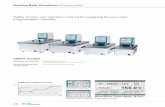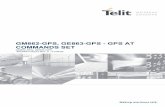!oftujoh!tnbsu!pckfdut!gps!nvmujnbtl!fggfdutkmacare.com/files/Lesson_5.pdf ·...
Transcript of !oftujoh!tnbsu!pckfdut!gps!nvmujnbtl!fggfdutkmacare.com/files/Lesson_5.pdf ·...

To sharpen the creature, choose Filter>Sharpen>Smart Sharpen. Then
set the Amount to 350%, Radius to 4.0 pixels, and Remove to Lens
Blur. After clicking OK, double-click the tiny slider icon to the right
of the words “Smart Sharpen” in the Layers panel and change the
Mode setting to Luminosity. This focuses the attention on the detail in
the image rather than exaggerating the discrepancies between color
channels—always a good idea when sharpening. Leave the Opacity
set to 100% and click OK. Tip: Delete the empty fi lter mask because
it just takes up room. When you do need a mask, it’s easier to create
it on the fl y, as you’ll soon see.
Smoothing out the color works nicely inside the bizarrely (and inac-
curately) multicolored bison, but it eliminates all hint of color in the
background. What’s needed is a fi lter mask that exposes the bison
and protects the grass. Turn off the Eye icon in front of the words
“Smart Filters” in the Layers panel to restore the original image,
which we’ll need to build a mask. Click the Channels tab and click
the various channels to fi nd the one with the highest degree of
contrast between foreground and background. For most people
and mammal shots, this is going to be Red.
Sharpening did my bison some good, but it also brought out anoma-
lous color patches in the fur. What’s needed is a generous pass of
the Median fi lter. Choose Filter>Noise>Median, raise the Radius to a
hefty 50 pixels, and click OK. As a rule, smoothing should be applied
before sharpening so drag the Median fi lter below Smart Sharpen in
the Layers panel. Double-click the slider icon to the right of “Median”
in the Layers panel. (Photoshop warns you that you won’t be able to
preview the effects.) Change the Mode to Color to smooth over the
considerable coloring problems, and click OK to render the smooth-
ing and sharpening effects together.
Duplicate the Red channel by dragging it onto the Create New
Channel icon at the bottom of the panel. Double-click the name (in
our case, Red copy) and call it “Mask.” When the mask is complete,
the bison should be white and the background black. So press Com-
mand-I (PC: Ctrl-I) to invert the colors. Next we need to exaggerate
the contrast. Choose Image>Adjustments>Levels. Raise the black
point value to 70 and lower the white point value to 190 to draw out
the bison from its background. Click OK to complete the effect.
PSTutorial_MayJun08.indd 49 4/10/08 12:14:36 PM
One of the biggest drawbacks to smart filters is that all filters applied to a single layer must share a common filter mask. Fortunately, there’s a workaround. To make a long story short, you nest one smart object inside another. To keep the long story long, read the following steps, in which I’ll employ a total of four smart filters—two masked, two not—to both smooth and sharpen the detail in a photograph.
Let’s start things off with a photograph that requires sharpening.
I captured this image with a Leica D-Lux 3 out the window of my
car. In the course of touring the back roads of South Dakota’s Black
Forest, we were suddenly surrounded by a few hundred mostly
peaceful bison, and this guy in particular was close enough to touch
(were I endowed with really stretchy Mr. Fantastic arms). The resulting
image is soft with striated noise patterns and wandering colors. If
I just set about sharpening him, I’d bring out the bad detail along
with the good. Fortunately, smart objects provide a more selective if
somewhat laborious approach.
Photoshop provides a handful of commands that convert an image
to a smart object. But for my money, the most convenient method is
to click the little doodad in the top-right corner of the Layers panel
and choose Convert to Smart Object. (It works for multilayer images,
too.) Go ahead and rename the new layer something meaningful like
“Bison.” Now your converted and named image is ready to receive
nondestructive smart fi lters.
[If you’d like to download the image used in this tutorial to practice these techniques, visit www.layersmagazine.com and navigate to the Magazine section. We’ve also included a before and after for you to compare the results. All fi les are for practice purposes only.]
DE
KE
McC
LELL
AN
D
PSTutorial_MayJun08.indd 48 4/10/08 12:13:25 PM

Recipient of a 2007 Ava Platinum Award for his two-part Photoshop CS3 Channels and Masks, Deke McClelland recently completed his 31st video series, Photoshop CS3 Sharpen-ing Images (www.lynda.com/deke).
You’ll see the original, unedited version of the photograph on a
standard Background layer, with all pixels available for editing.
Bring up the Layers panel menu and once again choose Convert
to Smart Object. Then rename the layer “You’re in the SO!” This
way you’ll know where you are if you accidentally enter the smart
object. While this adds to the complexity of the fi le, quite amaz-
ingly, it adds nothing to the fi le size. In fact, the Adobe engineers
I talked to endorse this technique and told me there is currently
no limit to how deeply you can nest smart objects.
You don’t need the fi lter mask so drag it to the Trash in the Layers
panel. Next we want to add a little bit of edge contrast, in part to
sharpen the prairie grass but also to generally enhance the image
detail. Choose Filter>Other>High Pass, set the Radius value to 20
pixels, and click OK. Double-click the tiny slider icon to the right
of the words “High Pass” in the Layers panel. Drop out the grays by
changing the Mode setting to Soft Light. Then reduce the Opacity
value to 50% and click OK. The result is just enough sharpness to
offset the effects of the Reduce Noise fi lter.
To downplay the striated noise pattern, choose Filter>Noise>
Reduce Noise. Then change the Strength value to 8, Preserve
Details to 20%, Reduce Color Noise to 15%, and Sharpen Details to
0%, all of which conspire to smooth away most of the noise without
altogether ruining the good detail. Make sure the Remove JPEG
Artifact checkbox is turned off and then click OK to apply the fi lter.
Close and save the nested smart object. Moments later, you’ll see
the meticulously sharpened result thanks to a combination of four
fi lters working nondestructively aided by two smart objects, one
nested inside the other. It takes some effort to sharpen an image
with this degree of control and accuracy, but the results are worth
the effort. And you can modify the fi lter settings without fear of
harming the quality of the image. Smart objects aren’t perfect, but
with some planning and slightly more patience, you can establish
fl exible compositions that permit you to apply fi lters and adjust their
order and settings in any way you see fi t.
PSTutorial_MayJun08.indd 5 4/10/08 12:18:35 PM
Click the RGB thumbnail in the Channels panel to return to the color
composite image. Then click the Layers tab to return to the Layers
panel. Turn on the Eye icon in front of the words “Smart Filters.” Then
Control-click (PC: Right-click) “Smart Filters” and choose Add Filter
Mask. Photoshop limits the Median and Smart Sharpen effects to the
interior of the bison and protects the prairie grass in the background.
One of the great things about smart objects is that they make effi cient
use of fi le size. This particular image was 15.4 MB fl at and 15.4 MB
after the addition of the two nondestructive smart fi lters. It’s only when
you start adding masks that the fi le size balloons. We have two masks,
one alpha channel and the other a fi lter mask, so the fi le size has
grown to 25.7 MB. The two masks are identical, so there’s no reason
to keep them both. Go to the Channels panel and drag the Mask
channel (not the italicized Filter Mask item) to the Trash. The fi le size
drops to 20.5 MB.
I’m glad to have brought back the colors in the grass. But I’m not so
keen on limiting the sharpening effect to the animal. Plus we need to
address the horizontal noise patterns at work in the shadow detail. This
means applying a couple more fi lters, neither of which benefi t from
the existing fi lter mask. The solution is to create a nested smart object—
a smart object inside a smart object—to accommodate the unmasked
fi lters. Back inside the Layers panel, double-click on the Bison smart
object thumbnail to open it in a new window (presumably called Layer
01.psb after the temporary fi le Photoshop creates to accommodate
the smart object).
Your mask isn’t going to win any awards for accuracy. And if you
have some extra time on your hands, you could fi nesse it using
the Dodge and Burn tools or the like. But this quick-and-dirty
mask nicely highlights the areas of major color drift and fur detail,
making it good enough for our purposes. To load the mask, press
the Command key (PC: Ctrl) and click the Mask thumbnail in the
Channels panel. Now you’re ready to apply the mask to the fi lters.
PSTutorial_MayJun08.indd 4 4/10/08 12:17:54 PM

5 25 50 75 95 100 5 25 50 75 95 100 5 25 50 75 95 100 5 25 50 75 95 100
Cyan Magenta Yellow Black
CHOOSE 25 HI-RES DOWNLOADS A DAY FROM 3 MILLION PHOTOGRAPHS AND VECTOR IMAGESwww.shutterstock.com | 1.866.663.3954 | SAVE 10% WITH THIS CODE: LAY710
WITH SHUTTERSTOCK, THERE'S ALWAYS ROOM IN YOUR BUDGET TO ACCESSORIZE.
Untitled-3 2 3/27/08 9:26:31 AM
5 25 50 75 95 100 5 25 50 75 95 100 5 25 50 75 95 100 5 25 50 75 95 100
Cyan Magenta Yellow Black
CHOOSE 25 HI-RES DOWNLOADS A DAY FROM 3 MILLION PHOTOGRAPHS AND VECTOR IMAGESwww.shutterstock.com | 1.866.663.3954 | SAVE 10% WITH THIS CODE: LAY710
WITH SHUTTERSTOCK, THERE'S ALWAYS ROOM IN YOUR BUDGET TO ACCESSORIZE.
Untitled-3 1 3/27/08 9:24:37 AM

Okay, let’s move on to some macro shooting tips and techniques.
Steady your shots: Macro lenses exaggerate camera shake, as do telephoto lenses. To reduce the chance of a blurry picture caused by camera shake, which is most noticeable in natural light pictures, you need to use a tripod. I used a tripod with a ball head (for easy positioning) when I took this natural light photograph of an Atlas moth with the 100mm f/2.8 Macro lens.
Compose carefully: The background can make or break a close-up picture. Try to compose a picture so the background complements the main subject and does not detract from it.
Add a background: If the background is too distracting, you can change it. Photograph a leaf, make an inkjet print, and use the print as a back-ground. For more creative control, try blurring the leaf in the digital darkroom (using the Gaussian Blur fi lter in Photoshop) to simulate the effect of using different f-stops.
Add light: When adding light, a ring light is a good choice. A ring light attaches to the end of a lens and can provide ratio and even (“shadowless”) lighting. The light from a ring light also adds contrast to a picture, making it look sharper than a natural light photograph. A Canon Macro Ring Lite MR-14EX attached to the front of the 50mm macro lens was used for this picture of a cabbage white butterfl y.
DigitalCameraMayJun08.indd 55 4/10/08 11:31:50 AM
Close-up photography allows us to capture a unique view of our world, especially when that world is printed larger than life. Capturing small subjects requires careful attention to the technical
aspects of photography: focus, lighting, sharpness, depth of fi eld, exposure, and composition.
All of these factors came into play with the image of the red-eye tree frog (left), photographed with a Canon EF 50mm f/2.5 Compact Macro lens and ring light. (The black background in this picture was created by holding a black T-shirt about two feet behind the subject—far enough so that it wasn’t illuminated by the ring light).
For newcomers to the fascinating, fun, and rewarding aspects of close-up photography, this article introduces a few of the basic techniques.
For true macro photography, you need a macro lens, as opposed to the macro/close-up setting on a zoom lens. Macro lenses let you get much closer to a subject than zoom lenses. This picture of a newly hatched butterfl y was taken with a Canon MP-E 65mm f/2.8 Macro lens, which offers tremendous magnifi cation—much like a bellows system for SLR cameras. It’s a specially designed, manual focus macro lens that actu-ally lets you fi ll the frame with subjects as small as a grain of rice.
The remaining photographs in this article were taken with more commonly used macro lenses: 50mm and 100mm. The main differ-ence between these two lenses is that the 100mm lens provides a greater camera-to-subject distance so you don’t frighten skittish subjects, such as butterfl ies.
DigitalCameraMayJun08.indd 54 4/10/08 11:31:00 AM

...and the besttripods available
superior quickrelease clamps
top-quality ballheads
from the ground up, Really Right Stuff ® delivers gear you need
We design, build, aquire and sell the very best tripods, ballheads, quick-release clamps, and quick-release plates available anywhere. From the casual weekend shooter to the most demanding professional, discriminating photographers in over 80 countries around the globe rely on the experts at Really Right Stuff for all their camera support gear. Our quick-release system makes setup faster and easier, and better stability means better results. Call us now to receive a copy of our 68 page catalog, or visit us online at http://reallyrightstuff.com.
http://reallyrightstuff.com(805) 528-6321
or toll-free in US & Canada (888) 777-5557Really Right Stuff® is a registered trademark of Really Right Stuff, LLC
Available at:Really Right Stuff, LLC205 Higuera StSan Luis Obispo CA 93401 USA
your camera support experts
custom camera L-plates – mount in landscapeor portrait!
Jan08.indd 1 1/11/2008 8:46:54 AM
Rick Sammon has published 27 books, including Flying Flowers: The Beauty of the Butterfl y and Rick Sammon’s Complete Guide to Digital Photography 2.0. He also produces training DVDs. Every year, Rick teaches at dozens of workshops and seminars covering everything from shooting to printing. See www.ricksammon.com and www.rickspixelmagic.com for more information. [ ]
All images by Rick Sammon.
Focus carefully: In close-up photography, as with telephoto photog-raphy, focus is extremely critical. You need to focus on the most important element in a scene, such as the eye of an insect or small animal. It’s also important to shoot at a small aperture (f/11 or f/22) for good depth of fi eld (unless you want the area in front of and behind your subject out of focus). I set the 50mm macro lens at f/22 for this photograph.
Set the white balance and image quality setting: When using a ring light as the main light source, set the white balance to Flash. When the light is mixed (daylight and fl ash), set the white balance to Auto.
For the very best quality image, set the image quality to RAW. The RAW setting gives you a little more exposure latitude (is more forgiving) than the Fine or High JPEG setting. What’s more, with a
RAW fi le you’ll have less chance of getting banding in solid colors and dark areas, such as the black background in the opening image for this article.
Experiment: It’s important to be aware of how different angles and different shooting distances can greatly affect a picture. In close-up photography, moving just a few inches, or a faction of an inch for that matter, can provide a completely different view of the same subject, as illustrated by these two pictures of an orchid, which I took with the 50mm macro lens. Also play around with different color modes, including black and white.
Okay, now it’s your turn to have fun exploring your own close-up world!
DigitalCameraMayJun08.indd 56 4/10/08 11:32:29 AM

Now let’s try a different version of that technique. Throw away the
Curves layer you just made. This method uses the inverted tonal
map of the image to create a layer mask. Bring up the Channels
panel and Command-click (PC: Ctrl-click) on the RGB composite
channel (or the Gray channel) to load a selection of the luminosity
of the image. Lighter values will be more selected, darker values
less selected. Choose Select>Inverse. From the main menu, choose
Layer>New Adjustment Layer>Curves. In the New Layer dialog, set
the Mode to Multiply and click OK.
A layer mask is made up of grayscale tones. Lighter tones show
the adjustment more than darker tones. If needed, these tones can
be adjusted with standard tonal correction tools. With the Curves
adjustment layer active, choose Image>Adjustments>Curves. In this
example, I don’t want the lighter tones in the photo to be darkened
quite as much, so I used a fairly steep S-curve to increase the con-
trast in the mask. This minimizes the darkening effect on the lighter
areas in the photo. Click OK to apply the curve.
Click OK in the Curves dialog without making any changes to the
curve. The image will be noticeably darker, with the darkest tones
being affected most of all. This darkening is being accomplished
by the Multiply blend mode. Adjust the Opacity in the Layers panel
as needed to fi ne-tune the effect (75% in this example). In the next
step we’ll explore further ways to fi ne-tune this layer mask.
For this technique, we’ll paint on an empty layer with white and
black and use a blend mode to add subtle highlights and shadows.
You can use one of your own images or the one of the Inca fortress
shown here. Add a new layer to the image (Layer>New>Layer and
click OK). At the top of the Layers panel, set the blend mode to Soft
Light. Choose the Brush tool (B) in the Toolbox; press D then X to set
the Foreground color to white; and in the Options Bar, make sure the
Mode is set to Normal and the Opacity to 30%.
Before After
Before
After
PSTutPhotographers_MayJune08.indd 59 4/10/08 12:40:45 PM
A black-and-white photograph is all about the subtle matrix of tonal values that gives shape and form to the image. Precisely applying modifications to light and shadow is key to fine-tuning a black-and-white photo. In this tutorial, we’ll look at ways to shape and enhance the tonality of a black-and-white image with some quick and simple techniques.
First, we’ll take a look at some ways to quickly isolate and darken
the shadows to emphasize texture and create depth. Start with an
image that has already been converted to black and white, or you
can use the one featured here. Choose Select>Color Range. In
the Color Range dialog, use the default menu setting of Sampled
Colors and click in the image on a representative dark tone. Use
the Fuzziness slider to fi ne-tune the selection (represented by the
white areas in the preview) and click OK. My Fuzziness setting for
this image was 60.
With the Color Range selection active, choose Layer>New Adjust-
ment Layer>Curves. Drag down on the curve as needed to darken
the shadow tones and increase the textural depth of the image.
Click OK. This technique will be more successful on images with a
clear defi nition between the deep shadows and the middle values,
such as the carved heart photograph in this example.
Before
After
[If you’d like to download the images used in this tutorial to practice these techniques, visit www.layersmagazine.com and navigate to the Magazine section. All fi les are for practice purposes only.]
PSTutPhotographers_MayJune08.indd 58 4/10/08 12:39:59 PM

Berthold.indd 1 3/27/08 10:45:55 AM
Seán Duggan is the co-author of The Creative Digital Darkroom and Photoshop Artistry. He teaches regular workshops on Photoshop and the digital darkroom. Check out his images, as well as Photoshop tips and musings on photography, at his website, www.seanduggan.com.
The initial effect of adding enhanced highlights in this way is likely
to be too obvious, so to soften the effect and blend it better with
the actual highlights and shadows in the image, apply a blur to the
layer. Choose Filter>Blur>Gaussian Blur and blur to taste. I ended
up using a blur Radius of 35 pixels. Click OK and apply fi nal fi ne-
tuning to this effect by adjusting the layer Opacity as needed.
Both Camera Raw and Lightroom provide an elegant way to apply
a split tone to an image. There are a number of ways you can do
this in Photoshop, too. Here’s one way that adds a sepia tone to
the highlights and midtones, while preserving the original neutral
black-and-white tonality in the darker values. Click the Create New
Adjustment Layer icon at the bottom of the Layers panel and add
a Hue/Saturation adjustment layer. Click the Colorize checkbox, set
the Hue to 38 and the Saturation to 15, and click OK.
Now we’ll modify the layer to apply the sepia to specifi c tonal
regions. Double-click on the Hue/Saturation layer just to the right of
the layer name to bring up the Layer Style Blending Options dialog.
Move the shadow slider for This Layer to 100. Option-click (PC: Alt-
click) on the right side of that slider to split it in two. Move the right
half to approximately 130. Any tone below 100 isn’t being affected
by the sepia; between 100 and 130, the sepia will gradually begin
to show; and any tone above 130 is being fully affected by the sepia
tone. Click OK to close the dialog.
Using a brush size that’s appropriate for the areas you’re modifying,
paint where you want to increase the sense of a highlight. In this
image, I added vertical white strokes to the rounded corner of the
central tower, and also on other areas of the wall where there was
an obvious highlight that I wanted to enhance. Press X to switch to
black and paint in areas where you want to deepen the shadows.
You’ll probably need to lower the brush Opacity to 20% for working
on the shadows.
All images by Seán Duggan unless otherwise noted.
Before
After After Blurring
PSTutPhotographers_MayJune08.indd 60 4/10/08 12:41:30 PM

Repeat Step 3 a bunch of times, each time varying how much you
decrease the size of the circle, as well as the color. Usually, I switch
between black and white, but you can also try using shades of
gray. Just make sure that it’s either black, white, or gray, as colors
won’t work when creating a custom brush.
Okay, at this point we’ve got a new brush and now we’ll use it in an
image. First, create a new document. As ours is going to be a banner
for a website, we’ll make it 800 pixels in Width and 150 pixels in
Height (72 ppi). Next, click on your Foreground color swatch and in
the Color Picker, set your color to R:225, G:224, and B:206, then click
OK. Press Option-Delete (PC: Alt-Backspace) to fi ll the Background
layer with that color.
We now have the makings of our circular design element but it’s sev-
eral layers, which would be a pain if we wanted to add a lot of these
to an image. Let’s turn this into a brush so we can paint it on quickly.
Select the Rectangular Marquee tool (M) and drag a square selection
around the circle, then click the Edit menu and choose Defi ne Brush
Preset. (Note: If Defi ne Brush Preset is grayed out, click on another
layer in the Layers panel to activate the command.) Give your brush
a descriptive name and click OK to save it.
Duplicate the shape layer by pressing Command-J (PC: Ctrl-J).
Double-click on the duplicated shape layer’s thumbnail in the
Layers panel, change the color to white in the Color Picker, and
click OK. Now we need to make this circle smaller, so click the
Edit menu and choose Free Transform Path. Hold down Option-
Shift (PC: Alt-Shift) and drag one of the corner handles inward to
make the new copy smaller. Keep dragging until you have what
appears to be a thick, black stroke around the white circle. Press
Enter when you’re done to commit the transformation.
PSforDesignersTut_MayJun08.indd 63 4/10/08 12:21:02 PM
Let’s start off by creating a brand-new blank document (File>New).
If you want to follow along, make your document 1000x1000 pixels
at 72 ppi. One thing to remember here is that it’s always good to
start a little larger then you’d ever want to use this brush. You can
always reduce the size of the brush later.
There’s a design trend that’s blown up over the past year and it’s based around one simple shape—the circle. Not just one circle, though, lots of them. In fact, it’s circles within circles. After looking at these designs at least a 100 times, it hit me that we could do this with a custom brush in Photoshop and create some really cool effects. So here goes:
Select the Ellipse tool from the Toolbox (it’s grouped with the Shape
tools). Make sure you have the Shape Layers option selected at the
top left of the screen in the Options Bar. Press D to set your Fore-
ground color to black and draw a circle on the canvas. To constrain
the ellipse to a perfect circle, hold down the Shift key as you draw.
PSforDesignersTut_MayJun08.indd 62 4/14/08 12:05:43 PM

When you’re faced with time limits, budget constraints or need creative content fast, let our templatesdo the work. Our library of designs is packed with brochures, newsletters, flyers, postcards, ads, stationery and more. Visit our website to view designs and download the free sample template today.
1-877-833-3305 www.stocklayouts.com
Pre-designed page layouts with photos and artwork, fully customizable and print-ready.Template Packs from $249. Individual templates $29-$99.
Graphic Design Templates
Finish before you start.TM
1503 SL May Jun 08 Layers.qxd 3/20/08 1:59 PM Page 1
Untitled-6 1 3/21/08 8:53:11 AM
Matt Kloskowski, one of the Photoshop Guys on Photoshop User TV, works full-time as an instructor for the National Association of Photoshop Professionals. He’s authored 10 books on Photoshop and digital imaging and trains thousands of people each year with his videos, articles, and DVDs.
Put your fi nal elements into the image. Here, we’ve added a photo
on the right as well as some text. To change things up a bit, we’ve
also created a few different brushes using Steps 1–5 and varying the
circle transformations for different styles (thick lines and thin ones).
Finally, we used an ornamental scroll shape in the background from
www.iStockphoto.com (fi le number 4619009).
Before you start painting with the brush, go ahead and click the Create
a New Layer icon at the bottom of the Layers panel to create a new
blank layer; that way all of our brushing stays off the Background layer.
Now just click with your mouse and start dragging across your image.
You’ll see the circles appear randomly scattered and in different sizes
wherever you paint. The color even changes slightly because you
turned on Color Dynamics and adjusted the Foreground/Background
Jitter. This tells your brush to vary between your current Foreground
and Background colors. Cool, huh?
Click on the word “Scattering” from the list on the left. Change the
Scatter setting to 300%. Finally, click on the words “Color Dynamics”
and set both Foreground/Background Jitter and Saturation Jitter
to 50% (make sure everything else is set to 0%). You’re done in the
Brushes panel for now and all that’s left is to set your Foreground
color to R:84, G:109, and B:131 and your Background color to R:0,
G:45, and B:84 (you can pick your own colors here if you want).
Now we get to the fun part—our brush. We’ll need the Brushes panel
for this, so switch to the Brush tool (B), then click the Window menu,
and choose Brushes to open it. On the top-left side, click on the words
“Brush Tip Shape.” Then, scroll through the list on the right to fi nd the
Circle Brush you just created. Change the Diameter setting to 65 px and
the Spacing setting to 75%. Now click on the words “Shape Dynamics”
to see those settings. Change your Size Jitter setting to 60%.
©ISTOCKPHOTO
PSforDesignersTut_MayJun08.indd 64 4/10/08 12:21:37 PM