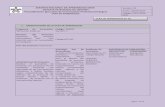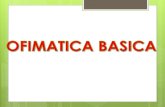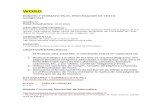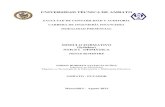Ofimatica 3 ppt
-
Upload
jimmy-alexander -
Category
Education
-
view
29 -
download
0
Transcript of Ofimatica 3 ppt

Instituto tecnológico superior
vida nueva Nombre: Jimmy Bravo Materia: Ofimática lll

COMANDO DE PERSONALIZACION DE DIAPOSITIVAS.
O Objetivo General.O Creación de un instructivo de
material de aprendizaje con los comandos de personalización de días positivas para la mejor utilización del programa Power Point

Que es Power Point O Es un programa que tiene como fin
realizar presentaciones en forma de diapositivas. Se podría decir que las tres funciones principales de este programa son: insertar un texto y darles el formato que se desee por medio de un editor, insertar y modificar imágenes y/o gráficos

DIAPOSITIVAO Una diapositiva es el área de trabajo
de power point, esto quiere decir que, es el área en donde vamos a insertar el texto (información) y todos los objetos que debe llevar nuestra diapositiva.

ESTILOSO Los estilos en power point son
aquellos diseños que se le pueden dar a la diapositiva, como una forma para "adornar" nuestro trabajo. Algunos de estos diseños ya vienen pre diseñados en este programa.

ANIMACIONESO Las animaciones se le pueden dar a los
objetos insertados en nuestras diapositivas, estos son movimientos para poderles dar una entrada, énfasis, salir, trayectoria y efecto multitudinaria.

ELEMENTOS DE POWER POINT
O 1.- Barra de títulosO 2.- Barra de menúsO 3.- Barra de herramientasO 4.- Ficha diapositivasO 5.- Botón vista clasificadorO 6.- Botón vista presentaciónO 7.- Panel de notasO 8.- Panel de tareas

O Al iniciar PowerPoint aparece la siguiente pantalla:

a. Aquí es donde le podemos ver, que se le
puede insertar animaciones como este
caso el diseño de nuestras diapositivas

a. También podemos escoger para cada
diapositiva un diseño propio, estas se
llaman chincheta, como lo es un mapa
conceptual, para algún organizador
grafico etc.

O Para adjuntar imágenes o videos se corresponde a dar un clic en insertar imágenes y abrir o simplemente copiando y pegando.
O Para agregar algún video la misma diapositiva nos da la opción de buscarlo e insertarlo

O Para aumentar una diapositiva en nuestra presentación, procedemos a dar un clic derecho en las hojas donde nos aparecerá nueva diapositiva, o simplemente con el acceso rápido Ctrl + m

O También le podemos dar transiciones, para cada diapositiva, es decir que, en nuestra presentación al cambio de una nueva diapositiva, se cambiara disolviéndose la imagen o enrollándose una gran variedad que ofrece las transiciones

Como insertar hojas de cálculo de Excel en PPT
O En PowerPoint, en la pestaña Insertar, haga clic o puntee Objeto.

O En el cuadro de diálogo Insertar objeto, seleccione Crear desde archivo.

O Haga clic o puntee Examinar y, en el cuadro Examinar, busque el libro de Excel con los datos que desea insertar y vincular.
O Antes de cerrar el cuadro de diálogo Insertar objeto, seleccione Vínculo y haga clic en Aceptar.

O Esta barra podemos personalizarla, para ello damos un clic en la flecha desplegable de la derecha, marcada en rojo, seleccionamos los comandos que queremos añadir o quitar de la barra de título.

O Para crear una presentación en blanco:
O - Desplegaremos la pestaña ArchivoO - Seleccionaremos la opción NuevoO - En el cuadro de diálogo
Presentación en blanco pulsa el botón Crear.

O Mediante la utilización de un sencillo menú de navegación y el marcado de determinadas tipologías de carpetas, podremos utilizar/descargar plantillas y/o temas para su utilización en nuestras presentaciones de una forma bastante sencilla e intuitiva.

O Marcando la opción de Crear, nos creara una presentación mediante la plantilla Álbum de fotos urbanas de la carpeta ejemplo, sobre la cual podremos trabajar a nuestro gusto.

O A la hora de guardar una presentación nueva o una ya existente, una de las formas de llegar al cuadro de dialogo, es ir al Botón Office y seleccionar la opción Guardar o dar clic en el icono , nos aparecerá una ventana similar a la siguiente, la cual debemos ver con detalle:

Cómo imprimir una presentación.O Haz clic en el menú Archivo y en Imprimir.O Haz clic en los distintos apartados de
Configuración, Copias, Impresora… para configurar de forma adecuada la impresión.
O Haz clic en el botón Imprimir, una vez elegidas las opciones que explicamos con más detalle a continuación