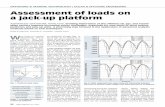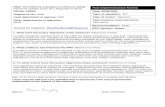Offshore Web Development Company - ITORIS · Offshore Web Development Company Please, visit us at:...
Transcript of Offshore Web Development Company - ITORIS · Offshore Web Development Company Please, visit us at:...

Offshore Web Development Company
Please, visit us at: http://www.itoris.com or contact directly by email: [email protected]
User Guide for Smart Former Gold (v. 1.0) by IToris Inc. team

Offshore Web Development Company
Please, visit us at: http://www.itoris.com or contact directly by email: [email protected]
Contents
CONTENTS ...................................................................................................................................................................................... 2 INTRODUCTION ............................................................................................................................................................................ 3 SMART FORMER GOLD IS PROVIDED FOR JOOMLA 1.5.X NATIVE LINE. .................................................................. 3
SUPPORTED BROWSERS:.................................................................................................................................................................. 3 UPDATING ....................................................................................................................................................................................... 3 INSTALLATION.............................................................................................................................................................................. 4 . SMART FORMER GOLD USAGE.............................................................................................................................................. 5 SMART FORMER GOLD USAGE................................................................................................................................................ 6
INTERFACE...................................................................................................................................................................................... 6 Main working area .................................................................................................................................................................... 6 Top menu................................................................................................................................................................................... 7
Edit menu.............................................................................................................................................................................. 7 Tools menu............................................................................................................................................................................ 8 Options menu........................................................................................................................................................................ 9 Help menu............................................................................................................................................................................. 9
AVAILABLE HTML ELEMENTS....................................................................................................................................................... 9 Common Properties................................................................................................................................................................. 11 Input box.................................................................................................................................................................................. 14 Password ................................................................................................................................................................................. 14 Check Box................................................................................................................................................................................ 14 Radio Button............................................................................................................................................................................ 15 File Upload ............................................................................................................................................................................. 15 Button (type 1)......................................................................................................................................................................... 15 Button (type 2)......................................................................................................................................................................... 16 Reset Button............................................................................................................................................................................. 16 Submit Button .......................................................................................................................................................................... 16 Text Area ................................................................................................................................................................................. 17 Select Box ................................................................................................................................................................................ 17 List Box.................................................................................................................................................................................... 17 Static Text................................................................................................................................................................................ 18 Link.......................................................................................................................................................................................... 20 DIV element............................................................................................................................................................................. 21 Image....................................................................................................................................................................................... 21 CAPTCHA Image .................................................................................................................................................................... 21
SNIPPETS....................................................................................................................................................................................... 22 FORM MANAGER .......................................................................................................................................................................... 25 TOOLS........................................................................................................................................................................................... 25 DATA LIST .................................................................................................................................................................................... 29
CSV Export.............................................................................................................................................................................. 31 FRONT-END ACCESS MANAGEMENT .............................................................................................................................................. 31
Form usage as a separate block.............................................................................................................................................. 31 Form insertion to the static page............................................................................................................................................. 33 Form adding to a module ........................................................................................................................................................ 34
UNINSTALLING............................................................................................................................................................................ 35

Offshore Web Development Company
Please, visit us at: http://www.itoris.com or contact directly by email: [email protected]
Introduction Smart Former Gold is the Joomla form builder developed for professional purposes mostly. Developers will find hundreds of abilities to create and customize the forms fast and in an extremely convenient way. Smart Former Gold provides the usable and intuitive interface. Prompt drag and drop feature, drop down menus, hot keys will create the impression you deal with your favorite desktop application. Large complex forms are especially convenient to be created with Smart Former Gold.
Smart Former Gold is provided for Joomla 1.5.x native line. So that to guarantee the work of the component – special technical requirements should be met. They are:
Joomla! version 1.5.x MySQL DB 4.1.x or higher PHP 4.3.x or higher GD library 1.8 (+True Type & Free Type) library or later
Supported browsers:
Mozilla Firefox (recommended) v2.0 or higher Internet Explorer v6.0 or higher
Updating Regular updates are planned for Smart Former Gold. The update can be accomplished either automatically or manually. Auto-update feature will check the new releases and set the updates each time they are available and you are online. If you prefer updating your Smart Former Gold manually – you can check the change log on IToris forum (http://forum.itoris.com/viewtopic.php?t=33) and decide if you need the changes or not. In case you need them – press Update icon to download the updates. To set the preference of updating please click on Settings button. You will see three variants of updating:
• Update component automatically • Ask for update when new version is available • Do not update automatically. I will do it manually
The area on the left will display the list of Joomla administrators who will have access to SFG.

Offshore Web Development Company
Please, visit us at: http://www.itoris.com or contact directly by email: [email protected]
You can give access to all of them or limit to some only. N.B. The list will contain Joomla Administrators only. All Super Administrators will have access to the component.
N.B. You do NOT need to uninstall the previous release; the updater will synchronize the folder and apply the required changes. N.B. Your previously created forms will be kept; you will be able to continue your work directly after the update.
Installation The installation of Smart Former is applied in two variants: Variant 1 • Please download the Installer • Install it via standard Joomla means (Joomla admin area -> Extensions -> Install/Uninstall). • Find it in the list of your components (Components -> SmartFormer Gold ->SmartFormer Gold
Installer) and press Start Installation button. • The installer will check the system requirements, settings, configure and install the
component. Variant 2 • You can set the Installer from the direct URL (Joomla admin area -> Extensions ->
Install/Uninstall). In Install from URL option please enter the URL (http://www.itoris.com/products/sfg_installer.zip)
• Find it in the list of your components (Components -> SmartFormer Gold ->SmartFormer Gold Installer) and press Start Installation button.
• The installer will check the system requirements, settings, configure and install the component.
N.B. You should have either Administrator or Super administrator permissions to install the
component.

Offshore Web Development Company
Please, visit us at: http://www.itoris.com or contact directly by email: [email protected]
N.B. If there is an error appeared during the installation – the error message will be displayed.
.

Offshore Web Development Company
Please, visit us at: http://www.itoris.com or contact directly by email: [email protected]
Smart Former Gold Usage
Interface
Main working area The installed Smart Former Gold is available from Components menu in admin area. (Components -> Smart Former Gold). The main working area allows you creating the forms. The area will stretch depending on your needs (the more elements you add to the working area the wider or longer it spreads).
Above the area there go the pages. If you need a one-page form, please create it on Page 1 (selected by defaults). If you need a multi-page form, please add the elements to Page 1, then switch to Page 2 and continue adding the elements. There are 10 pages available by defaults (you can leaf them through using and arrows). To add more pages please leaf till the end of the area and click “add new”.
By clicking it you may add as many pages as you need.

Offshore Web Development Company
Please, visit us at: http://www.itoris.com or contact directly by email: [email protected]
Top menu All functions available in Smart Former Gold are taken out to the top menu.
The menu is drop down one; each top element has a number of child elements. Form menu allows:
• Saving the form • Defining the form’s properties (title, description, external access to the form) • Clear the form (delete all elements from it) • Exit (directs to the list of forms)
Edit menu Allows:
• Cutting the selected element(s) • Copying the selected element(s) • Pasting the selected element(s) • Deleting the selected element(s) • Selecting all elements • Deselecting all elements
The actions are available also via the hot keys

Offshore Web Development Company
Please, visit us at: http://www.itoris.com or contact directly by email: [email protected]
N.B. To select the element(s) stretch the border round them with your mouse.
All selected elements will have a special blue border round them. The current active element will also be highlighted.
Tools menu Gives access to:
• PHP editor (allows inserting PHP code) • HTML editor (allows inserting HTML) • JavaScript editor (allows inserting JS scripts) • CSS editor (allows inserting CSS)

Offshore Web Development Company
Please, visit us at: http://www.itoris.com or contact directly by email: [email protected]
• Email templates (allows adding the templates users and admin will get when the form is filled)
• Validation rules (allows adding custom validation rules) • Database designer (allows modeling the table in DB for your form and connecting it to the
form)
Options menu Allows:
• Switching on/off stick effect • Binding to grid (allows moving you HTML elements along the grid’s cells so that the edge of
the element corresponds to the edge of the cell) • Showing/hiding grid • Showing/hiding elements’ list of the active page • Showing/hiding properties of the selected element • Increasing/decreasing the size of the grid’s cells.
Help menu Gives access to:
• Embedded help topics • Forum (http://www.forum.itoris.com) • Support’s email • Information about Smart Former Gold
Available HTML Elements All available HTML elements are provided on the left of the main area.

Offshore Web Development Company
Please, visit us at: http://www.itoris.com or contact directly by email: [email protected]
Above the elements there is the icon for Snippets. Each element has four bookmarks of properties.
N.B. The properties are available when the element is selected and checkbox Show Properties (menu Options -> Show Properties)is checked.
They are:
Common Attributes Styles Events
The properties can be subdivided into two large groups – the ones standard for the elements (MSDN) and the ones related to Smart Former Gold. The SFG’s properties are blue and highlighted

Offshore Web Development Company
Please, visit us at: http://www.itoris.com or contact directly by email: [email protected]
N.B. Only the most used properties will be described in the User Guide.
Common Properties • ‘SFG Alias’ – will be used in reports and email templates. • Font settings – three settings are used to set the font – ‘Font family’ (font type), ’Font size’,
’Color’. To set the color please click the square near the property.

Offshore Web Development Company
Please, visit us at: http://www.itoris.com or contact directly by email: [email protected]
You will see the large Color Selector, where you can either choose the color or set its number. It will also contain the previously selected colors at the right.
• Border settings – include ‘Border width’, ’Border color’ and ’Border style’ (solid border, dotted border, etc.). The logic of color selection is the same as with the fonts’ colors.
• Background settings – include ‘Background color’ (see above the description of usage) and ’Background image’. The image should be previously loaded to Joomla Media Manager. All images loaded to it will be available for selection. To select please click the icon near the property:

Offshore Web Development Company
Please, visit us at: http://www.itoris.com or contact directly by email: [email protected]
You will see the list of available images:

Offshore Web Development Company
Please, visit us at: http://www.itoris.com or contact directly by email: [email protected]
By clicking on any of them you will select it. • ‘Class’ – used for setting the CSS class • ‘ID’ – the id will be used in JS code’s insertions. • ‘Name’ – will be used for DB correlations. Please add it if you need the element to be saved
in DB. • ‘Value’ – if you add some text here – it will be displayed as the default text. • ‘Required’ – if the element is required or not • ‘Validation’ – checks the type of information entered (e.g. if the selected validation is email, it
should be of [email protected] format) • ‘Equal-to’ – used when you create elements like “re-type your…”. Please select the original
element that the current element should be equal to. • ‘Dir’ – the direction of text (left to right or right to left) • ‘Disabled’ – the element can not be edited • ‘Maxlength’ – maximum quantity of symbols for entering • ‘Title’ – will be displayed as a hint when mouse is over the element • Padding group – allows managing the text entered in the element.
N.B. If you select it and see no window with the properties – check the checkbox in menu Options ->Show Properties
Input box The main default attributes of the element are the following:
• HTML tag: input • Attributes: type=”text” • Styles: width: 150px; height: 16px;
Password The main default attributes of the element are the following:
• HTML tag: input • Attributes: type=”password” • Styles: width: 150px; height: 16px;
Check Box The main default attributes of the element are the following:
• HTML tag: input • Attributes: type=”checkbox”
N.B. If you want to transmit the whole group to the DB – please add the same very name to all checkboxes (so that they are treated as a group). Also, as you need to transmit the massive of elements – please add “[]” to the name (“elementsname[]”)

Offshore Web Development Company
Please, visit us at: http://www.itoris.com or contact directly by email: [email protected]
Radio Button The main default attributes of the element are the following:
• HTML tag: input • Attributes: type=”radio”
N.B. The group of radio buttons should have the same name.
File Upload The main default attributes of the element are the following:
• HTML tag: input • Attributes: type=”radio”
size=”30” • Styles: width:150px; height:21px;
Button (type 1) N.B. This button will provide the rectangular edges (standard for Joomla style) The main default attributes of the element are the following:
• HTML tag: input • Attributes: type=”button” value=”Button” • Styles: width: 60px;
• On click action – what should be done if the button is clicked. The first-level options are the
following (depending on the selection the new sub-options will be available): o Do nothing o Submit the form
Save data (if you want entered data to be saved in DB) After submit (what should be done after the form is submitted)
Open next page Open previous page Open selected page Stay at current page Redirect to URL
Email to admin (should the results be emailed to admin)
admin-email (enter the email address(es) here. Several addresses
should be comma-separated) admin-email-template (select the template of the emails)
Email to user (should the results be emailed to the user)

Offshore Web Development Company
Please, visit us at: http://www.itoris.com or contact directly by email: [email protected]
user-email-addr-field (select the field in which the users will add email address)
user-email-template (select the template of the emails)
o Show calendar Date input filed Date format
mm/dd/y mm/dd/yy dd/mm/y dd/mm/yy y-mm-dd
o Show preview o Run custom JS line
Custom JS line
Button (type 2) N.B. This button will provide the rounded edges The rest of attributes of this type of button are the same as with the previous button element.
Reset Button • HTML tag: input • Attributes: type=”reset” value=”Reset” • Styles: width: 60px;
Please use it if you need the entered data on the form to be set default without the page overloading.
Submit Button • HTML tag: input • Attributes: type=”submit” value=”Submit” • Styles: width: 60px;
Please use it if you need the entered data on the form to be submitted. N.B. This button will submit the form without validation. If you need the validation to work – please use Button (type 1) or Button (type 2). N.B. Reset and Submit buttons are special cases of a normal button, containing only the attributes that can be applied to these buttons only. Any regular button can be used as reset button or submit button depending on the attributes and properties.

Offshore Web Development Company
Please, visit us at: http://www.itoris.com or contact directly by email: [email protected]
Text Area
• HTML tag: textarea • Attributes: rows=”5” cols=”30” • Styles: width: 60px; height: 70px;
Select Box
• HTML tag: select • Styles: width: 150px; height: 21px;
Please add the options for your select box in the following format: * value | option E.g. 0 | == Please select == 1 | US 2 | UK 3 | Italia 4 | Sweden 5 | Spain “0|” will NOT be participated in selection. If you set ‘Required’ check box, the item having
“0” value can not be selected (so you can add any attraction phrase like “please select” here”). “* “ will be used for the default item to be displayed.
List Box
• HTML tag: select • Attributes: size=”4” • Styles: width: 150px;
The same logic of options is used here as with the Select box. List box allows multiple
selections. In case you need the ability to select several items – please enter the following in the Name
field of the List box – yourname[]

Offshore Web Development Company
Please, visit us at: http://www.itoris.com or contact directly by email: [email protected]
Static Text
• HTML tag: span WYSIWYG can be used for text creation here. To open the WYSIWYG editor please click
the icon in Static Text properties:

Offshore Web Development Company
Please, visit us at: http://www.itoris.com or contact directly by email: [email protected]
You will see the WYSIWYG editor where you can manage Static Text:

Offshore Web Development Company
Please, visit us at: http://www.itoris.com or contact directly by email: [email protected]
Link
• HTML tag: a • Attributes: href=http://www.itoris.com target=”_blank”
N.B. Link element has the same on-click actions as Button element has. If the on-click action is set – it will behave like a regular link. If the on-click action is set – please add javascript:// to its href field.

Offshore Web Development Company
Please, visit us at: http://www.itoris.com or contact directly by email: [email protected]
Here you can also use WYSIWYG (like with Static text).
DIV element
• HTML tag: div Div element can be used the way you use <div> tag in your HTML code. Please add
custom HTML code to the element. Div can also be created via WYSIWYG means (same as Static text)
Image
• HTML tag: img • Attributes: src=http://www.mysite.com/.../selectimage.png alt=”image”
CAPTCHA Image
• HTML tag: img • Attributes: src=”{captcha0}”
alt=”captcha code”

Offshore Web Development Company
Please, visit us at: http://www.itoris.com or contact directly by email: [email protected]
The following elements are available for CAPTCHA:
• CAPTCHA type – please select one of the three types available. They differ with the images displayed
• CAPTCHA length – please select the quantity of symbols in your CAPTCHA • CAPTCHA symbols – please enter the allowed symbols for CAPTCHA (you can avoid
some confusing ones, e.g. 0 and O, etc.) • CAPTCHA field – please select an edit box in which the users will enter the symbols from
CAPTCHA image.
Snippets Snippets are the HTML elements grouped according to the most frequent usage. Using them you can collect your form in seconds. To use the snippets please select the one you need and drag it the same way as with the usual HTML element. You can easily edit any of the snippet’s properties by selecting the element(s) you need to edit.

Offshore Web Development Company
Please, visit us at: http://www.itoris.com or contact directly by email: [email protected]
The main available Snippets are:
• Title (includes input box with title)
• Title* (includes required input box with title)
• Password* (includes required password element with title)
• Confirm Password* (includes required confirm password – will check the equality of it with
the password snippet – and title)
• Set of check boxes (variant 1) (includes the title and three checkboxes going one under
another, each having explanation text)
• Set of check boxes (variant 2) (includes the title and three checkboxes going in one line,
each having explanation text)
• Set of radio buttons (variant 1) (includes the title and three radio buttons going one under
another, each having explanation text)

Offshore Web Development Company
Please, visit us at: http://www.itoris.com or contact directly by email: [email protected]
• Set of radio buttons (variant 2) (includes the title and three radio buttons going in one line,
each having explanation text)
• File upload with title (includes the file upload functionality and title)
• Text area with title (includes the text area and title)
• Select box with title (includes select box with three options and title)
• List box with title (includes list box with three options and title)
• Calendar box with title (includes calendar icon clicking on which will display the calendar, input box for entering/editing the date and title)
• CAPTCHA with input field (includes CAPTCHA image, explanation, input field for entering the code from the CAPTCHA and title).

Offshore Web Development Company
Please, visit us at: http://www.itoris.com or contact directly by email: [email protected]
Form Manager Form manager provides you with the list of available forms. It contains sample forms included in the component together with your own forms.
Clicking on any form’s name will lead to the form’s opening. Records’ column displays the number of times the form has been saved to DB. From here you can clone the form and backup it. Direct URL will help you previewing the form without binding it with a menu item. You can also upload the backup of your form here. The rest of the functions available on the page are standard for Joomla.
Tools The tools available in SFG are the following:
• PHP editor (Tools -> PHP editor) you can add your custom php code here. • HTML editor (Tools -> HTML editor) – please add your custom HTML here • JavaScript editor (Tools -> JavaScript editor) • CSS editor (Tools -> CSS editor)

Offshore Web Development Company
Please, visit us at: http://www.itoris.com or contact directly by email: [email protected]
The editors include features for fastening and simplifying your code adding/editing (visual keyboard, search, ‘go to line’ crossing, undo/redo feature and others).
• Email Template (Tools -> Email Template)
The editor allows creating/editing the existing and custom template To create the template please open the new template and add the following information:
o Alias (template’s title) o From name (what recipients will see in From field of emails) o From email (what recipients will see in Email field of emails) o Subject o CC o BCC

Offshore Web Development Company
Please, visit us at: http://www.itoris.com or contact directly by email: [email protected]
o Body (please create the template here.) If you use the dynamic variables – your users will receive their entered data instead of the variables. The variables (which will correspond to the fields of your form) are available either from Insert Field drop down or by direct adding. If you want to delete the existing template – please select it and click Remove Template link. • Validation rules – please add your custom validation rules here. You can either add a new
rule or edit the existing one.
• Data Base designer.
With the help of DB designer you can associate your form with any existing table in your DB or generate a new table. To associate the form with the existing table please select the table from the left. In the middle you will see all fields of this table. In the right area you can make the required association and Commit the changes. N.B. You should have ID field with int type in your table for the form. If you need the new table for your form – please press Generate automatically button. The new table will be created and the fields form your form will be added in it.

Offshore Web Development Company
Please, visit us at: http://www.itoris.com or contact directly by email: [email protected]
The form can be saved in the following ways: 1) Form → Save 2) Ctrl + S 3) Form → Properties
N.B. Before the form is saved your should add its name, description (optional) and connect it to DB. You can also select the level of the access (site visitors, registered).

Offshore Web Development Company
Please, visit us at: http://www.itoris.com or contact directly by email: [email protected]
Data List
When your users fill in the form, on submission each form’s results can either be saved to DB (and managed later) or emailed to admin’s email(s) or both. If your forms’ results are saved in DB – you can see them in Data list. To open the Data list with the results please click on number of records in Records column in Form manager
As you can see on the screen shot – there are three records of Contact Us form and no records for Login Form (i.e. Contact form has been filled and submitted three times).

Offshore Web Development Company
Please, visit us at: http://www.itoris.com or contact directly by email: [email protected]
To see the results please click on “3” link (number of times the form has been filled). You will see the Data List.
There are two filters available on the page –
• additional conditions filter Allows displaying columns basing on a certain condition. You can select the column form the drop down (e.g. name), select the condition (e.g. =) and add the expression for evaluation (e.g. test). On filter’s applying only those records whose name is test will be displayed.
• columns to display filter
Filter allows selecting the columns to be displayed on the page. Please select the columns using Shift and/or Alt buttons and apply the selection. N.B. All columns will be saved to DB anyway, the filter influences on display only. Reset buttons returns filters to their default state. The list of available records goes below the filters. Administrators can sort the columns. Each results can be viewed, edited or deleted. In case some data should be edited – the Edit data page will be available. The data entered by the users can be edited here.

Offshore Web Development Company
Please, visit us at: http://www.itoris.com or contact directly by email: [email protected]
CSV Export The results can be exported to .csv file. You can either export all available results of the current form, or select the results for the export by checking the appropriate check boxes. Buttons Export and Export All allow exporting the results.
Front-end access management There are several ways the form can be used on the front-end.
Form usage as a separate block Any form can create a separate block. To make your form display separately please bind it to a menu item. Select the form you need to bind to a menu and check its ID. The ID is the last number in the form’s direct URL

Offshore Web Development Company
Please, visit us at: http://www.itoris.com or contact directly by email: [email protected]
Go to Joomla Menus, select the menu you want to include the item to and press New button. Then select Smart Former Gold form the list of menu types:
Add the title, alias, parent item, etc. On the right click parameters (component) and add the ID of your form.

Offshore Web Development Company
Please, visit us at: http://www.itoris.com or contact directly by email: [email protected]
Save the changes. Now your form will be available when clicking the menu item.
Form insertion to the static page The form can be inserted to the static page. To do so you should know the form’s ID. On the Form Manager there is the full list of all forms available. Each of them has the direct URL (which allows previewing the form without publishing it). The last number in the URL is the form’s ID.
Please select and open the page in which the form should be inserted. In the place where the form should go please add the following: {sfg: ID}, where ID is the form’s ID. Save the page.

Offshore Web Development Company
Please, visit us at: http://www.itoris.com or contact directly by email: [email protected]
The form will be added to the static page.
Form adding to a module Module will give the ability to insert the form on any block of the page. To create the module please do the following:
• Select Extensions -> Module Manager • Press New button • Find Smart Former Gold in the list and click it • Set the module’s properties (standard Joomla functionality) and insert form’s ID, save the
module.

Offshore Web Development Company
Please, visit us at: http://www.itoris.com or contact directly by email: [email protected]
Uninstalling The deinstallation of Smart Former Gold is applied through the standard Joomla! uninstall
process. Please choose Installers -> Components in the admin area of your web site.
The Installed Components’ list contains all currently installed components. Please check
the one you wish to uninstall and press Uninstall button. The component will be uninstalled.
N.B. The data of the component will be saved in DB. In you decide to install it anew – all your
data will be available again.