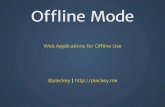Offline (Standalone) Mode - IN.govOffline (Standalone) Mode Evergreen—Standalone Interface /...
Transcript of Offline (Standalone) Mode - IN.govOffline (Standalone) Mode Evergreen—Standalone Interface /...

1 (Updated August 2009)
Offline (Standalone) Mode
Evergreen—Standalone Interface / Offline Interface Courtesy DCPLEvergreen
The terms “Offline Interface” and “Standalone Interface” mean the same thing—a separate program to handle simple circulation tasks while the network is down.
Open the Offline Interface
If the network goes down while you are using Evergreen, you’ll get a series of Network Failure error messages. There are several ways to get into the standalone interface, but the programmers recommend using the Evergreen log‐in screen. So, confirm and close the network failure errors rather than using the [Proceed Offline] button. Close the Evergreen online interface with {File} {Close Window}. Bring up the Evergreen log‐in screen. If you’re still logged in, [Log Off] and then click on the [Standalone Interface] button.
1. Open the Evergreen Logon screen. Click on the [Standalone Interface] button.

2 (Updated August 2009)
2. Evergreen Offline will open. You'll see a menu bar and some text on a reddish background.
Check Out Items
1. Click on the [Check Out] button.
2. The Standalone Check Out screen will open.

3 (Updated August 2009)
3. Make sure the date (on the left end of menu bar) is the correct date.
4. Scan in the patron's library card barcode.
5. Check that the due date is correct. You may need to change this depending on whether you are checking out
a book or a DVD. To change the due date, click on the small down arrow and choose the correct setting (Today+7 days or Today+14 days).
6. Scan in the barcode from an item the patron is checking out. It will appear on the right side of the screen.
You may instead choose to select an ephemeral item from the drop‐down box below the barcode field.
7. Scan all the patron's items, changing the due date as necessary.
8. Make sure the Print Receipt box is checked.

4 (Updated August 2009)
9. Click the [Save These Transactions] button.
10. On the printer dialog box, choose the “Star SP212 Line Mode Printer” to print to the standard receipt
printer. If necessary, click on the down arrow next to the printer name to select a different printer than the one displayed. [OK]

5 (Updated August 2009)
Last Receipt
This button re‐prints the last receipt you printed.
1. Click on the [Last Receipt] button.
2. On the printer dialog box, choose the “Star SP212 Line Mode Printer” to print to the standard receipt
printer. If necessary, click on the down arrow next to the printer name to select a different printer than the one displayed. [OK]
Exit
Exit the standalone interface when the network comes back up and you are ready to go into the online Evergreen Staff Client.

6 (Updated August 2009)
1. Click on the [Exit] button.
Next Steps
After exiting the standalone interface, the transactions need to be sent to the online Evergreen database.
1. A manager (someone with manager permissions in Evergreen) at the library branch must create a session. 2. Each workstation that was used in standalone mode must upload transactions to the session. Circulation
Staff can do this step. 3. A manager must process the session to send all the transactions into the Evergreen database.
Evergreen—Standalone Interface—Creating and Processing Standalone Transactions Sessions—for Managers
Note: Circ Staff uploading transactions to the session does not put the transactions into the Evergreen database. The transactions will not be sent to the Evergreen database until the manager processes the session.
Create a Session
1. Log into Evergreen with a manager's username (OPSM or LIBM) and password. 2. From the menu bar, select {Admin} {Offline Transaction Management}.

7 (Updated August 2009)
3. The Offline Transactions screen will open. Previously created sessions will be listed in the Offline Sessions section. Otherwise, the Offline Sessions section will be blank.
4. In the upper Offline Sessions section, click on the [Create] button to create a new session.
5. Enter a name for the session, like “Network Outage 2006‐09‐06.”

8 (Updated August 2009)
6. In the Offline Sessions section, highlight the session you just created. An Uploaded Transactions section will appear in the bottom of the screen. Initially, this section will be empty.
7. Inform the your library staff that the session has been created and what its description is. In this example
it's “Network Outage 2006‐09‐06”. 8. Wait until all the staff workstations have uploaded their transactions to your session. (See Uploading
Transactions to Session for details.) As the workstations are uploaded, each one should appear in the Uploaded Transactions section. You will need to click on the [Refresh] button to see them. In the example below, 3 different workstations uploaded their transactions to the “Network Outage 2006‐09‐06” session.

9 (Updated August 2009)
Once all the workstations have uploaded to your session, continue with Process the Transactions.
Evergreen—Standalone Interface—Uploading Standalone Transactions to a Session—for Circ Staff
Note: Circ Staff uploading transactions to the session does not put the transactions into the Evergreen database. The transactions will not be sent to the Evergreen database until the manager processes the session.
Upload Workstation Transactions to a Session
Wait until your manager has created a session and told you that it's ready for your upload. There may be several sessions shown on the Offline Transaction Management screen, so you'll need the name of the correct session from your manager.
1. Log into Evergreen with your normal username and password. 2. From the menu bar, select {Admin} {Offline Transaction Management}.

10 (Updated August 2009)
3. The Offline Transactions screen will open. You should see at least one session in the Offline Sessions section. You may see old sessions listed there as well.
4. In the upper Offline Sessions section, highlight the correct session. The bottom “Uploaded Transactions”
section will list other workstations that have already uploaded. In this example, workstation GSK6021 is ready to upload transactions to session “Network Outage 2009‐09‐06.” and workstation 3TK6021 has already completed its upload.

11 (Updated August 2009)
5. Click on the [Upload] button.
6. The Uploaded Transactions section should now list your workstation. You may need to click the [Refresh]
button for it to appear. Also, in the Offline Sessions section, the value in the Upload Count column should have been increased by 1.
7. Let your manager know that your transactions have been uploaded to the session.

12 (Updated August 2009)
Evergreen—Standalone Interface—Creating and Processing Standalone Transactions Sessions—for Managers
Process the Transactions
Wait until all the appropriate staff workstations have uploaded their transactions to your session. You should see the workstations listed in the Uploaded Transactions section. You'll need to be logged into Evergreen as a manager (LIBM or OPSM) to complete the Processing step.
1. Highlight the correct session and, if necessary, [Refresh] to verify all the appropriate workstations have uploaded their transactions to your session.
2. Click on the [Process] button.

13 (Updated August 2009)
3. The bottom section of the screen will change to “Processing Status goes here.” (This is a bit deceptive since no processing status ever appears there.)
4. Click on the [Refresh] button. Depending on the number of transactions to process and the amount of time
you wait between clicking [Refresh], you may need to [Refresh] more than once. You'll know the transaction processing is complete when the Processing? column says Completed.

14 (Updated August 2009)
5. If any problems were encountered during processing (like an item that needs to be returned to another library), they will be displayed in the Exceptions section. In the example above, there were no exceptions. A second example below shows several exceptions.
Exceptions
These are a few notes about possible exceptions. It is not an all‐inclusive list.
• Checking out a DVD with the wrong date (leaving due date set at +2 weeks instead of +1 week) doesn't cause an exception.
• Overdue books are not flagged as exceptions. • Checking out a reference book doesn't cause an exception. • Checking out an item belonging to another library doesn't cause an exception. • The Standalone Interface doesn't recognize books on hold, no exceptions will be generated for that. • The Standalone Interface will recognize blocked, barred, and expired patrons as well as lost cards, IF you
have recently done an {Admin} {Download Offline Patron List} on the workstation on which you're using

15 (Updated August 2009)
the Standalone Interface. You will get an error message indicating the patron status from within the Standalone Interface at check‐out time.
• ROUTE‐ITEM: Indicates the book should be routed to another branch or library system. You'll need to find the book and re‐check it in (online) to get the Transit Slip to print.
• COPY_STATUS_LOST: Indicates a book previously marked as lost was found and checked in. • CIRC_CLAIMS_RETURNED: Indicates a book previously marked as claimed‐returned was found and
checked in. • ASSET_COPY_NOT_FOUND: Indicates the item barcode was mis‐scanned or mis‐typed. • ACTOR_CARD_NOT_FOUND: Indicates the patron's library barcode was mis‐sacnned or mis‐typed. • OPEN_CIRCULATION_EXISTS: Indicates a book was checked out that had never been checked in. • MAX_RENEWALS_REACHED: Indicates the item has already been renewed the maximum times allowed (or
its a video/DVD).
Evergreen—Standalone Interface—Additional functions—Not Recommended by Evergreen Indiana
Renew
To renew items, you need the item barcodes. You can't renew items simply with the patron's library card number.
1. Click on the [Renew] button.
2. The Standalone Renew screen will open. This screen looks pretty much exactly like the Check Out screen.

16 (Updated August 2009)
3. Make sure the date (on the left end of menu bar) is the correct date.
4. It is optional to scan in the patron's library card barcode.
5. Check that the due date is correct. You probably won't need to change the date, since you won't be
renewing DVDs, but you can use the drop‐down to select another date if necessary.
6. Scan or type in the barcode from an item the patron is renewing. It will appear on the right side of the
screen.
7. Scan or type in all the patron's items.
8. If the patron is at the Circ Desk, make sure the Print Receipt box is checked. 9. Click the [Save These Transactions] button.
10. If printing a receipt, choose the “Star SP212 Line Mode Printer” to print to the standard receipt printer. If
necessary, click on the down arrow next to the printer name to select a different printer than the one

17 (Updated August 2009)
displayed. [OK]
In House Use
This is for checking out items that do not leave the library, like reference books. We probably will not need to use this function.
1. Click on the [In House Use] button.

18 (Updated August 2009)
2. The Standalone In House Use screen will open. This screen looks pretty much exactly like the Check Out screen.
3. Make sure the date (on the left end of menu bar) is the correct date.
4. Enter the number of times the items was used. 5. Scan in the item's barcode.
6. If you want a receipt to print, make sure the Print Receipt box is checked. 7. Click the [Save These Transactions] button. 8. If printing a receipt, choose the “Star SP212 Line Mode Printer” to print to the standard receipt printer. If
necessary, click on the down arrow next to the printer name to select a different printer than the one displayed. [OK]
Check In
This is for checking in items.

19 (Updated August 2009)
1. Click on the [Check In] button.
2. The Standalone Check In screen will open. This screen looks pretty much like the Check Out screen
without a place for the patron barcode.
3. Make sure the date (on the left end of menu bar) is the correct date.
4. Scan in the barcode from an item that's been returned to the library. It will appear on the right side of the
screen.
5. If you want a receipt to print, make sure the Print Receipt box is checked. 6. Scan in any other items you want to check in.

20 (Updated August 2009)
7. Click the [Save These Transactions] button.
8. If printing a receipt, choose the “Star SP212 Line Mode Printer” to print to the standard receipt printer. If
necessary, click on the down arrow next to the printer name to select a different printer than the one displayed. [OK]
Register Patron
This is for entering a minimum of information necessary to register a new patron.
1. Click on the [Register Patron] button.

21 (Updated August 2009)
2. The Standalone Patron Registration screen will open.
3. If the correct home library is not displayed, use the drop‐down box to select the correct library.
4. Leave the profile as Patron or choose a different profile using the drop‐down box.
5. Scan in the new library card number. Accept the system generated password. Press the [Tab] key to get to
the Last Name field.
6. Type in the patron's Last Name, [Tab]. Type in the patron's First Name, [Tab]. Type in the patron's Date of
Birth (make sure you use the YYYY‐MM‐DD format), [Tab].
7. Use the drop‐down box to select the type of identification (usually driver's license for adults). Then type in
the license number/social security number. Remember to type GA at the beginning of the driver's license number.

22 (Updated August 2009)
8. Type in the patron's address information. Line 2 is optional, but fill in all the other address fields.
9. Use the drop‐down box to select the patron's answer to the voter survey question.
10. Click the [Save Patron Registration] button.
11. You should get a message that the patron registration was saved. [OK]