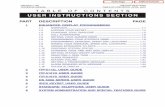OfficeServ 7200-S Installation--05/10 · 2020-07-07 · • Before installing the OfficeServ 7200S...
Transcript of OfficeServ 7200-S Installation--05/10 · 2020-07-07 · • Before installing the OfficeServ 7200S...

OfficeServ 7200-S INSTALLATION TECHNICAL MANUAL PART 1 MAY 2010
T A B L E O F C O N T E N T S
INSTALLATION SECTION
PART DESCRIPTION PAGE 1 PRE-INSTALLATION INFORMATION 1.1 SITE REQUIREMENTS .......................................................................................................... 1.1
1.2 GROUNDING CONDITIONS.............................................................................................. 1.2
1.3 POWER CONDITIONS ......................................................................................................... 1.4
1.4 UNPACKING AND INSPECTION ...................................................................................... 1.4
2 INSTALLING CABINET 2.1 SYSTEM INSTALLATION PROCEDURE .......................................................................... 2.1
2.2 SELECTING INSTALLATION METHOD ........................................................................... 2.1
2.3 INSTALLING IN A RACK ..................................................................................................... 2.1
2.4 INSTALLING ON A WALL .................................................................................................. 2.4
2.5 CONNECTING GROUND WIRES ...................................................................................... 2.8
3 INSTALLING AND REPLACING CARDS 3.1 CABINET CONFIGURATION.............................................................................................. 3.1
3.2 MP20S MODULES ............................................................................................................... 3.3
3.3 INTERFACE BOARDS/CARDS ......................................................................................... 3.10
3.4 DAUGHTERCARD MODULES ......................................................................................... 3.37
3.5 CONNECTING POWER FAIL TRANSFER ...................................................................... 3.43
4 CONNECTING EXTERNAL BATTERIES 4.1 CONNECTING EXTERNAL BATTERIES ........................................................................... 4.1
5 CONNECTING POWER 5.1 BEFORE CONNECTING POWER....................................................................................... 5.1
5.2 PROCEDURE FOR CONNECTING POWER .................................................................... 5.1
5.3 CONNECTING THE OS 7150 EXTERNAL PoE PSU SUPPLEMENTAL POWER SUPPLY .............................................................................................................................................. 5.2
6 CONNECTING C.O. LINES 6.1 SAFETY PRECAUTIONS ...................................................................................................... 6.1
6.2 CONNECTING C.O. LINES .................................................................................................. 6.2

OfficeServ 7200-S INSTALLATION TECHNICAL MANUAL PART 1 MAY 2010
7 CONNECTING STATIONS AND ADDITIONAL EQUIPMENT 7.1 CONNECTING STATIONS .................................................................................................. 7.1 7.2 CONNECTING ADDITIONAL EQUIPMENT ................................................................. 7.27
8 POWER UP PROCEDURES 8.1 PRE-CHECK ............................................................................................................................ 8.1
8.2 STARTING THE SYSTEM .................................................................................................... 8.1
8.3 CHECKING THE FAN ........................................................................................................... 8.2 8.4 NUMBERING EXTENSIONS AND C.O. LINES ............................................................... 8.3
9 SOFTWARE AND DATABASE MANAGEMENT 9.1 SOFTWARE MANAGEMENT WITH MP20S INSTALLED ........................................... 9.1
9.2 DATABASE MANAGEMENT ............................................................................................. 9.1
10 ADDING CARDS TO THE SYSTEM 10.1 ADDING STATIONS AND TRUNKS ............................................................................... 10.1
Figure List Figure 2.1 Tools Required for Rack Installation
Figure 2.2 Rack Installation (1)
Figure 2.3 Rack Installation (2)
Figure 2.4 Rack Installation (3)
Figure 2.5 Rack Installation (4)
Figure 2.6 Tools Required for Wall Installation
Figure 2.7 Wall Installation (1)
Figure 2.8 Wall Installation (2)
Figure 2.9 Wall Installation (3)
Figure 2.10 Wall Installation (4)
Figure 2.11 Wall Installation (5)
Figure 2.12 Wall Installation (6)
Figure 2.13 Grounding
Figure 3.1 Front Panel Configuration
Figure 3.2 Back Panel Components
Figure 3.3 MP20S Switch Settings
Figure 3.4 Installing the Processor Board (1)
Figure 3.5 Installing the Processor Board (2)

OfficeServ 7200-S INSTALLATION TECHNICAL MANUAL PART 1 MAY 2010
Figure 3.6 Mounting a Modem Card on the MP20S
Figure 3.7 Mounting a 4SWM on the MP20S Card
Figure 3.8 Real Time Clock Battery (RTC)
Figure 3.9 Front View of the MP20S
Figure 3.10 SD Media Card
Figure 3.11 Installing Interface Board into Slot
Figure 3.12 Front Panel Lever
Figure 3.13 Turning the Cabinet Power Off
Figure 3.14 Removing Board
Figure 3.15 Replacing Board
Figure 3.16 Setting Switches on the TEPRI Board
Figure 3.17 Setting Switches on the TEPRIa Board
Figure 3.18 Front View of the TEPRI
Figure 3.19 Front View of the TEPRIa
Figure 3.20 Front View of the 8TRK
Figure 3.21 Front View of the 8TRK2
Figure 3.22 Front View of the 16TRK
Figure 3.23 Front View of the 16DLI2
Figure 3.24 Front View of the 8DLI
Figure 3.25 Front View of the 8COMBO
Figure 3.26 Front View of the 8COMBO2
Figure 3.27 Front View of the 16SLI2
Figure 3.28 Front View of the 16MWSLI
Figure 3.29 Front View of the 8SLI
Figure 3.30 Front View if the 8SLI2
Figure 3.31 Front View of the PLIM
Figure 3.32 Front View of the PLIM2 Board
Figure 3.33 Setting the Jumpers of the PLIM2 Board
Figure 3.34 Front View of the GPLIMT
Figure 3.35 Front View of the OAS
Figure 3.36 Installing the UNI Card
Figure 3.37 Front View of the UNI Card
Figure 3.38 4SWM
Figure 3.39 Modem Card
Figure 3.40 4TRM
Figure 3.41 4DLM
Figure 3.42 4SLM
Figure 3.43 Power Fail Transfer Connection to 16MWSLI/16SLI2/8SLI/8SLI2

OfficeServ 7200-S INSTALLATION TECHNICAL MANUAL PART 1 MAY 2010
Figure 4.1 Connecting an External Battery (1)
Figure 4.2 Connecting an External Battery (2)
Figure 5.1 Connecting Power
Figure 5.2 Connecting Power (using Power Cable)
Figure 5.3 Front View of OS 7150 Cabinet
Figure 5.4 Rear View of OS 7150 Cabinet
Figure 5.5 Tools Needed for Installation in a Rack
Figure 5.6 OS 7150 Installation in a Rack (1)
Figure 5.7 OS 7150 Installation in a Rack (2)
Figure 5.8 OS 7150 Installation in a Rack (3)
Figure 5.9 OS 7150 Installation in a Rack (4)
Figure 5.10 OS 7150 Grounding
Figure 5.11 Connecting an External Battery
Figure 5.12 Power Connections
Figure 5.13 Connecting OS 7150 to OS 7200-S
Figure 6.1 Tip and Ring Connections to Analog Trunk Cards
Figure 6.2 RJ-45 Port of TEPRI/TEPRIa Board
Figure 7.1 RJ-45 Port of the 8SLI
Figure 7.2 RJ-45 Port of the 16SLI2
Figure 7.3 RJ-45 Port of the 8COMBO/8COMBO2
Figure 7.4 RJ-45 Port of the 8DLI (For Digital Phone)
Figure 7.5 RJ-45 Port of the 16DLI2 (For Digital Phone)
Figure 7.6 Rj-45 Port of the 8COMBO/8COMBO2 (For Digital Phone)
Figure 7.7 LAN Connections
Figure 7.8 Connecting a Door Phone and a Door Lock
Figure 7.9 Wall-Mounting a Keyset
Figure 7.10 Ultra Base Wedge
Figure 7.11 Wall-Mounting an iDCS Keyset
Figure 7.12 Wall-Mounting DS 5000, ITP-5121D and ITP-5107S Keysets
Figure 7.13 Attaching 24B/12B to 64 Button Module
Figure 7.14 Attaching 24B/12B to AOM
Figure 7.15 Attaching 7B/Single Line to AOM and 7B/Single Line to 64 Button Module
Figure 7.16 Attaching the iDCS 64 Button Module to an iDCS Keyset
Figure 7.17 Attaching iDCS 14 Button AOM to an iDCS Keyset
Figure 7.18 Attaching DS 64 Button Modules to a DS 5021D or a DS 5014D Keyset
Figure 7.19 Attaching SMT-i5264 AOM to phone
Figure 7.20 Setting-Up AMT-i5264 AOM
Figure 7.21 IP AOM Network Configuration

OfficeServ 7200-S INSTALLATION TECHNICAL MANUAL PART 1 MAY 2010
Figure 7.22 Connecting Access Point to Ethernet Port
Figure 7.23 RJ-45 Port of 4WLI
Figure 7.24 Connecting MOH/BGM Sources
Figure 7.25 Connecting External/Additional Page Equipment
Figure 7.26 Connecting Common Bells
Figure 7.27 OIT Connection to LAN Port
Figure 7.28 OIT and LAN Connection
Figure 7.29 OIT and Modem Connection
Figure 7.30 Connecting SMDR and Printer
Table List Table 1.1 Power Specifications
Table 3.1 Applicable Cards per Slot
Table 3.2 Back Panel Parts
Table 3.3 Types of Control Boards
Table 3.4 Ports and LEDs of the MP20S
Table 3.5 Types of Interface Board and Applicable Slots
Table 3.6 Ports and LEDs of the TEPRI
Table 3.7 Ports and LEDs of the TEPRIa
Table 3.8 Ports and LEDs of the 8TRK
Table 3.9 Ports and LEDs of the 16TRK
Table 3.10 Ports of the 16DLI2
Table 3.11 Ports and LEDs of the 8DLI
Table 3.12 16SLI2/16MWSLI Board Ports
Table 3.13 Ports and LEDs of the 8SLI/8SLI2
Table 3.14 Ports and LEDs of the PLIM
Table 3.15 Ports and LEDs of the PLIM2
Table 3.16 Ports and LEDs of the GPLIMT
Table 3.17 OAS Front Panel Components
Table 3.18 UNI Card Ports and LEDs
Table 5.1 Consumption per Device
Table 5.2 Input Voltage and Frequency
Table 5.3 Rated Output in the Case of Operation with AC
Table 5.4 Rated Output in the Case of Operation with DC
Table 6.1 OfficeServ 7200-S Line Conditions
Table 7.1 Distance Between Stations and the System
Table 7.2 Specification for Wireless LAN Connection
Table 7.3 Installation Tool Specification

OfficeServ 7200-S INSTALLATION TECHNICAL MANUAL PART 1 MAY 2010
1.1
PART 1. PRE-INSTALLATION INFORMATION 1.1 SITE REQUIREMENTS Select a location that satisfies the following conditions for safety, temperature, humidity, power and grounding. 1.1.1 Safety Conditions • The OfficeServ 7200-S system should not be installed near materials that can cause a fire,
such as explosive gas and inflammables. The OfficeServ 7200-S system should not be near equipment that generate electromagnetic waves, such as monitors or copying machines.
• The installation location should be convenient for distributing trunk lines and extension lines, for connecting power and grounding wires, and for maintenance and repair.
• The OfficeServ 7200-S system should not be installed in aisles or passageways that are populated or used for moving equipment.
• Always maintain cleanliness to prevent dust from damaging the board connectors of the cabinet.
• Before installing the OfficeServ 7200-S system, check items such as the electrical wiring status, grounding status, voltage and frequency.
• Do not expose equipment to direct sun light, corrosive fumes, and constant vibrations. • Do not install in close proximity to a fire sprinkler or other sources of water. • A dedicated commercial AC power outlet is required. Do not use extension cords. • Ensure that all wires and cables to and from the OfficeServ 7200-S do not cross fluorescent
lights or run in parallel with AC wires. • This equipment is to be installed only in restricted access areas (dedicated, equipment
closets, etc.) in accordance with articles 110-16, 110-17, 110-18 of the National Electric Code, ANSI/NFPA 70.
1.1.2 Temperature/Humidity Conditions The conditions for temperature and humidity are as follows: • Operation temperature: 32°F~113°F • Storage temperature: 14°F~122°F • Humidity: 10~90%

OfficeServ 7200-S INSTALLATION TECHNICAL MANUAL PART 1 MAY 2010
1.2
1.2 GROUNDING CONDITIONS An equipment grounding conductor that is not smaller in size than the ungrounded branch-circuit supply conductors is to be installed as part of the circuit that supplies the product or system. Bare, covered, or insulated grounding conductors are acceptable. Individually covered or insulated equipment grounding conductors shall have a continuous outer finish that is either green or green with one or more yellow stripes. The equipment grounding conductor is to be connected to ground at the service equipment. The attachment-plug receptacles in the vicinity of the product or system are all to be of a grounding type, and the equipment grounding conductors serving these receptacles are to be connected to earth ground at the service equipment.
WARNING: HIGH LEAKAGE CURRENT! Earth connection is essential before connecting supply.
The OfficeServ 7200-S system requires that a supplementary earth ground be connected to the system. This is the preferred method of grounding the OfficeServ 7200-S. It should be noted that when the third wire ground becomes inferior it many prevent the digital data bus from canceling out noise. This may result in erratic operation of the OfficeServ 7200-S. Another problem that has occurred is that some UPS battery systems do not pass the ground through to the power cord resulting in no ground to the system. The ground lug in the back of the cabinet must be connected to one of the following: bonded building steel, cold water pipe, or a ground rod using at least #16 AWG copper wire. Additionally, the ground between cabinets in a multiple cabinet system must also be at least #16 AWG copper wire. The third wire AC ground or field ground is connected to the system frame via the ground strap from the ground connector on the AC socket. A supplementary equipment grounding conductor shall be installed between the system and ground that is in addition to the equipment grounding conductor in the power supply cord. The supplementary equipment grounding conductor shall not be smaller in size than the ungrounded branch-circuit supply conductors. The supplementary equipment grounding conductor shall be connected to the product at the terminal provided, and shall be connected to ground in a manner that will retain the ground connection when the product is unplugged from the receptacle. The connection to ground of the supplementary equipment grounding conductor shall be in compliance with the rules for terminating bonding jumpers in Part K of Article 250 of the National Electrical Code ANSI/NFPA 70. Termination of the supplementary equipment grounding conductor is permitted to be made to building steel, to a metal electrical raceway system, or to any grounded item that is permanently and reliably connected to the electrical service equipment ground.

OfficeServ 7200-S INSTALLATION TECHNICAL MANUAL PART 1 MAY 2010
1.3
Bare, covered, or insulated grounding conductors are acceptable. A covered or insulated grounding conductor shall have a continuous outer finish that is either green or green with one or more yellow stripes. Failure to provide an adequate ground may cause a safety hazard, confusing trouble symptoms, or even circuit card failure.
WARNING: Unplug the power cord from the AC outlet before attempting to connect the ground. Hazardous voltage may cause death or injury. Observe extreme caution when working with AC power. Remove lines from trunk cards.
What the above paragraphs mean is that when conventional analog telephone circuits are connected to the OfficeServ 7200-S system, under fault conditions (i.e., the tip and/or ring conductor is crossed with a power line, or the circuit is affected by lightning during a storm), it is possible for hazardous potentials to appear across the tip and ring wiring coming into the OfficeServ 7200-S cabinet from the outside plant (i.e., overhead cables, buried cables, cable head pedestal). These circuits are provided with both primary and secondary protection circuitry which will attempt to drain off these high voltages and currents to earth ground. Obviously, it is important to have a good source of ground connected to the OfficeServ 7200-S system to drain this energy off. Again, a good earth ground source is required by the OfficeServ 7200-S system. The OfficeServ 7200-S system has two ground reference points. One point is via the green wire in the power cord connected to the AC power outlet. This ground connection is provided to meet local electrical codes when the AC ground is required to be common with the earth ground. However, this can be disconnected either intentionally or unintentionally. Consequently, a more permanent ground connection is required by connecting a high current/voltage capacity ground wire which is bonded to ground at the electric service power entrance or via some other method approved by the National Electrical Code to the OfficeServ 7200-S system ground lug. This is a more secure ground connection, which can only be disconnected intentionally. These precautions are taken for safety reasons to protect personnel working on the OfficeServ 7200-S system and also for operational reasons to accommodate ground return and/or ground-referenced analog telephone circuits, which require this solid earth ground connection for normal functioning.

OfficeServ 7200-S INSTALLATION TECHNICAL MANUAL PART 1 MAY 2010
1.4
1.3 POWER CONDITIONS The power supply board of the OfficeServ 7200-S system receives AC input power or battery power, and supplies -48V, -5V, +5V, +3.3V, +12V, and -56V to the system cabinet. The rating is as follows: • RATING: AC 110-120V; 6A; 50/60Hz or DC 48V 3A
Table 1.1 Power Specifications
Power Supply Unit(PSU) Specification
PSU Input power AC 110V
DC 48V
(DC 48V for battery backup ONLY)
Output power - DC 48V, 2.2A
- DC +5V, 8.0A
- DC -5V, 1.0A
- DC +3.3V, 10A
- DC +12V, 0.4A
- DC -56V, 0.4A (for battery backup)
1.4 UNPACKING AND INSPECTION The OfficeServ 7200-S is a single cabinet system. After unpacking the cabinet, inspect for signs of physical damage. If any damage is detected, do not attempt to install the system. Contact Samsung Telecommunications America Technical Support Department. Check to see that the cabinet carton includes the following: • OfficeServ 7200-S cabinet • AC Power Cable • Rack Mount Side Flange Brackets (2) • Rack Mount Cross Bar (1) • Screw Pack • Battery Cable Assembly • Blanking Plates (3)

OfficeServ 7200-S INSTALLATION TECHNICAL MANUAL PART 2 MAY 2010
2.1
PART 2. INSTALLING CABINET This section describes how to install an OfficeServ 7200-S cabinet on a table/desktop in a data rack or on a wall, depending on the installation environment.
2.1 SYSTEM INSTALLATION PROCEDURE The procedure for system installation is as follows: 1) Install the OfficeServ 7200-S cabinet on a table, inside a data rack or on the wall
depending on the installation environment. 2) Connect the ground to the ground lug behind the cabinet. 3) Put the MP20S card into slot 0 of the main cabinet. 4) Install interface cards into universal slots (slots 1 through slot 5) of the cabinet. 5) Connect an external battery with proper capacity if required. 6) Connect AC 110V input power.
2.2 SELECTING INSTALLATION METHOD The OfficeServ 7200-S cabinet can be installed on a table, inside a 19-inch rack or on a wall depending on the number of cabinets and environment of the installation area.
2.3 INSTALLING IN A RACK 2.3.1 Cautions for Installation Take the following precautions when installing the OfficeServ 7200-S cabinet inside a rack: • The 19-inch rack should be a standard equipment rack. • When using an enclosed-type rack, check if the rack is properly ventilated. Vents should be
equipped on the side of the rack and fans should be attached to ventilate cool air into the rack.
• Take special caution when using an enclosed-type rack that has vents on top of the rack since hot air coming out of the vent may enter the intake vent of a system installed above the rack.
• When using an open rack, do not block the entrance of a port or fan of the OfficeServ 7200-S system.

OfficeServ 7200-S INSTALLATION TECHNICAL MANUAL PART 2 MAY 2010
2.2
2.3.2 Required Tools • A mid-sized Phillips screwdriver • A bracket and three screws for attaching cabinet to rack mount • Two brackets and six screws for rack mount • Two screws for fastening
Figure 2.1 Tools Required for Rack Installation 2.3.3 Installing in a Rack The procedure for installing the OfficeServ 7200-S cabinet inside a 19-inch rack is as follows: 1) Attach the cabinet bracket to the bottom surface of the OfficeServ 7200-S cabinet and
fasten the bracket firmly with the three screws.
Figure 2.2 Rack Installation (1)

OfficeServ 7200-S INSTALLATION TECHNICAL MANUAL PART 2 MAY 2010
2.3
2) Attach the rack brackets to both sides of the rack and fasten the brackets firmly with the six screws.
Figure 2.3 Rack Installation (2) 3) Align the cabinet to the guardrails of the rack and slide the cabinet into the rack.
Figure 2.4 Rack Installation (3)

OfficeServ 7200-S INSTALLATION TECHNICAL MANUAL PART 2 MAY 2010
2.4
4) Align the two holes of the cabinet bracket and the holes of the rack brackets, and fasten the cabinet to the rack with the two screws.
Figure 2.5 Rack Installation (4)
2.4 INSTALLING ON A WALL This section describes how to install the OfficeServ 7200-S cabinet on a wall. The optional OfficeServ 7200-S wall mount bracket is required (must be ordered separately). 2.4.1 Required Tools • A mid-sized Phillips screwdriver • An electric drill • A hammer • A wall bracket • Four plastic anchors • Four Phillips screws • Four install lock screws • Two screws that are already screwed in the bottom of the OfficeServ 7200-S cabinet.

OfficeServ 7200-S INSTALLATION TECHNICAL MANUAL PART 2 MAY 2010
2.5
Figure 2.6 Tools Required for Wall Installation
2.4.2 Wall Installation The procedure for installing the OfficeServ 7200-S cabinet on a wall by using a wall bracket is as follows:
CAUTION: Only mount OfficeServ 7200-S onto a wall capable of supporting the weight of the cabinet; associated blocks, cables and peripheral equipment.
1) There are four screw holes (see [A] Figure 2.7) on the wall bracket as shown below. Mark
the four screw holes where the wall bracket should be installed.
Figure 2.7 Wall Installation (1)
A
A

OfficeServ 7200-S INSTALLATION TECHNICAL MANUAL PART 2 MAY 2010
2.6
2) Use the electrical drill to make holes where the screw holes were marked.
Figure 2.8 Wall Installation (2) 3) Select appropriate screws, toggle bolts, or plastic anchors to suit the selected mounting
surface.
4) Secure the bracket to the wall using appropriate hardware.
Figure 2.9 Wall Installation (3)
5) There are two screws in two of the four holes at the bottom of the OfficeServ 7200-S cabinet as shown below. To install on the wall, loosen the two screws to approximately 2mm as shown in Figure 2.10.
Figure 2.10 Wall Installation (4)
2mm

OfficeServ 7200-S INSTALLATION TECHNICAL MANUAL PART 2 MAY 2010
2.7
6) Tighten two more screws to the other two holes which do not have screws at the bottom of the OfficeServ 7200-S cabinet. Do not tighten the screws all the way in but leave about 2 mm space.
Figure 2.11 Wall Installation (5) 7) Hang the screws on the bottom surface of the OfficeServ 7200-S cabinet to the holes of
the wall bracket and push the cabinet downward to fix the cabinet.
Figure 2.12 Wall Installation (6)
2mm

OfficeServ 7200-S INSTALLATION TECHNICAL MANUAL PART 2 MAY 2010
2.8
2.5 CONNECTING GROUND WIRES This section describes how to connect an external grounding wire to the OfficeServ 7200-S system.
External Grounding
External grounding is required to prevent human injuries and system damage caused by lightning, static electricity, or voltage surge.
As shown in the figure below, connect an earth ground to the ground lug behind the OfficeServ 7200-S.
Figure 2.13 Grounding
IMPORTANT: Follow the grounding requirements described in Section 1.2 (Grounding Conditions) when connecting a ground to the system.

OfficeServ 7200-S INSTALLATION TECHNICAL MANUAL PART 3 MAY 2010
3.1
PART 3. INSTALLING AND REPLACING CARDS This section describes how to install and replace various cards of the OfficeServ 7200-S system.
3.1 CABINET CONFIGURATION The OfficeServ 7200-S cabinet has six card slots.
Figure 3.1 Front Panel Configuration
The following boards may be installed in the cabinet slots according to the configuration of the OfficeServ 7200-S.
Table 3.1 Applicable Cards per Slot
Cabinet Slot Applicable Cards
Main Cabinet
Slot 0 MP20S ONLY/WSM
Slot 1
All boards EXCEPT MCP/MP20/MP20S, LCP, TEPRI/TEPRIa,
MGI, MGI-16, MGI-64, SVMi-20E, PLIM/PLIM2, WIM, GWIMT,
GSIMT, 4WLI and 8WLI
Slot 2
All boards EXCEPT MCP/MP20/MP20S, LCP, TEPRI/TEPRIa,
MGI, MGI-16, MGI-64, SVMi-20E, PLIM/PLIM2, WIM, GWIMT,
GSIMT, 4WLI and 8WLI
Slot 3, 4, 5
All boards EXCEPT MCP/MP20/MP20S, LCP, MGI, MGI-16,
MGI-64, SVMi-20E, PLIM/PLIM2, WIM, GWIMT, GSIMT, 4WLI
and 8WLI
Checking Slots
The TEPRI/TEPRIa can only be installed on slots 3, 4 and 5 of the system cabinet.

OfficeServ 7200-S INSTALLATION TECHNICAL MANUAL PART 3 MAY 2010
3.2
Figure 3.2 Back Panel Configuration
Figure 3.2 Back Panel Components
Back panel components:
Table 3.2 Back Panel Parts
Parts Description
q Power switch Switches the power of OfficeServ 7200-S on/off.
w Power connector between a basic
cabinet and an extension cabinet
Extends 110V AC power from basic cabinet to expansion
cabinet. [NOT USED IN THE OS 7200-S SYSTEM]
e AC Power Cord “IN” Connects to a grounded electrical outlet on a dedicated
circuit.
r AC LED Is lit for the AC input power.
t DC LED Is lit for the DC output power (internal DC voltage)
y Battery Backup connector Connects an external battery source “48V DC only”
y t r e w q Ground Connector

OfficeServ 7200-S INSTALLATION TECHNICAL MANUAL PART 3 MAY 2010
3.3
3.2 MP20S MODULES This section describes the procedures for setting switches, installing optional daughter boards, and installing the boards in a slot. The OfficeServ 7200-S MP20S (Main Control Processor) controls the system operation. The MP20S is required for all configurations and goes in slot 0 of the cabinet. 3.2.1 Setting Switches on the MP20S The MP20S processor card does not have a memory backup switch because it uses volatile NAND flash memory to store the database. See Section 9.2, Database Management on the MP20S and use of the RESET button. There is a set of dip switches designated as S3 (see Figure 3.3b, MP20S Switch Settings) used to customize the user requirements and system configuration at start up. The description of each setting is described below. On the MP20S set the switches for the required configuration. The description for the settings is described below.
Figure 3.3 MP20S Switch Settings
DIP SWITCH USE (S3) ON (left) OFF (right)
4 DIGIT STATION NUMBERS SW8 3 DIGIT STATION NUMBERS 4 DIGIT STATION GROUPS SW7 3 DIGIT STATION GROUPS 4 DIGIT TRUNK NUMBERS SW6 3 DIGIT TRUNK NUMBERS
RESERVED SW5 RESERVED COUNTRY SELECT SW4 COUNTRY SELECT COUNTRY SELECT SW3 COUNTRY SELECT COUNTRY SELECT SW2 COUNTRY SELECT COUNTRY SELECT SW1 COUNTRY SELECT

OfficeServ 7200-S INSTALLATION TECHNICAL MANUAL PART 3 MAY 2010
3.4
Switches 1 through 4 select the country the system is installed in.
4 3 2 1 Country OFF OFF OFF OFF Korea OFF OFF OFF ON USA OFF OFF ON OFF UK OFF OFF ON ON Italy OFF ON OFF OFF Australia OFF ON OFF ON New Zealand OFF ON ON OFF Holland OFF ON ON ON Denmark
Switch 5 is reserved.
Any changes to these switch settings after system start up will require a full system default by holding the RESET button in for 7 seconds. Without this system default RESET any previous settings will be retained even if the system has been shut down and powered up again.
3.2.2 Installing MP20S Install processor boards in slot 0 of the cabinet. The locations of slot 0 through slot 5 are described in figure 3.1.
Table 3.3 Types of Control Boards
Control Board Applicable Slot
MP20S Slot 0 of the cabinet
The installation procedure for the MP20S card is as follows: 1) Check the exterior of the MP20S card for any damage. If damage is found, do not proceed
with installation. Contact Samsung Technical Support.
Power the system OFF when installing or removing boards.
POWER TO THE CABINET MUST BE TURNED OFF. Failure to do so will damage the card, cabinet and/or corrupt the data moving along the data bus.

OfficeServ 7200-S INSTALLATION TECHNICAL MANUAL PART 3 MAY 2010
3.5
2) Align the MP20S card to the guardrails of slot 0 of the main cabinet, and slide the MP20S card into the slot.
Figure 3.4 Installing the Processor Board (1) 3) Push the front panel until the board is completely inserted into the OfficeServ 7200-S slot
0.
Figure 3.5 Installing the Processor Board (2) 3.2.2 Installing Optional Daughterboards on the MP20S
Two (2) types of optional daughterboard can be installed on the MP20S: 1) Optional modem daughterboard (installed in the connector located towards the back of
the MP20S) 2) The optional 4SWM LAN daughterboard (installed in the connector located towards the
front of the MP20S)
The optional modem daughterboard is mounted to connector P7 of the MP20S card. This modem daughterboard allows remote dial up connection to the system for system administration and configuration. This is an alternative method for connecting to the system when a LAN/WAN connection is unavailable. The modem board has the following functions: • The MP20S card supports a 2-Wire Full Duplex modem board. This is the same modem
used on the OfficeServ 500 system. • The modem board operates in OfficeServ 7200-S via V.24 interface. In addition, the
modem board supports V.90 protocol. OfficeServ 7200-S controls the modem board via

OfficeServ 7200-S INSTALLATION TECHNICAL MANUAL PART 3 MAY 2010
3.6
serial communication using standard AT commands. When mounting a modem card, the holes on the corners of the modem should be aligned such that the spacer fits in the hole in the following figure.
Figure 3.6 Mounting a Modem Card on the MP20S To install the 4SWM daughterboard remove the screw located next to connector P13, install the daughtercard and re-install the screw to secure the card as shown below. The 4SWM daughterboard does not support PoE when installed on the MP20S processor.
Figure 3.7 Mounting a 4SWM on the MP20S Card
MODEM
4SWM

OfficeServ 7200-S INSTALLATION TECHNICAL MANUAL PART 3 MAY 2010
3.7
A small battery is added to the MP20S card that is called the RTC (real-time clock). The purpose of the battery is to maintain the time, date and day of week information in memory during system powered off conditions. This insures that the time and date in the display keyset is always up to date even after powering off or rebooting.
Figure 3.8 Real Time Clock Battery (RTC)
RTC Battery

OfficeServ 7200-S INSTALLATION TECHNICAL MANUAL PART 3 MAY 2010
3.8
3.2.3 MP20S LEDs The front view of the MP20S card is shown in the picture below.
Figure 3.9 Front View of the MP20S The MP20S front panel components have the functions below:
Table 3.4 Ports and LEDs of the MP20S
Ports & LEDs Function Description
P1~P4 Ports Connection ports for the 4DLM or 4SWM daughtercards when installed
on the MP20S.
MISC Port Port that connects external MOH/BGM sources, paging device, loud bell
or common bell.
Media Card Slot for installing the MP20S SD media storage card. This card contains
the main system software, system configuration database, and
voicemail greetings and messages.
LAN Port Port for establishing the 10 Base-T/100 Base-Tx Ethernet connection.
This allows the MP20S to be connected to a data network.
SIO Port Serial port (Samsung use ONLY).
RST Button Button for resetting the MP20S card.
RUN LED This LED indicates the status of the main CPU operation.
- Off: Power is not connected.
- On (Green): Booting, reset.
- Blink (Green): The program is operating properly.
LAN LED This LED indicates the status of the connection to LAN.
- Off: MP20S is not connected to LAN.
- On (Green): MP20S is connected LAN.
- Blink (Green): MP20S is transmitting or receiving data through LAN
port.

OfficeServ 7200-S INSTALLATION TECHNICAL MANUAL PART 3 MAY 2010
3.9
Ports & LEDs Function Description
MC LED This LED indicates the status of the MP20S SD card access.
- Off: The MP20S SD card is not installed.
- On: The MP20S SD card is installed, however, is not being accessed.
- Blink: The MP20S SD card is installed and is being accessed.
Note: The write protection switch of the MP20S SD card must always remain in the unlocked position. Placing the MP20S SD write protect in the locked position will cause voicemail misoperation and/or system resets.
Figure 3.10 SD Media Card
ALWAYS LEAVE SWITCH IN THE UNLOCKED POSITION.
The OfficeServ 7200-S Operating System MUST read and write to this media card during normal operation.

OfficeServ 7200-S INSTALLATION TECHNICAL MANUAL PART 3 MAY 2010
3.10
3.3 INTERFACE BOARDS/CARDS This section describes how to set jumpers and switches of an interface board, how to install optional daughterboards on an interface board, and how to install interface boards into cabinet slots. 3.3.1 Installing Interface Boards/Cards Interface boards may be installed in slot 1 through slot 5 of the cabinet with some restrictions. The following table describes the slot locations for interface board type. The locations of slot 0 through slot 5 of the cabinet are described in Section 3.1 ‘Cabinet Configuration’.
Table 3.5 Types of Interface Board and Applicable Slots
Category Interface Board Applicable Slot
Trunk Cards TEPRI/TEPRIa Slot 3 through slot 5 of the cabinet
8TRK/8TRK2,16TRK Slot 1 through slot 5 of the cabinet
Station Cards 8DLI, 8SLI/8SLI2, 16SLI2,
16DLI2,
8COMBO/8COMBO2,
16MWSLI
Slot 1 through slot 5 of the cabinet
VoIP, Wireless
and Data
Modules
PLIM/PLIM2/LIM Slot 1 through slot 5 of the cabinet*
OAS Slot 3 through slot 5 of the cabinet
GPLIMT Slot 1 through slot 5 of the cabinet*
One per system.
UNI Slot 1 through slot 5 of the cabinet
The procedure for installing the interface board to each slot is as follows: 1) Check the exterior of the interface board for any damage. 2) Align each interface board to the guardrails of the universal slot of the OfficeServ 7200-S
main cabinet, and slide the interface board into the slot.
Figure 3.11 Installing Interface Board into Slot

OfficeServ 7200-S INSTALLATION TECHNICAL MANUAL PART 3 MAY 2010
3.11
3) Push the front panel lever of the interface board until the board is completely inserted into the OfficeServ 7200-S slot.
Figure 3.12 Front Panel Lever
3.3.2 Replacing Boards If the OfficeServ 7200-S system fails to operate normally due to an error on the power supply board, control board, or interface board, replace the board with a new one.
Removing Cables
Replace a board after removing all cables connected to the board.
The procedure for replacing a board installed in a slot of a cabinet is as follows:
POWER TO THE CABINET MUST BE TURNED OFF. Failure to do so will damage the card, cabinet and/or corrupt the data moving along the data bus.
1) Turn off the power of the cabinet.
Figure 3.13 Turning the Cabinet Power Off

OfficeServ 7200-S INSTALLATION TECHNICAL MANUAL PART 3 MAY 2010
3.12
2) Pull the lever of the board and pull out the target board slowly.
Figure 3.14 Removing Board
3) Align the new board to the guardrails of the slot, and slide the new board into the slot. Push the front panel lever of the MP20S card until it is completely inserted into the OfficeServ 7200-S main board port.
Figure 3.15 Replacing a Board

OfficeServ 7200-S INSTALLATION TECHNICAL MANUAL PART 3 MAY 2010
3.13
3.3.3 TEPRI/TEPRIa The T1E1PRI(TEPRI/TEPRIa) board is a digital trunk interface that supports ISDN PRI service. It also supports Q-Sig/PRI signalling required for networking multiple systems. The TEPRI/TEPRIa board installs in slots 3, 4 or 5 of cabinet. The first four LEDs on the front of the card provide the status of the service (Sync, AIS, Loss and Layer 2 Active states). The second four LED on the front of the card display the type of service. The first TEPRI/TEPRIa card installed in the OfficeServ 7200-S is the primary source of external clocking. The second TEPRI/TEPRIa installed is the secondary source of external clocking. Default clock selection is first cabinet, left to right then second cabinet. The clock priority can be changed by using MMC 826. The primary and secondary clock sources should be mounted in the main cabinet to ensure stable reception of clocking from the primary and secondary sources. There are two RJ45 modular jacks on the face of the card. The settings for PRI service are selected by a bank of dip switches as defined below. The PRI supports NI1, NI2, AT&T No. 5 ESS, and DMS 100 offices. A maximum of 2 TEPRI/TEPRIa cards can be provided per system. NOTE: Do not insert this card with system power ON.
TEPRI Card Dip Switch
Switch No. ON OFF
1 T1 E1
2 PRI T1
3 NFAS (24B)** NFAS (23B + D)
4 NETWORK* USER
5 AFT NORMAL
6 ** **
7 ** **
8 ** **
TEPRIa Card Dip Switch
Switch No. ON OFF
1 T1 E1
2 PRI T1
3 NFAS (24B)** NFAS (23B + D)
4 NETWORK* USER
*If this TEPRI/TEPRIa card is to be the master of a pair of TEPRI/TEPRIa cards that are used to connect two systems together via PRI networking then DIP switch 4 must be set to ON.

OfficeServ 7200-S INSTALLATION TECHNICAL MANUAL PART 3 MAY 2010
3.14
**TEPRI: Do not change the settings of DIP switches 3, 5, 6, 7, and 8. Switches 3, 5, 6, and 7 must remain OFF and 8 must be ON. TEPRIa: Do not change the settings of DIP switch 3. ***The new TEPRIa and TEPRI2 cards have only a four position switch. Set the switches the same as the eight positions using the same first four switches. See the switch and jumpers of the TEPRI board as shown on the next page.
Figure 3.16 Setting Switches on the TEPRI Board
SW1
SW8
Off
On
JP7
J2
1
J1 1
JP6
1
1
JP9 JP8
1 1
1
1
JP5 JP3
JP4
1
S1 OFF ON
SW 1 E1* T1*
SW 2 T1/E1* PRI
SW 3 24B+D 24B
SW 4 User Network
SW 5 Non-used
AFT
(Automatic)
SW 6 Non-used Non-used
SW 7 Non-used Non-used
SW 8 17H 13H

OfficeServ 7200-S INSTALLATION TECHNICAL MANUAL PART 3 MAY 2010
3.15
Figure 3.17 Setting Switches on the TEPRIa Board NOTE: T1 and E1 are not supported on the OfficeServ 7200-S. Only PRI is supported.
JUMPER SETTING FOR TEPRI The TEPRI board comes from the factory with the following jumper settings. These settings should NOT be changed. • J1 & J2: Pins 2 & 3 connected • J3: Pins 2 & 3 connected • J4~J9: Pins 1 & 2 connected • Pin 1 is labeled on the board for each jumper.
JUMPER SETTING FOR TEPRIa The TEPRIa board comes from the factory with the following jumper settings. These settings should NOT be changed. • J1 and J2: Connect #1 and #2 for E1 cable #2 and #3 for T1 cable.
S2 OFF ON
1 E1* T1*
2 T1*/E1* PRI
3 24B + D 24B
4 User Network
S2
J1 J2
1
1
ON
1
4
OFF

OfficeServ 7200-S INSTALLATION TECHNICAL MANUAL PART 3 MAY 2010
3.16
FRONT VIEW OF TEPRI BOARD The front view of the TEPRI board is shown in the picture below.
Figure 3.18 Front View of the TEPRI
Front panel components of the TEPRI:
Table 3.6 Ports and LEDs of the TEPRI
Ports & LEDs Function Description
T1/E1/PRI Ports that connect the T1/E1/PRI cable.
SIO Serial port (for Samsung Use ONLY)
RST Button for resetting the TEPRI/TEPRIa board.
SYNC LED Clock synchronization.
- On: Indicates loss of framing (Error Condition).
- Off: Clocks are synchronized when they inter-work with the counterpart station
(Normal).
LOS LED This LED indicates loss of signal.
- On: Signals have been lost, no PCM clocking is being received.
- Off: Signals being received (Normal).
AIS LED This LED indicates whether the T1/E1 remote alarm has been generated.
- On: The remote alarm has been generated. All one’s are being received (Error)
- Off: The remote alarm has not been generated (Normal).
L2 LED This LED indicates the operation status of Layer 2.
- On: The PRI Layer 2 is operating properly. PRI message is being received.
- Off: The PRI Layer 2 is operating abnormally.
IPC LED This LED indicates the presence of inter-processor messaging.
- On: The board is communicating with the MCP/MP20/MP20S/LCP.
- Off: The board is not communicating with the MCP/MP20/MP20S/LCP.

OfficeServ 7200-S INSTALLATION TECHNICAL MANUAL PART 3 MAY 2010
3.17
Ports & LEDs Function Description
CLK LED This LED indicates whether this board is a master or slave.
- On: The board has received the synchronization clock from the counterpart
station.
- Off: Using synchronous clock for internal clock.
TP1 LED This LED indicates whether the T1 is established.
- This LED turns on once the T1 is established.
TP2 LED This LED indicates whether the PRI is connected.
- This LED turns on once the PRI is connected.
FRONT VIEW OF TEPRIa BOARD The front view of the TEPRIa board is shown in the picture below.
Figure 3.19 Front View of the TEPRIa
Front panel components of the TEPRIa:
Table 3.7 Ports and LEDs of the TEPRIa
Port, LED Function Description
P1 Port for connecting T1/E1/PRI cables
LAN Port for connecting to Ethernet (reserved for future use)
SIO Serial port for internal Samsung engineering use only.
TP1 LED Indicates the type of the circuit connected to port P1 - On: PRI in operation - Off: T1/E1 in operation
L21 LED This LED indicates the operation status of Layer 2
- On: The PRI Layer 2 is operating properly. PRI message is being received. - Off: The PRI Layer 2 is operating abnormally.
AIS1 LED
This LED indicates whether the T1/E1 remote alarm has been generated.
- On: The remote alarm has been generated. All one’s are being received (Error) - Off: The remote alarm has not been generated (Normal).

OfficeServ 7200-S INSTALLATION TECHNICAL MANUAL PART 3 MAY 2010
3.18
Port, LED Function Description
LOS1 LED
This LED indicates loss of signal.
- On: Signals have been lost, no PCM clocking is being received. - Off: Signals being received (Normal).
SYN1 LED
Clock synchronization.
- On: Indicates loss of framing (Error Condition). - Off: Clocks are synchronized when they inter-work with the counterpart station (Normal).
RUN LED LED turns ON green: When T1 operates in normal (Blink in the cycle of 200 ms) LED turns ON orange: When E1 operates in normal (Blink in the cycle of 200 ms)
CLK LED This LED indicates whether this board is a master or slave.
- On: The board has received the synchronization clock from the counterpart station. - Off: Using synchronous clock for internal clock.
RST button Card Reset button
Refer to Section 6.2.1 for Port Pinout and Wiring.

OfficeServ 7200-S INSTALLATION TECHNICAL MANUAL PART 3 MAY 2010
3.19
3.3.4 8TRK The 8TRK board provides 8 ports for analog trunk lines with Caller ID capabilities. This board can go into any universal slot (1 ~ 5) in any cabinet. Add as many as needed.
FRONT VIEW OF 8TRK The front view of the 8TRK board is shown in the picture below.
Figure 3.20 Front View of the 8TRK
The components on the front panel of the 8TRK have the functions below:
Table 3.8 Ports and LEDs of the 8TRK
Ports & LEDs Function Description
P1~P8 Trunk ports.
P1~P8 LED These LEDs indicate the status of the ports.
- Off: The trunk line is not being used.
- On: The trunk line is being used.
- Blink: Incoming call ringing on trunk.
Refer to Section 6.2.1 for Port Pinout and Wiring.

OfficeServ 7200-S INSTALLATION TECHNICAL MANUAL PART 3 MAY 2010
3.20
3.3.5 8TRK2 There are no LEDs on this board compared to the 8TRK card.
FRONT VIEW OF 8TRK2 BOARD The front view of the 8TRK2 board is shown in the picture below.
Figure 3.21 Front View of the 8TRK2
3.3.6 16TRK This card contains sixteen loop start C.O. line interface circuits with C.O. disconnect detection. It also contains the circuitry needed for Caller ID. It can be inserted in any universal slot in either cabinet.
FRONT VIEW OF 16TRK The front view of the 16TRK board is shown in the picture below.
Figure 3.22 Front View of the 16TRK
The components on the front panel of the 16TRK have the functions below:
Table 3.9 Ports and LEDs of the 16TRK
Ports & LEDs Function Description
P1~P16 Trunk ports.
LED There are no LEDs on this card.

OfficeServ 7200-S INSTALLATION TECHNICAL MANUAL PART 3 MAY 2010
3.21
3.3.7 16DLI2 This board provides 16 ports for connecting Samung Digital Keysets. Each port provides 1B+D. This means only one station/one voice channel per port. This board can go into slots 1 through 5 of either cabinet. Add as many as needed.
FRONT VIEW OF 16DLI2 The front view of the 16DLI2 board is shown in the picture below.
Figure 3.23 Front View of the 16DLI2
16DLI2 front panel components:
Table 3.10 Ports of the 16DLI2
Ports Function Description
P1~P16 Samsung Digital Telephone Extension Port
NOTE: A station using KDB-D or KDB-S cannot connect to a port on this board.
Refer to Section 7.1.3 (Connecting a Digital Phone) for port Pinout and Wiring.

OfficeServ 7200-S INSTALLATION TECHNICAL MANUAL PART 3 MAY 2010
3.22
3.3.8 8DLI This board provides 8 ports for connecting Samsung Digital Keysets. This board can go into slots 1~5 of either cabinet. Add as many as needed.
SPECIFICATIONS The specifications of the 8DLI/16DLI board are as follows: • 8 station ports 2B+D (two voice channels and one signal channel) per port. • Stations using KDB-D or KDBS adapters can connect to this board.
FRONT VIEW OF 8DLI The front view of the 8DLI board is shown in the picture below.
Figure 3.24 Front View of the 8DLI
Front panel components of the 8DLI board have the functions below:
Table 3.11 Ports and LEDs of the 8DLI
Ports Function Description
P1~P8 Station ports of Samsung Digital Phones.
P1~P8 LED These LEDs indicate the status of the ports.
- Off: The station is not being used.
- On: The station is being used.
Refer to Section 7.1.3 for Port Pinout and Wiring.

OfficeServ 7200-S INSTALLATION TECHNICAL MANUAL PART 3 MAY 2010
3.23
3.3.9 8COMBO/8COMBO2 These boards provide 8 ports for connecting analog stations and 8 ports for connecting Samsung Digital Keysets. These boards can go into slots 1 through 5 in either cabinet. Add as many as needed.
FRONT VIEW OF 8COMBO/8COMBO2 The front view of the 8COMBO and 8COMBO2 boards are shown in the picture below.
Figure 3.25 Front View of the 8COMBO
Figure 3.26 Front View of the 8COMBO2 • Ports S1~S8 are for analog stations only. • Ports D1~D8 are for Samsung Digital Stations only. See Sections 7.1.2 and 7.1.3 for port Pinout/wiring.

OfficeServ 7200-S INSTALLATION TECHNICAL MANUAL PART 3 MAY 2010
3.24
3.3.10 16SLI2/16MWSLI These boards provide 16 ports for connecting analog stations. It can go into slots 1 through 5 in the cabinet. Add as many as needed. These cards automatically detect DTMF or dial pulse signals from the SLT. These cards have no DTMF receiver. They will share the system resources.
FRONT VIEW OF 16SLI2/16MWSLI The front view of the 16SLI2 and 16MWSLI boards are shown in the pictures below.
Figure 3.27 Front View of the 16SLI2
Figure 3.28 Front View of the 16MWSLI Front panel components of the 16SLI2/16MWSLI:
Table 3.12 16SLI2/16MWSLI Board Ports
Ports & LEDs Function Description
P1~P16 Analog Extension Ports
• The 16MWSLI supports Message Waiting Lamp functionality for analog stations that have
this capability. • Port 1 supports Power Failure Transfer function (Refer to Section 3.5). • See Section 7.1.2 for port Pinout/Wiring. • Do not connect devices with a total REN greater than 5.0 to this card.

OfficeServ 7200-S INSTALLATION TECHNICAL MANUAL PART 3 MAY 2010
3.25
3.3.11 8SLI/8SLI2 This board provides 8 ports for connecting analog stations. It can go into slots 1 through 5 of either the main cabinet. Add as many as needed. This card automatically detects DTMF or dial pulse signals from SLT. This card does not have any DTMF receivers; it uses system resources.
FRONT VIEW OF 8SLI/8SLI2 The front view of the 8SLI and 8SLI2 boards are shown in the pictures below.
Figure 3.29 Front View of the 8SLI
Figure 3.30 Front View of the 8SLI2

OfficeServ 7200-S INSTALLATION TECHNICAL MANUAL PART 3 MAY 2010
3.26
Front panel components of the 8SLI/8SLI2:
Table 3.13 Ports and LEDs of the 8SLI/8SLI2
Ports & LEDs Function Description
P1~P8 Station ports for analog phones.
P1~P8 LED These LEDs indicate the operation status of the ports.
- Off: The station is not active on a call.
- On: The station is active on a call.
• Port 1 (P1) supports Power Failure Transfer function (Refer to Section 3.5).
• See Section 7.1.2 for port Pinout/Wiring.
• Do not connect devices with a total REN greater than 5.0 to this card.
3.3.12 PLIM (PoE LAN INTERFACE MODULE) The PLIM sends/receives data to/from the internal LAN, and provides 16 ports of 10/100 Base-T Ethernet interfaces. It functions as a Layer 2 LAN switch. The PLIM supports Power over Ethernet (IEEE 802.3af). This means that it can provide power to any IEEE 802.3af compliant device that is connected to any of its Ethernet ports. All Samsung IP phones and SMT-R2000 Dual-Band APs can receive power when connected to PLIM. When connected to the PLIM Ethernet port, these devices no longer need the AC power adapter. The PLIM can be installed in slots 1 through 5 of any cabinet. When a PLIM acts as an unmanaged switch, it simply performs as a simple data switch (10/100 Base-T). PLEASE NOTE: The PLIM/PLIM2 module uses the -48V rail from the OS7200-S power supply to provide power to connected devices over Ethernet. The OS7200 power supply provides up to 2200mA of output current. PER EACH OS7200 CABINET (not per system), the SUM of all current drawn from 1) devices powered by PLIM cards, 2) digital key sets connected to DLI ports 3) analog devices connected to SLI ports.

OfficeServ 7200-S INSTALLATION TECHNICAL MANUAL PART 3 MAY 2010
3.27
The following chart provides current ratings for various devices connected to the system.
Card Name Connected
Device Type Current Consumption per Each Device (mA)
DLI Digital Keyset 25
MWSLI Analog Phone 25 Analog Phone with Message Waiting Lamp
30
PLIM/PLIM2 (48 V)
ITP-5121D or ITP-5107S 100
ITP-5112L 130 SMT-R2000 Dual AP 200 SMT-i3105 83 SMT-i5210 127 SMT-i5220, SMT-i5230 107 SMT-i5243 156 SMT-i5264 100 A52GE Gigabit 56 Other IEEE 802.3af compliant device. See manufacture current draw specifications
IF ADDING PLIM/PLIM2 CONNECTED DEVICES CAUSES THE TOTAL CURRENT DRAWN TO EXCEED 2200mA PER CABINET (not per system), THEN YOU MUST CONNECT THE OS7150 EXTERNAL PoE POWER SUPPLY MODULE to the cabinet. This unit will provide additional power only to devices connected to PLIM/PLIM2s, when the OS7200 power supply limits have been exceeded. Please refer to Section 5.3, CONNECTING THE OS7150 EXTERNAL PoE PSU SUPPLEMENTAL POWER SUPPLY for further information. Refer to the OfficeServ 7200-S Data Server Manual for detailed PLIM installation and configuration information. It is important to note that the OS7150 only provides additional power to the PLIM/PLIM2. The OS7150 is used when the PLIM/PLIM2 connected devices causes the total current draw per cabinet to exceed 2200mA. It does not provide power to DLI and MWSLI ports. SPECIFICATIONS The PLIM data board provides 16 ports of 10/100 Base-T.

OfficeServ 7200-S INSTALLATION TECHNICAL MANUAL PART 3 MAY 2010
3.28
FRONT VIEW OF PLIM The front view of the PLIM module is shown in the picture below.
Figure 3.31 Front View of the PLIM
The front panel components of the PLIM have the functions below:
Table 3.14 Ports and LEDs of the PLIM
Ports & LEDs Function Description
P1~P16 RJ-45 (10/100 Base-T) LAN ports (Full Duplex).
Left LED of each port The LED ON indicates if the link is operating.
- Blink: The link is transmitting/receiving data packets.
Right LED of each
port
The LED indicates if the port of 10 Base-T/100 Base-Tx is operating.
- Off: The port is operating as 10 Base-T port.
- On: The port is operating as 100 Base-T port.

OfficeServ 7200-S INSTALLATION TECHNICAL MANUAL PART 3 MAY 2010
3.29
3.3.13 PLIM2 (PoE LAN INTERFACE MODULE) PoE LAN Interface Module (PLIM2) can use Power Supply Unit (PSU) or an external rectifier and selects the power supply source by using shunt pins.
FRONT VIEW OF PLIM2 BOARD The front view of the PLIM2 data module is shown in the picture below.
Figure 3.32 Front View of the PLIM2 Board
The front panel components of the PLIM2 have the functions below:
Table 3.15 Ports and LEDs of the PLIM2
Ports & LEDs Function Description
P1~P16 RJ-45 (10/100 Base-T) LAN ports (Full Duplex).
Left LED of each port The LED ON indicates if the link is operating.
- Blink: The link is transmitting/receiving data packets.
Right LED of each port The LED indicates if the port of 10 Base-T/100 Base-Tx is operating.
- Off: The port is operating as 10 Base-T port.
- On: The port is operating as 100 Base-T port.
JUMPER SETTINGS • When using the internal rectifier the shunt pins (J2, J3 and J4) are connected between pin
1 and pin 2. Since the available capacity is limited to PSU, the use of ports is limited to 16 ports and the use of digital phones is, also, limited. (For more information on the limitation about the use of digital phone phones in accordance with the use of PLIM2 port, contact your dealer.)

OfficeServ 7200-S INSTALLATION TECHNICAL MANUAL PART 3 MAY 2010
3.30
J2
1
J3 J4
1 1
• For the use of an external rectifier: The shunt pins (J2, J3 and J4) are connected between pin 2 and pin 3. There is no restriction on the use of an external rectifier because each of them can supply the current of 10 A. Limit each current running through PLIM2 ports below 0.1A and in the module below 1.6 A.
Each jumper is numbered in ascending order from the marked ‘1’ in the following figure.
Figure 3.33 Setting the Jumpers of PLIM2 Board
3.3.14 GPLIMT The Gigabit PoE LAN Interface Module TX (GPLIMT) board provides data transmission through the intranet. Compared to the PLIM, the GPLIMT board comes with an additional GbE interface and can provide 12 10/100 BASE-T interface ports and 2 1000 BASE-TX ports. The GPLIMT board provides a simple switching hub function. Only one GPLIMT may be installed per cabinet. Major Functions The major functions of the GPLIMT data board are as follows.
L2 Ethernet Switching 10/100 BASE Full/Half duplex auto-sensing VLAN Networking (802.1q) Packet Priority Control (802.1p) Flow Control (802.3x) Multi-Casting (IGMP Snooping) IEEE 802.3af PoE (Power over Ethernet)

OfficeServ 7200-S INSTALLATION TECHNICAL MANUAL PART 3 MAY 2010
3.31
Specification The specification of the GPLIMT data board is as follows.
12 10/100 Base-T interface port 2 10/100/1000 Base-TX interface port 1 Serial console port (also used as P12)
FRONT VIEW OF THE GPLIMT The front view of the GPLIMT data board is shown in the picture below.
Figure 3.34 Front View of the GPLIMT The components on the front panel of the GPLIMT board have the functions below:
Table 3.16 Ports and LEDs of the GPLIMT
Ports & LEDs Function Description
P1~P12 Ports that connect to the 10/100 Base-T Ethernet
P13, P14 Ports that connect to the 10/100/1000 Base-TX GbE (Gigabit Ethernet)
Left LED of P1~P6 First LED: Indicates if the P1~P6's link is operating
- On: When the link is operating, LED is turned on into green color
- Blink: When each port is active, the LED is blinking
Second LED: Indicates whether the P1~P6 are operating in 10/100 Base-T
mode
- Off: In operation as 10 Base-T
- On: In operation as 100 Base-TX

OfficeServ 7200-S INSTALLATION TECHNICAL MANUAL PART 3 MAY 2010
3.32
Ports & LEDs Function Description
Right LED of P1~P6 First LED: Indicates if the P7~P12's link is operating
- On: When the link is operating, LED is turned on into green color
- Blink: When each port is active, the LED is blinking
Second LED: Indicates whether the P7~P12 are operating in 10/100 Base-
T mode
- Off: In operation as 10 Base-T
- On: In operation as 100 Base-TX
LNK LED - Turns on if the Giga port P13~P14's link is connected.
- Blinks if the corresponding ports are active.
SPD LED Indicates whether the Giga ports P13~P14 are operating in 10/100/1000
BASE-T mode
- Off: In operation as 10 Base-T
- On: In operation as 100 Base-TX
- Blink: The ports are operating in 1000 Base-TX mode
RST Button for resetting the GPLIMT board

OfficeServ 7200-S INSTALLATION TECHNICAL MANUAL PART 3 MAY 2010
3.33
3.3.15 OAS (OPTIONAL APPLICATION SERVICES) The OAS card is a 64 DSP Optional Application Services card. It contains 64 configurable DSP’s that can be used as MGI channels, MOBEX DTMF receivers (listed as MOBEX DSP in MMC 850) used by the Executive MOBEX feature, or a mix of both (determined by MMC 858). Because the OfficeServ 7200-S cabinet supports a maximum of 21 timeslots (in slots 3, 4, and 5 of the cabinet) only 32 DSP’s are available for use as MOBEX DSP’s. If installed in a 16 timeslot position (slots 1 and 2 of the cabinet) only 16 MOBEX DSP’s are accessible. MGI channels are enabled in 4 port increments, and each increment reduces the available MOBEX DSP’s by 16. The chart below shows the possible combinations from MMC 858. Note that because the card supports more DSP’s than the system allows, only 4 MOBEX DSP’s are lost for the first 2 increments of MGI, and only 8 for the 3rd.
OPTION 16 TIMESLOTS 32 TIMESLOTS 64 TIMESLOTS
0 MOBEX:16 ONLY MOBEX:32 ONLY MOBEX:64 ONLY
1 MGI:04+MOBEX:12 MGI:04+MOBEX:28 MGI:04+MOBEX:48
2 MGI:08+MOBEX:08 MGI:08+MOBEX:24 MGI:08+MOBEX:32
3 MGI:12+MOBEX:04 MGI:12+MOBEX:16 MGI:12+MOBEX:16
4 MGI:16 ONLY MGI:16 ONLY MGI:16 ONLY
In addition to these configurable DSP’s the OAS card has 32 dedicated DSP’s used to provide 64 Media Proxy Service (MPS) channels. The settings for these MPS channels are found in MMC 843 after setting MPS SERVICE to ON in MMC 861. Every call that uses MPS service will actually use 2 MPS channels.
SPECIFICATIONS • The OAS can be installed in OfficeServ 7200-S universal slots 1, 3, 4, or 5. • Up to 3 OAS cards can be installed in the OfficeServ 7200-S. • When installed in slot 1, slot 2 must be empty.

OfficeServ 7200-S INSTALLATION TECHNICAL MANUAL PART 3 MAY 2010
3.34
Figure 3.35 Front View of the OAS
Table 3.17 OAS Front Panel Components
Ports & LEDs Function Description
LAN Port that connects the Ethernet.
SIO Serial Port (for Samsung Use ONLY)
RST Button for resetting the OAS.
PWR LED This LED indicates the power supply status.
- Off: Power is not being supplied.
- On: Power is being supplied properly.
RUN LED This LED indicates MP20S status.
- Off: Power is not being supplied.
- On: Booting.
- Blink: The RAM program is operating.
LAN Tx LED This LED indicates the transmit status of the LAN port.
- Off: Data is not being transmitted.
- On or blink: Data is being transmitted.
LAN Rx LED This LED indicates the receive status of the LAN port.
- Off: Data is not being received.
- On or blink: Data is being received.
SVC1 LED This LED indicates if the MOBEX DSP service is being offered.
- This LED blinks when program is being modified or configuration is being loaded.
SVC2 LED This LED indicates if the LAN connection is alive.
- This LED blinks when program is being modified or configuration is being loaded.
SVC3 LED This LED indicates if the MPS channel service is being offered.
- This LED blinks when program is being modified or configuration is being loaded.
SVC4 LED This LED indicates if the MGI channel service is being offered.
- This LED blinks when program is being modified or configuration is being loaded.

OfficeServ 7200-S INSTALLATION TECHNICAL MANUAL PART 3 MAY 2010
3.35
3.3.16 INSTALLING UNI CARDS AND DAUGHTERCARD MODULES The UNI card is a universal base carrier card that can accommodate up to 3 optional daughtercards. The UNI card by itself serves no function. The UNI card can be installed in slot 1 thru slot 5 of the main cabinet.
The UNI card has three positions to mount optional daughtercard modules. The mountable daughtercard modules are 4TRM, 4DLM and 4SLM. Up to three modules can be mounted regardless of the option module type. Any of these daughtercards can go into any of the 3 positions. The interface ports for each card are located on the front panel of the UNI card and are labeled accordingly.
Align the module to be mounted to the top connector (16-pin connector). After that, match the bottom connector (100-pin connector). Push the daughtercard in carefully until the card is fully seated into the connectors. Lock the supporter between the grooves and the top of each option card with screws.
Remove screws from UNI card before mounting the daughtercards then re-screw them in to lock down the daughtercards.
Figure 3.36 Installing the UNI Card
*****IMPORTANT****** UNI cards Manufactured Before September 2009 need to be upgraded, for proper operation with the OS 7200-S Check the Firmware: You can do this in MMC 859 or IT Tool 2.2.0 “EPLD Version” should be V05 or greater
4TRM
4SLM

OfficeServ 7200-S INSTALLATION TECHNICAL MANUAL PART 3 MAY 2010
3.36
Older boards need to be shipped to Repair for Free Upgrade
The front view of the UNI card is shown in the picture below.
Figure 3.37 Front View of UNI Card
Table 3.18 UNI Card Ports and LEDs
Port, LED Function Description
MD1 P1~P4
MD2 P1~P4 MD3 P1~P4
Ports that correspond with the daughtercard modules installed in the specific MD1, MD2 and MD3 connectors on the UNI card.
MD(1~3) LEDs Shows the status of each daughterboard connector (MD1, MD2, and
MD3) on the UNI card: - Off: No module mounted - On (Green): TRM mounted. - On (Red): DLM mounted. - On (Amber): SLM mounted.

OfficeServ 7200-S INSTALLATION TECHNICAL MANUAL PART 3 MAY 2010
3.37
3.4 DAUGHTERCARD MODULES There are 5 different daughtercards available on the OfficeServ 7200-S: 1) 4SWM (installed on MP20S): 4 port layer 2 LAN switch when installed on the MP20S PoE is
not available. 2) Modem Daughtercard (Installed on MP20S only): Provides modem communication for
the OfficeServ 7200-S system. 3) 4TRM (installed on UNI card only): 4 port loop start trunk interface module. 4) 4DLM (installed on UNI card): 4 port digital phone interface module. 5) 4SLM (installed on UNI card only): 4 port Single Line Analog telephone interface. 3.4.1 4SWM (4 Port LAN Switch Daughtercard) THIS DAUGHTERCARD CAN ONLY BE INSTALLED ON THE MP20S MAIN PROCESSOR BOARD (refer to Section 3.2.2 “Installing the MP20S”). This daughtercard CANNOT be installed on the UNI card. Only one 4SWM can be mounted per system. The 4SWM is a 4 port LAN Switch that receives/transmits data from/to Intranet or Internet. The 4SWM provides four 10/100 Base-T Ethernet ports and performs the Layer 2 Switching function. The main functions of the 4SWM board are as follows: • Auto-sensing 10/100 Base-T and Full/Half duplex Ethernet switch • Layer 2 LAN Switch function

OfficeServ 7200-S INSTALLATION TECHNICAL MANUAL PART 3 MAY 2010
3.38
The 4SWM is shown in the figure below:
Figure 3.38 4SWM NOTE: When installed on the MP20S, PoE is not available from system power supply. AC adapter or external PoE switch is required.

OfficeServ 7200-S INSTALLATION TECHNICAL MANUAL PART 3 MAY 2010
3.39
3.4.2 Modem Daughtercard The optional modem daughtercard is mounted to connector P7 of the MP20S card. This modem daughtercard allows remote dial up connection to the system for system administration and configuration. This is an alternative method for connecting to the system when a LAN/WAN connection is unavailable. The modem board has the following functions: The modem board operates in OfficeServ 7200-S via V.24 interface. In addition, the modem board supports the V.90 protocol. The OfficeServ 7200-S controls the modem board via serial communication using standard AT commands. See Section 3.2.2 “Installing MP20S”.
Figure 3.39 Modem Card

OfficeServ 7200-S INSTALLATION TECHNICAL MANUAL PART 3 MAY 2010
3.40
3.4.3 4TRM (4 Port Loop Start Trunk Interface Module) This daughtercard provides 4 loop start trunk interface ports to connect to loop start analog trunk lines with Caller ID. This card provides analog trunks for your system. This daughtercard can only be installed on the UNI card. It can be installed in any of the 3 positions on the UNI card. This daughtercard cannot be installed on the MP20S. Add as many as needed.
Figure 3.40 4TRM

OfficeServ 7200-S INSTALLATION TECHNICAL MANUAL PART 3 MAY 2010
3.41
3.4.4. 4DLM (4 Port Digital Phone Interface Module) This daughtercard provides 4 ports for connecting Samsung Digital Key Sets. It can be installed on the UNI card only in any of the UNI card daughtercard positions. Add as many as needed.
Figure 3.41 4DLM

OfficeServ 7200-S INSTALLATION TECHNICAL MANUAL PART 3 MAY 2010
3.42
3.4.5 4SLM (4 Port Single Line Telephone Interface Module) This daughtercard provides 4 ports for connecting analog telephones. It also provides the message waiting lamp functionality for phones supporting this feature. It can ONLY be installed on the UNI card in any of the UNI card daughtercard positions. THIS DAUGHTERCARD CANNOT BE INSTALLED ON THE MP20S. Add as many as needed.
Figure 3.42 4SLM

OfficeServ 7200-S INSTALLATION TECHNICAL MANUAL PART 3 MAY 2010
3.43
3.5 CONNECTING POWER FAIL TRANSFER The OfficeServ 7200-S offers a Power Fail Transfer feature for analog single line telephones that are connected to port 1 on the 8SLI/8SLI2, 16SLI2, or 16MWSLI cards. In case the OfficeServ 7200-S loses power from its AC source, and no battery backup is available, this feature is automatically activated. The SLT connected to Port 1 of the SLI will get C.O. dial tone (direct C.O. line access) activated by an internal relay. For this feature to work, the SLI ports must be wired as shown in Figure 3.52 Pin 4 (TIP) and Pin 5 (Ring) from a port on the 8TRK/8TRK2 card must be connected to Pin 1 (TIP) and Pin 2 (Ring) on port 1 of an SLI card.
Figure 3.17 Power Fail Transfer Connection to 16SLI/8SLI
Figure 3.43 Power Fail Transfer Connection to 16MWSLI/16SLI2/8SLI/8SLI2
5 4 2 1
SINGLE LINE PHONE
RIN
G (
5)
TIP
(4)
RIN
G (
2)
TIP
(1)

OfficeServ 7200-S INSTALLATION TECHNICAL MANUAL PART 4 MAY 2010
4.1
PART 4. CONNECTING EXTERNAL BATTERIES This section describes how to connect external batteries to the OfficeServ 7200-S system.
4.1 CONNECTING EXTERNAL BATTERIES CAUTIONS FOR CONNECTING EXTERNAL BATTERIES External batteries are required to maintain stable operation of the OfficeServ 7200-S system in case a power failure occurs. Rated capacity of an external battery is DC 48V and 45AH per cabinet. Batteries should be connected to each cabinet to guarantee safety. A fuse (125VAC, 5Amp) should be positioned between the output terminal of the battery and the cabinet.
Cautions for connecting external batteries
Do not connect external AC power to the system before completing the connection between batteries and the system. If so, it may cause electric shock Check the specified polarity (+ or -) to connect external batteries.
To reduce risk of fire and injury to persons, use only a sealed nickel cadmium or lead-acid battery supply capable of handling a charge current of 0.45A, a charge voltage of —56VDC and a discharge rate of 45Ah.
The power supply provides -56VDC at 0.4 amperes charging current (i.e. when AC power is present) which allows for float charging from OfficeServ 7200-S to emergency backup batteries. The OfficeServ 7200-S can also run without AC power on a -48VDC battery system or rectifier. There should be no more than a 0.5VDC drop in voltage from the OfficeServ 7200-S and the batteries. Ensure polarity prior to connecting the external -48VDC power source to the system. The OfficeServ 7200-S power supplies contain a monitoring circuit to switch the system to customer provided 48VDC batteries when AC power in interrupted. Calls in progress are not disconnected. The power supply circuitry monitors and recharges batteries as needed. Connect four 12V batteries or eight 6V batteries in series. Any NICAD or lead acid (car or motorcycle type) battery can be used if its rating is not less than 6AH (amp hours) but no more than 40AH per power supply. The batteries must be located within three feet of the KSU. Use the factory-supplied wire harness with 36” white and black leads to connect batteries. (see Figure 4.1).

OfficeServ 7200-S INSTALLATION TECHNICAL MANUAL PART 4 MAY 2010
4.2
Observe the following precautions when installing batteries: • Make sure the batteries you install conform to local building, fire and safety codes. Some
battery types emit hydrogen gas during the charging state and may require venting to fresh air.
• Do not place batteries directly on a concrete floor. This causes them to discharge very quickly.
• Follow the battery manufacturer’s recommended installation and maintenance procedures.
PROCEDURE FOR CONNECTING EXTERNAL BATTERY The procedure for using a battery cable to connect an external battery to the OfficeServ 7200-S system is as follows: 1) Prepare the battery cable that was provided with the OfficeServ 7200-S system. An end of
this battery cable consists of a white wire and a black wire. 2) Connect the white wire of the battery cable to the (+) terminal, and the black wire to the (-
) terminal of the battery. Then, connect the other end of the battery cable to the external battery socket on the rear panel of the OfficeServ 7200-S cabinet. When using two or more OfficeServ cabinets. Connect a separate battery to each cabinet.
Figure 4.1 Connecting an External Battery (1)

OfficeServ 7200-S INSTALLATION TECHNICAL MANUAL PART 4 MAY 2010
4.3
Figure 4.2 Connecting an External Battery (2)

OfficeServ 7200-S INSTALLATION TECHNICAL MANUAL PART 5 MAY 2010
5.1
PART 5. CONNECTING POWER This section describes how to connect power to the OfficeServ 7200-S system.
5.1 BEFORE CONNECTING POWER When input power is normally supplied, the AC power is supplied to the Power Supply Unit (PSU), which charges the external battery. If the input power is interrupted, the system can be operated using the charged power of the external battery. • Verify that the AC voltage at the dedicated electrical outlet is in the range of 88-132 VAC
(USA ONLY). • A single AC outlet should be used solely for the system’s AC power. Sharing the AC power
with other devices can cause noise or a voltage drop, resulting in a system malfunction or fire.
• Use a stable power source that can always supply AC power since instantaneous power failures can cause malfunctions or battery failures.
• System should be grounded as described in Part 1.2 and Part 2.5.
5.2 PROCEDURE FOR CONNECTING POWER SINGLE CABINET CONFIGURATION Use the power cable provided with the OfficeServ 7200-S system to connect the input power terminal on the rear panel of the cabinet to a grounded outlet.
Figure 5.1 Connecting Power

OfficeServ 7200-S INSTALLATION TECHNICAL MANUAL PART 5 MAY 2010
5.2
CABINET CONFIGURATION The connection procedure depends on the environment of the installation area as shown below. Select a procedure according to your environment.
• Connect each input power cable of the cabinets to a grounded outlet.
Figure 5.2 Connecting Power (using Power Cable)
5.3 CONNECTING THE OFFICESERV 7150 EXTERNAL PoE PSU SUPPLEMENTAL POWER SUPPLY The OfficeServ 7150 PoE PSU provides additional power to your OfficeServ 7200-S cabinets when the internal OfficeServ 7200-S PSU limits have been exceeded. It is composed of a cabinet which can accomodate up to two POE-M Power supply modules. Each module provides -54V, 7.5A. Depending on your power requirements, you can add either one or two modules. A two-module system (7150 with 2 PoE-M PSU module) provides -54V, 15A. The GPLIMT/PLIM/PLIM2 module uses the -48V rail from the OfficeServ 7200-S power supply to provide power to the connected devices over ethernet. The OfficeServ 7200-S power supply provides up to 2200mA of output current. The SUM of all current drawn from 1) devices powered by PLIM/PLIM2 cards, 2) digital keysets connected to DLI ports and 3) analog devices connected to SLI ports cannot exceed 2200mA.
OfficeServ 7200-S Cabinet

OfficeServ 7200-S INSTALLATION TECHNICAL MANUAL PART 5 MAY 2010
5.3
The following chart provides current ratings for various devices connected to the system:
Table 5.1 Consumption per Device
Card Name Connected
Device Type Current Consumption per Each Device (mA)
DLI Digital Keyset 25
MWSLI Analog Phone 25 Analog Phone with Message Waiting Lamp 30
GPLIMT/ PLIM/PLIM2
ITP-5121D or ITP-5107S 100 ITP-5112L 130 SMT-R2000 Dual AP 200
Other IEEE 802.3af compliant device. See manufacture current draw specifications
Card Name Connected Device Type
Current Consumption per Each Device (mA)
DLI Digital Keyset 25
MWSLI Analog Phone 25 Analog Phone with Message Waiting Lamp
30
GPLIMT/PLIM/ PLIM2 (48 V)
ITP-5121D or ITP-5107S 100
ITP-5112L 130 SMT-R2000 Dual AP 200 SMT-i3105 83 SMT-i5210 127 SMT-i5220, SMT-i5230 107 SMT-i5243 156 SMT-i5264 100 A52GE Gigabit 56 Other IEEE 802.3af compliant device. See manufacture current draw specifications
IF ADDING GPLIMT/PLIM/PLIM2 CONNECTED DEVICES CAUSE CURRENT DRAWN TO EXCEED 2200mA PER CABINET (not per system), THEN YOU MUST CONNECT THE OS7150 EXTERNAL PoE POWER SUPPLY MODULE to the cabinet. This unit will provide additional power only to devices connected to GPLIMT/PLIM/PLIM2s when the OS7200 power supply limits have been exceeded. It is important to note that the OS 7150 only provides additional power to the GPLIMT/PLIM/PLIM2. The OS 7150 is used when the GPLIMT/PLIM/PLIM2 connected devices cause the total current draw per cabinet to exceed 2200 mA. It does not provide power to DLI, and MWSLI ports.

OfficeServ 7200-S INSTALLATION TECHNICAL MANUAL PART 5 MAY 2010
5.4
PRODUCT SAFETY
Electric Shock Make sure to turn this product OFF when handling this product. Handling this product with AC power ON may cause electric shock.
Grounding Requirements • Follow all grounding conditions listed in Section 1.2. • The grounding wire of OfficeServ 7150 PoE PSU should not be connected to the conduit
of the power cables in the building. • Power and grounding cables should meet the national standard. Installation of them
shall be based on the national standard. • Grounding should be made to an outside port to protect human body as well as
OfficeServ 7150 PoE PSU from lightning, static electricity and instantaneous over voltage.
• The system should be connected to a properly grounded electric outlet. • The GND ground on the rear panel of OfficeServ 7150 PoE PSU should be properly
connected.
Use caution when connecting External Battery DC Output Connection Do not drive another device with the DC output of the external battery of the OfficeServ 7150.
When inserting and removing the PSU modules from the cabinet, all power should be turned OFF. Connecting Grounding Wire Unplug AC power cable before grounding wire is connected. Use of Double-Pole Neutral Fusing It is dangerous to carry out repair work with single fuse removed from the double pole neutral wire.
Do Not Wear Metallic Accessories To prevent electrical shock, do not wear metallic accessories while handling the product.

OfficeServ 7200-S INSTALLATION TECHNICAL MANUAL PART 5 MAY 2010
5.5
FOLLOW ALL SAFETY AND GROUNDING GUIDELINES MENTIONED IN SECTIONS 1.1.1 and 1.2.
OFFICESERV 7150 FRONT VIEW
Front view of the OfficeServ 7150 cabinet is as shown in the following illustration. The cabinet consists of two slots and one distributor. A PoE-M PSU module is inserted to each slot.
Each PoE-M module contains an AC power switch and a module LED. The distributor consists of an external battery power switch and a modular alarm jack (alarm jack is not used. Reserved for future use).
Figure 5.3 Front View of OS 7150 Cabinet OFFICESERV 7150 REAR VIEW Rear view of the cabinet contains an external battery connection port, a power connector, a DC output connection port and a grounding port.
Figure 5.4 Rear View of OS 7150 Cabinet
Battery Switch
AC Power Switch
PoE-M PSU Module
Power Connection to the 7200 cabinets
External Battery Connection AC Power
Connection

OfficeServ 7200-S INSTALLATION TECHNICAL MANUAL PART 5 MAY 2010
5.6
PARTS
The Offiserv 7150 cabinet (KP-OSDBRES/XAR) comes with the following parts:
• PoE Cable 1 each • Battery cable 1 each • AC Power cable(110V Type) 1 each • Alarm cable 1each (not used for OfficeServ 7200-S systems) • 19" Rack mount kit 1set
The POE-M PSU modules are sold separately. Extra PoE cables can be purchased if needed.
OFFICESERV 7150 INSTALLATION
Electric Shock Make sure to turn this product OFF before servicing. Handling this product with AC power ON may cause electric shock. Safety Conditions • Follow all site requirements listed in section 1.1.1. • Before installing OfficeServ 7150 PoE, check electric cable connection, grounding,
voltage and frequency status. • The building where OfficeServ 7150 PoE is installed should be protected properly against
lightning and electric leakage using arresters or grounding. • OfficeServ 7150 PoE must be mounted on a leveled surface or rack.. • Keep the OS7150 away from static electricity. • Input power of OfficeServ 7150 PoE should be AC 88~264V. Do not use the system with
motors or compressors.
Temperature/Humidity Conditions Following environmental conditions should be maintained: • Operating Temperature : 32º~113ºF • Storage Temperature : 14º ~ 122ºF • Humidity : 10~90%
The system should be installed at a cool, dust-free place without direct sun light and proper air ventilation.

OfficeServ 7200-S INSTALLATION TECHNICAL MANUAL PART 5 MAY 2010
5.7
GROUNDING CONDITIONS
Observe the following requirements when OfficeServ 7150 PoE is grounded. • The grounding wire of OfficeServ 7150 PoE shall be connected to the ground through a
qualified grounding media. • Conductivity between the leaked metallic surface of OfficeServ 7150 PoE and the
grounding wire of the power plug shall be normal. • When all the grounding wires from all external auxiliary devices are connected to the
system ground point, the connection shall be made through a single contact.
POWER CONDITIONS OfficeServ 7150 PoE Power Supplies operate with AC input voltage or battery power. The power supply system feeds DC 54V to 7200 system. Power supply conditions: • AC 88-264V~;15A;50/60Hz or DC48V 30A • AC 88-264V~;12A;50/60Hz or DC48V 30A
When connecting a power source to OfficeServ 7150 PoE, observe the following requirements: The system should be connected to an AC outlet exclusively. If the AC source is shared with other devices, noise or voltage drop may cause system malfunction or fire. Instantaneous power failure may cause system malfunction or battery failure. Therefore, stable AC power should be supplied.
INSTALLATION PROCEDURE This section describes how to install OfficeServ 7150 PoE on the floor or inside a rack.
Select an Installation Method OfficeServ 7150 may be installed either on the floor or inside a 19” inch rack.
1) Ground the system to the grounding lug at the rear side of 7150. 2) Remove the blanking plate from the slot where the POE-M PSU module is to be inserted.

OfficeServ 7200-S INSTALLATION TECHNICAL MANUAL PART 5 MAY 2010
5.8
Do not remove a blanking plate from unused slots.
3) Insert the PoE-M module into the slot. 4) Connect an external battery with proper capacity if required. 5) Connect AC input voltage.
INSTALLATION IN A RACK • Install in a standard 19”data rack. • If an enclosed rack is used, check if proper ventilation system has been installed in the
rack. • If an open rack is used, do not to block the front of the OfficeServ 7150 fan.
Tools Required • One medium size Phillips screw driver • One cross bar bracket and three screws • Two rack mount brackets and six screws • Two fixing screws
Figure 5.5 Tools Needed for Installation in a Rack

OfficeServ 7200-S INSTALLATION TECHNICAL MANUAL PART 5 MAY 2010
5.9
1) Attach the cross bar bracket bracket to the bottom of OfficeServ 7150 PoE, and tighten with three screws.
Figure 5.6 OS 7150 Installation in a Rack (1)
2) Attach the rack mount brackets to both sides of the rack, and tighten with six screws.
Figure 5.7 OS 7150 Installation in a Rack (2)

OfficeServ 7200-S INSTALLATION TECHNICAL MANUAL PART 5 MAY 2010
5.10
3) Guide the OS 7150 unit through the guide rails formed by the rack mount brackets.
Figure 5.8 OS 7150 Installation in a Rack (3) 4) Match the cross bar bracket attached to the 7150 to the two holes in the bracket inside
the rack properly and then tighten with screws.
Figure 5.9 OS 7150 Installation in a Rack (4)

OfficeServ 7200-S INSTALLATION TECHNICAL MANUAL PART 5 MAY 2010
5.11
INSTALLATION ON THE FLOOR
Observe the following requirements to install OfficeServ 7150 on the floor: • Install the system at a place with good air ventilation and no humidity. • Do not block the front fan of the OfficeServ 7150. • Do not block the rear air ventilation of the OfficeServ 7150.
GROUND WIRE CONNECTION This section describes how to connect external grounding wire to the OfficeServ 7150.
Follow the grounding conditions and guidelines in Section 1.2 for grounding the OfficeServ 7150.
As shown in the following illustration, connect the grounding wire to the grounding lug at the rear of the OfficeServ 7150 cabinet.
Figure 5.10 OS 7150 Grounding

OfficeServ 7200-S INSTALLATION TECHNICAL MANUAL PART 5 MAY 2010
5.12
CONNECTING POWER
Connecting an External Battery
A battery can be connected to the 7150 so in case of a power failure, the unit will continue normal operation attaining power from the battery. Battery capacity should be DC48V, 45AH or lower. Before connecting the battery to the 7150, turn OFF power to the system.
Observe the following safety requirements when connecting an external battery to the system:
• Disconnect and turn off all power to the 7150 before connecting the battery. • Disconnect any connections to an OfficeServ 7200-S system. • Pay attention to polarity (+,-) orientation of the battery when connecting to the system.
1) A battery cable comes with the OfficeServ 7150 cabinet. One end of the battery cable is a
green keyed plastic connector. The other end is made up of a red wire and a blue wire. 2) Connect the green connector into the battery connection port of the OfficeServ 7150. The
connector is keyed so you can only insert it in one way. Press it in until it is pushed in all the way (see Figure 5.11). At the other end of the battery cable, connect the red wire to the (+) positive terminal lug of your battery, and connect the blue wire to the (-) negative terminal lug of your battery.
Figure 5.11 Connecting an External Battery

OfficeServ 7200-S INSTALLATION TECHNICAL MANUAL PART 5 MAY 2010
5.13
Safety Tips in Connecting External Battery Cable As the OfficeServ 7150 is a high output power supply system, a maximum of DC48V 30A may be flown from the battery. Do not use cables other than the one that comes with this product.
Connecting AC Power Source
While input power is normal, AC voltage is fed to the power supply system while charging an external battery. If input power failure occurs, the power from the battery will maintain normal operation of the 7150 PSU.
Observe the following safety tips when a power source is connected to the OfficeServ 7150: • As the system supports both AC 110 and 220V, do not change the factory settings set for
your country. • This system shall use an AC outlet exclusively. Do NOT share the AC outlet with other
electric devices. Doing so may cause system malfunction or fire caused by electrical noise or voltage drop.
• Instantaneous power failure may cause system mal-function or battery failure. Therefore
use a stable supply of AC power. • Using the power cable that comes with the OfficeServ 7150 system, connect the power
input port at the rear of the cabinet to a grounded electric outlet.
Figure 5.12 Power Connection

OfficeServ 7200-S INSTALLATION TECHNICAL MANUAL PART 5 MAY 2010
5.14
CONNECTING THE 7150 TO THE OFICESERV 7200 (See Figure 5.14)
1) Make sure All AC power and battery connections to the OfficeServ 7150 and OfficeServ 7200-S are disconnected before proceeding.
2) Connect the plastic connector end of the PoE cable into the back of the OfficeServ 7200-S connector labeled “PoE Input”.
3) The other ends of the PoE cable will have a Red wire and a Blue wire. Connect the Red wire to the first GND lug from the left on the back of the 7150. Connect the Blue wire to the first -54V lug from the left on the back of the 7150.
4) If connection to a second OfficeServ 7200-S cabinet is required, then repeat the steps above and connect the red wire to the 2nd GND lug from the left and the blue wire to the second +54V lug from the left.
5) Power on the 7200 cabinet. 6) Power the OS 7150 ON by turning on the power switches on each PoE-M PSU modules
and if a battery is connected, turn on the BATT switch to the ON position on the front of the 7150.
Figure 5.13 Connecting OS 7150 to OS 7200-S

OfficeServ 7200-S INSTALLATION TECHNICAL MANUAL PART 5 MAY 2010
5.15
SPECIFICATIONS OF OFFICESERV 7150
Specifications of Cabinet Table 5.2 Input Voltage and Frequency
INPUT VOLTAGE & FREQUENCY
Rated AC Input Voltage Single phase AC 110/220VAC
Range of Allowable AC Input Voltage 88VAC ~ 264VAC
Rated AC Input Frequency 50/60 Hz
Range of Allowable AC Input Frequency 47Hz ~ 63Hz
Rated Output Table 5.3 Rated Output in the Case of Operation with AC
RATED OUTPUT IN THE CASE OF OPERATION WITH AC
1 Module DC -54V, 7.5A
2 Module DC -54V, 15.0A
Battery DC 54V, 0.45A
Table 5.4 Rated Output in the Case of Operation with DC
RATED OUTPUT IN THE CASE OF OPERATION WITH DC
1 Module Battery By-pass (DC 48V,48AH or lower), 7.5A
2 Module Battery By-pass (DC 48V,48AH or lower), 15.0A
Integration of Modules Modules may share load among them and module swapping is also possible.

OfficeServ 7200-S INSTALLATION TECHNICAL MANUAL PART 6 MAY 2010
6.1
PART 6. CONNECTING C.O. LINES This section describes how to connect C.O. lines to the OfficeServ 7200-S system after installation.
6.1 SAFETY PRECAUTIONS To reduce the risk of personal injury, follow these precautions before connecting TELCO circuits: • Wires with AWG #24 or AWG #26 width should be used as subscriber lines. • Never touch non-insulated telephone wires or terminals unless the telephone line has
been disconnected at the Network Interface. • When wiring cables in high-humidity areas, remove moisture before wiring. • Never install telephone jackets in a wet location unless the jack is specifically designed for
wet locations. • Wires should be handled carefully to prevent any changes or damages. • Subscriber lines should be kept indoors if possible. • High voltage power lines should not be wired near a subscriber line. • Never install telephone wiring during a lightning storm. Leak resistance for C.O. lines connected to the OfficeServ 7200-S system is as follows:
Table 6.1 OfficeServ 7200-S Line Conditions
Line Condition Leak Resistance
Leak Resistance Between Lines 20 kΩ or higher
Leak Resistance Between Grounds 20 kΩ or higher

OfficeServ 7200-S INSTALLATION TECHNICAL MANUAL PART 6 MAY 2010
6.2
6.2 CONNECTING C.O. LINES 6.2.1 Connecting Analog Loop Start Lines Use a twisted pair (AWG #24 (or AWG #26) wire or cord to connect an analog loop start C.O. line to pins 4 & 5 of the RJ45 jack on the 8TRK/8TRK2/16TRK or 4TRM installed in the OfficeServ 7200-S system.
Pin No. 1 2 3 4 5 6 7 8
Function - - - C.O. TIP C.O.
RING
- - -
Figure 6.1 TIP and Ring connections to Analog Trunk Cards
6.2.2 Connecting PRI TEPRI/TEPRIa boards can be connected to a PRI C.O. circuit through a RJ-45 port. As show below, connect a T1/PRI circuit to the PRI port of the OfficeServ 7200-S system. Though the TEPRI/TEPRIa board supports E1 & T1, it is not used in this product. Using a standard, straight through eight conductor data cable or straight through eight conductor line cord to connect the customer provided Channel Service Unit (CSU) to the TEPRI/TEPRIa card as shown in Figure 6.2. NOTES: 1. It may be necessary to cut off the CSU end of the cable and attach a different connector to
match that of the CSU. If possible, this connection should be soldered because good connections are critical.
2. It is recommended that the CSU be connected to the network interface with a cable supplied by the CSU manufacturer. If this is not possible or practical, a custom cable has to be made up. This cable should be made from 22 gauge two pair cable with each pair individually shielded. It is recommended that the connections on this cable be soldered wherever possible to ensure good connections. The shielding of the cable should be connected to ground at the CSU end only to prevent a ground loop.
P1-P8 Port (RJ-45)

OfficeServ 7200-S INSTALLATION TECHNICAL MANUAL PART 6 MAY 2010
6.3
ORDERING A PRI The following information may be useful when ordering PRI service from the telephone company. PARAMETERS supported on OfficeServ TEPRI cards used for PRI service only.
FRAMING PRI Circuit
Extended Super Frame (ESF 64K Frame) Yes
CODING PRI Circuit
B8ZS - ESF 64k Coding Yes
MMC 808 is not available since T1 mode is not supported on this product.
E1/PRI Port
Pin No. 1 2 3 4 5 6 7 8
PRI
Function
Rx+ Rx- - Tx+ Tx- - - -
E1
Function NOT SUPPORTED IN USA
Figure 6.2 RJ-45 Port of TEPRI/TEPRIa Board
6.2.3 Connecting a SIP Trunk There is no physical SIP trunk card required to use the SIP trunking service. However, in order to use the SIP trunking service, the OfficeServ system must be IP-enabled. That means that the OfficeServ system must have an MGI card with the latest MP20S software and have high speed Internet connection. Please refer to the “OfficeServ Series SIP Trunking Quick Reference Document” for configuration.
PRI Port (RJ-45)

OfficeServ 7200-S INSTALLATION TECHNICAL MANUAL PART 7 MAY 2010
7.1
PART 7. CONNECTING STATIONS AND ADDITIONAL EQUIPMENT This section describes how to connect various stations and additional equipment, such as analog/digital phones, door phones and door locks, to the OfficeServ 7200-S system.
7.1 CONNECTING STATIONS 7.1.1 Safety Precautions To reduce the risk of personal injury, follow these precautions before connecting telephone circuits: • Never install telephone wiring during a lightning storm. • Never install telephone jacks in a wet location unless the jack is specifically designed for
wet locations. • Do not connect stations in a humid area. • Never touch non-insulated telephone wires or terminals unless the telephone line has
been disconnected at the network interface. • Connect stations using #24 AWG or #26 AWG cables. The maximum distance between stations and the OfficeServ 7200-S are as follows:
Table 7.1 Distance Between Stations and the System
Station Distance
Digital phone Maximum 400m / 1312ft (for AWG #24)
Analog phone Maximum 1km / 3280ft (for AWG #24)
Door phone Maximum 400m / 1312ft (for AWG #24)
AOM Maximum 400m / 1312ft (for AWG #24)

OfficeServ 7200-S INSTALLATION TECHNICAL MANUAL PART 7 MAY 2010
7.2
7.1.2 Connecting an Analog Phone Connect an analog phone to the 4SLM, 8SLI/8SLI2, 16SLI2, 16MWSLI, 8COMBO/8COMBO2 boards installed in the OfficeServ 7200-S system. CONNECTING TO THE 8SLI/8SLI2 Connect an analog phone to the 8SLI/8SLI2 board by using a twisted pair of AWG #24 or AWG #26 wire.
P1 port
Pin No. 1 2 3 4 5 6 7 8
Function PFT TIP PFT RING - SLI TIP SLI RING - - -
P2-P8 port
Pin No. 1 2 3 4 5 6 7 8
Function - - - SLI TIP SLI RING - - -
Figure 7.1 RJ-45 Port of the 8SLI
CONNECTING TO THE 16SLI2/16MWSLI Connect an analog phone to the 16SLI2/16MWSLI board by using a twisted pair of AWG #24 or AWG #26 wires.
P1 Port
Pin No. 1 2 3 4 5 6 7 8
Function PFT
TIP
PFT
RING
- SLI 1
TIP
SLI 1
RING
- - -
P2-P16 Port
Pin No. 1 2 3 4 5 6 7 8
Function - - - SLI 2 TIP SLI 2
RING
- - -
Figure 7.2 RJ-45 Port of the 16SLI2
P1~P8 Port (RJ-45)
P1~P16 Port (RJ-45)

OfficeServ 7200-S INSTALLATION TECHNICAL MANUAL PART 7 MAY 2010
7.3
CONNECTING TO THE 8COMBO/8COMBO2 Connect an analog phone to the 8COMBO/8COMBO2 board by using a twisted pair of AWG #24 or AWG #26 wires.
S1-S8 Port
Pin No. 1 2 3 4 5 6 7 8
Function - - - SLI TIP SLI RING - - -
Figure 7.3 RJ-45 Port of the 8COMBO/8COMBO2 (For Analog Phone)
7.1.3 Connecting a Digital Phone (4DLM) Connect a digital phone to 8DLI, 16DLI2 or 8COMBO/8COMBO2 boards. CONNECTING TO 8DLI Connect a digital phone to the 8DLI board by using a twisted pair AWG #24 or AWG #26 wires.
P1-P8 Port
Pin No. 1 2 3 4 5 6 7 8
Function - - - DLI TIP DLI RING - - -
Figure 7.4 RJ-45 Port of the 8DLI (For Digital Phone)
CONNECTING TO 16DLI2 Connect a digital phone to the 16DLI2 board by using a twisted pair of AWG #24 or AWG #26 wires.
P1-P16 Port
Pin No. 1 2 3 4 5 6 7 8
Function - - - DLI TIP DLI RING - - -
Figure 7.5 RJ-45 Port of the 16DLI2 (For Digital Phone)
S1-S8 Port (RJ-45)
P1~P8 Port (RJ-45)
P1~P16 Port (RJ-45)

OfficeServ 7200-S INSTALLATION TECHNICAL MANUAL PART 7 MAY 2010
7.4
CONNECTING TO 8COMBO/8COMBO2 Connect a digital phone to the 8COMBO/8COMBO2 board by using a twisted pair of AWG #24 or AWG #26 wires.
D1-D8 Port
Pin No. 1 2 3 4 5 6 7 8
Function - - - DLI TIP DLI RING - - -
Figure 7.6 RJ-45 Port of the 8COMBO/8COMBO2 (For Digital Phone)
7.1.4 Connecting an IP Phone Refer to the ITP-5121D Keyset User Guide, ITP-5112L Keyset User Guide, ITP-5107S Keyset User Guide, SMT-i3105 User Guide, SMT-5210 User Guide, SMT-i5220 User Guide, SMT-i5230 User Guide, and SMT-i5243 User Guide for information on connecting keysets.
7.1.5 Connecting SIP Stations There is no physical SIP station card required to use the SIP station service. In order to use a generic (non-Samsung) SIP device (phone, softphone, terminal adapter), the OfficeServ system must be IP-enabled. This means the OfficeServ system must have a SIP Stack License key, MGI channels virtual ports, MGI channels, with the latest software MP20S software, and have a high speed internet connection. Please refer to the “OfficeServ Series SIP Station Quick Reference Document” for more detailed information about configuring the OfficeServ SIP Server.
7.1.6 Connecting Cards to LAN PLIM/PLIM2/GPLIMT/OAS/MP20S cards can be connected to a LAN by using an Ethernet cable.
Pin No. 1 2 3 4 5 6 7 8
MP20S/OAS Tx+ Tx- Rx+ - - Rx- - -
PLIM/PLIM2
GSIMT/GPLIMT
Rx+ Rx- Tx+ - - Tx- - -
Figure 7.7 LAN Connections
D1~D8 Port (RJ-45)
RJ-45 port

OfficeServ 7200-S INSTALLATION TECHNICAL MANUAL PART 7 MAY 2010
7.5
• PLIM/PLIM2 board-all ports (P1 through P16) • GPLIMT P1~P12 • 4DSL board-Up Link port(LAN) • MP20S-LAN port
7.1.7 Connecting a Door Phone and a Door Lock Connect a door phone and a door lock to the OfficeServ 7200-S system using a Door Phone Interface Module (DPIM). 1) Connect the Door Phone Interface Module (DPIM) line jack to any DLI port in the
OfficeServ 7200-S system using twisted pair (24AWG/26AWG). Use MMC 221 to assign a directory number to the doorphone. See figure 7.8.
2) Connect the Door Phone to the DPIM-door box jack using 4 conductor twisted pair cable.
See figure 7.8 for power and voice pair pin assignments. 3) If required connect a custom provided door lock to the lock contact pair on the DPIM
using twisted pair wire (24/26 AWG) as indicated in figure 7.8.
The door lock contact pair is designed to control a low-voltage relay rated at 24VDC and 100mA. Do not attempt to connect commercial AC power to these contacts.
MMC
MMC 211 is used to assign call numbers to door phones. Use MMC 501 to program duration of contact closure. For detailed instruction on the MMC program, refer to OfficeServ 7200-S Programming Section.

OfficeServ 7200-S INSTALLATION TECHNICAL MANUAL PART 7 MAY 2010
7.6
Figure 7.8 Connecting a Door Phone and a Door Lock

OfficeServ 7200-S INSTALLATION TECHNICAL MANUAL PART 7 MAY 2010
7.7
7.1.8 Wall-Mounting Keysets
HOLES FOR MOUNTING SCREWS
2
3
54
1
NOTE: THE DIRECTORY CARD SLIDE TRAY IS NOT
Figure 7.9 Wall-Mounting a Keyset
iDCS keysets come equipped with a reversible base wedge. To wall-mount a keyset, remove the wedge from the keyset and remove the directory tray from the wedge. Mount the wedge to the wall using one of the methods below (see Figure 7.9). Use screw holes 1 and 2 to attach the base wedge to a standard electrical outlet box.
OR Use screw holes 1 and 3 to attach to a standard telephone wall-mount plate with locking pins. This method can cause the keyset to wobble as the keyset feet do not fit securely to the mounting surface.
OR Use screw holes 4 and 5 if you are mounting on dry wall with a hole in the middle for cable access.

OfficeServ 7200-S INSTALLATION TECHNICAL MANUAL PART 7 MAY 2010
7.8
HOLES FOR MOUNTING SCREWS
NOTE: THE DIRECTORY CARD SLIDE TRAY IS NOT
1
2 3
USED FOR ATTACHINGAOM OR 64B MODULE
WITH CONNECTOR CLIP
Figure 7.10 Ultra Base Wedge
WALL-MOUNTING KEYSETS WITH ULTRA BASE WEDGE The keysets now come equipped with a new Ultra Base wedge. These base wedges are reversible and can be used for wall-mounting however not every wall mounting scenario is appropriate. First and foremost there is only one keyhole in the center of the base attaching to the wall, and these base wedges cannot be used with the standard wall mount bracket with the two buttons/pins. To wall-mount the keyset using Ultra Base wedges use screw holes 1, 2 and 3 to mount the base wedge on dry wall with the hole in the middle for cable access (see Figure 7.10).
WALL-MOUNTING iDCS KEYSETS iDCS keysets come equipped with a reversible base wedge. To wall-mount a keyset, remove the wedge from the keyset and mount the wedge to the wall using one of the methods below (see Figure 7.11). Use screw holes 1 and 2 to attach the base wedge to a standard electrical outlet box.
OR

OfficeServ 7200-S INSTALLATION TECHNICAL MANUAL PART 7 MAY 2010
7.9
Use screw holes 1 and 3 to attach to a standard telephone wall-mount plate with locking pins. This method can cause the keyset to wobble as the keyset feet do not fit securely to the mounting surface.
1
2
3
Figure 7.11 Wall-Mounting an iDCS Keyset
WALL-MOUNTING DS, ITP-5121D and ITP-5107S KEYSETS DS, ITP 5121D and ITP 5107S keysets come equipped with a reversible base stand. To wall-mount a keyset, remove the base stand, reverse it, and attach stand in the bottom slots of the keyset. Use screw holes 1 and 2 to attach the keysets to the wall (see Figure 7.12). To secure the handset once you have wall-mounted your keyset you must remove the handset retaining clip and reverse it such that the extended clip is facing the top of the phone (see Figure 7.12).

OfficeServ 7200-S INSTALLATION TECHNICAL MANUAL PART 7 MAY 2010
7.10
FIGURE 6
BASE STAND SLOTS
BASE STAND
SCREW HOLES
1 2
HANDSETRETAINING CLIP IN DESKTOP POSITION
HANDSETRETAINING CLIP
IN WALL-MOUNTING POSITION
Figure 7.12 Wall-Mounting DS 5000, ITP-5121D and ITP-5107S Keysets
WALL-MOUNTING SMT-i5200 KEYSETS Assemble the wall-mount bracket where you want to use the phone. The wall-mount bracket is an optional item. To install the wall-mounting bracket follow the steps below:
1. First, choose the location where you want to install the phone, and then determine the positions of the screws by placing the phone at the target location on the wall.

OfficeServ 7200-S INSTALLATION TECHNICAL MANUAL PART 7 MAY 2010
7.11
2. Remove the desk cradle of the phone. a. Fix one latch of the cradle to the
top or bottom groove of the phone.
b. Push the remaining latch into the remaining groove on the opposite side.
3. Insert the wall-mount bracket as shown in the figure.
4. Pull out the handset rack, and then insert
it in the opposite direction, as shown in the figure. Only the up-down direction changes. The front-back remains unchanged.
5. Install the phone on the wall.

OfficeServ 7200-S INSTALLATION TECHNICAL MANUAL PART 7 MAY 2010
7.12
To detach the wall-mounting bracket follow the steps below:
1. You can detach the phone from the bracket by pressing the [Push] section at the bottom of the bracket. Detach the phone more easily by pulling the entire bottom of the bracket instead of only the [Push] section.
2. Pull out the handset rack, change the direction and then insert it again.
WALL-MOUNTING SMT-i3105 KEYSETS The SMT-i3105 keysets do not require an optional wall-mounting bracket. To wall-mount the SMT-i3105 follow the steps below:
1. First, choose the location where you want to install the phone, and then determine the positions of the screws by placing the phone at the target location on the wall.

OfficeServ 7200-S INSTALLATION TECHNICAL MANUAL PART 7 MAY 2010
7.13
2. Remove the cradle of the phone by pressing the [Push] mark on the top of the cradle to push it out
3. Use screw holes 1 and 2 to attach the base wedge to a standard electrical outlet box.

OfficeServ 7200-S INSTALLATION TECHNICAL MANUAL PART 7 MAY 2010
7.14
64 BUTTON MODULES Using one pair twisted #24 AWG or #26 AWG jumper wire, cross-connect each 64 button module (64 BM) to the DLI port or plug into the KDb-DLI of your choice (see part 7.1.8 of this installation section). The 64 BM module can be assigned to any keyset telephone. It must be assigned to that station in MMC 209.
MAXIMUM AOM CAPACITIES Maximum per Station Maximum per System
TDM 64 Button AOM 2 Limited by available DLI ports
IP 64 Button AOM 2 Limited by available IP/Virtual Ports
CAUTION: To reduce the risk of fire, use only No. 26 AWG or larger telecommunication line cord.
ME
TAL
CO
NN
EC
TO
R
CLI
P
24B
/ 12
B U
LTR
A B
AS
E W
ED
GE
64B
M U
LTR
A B
AS
E W
ED
GE
GR
OO
VE
FO
RA
DD
ITIO
NA
L C
ON
NE
CT
OR
CLI
P
Figure 7.13 Attaching 24B/12B to 64 Button Module

OfficeServ 7200-S INSTALLATION TECHNICAL MANUAL PART 7 MAY 2010
7.15
ATTACHING DCS 32 BUTTON AOM AND DCS 64B MODULES WITH MASTER STATION These new Ultra Base Wedges allow a connector clip (packaged with 64B Modules and AOMs) to be connected to the underside of the new style wedge and attach AOM(s) or 64B module(s) together with the main or “master” station. This “clip” allows multiple 64B modules and or AOMs to be secured or “chained” together to the main or “master” station they are associated with. This will make instruments associated with each other seem as one unit (see Figure 7.14, Figure 7.15, and Figure 7.16).
ME
TAL
CO
NN
EC
TO
R
CLI
P
24B
/ 12
B U
LTR
A B
AS
E W
ED
GE
AO
M U
LTR
A B
AS
E W
ED
GE
GR
OO
VE
FO
RA
DD
ITIO
NA
L C
ON
NE
CT
OR
CLI
P
Figure 7.14 Attaching 24B/12B to AOM

OfficeServ 7200-S INSTALLATION TECHNICAL MANUAL PART 7 MAY 2010
7.16
ATTACHING iDCS 64 BUTTON MODULES TO AN iDCS KEYSET First remove the base wedge from the iDCS 64 Button Module and attach the bracket to it with two of the screws provided (see Figure 7.15). Remove the base wedge of the keyset and place it to the right of the 64 Button Module and attach the bracket/64 BM to the keyset with the remaining two screws. The base wedge can now be replaced. NOTE: If you wish to attach two 64 button modules to a keyset, connect the 64 button modules together first and then attach them to the keyset.
METAL CONNECTOR CLIP
7B / SINGLE LINE ULTRA BASE WEDGE AOM ULTRA BASE WEDGE
7B/SINGLE LINE ULTRA BASE WEDGE 64BM ULTRA BASE WEDGE
METAL CONNECTOR CLIP Figure 7.15 Attaching 7B/Single Line to AOM and 7B/Single Line to 64 Button Module

OfficeServ 7200-S INSTALLATION TECHNICAL MANUAL PART 7 MAY 2010
7.17
Figure 7.16 Attaching the iDCS 64 Button Module to an iDCS Keyset
ATTACHING iDCS 14 BUTTON MODULES TO AN iDCS KEYSET To add an iDCS 14 Button Key Strip to your iDCS keyset, follow these steps (see Figure 7.17). 1) Place the keyset face down on a flat surface. 2) Remove the base pedestal by placing your thumbs over the attachment clips and press
outward while simultaneously pressing down on the keyset body with your fingertips. 3) Remove the ribbon cable knockout from the bottom of the keyset. 4) Clip the 14 button strip to the side of the keyset. 5) Plug one end of the ribbon cable into the keyset and the other end into the 14 button
strip. 6) Place the support bracket over the ribbon cable and secure with the six screws provided. 7) Reattach the base pedestal.

OfficeServ 7200-S INSTALLATION TECHNICAL MANUAL PART 7 MAY 2010
7.18
REMOVE KNOCKOUTS
Figure 7.17 Attaching iDCS 14 Button AOM to an iDCS Keyset
ATTACHING DS 64 BUTTON MODULES TO a DS 5021D or a DS 5014D KEYSET First attach the bracket to the keyset with two of the screws provided. Then attach the 64 button add-on module to the bracket with the remaining two screws. (see Figure 7.18).
MOUNTING BRACKET
Figure 7.18 Attaching DS 64 Button Modules to a DS 5021D or a DS 5014D Keyset

OfficeServ 7200-S INSTALLATION TECHNICAL MANUAL PART 7 MAY 2010
7.19
SMT-i5264 ADD ON MODULE The SMT-i5264 module can be used beside any ITP 5100 keysets, SMT-i Series, and TDM phones. The cosmetic design matches the SMT-i 5000 Series phones. The SMT-i5264 Add On Module only attaches to SMT-i5200 Series. To attach the SMT-i5264 AOM to any SMT-I 5000 Series phones follow the steps below:
1) Remove the SMT-i5264 AOM stand and the cradle of the phone by pressing the [Push] mark on the top of the cradle to push it out.
2) Attach the bracket to the keyset with two of the screws provided. 3) Attach the SMT-i5264 AOM module to the bracket with the remaining two screws. 4) To connect to the phone, connect the UTP cable between the port and the LAN
port of the IP phone. (See Figure 7.19). 5) To connect to the switch, connect the UTP cable between the LAN port and a port
of the switch. 6) Add the stands back to the phone and AOM unit.
NOTE: SMT-i5264 AOM requires either PoE or a Power Adaptor (sold separately).
Figure 7.19 Attaching SMT-i5264 AOM to phone
If PoE is used, PoE connection should be connected to the LAN port of the SMT-i5264 (AOM) first then transfer over to the phone. As shown in Figure 7.19 the SMT-i5264 (AOM) can transfer the power from the LAN port to the phone port, but the phone can’t transfer power to the AOM.

OfficeServ 7200-S INSTALLATION TECHNICAL MANUAL PART 7 MAY 2010
7.20
SETTING-UP SMT-i5264 AOM SMT-i5264 AOM will register to the OfficeServ system as an IP phone device. It need the IP phone ID and password during the registration. The SMT-i5264 will receive an IP phone extension. It can be paired to any IP phone or digital phone as the add-on module. MMC 209 is used to pair the AOM extension to a master phone.
Figure 7.20 Setting-Up SMT-i5264 AOM
• Prepare AOM to the set up mode o Press and hold 2nd key from the 1st column (left most columns) to enter the set up
mode. o Press the 3rd key from the 4th column (right most columns) after this key is flashing. o (Press the 2rd key from the 4th column (right most columns) after this key is flashing
will default the AOM to the factory settings.) • Two methods to set up the AOM
o Use SMT-i5243 phone to set up the AOM. Enter SMT-i5243 phone to the engineering mode
• Menu -> phone -> phone information -> *153# • Select Network -> AOM to enter into the set up mode • Enter the following data
o If IP setting is DHCP skip this step IP address: (assign an AOM IP address) Gateway: (from MMC 830) Subnet Mask: (from MMC 830)

OfficeServ 7200-S INSTALLATION TECHNICAL MANUAL PART 7 MAY 2010
7.21
o Server IP Address: (OfficeServ IP address from MMC 830) o (use navigation key to move to the following fields) o Server ID: (ITP ID from MMC 840) o Server Password: (ITP password from MMC 840) o Server Port: 6000 (press * key twice to switch input mode
to numeric mode) o Use Web UI
Type IP address with port 8080 in the address bar of IE browser. Default AOM IP address is 10.0.0.3.
Ex. • http://10.0.0.3:8080 • ID: admin • Password: samsung
Fill in the required data. Must enter the following information. • Server IP address is the OfficeServ MP IP address
o Ex. 192.168.1.10 • Enter an ITP ID and password
Ex: o id: 3210 o pw: 1234
• default port is 6000 Press [Save] then [ReStart]
• Use MMC 209 to pair AOM to any IP/TDM phone. • Use MMC 722 to assign buttons.
Figure 7.21 IP AOM Network Configuration

OfficeServ 7200-S INSTALLATION TECHNICAL MANUAL PART 7 MAY 2010
7.22
7.1.9 Connecting the SMT-A52GE Gigabit Adaptor The Gigabit Adaptor processes the Gigabit data for a Gigabit LAN connection on the PC connected to the SMT-i5200 series IP phone. COMPONENTS
The SMT-A52GE comes with the following components:
Gigabit Adaptor 2 Fixing Screws LAN Cable CONFIGURATION AND FUNCTIONS
Port Function
qQPower (DC 5 V) DC power adaptor connection port
wQIP Phone PSE
• A port connected to the IP phone’s LAN port via the LAN cable. This is shipped together with the Gigabit Adaptor (10/100BASE-TX)
• If PoE (Power over Ethernet) is provided via the G-LAN PD port, it supplies PoE to the IP phone.
eQG-PC • LAN cable port connected to the PC
(10/100/1000BASE-T)
rQG-LAN PD
• LAN cable port connected to the network (10/100/1000BASE-T)
• If PoE is supplied via the LAN, a power supply is not required for the IP phone or adaptor.
NOTE: DC power adaptor is not included.

OfficeServ 7200-S INSTALLATION TECHNICAL MANUAL PART 7 MAY 2010
7.23
HOW TO CONNECT TO A PHONE
1. Separate the cradle at the back of the
phone.
2. Mount the Gigabit Adaptor onto the
back of the body.
NOTE: The back of the Gigabit Adaptor
is sharp, so take care to avoid injury.
When you connect the Gigabit Adaptor
to the IP phone which is currently in use,
disconnect the PC cable connected to
the IP phone, and connect it to the G-PC
port of the Gigabit Adaptor. This will
leave the PC connection port, usually
used for the IP phone, vacant.

OfficeServ 7200-S INSTALLATION TECHNICAL MANUAL PART 7 MAY 2010
7.24
PC
Network
Handset
Headphones
Power
3. Connect the cable.
When PoE is supplied via the LAN:
When PoE is not supplied via the LAN:
4. Attach the cradle to the back of the
phone.
PC Network (PoE Switch)
Handset
Headphones

OfficeServ 7200-S INSTALLATION TECHNICAL MANUAL PART 7 MAY 2010
7.25
7.1.10 Connecting a Wireless LAN Access Point Wireless LAN service offered by the OfficeServ 7200-S system requires the following equipment: 1. SMT-R2000: Wireless LAN Access Point (AP) 2. SMT-W5100E/SMT-W5120D: Wireless LAN IP Phone
Table 7.2 Specification for Wireless LAN Connection
Item OfficeServ 7200-S
Maximum Number of Users 64
Number of Simultaneous Users MMC 845 Setting
REFERENCES: For information on how to install and use SMT-R2000 and SMT-W5100E, refer to Wireless Documentation.
Connect 4SWM board and SMT-R2000 WAN port by using RJ-45 Ethernet cable (100m maximum distance). SMT-R2000 does need to connect to additional power because it can get power through 4SWM which supports (no PoE).

OfficeServ 7200-S INSTALLATION TECHNICAL MANUAL PART 7 MAY 2010
7.26
Figure 7.22 Connecting Access Point to Ethernet Port
Connect the access point by using two 0.64 mm twisted cables (RJ-45 Ethernet cable, 600 m/1968 ft maximum distance) or two 0.40 mm twisted cables (RJ-45 Ethernet cable, 400 m/1312 ft maximum distance).
Pin No. of Access Point Port
Access Point No. Signal Pin No. of 4WLI Port
4 1 D channel data 4
5 5
3 Sync line 3
6 6
4 2 D channel data 4
5 5
3 Sync line 3
6 6
4 3 D channel data 4
5 5
SMT-R2000 AP
Wireless Handset
MP20S
AC Power
P1~P4 ports (RJ-45)

OfficeServ 7200-S INSTALLATION TECHNICAL MANUAL PART 7 MAY 2010
7.27
Pin No. of Access Point Port
Access Point No. Signal Pin No. of 4WLI Port
3 Sync line 3
6 6
4 4 D channel data 4
5 5
3 Sync line 3
6 6
Figure 7.23 RJ-45 Port of 4WLI
7.2 CONNECTING ADDITIONAL EQUIPMENT This section describes how to connect optional equipment, such as Music on Hold (MOH)/Background Music (BGM) sources, external page devices, common bells, and PCs for OSM/SMDR/CTI, to the OfficeServ 7200-S system. The following table lists the default MISC Numbering Plan defined in MMC 724.
MISC FUNCTION # IN MMC 724
DEFAULT DN HARDWARE ITEM
01 371 MOH/BGM
02 (Voice) 361 Page Tip and Ring
03 (Relay 1) 362 Dry Contact (MMC 218)
04 (Relay 2) 363 Dry Contact (MMC 218)
05 3999 Internal Modem
7.2.1 Connecting MOH/BGM Equipment The OfficeServ 7200-S system offers Music on Hold. The system provides internal tone/music and external music sources per C.O. or extension lines as the music source. One external MOH source connection is provided on the MP20S MISC port. Connect the music source to this MISC port of the MP20S card.
IMPORTANT NOTICE: In accordance with US copyright law, a license may be required from the American Society of Composers, Authors and Publishers (ASCAP) or another similar organization if copyrighted music is transmitted through the Music on Hold feature. Samsung Telecommunications America hereby disclaims any liability arising out of failure to obtain such a license.

OfficeServ 7200-S INSTALLATION TECHNICAL MANUAL PART 7 MAY 2010
7.28
Figure 7.24 Connecting MOH/BGM Sources
• The MISC port located on the front panel of the MP20S.
MMC
Select music sources for C.O. lines in MMC 408 and music sources for extensions in MMC 308. For detailed instructions on the MMC programs, refer to OfficeServ 7200-S Programming Manual.
The following ports are assigned to the external MOH inputs on the MIS daughtercard:
HARDWARE ITEM
MISC FUNCTION # in MMC 724
DEFAULT DN (Ports)
MOH/BGM Ext. Source 01 371
7.2.2 Connecting External/Additional Page Equipment Instead of an internal speaker, external broadcasting equipment, such as amps or speakers, and additional equipment that can broadcast page ring) signals outside a building can be connected to the OfficeServ 7200-S system. Connect external/additional paging equipment to the MP20S MISC port. The power of the external/additional paging equipment should be connected separately. The MP20S MISC port provides a voice pair and a one dry contact to be used with customer-provided paging equipment. Connect the customer-provided paging equipment to the page output pins of the MISC port (see Figure 7.25). The Page Zone Relay ports assigned to the dry contact pair are listed in the following table. Assign the DN number to the selected page zone using Default DN (Ports).
MOH/BGM source of a user
PINS 4 and 5

OfficeServ 7200-S INSTALLATION TECHNICAL MANUAL PART 7 MAY 2010
7.29
HARDWARE ITEM
MISC FUNCTION # in MMC 724
DEFAULT DN (Ports)
Page Tip & Ring (600 ohms) 02 361
Contact Pair #1 03 362
Contact Pair #2 04 363
• MISC port is located on the front panel of the MP20S.
Figure 7.25 Connecting External/Additional Page Equipment
Dry Contact
Dry Contact is a switch that can connect or cut the power or line to external equipment.
7.2.3 Loud Bell Interface When a station requires loud ringing, assign or pair that station to an audible ring tone output on the MISC port using MMC 205. Relay type can be assigned to Loud Bell in MMC 218.
MISC FUNCTION # in MMC 724
DEFAULT DN
03~04 362 or 363 Next, connect the output MISC port to a customer provided paging system or other suitable customer provided speaker (see Figure 7.26).

OfficeServ 7200-S INSTALLATION TECHNICAL MANUAL PART 7 MAY 2010
7.30
7.2.4 Connecting Common Bell A customer-provided loud ringing device can be controlled using a dry contact pair on the MP20S MISC port. Common bell connections should be wired to the MP20S MISC port. By using MMC 204, programming allows for interrupted or continuous operation of the contacts. The interrupted selection follows the CO ring cadence, 1 sec ON/3 sec OFF. Relay type can be assigned to Common Bell in MMC 218.
MISC FUNCTION # in MMC 724
DEFAULT DN
03 or 04 362 or 363
The OfficeServ 7200-S system supports only one dry contact for the common bell. The MISC port is located on the front panel of the MP20S.
Figure 7.26 Connecting Common Bells
WARNING: Do not attempt to connect commercial AC power to these contacts.
1) After connecting a common bell, you must assign it in MMC 601 to a group as a ring
destination by using the code for common bell. 2) After wiring to the contact pair, set contacts for continuous or steady operation. 3) Next, program hunt group to include the common bell. 4) Assign the trunk to ring the hunt group containing the common bell. Common bell
control can be used with station hunt groups, individual stations and universal answer.
Dry contact (For common bell)

OfficeServ 7200-S INSTALLATION TECHNICAL MANUAL PART 7 MAY 2010
7.31
7.2.5 Ring Over Page When a customer-provided paging system is installed, incoming calls can be assigned to ring over page. Program the C.O. line or C.O. lines to ring a hunt group. Using MMC 601, assign the DN number of the Page Output (voice) for the MISC port being used as a member of the group or as the NEXT PORT for the overflow destination. Other stations may be assigned to the same group to provide ringing to phones and the paging system at the same time.
MISC FUNCTION # in MMC 724
DEFAULT DN
02 361
7.2.6 Connecting OfficeServ Installation Tool Installation Tool is a computer application that provides various maintenance and management functions for the OfficeServ 7200-S. The minimum requirements for a PC running Installation Tool are as follows:
Table 7.3 Installation Tool Specification
Category Specification
Platform IBM PC
CPU Pentium III or higher
OS Windows 2000 or higher
Main Memory 64Mb or higher
Hard Disk 1Gb or higher
CONNECTING INSTALLATION TOOL (OIT) TO LAN PORT The OIT application can communicate to the OfficeServ 7200-S system via the LAN or MODEM connection. The OIT can connect to the MP20S via LAN connection using a customer provided LAN switch or using the 4SWM module or PLIM/PLIM2 module as shown in Figure 7.27. • Set up the MP20S LAN parameters in MMC 830. • If an MP20S is behind a firewall and the OIT is outside the firewall, ports 5090 and 5003
must be open to the private IP address of the MP20S.

OfficeServ 7200-S INSTALLATION TECHNICAL MANUAL PART 7 MAY 2010
7.32
Figure 7.27 OIT Connection to LAN Port
NOTE: Installation Tool must be version 1.43A or higher. Detail procedures for each of the steps above are as follows:
SETTING NETWORK PARAMETERS THROUGH MMC 830 Set the network parameters of the system. Contact the network manager when setting values for the network parameters. 1) Set the IP address of the system. 2) Set the subnet. 3) Set the gateway address. 4) Reset the MP20S.
MP20S Reset
New settings are applied only after the card is reset. The system may malfunction if the card is not properly initialized.
MP20S
Installation Tool
LAN

OfficeServ 7200-S INSTALLATION TECHNICAL MANUAL PART 7 MAY 2010
7.33
INSTALLATION TOOL AND LAN CONNECTION
1. Execute OIT. 2. Click [System] -> [Link Control] menu to set the communications link.
Figure 7.28 OIT and LAN Connection
3. Enter System name (e.g. ABC Company). 4. Select the <link type> (e.g. LAN). 5. Input the IP address (e.g. 192.169.9.209). 6. Click [Apply]. 7. Dialog box shows: “Do you want to apply new setting value?” 8. Click [Yes]. 9. Dialog box shows: “The new setting value is applied.” 10. Click [OK]. Click [Close]. 11. Click [System]. Click [Connect]. 12. Enter Password [Samsung], then [OK].
INSTALLATION TOOL AND MODEM CONNECTION VIA TELCO LINE
This example is based on a PC using an internal modem card. Connect Telephone line cord from internal modem connection of PC directly to loop start telco line.
1. Execute OIT. 2. Click [System] -> [Link Control] menu to set the communications link. 3. Enter System Name (e.g. ABC Company). 4. Select the <link type> (e.g. MODEM).

OfficeServ 7200-S INSTALLATION TECHNICAL MANUAL PART 7 MAY 2010
7.34
Figure 7.29 OIT and Modem Connection
5. Input the Telephone number (e.g. 972-372-4812). 6. Input the Com Port (e.g. COM1). 7. Input the Baud Rate (e.g. 38400bps). 8. Click [Apply]. 9. Dialog box shows: “Do you want to apply new setting value?” 10. Click [Yes]. 11. Dialog box shows: “The new setting value is applied.” 12. Click [OK]. Click [Close]. 13. Click [System]. Click [Connect]. 14. Enter Password [Samsung], then [OK].
NOTE: Internal modem card must be installed for the connection to work. The incoming telco line may need to be programmed to ring directly to modem port of OfficeServ 7200-S system in MMC 406 (e.g. Trunk 701 ring to port 3999).

OfficeServ 7200-S INSTALLATION TECHNICAL MANUAL PART 7 MAY 2010
7.35
7.2.7 SYSTEM DATA/ACTIVITY REPORTS The following type of reports can be output to a PC or LAN printer that is connected to the same network as the MP20S: SMDR (Station Message Detail Records), UCD Reports, Traffic Reports, Alarm Reports and much more. Refer to MMC 829 to configure the report type and data output network configuration (See OfficeServ 7200-S Programming Manual). This MMC can also configure the reports to be sent to PCs running 3rd party applications (i.e. SMDR Reporting Packages, etc.).
Figure 7.30 Connecting SMDR and Printer
7.2.8 OfficeServ 7200-S and ANALOG TERMINAL ADAPTERS (ATAs) The OfficeServ 7200-S can be SIP enabled (SIP licenses required) to interface with other 3rd party analog terminal adapters (ATA) devices, to provide voice connectivity to a VoIP network. The SIP enabled adapters can be used to support specialized voice applications such as:
• VoIP connectivity to remote analog stations. • VoIP connectivity to remote Fax Machines. • 911 routing to remote SIP-PSTN Gateway.
These 3rd party analog terminal adapters (ATA) are not available through Samsung, and must be purchase separately. For more details, please refer to the special application section 2.15 of the manual.
OfficeServ 7200
LAN
SMDR
MP20S
LAN PRINTER

OfficeServ 7200-S INSTALLATION TECHNICAL MANUAL PART 8 MAY 2010
8.1
PART 8. POWER UP PROCEDURES This section describes items to check before starting the OfficeServ 7200-S system and the procedure for starting the system.
8.1 PRE-CHECK This section describes items to check before starting the OfficeServ 7200-S system.
8.1.1 Safety Precautions • Temperature: Check if the temperature of the room where the system is installed is
between 32°F and 113°F. If the room temperature is higher or lower than the normal operation temperature, install a heating/cooling device to maintain normal temperature.
• Humidity: Check if the room humidity where the system is installed is between 10 % and 90 %. Take special caution since humidity affects the electrical components and connectors of the system.
• Direct sunlight and dust: The room where the OfficeServ 7200-S system is installed should be protected from direct sunlight and should have ventilation systems to prevent the system from malfunctioning due to dust.
8.1.2 Safety Conditions The building where the OfficeServ 7200-S system is installed should have lightning rods and grounding to protect the system against lightning and electric leakage. • Check if the OfficeServ 7200-S system is not inclined and is maintained horizontally. • Do not place devices that may cause electromagnetic interference near the system. • Place a fire extinguisher near the system. • Check if the AC voltage switch of the PSU is properly set to 110 VAC power. • Check if the grounding terminal on the rear panel of the system is properly connected to
the external grounding.
8.2 STARTING THE SYSTEM 8.2.1 Starting the System with MP20S The procedure for starting the OfficeServ 7200-S system is as follows: 1) Check if the boards and cables are properly mounted and connected to the OfficeServ
7200-S cabinet. 2) Make sure the Secure Digital (SD) media card with the system software is in the Media
Card slot. 3) Turn on the power of the OfficeServ 7200-S of the main cabinet.

OfficeServ 7200-S INSTALLATION TECHNICAL MANUAL PART 8 MAY 2010
8.2
4) After three minutes of RUN LED and SM LED activity, press the RESET SWITCH on the faceplate of the MP20S processor card and hold it for 10 seconds. This will create a default database with the current hardware configuration and DIP switch settings of S3 on the MP20.
5) The RUN LED will change from GREEN to AMBER and will stop flashing after 10 seconds. Release the RESET button and wait 3 minutes for the system to boot into service.
6) The RUN LED of the MP20S card lights green and the SM LED flashes when the system normally starts the booting process.
7) Once the booting is complete, the RUN LED of the MP20S card flashes green, and the SM LED stops flashing and remains light. At this point the system had a default database.
8) The RUN LED of the board flashes when the power supply and processor status is normal.
9) Check if the LED status of other interface boards are normal. 10) If the LED status of the MP20S or interface board is abnormal, turn off the power of the
cabinet and turn the power on again. If this does not restore normal system operation contact Samsung Technical Support.
8.3 CHECKING THE FAN When the system fan is not operating, the 48 DC power and the system operation will be turned off to prevent system overheating. This function is set in programming to send notification within 24 hours. The function can be set using the following steps: 1) Use MMC 722 to assign a SYSALM key to designated keysets. 2) When FAN alarm is activated the SYSALM key will flash, the designated keyset will ring
and display message code MJA08. 3) Access MMC 851 to verify the alarm and MMC 852 to assign FAN ALARM to SYSALM key.
The MJA08 message means abnormal fan operation; therefore the system will be turned off after 24 hours. When the alarm occurs, the fan must be replaced within 24 hours.
REMINDER
Install blocking plates in all empty card slots of the cabinet.

OfficeServ 7200-S INSTALLATION TECHNICAL MANUAL PART 8 MAY 2010
8.3
8.4 NUMBERING EXTENSIONS AND C.O. LINES Once the OfficeServ 7200-S system is booted, the MP20S card verifies the boards mounted on each slot and saves this information as the default configuration of the system. According to the setting of the S3 switch (SW6, SW7, SW8) of the MP20S card, the OfficeServ 7200-S system assigns 3 or 4 digits to C.O. lines, extensions, and extension groups. Refer to Section 3. Installing and Replacing Boards of this manual for details on setting the S3 switch. C.O. line numbers from 701 or 7001 are sequentially assigned to the C.O. line board installed on Slot 1 of the main cabinet, and following numbers are continuously assigned to the next C.O. line board of the next slot. However, only the numbers from 701 to 799 are assigned when using 3 digits. For example, if an 8TRK/8TRK2 board is mounted on Slot 1 and an 8TRK/8TRK2 board is mounted on slot2, 701 is assigned to the C1/S1/P1 port and 712 is assigned to the C1/S2/P4 port. (Twelfth C.O. line is assigned to the fourth port of the second slot of the first cabinet.) Extension numbers from 201 or 2001 are sequentially assigned to the extension board mounted on Slot 1 of the basic cabinet, and following numbers are continuously assigned to the next extension board of the next slot. This numbering process continues until the extension numbers are assigned to all extensions. However, only the numbers from 201 to 349 are assigned when using 3 digits. The first port of the first 8DLI or 16DLI2 board is assigned to the attendant group as default. All C.O. lines ring this attendant extension unless the default value is changed. Thus, a phone with an LCD panel should be connected to the last port of the first 8DLI board. 500-539 or 5001-5039 is assigned to an extension group. To view the default number plan go to MMC 724 from your keyset or use the OfficeServ Installation Tool section 2.8.0 for a graphical layout that is easier to read.

OfficeServ 7200-S INSTALLATION TECHNICAL MANUAL PART 9 MAY 2010
9.1
PART 9. SOFTWARE AND DATABASE MANAGEMENT
9.1 SOFTWARE MANAGEMENT WITH MP20S INSTALLED The OfficeServ 7200-S operating software, Voicemail/Auto Attendant software, and all saved messages and greetings are stored on the MP20S SD card which is inserted into the Media Card slot on the MP20S. The MP20S SD card has 1G of flash memory and is formatted, with a custom format to allow faster loading, in a similar manner to a hard disk. The MP20S SD card also has the capability to store a backup copy of the system database in addition to the operating software files. Software can be downloaded from the MP20S SD card to the TEPRIa and TEPRI cards using MMC 818. The cards will automatically reboot, load and run the new software when the downloaded process is complete. Files can be deleted from the SD media card using MMC 819, File Control to manage the files on the MP20S SD card. Using Installation Tool over a LAN connection to the system, the software files can be uploaded to the MP20S SD card for the operating system and the TEPRI/a cards. Then using MMC 818, the files can be loaded on the MP20S or the TEPRI/a cards.
9.2 DATABASE MANAGEMENT Upon successful power up and system reset by holding down the reset button, a default database is created based on currently hardware configuration and DIP switch S3 settings on MP20S card. This database is stored in NAND Flash memory on the MP20S. This memory has faster erase, sequential write, and offers higher densities for high capacity data storage. There is no memory backup switch on the MP20S. After the technician makes necessary changes (station & group names, COS tables, routing plans etc.) to this database it is highly recommended to store a back up copy of this customer database to the media card (SD). This is accomplished by copying Customer Database from SYSDB (system database) to MCDB (media card database) using MMC 815 Customer Database program. In addition the technician can store a copy of the system database on a PC using OfficeServ Installation Tool. Using MMC 815 the technician can set the Auto Back Up feature to automatically copy the system database to the media card on a daily or weekly time schedule. This option can also be set using OfficeServ Installation Tool. For whatever reason the back up copy of the database on the media card can replace the database stored in NAND memory. Using MMC 815 to copy MCDB (media card database) to SYSDB (system database). If a copy of the customer database was stored offline on a PC using

OfficeServ 7200-S INSTALLATION TECHNICAL MANUAL PART 9 MAY 2010
9.2
OfficeServ Installation Tool it can be uploaded into SRAM using the Utility menu in Installation Tool. Database changes are copied from SRAM to NAND flash every 5 minutes or immediately after setting programming to “Disabled” then exiting. When using Installation Tool to save database files, it is a good idea to name the backups with dates so you know which switch it is for and when it was saved. Defaulting the Database
When it is necessary to default the customer database on the MP20S, press and hold the RESET button for 10 seconds until the RUN LED lights go solid with amber light. Then release the reset button and wait three minutes for the system to default and reboot loading a default database associated with the inserted hardware and the switch settings on dip switch S3 settings on the MP20S card. An alternative method is to use a MMC 811- System Restart and clear memory from a keyset. Execute the clear memory option following the “System Restart” option.

OfficeServ 7200-S INSTALLATION TECHNICAL MANUAL PART 10 MAY 2010
10.1
PART 10. ADDING CARDS TO THE SYSTEM
10.1 ADDING STATIONS AND TRUNKS 1) Power the OfficeServ 7200-S OFF before adding a new board. Locate a compatible empty
card slot. Pull the ejector handle forward, then insert the new card into the slot and push firmly in the middle of the card ejector to ensure that it is fully inserted into the back plane connector.
2) Restore power to the system. 3) After the new cards are inserted, the system must be told to recognize the new cards. This
is done through the use of MMC 806 Card Pre-Install. Use this MMC for each new card that is installed.
4) The new cards must be assigned directory numbers according to the system numbering
plan in MMC 724. The technician must know the software port assignments of the new cards so the ports can be assigned correct numbers.