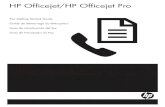OFFICEJET PRO 8600 · 6/15/2005 · written permission of Hewlett-Packard, except as allowed under...
Transcript of OFFICEJET PRO 8600 · 6/15/2005 · written permission of Hewlett-Packard, except as allowed under...

OFFICEJET PRO 8600
User Guide


HP Officejet Pro 8600 e-All-in-One series
User Guide

Copyright information© 2011 Copyright Hewlett-PackardDevelopment Company, L.P.
Hewlett-Packard CompanynoticesThe information contained in thisdocument is subject to change withoutnotice.All rights reserved. Reproduction,adaptation, or translation of thismaterial is prohibited without priorwritten permission of Hewlett-Packard,except as allowed under copyrightlaws.The only warranties for HP productsand services are set forth in theexpress warranty statementsaccompanying such products andservices. Nothing herein should beconstrued as constituting an additionalwarranty. HP shall not be liable fortechnical or editorial errors oromissions contained herein.
AcknowledgementsWindows, Windows XP, and WindowsVista are U.S. registered trademarksof Microsoft Corporation.ENERGY STAR and the ENERGYSTAR mark are registered U.S. marks.
Safety information
Always follow basic safety precautionswhen using this product to reduce riskof injury from fire or electric shock.1. Read and understand allinstructions in the documentation thatcomes with the printer.2. Observe all warnings andinstructions marked on the product.3. Unplug this product from walloutlets before cleaning.4. Do not install or use this productnear water, or when you are wet.5. Install the product securely ona stable surface.6. Install the product in a protectedlocation where no one can step on ortrip over the line cord, and the linecord cannot be damaged.7. If the product does not operatenormally, see Solve a problem.8. There are no user-serviceable partsinside. Refer servicing to qualifiedservice personnel.
AccessibilityThe printer provides a number offeatures that make it accessible forpeople with disabilities.VisualThe printer software is accessible forusers with visual impairments or low
vision through the use of youroperating system's accessibilityoptions and features. It also supportsmost assistive technology such asscreen readers, Braille readers, andvoice-to-text applications. For userswho are color blind, colored buttonsand tabs used in the software and onthe printer control panel have simpletext or icon labels that convey theappropriate action.MobilityFor users with mobility impairments,the printer software functions can beexecuted through keyboardcommands. The software alsosupports Windows accessibilityoptions such as StickyKeys,ToggleKeys, FilterKeys, andMouseKeys. The printer doors,buttons, paper trays, and paper guidescan be operated by users with limitedstrength and reach.SupportFor more details about theaccessibility of this product and HP'scommitment to product accessibility,visit HP's website at www.hp.com/accessibility.For accessibility information for MacOS X, visit the Apple website atwww.apple.com/accessibility.

Contents
1 Get startedAccessibility..............................................................................................................................10Eco............................................................................................................................................11Understand the printer parts.....................................................................................................12
Front view...........................................................................................................................12Printing supplies area.........................................................................................................13Back view............................................................................................................................13
Use the printer control panel....................................................................................................14Overview of buttons and lights...........................................................................................14
HP Officejet Pro 8600...................................................................................................14HP Officejet Pro 8600 Plus and HP Officejet Pro 8600 Premium.................................15
Control-panel display icons................................................................................................15Change printer settings......................................................................................................18
Select the mode............................................................................................................18Change printer settings................................................................................................18
Finding the printer model number.............................................................................................19Select print media.....................................................................................................................19
Recommended papers for printing and copying.................................................................19Recommended papers for photo printing...........................................................................20Tips for selecting and using media.....................................................................................21
Load an original on the scanner glass......................................................................................22Load an original in the automatic document feeder (ADF).......................................................23Load media...............................................................................................................................24
Load standard-size media..................................................................................................24Load envelopes..................................................................................................................25Load cards and photo paper...............................................................................................26Load custom-size media.....................................................................................................27
Insert a memory device............................................................................................................28Install the accessories..............................................................................................................29
Install the duplexer.............................................................................................................29Install Tray 2.......................................................................................................................30Configure trays...................................................................................................................32Turn on accessories in the printer driver............................................................................33
To turn on accessories (Windows)...............................................................................33To turn on accessories on (Mac OS X)........................................................................33
Maintain the printer...................................................................................................................33Clean the scanner glass.....................................................................................................33Clean the exterior ..............................................................................................................34Clean the automatic document feeder................................................................................34
Turn the printer off....................................................................................................................35
1

2 PrintPrint documents........................................................................................................................36
Print documents (Windows)................................................................................................36Print documents (Mac OS X)..............................................................................................37
Print brochures.........................................................................................................................37Print brochures (Windows).................................................................................................37Print brochures (Mac OS X)................................................................................................38
Print on envelopes....................................................................................................................38Print on envelopes (Windows)............................................................................................39Print on envelopes (Mac OS X)..........................................................................................39
Print photos..............................................................................................................................39Print photos on photo paper (Windows).............................................................................40Print photos on photo paper (Mac OS X)...........................................................................40Print photos from a memory device ...................................................................................41
Print on special and custom-size paper....................................................................................41Print on special or custom-size paper (Mac OS X).............................................................42Set up custom sizes (Mac OS X)........................................................................................42
Print borderless documents......................................................................................................43Print borderless documents (Windows)..............................................................................43Print borderless documents (Mac OS X)............................................................................43
HP ePrint..................................................................................................................................44Print on both sides (duplexing).................................................................................................44
3 ScanScan an original........................................................................................................................46
Scan to a computer............................................................................................................46Scan to a memory card.......................................................................................................47
Scan using Webscan................................................................................................................48Scanning documents as editable text.......................................................................................48
To scan documents as editable text...................................................................................48Guidelines for scanning documents as editable text..........................................................50
4 HP Digital SolutionsWhat are HP Digital Solutions?................................................................................................51
HP Direct Digital Filing........................................................................................................51HP Digital Fax.....................................................................................................................51
Requirements...........................................................................................................................52Set up HP Digital Solutions......................................................................................................53
Set up HP Direct Digital Filing............................................................................................53Set up Scan to Network Folder.....................................................................................53Set up Scan to Email....................................................................................................54
Set up HP Digital Fax.........................................................................................................56Use the HP Digital Solutions....................................................................................................57
Use HP Scan to Network Folder.........................................................................................57Use Scan to Email..............................................................................................................57Use HP Digital Fax.............................................................................................................58
5 CopyCopy documents.......................................................................................................................59Change copy settings...............................................................................................................59
2

6 FaxSend a fax................................................................................................................................61
Send a standard fax...........................................................................................................61Send a standard fax from the computer.............................................................................62Send a fax manually from a phone.....................................................................................63Send a fax using monitor dialing........................................................................................64Send a fax from memory....................................................................................................64Schedule a fax to send later...............................................................................................65Send a fax to multiple recipients.........................................................................................66Send a fax in Error Correction Mode..................................................................................66
Receive a fax............................................................................................................................67Receive a fax manually......................................................................................................67Set up backup fax...............................................................................................................68Reprint received faxes from memory..................................................................................68Poll to receive a fax............................................................................................................69Forward faxes to another number......................................................................................69Set the paper size for received faxes.................................................................................70Set automatic reduction for incoming faxes........................................................................70Block unwanted fax numbers.............................................................................................70
Add numbers to the junk fax list...................................................................................71Remove numbers from the junk fax list........................................................................71Print a Junk Fax Report................................................................................................72
Receive faxes to your computer using HP Digital Fax (Fax to PC and Fax to Mac)..........72Fax to PC and Fax to Mac requirements......................................................................72Activate Fax to PC and Fax to Mac..............................................................................73Modify Fax to PC or Fax to Mac settings......................................................................73
Set up speed-dial entries..........................................................................................................74Set up and change speed-dial entries................................................................................74Set up and change group speed-dial entries......................................................................75Delete speed-dial entries....................................................................................................75Print a list of speed-dial entries..........................................................................................76
Change fax settings..................................................................................................................76Configure the fax header....................................................................................................76Set the answer mode (Auto answer)..................................................................................76Set the number of rings before answering..........................................................................77Change the answer ring pattern for distinctive ring............................................................77Set the dial type..................................................................................................................78Set the redial options..........................................................................................................78Set the fax speed................................................................................................................79Set the fax sound volume...................................................................................................79
Fax and digital phone services.................................................................................................80Fax over Internet Protocol........................................................................................................80Use reports...............................................................................................................................81
Print fax confirmation reports..............................................................................................81Print fax error reports..........................................................................................................82Print and view the fax log...................................................................................................82Clear the fax log.................................................................................................................82Print the details of the last fax transaction..........................................................................83Print a Caller ID Report.......................................................................................................83View the Call History...........................................................................................................83
Contents
3

7 Web ServicesWhat are Web Services?..........................................................................................................84
HP ePrint............................................................................................................................84Printer Apps........................................................................................................................84
Set up Web Services................................................................................................................85Set up Web Services using the HP printer software...........................................................85Set up Web Services using the printer’s control panel.......................................................85Set up Web Services using the embedded web server......................................................86
Use Web Services....................................................................................................................86HP ePrint............................................................................................................................86
Print using HP ePrint....................................................................................................87Find the printer’s email address...................................................................................87Turn off HP ePrint.........................................................................................................87
Printer Apps........................................................................................................................87Use Printer Apps...........................................................................................................87Manage Printer Apps....................................................................................................87Turn off Printer Apps.....................................................................................................88
Remove Web Services.............................................................................................................88
8 Work with ink cartridgesInformation on ink cartridges and the printhead.......................................................................89Check the estimated ink levels.................................................................................................90Print with one or more depleted cartridges...............................................................................90Replace the ink cartridges........................................................................................................90Store printing supplies..............................................................................................................92Usage information collection....................................................................................................92
9 Solve a problemHP support................................................................................................................................94
Obtain electronic support....................................................................................................95HP support by phone..........................................................................................................95
Before you call..............................................................................................................96Phone support period...................................................................................................96Telephone support numbers.........................................................................................96After the phone support period.....................................................................................97
General troubleshooting tips and resources.............................................................................98Solve printer problems..............................................................................................................98
The printer shuts down unexpectedly.................................................................................99Alignment fails....................................................................................................................99The printer is not responding (nothing prints).....................................................................99The printer prints slowly....................................................................................................100The printer is making some unexpected noises...............................................................101Blank or partial page printed.............................................................................................101Something on the page is missing or incorrect.................................................................102Placement of the text or graphics is wrong.......................................................................102
Print quality troubleshooting...................................................................................................103Solve paper-feed problems....................................................................................................107
4

Solve copy problems..............................................................................................................109No copy came out.............................................................................................................109Copies are blank...............................................................................................................109Documents are missing or faded......................................................................................110Size is reduced.................................................................................................................110Copy quality is poor .........................................................................................................110Copy defects are apparent...............................................................................................111The printer prints half a page, then ejects the paper........................................................111Paper mismatch................................................................................................................111
Solve scan problems..............................................................................................................112Scanner did nothing..........................................................................................................112Scan takes too long..........................................................................................................112Part of the document did not scan or text is missing........................................................113Text cannot be edited.......................................................................................................113Error messages appear....................................................................................................114Scanned image quality is poor.........................................................................................114Scan defects are apparent...............................................................................................116
Solve fax problems.................................................................................................................116The fax test failed.............................................................................................................117
Solve problems using Web Services and HP websites..........................................................129Solve problems using Web Services................................................................................130Solve problems using HP websites..................................................................................131
Solve HP Digital Solutions problems......................................................................................131Solving HP Direct Digital Filing problems.........................................................................131
Common problems.....................................................................................................131Unable to scan to network folder................................................................................132Unable to scan to email..............................................................................................133The sharing dialog box is different after setting up HP Direct Digital Filing(Windows)...................................................................................................................133
Solving HP Digital Fax problems......................................................................................133Solve memory device problems.............................................................................................135
The printer cannot read the memory device.....................................................................135The printer cannot read photos on the memory device....................................................136
Solve wired (Ethernet) network problems...............................................................................136General network troubleshooting......................................................................................136
Contents
5

Solve wireless problems.........................................................................................................136Basic wireless troubleshooting.........................................................................................137
Step 1 - Make sure the wireless (802.11) light is turned on.......................................137Step 2 - Restart components of the wireless network................................................137Step 3 - Run the Print Wireless Network Test............................................................137
Advanced wireless troubleshooting..................................................................................137Step 1: Make sure your computer is connected to your network................................138Step 2: Make sure that the printer is connected to your network...............................139Step 3: Check to see if the firewall software is blocking communication....................140Step 4: Make sure the printer is online and ready......................................................140Step 5: Make sure the wireless version of the printer is set as the default printerdriver (Windows only).................................................................................................141Step 6: Make sure your computer is not connected to your network over a VirtualPrivate Network (VPN)................................................................................................141
After resolving the problems.............................................................................................142Wireless Direct Printing....................................................................................................142
To turn on Wireless Direct Printing.............................................................................142To print using Wireless Direct Printing........................................................................143
Update the printer.............................................................................................................143Configure your firewall software to work with the printer........................................................143Solve printer management problems......................................................................................144
Embedded web server cannot be opened........................................................................144Troubleshoot installation issues.............................................................................................145
Hardware installation suggestions....................................................................................145HP software installation suggestions................................................................................146Solve network problems...................................................................................................146
Understand the Printer Status Report....................................................................................147Printhead maintenance...........................................................................................................149
Clean the printhead..........................................................................................................149Align the printhead............................................................................................................150Reinstall the printhead......................................................................................................150
Understand the network configuration page...........................................................................152Clear jams...............................................................................................................................154
Clear paper jams..............................................................................................................154Avoid paper jams..............................................................................................................157
A Technical informationWarranty information..............................................................................................................158
Hewlett-Packard limited warranty statement....................................................................159Ink cartridge warranty information....................................................................................160
6

Printer specifications..............................................................................................................161Physical specifications......................................................................................................161Product features and capacities.......................................................................................161Processor and memory specifications..............................................................................162System requirements........................................................................................................162Network protocol specifications........................................................................................163Embedded web server specifications...............................................................................163Media specifications.........................................................................................................163
Understand specifications for supported media.........................................................164Set minimum margins.................................................................................................167Guidelines for printing on both sides of a page..........................................................168
Print specifications............................................................................................................168Copy specifications...........................................................................................................168Fax specifications.............................................................................................................168Scan specifications...........................................................................................................169Web Services and HP website specifications...................................................................169
Web Services specifications.......................................................................................169HP website specifications...........................................................................................170
Environmental specifications............................................................................................170Electrical specifications....................................................................................................170Acoustic emission specifications......................................................................................170Memory device specifications...........................................................................................171
Memory card specifications........................................................................................171USB flash drives.........................................................................................................171
Regulatory information...........................................................................................................172FCC statement..................................................................................................................173Notice to users in Korea...................................................................................................173VCCI (Class B) compliance statement for users in Japan................................................174Notice to users in Japan about the power cord................................................................174Noise emission statement for Germany...........................................................................174European Union Regulatory Notice..................................................................................174LED indicator statement...................................................................................................175Gloss of housing of peripheral devices for Germany........................................................175Notice to users of the U.S. telephone network: FCC requirements..................................176Notice to users of the Canadian telephone network.........................................................177Notice to users of the German telephone network...........................................................177Australia wired fax statement...........................................................................................177Regulatory information for wireless products...................................................................178
Exposure to radio frequency radiation........................................................................178Notice to users in Brazil..............................................................................................178Notice to users in Canada..........................................................................................178Notice to users in Taiwan...........................................................................................178
Regulatory model number................................................................................................179
Contents
7

Environmental product stewardship program.........................................................................180Paper use.........................................................................................................................180Plastics.............................................................................................................................180Material safety data sheets...............................................................................................180Recycling program............................................................................................................180HP inkjet supplies recycling program...............................................................................180Disposal of waste equipment by users in private households in the European Union.....181Power consumption..........................................................................................................182Chemical substances.......................................................................................................182Battery information...........................................................................................................182
Battery disposal in Taiwan..........................................................................................182Attention California users...........................................................................................182
RoHS notices (China only)...............................................................................................183RoHS notices (Ukraine only)............................................................................................183
Third-party licenses................................................................................................................184
B HP supplies and accessoriesOrder printing supplies online.................................................................................................193Supplies..................................................................................................................................193
Ink cartridges and printheads...........................................................................................193HP media..........................................................................................................................194
C Additional fax setupSet up faxing (parallel phone systems)..................................................................................195
Select the correct fax setup for your home or office.........................................................196Case A: Separate fax line (no voice calls received).........................................................198Case B: Set up the printer with DSL.................................................................................199Case C: Set up the printer with a PBX phone system or an ISDN line.............................200Case D: Fax with a distinctive ring service on the same line............................................201Case E: Shared voice/fax line..........................................................................................202Case F: Shared voice/fax line with voice mail..................................................................203Case G: Fax line shared with computer modem (no voice calls received).......................204
Set up the printer with a computer dial-up modem.....................................................204Set up the printer with a computer DSL/ADSL modem..............................................206
Case H: Shared voice/fax line with computer modem......................................................207Shared voice/fax with computer dial-up modem.........................................................207Shared voice/fax with computer DSL/ADSL modem..................................................209
Case I: Shared voice/fax line with answering machine....................................................211Case J: Shared voice/fax line with computer modem and answering machine................212
Shared voice/fax line with computer dial-up modem and answering machine...........212Shared voice/fax line with computer DSL/ADSL modem and answering machine.. . .214
Case K: Shared voice/fax line with computer dial-up modem and voice mail..................216Serial-type fax setup...............................................................................................................217Test fax setup.........................................................................................................................218
D Network setupChange basic network settings...............................................................................................219
View and print network settings........................................................................................219Turn the wireless radio on and off....................................................................................219
8

Change advanced network settings.......................................................................................219Set link speed...................................................................................................................220View IP settings................................................................................................................220Change IP settings...........................................................................................................220Configure the printer’s firewall settings.............................................................................220
Creating and using firewall rules................................................................................220Reset network settings.....................................................................................................222
Set up the printer for wireless communication........................................................................222Before you begin..............................................................................................................222Set up the printer on your wireless network.....................................................................223
Set up the printer using the HP printer software.........................................................223Set up the printer using the Wireless Setup Wizard...................................................223Set up the printer using WiFi Protected Setup (WPS)................................................223Set up the printer using the embedded web server (EWS)........................................224
Change the connection type.............................................................................................224Test the wireless connection............................................................................................225Guidelines for ensuring wireless network security............................................................225
Overview of security settings......................................................................................226Add hardware addresses to a wireless router (MAC filtering)....................................226Other wireless security guidelines..............................................................................226
Guidelines for reducing interference on a wireless network ............................................227Uninstall and reinstall the HP software...................................................................................227
Windows...........................................................................................................................227Mac OS X.........................................................................................................................228
E Printer management toolsToolbox (Windows).................................................................................................................229HP Utility (Mac OS X).............................................................................................................229Embedded web server............................................................................................................229
About cookies...................................................................................................................230To open the embedded web server..................................................................................230
Index............................................................................................................................................240
Contents
9

1 Get startedThis guide provides details about how to use the printer and how to resolve problems.• Accessibility• Eco• Understand the printer parts• Use the printer control panel• Finding the printer model number• Select print media• Load an original on the scanner glass• Load an original in the automatic document feeder (ADF)• Load media• Insert a memory device• Install the accessories• Maintain the printer• Turn the printer off
NOTE: If you are using the printer with a computer running Windows XP StarterEdition, Windows Vista Starter Edition, or Windows 7 Starter Edition, some featuresmight not be available. For more information, see System requirements.
AccessibilityThe printer provides a number of features that make it accessible for people withdisabilities.
VisualThe HP software provided with the printer is accessible for users with visualimpairments or low vision by using your operating system's accessibility options andfeatures. The software also supports most assistive technology such as screenreaders, Braille readers, and voice-to-text applications. For users who are color blind,colored buttons and tabs used in the HP software and on the printer control panel havesimple text or icon labels that convey the appropriate action.MobilityFor users with mobility impairments, the HP software functions can be executedthrough keyboard commands. The HP software also supports Windows accessibilityoptions such as StickyKeys, ToggleKeys, FilterKeys, and MouseKeys. The printerdoors, buttons, paper trays, and paper guides can be operated by users with limitedstrength and reach.
SupportFor more details about the accessibility of this printer and HP's commitment to productaccessibility, visit HP's website at www.hp.com/accessibility.
For accessibility information for Mac OS X, visit the Apple website at www.apple.com/accessibility.
10 Get started

EcoHewlett-Packard is committed to providing quality products in an environmentallysound manner. Design for recycling has been incorporated into this product. For moreinformation, see Environmental product stewardship program
HP is committed to helping customers reduce their environmental footprint. HP hasprovided these features to help you focus on ways to assess and reduce the impact ofyour printing choices.
For more information about HP's environmental initiatives, visit www.hp.com/hpinfo/globalcitizenship/environment/.
Manage powerTo conserve electricity, try the following:
• Turn on the printer's Sleep Mode feature, and then select the option for the shortesttime. After the printer has been inactive for this period of time, the printer will go
into low-power mode. To configure this feature, touch (eco button) on theprinter’s control panel display, touch Sleep, and then touch the desired option.
• Use the printer's Schedule On and Off feature, and then select the days and timeyou want the printer to turn on and turn off automatically. For example, you canschedule the printer to turn on at 8am and turn off at 8pm from Monday to Friday.In this way, you will save energy during the night and weekends. To configure this
feature, touch (eco button) on the printer's control panel display, touchSchedule On and Off, and then set the time to turn on and off the printer.
• Adjust the screen brightness to a dimmer setting. To configure this feature, touch (eco button) on the printer's control panel display, touch Screen
Brightness, and then set the desired option.
NOTE: The printer's Sleep Mode and Schedule On and Off features aretemporarily not available if one or more of the ink cartridges are missing. After thecartridge is reinstalled, these features resume.
CAUTION: HP recommends that you replace any missing cartridges as soon aspossible to avoid print quality issues and possible extra ink usage or damage to theink system. Never turn off the printer when ink cartridges are missing.
Conserve printing suppliesTo conserve printing supplies such as ink and paper, try the following:
• Change the print mode to a draft setting. Draft setting uses less ink.• Do not clean the printhead unnecessarily. This wastes ink and shortens the life of
the cartridges.• Reduce paper usage by printing on both sides of the paper. If the printer has an HP
automatic two-sided printing accessory (duplexer), see Print on both sides(duplexing). Otherwise, you can first print just the odd pages, flip the pages over,and then print just the even pages.
Eco 11

Understand the printer partsThis section contains the following topics:
• Front view• Printing supplies area• Back view
Front view
1
2
10
9
36
7
8
1112
54
1 Automatic document feeder (ADF)
2 Scanner glass
3 Output tray
4 Front universal serial bus (USB) port
5 Memory card slots
6 Output tray extension
7 Tray 1
8 (Power button)
9 Control-panel display (differs based on the printer model that you have)
10 Control panel (differs based on the printer model that you have)
11 Document feeder tray
12 Width guides
Chapter 1
12 Get started

Printing supplies area
1
4
2
3
1 Ink cartridge access door
2 Ink cartridges
3 Printhead latch
4 Printhead
Back view
1 Fax port (1-LINE )
2 Fax port (2-EXT)
3 Ethernet network port
4 Rear universal serial bus (USB) port
5 Power input
6 Automatic two-sided printing accessory (duplexer)
Understand the printer parts 13

Use the printer control panelThis section contains the following topics:
• Overview of buttons and lights• Control-panel display icons• Change printer settings
Overview of buttons and lightsThe following diagrams and related tables provide a quick reference to the printercontrol panel features for each printer model. For more information, see Finding theprinter model number.
HP Officejet Pro 8600
Label Name and Description
1 Home button: Returns to the home screen from any other screen.
2 Control-panel display: Touch the screen to select menu options. For information about theicons that appear on the display, see Control-panel display icons.
3 Help button: Opens the Help menu.
4 Keypad: Use the keypad to enter numbers and text.
5 Wireless icon: The icon is lit when the 802.11 wireless feature is on.
6 Cancel button: Stops a job, exits a menu, or exits settings.
7 Right arrow button: Navigates through settings in the menus.
8 Back button: Returns to the previous menu.
9 Left arrow button: Navigates through settings in the menus.
1 32 4
67 5
9
8
Chapter 1
14 Get started

HP Officejet Pro 8600 Plus and HP Officejet Pro 8600 Premium
Label Name and Description
1 Wireless icon: The icon is lit when the 802.11 wireless feature is on.
2 Home button: Returns to the home screen from any other screen.
3 Control-panel display: Touch the screen to select menu options. For information about theicons that appear on the display, see Control-panel display icons.
4 Help button: Opens the Help menu.
5 Right arrow button: Navigates through settings in the menus.
6 Cancel button: Stops a job, exits a menu, or exits settings.
7 Back button: Returns to the previous menu.
8 Left arrow button: Navigates through settings in the menus.
Control-panel display icons
Icon Purpose
Shows that a wired network connection exists.
Shows that a wireless network connection exists. The signal strength is indicatedby the number of curved lines. This is for infrastructure mode. For moreinformation, see Set up the printer for wireless communication.
1 2 43
8 5
7 6
Use the printer control panel 15

Icon Purpose
Shows that ePrint is turned on. For more information, see HP ePrint.
Displays a screen where you can make copies or select other options.
Displays a screen where you can make a fax, or choose fax settings.
Displays a screen where you can make a scan, or change scan settings.
Displays a screen where you can use HP Apps. For more information, see PrinterApps.
Displays a screen where you can adjust photo printing options.
Displays the Setup screen for generating reports, changing fax and othermaintenance settings, and accessing the Help screen. The topic that you selectfrom the Help screen opens a help window on your computer screen.
Chapter 1(continued)
16 Get started

Icon Purpose
Displays the Network screen for selecting options.
Provides more information about the printer's features.
HP Officejet Pro 8600model
HP Officejet Pro 8600Plus and HP OfficejetPro 8600 Premiummodels
Displays a screen where you can see information about the ink cartridges,including fill levels. This icon has a red border when an ink cartridge needsattention.
NOTE: Ink level warnings and indicators provide estimates for planningpurposes only. When you receive a low-ink warning message, consider havinga replacement cartridge available to avoid possible printing delays. You do notneed to replace cartridges until prompted to do so.
Displays the status of the Auto Answer function. Touch Auto Answer to turn it onor off. For more information, see Set the answer mode (Auto answer).
Displays a screen where you can learn about printer features that can helpconserve natural resources and reduce the impact of your printing choices.
TIP: You can configure settings for some features from this screen.
(continued)
Use the printer control panel 17

Change printer settingsUse the control panel to change the printer’s mode and settings, print reports, or gethelp for the printer.
TIP: If the printer is connected to a computer, you can also change the printersettings using HP software tools available on your computer, such as the HP printersoftware, HP Utility (Mac OS X), or the EWS. For more information about thesetools, see Printer management tools.
This section contains the following topics:
• Select the mode• Change printer settings
Select the modeThe main menu of the control-panel display shows the available modes for the printer.
NOTE: To select a mode, touch the (left arrow) or the (right arrow) to see theavailable modes, and then touch the icon to select the desired mode. Follow theprompts on the control-panel display to complete the job. The control-panel displayreturns to the main menu when the job is finished.
To select a different mode
Touch (Back button) to return to the main menu. Touch (left arrow) or (rightarrow) to scroll through the available modes, and then touch the icon to select thedesired mode.
To change settings for a mode1. After selecting a mode, touch the arrow buttons to scroll through the available
settings, and then touch the setting you want to change.2. Follow the prompts on the display to change the settings, and then touch Done.
NOTE: Touch (Back button) to return to the previous menu.
Change printer settingsTo change the printer settings or print reports, use the options available in the Setupmenu:
1. Touch (right arrow), and then touch Setup.2. Touch the arrow buttons to scroll through the menus.3. Touch the menu items to select menus or options.
NOTE: Touch (Back button) to return to the previous menu.
Chapter 1
18 Get started

Finding the printer model numberIn addition to the model name that appears on the front of the printer, this printer hasa specific model number. You can use this number when obtaining support and to helpdetermine which supplies or accessories are available for your printer.
The model number is printed on a label located on the inside of the ink cartridgeaccess door, near the ink cartridges area.
Select print mediaThe printer is designed to work well with most types of office media. It is best to testa variety of print media types before buying large quantities. Use HP media foroptimum print quality. For more information about HP media, visit the HP website atwww.hp.com.
HP recommends plain papers with the ColorLok logo for printingand copying of everyday documents. All papers with theColorLok logo are independently tested to meet high standardsof reliability and print quality, and produce documents with crisp,vivid color, bolder blacks and dry faster than ordinary plainpapers. Look for papers with the ColorLok logo in a variety ofweights and sizes from major paper manufacturers.
This section contains the following topics:
• Recommended papers for printing and copying• Recommended papers for photo printing• Tips for selecting and using media
Recommended papers for printing and copyingIf you want the best print quality, HP recommends using HP papers that are specificallydesigned for the type of project you are printing.
Depending on your country/region, some of these papers might not be available.
HP Brochure PaperHP Professional Paper
These papers are glossy-coated or matte-coated on both sides fortwo-sided use. They are the perfect choice for producing professionalquality marketing materials such as brochures and mailers, as well asbusiness graphics for report covers and calendars.
HP PremiumPresentation PaperHP Professional Paper
These papers are heavy two-sided matte papers perfect forpresentation, proposals, reports, and newsletters. They areheavyweight for an impressive look and feel.
HP Bright White InkjetPaper
HP Bright White Inkjet Paper delivers high-contrast colors and sharptext. It is opaque enough for two-sided color usage with noshowthrough, which makes it ideal for newsletters, reports, and flyers.It features ColorLok Technology for less smearing, bolder blacks, andvivid colors.
Select print media 19

HP Printing Paper HP Printing Paper is a high-quality multifunction paper. It producesdocuments that look and feel more substantial than documentsprinted on standard multipurpose or copy paper. It features ColorLokTechnology for less smearing, bolder blacks, and vivid colors.
HP Office Paper HP Office Paper is a high-quality multifunction paper. It is suitable forcopies, drafts, memos and other everyday documents. It featuresColorLok Technology for less smearing, bolder blacks, and vividcolors.
HP Office RecycledPaper
HP Office Recycled Paper is a high-quality multifunction paper madewith 30% recycled fiber. It features ColorLok Technology for lesssmearing, bolder blacks and vivid colors.
HP Premium PlusPhoto Paper
HP’s best photo paper is heavyweight for producing professionalquality photos. Features an instant-dry finish for easy handlingwithout smudging. It resists water, smears, fingerprints, and humidity.It is available in several sizes, including A4, 8.5 x 11 inch, 10 x 15 cm(4 x 6 inch), 13 x 18 cm (5 x 7 inch), and two finishes – glossy or soft-gloss (satin matte). It is acid-free for longer lasting documents.
HP Advanced PhotoPaper
This thick photo paper features an instant-dry finish for easy handlingwithout smudging. It resists water, smears, fingerprints, and humidity.Your prints have a look and feel comparable to a store processedphoto. It is available in several sizes, including A4, 8.5 x 11 inch, 10x 15 cm (4 x 6 inch), 13 x 18 cm (5 x 7 inch), and two finishes –glossy or soft gloss (satin matte). It is acid-free for longer lastingdocuments.
HP Everyday PhotoPaper
Print colorful, everyday snapshots at a low cost, using paperdesigned for casual photo printing. This affordable, photo paper driesquickly for easy handling. Get sharp, crisp images when you use thispaper with any inkjet printer. Available in semi-gloss finish in 8.5 x 11inch, A4, 4 x 6 inch and 10 x 15 cm. It is acid-free for longer lastingdocuments.
HP Iron-On Transfers HP Iron-on Transfers (for color fabrics or for light or white fabrics) arethe ideal solution for creating custom T-shirts from your digital photos.
To order HP papers and other supplies, go to www.hp.com. Go to Shop for Productsand Services, and select Ink, toner and paper .
NOTE: At this time, some portions of the HP website are available in English only.
Recommended papers for photo printingFor the best print quality, HP recommends using HP papers that are specificallydesigned for the type of project you are printing. Depending on your country/region,some of these papers might not be available.
Chapter 1(continued)
20 Get started

Depending on your country/region, some of these papers might not be available.
HP Premium PlusPhoto Paper
HP’s best photo paper is heavyweight for producing professionalquality photos. Features an instant-dry finish for easy handlingwithout smudging. It resists water, smears, fingerprints, and humidity.It is available in several sizes, including A4, 8.5 x 11 inch, 10 x 15 cm(4 x 6 inch), 13 x 18 cm (5 x 7 inch), and two finishes – glossy or soft-gloss (satin matte). It is acid-free for longer lasting documents.
HP Advanced PhotoPaper
This thick photo paper features an instant-dry finish for easy handlingwithout smudging. It resists water, smears, fingerprints, and humidity.Your prints have a look and feel comparable to a store processedphoto. It is available in several sizes, including A4, 8.5 x 11 inch, 10x 15 cm (4 x 6 inch), 13x18 cm (5 x 7 inch), and two finishes – glossyor soft gloss (satin matte). It is acid-free for longer lasting documents.
HP Everyday PhotoPaper
Print colorful, everyday snapshots at a low cost, using paperdesigned for casual photo printing. This affordable, photo paper driesquickly for easy handling. Get sharp, crisp images when you use thispaper with any inkjet printer. Available in semi-gloss finish in 8.5 x 11inch, A4, 4 x 6 inch, and 10 x 15 cm. It is acid-free for longer lastingdocuments.
HP Photo Value Packs HP Photo Value Packs conveniently package original HP inkcartridges and HP Advanced Photo Paper to save you time and takethe guesswork out of printing affordable, lab-quality photos with yourHP printer. Original HP inks and HP Advanced Photo Paper havebeen designed to work together so your photos are long lasting andvivid, print after print. Great for printing out an entire vacation’s worthof photos or multiple prints to share.
To order HP papers and other supplies, go to www.hp.com. Go to Shop for Productsand Services and select Ink, toner and paper.
NOTE: At this time, some portions of the HP website are available in English only.
Tips for selecting and using mediaFor the best results, observe the following guidelines.
• Always use media that conforms to the printer specifications. For more information,see Media specifications.
• Load only one type of media at a time into a tray or automatic document feeder(ADF).
• When loading the trays and ADF, make sure the media is loaded correctly. Formore information, see Load media or Load an original in the automatic documentfeeder (ADF).
• Do not overload the tray or ADF. For more information, see Load media or Load anoriginal in the automatic document feeder (ADF).
• To prevent jams, poor print quality, and other printing problems, avoid loading thefollowing media in the trays or ADF:� Multipart forms� Media that is damaged, curled, or wrinkled� Media with cutouts or perforations� Media that is heavily textured, embossed, or does not accept ink well
Select print media 21

� Media that is too lightweight or stretches easily� Media that contains staples or clips
NOTE: To scan, copy, or fax documents that contain pages that do notconform to these guidelines, use the scanner glass. For more information, seeLoad an original on the scanner glass.
Load an original on the scanner glassYou can copy, scan, or fax up to Letter- or A4-size originals by loading them on theglass.
NOTE: Many of the special features do not work correctly if the glass and lidbacking are not clean. For more information, see Maintain the printer.
To load an original on the scanner glassUse these steps to load an original on the scanner glass.
1. Lift the scanner lid.2. Load your original print-side down.
TIP: For more help on loading an original, refer to the engraved guides alongthe edge of the glass.
3. Close the lid.
Chapter 1
22 Get started

Load an original in the automatic document feeder (ADF)You can copy, scan, or fax a one-sided, single- or multiple-page, A4- or Letter-sizedocument by placing it in the automatic document feeder tray.
CAUTION: Do not load photos in the ADF; this might cause damage to yourphotos. Use only media that is supported by the printer. For more information, seeTips for selecting and using media.
NOTE: Only single-sided documents on A4 or Letter-size paper can be scanned,copied, or faxed using the ADF. The ADF does not support double-sideddocuments or other paper sizes.
NOTE: Some features, such as the Fit to Page copy feature, do not work whenyou load your originals in the ADF. You must load your originals on the glass.
The document feeder tray holds a maximum of 35 or 50 sheets of plain A4 or Letter-size paper, depending on the printer model.
To load an original in the document feeder trayUse these steps to load a document in the automatic document feeder.
1. Load your original print-side up into the document feeder tray. Place the pages sothat the top edge of the document goes in first. Slide the media into the automaticdocument feeder until you hear a tone or see a message on the display indicatingthat the loaded pages were detected.
TIP: For more help on loading originals in the automatic document feeder,refer to the diagram engraved in the document feeder tray.
2. Slide the width guides inward until they stop at the left and right edges of themedia.
NOTE: Remove all originals from the document feeder tray before lifting the lid onthe printer.
Load an original in the automatic document feeder (ADF) 23

Load mediaThis section provides instructions for loading media into the printer.
This section contains the following topics:
• Load standard-size media• Load envelopes• Load cards and photo paper• Load custom-size media
Load standard-size media
To load mediaUse these instructions to load standard media.
1. Pull out Tray 1.
2. Insert the media print-side down in the center of the tray. Make sure the stack ofmedia aligns with the line on the width guide, and is not higher than the paper stackline on the guide.
NOTE: Do not load paper while the printer is printing.
3. Slide the media guides in the tray to adjust them for the media size that you haveloaded, and then reinsert the tray.
Chapter 1
24 Get started

4. Pull out the extension on the output tray.
Load envelopes
To load envelopesUse these instructions to load an envelope.
1. Pull out Tray 1.
2. Insert the envelopes print-side down and load according to the graphic. Make surethe stack of envelopes does not exceed the line marking in the tray.
NOTE: Do not load paper while the printer is printing.
Load media 25

3. Slide the media guides in the tray to adjust them for the media size that you haveloaded, and then reinsert the tray.
4. Pull out the extension on the output tray.
Load cards and photo paper
To load cards and photo paperUse these instructions to load photo paper.
1. Pull out Tray 1.
2. Insert the media print-side down in the center of the tray. Make sure the stack ofmedia aligns with the line on the width guide, and is not higher than the paper stackline on the guide.
NOTE: Do not load paper while the printer is printing.
Chapter 1
26 Get started

3. Slide the media guides in the tray to adjust them for the media size that you haveloaded, and then reinsert the tray.
4. Pull out the extension on the output tray.
Load custom-size media
To load custom-size mediaUse these instructions to load custom-size media.
CAUTION: Use only custom-size media that is supported by the printer. For moreinformation, see Media specifications.
NOTE: Load only plain media in Tray 2.
1. Pull out Tray 1.
2. Insert the media print-side down in the center of the tray. Make sure the stack ofmedia aligns with the line on the width guide, and is not higher than the paper stackline on the guide.
NOTE: Do not load paper while the printer is printing.
Load media 27

3. Slide the media guides in the tray to adjust them for the media size that you haveloaded, and then reinsert the tray.
4. Pull out the extension on the output tray.
Insert a memory deviceIf your digital camera uses a memory card to store photos, you can insert the memorycard into the printer to print or save your photos.
CAUTION: Attempting to remove a memory card while it is being accessed candamage files on the card. You can safely remove a card only when the photo lightis not blinking. Also, never insert more than one memory card at a time as this canalso damage files on the memory cards.
NOTE: The printer does not support encrypted memory cards.
For more information on the supported memory cards, see Memory devicespecifications.
To insert a memory cardUse these steps to insert a memory card into the printer.
1. Turn the memory card so that the label faces up, and the contacts are facing theprinter.
2. Insert the memory card into the corresponding memory card slot.
Chapter 1
28 Get started

NOTE: You cannot insert more than one memory card in the printer.
To connect a storage device1. If you are connecting a digital camera, change the USB mode of the camera to
storage mode, and then connect one end of the USB cable to the camera.
NOTE: Different cameras use different terms to describe the storage mode.For instance, some cameras have a digital camera setting and a disk drivesetting. In this instance, the disk drive setting is the storage mode setting. Ifstorage mode does not work on your camera, you might need to upgrade thecamera firmware. For more information, see the documentation that came withthe camera.
2. Insert the USB storage device or the other end of the camera’s USB cable to theUSB port on the front of the printer.
NOTE: If your USB device does not fit into this port due to size limitations, or if theconnector on the device is shorter than 11 mm (0.43 in), you will need to purchasea USB extension cable in order to use your device with this port. For moreinformation on supported USB devices, see Memory card specifications.
Install the accessoriesThis section contains the following topics:
• Install the duplexer• Install Tray 2• Configure trays• Turn on accessories in the printer driver
Install the duplexerYou can print on both sides of a sheet of paper automatically. For information on usingthe duplexer, see Print on both sides (duplexing).
To install the duplexer:
Install the accessories 29

Slide the duplexer into the back of the printer until the unit locks into place. Do notpress the buttons on either side of the duplexer when installing the unit; use them onlyfor removing the unit from the printer.
Install Tray 2
NOTE: This feature is available with some models of the printer.
Tray 2 can hold up to 250 sheets of plain paper. For ordering information, see HPsupplies and accessories.
To install Tray 21. Unpack the tray, remove the packing tapes and materials, and move the tray to the
prepared location. The surface must be sturdy and level.2. Turn off the printer, and disconnect the power cord.3. Set the printer on top of the tray.
CAUTION: Be careful to keep your fingers and hands clear of the bottom ofthe printer.
4. Connect the power cord and turn on the printer.5. Enable Tray 2 in the printer driver. For more information, see Turn on accessories
in the printer driver.
Chapter 1
30 Get started

To load Tray 21. Pull the tray out of the printer by grasping under the front of the tray.
2. Insert the paper print-side down in the center of the tray. Make sure the stack ofpaper aligns with the line on the width guide, and does not exceed the line markingon the guide.
NOTE: Tray 2 can be loaded only with plain paper.
3. Slide the media guides in the tray to adjust them for the size that you have loaded.
Install the accessories 31

4. Gently reinsert the tray.5. Pull out the extension on the output tray.
Configure trays
NOTE: Tray 2 is an optional accessory. For ordering information, see Orderprinting supplies online.
To configure the trays, you must have Tray 2 installed and turned on.
By default, the printer draws media from Tray 1. If Tray 1 is empty, the printer drawsmedia from Tray 2 (if it is installed and loaded with media). You can change this defaultbehavior by using the following features:
• Tray Lock: Use this feature to protect special media such as letterhead orpreprinted media from accidental use. If the printer runs out of media while printinga document, it will not use media from a locked tray to complete the print job.
• Default Tray: Use this feature to determine the first tray from which the printerdraws media.
NOTE: To use the tray lock and default tray settings, you must select theautomatic tray selection option in the printer software. If the printer is on a networkand you set a default tray, the setting will affect all users of the printer.
Tray 2 is designed to hold only plain paper.
The following table lists possible ways you can use the tray settings to meet yourprinting needs.
I want to... Follow these steps
Load both trays with the same media, andhave the printer pick media from one tray if theother one is empty.
• Load media in Tray 1 and Tray 2. Formore information, see Load media.
• Make sure tray lock is disabled.
Have both special media (such astransparencies or letterhead) and plain paperloaded in the trays.
• Load special media in Tray 1 and plainpaper in Tray 2.
• Make sure the default tray is set to Tray 2.• Make sure tray lock is set to Tray 1.
Chapter 1
32 Get started

I want to... Follow these steps
Load media in both trays but have the printerpick media from a specific tray first.
• Load media in Tray 1 and Tray 2.• Make sure default tray is set to the
appropriate tray.
To configure the trays1. Make sure the printer is turned on.2. Touch (right arrow), touch Setup, touch Preferences, and then select Default
Tray or Tray Lock.3. Click OK or Apply after changing the desired tray settings.
Turn on accessories in the printer driver• To turn on accessories (Windows)• To turn on accessories on (Mac OS X)
To turn on accessories (Windows)1. Click Start, point to Settings, and then click Printers or Printers and Faxes.
- Or -Click Start, click Control Panel, and then double-click Printers.
2. Right-click the printer icon, and then click Properties.3. Select the Device Settings tab. Click the accessory that you want to turn on, click
Installed from the drop-down menu, and then click OK.
To turn on accessories on (Mac OS X)Mac OS X automatically turns on all accessories in the printer driver when you installthe printer software. If you add a new accessory later, follow these steps:
1. Open the System Preferences and then select Print & Fax.2. Select the printer from list of printers, and then click Options & Supplies.3. Click the Driver tab.4. Select the options you want to install, and then click OK.
Maintain the printerThis section provides instructions for keeping the printer in top working condition.Perform these maintenance procedures as necessary.
• Clean the scanner glass• Clean the exterior• Clean the automatic document feeder
Clean the scanner glass
NOTE: Dust or dirt on the scanner glass, scanner lid backing, or scanner framecan slow down performance, degrade the quality of scans, and affect the accuracyof special features such as fitting copies to a certain page size.
(continued)
Maintain the printer 33

To clean the scanner glass1. Turn the printer off. For more information, see Turn the printer off.2. Lift the scanner lid.3. Clean the glass and the glass strip by using a soft, lint-free cloth that has been
sprayed with a mild glass cleaner. Dry the glass with a dry, soft, lint-free cloth.
CAUTION: Use only glass cleaner to clean the scanner glass. Avoid cleanersthat contain abrasives, acetone, benzene, and carbon tetrachloride, all of whichcan damage the scanner glass. Avoid isopropyl alcohol because it can leavestreaks on the glass.
CAUTION: Do not spray the glass cleaner directly on the glass. If too muchglass cleaner is applied, the cleaner could leak under the glass and damage thescanner.
4. Close the scanner lid, and turn on the printer.
Clean the exterior
WARNING! Before cleaning the printer, turn the printer off by pressing the (Power button) and unplug the power cord from the electrical socket.
Use a soft, damp, lint-free cloth to wipe dust, smudges, and stains off of the case. Theexterior of the printer does not require cleaning. Keep fluids away from the interior ofthe printer, as well as from the printer control panel.
Clean the automatic document feederIf the automatic document feeder picks up multiple pages or if it does not pick up plainpaper, you can clean the rollers and separator pad. Lift the automatic document feeder
Chapter 1
34 Get started

cover to access the pick assembly inside the automatic document feeder, clean therollers or separator pad, and then close the cover.
To clean the rollers or separator pad1. Remove all originals from the document feeder tray.2. Lift the automatic document feeder cover (1).
This provides easy access to the rollers (2) and separator pad (3).
1 1
2 233
1 Automatic document feeder cover
2 Rollers
3 Separator pad
3. Lightly dampen a clean lint-free cloth with distilled water, then squeeze any excessliquid from the cloth.
4. Use the damp cloth to wipe any residue off the rollers or separator pad.
NOTE: If the residue does not come off using distilled water, try usingisopropyl (rubbing) alcohol.
5. Close the cover of the automatic document feeder.
Turn the printer offTurn the printer off by pressing the (Power button) located on the printer. Wait untilthe power light turns off before unplugging the power cord or turning off a power strip.
CAUTION: If you incorrectly turn the printer off, the print carriage might not returnto the correct position causing problems with the ink cartridges and print qualityissues.
CAUTION: HP recommends that you replace any missing cartridges as soon aspossible to avoid print quality issues and possible extra ink usage or damage to theink system. Never turn off the printer when ink cartridges are missing.
Turn the printer off 35

2 PrintMost print settings are automatically handled by the software application. Change thesettings manually only when you want to change print quality, print on specific types ofpaper, or use special features. For more information about selecting the best printmedia for your documents, see Select print media.
Choose a print job to continue:
Print documents
Print brochures
Print on envelopes
Print photos
Print on special and custom-size paper
Print borderless documents
Print documentsFollow the instructions for your operating system.
• Print documents (Windows)• Print documents (Mac OS X)
NOTE: To print from email messages and attachments using HP’s ePrint feature.For more information, see HP ePrint.
Print documents (Windows)1. Load paper in the tray. For more information, see Load media.2. On the File menu in your software application, click Print.3. Make sure the printer you want to use is selected.
36 Print

4. To change settings, click the button that opens the Properties dialog box.Depending on your software application, this button might be called Properties,Options, Printer Setup, Printer, or Preferences.
5. Change the paper orientation on the Layout tab, and paper source, media type,paper size, and quality settings on the Paper/Quality tab. To print in black andwhite, click the Advanced button, and then change the Print in Grayscale option.
6. Click OK.7. Click Print or OK to begin printing.
Print documents (Mac OS X)1. Load paper in the tray. For more information, see Load media.2. Select a paper size:
a. From the File menu in your software application, click Page Setup.
NOTE: If you do not see a Page Setup menu item, go to step 3.
b. Make sure the printer you want to use is selected in the Format For pop-upmenu.
c. Select the paper size from the Paper Size pop-up menu, and then click OK.3. From the File menu in your software application, click Print.4. Make sure the printer you want to use is selected.5. Select the paper size from the Paper Size pop-up menu (if available).6. Change the print settings for the option provided in the pop-up menus, as
appropriate for your project.
NOTE: If you do not see any options, click the blue disclosure triangle next tothe Printer pop-up menu.
7. Click Print to begin printing.
Print brochuresFollow the instructions for your operating system.
• Print brochures (Windows)• Print brochures (Mac OS X)
NOTE: To print from email messages and attachments using HP’s ePrint feature.For more information, see HP ePrint.
Print brochures (Windows)
NOTE: To set print settings for all print jobs, make the changes in the HP softwareprovided with the printer. For more information on the HP software, see Printermanagement tools.
1. Load paper in the tray. For more information, see Load media.2. On the File menu in your software application, click Print.3. Make sure the printer you want to use is selected.
Print brochures 37

4. To change settings, click the button that opens the Properties dialog box.Depending on your software application, this button might be called Properties,Options, Printer Setup, Printer, or Preferences.
5. Change the paper orientation on the Layout tab, and paper source, media type,paper size, and quality settings on the Paper/Quality tab. To print in black andwhite, click the Advanced button, and then change the Print in Grayscale option.
6. Click OK.7. Click Print or OK to begin printing.
Print brochures (Mac OS X)1. Load paper in the tray. For more information, see Load media.2. Select a paper size:
a. From the File menu in your software application, click Page Setup.
NOTE: If you do not see a Page Setup menu item, go to step 3.
b. Make sure the printer you want to use is selected in the Format For pop-upmenu.
c. Select the paper size from the Paper Size pop-up menu, and then click OK.3. From the File menu in your software application, click Print.4. Make sure the printer you want to use is selected.5. Select the paper size from the Paper Size pop-up menu (if available).6. Click Paper Type/Quality from the pop-up menu, and then select the following
settings:• Paper Type: The appropriate brochure paper type• Quality:Normal or Best
NOTE: If you do not see these options, click the blue disclosure triangle nextto the Printer pop-up menu.
7. Select any other print settings that you want, and then click Print to begin printing.
Print on envelopesAvoid envelopes with the following characteristics:
• Very slick finish• Self-stick adhesives, clasps, or windows• Thick, irregular, or curled edges• Areas that are wrinkled, torn, or otherwise damaged
Make sure the folds of envelopes you load in the printer are sharply creased.
NOTE: For more information about printing on envelopes, see the documentationavailable with the software program you are using.
Follow the instructions for your operating system.
• Print on envelopes (Windows)• Print on envelopes (Mac OS X)
Chapter 2
38 Print

Print on envelopes (Windows)1. Load envelopes print-side down in the tray. For more information, see Load media.2. On the File menu in your software application, click Print.3. Make sure the printer you want to use is selected.4. To change settings, click the button that opens the Properties dialog box.
Depending on your software application, this button might be called Properties,Options, Printer Setup, Printer, or Preferences.
5. On the Layout tab, change the orientation to Landscape.6. Click Paper/Quality, and then select the appropriate envelope type from the Paper
Size drop-down list.
TIP: You can change more options for the print job by using the featuresavailable on the other tabs in the dialog box.
7. Click OK, and then click Print or OK to begin printing.
Print on envelopes (Mac OS X)1. Load envelopes in the tray. For more information, see Load media.2. Select a paper size:
a. From the File menu in your software application, click Page Setup.
NOTE: If you do not see a Page Setup menu item, go to step 3.
b. Make sure the printer you want to use is selected in the Format For pop-upmenu.
c. Select the appropriate envelope size from the Paper Size pop-up menu, andthen click OK.
3. From the File menu in your software application, click Print.4. Make sure the printer you want to use is selected.5. Select the appropriate envelope size in the Paper Size pop-up menu (if available).6. Select the Orientation option.
NOTE: If you do not see these options, click the blue disclosure triangle nextto the Printer pop-up menu.
7. Select any other print settings that you want, and then click Print to begin printing.
Print photosDo not leave unused photo paper in the input tray. The paper might start to curl, whichcould impair the quality of your printout. Photo paper should be flat before printing.
Follow the instructions for your operating system.
• Print photos on photo paper (Windows)• Print photos on photo paper (Mac OS X)• Print photos from a memory device
Print photos 39

NOTE: To print from email messages and attachments using HP’s ePrint feature.For more information, see HP ePrint.
Print photos on photo paper (Windows)1. Load paper in the tray. For more information, see Load media.2. On the File menu in your software application, click Print.3. Make sure the printer you want to use is selected.4. To change settings, click the option that opens the printer Properties dialog box.
Depending on your software application, this option might be called Properties,Options, Printer Setup, Printer, or Preferences.
5. On the Paper/Quality tab, select the appropriate photo paper type from the Mediadrop-down menu.
6. Click Advanced, and then select Best or Maximum DPI from the Output Qualitydrop-down menu.
7. To print the photo in black and white, click the Grayscale drop-down menu, andthen select one of the following options:• High-Quality Grayscale: uses all the available colors to print your photo in
grayscale. This creates smooth and natural shades of gray.• Black Ink Only: uses black ink to print your photo in grayscale. The gray
shading is created by varying patterns of black dots, which might result in agrainy image.
8. Click OK, and then click Print or OK to begin printing.
Print photos on photo paper (Mac OS X)1. Load paper in the tray. For more information, see Load media.2. Select a paper size:
a. From the File menu in your software application, click Page Setup.
NOTE: If you do not see a Page Setup menu item, go to step 3.
b. Make sure the printer you want to use is selected in the Format For pop-upmenu.
c. Select the paper size from the Paper Size pop-up menu, and then click OK.3. From the File menu in your software application, click Print.4. Make sure the printer you want to use is selected.5. Select the appropriate paper size from the Paper Size pop-up menu (if available).6. Click Paper Type/Quality from the pop-up menu, and then select the following
settings:• Paper Type: The appropriate photo paper type• Quality:Best or Maximum dpi
NOTE: If you do not see these options, click the blue disclosure triangle nextto the Printer pop-up menu.
Chapter 2
40 Print

7. If necessary, change the photo and color options:a. Click the disclosure triangle beside Color Options and select the appropriate
Photo Fix options:• Off: Applies no automatic adjustments to the image.• Basic: Automatically focuses the image; moderately adjusts image
sharpness.b. To print the photo in black and white, click Grayscale from the Color pop-up
menu, and then select one of the following options:• High Quality: Uses all the available colors to print your photo in grayscale.
This creates smooth and natural shades of gray.• Black Print Cartridge Only: Uses black ink to print your photo in
grayscale. The gray shading is created by varying patterns of black dots,which might result in a grainy image.
8. Select any other print settings that you want, and then click Print to begin printing.
Print photos from a memory device You can connect a USB storage device (such as a keychain drive or portable harddrive) to the USB port at the back of the printer.
For more information about using memory devices, see Insert a memory device.
CAUTION: Attempting to remove a memory device while it is being accessed candamage files on the memory device. You can safely remove a memory card onlywhen the status light is not blinking.
To print selected photos
NOTE: This function is only available if the memory device does not containDigital Print Order Format (DPOF) content.
1. Insert your memory device into the appropriate slot on the printer. The Photoscreen appears on the control panel display.
2. Touch View & Print. The photos are displayed.3. Follow the instructions on the control panel display to select, edit, or print the
photos.
Print on special and custom-size paperIf your application supports custom-size paper, set the size in the application beforeprinting the document. If not, set the size in the printer driver. You might need toreformat existing documents to print them correctly on custom-size paper.
Use only custom-size paper that is supported by the printer. For more information, seeMedia specifications.
NOTE: Defining custom-size media sizes is only available in the HP printingsoftware in Mac OS X.
Print on special and custom-size paper 41

Follow the instructions for your operating system.
• Print on special or custom-size paper (Mac OS X)• Set up custom sizes (Mac OS X)
Print on special or custom-size paper (Mac OS X)
NOTE: Before you can print on custom-size paper, you must set up the customsize in the HP software provided with the printer. For instructions, see Set upcustom sizes (Mac OS X).
1. Load the appropriate paper in the tray. For more information, see Load media.2. Select a paper size:
a. From the File menu in your software application, click Page Setup.
NOTE: If you do not see a Page Setup menu item, go to step 3.
b. Make sure the printer you want to use is selected in the Format For pop-upmenu.
c. Select the paper size from the Paper Size pop-up menu, and then click OK.3. From the File menu in your software application, click Print.4. Make sure the printer you want to use is selected.5. Select the appropriate paper size from the Paper Size pop-up menu (if available).6. Click Paper Handling from the pop-up menu.7. Under Destination Paper Size, click Scale to fit paper size, and then select the
custom size.8. Select any other print settings that you want, and then click Print to begin printing.
Set up custom sizes (Mac OS X)1. Load paper in the tray. For more information, seeLoad media.2. From the File menu in your software application, click Page Setup, and then make
sure the printer you want to use is selected in the Format For pop-up menu.- OR -From the File menu in your software application, click Print, and then make surethe printer you want to use is selected.
3. Select Manage Custom Sizes in the Paper Size pop-up menu.
NOTE: If you do not see these options in the Print dialog, click the bluedisclosure triangle next to the Printer pop-up menu.
4. Click the + on the left side of the screen, double-click Untitled, and type a name forthe new, custom size.
5. In the Width and Height boxes, type the dimensions, and then set the margins, ifyou want to customize them.
6. Click OK.
Chapter 2
42 Print

Print borderless documentsBorderless printing lets you print to the edges of certain photo media types and a rangeof standard media sizes.
NOTE: You cannot print a borderless document if the paper type is set to Plainpaper.
NOTE: Before printing a borderless document, open the file in a softwareapplication and assign the image size. Make sure the size corresponds to themedia size on which you are printing the image.
NOTE: Not all applications support borderless printing.
Follow the instructions for your operating system.• Print borderless documents (Windows)• Print borderless documents (Mac OS X)
Print borderless documents (Windows)1. Load paper in the tray. For more information, see Load media.2. On the File menu in your software application, click Print.3. Make sure the printer you want to use is selected.4. To change settings, click the button that opens the Properties dialog box.
Depending on your software application, this button might be called Properties,Options, Printer Setup, Printer, or Preferences.
5. Click the Paper/Quality tab, and then click the Advanced button.6. In the Borderless Printing option, click Print Borderless, and then click the OK
button.7. In the Media drop-down list, select the appropriate paper type.8. Click OK, and then click Print or OK to begin printing.
Print borderless documents (Mac OS X)1. Load paper in the tray. For more information, see Load media.2. Select a borderless paper size:
a. From the File menu in your software application, click Page Setup.
NOTE: If you do not see a Page Setup menu item, go to step 3.
b. Make sure the printer you want to use is selected in the Format For pop-upmenu.
c. Select an available borderless paper size from the Paper Size pop-up menu,and then click OK.
3. From the File menu in your software application, click Print.4. Make sure the printer you want to use is selected.5. Select the paper size from the Paper Size pop-up menu (if available).
Print borderless documents 43

6. Click Paper Type/Quality from the pop-up menu, and then select the followingsettings:• Paper Type: The appropriate paper type• Quality:Best or Maximum dpi
NOTE: If you do not see these options, click the blue disclosure triangle nextto the Printer pop-up menu.
7. Make sure the Print Borderless check box is selected.8. If necessary, click the blue disclosure triangle beside Color Options and select the
appropriate Photo Fix options:• Off: Applies no automatic adjustments to the image.• Basic: Automatically focuses the image; moderately adjusts image sharpness.
9. Select any other print settings that you want, and then click Print to begin printing.
HP ePrintWith HP ePrint, you can print from email connected mobile phones, netbooks, othermobile devices, or traditional desktop email clients—anywhere, anytime. Using yourmobile device service and the printer’s web Services, you can print documents toa printer that could be sitting next to you or sitting thousands of miles away.
To use the HP ePrint service, you need to have the following components:
• An HP ePrint-enabled printer that is connected to the Internet (either using anEthernet cable or wireless connection)
• A device that has a functioning email capability
Follow the instructions on the printer’s control panel to enable and set up the printer’sweb services. For more information, see www.hp.com/go/ePrintCenter.
Print on both sides (duplexing)You can print on both sides of a sheet of media automatically by using the HPAutomatic Two-sided Printing Accessory (duplexer).
NOTE: Two-sided printing requires an HP Automatic Two-sided PrintingAccessory (duplexer) to be installed on the printer.
TIP: You can perform manual duplexing by first printing only the odd pages,flipping the pages over, and then printing only the even pages.
Perform two-sided printing (Windows)1. Load the appropriate media. For more information, see Guidelines for printing on
both sides of a page and Load media.2. Make sure the duplexer is installed correctly. For more information, see Install the
duplexer.3. With a document open, click Print on the File menu, and then under the Print on
Both Sides options on the Layout tab, select either Flip on Long Edge or Flip onShort Edge.
Chapter 2
44 Print

4. Change any other settings, and then click OK.5. Print your document.
Perform two-sided printing (Mac OS X)1. Load the appropriate media. For more information, see Guidelines for printing on
both sides of a page and Load media.2. Make sure the duplexer is installed correctly. For more information, see Install the
duplexer.3. Select a paper size:
a. From the File menu in your software application, click Page Setup.
NOTE: If you do not see a Page Setup menu item, go to step 4.
b. Make sure the printer you want to use is selected in the Format For pop-upmenu.
c. Select the paper size from the Paper Size pop-up menu, and then click OK.4. From the File menu in your software application, click Print.5. Make sure the printer you want to use is selected.6. Select the paper size from the Paper Size pop-up menu (if available).
NOTE: You might need to select the paper-size option labeled Two-Sidedmargins.
7. Click the Two-Sided Printing pop-up menu, select Print Both Sides, and thenclick the appropriate binding options for the document.- OR -Click the Layout pop-up menu, and then select the appropriate binding options forthe document from the Two-Sided pop-up menu.
NOTE: If you do not see any options, click the blue disclosure triangle next tothe Printer pop-up menu.
8. Select any other print settings that you want, and then click Print to begin printing.
Print on both sides (duplexing) 45

3 ScanYou can use the printer’s control panel to scan documents, photos, and other originalsand send them to a variety of destinations, such as a folder on a computer. You canalso scan these originals from your computer using either the HP software providedwith the printer or TWAIN-compliant or WIA-compliant programs.
When scanning documents, you can use the HP software to scan documents intoa format that you can search, copy, paste, and edit.
NOTE: The HP Scanning Software does not support TWAIN and WIA scanning oncomputers running Mac OS X.
NOTE: Some scan functions are only available after you install the HP software.
TIP: If you have problems scanning documents, see Solve scan problems.
This section contains the following topics:
• Scan an original• Scan using Webscan• Scanning documents as editable text
Scan an originalNOTE: Your printer and computer must be connected and turned on.
NOTE: If you are scanning an original from the printer control panel or from yourcomputer using a the HP printer software, the HP software provided with the printermust also be installed and running on your computer prior to scanning.
NOTE: If you are scanning a borderless original, load the original on the scannerglass, not the ADF.
This section contains the following topics:
• Scan to a computer• Scan to a memory card
Scan to a computer
To scan an original to a computer from the printer control panel
NOTE: If you are using a computer running Windows, from the computer desktop,click Start, select Programs or All Programs, select the folder for your HP printer,and then select the option for your HP printer. Double-click Scanner Actions,double-click Manage Scan to Computer, and then click Enable.
46 Scan

Use these steps to scan from the control panel.
1. Load your original print-side down on the right-front corner of the glass or print-sideup in the ADF. For more information, see Load an original on the scanner glass orLoad an original in the automatic document feeder (ADF).
2. Touch Scan, and then select Computer.3. Touch Document Type to select the type of document you want to save. Touch
Resolution to change the scan resolution setting.4. Make changes to scan options, if needed.5. Touch Start Scan.
To scan an original from HP printer software1. Load your original print-side down on the right-front corner of the glass or print-side
up in the ADF. For more information, see Load an original on the scanner glass orLoad an original in the automatic document feeder (ADF).
2. On the computer, open the HP scanning software:• Windows: From the computer desktop, click Start, select Programs or All
Programs, select the folder for your HP printer, and then select HP Scan.• Mac OS X: Double-click the HP Scans 3 icon. This icon is located in the
Hewlett-Packard folder in the Applications folder at the top level of the harddisk.
3. Select a scan shortcut. Make changes to the scan settings, if needed.4. To start the scan, click Scan.
NOTE: For more information, see the online Help provided with the scanningsoftware.
NOTE: Use the HP software to scan documents into editable text, a format thatallows you to search, copy, paste, and edit within the scanned document. Use thisformat to edit letters, newspaper clippings, and many other documents. For moreinformation, see Scanning documents as editable text.
Scan to a memory cardYou can scan directly to a memory card from the printer control panel without using acomputer or the HP software provided with the printer.
To scan an original to a memory card from the printer control panelUse these steps to scan an original to a memory card.
1. Load your original print-side down on the right-front corner of the glass or print-sideup in the ADF. For more information, see Load an original on the scanner glass orLoad an original in the automatic document feeder (ADF).
2. Insert a memory card. For more information, see Insert a memory device.3. Touch Scan, and then select Memory Device.4. Make changes to scan options, if needed.5. Touch Start Scan.
Scan an original 47

TIP: To scan documents as editable text, you must install the HP softwareincluded with the printer. For more information, see Scanning documents aseditable text.
Scan using WebscanWebscan is a feature of the embedded web server that lets you scan photos anddocuments from your printer to your computer using a web browser. This feature isavailable even if you did not install the printer software on your computer.
For more information, see Embedded web server.
NOTE: If you are unable to open Webscan in the EWS, it might be turned off byyour network administrator. For more information, contact your networkadministrator or the person who set up your network.
To scan using Webscan1. Load your original print-side down on the right-front corner of the glass or print-side
up in the ADF. For more information, see Load an original on the scanner glass orLoad an original in the automatic document feeder (ADF).
2. Open the embedded web server. For more information, see Embedded web server.3. Click the Scan tab, click Webscan in the left pane, change any settings, and then
click Start Scan.
TIP: To scan documents as editable text, you must install the HP softwareincluded with the printer. For more information, see Scanning documents aseditable text.
Scanning documents as editable textWhen scanning documents, you can use the HP software to scan documents into aformat that you can search, copy, paste, and edit. This allows you to edit letters,newspaper clippings, and many other documents.
This section contains the following topics:
• To scan documents as editable text• Guidelines for scanning documents as editable text
To scan documents as editable textUse the following guidelines for scanning documents as editable text.
Follow the instructions for your operating system.
Windows1. Load your original print-side down on the right-front corner of the glass or print-side
up in the ADF. For more information, see Load an original on the scanner glass orLoad an original in the automatic document feeder (ADF).
2. From the computer desktop, click Start, select Programs or All Programs, selectthe folder for your HP printer, and then select HP Scan.
Chapter 3
48 Scan

3. Select the type of editable text you want to use in the scan:
I want to... Follow these steps
Extract just the text, without any of theformatting of the original
Select the Save as Editable Text (OCR)shortcut from the list, and then select Text(.txt) from the File Type drop-down menu.
Extract the text, as well as some of theformatting of the original
Select the Save as Editable Text (OCR)shortcut from the list, and then select RichText (.rtf) from the File Type drop-downmenu.OrSelect the Save as PDF shortcut from thelist, and then select Searchable PDF (.pdf)from the File Type drop-down menu.
4. To start the scan, click Scan, and then follow the onscreen instructions.
Mac OS X1. Load your original print-side down on the right-front corner of the glass or print-side
up in the ADF. For more information, see Load an original on the scanner glass orLoad an original in the automatic document feeder (ADF).
2. Double-click the HP Scan 3 icon. This icon is located in the Hewlett-Packard folderin the Applications folder at the top level of the hard disk.
3. From the HP Scan menu, click Preferences.4. Select the Documents preset from the Presets pop-up menu.5. To start the scan, click Scan.6. Select the type of editable text you want to use in the scan:
I want to... Follow these steps
Extract just the text, without any of theformatting of the original
Select TXT from the Format pop-up menu.
Extract the text, as well as some of theformatting of the original
Select RTF or PDF-Searchable from theFormat pop-up menu.
7. Click Save.
Scanning documents as editable text 49

Guidelines for scanning documents as editable textTo ensure that the software can convert your documents successfully, do the following:
• Make sure the scanner glass or ADF window is clean.When the printer scans the document, smudges or dust on the scanner glass orADF window can be scanned, as well, and can prevent the software fromconverting the document to editable text.
• Make sure the document is loaded correctly.When scanning documents as editable text from the ADF, the original must beloaded into the ADF with the top forward and face up. When scanning from thescanner glass, the original must be loaded with the top facing the right edge of thescanner glass.Also, make sure the document is not skewed. For more information, see Load anoriginal on the scanner glass or Load an original in the automatic document feeder(ADF).
• Make sure the text on the document is clear.To successfully convert the document to editable text, the original must be clearand of high quality. The following conditions can cause the software to not convertthe document successfully:� The text on the original is faint or wrinkled.� The text is too small.� The structure of the document is too complex.� The text is tightly spaced. For example, if the text that the software converts
has missing or combined characters, "rn" might appear as "m."� The text is on a colored background. Colored backgrounds can cause images
in the foreground to blend too much.• Choose the correct profile.
Be sure to select a shortcut or preset that allows scanning as editable text. Theseoptions use scan settings designed to maximize the quality of your OCR scan. InWindows, use the Editable Text (OCR) or Save as PDF shortcuts. In Mac OS X,use the Documents preset.
• Save your file in the correct format.If you want to extract just the text from the document, without any of the formattingof the original, select a plain text format (such as Text (.txt) or TXT). If you want toextract the text, as well as some of the formatting of the original, select Rich TextFormat (such as Rich Text (.rtf) or RTF) or searchable PDF format (SearchablePDF (.pdf) or PDF-Searchable).
Chapter 3
50 Scan

4 HP Digital SolutionsThe printer includes a collection of digital solutions that can help you simplify andstreamline your work. These digital solutions include the following:
• HP Direct Digital Filing (including Scan to Network Folder and Scan to Email)• HP Digital Fax (including Fax to Network Folder and Fax to Email)
NOTE: Scan to Email and Fax to Email features are only supported by HPOfficejet Pro 8600 Plus and HP Officejet Pro 8600 Premium.
This section contains the following topics:
• What are HP Digital Solutions?• Requirements• Set up HP Digital Solutions• Use the HP Digital Solutions
What are HP Digital Solutions?HP Digital Solutions are a set of tools provided with this printer that can help improveyour office productivity.
HP Direct Digital FilingHP Direct Digital Filing provides robust, general-office scanning—as well as basic,versatile, document-management capabilities—for multiple users over a network. WithHP Direct Digital Filing, you can simply walk up to the printer, touch a button on theprinter’s control panel, and either scan documents directly to computer folders on yournetwork or quickly share them with business partners as email attachments—and allwithout using additional scanning software.
These scanned documents can be sent to a shared network folder for personal orgroup access or to one or more email addresses for quick sharing. In addition, you canconfigure specific scan settings for each scan destination, allowing you to make surethat the best settings are being used for each specific task.
HP Digital FaxNever lose important faxes misplaced within a stack of paper pages again!
With HP Digital Fax, you can save incoming, black-and-white faxes to a computerfolder on your network for easy sharing and storage, or you can forward faxes throughemail—allowing you to receive important faxes from anywhere while working awayfrom the office.
In addition, you can turn off fax printing altogether — saving money on paper and ink,as well as helping reduce paper consumption and waste.
HP Digital Solutions 51

RequirementsBefore you set up the HP Digital Solutions, make sure you have the following:
For all HP Digital Solutions• A network connection
The printer can be connected either through a wireless connection or using anEthernet cable.
NOTE: If the printer is connected using a USB cable, you scan documents toa computer or attach scans to an email message using the HP software. Formore information, see Scan an original. You can receive faxes to your computerusing Fax to PC or Fax to Mac. For more information, see Receive faxes toyour computer using HP Digital Fax (Fax to PC and Fax to Mac).
• The HP softwareHP recommends that you set up HP Digital Solutions using the HP softwareprovided with the printer.
TIP: If you would like to set up HP Digital Solutions without installing the HPsoftware, you can use the printer’s embedded web server.
For Scan to Network Folder, Fax to Network Folder• An active network connection. You must be connected to the network.• An existing Windows (SMB) shared folder
For information about finding the computer name, see the documentation for youroperating system.
• The network address for the folderOn computer running Windows, network addresses are usually written in thisformat: \\mypc\sharedfolder\
• The name of the computer where the folder is locatedFor information about finding the computer name, see the documentation for youroperating system.
• Appropriate privileges on the shared folderYou must have write access to the folder.
• A username and password for the shared folder (if necessary)For example, the Windows or Mac OS X username and password used to log ontothe network.
NOTE: HP Direct Digital Filing does not support Active Directory.
For Scan to Email, Fax to Email
NOTE: Scan to Email and Fax to Email are only supported by HP Officejet Pro8600 Plus and HP Officejet Pro 8600 Premium.
• A valid email address• Outgoing SMTP server information• An active Internet connection
Chapter 4
52 HP Digital Solutions

If you are setting up Scan to Email or Fax to Email on a computer running Windows,the setup wizard can automatically detect the email settings for the following emailapplications:
• Microsoft Outlook 2003–2007 (Windows XP, Windows Vista, and Windows 7)• Outlook Express (Windows XP)• Windows Mail (Windows Vista)• Mozilla Thunderbird (Windows XP, Windows Vista, and Windows 7)• Qualcomm Eudora (version 7.0 and above) (Windows XP and Windows Vista)• Netscape (version 7.0) (Windows XP)
However, if your email application is not listed above, you can still set up and use Scanto Email and Fax to Email if your email application meets the requirements listed in thissection.
Set up HP Digital SolutionsYou can set up HP Digital Solutions using the HP software provided with the printer—either using software wizards that you can open from the HP printer software(Windows) or HP Utility (Mac OS X).
TIP: You can also use the printer's EWS to set up the HP Digital Solutions. Formore information about using the EWS, see Embedded web server.
NOTE: If you are using the printer in an IPv6-only network environment, you mustset up the digital solutions using the EWS.
This section contains the following topics:
• Set up HP Direct Digital Filing• Set up HP Digital Fax
Set up HP Direct Digital FilingTo set up HP Direct Digital Filing, follow the appropriate instructions.
NOTE: You can also use these steps to change settings in the future.
This section contains the following topics:
• Set up Scan to Network Folder• Set up Scan to Email
Set up Scan to Network FolderYou can configure up to 10 destination folders for each printer.
NOTE: To use Scan to Network Folder, you must have created and configured thefolder you are using on a computer connected to the network. You cannot createa folder from the printer's control panel. Also, make sure the folder preferences areset to provide read and write access. For more information about creating folderson the network and setting folder preferences, see the documentation for youroperating system.
Set up HP Digital Solutions 53

After you finish setting up Scan to Network Folder, the HP software automaticallysaves the configurations to the printer.
To set up Scan to Network Folder, complete the following steps for your operatingsystem.
Windows1. Open the HP Printer Software. For more information, see Toolbox (Windows).2. Double-click Scanner Actions, and then double-click Scan to Network Folder
Wizard.3. Follow the onscreen instructions.
NOTE: After you create destination folders, you can use the printer’s EWS tocustomize the scan settings for these folders. On the last screen of the Scan toNetwork Folder Wizard, make sure the Launch embedded web server whenfinished check box is selected. When you click Finish, the EWS is displayed inyour computer’s default web browser. For more information about the embeddedweb server, see Embedded web server.
Mac OS X1. Open HP Utility. For more information, see HP Utility (Mac OS X).2. Click Scan to Network Folder under the Scan Settings section, and then follow
the onscreen instructions.
NOTE: You can customize the scan settings for each destination folder.
Embedded web server (EWS)1. Open the embedded web server (EWS). For more information, see Embedded web
server.2. On the Home tab, click Network Folder Setup in the Setup box.3. Click New, and then follow the onscreen instructions.
NOTE: You can customize the scan settings for each destination folder.
4. After you have entered the required information about the network folder, clickSave and Test to make sure the link to the network folder is working correctly. Theentry is added to the Network Folder list.
Set up Scan to EmailYou can use the printer to scan documents and send them to one or more emailaddresses as attachments—without additional scanning software. You do not need toscan files from your computer and attach them to email messages.
NOTE: Scan to Email is only supported by HP Officejet Pro 8600 Plus and HPOfficejet Pro 8600 Premium.
To use the Scan to Email feature, complete the following preliminary steps:
Set the Outgoing Email Profiles
Chapter 4
54 HP Digital Solutions

Configure the email address which will appear in the FROM portion of the emailmessage sent by the printer. You can add up to 10 Outgoing Email Profiles. You canuse the HP software installed on your computer to create these profiles.
Add email addresses to the Email Address BookManage the list of people to whom you can send email messages from the printer. Youcan add up to 15 email addresses with their corresponding contact names. You canalso create email groups. To add email addresses, you must use the printer’sembedded web server (EWS).
Configure other email optionsYou can configure default SUBJECT and body text that is included in all emailmessages sent from the printer. To configure these options, you must use the printer’sEWS.
Step 1: Set up the outgoing email profilesTo set up the outgoing email profile used by the printer, complete the following stepsfor your operating system.
Windows1. Open the HP printer software. For more information, see Toolbox (Windows).2. Double-click Scanner Actions, and then double-click Scan to Email Wizard..3. Click New, and then follow the onscreen instructions.
NOTE: After you set the Outgoing Email Profile, you can use the printer’sembedded web server (EWS) to add more Outgoing Email Profiles, add emailaddresses to the Email Address Book, and configure other email options. To openthe EWS automatically, make sure the Launch embedded web server whenfinished check box is selected on the last screen of the Scan to Email Wizard.When you click Finish, the EWS is displayed in your computer’s default webbrowser. For more information about the embedded web server, see Embeddedweb server
Mac OS X1. Open HP Utility. For more information, see HP Utility (Mac OS X).2. Click Scan to Email.3. Follow the onscreen instructions.4. After you have entered the required information about the network folder, click
Save and Test to make sure the link to the network folder is working correctly. Theentry is added to the Outgoing Email Profiles list.
Embedded web server (EWS)1. Open the embedded web server (EWS). For more information, see Embedded web
server.2. On the Home tab, click Outgoing Email Profiles in the Setup box.
Set up HP Digital Solutions 55

3. Click New, and then follow the onscreen instructions.4. After you have entered the required information about the network folder, click
Save and Test to make sure the link to the network folder is working correctly. Theentry is added to the Outgoing Email Profile List.
Step 2: Add email addresses to the Email Address BookTo add email addresses to the Email Address Book, complete the following steps:
1. Open the embedded web server (EWS). For more information, see Embedded webserver.
2. On the Scan tab, click Email Address Book.3. Click New to add a single email address.
-Or-Click Group to create an email distribution list.
NOTE: Before you can create an email distribution list, you must have alreadyadded at least one email address to the Email Address Book.
4. Follow the onscreen instructions. The entry is added to the Email Address Book.
NOTE: Contact names appear on the printer’s control-panel display and inyour email application.
Step 3: Configure other email optionsTo configure other email options (such as configuring default SUBJECT and body textthat is included in all email messages sent from the printer, as well as scan settingsused when sending email from the printer), complete the following steps:
1. Open the embedded web server (EWS). For more information, see Embedded webserver.
2. On the Scan tab, click Email Options.3. Change any settings, and then click Apply.
Set up HP Digital FaxWith HP Digital Fax, the printer automatically receives faxes and saves them directly toa network folder (Fax to Network Folder) or forwards them as email attachments (Faxto Email).
NOTE: You can configure HP Digital Fax to use either Fax to Network Folder or touse Fax to Email. You cannot use both at the same time.
NOTE: Fax to Email is only supported by HP Officejet Pro 8600 Plus and HPOfficejet Pro 8600 Premium.
Received faxes are saved as TIFF (Tagged Image File Format) or PDF files.
CAUTION: HP Digital Fax is available for receiving black-and-white faxes only.Color faxes are printed instead of being saved.
Chapter 4
56 HP Digital Solutions

Windows1. Open the HP printer software.2. Double–click Fax Actions, and then double-click Digital Fax Setup Wizard.3. Follow the onscreen instructions.
NOTE: After you set up HP Digital Fax, you can use the printer’s embedded webserver (EWS) to edit HP Digital Fax settings. To open the EWS automatically, makesure the Launch embedded web server when finished check box is selected onthe last screen of the Digital Fax Setup Wizard. When you click Finish, the EWS isdisplayed in your computer’s default web browser. For more information about theembedded web server, see Embedded web server.
Mac OS X1. Open HP Utility. For more information, see HP Utility (Mac OS X).2. Click Digital Fax Archive.3. Follow the onscreen instructions.4. After you have entered the required information, click Save and Test to make sure
the link to the network folder is working correctly.
Embedded web server (EWS)1. On the Home tab, click Fax to Email/Network Folder in the Setup box.2. Follow the onscreen instructions.3. After you have entered the required information, click Save and Test to make sure
the link to the network folder is working correctly.
Use the HP Digital SolutionsTo use the HP Digital Solutions available with the printer, follow the appropriateinstructions.
Use HP Scan to Network Folder1. Load your original print-side down on the right-front corner of the glass or print-side
up in the ADF. For more information, see Load an original on the scanner glass orLoad an original in the automatic document feeder (ADF).
2. Touch Scan, and then touch Network Folder.3. On the control-panel display, select the name that corresponds to the folder you
want to use.4. If prompted, enter the PIN.5. Change any scan settings, and then touch Start Scan.
NOTE: The connection might take some time, depending on network traffic andconnection speed.
Use Scan to Email
NOTE: Scan to Email is only supported by HP Officejet Pro 8600 Plus and HPOfficejet Pro 8600 Premium.
Use the HP Digital Solutions 57

1. Load your original print-side down on the right-front corner of the glass or print-sideup in the ADF. For more information, see Load an original on the scanner glass orLoad an original in the automatic document feeder (ADF).
2. Touch Scan, and then touch Email.3. On the control-panel display, select the name that corresponds to the Outgoing
Email Profile you want to use.4. If prompted, enter the PIN.5. Select the TO email address (the email recipient) or enter an email address.6. Enter or change the SUBJECT for the email message.7. Change any scan settings, and then touch Start Scan.
NOTE: The connection might take some time, depending on network traffic andconnection speed.
Use HP Digital FaxAfter you set up HP Digital Fax, any black-and-white faxes that you receive print, bydefault, and then are saved to the designated destination—either the network folder oremail address that you have specified:
• If you are using Fax to Network Folder, this process happens in the background.HP Digital Fax does not notify you when faxes are saved to the network folder.
• If you are using Fax to Email and if your email application is set to notify you whennew email messages arrive in your inbox, you can see when new faxes arrive.
NOTE: Fax to Email is only supported by HP Officejet Pro 8600 Plus and HPOfficejet Pro 8600 Premium.
Chapter 4
58 HP Digital Solutions

5 CopyYou can produce high-quality color and grayscale copies on a variety of paper typesand sizes.
NOTE: If you are copying a document when a fax arrives, the fax is stored in theprinter's memory until the copying finishes. This can reduce the number of faxpages stored in memory.
This section contains the following topics:
• Copy documents• Change copy settings
Copy documentsYou can make quality copies from the printer control panel.
To copy documents1. Make sure you have paper loaded in the main tray. For more information, see Load
media.2. Place your original face down on the scanner glass or face up in the ADF. For more
information, see Load an original on the scanner glass or Load an original in theautomatic document feeder (ADF).
NOTE: If you are copying a photo, place the photo on the scanner glass facedown, as shown on the icon on the edge of the scanner glass.
3. Touch Copy.4. Change any additional settings. For more information, see Change copy settings.5. To start the copy job, touch Start Black or Start Color.
NOTE: If you have a color original, selecting Start Black produces a black-and-white copy of the color original, while selecting Start Color produces a full-color copy of the color original.
Change copy settingsYou can customize copy jobs using the various settings available from the printer'scontrol panel, including the following:• Number of copies• Copy paper size• Copy paper type• Copy speed or quality• Lighter/Darker settings• Resizing originals to fit on different paper sizes
Copy 59

You can use these settings for single copy jobs, or you can save settings to be used asdefaults for future jobs.
To change copy settings for a single job1. Touch Copy.2. Select the copy function settings you want to change.3. Touch Start Black or Start Color.
To save the current settings as defaults for future jobs1. Touch Copy.2. Make any changes to the copy function settings, and then touch Settings.3. Touch (down arrow), and then select Set As New Defaults.4. Touch Yes, change defaults, and then select Done.
Chapter 5
60 Copy

6 FaxYou can use the printer to send and receive faxes, including color faxes. You canschedule faxes to be sent at a later time and set up speed-dials to send faxes quicklyand easily to frequently used numbers. From the printer control panel, you can also seta number of fax options, such as resolution and the contrast between lightness anddarkness on the faxes you send.
NOTE: Before you begin faxing, make sure you have set up the printer correctlyfor faxing. You might have already done this as part of the initial setup, by usingeither the control panel or the HP software provided with the printer. You can verifythe fax is set up correctly by running the fax setup test from the control panel. Formore information on the fax test, see Test fax setup.
This section contains the following topics:• Send a fax• Receive a fax• Set up speed-dial entries• Change fax settings• Fax and digital phone services• Fax over Internet Protocol• Use reports
Send a faxYou can send a fax in a variety of ways. Using the printer control panel, you can senda black-and-white or color fax. You can also send a fax manually from an attachedphone. This allows you to speak with the recipient before sending the fax.
This section contains the following topics:• Send a standard fax• Send a standard fax from the computer• Send a fax manually from a phone• Send a fax using monitor dialing• Send a fax from memory• Schedule a fax to send later• Send a fax to multiple recipients• Send a fax in Error Correction Mode
Send a standard faxYou can easily send a single- or multiple-page black-and-white or color fax by usingthe printer control panel.
NOTE: If you need printed confirmation that your faxes were successfully sent,enable fax confirmation before sending any faxes.
Fax 61

TIP: You can also send a fax manually from a phone or by using monitor dialing.These features allow you to control the pace of your dialing. They are also usefulwhen you want to use a calling card to charge the call and you have to respond totone prompts while dialing.
To send a standard fax from the printer control panel1. Load your original print-side down on the right-front corner of the glass or print-side
up in the ADF. For more information, see Load an original on the scanner glass orLoad an original in the automatic document feeder (ADF).
2. Touch Fax.3. Enter the fax number by using the keypad.
TIP: To add a pause in the fax number you are entering, touch * repeatedly,until a dash (-) appears on the display.
4. Touch Start Black or Start Color.If the printer detects an original loaded in the automatic document feeder, it sendsthe document to the number you entered.
TIP: If the recipient reports issues with the quality of the fax you sent, you cantry changing the resolution or contrast of your fax.
Send a standard fax from the computerYou can send a document on your computer as a fax, without printing a copy andfaxing it from the printer.
NOTE: Faxes sent from your computer by this method use the printer’s faxconnection, not your Internet connection or computer modem. Therefore, makesure the printer is connected to a working telephone line and that the fax function isset up and functioning correctly.
To use this feature, you must install the printer software using the installation programprovided on the HP software CD provided with the printer.
Windows1. Open the document on your computer that you want to fax.2. On the File menu in your software application, click Print.3. From the Name list, select the printer that has “fax” in the name.4. To change settings (such as selecting to send the document as a black fax or
a color fax), click the button that opens the Properties dialog box. Depending onyour software application, this button might be called Properties, Options, PrinterSetup, Printer, or Preferences.
5. After you have changed any settings, click OK.6. Click Print or OK.7. Enter the fax number and other information for the recipient, change any further
settings for the fax, and then click Send Fax. The printer begins dialing the faxnumber and faxing the document.
Chapter 6
62 Fax

Mac OS X1. Open the document on your computer that you want to fax.2. From the File menu in your software application, click Print.3. Select the printer that has “(Fax)” in the name.4. Select Fax Information from the pop-up menu.
NOTE: If you cannot find the pop-up menu, try clicking the blue disclosuretriangle next to the Printer selection.
5. Enter the fax number and other information in the boxes provided.
TIP: To send a color fax, select Fax Options from the pop-up menu, and thenclick Color.
6. Select any other fax options you want, and then click Fax to begin dialing the faxnumber and faxing the document.
Send a fax manually from a phoneSending a fax manually allows you to make a phone call and talk with the recipientbefore you send the fax. This is useful if you want to inform the recipient that you aregoing to send them a fax before sending it. When you send a fax manually, you canhear the dial tones, telephone prompts, or other sounds through the handset on yourtelephone. This makes it easy for you to use a calling card to send your fax.
Depending on how the recipient has their fax machine set up, the recipient mightanswer the phone, or the fax machine might take the call. If a person answers thephone, you can speak with the recipient before sending the fax. If a fax machineanswers the call, you can send the fax directly to the fax machine when you hear thefax tones from the receiving fax machine.
To send a fax manually from an extension phone1. Load your original print-side down on the right-front corner of the glass or print-side
up in the ADF. For more information, see Load an original on the scanner glass orLoad an original in the automatic document feeder (ADF).
2. Touch Fax.3. Dial the number by using the keypad on the phone that is connected to the printer.
NOTE: Do not use the keypad on the control panel of the printer whenmanually sending a fax. You must use the keypad on your phone to dial therecipient's number.
Send a fax 63

4. If the recipient answers the telephone, you can engage in a conversation beforesending your fax.
NOTE: If a fax machine answers the call, you will hear fax tones from thereceiving fax machine. Proceed to the next step to transmit the fax.
5. When you are ready to send the fax, touch Start Black or Start Color.
NOTE: If prompted, select Send Fax.
If you were speaking with the recipient before sending the fax, inform the recipientthat they should press Start on their fax machine after they hear fax tones.The telephone line is silent while the fax is transmitting. At this point, you can hangup the telephone. If you want to continue speaking with the recipient, remain on theline until the fax transmission is complete.
Send a fax using monitor dialingMonitor dialing allows you to dial a number from the printer control panel as you woulddial a regular telephone. When you send a fax using monitor dialing, you can hear thedial tones, telephone prompts, or other sounds through the speakers on the printer.This enables you to respond to prompts while dialing, as well as control the pace ofyour dialing.
TIP: If you are using a calling card and do not enter your PIN fast enough, theprinter might start sending fax tones too soon and cause your PIN not to berecognized by the calling card service. If this is the case, you can create a speeddial entry to store the PIN for your calling card. For more information, see Set upspeed-dial entries.
NOTE: Make sure the volume is turned on to hear a dial tone.
To send a fax using monitor dialing from the printer control panel1. Load your originals. For additional information, see Load an original on the scanner
glass or Load an original in the automatic document feeder (ADF).2. Touch Fax, and then touch Start Black or Start Color.
If the printer detects an original loaded in the automatic document feeder, you heara dial tone.
3. When you hear the dial tone, enter the number by using the keypad on the printercontrol panel.
4. Follow any prompts that might occur.
TIP: If you are using a calling card to send a fax and you have your callingcard PIN stored as a speed dial, when prompted to enter your PIN, touch
(Speed Dial) to select the speed dial entry where you have your PINstored.
Your fax is sent when the receiving fax machine answers.
Send a fax from memoryYou can scan a black-and-white fax into memory and then send the fax from memory.This feature is useful if the fax number you are trying to reach is busy or temporarily
Chapter 6
64 Fax

unavailable. The printer scans the originals into memory and sends them once it is ableto connect to the receiving fax machine. After the printer scans the pages into memory,you can immediately remove the originals from the document feeder tray or scannerglass.
NOTE: You can only send a black-and-white fax from memory.
To send a fax from memory1. Load your originals. For additional information, see Load an original on the scanner
glass or Load an original in the automatic document feeder (ADF).2. Touch Fax, and then touch Fax Options or Fax Settings.3. Touch Scan and Fax.4.
Enter the fax number by using the keypad, touch (Speed Dial) to select
a speed dial, or touch (Call History) to select a previously dialed or receivednumber.
5. Touch Start Fax.The printer scans the originals into memory and sends the fax when the receivingfax machine is available.
Schedule a fax to send laterYou can schedule a black-and-white fax to be sent within the next 24 hours. Thisenables you to send a black-and-white fax late in the evening, when phone lines arenot as busy or phone rates are lower, for example. The printer automatically sendsyour fax at the specified time.
You can only schedule one fax to be sent at a time. You can continue to send faxesnormally, however, while a fax is scheduled.
NOTE: You can only send scheduled faxes in black-and-white.
To schedule a fax from the printer control panel1. Load your originals. For additional information, see Load an original on the scanner
glass or Load an original in the automatic document feeder (ADF).2. Touch Fax, and then touch Fax Options or Fax Settings.3. Touch Send Fax Later.4. Enter the send time by using the numeric keypad, touch AM or PM, and then select
Done.5.
Enter the fax number by using the keypad, touch (Speed Dial) to select
a speed dial, or touch (Call History) to select a previously dialed or receivednumber.
6. Touch Start Fax.The printer scans all pages and the scheduled time appears on the display. The faxis sent at the scheduled time.
Send a fax 65

To cancel a scheduled fax1. Touch the Send Fax Later message on the display.
– OR –Touch Fax, and then select Fax Options or Fax Settings.
2. Touch Cancel Scheduled Fax.
Send a fax to multiple recipientsYou can send a fax to multiple recipients at once by grouping individual speed dialentries into group speed dial entries.
To send a fax to multiple recipients using group speed dial1. Load your originals. For additional information, see Load an original on the scanner
glass or Load an original in the automatic document feeder (ADF).2.
Touch Fax, touch (Speed Dial), and then select the recipient group.3. Touch Start Black.
If the printer detects an original loaded in the automatic document feeder, it sendsthe document to each number in the group speed dial entry.
NOTE: You can only use group speed dial entries to send faxes in black andwhite, because of memory limitations. The printer scans the fax into memorythen dials the first number. When a connection is made, it sends the fax anddials the next number. If a number is busy or not answering, the printer followsthe settings for Busy Redial and No Answer Redial. If a connection cannot bemade, the next number is dialed and an error report is generated.
Send a fax in Error Correction ModeError Correction Mode (ECM) prevents loss of data due to poor phone lines bydetecting errors that occur during transmission and automatically requestingretransmission of the erroneous portion. Phone charges are unaffected, or might evenbe reduced, on good phone lines. On poor phone lines, ECM increases sending timeand phone charges, but sends the data much more reliably. The default setting is On.Turn ECM off only if it increases phone charges substantially, and if you can acceptpoorer quality in exchange for reduced charges.
Before turning the ECM setting off, consider the following. If you turn ECM off:
• The quality and transmission speed of faxes you send and receive are affected.• The Fax Speed is automatically set to Medium.• You can no longer send or receive faxes in color.
To change the ECM setting from the control panel1. From the Home screen, touch (right arrow), and then select Setup.2. Touch Fax Setup and then select Advanced Fax Setup.3. Select Error Correction Mode.4. Select On or Off.
Chapter 6
66 Fax

Receive a faxYou can receive faxes automatically or manually. If you turn off the Auto Answeroption, you must receive faxes manually. If you turn on the Auto Answer option (thedefault setting), the printer automatically answers incoming calls and receives faxesafter the number of rings that are specified by the Rings to Answer setting. (Thedefault Rings to Answer setting is five rings.)
If you receive a Legal-size or larger fax and the printer is not currently set to use Legal-size paper, the printer reduces the fax so that it fits on the paper that is loaded. If youhave disabled the Automatic Reduction feature, the printer prints the fax on twopages.
NOTE: If you are copying a document when a fax arrives, the fax is stored in theprinter memory until the copying finishes. This can reduce the number of fax pagesstored in memory.
• Receive a fax manually• Set up backup fax• Reprint received faxes from memory• Poll to receive a fax• Forward faxes to another number• Set the paper size for received faxes• Set automatic reduction for incoming faxes• Block unwanted fax numbers• Receive faxes to your computer using HP Digital Fax (Fax to PC and Fax to Mac)
Receive a fax manuallyWhen you are on the phone, the person you are speaking with can send you a faxwhile you are still connected. This is referred to as manual faxing. Use the instructionsin this section to receive a manual fax.
NOTE: You can pick up the handset to talk or listen for fax tones.
You can receive faxes manually from a phone that is:
• Directly connected to the printer (on the 2-EXT port)• On the same phone line, but not directly connected to the printer
To receive a fax manually1. Make sure the printer is turned on and you have paper loaded in the main tray.2. Remove any originals from the document feeder tray.3. Set the Rings to Answer setting to a high number to allow you to answer the
incoming call before the printer answers. Or, turn off the Auto Answer setting sothat the printer does not automatically answer incoming calls.
Receive a fax 67

4. If you are currently on the phone with the sender, instruct the sender to press Starton their fax machine.
5. When you hear fax tones from a sending fax machine, do the following:a. Touch Fax, and then select Start Black or Start Color.b. After the printer begins to receive the fax, you can hang up the phone or remain
on the line. The phone line is silent during fax transmission.
Set up backup faxDepending on your preference and security requirements, you can set up the printer tostore all the faxes it receives, only the faxes it receives while the printer is in an errorcondition, or none of the faxes it receives.
The following backup fax modes are available:
On The default setting. When Backup fax is On, the printer stores allreceived faxes in memory. This enables you to reprint up to eight of themost recently printed faxes if they are still saved in memory.
NOTE: When printer memory is low, it overwrites the oldest, printedfaxes as it receives new faxes. If the memory becomes full of unprintedfaxes, the printer stops answering incoming fax calls.
NOTE: If you receive a fax that is too large, such as a very detailedcolor photo, it might not be stored in memory due to memory limitations.
On Error Only Causes the printer to store faxes in memory only if an error conditionexists that prevents the printer from printing the faxes (for example, if theprinter runs out of paper). The printer continues to store incoming faxesas long as there is memory available. (If the memory becomes full, theprinter stops answering incoming fax calls.) When the error condition isresolved, the faxes stored in memory print automatically, and then theyare deleted from memory.
Off Faxes are never stored in memory. For example, you might want to turnoff Backup fax for security purposes. If an error condition occurs thatprevents the printer from printing (for example, the printer runs out ofpaper), the printer stops answering incoming fax calls.
NOTE: If backup fax is enabled and you turn the printer off, all faxes stored inmemory are deleted, including any unprinted faxes that you might have receivedwhile the printer was in an error condition. You must contact the senders to askthem to resend any unprinted faxes. For a list of the faxes you have received, printthe Fax Log. The Fax Log is not deleted when the printer is turned off.
To set backup fax from the printer control panel1. Touch (right arrow), and then select Setup.2. Touch Fax Setup, and then select Advanced Fax Setup.3. Touch Backup Fax Reception.4. Touch On, On Error Only, or Off.
Reprint received faxes from memoryIf you set the Backup fax mode to On, the received faxes are stored in memory,whether the printer has an error condition or not.
Chapter 6
68 Fax

NOTE: After the memory becomes full, the oldest, printed faxes are overwritten asnew faxes are received. If all the stored faxes are unprinted, the printer does notreceive any fax calls until you print or delete the faxes from memory. You mightalso want to delete the faxes in memory for security or privacy purposes.
Depending on the sizes of the faxes in memory, you can reprint up to eight of the mostrecently printed faxes, if they are still in memory. For example, you might need toreprint your faxes if you lost the copy of your last printout.
To reprint faxes in memory from the printer control panel1. Make sure you have paper loaded in the main tray.2. Touch (right arrow), and then select Setup.3. Touch Tools or Fax Tools, and then select Reprint Faxes in Memory.
The faxes are printed in the reverse order from which they were received with themost recently received fax printed first, and so on.
4. If you want to stop reprinting the faxes in memory, touch (Cancel button).
Poll to receive a faxPolling allows the printer to ask another fax machine to send a fax that it has in itsqueue. When you use the Poll to Receive feature, the printer calls the designated faxmachine and requests the fax from it. The designated fax machine must be set forpolling and have a fax ready to send.
NOTE: The printer does not support polling pass codes. Polling pass codes area security feature that require the receiving fax machine to provide a pass code tothe printer it is polling in order to receive the fax. Make sure the printer you arepolling does not have a pass code set up (or has not changed the default passcode) or the printer cannot receive the fax.
To set up poll to receive a fax from the printer control panel1. Touch Fax, and then select Fax Settings or Other Methods.2. Touch Poll to Receive.3. Enter the fax number of the other fax machine.4. Touch Start Fax.
Forward faxes to another numberYou can set up the printer to forward your faxes to another fax number. A receivedcolor fax is forwarded in black and white.
HP recommends that you verify the number you are forwarding to is a working fax line.Send a test fax to make sure the fax machine is able to receive your forwarded faxes.
To forward faxes from the printer control panel1. Touch Setup.2. Touch Fax Settings or Fax Setup, and then select Advanced Fax Setup.3. Touch Fax Forwarding.
Receive a fax 69

4. Touch On (Print and Forward) to print and forward the fax, or select On(Forward) to forward the fax.
NOTE: If the printer is not able to forward the fax to the designated faxmachine (for example, if it is not turned on), the printer prints the fax. If you setup the printer to print error reports for received faxes, it also prints an errorreport.
5. At the prompt, enter the number of the fax machine intended to receive theforwarded faxes, and then touch Done. Enter the required information for each ofthe following prompts: start date, start time, end date, and end time.
6. Fax forwarding is activated. Touch OK to confirm.If the printer loses power when fax forwarding is set up, it saves the fax forwardingsetting and phone number. When the power is restored to the printer, the faxforwarding setting is still On.
NOTE: You can cancel fax forwarding by selecting Off from the FaxForwarding menu.
Set the paper size for received faxesYou can select the paper size for received faxes. The paper size you select shouldmatch what is loaded in your main tray. Faxes can be printed on Letter, A4, or Legalpaper only.
NOTE: If an incorrect paper size is loaded in the main tray when you receivea fax, the fax does not print and an error message appears on the display. LoadLetter, A4, or Legal paper, and then touch OK to print the fax.
To set the paper size for received faxes from the printer control panel1. Touch (right arrow), and then select Setup.2. Touch Fax Setup, and then select Basic Fax Setup.3. Touch Fax Paper Size, and then select an option.
Set automatic reduction for incoming faxesThe Automatic Reduction setting determines what the printer does if it receives a faxthat is too large for the default paper size. This setting is turned on by default, so theimage of the incoming fax is reduced to fit on one page, if possible. If this feature isturned off, information that does not fit on the first page is printed on a second page.Automatic Reduction is useful when you receive a Legal-size fax and Letter-sizepaper is loaded in the main tray.To set automatic reduction from the printer control panel1. Touch (right arrow), and then select Setup.2. Touch Fax Setup, and then select Advanced Fax Setup.3. Touch Automatic Reduction, and then select On or Off.
Block unwanted fax numbersIf you subscribe to a caller ID service through your phone provider, you can blockspecific fax numbers so the printer does not print faxes received from those numbers.
Chapter 6
70 Fax

When an incoming fax call is received, the printer compares the number to the list ofjunk fax numbers to determine if the call should be blocked. If the number matchesa number in the blocked fax numbers list, the fax is not printed. (The maximum numberof fax numbers you can block varies by model.)
NOTE: This feature is not supported in all countries/regions. If it is not supportedin your country/region, Junk Fax Blocker does not appear in the Fax Options orFax Settings menu.
NOTE: If no phone numbers are added in the Caller ID list, it is assumed that youare not subscribed to a Caller ID service.
• Add numbers to the junk fax list• Remove numbers from the junk fax list• Print a Junk Fax Report
Add numbers to the junk fax listYou can block specific numbers by adding them to the junk fax list.
To add a number to the junk fax list1. Touch Setup.2. Touch Fax Setup, and then select Basic Fax Setup.3. Touch Junk Fax Blocker.4. A message appears stating that Caller ID is required to block junk faxes. Touch OK
to continue.5. Touch Add Numbers.6. To select a fax number to block from the caller ID list, touch Select from Caller ID
History.- or -To manually enter a fax number to block, touch Enter new number.
7. After entering a fax number to block, touch Done.
NOTE: Make sure you enter the fax number as it appears on the control-paneldisplay, and not the fax number that appears on the fax header of the receivedfax, as these numbers can be different.
Remove numbers from the junk fax listIf you no longer want to block a fax number, you can remove a number from your junkfax list.
To remove numbers from the list of junk fax numbers1. Touch (right arrow), and then touch Setup.2. Touch Fax Setup, and then touch Basic Fax Setup.3. Touch (down arrow), and then touch Junk Fax Blocker or Junk Fax Blocker
Setup.4. Touch Remove Numbers.5. Touch the number you want to remove, and then touch OK.
Receive a fax 71

Print a Junk Fax ReportUse the following procedure to print a list of blocked junk fax numbers.
To print a Junk Fax Report1. Touch (right arrow), and then touch Setup.2. Touch Fax Setup, and then touch Basic Fax Setup.3. Touch (down arrow), and then touch Junk Fax Blocker.4. Touch Print Reports, and then touch Junk Fax List.
Receive faxes to your computer using HP Digital Fax (Fax to PC and Fax to Mac)If the printer is connected to your computer with a USB cable, you can use HP DigitalFax (Fax to PC and Fax to Mac) to automatically receive faxes and save faxes directlyto your computer. With Fax to PC and Fax to Mac, you can store digital copies of yourfaxes easily and also eliminate the hassle of dealing with bulky paper files.
NOTE: If the printer is connected to a network using an Ethernet cable ora wireless connection, you can use HP Digital Fax instead. For more information,see HP Digital Solutions.
Received faxes are saved as TIFF (Tagged Image File Format). Once the fax isreceived, you get an onscreen notification with a link to the folder where the fax issaved.
The files are named in the following method: XXXX_YYYYYYYY_ZZZZZZ.tif, whereX is the sender's information, Y is the date, and Z is the time that the fax was received.
NOTE: Fax to PC and Fax to Mac are available for receiving black-and-whitefaxes only. Color faxes are printed instead of being saved to the computer.
This section contains the following topics:
• Fax to PC and Fax to Mac requirements• Activate Fax to PC and Fax to Mac• Modify Fax to PC or Fax to Mac settings
Fax to PC and Fax to Mac requirements• The administrator computer (the computer that activated the Fax to PC or Fax to
Mac feature) must be on at all times. Only one computer can act as the Fax to PCor Fax to Mac administrator computer.
• The destination folder's computer or server must be on at all times. The destinationcomputer must also be awake, faxes will not be saved if the computer is asleep orin hibernate mode.
• Paper must be loaded in the input tray. for more information, see Load media.
Chapter 6
72 Fax

Activate Fax to PC and Fax to MacOn a computer running Windows, you can use the Digital Fax Setup Wizard to activateFax to PC. On a Macintosh computer, you can use HP Utility.
To set up Fax to PC (Windows)1. From the computer desktop, click Start, select Programs or All Programs, select
the folder for your HP printer, and then select the option for your HP printer.2. Double-click Fax Actions, and then double-click Digital Fax Setup Wizard.3. Follow the onscreen instructions.
To set up Fax to Mac (Mac OS X)1. Open HP Utility. For more information, see HP Utility (Mac OS X).2. Click the Applications icon on the HP Utility toolbar.3. Double-click HP Setup Assistant, and then follow the onscreen instructions.
Modify Fax to PC or Fax to Mac settingsYou can update the Fax to PC settings from your computer at any time from the DigitalFax Setup Wizard. You can update the Fax to Mac settings from HP Utility.
You can turn off Fax to PC or Fax to Mac and disable printing faxes from the printer'scontrol panel.
To modify settings from the printer’s control panel1. Touch (right arrow), and then touch Setup.2. Touch Fax Setup, touch Basic Fax Setup, and then touch Fax to PC.3. Select the setting that you want to change. You can change the following settings:
• View PC hostname: View the name of the computer that is set up toadminister Fax to PC or Fax to Mac.
• Turn Off: Turn off Fax to PC or Fax to Mac.
NOTE: Use the HP software on your computer to turn on Fax to PC or Faxto Mac.
• Disable Fax Print: Choose this option to print faxes as they are received. If youturn off printing, color faxes will still print.
To modify settings from the HP software (Windows)1. From the computer desktop, click Start, select Programs or All Programs, select
the folder for your HP printer, and then select the option for your HP printer.2. Double-click Fax Actions, and then double-click Digital Fax Setup Wizard.3. Follow the onscreen instructions.
To modify settings from the HP software (Mac OS X)1. Open HP Utility. For more information, see HP Utility (Mac OS X).2. Click the Applications on the HP Utility toolbar.3. Double-click HP Setup Assistant, and then follow the onscreen instructions.
Receive a fax 73

Turn off Fax to PC or Fax to Mac1. Touch (right arrow), and then touch Setup.2. Touch Fax Setup, touch Basic Fax Setup, and then touch Fax to PC.3. Touch Turn Off.
Set up speed-dial entriesYou can set up frequently used fax numbers as speed-dial entries. This lets you dialthose numbers quickly by using the printer’s control panel.
TIP: In addition to creating and managing speed-dial entries from the printer’scontrol panel, you can also use tools available on your computer, such as the HPsoftware included with the printer and the printer’s embedded web server (EWS).For more information, see Printer management tools.
This section contains the following topics:
• Set up and change speed-dial entries• Set up and change group speed-dial entries• Delete speed-dial entries• Print a list of speed-dial entries
Set up and change speed-dial entriesYou can store fax numbers as speed-dial entries.
To set up speed-dial entries1. On the printer’s control panel, touch (right arrow), and then touch Setup.2. Touch Fax Setup, and then select Speed Dial Setup.3. Touch Add/Edit Speed Dial, and then touch an unused entry number.4. Type the fax number, and then touch Next.
NOTE: Be sure to include any pauses or other required numbers, such as anarea code, an access code for numbers outside a PBX system (usually a 9 or0), or a long-distance prefix.
5. Type the name for the speed-dial entry, and then touch Done.
To change speed-dial entries1. On the printer’s control panel, touch (right arrow), and then touch Setup.2. Touch Fax Setup, and then select Speed Dial Setup.3. Touch Add/Edit Speed Dial, and then touch the speed-dial entry you want to
change.
Chapter 6
74 Fax

4. If you want to change the fax number, type the new number, and then touch Next.
NOTE: Be sure to include any pauses or other required numbers, such as anarea code, an access code for numbers outside a PBX system (usually a 9 or0), or a long-distance prefix.
5. If you want to change the name of the speed-dial entry, type the new name, andthen touch Done.
Set up and change group speed-dial entriesYou can store groups of fax numbers as group speed-dial entries.
To set up group speed-dial entries
NOTE: Before you can create a group speed-dial entry, you must have alreadycreated at least one speed-dial entry.
1. On the printer’s control panel, touch (right arrow), and then touch Setup.2. Touch Fax Setup, and then select Speed Dial Setup.3. Touch Group Speed Dial, and then touch an unused entry number.4. Touch the speed-dial entries you want to include in the group speed-dial entry, and
then touch OK.5. Type the name for the speed-dial entry, and then touch Done.
To change group speed-dial entries1. On the printer’s control panel, touch (right arrow), and then touch Setup.2. Touch Fax Setup, and then select Speed Dial Setup.3. Select Group Speed Dial, and then touch the entry you want to change.4. If you want to add or remove speed-dial entries from the group, touch the speed-
dial entries you want to include or those you want to remove, and then touch OK.5. If you want to change the name of the group speed-dial, type the new name, and
then touch Done.
Delete speed-dial entriesTo delete speed-dial entries or group speed-dial entries, complete the following steps:
1. On the printer’s control panel, touch (right arrow), and then touch Setup.2. Touch Fax Setup, and then touch Speed Dial Setup.3. Touch Delete Speed Dial, touch the entry you want to delete, and then touch Yes
to confirm.
NOTE: Deleting a group speed-dial entry does not delete the individualspeed-dial entries.
Set up speed-dial entries 75

Print a list of speed-dial entriesTo print a list of all of the speed-dial entries that have been set up, complete thefollowing steps:
1. Load paper in the tray. For more information, see Load media.2. On the printer’s control panel, touch (right arrow), and then touch Setup.3. Touch Fax Setup, and then touch Speed Dial Setup.4. Touch Print Speed Dial List.
Change fax settingsAfter completing the steps in the getting started guide that came with the printer, usethe following steps to change the initial settings or to configure other options for faxing.
• Configure the fax header• Set the answer mode (Auto answer)• Set the number of rings before answering• Change the answer ring pattern for distinctive ring• Set the dial type• Set the redial options• Set the fax speed• Set the fax sound volume
Configure the fax headerThe fax header prints your name and fax number on the top of every fax you send. HPrecommends that you set up the fax header by using the HP software provided with theprinter. You can also set up the fax header from the printer control panel, as describedhere.
NOTE: In some countries/regions, the fax header information is a legalrequirement.
To set or change the fax header1. Touch (right arrow), and then touch Setup.2. Touch Fax Setup, and then touch Basic Fax Setup.3. Touch Fax Header.4. Enter your personal or company name, and then touch Done.5. Enter your fax number, and then touch Done.
Set the answer mode (Auto answer)The answer mode determines whether the printer answers incoming calls.
• Turn on the Auto Answer setting if you want the printer to answer faxesautomatically. The printer answers all incoming calls and faxes.
• Turn off the Auto Answer setting if you want to receive faxes manually. You mustbe available to respond in person to the incoming fax call or else the printer doesnot receive faxes.
Chapter 6
76 Fax

To set the answer mode1. Touch (right arrow), and then touch Setup.2. Touch Fax Setup, and then touch Basic Fax Setup.3. Touch Auto Answer, and then touch On or Off.
Set the number of rings before answeringIf you turn on the Auto Answer setting, you can specify how many rings occur beforeincoming calls are automatically answered.
The Rings to Answer setting is important if you have an answering machine on thesame phone line as the printer, because you want the answering machine to answerthe phone before the printer does. The number of rings to answer for the printer shouldbe greater than the number of rings to answer for the answering machine.
For example, set your answering machine to a low number of rings and the printer toanswer in the maximum number of rings. (The maximum number of rings varies bycountry/region.) In this setup, the answering machine answers the call and the printermonitors the line. If the printer detects fax tones, it receives the fax. If the call is a voicecall, the answering machine records the incoming message.
To set the number of rings before answering1. Touch (right arrow), and then touch Setup.2. Touch Fax Setup, and then touch Basic Fax Setup.3. Touch Rings to Answer.4. Touch (up arrow) or (down arrow) to change the number of rings.5. Touch Done to accept the setting.
Change the answer ring pattern for distinctive ringMany phone companies offer a distinctive ring feature that allows you to have severalphone numbers on one phone line. When you subscribe to this service, each number isassigned a different ring pattern. You can set up the printer to answer incoming callsthat have a specific ring pattern.
If you connect the printer to a line with distinctive ring, have your telephone companyassign one ring pattern to voice calls and another ring pattern to fax calls. HPrecommends that you request double or triple rings for a fax number. When the printerdetects the specified ring pattern, it answers the call and receives the fax.
TIP: You can also use the Ring Pattern Detection feature in the printer’s controlpanel to set distinctive ring. With this feature, the printer recognizes and records thering pattern of an incoming call and, based on this call, automatically determinesthe distinctive ring pattern assigned by your telephone company to fax calls.
If you do not have a distinctive ring service, use the default ring pattern, which is AllRings.
NOTE: The printer cannot receive faxes when the main phone number is off thehook.
Change fax settings 77

To change the answer ring pattern for distinctive ring1. Verify that the printer is set to answer fax calls automatically.2. On the printer control panel, touch (right arrow), and then touch Setup.3. Touch Fax Setup, and then touch Advanced Fax Setup.4. Touch Distinctive Ring.5. A message appears stating that this setting should not be changed unless you
have multiple numbers on the same telephone line. Touch Yes to continue.6. Do one of the following:
• Touch the ring pattern assigned by your telephone company to fax calls.- Or -
• Touch Ring Pattern Detection, and then follow the instructions on the printer’scontrol panel.
NOTE: If the Ring Pattern Detection feature cannot detect the ring pattern or ifyou cancel the feature before it finishes, the ring pattern is automatically set tothe default, which is All Rings.
NOTE: If you are using either a PBX phone system that has different ringpatterns for internal and external calls, you must call the fax number from anexternal number.
Set the dial typeUse this procedure to set tone-dialing or pulse-dialing mode. The factory-set default isTone. Do not change the setting unless you know that your phone line cannot use tonedialing.
NOTE: The pulse-dialing option is not available in all countries/regions.
To set the dial type1. Touch (right arrow), and then touch Setup.2. Touch Fax Setup, and then touch Basic Fax Setup.3. Touch (down arrow), and then touch Tone or Pulse Dialing.4. Touch to select Tone Dialing or Pulse Dialing.
Set the redial optionsIf the printer was unable to send a fax because the receiving fax machine did notanswer or was busy, the printer attempts to redial based on the settings for the busy-redial and no-answer-redial options. Use the following procedure to turn the options onor off.
• Busy redial: If this option is turned on, the printer redials automatically if it receivesa busy signal. The factory-set default for this option is On.
• No answer redial: If this option is turned on, the printer redials automatically if thereceiving fax machine does not answer. The factory-set default for this option isOff.
Chapter 6
78 Fax

To set the redial options1. Touch (right arrow), and then touch Setup.2. Touch Fax Setup, and then touch Advanced Fax Setup.3. Touch Busy Redial or No Answer Redial, and then select the appropriate options.
Set the fax speedYou can set the fax speed used to communicate between your printer and other faxmachines when sending and receiving faxes.
If you use one of the following, setting the fax speed to a slower speed might berequired:
• An Internet phone service• A PBX system• Fax over Internet Protocol (FoIP)• An integrated services digital network (ISDN) service
If you experience problems sending and receiving faxes, try using a lower Fax Speed.The following table provides the available fax speed settings.
Fax speed setting Fax speed
Fast v.34 (33600 baud)
Medium v.17 (14400 baud)
Slow v.29 (9600 baud)
To set the fax speed1. Touch (right arrow), and then touch Setup.2. Touch Fax Setup, and then touch Advanced Fax Setup.3. Touch Fax Speed.4. Touch to select an option.
Set the fax sound volumeUse this procedure to increase or decrease the volume of the fax sounds.
To set the fax sound volume1. Touch (right arrow), and then touch Setup.2. Touch Fax Setup, and then touch Basic Fax Setup.3. Touch Fax Sound Volume.4. Touch to select Soft, Loud, or Off.
Change fax settings 79

Fax and digital phone servicesMany telephone companies provide their customers with digital phone services, suchas the following:
• DSL: A Digital subscriber line (DSL) service through your telephone company.(DSL might be called ADSL in your country/region.)
• PBX: A private branch exchange (PBX) phone system.• ISDN: An integrated services digital network (ISDN) system.• FoIP: A low-cost phone service that allows you to send and receive faxes with your
printer by using the Internet. This method is called Fax over Internet Protocol(FoIP). For more information, see Fax over Internet Protocol.
HP printers are designed specifically for use with traditional analog phone services. Ifyou are in a digital phone environment (such as DSL/ADSL, PBX, or ISDN), you mightneed to use digital-to-analog filters or converters when setting up the printer for faxing.
NOTE: HP does not guarantee that the printer will be compatible with all digitalservice lines or providers, in all digital environments, or with all digital-to-analogconverters. It is always recommended that you discuss with the telephone companydirectly for the correct setup options based on their line services provided.
Fax over Internet ProtocolYou might be able to subscribe to a low cost phone service that allows you to send andreceive faxes with your printer by using the Internet. This method is called Fax overInternet Protocol (FoIP).
You probably use a FoIP service (provided by your telephone company) when you:
• Dial a special access code along with the fax number, or• Have an IP converter box that connects to the Internet and provides analog phone
ports for the fax connection.
NOTE: You can only send and receive faxes by connecting a phone cord to theport labeled "1-LINE" on the printer. This means that your connection to the Internetmust be done either through a converter box (which supplies regular analog phonejacks for fax connections) or your telephone company.
TIP: Support for traditional fax transmission over any Internet protocol telephonesystems are often limited. If you experience problems faxing, try using a slower faxspeed or disabling the fax error-correction mode (ECM). However, if you turn offECM, you cannot send and receive color faxes. (For more information aboutchanging the fax speed, see Set the fax speed. For more information about usingECM, see Send a fax in Error Correction Mode.
If you have questions about Internet faxing, contact your Internet faxing servicessupport department or your local service provider for further assistance.
Chapter 6
80 Fax

Use reportsYou can set up the printer to print error reports and confirmation reports automaticallyfor each fax you send and receive. You can also manually print system reports asrequired; these reports provide useful system information about the printer.
By default, the printer is set to print a report only if there is a problem sending orreceiving a fax. A confirmation message that indicates whether a fax was successfullysent appears briefly on the control-panel display after each transaction.
NOTE: If the reports are not legible, you can check the estimated ink levels fromthe control panel or the HP software. For more information, see Printermanagement tools.
NOTE: Ink level alerts and indicators provide estimates for planning purposesonly. When you receive a low-ink alert, consider having a replacement cartridgeavailable to avoid possible printing delays. You do not need to replace the inkcartridges until prompted to do so.
NOTE: Ensure that the printhead and ink cartridges are in good condition andinstalled properly. For more information, see Work with ink cartridges.
This section contains the following topics:
• Print fax confirmation reports• Print fax error reports• Print and view the fax log• Clear the fax log• Print the details of the last fax transaction• Print a Caller ID Report• View the Call History
Print fax confirmation reportsIf you require printed confirmation that your faxes were successfully sent, follow theseinstructions to enable fax confirmation before sending any faxes. Select either On (FaxSend) or On (Send and Receive).The default fax confirmation setting is Off. This means that a confirmation report is notprinted for each fax sent or received. A confirmation message indicating whether a faxwas successfully sent appears briefly on the control-panel display after eachtransaction.
NOTE: You can include an image of the first page of the fax on the Fax SentConfirmation report if you select On (Fax Send) or On (Send and Receive), and ifyou scan the fax to send from memory or use the Scan and Fax option.
To enable fax confirmation1. Touch (right arrow), and then touch Setup.2. Touch Fax Setup, and then touch Fax Reports.
Use reports 81

3. Touch Fax Confirmation.4. Touch to select one of the following options.
Off Does not print a fax confirmation report when you send and receivefaxes successfully. This is the default setting.
On (Fax Send) Prints a fax confirmation report for every fax you send.
On (Fax Receive) Prints a fax confirmation report for every fax you receive.
On (Send andReceive)
Prints a fax confirmation report for every fax you send and receive.
To include an image of the fax on the report1. Touch (right arrow), and then touch Setup.2. Touch Fax Reports, and then touch Fax Confirmation.3. Touch On (Fax Send) or On (Send and Receive).4. Touch Fax Confirmation with image.
Print fax error reportsYou can configure the printer so that it automatically prints a report when there is anerror during transmission or reception.
To set the printer to print fax error reports automatically1. Touch (right arrow), and then touch Setup.2. Touch Fax Setup, and then touch Fax Reports.3. Touch Fax Error Report.4. Touch to select one of the following.
On (Send andReceive)
Prints whenever a transmission error occurs.
Off Prints whenever a receiving error occurs.
On (Fax Send) Prints whenever a fax error occurs. This is the default setting.
On (Fax Receive) Does not print any fax error reports.
Print and view the fax logYou can print a log of faxes that have been received and sent by the printer.
To print the fax log from the printer control panel1. Touch (right arrow), and then touch Setup.2. Touch Fax Setup, and then touch Fax Reports.3. Touch Fax Log.
Clear the fax logUse the following steps to clear the fax log.
Chapter 6
82 Fax

NOTE: Clearing the fax log also deletes all faxes stored in memory.
To clear the fax log1. Touch (right arrow), and then touch Setup.2. Do one of the following:
• Touch Tools.- Or -
• Touch Fax Setup, and then touch Fax Tools.3. Touch Clear Fax Log.
Print the details of the last fax transactionThe Last Fax Transaction report prints the details of the last fax transaction to occur.Details include the fax number, number of pages, and the fax status.
To print the Last Fax Transaction report1. Touch (right arrow), and then touch Setup.2. Touch Fax Setup, and then touch Fax Reports.3. Touch Last Transaction.
Print a Caller ID ReportUse the following procedure to print a list of Caller ID fax numbers.
To print a Caller ID History Report1. Touch (right arrow), and then touch Setup.2. Touch Fax Setup, and then touch Fax Reports.3. Touch Caller ID Report.
View the Call HistoryUse the following procedure to view a list of all the calls placed from the printer.
NOTE: The call history cannot be printed. You can only view it from the printer’scontrol panel display.
To view the Call History1. Touch (right arrow), and then touch Fax.2. Touch (Call History).
Use reports 83

7 Web ServicesThe printer offers innovative, web-enabled solutions that can help you quickly accessthe Internet, obtain documents, and print them faster and with less hassle—and allwithout using a computer.
NOTE: To use these web features, the printer must be connected to the Internet(either using an Ethernet cable or wireless connection). You cannot use these webfeatures if the printer is connected using a USB cable.
This section contains the following topics:
• What are Web Services?• Set up Web Services• Use Web Services• Remove Web Services
What are Web Services?The printer includes the following Web Services:
• HP ePrint• Printer Apps
HP ePrintHP ePrint is a free service from HP that allows you to print to your web-connectedprinter anytime, from any location. It’s as simple as sending an email to the emailaddress assigned to your printer when you enable Web Services on the printer. Nospecial drivers or software are needed. If you can send an email, you can print fromanywhere, using HP ePrint.
Once you have signed up for an account on ePrintCenter, you can sign in to view yourHP ePrint job status, manage your HP ePrint printer queue, control who can use yourprinter’s HP ePrint email address to print, and get help for HP ePrint.
Printer AppsPrinter Apps allow you to easily locate and print preformatted web content, directlyfrom your printer. You can also scan and store your documents digitally on the Web.
Printer Apps provide a wide range of content, from store coupons to family activities,news, travel, sports, cooking, photos, and many more. You can even view and printyour online images from popular photo sites.
Certain Printer Apps also allow you to schedule the delivery of app content to yourprinter.
Pre-formatted content designed specifically for your printer means no cut-off text andpictures, and no extra pages with only one line of text. On some printers, you can alsochoose paper and print quality settings on the print preview screen.
All without even having to turn on your computer!
84 Web Services

Set up Web ServicesTo set up Web Services, complete the following steps.
NOTE: Before you set up Web Services, make sure you are connected to theInternet using either a wired (Ethernet) or wireless connection.
• Set up Web Services using the HP printer software• Set up Web Services using the printer’s control panel• Set up Web Services using the embedded web server
Set up Web Services using the HP printer softwareIn addition to enabling key printer features, you can use the HP printer software thatcame with your printer to set up Web Services. If you didn’t set up Web Services whenyou installed the HP software on your computer, you can still use the software to set upWeb Services.
To set up Web Services, complete the following steps for your operating system:
Windows1. From the computer desktop, click Start, select Programs or All Programs, click
HP, click the folder for your printer, and then select the icon with your printer’sname.
2. Double-click Web Connected Solutions, and then double-click ePrint Setup.The printer’s embedded web server opens.
3. On the Web Services tab, click Setup in the Web Services Settings section.4. Click Accept Terms of Use and Enable Web Services, and then click Next.5. Click Yes to allow the printer to automatically check for and install product updates.6. If your network uses proxy settings when connecting to the Internet, enter these
settings.7. Follow the instructions on the Web Services information sheet to finish the setup.
Mac OS X� To set up and manage Web Services in Mac OS X, you can use the printer’s
embedded web server (EWS). For more information, see Set up Web Servicesusing the embedded web server.
Set up Web Services using the printer’s control panelThe printer’s control panel provides an easy way to set up and manage Web Services.
To set up Web Services, complete the following steps:
1. Make sure the printer is connected to the Internet.2. On the printer control panel, touch (Apps) or (HP ePrint).3. Touch Accept to accept the Web Services terms of use and enable Web Services.4. In the Auto Update screen, touch Yes to allow the printer to automatically check
for and install product updates.
Set up Web Services 85

5. If your network uses proxy settings when connecting to the Internet, enter thesesettings:a. Touch Enter Proxy.b. Enter the proxy server settings, and then touch Done.
6. Follow the instructions on the Web Services information sheet to finish the setup.
Set up Web Services using the embedded web serverYou can use the printer’s embedded web server (EWS) to set up and manage WebServices.
To set up Web Services, complete the following steps:
1. Open the EWS. For more information, see Embedded web server.2. On the Web Services tab, click Setup in the Web Services Settings section.3. Click Accept Terms of Use and Enable Web Services, and then click Next.4. Click Yes to allow the printer to automatically check for and install product updates.5. If your network uses proxy settings when connecting to the Internet, enter these
settings.6. Follow the instructions on the Web Services information sheet to finish the setup.
Use Web ServicesThe following section describes how to use and configure Web Services.
• HP ePrint• Printer Apps
HP ePrintHP ePrint allows you to print to your web-connected printer anytime, from any location.
To use HP ePrint, make sure to have the following:
• An Internet- and email-capable computer or mobile device• An HP ePrint-capable printer on which Web Services has been enabled
TIP: For more information about managing and configuring HP ePrint settings andto learn about the latest features, visit ePrintCenter (www.eprintcenter.com).
Chapter 7
86 Web Services

Print using HP ePrintTo print documents using HP ePrint, complete the following steps:
1. On your computer or mobile device, open your email application.
NOTE: For information about using the email application on your computer ormobile device, see the documentation provided with the application.
2. Create a new email message, and then attach the file that you want to print. For alist of files that can be printed using HP ePrint, as well as guidelines to follow whenusing HP ePrint, see Web Services and HP website specifications.
3. Enter the printer’s email address in the “To” line of the email message, and thenselect the option to send the email message.
NOTE: Make sure that the printer’s email address is the only address listed inthe “To” line of the email message. If other email addresses are listed in the“To” line, the attachments you are sending might not print.
Find the printer’s email addressTo display your printer’s HP ePrint email address, complete the following steps:
1. From the Home screen, touch (HP ePrint).2. The email address for the printer appears on the display.
TIP: To print the email address, touch Print.
Turn off HP ePrintTo turn off HP ePrint, complete the following steps:
1. From the Home screen, touch (HP ePrint), and then touch Settings.2. Touch ePrint, and then touch Off.
NOTE: To remove all Web Services, see Remove Web Services.
Printer AppsPrinter Apps allow you to easily locate and print pre-formatted web content, directlyfrom your printer.
Use Printer AppsTo use the Printer Apps on your printer, touch Apps on the printer’s control paneldisplay, and then touch the Print App you want to use.
For more information about individual Printer Apps, visit (www.eprintcenter.com).
Manage Printer AppsYou can manage your Printer Apps with ePrintCenter. You can add, configure, orremove Printer Apps, and set the order in which they appear on your printer’s display.
Use Web Services 87

NOTE: To manage Printer Apps from ePrintCenter, create an account onePrintCenter and add your printer. For more information, see(www.eprintcenter.com.
Turn off Printer AppsTo turn off Printer Apps, complete the following steps:
1. From the Home screen, touch (HP ePrint), and then touch Settings.2. Touch Apps, and then touch Off.
NOTE: To remove all Web Services, see Remove Web Services.
Remove Web ServicesTo remove Web Services, complete the following steps:
1. On the printer’s control panel display, touch (HP ePrint), and then touchSettings.
2. Touch Remove Web Services.
Chapter 7
88 Web Services

8 Work with ink cartridgesTo ensure the best print quality from the printer, you need to perform some simplemaintenance procedures. This section provides guidelines for handling the inkcartridges, instructions for replacing the ink cartridges, and aligning and cleaning theprinthead.
TIP: If you have problems copying documents, see Print quality troubleshooting.
This section contains the following topics:
• Information on ink cartridges and the printhead• Check the estimated ink levels• Print with one or more depleted cartridges• Replace the ink cartridges• Store printing supplies• Usage information collection
Information on ink cartridges and the printheadThe following tips help maintain HP ink cartridges and ensure consistent print quality.
• The instructions in this user guide are for replacing ink cartridges, and are notintended for first time installation.
• CAUTION: HP recommends that you replace any missing cartridges as soonas possible to avoid print quality issues and possible extra ink usage or damageto the ink system. Never turn off the printer when ink cartridges are missing.
• Keep all ink cartridges in the original sealed packages until they are needed.• Be sure to turn off the printer properly. For more information, see Turn the printer
off.• Store ink cartridges at room temperature (15-35° C or 59-95° F).• Do not clean the printhead unnecessarily. This wastes ink and shortens the life of
the cartridges.• Handle ink cartridges carefully. Dropping, jarring, or rough handling during
installation can cause temporary printing problems.• If you are transporting the printer, do the following to prevent ink leaking from the
printer or other damage from occurring to the printer:� Make sure you turn off the printer by pressing the (Power button). Wait until
all sounds of internal motion stop before unplugging the printer. For moreinformation, see Turn the printer off.
� Make sure you leave the ink cartridges and printhead installed.� The printer must be transported sitting flat; it should not be placed on its side,
back, front, or top.
Work with ink cartridges 89

Related topics• Check the estimated ink levels• Printhead maintenance
Check the estimated ink levelsYou can check the estimated ink levels from the printer software or from the printercontrol panel. For information about using these tools, see Printer management toolsand Use the printer control panel. You can also print the Printer Status page to viewthis information (see Understand the Printer Status Report).
NOTE: Ink level alerts and indicators provide estimates for planning purposesonly. When you receive a low-ink alert, consider having a replacement cartridgeavailable to avoid possible printing delays. You do not have to replace thecartridges until you are prompted to do so.
NOTE: If you have installed a refilled or remanufactured cartridge, or a cartridgethat has been used in another printer, the ink level indicator might be inaccurate orunavailable.
NOTE: Ink from the cartridges is used in the printing process in a number ofdifferent ways, including in the initialization process, which prepares the printer andcartridges for printing, and in printhead servicing, which keeps print nozzles clearand ink flowing smoothly. In addition, some residual ink is left in the cartridge after itis used. For more information, see www.hp.com/go/inkusage.
Print with one or more depleted cartridgesThe printer can operate with one or more depleted cartridges. However, printing withdepleted cartridges slows the printer and affects the quality of printed documents. If theblack cartridge is depleted, blacks are not as dark. If a color cartridge is depleted,output is in grayscale. When possible, replace the depleted cartridge. Do not removethe depleted cartridge until you have a new ink cartridge available to replace. Forinformation about how to install new cartridges, see Replace the ink cartridges.
CAUTION: Wait until you have a new ink cartridge available before removing theold ink cartridge. Do not leave the ink cartridge outside of the printer for anextended period of time. This can result in damage to both the printer and the inkcartridge.
Replace the ink cartridgesNOTE: For information on recycling used ink supplies, see HP inkjet suppliesrecycling program.
If you do not already have replacement ink cartridges for the printer, see Ink cartridgesand printheads.
Chapter 8
90 Work with ink cartridges

NOTE: At this time, some portions of the HP website are available in English only.
CAUTION: HP recommends that you replace any missing cartridges as soon aspossible to avoid print quality issues and possible extra ink usage or damage to theink system. Never turn off the printer when ink cartridges are missing.
Use these steps to replace the ink cartridges.
To replace the ink cartridges1. Make sure the printer is turned on.2. Open the ink cartridge access door.
NOTE: Wait until the print carriage stops moving before proceeding.
3. Press the front of the ink cartridge to release it, and then remove it from the slot.
4. Remove the new ink cartridge from its packaging.5. Using the color-coded letters for help, slide the ink cartridge into the empty slot until
it is securely installed in the slot.
CAUTION: Do not lift the latch handle on the print carriage to install the inkcartridges. Doing so could cause the printhead or ink cartridges to beincorrectly seated, which can cause errors or print quality problems. The latchmust remain down in order to correctly install the ink cartridges.
Replace the ink cartridges 91

Make sure that you insert the ink cartridge into the slot that has the same coloredletter as the color you are installing.
6. Repeat steps 3 through 5 for each ink cartridge you are replacing.7. Close the ink cartridge access door.
Related topicsInk cartridges and printheads
Store printing suppliesInk cartridges can be left in the printer for extended periods of time. However, to assureoptimal ink cartridge health, be sure to turn off the printer properly. For moreinformation, see Turn the printer off.
Usage information collectionThe HP cartridges used with this printer contain a memory chip that assists in theoperation of the printer.
In addition, this memory chip collects a limited set of information about the usage of theprinter, which might include the following: the date when the cartridge was firstinstalled, the date when the cartridge was last used, the number of pages printed usingthe cartridge, the page coverage, the printing modes used, any printing errors thatmight have occurred, and the printer model. This information helps HP design futureprinters to meet our customers' printing needs.
The data collected from the cartridge memory chip does not contain information thatcan be used to identify a customer or user of the cartridge or their printer.
HP collects a sampling of the memory chips from cartridges returned to HP's freereturn and recycling program (HP Planet Partners: www.hp.com/recycle). The memorychips from this sampling are read and studied in order to improve future HP printers.HP partners who assist in recycling this cartridge might have access to this data, aswell.
Any third party possessing the cartridge might have access to the anonymousinformation on the memory chip. If you prefer to not allow access to this information,you can render the chip inoperable. However, after you render the memory chipinoperable, the cartridge cannot be used in an HP printer.
Chapter 8
92 Work with ink cartridges

If you are concerned about providing this anonymous information, you can make thisinformation inaccessible by turning off the memory chip's ability to collect the printer'susage information:
To turn off usage information collection1. On the printer control panel, touch (right arrow), and then touch Setup.2. Select Preferences, and then select Cartridge Chip Information.3. Touch OK to turn off usage information collection.
NOTE: If you turn off the memory chip's ability to collect the printer's usageinformation, you can still continue to use the cartridge in the HP printer.
Usage information collection 93

9 Solve a problemThe information in this section suggests solutions to common problems. If your printeris not operating correctly and these suggestions did not solve your problem, try usingone of the following support services to obtain assistance.
This section contains the following topics:• HP support• General troubleshooting tips and resources• Solve printer problems• Print quality troubleshooting• Solve paper-feed problems• Solve copy problems• Solve scan problems• Solve fax problems• Solve problems using Web Services and HP websites• Solve HP Digital Solutions problems• Solve memory device problems• Solve wired (Ethernet) network problems• Solve wireless problems• Configure your firewall software to work with the printer• Solve printer management problems• Troubleshoot installation issues• Understand the Printer Status Report• Printhead maintenance• Understand the network configuration page• Clear jams
HP support
If you have a problem, follow these steps1. Check the documentation that came with the printer.2. Visit the HP online support website at www.hp.com/go/customercare. This website
provides information and utilities that can help you correct many common printerproblems. HP online support is available to all HP customers. It is the fastestsource for up-to-date printer information and expert assistance and includes thefollowing features:• Fast access to qualified online support specialists• HP software and driver updates for the HP printer• Valuable troubleshooting information for common problems• Proactive printer updates, support alerts, and HP newsgrams that are available
when you register the printer
94 Solve a problem

For more information, see Obtain electronic support.3. Call HP support. Support options and availability vary by printer, country/region,
and language. For more information, see HP support by phone.
Obtain electronic supportTo find support and warranty information, go to the HP website at www.hp.com/go/customercare. This website provides information and utilities that can help you correctmany common printer problems. If prompted, select your country/region, and then clickContact HP for information about calling for technical support.
This website also offers technical support, drivers, supplies, ordering information andother options such as:
• Access online support pages.• Send HP an email message for answers to your questions.• Connect with an HP technician by using online chat.• Check for HP software updates.
You can also obtain support from the HP software for Windows or Mac OS X, whichprovide easy, step-by-step solutions to common printing problems. For moreinformation, see Printer management tools.
Support options and availability vary by printer, country/region, and language.
HP support by phoneThe phone support numbers and associated costs listed here are those in effect at timeof publication and are applicable only for calls made on a land line. Different rates mayapply for mobile phones.
For the most current HP list of telephone support numbers and call costs information,see www.hp.com/go/customercare. This website provides information and utilities thatcan help you correct many common printer problems.During the warranty period, you may obtain assistance from the HP Customer CareCenter.
NOTE: HP does not provide telephone support for Linux printing. All support isprovided online at the following website: https://launchpad.net/hplip. Click the Aska question button to begin the support process.
The HPLIP website does not provide support for Windows or Mac OS X. If you areusing these operating systems, see www.hp.com/go/customercare. This websiteprovides information and utilities that can help you correct many common printerproblems.
This section contains the following topics:
• Before you call• Phone support period• Telephone support numbers• After the phone support period
HP support 95

Before you callCall HP support while you are in front of the computer and the printer. Be prepared toprovide the following information:
• Model number• Serial number (located on the back or bottom of the printer)• Messages that appear when the situation occurs• Answers to these questions:
� Has this situation happened before?� Can you re-create it?� Did you add any new hardware or software to your computer at about the time
that this situation began?� Did anything else occur prior to this situation (such as a thunderstorm or
moving the printer)?
Phone support periodOne year of phone support is available in North America, Asia Pacific, and LatinAmerica (including Mexico).
Telephone support numbersIn many locations, HP provides toll free telephone support during the warranty period.However, some of the support numbers might not be toll free.
Chapter 9
96 Solve a problem

For the most current list of telephone support numbers, see www.hp.com/go/customercare. This website provides information and utilities that can help you correctmany common printer problems.
الجزائر
البحرين
℡
℡
مصر
العراقالكويت
لبنانقطراليمن
األردن
السعوبية
تونس
اإلمارات العربية المتحدة
www.hp.com/support
عمان
After the phone support periodAfter the phone support period, help is available from HP at an additional cost. Helpmay also be available at the HP online support website: www.hp.com/go/customercare.This website provides information and utilities that can help you correct many commonprinter problems. Contact your HP dealer or call the support phone number for yourcountry/region to learn more about support options.
HP support 97

General troubleshooting tips and resourcesNOTE: Many of the following steps require HP software. If you did not install theHP software, you can install it using the HP software CD included with the printer,or you can download the HP software from the HP support website www.hp.com/go/customercare. This website provides information and utilities that can help youcorrect many common printer problems.
Check the following when you begin troubleshooting a printing problem.
• For a paper jam, see Clear jams.• For paper-feed problems, such as the paper skew and paper pick, see Solve
paper-feed problems.• (Power button) light is on and not blinking. When the printer is turned on for the
first time, it takes approximately 12 minutes to initialize it after the ink cartridges areinstalled.
• Power cord and other cables are working, and are firmly connected to the printer.Make sure the printer is connected firmly to a functioning alternating current (AC)power outlet, and is turned on. For voltage requirements, see Electricalspecifications.
• Media is loaded correctly in the input tray and is not jammed in the printer.• All packing tapes and materials are removed.• The printer is set as the current or default printer. For Windows, set it as the default
in the Printers folder. For Mac OS X, set it as the default in the Print & Faxpreferences of the System Preferences. See your computer's documentation formore information.
• Pause Printing is not selected if you are using a computer running Windows.• You are not running too many programs when you are performing a task. Close
programs that you are not using or restart the computer before attempting the taskagain.
Solve printer problemsTIP: You can visit the HP online support website at www.hp.com/go/customercarefor information and utilities that can help you correct many common printerproblems.
This section contains the following topics:• The printer shuts down unexpectedly• Alignment fails• The printer is not responding (nothing prints)• The printer prints slowly• The printer is making some unexpected noises• Blank or partial page printed• Something on the page is missing or incorrect• Placement of the text or graphics is wrong
Chapter 9
98 Solve a problem

The printer shuts down unexpectedly
Check the power and power connectionsMake sure the printer is connected firmly to a functioning alternating current (AC)power outlet. For voltage requirements, see Electrical specifications.
Alignment failsIf the alignment process fails, make sure you have loaded unused, plain white paperinto the input tray. If you have colored paper loaded in the input tray when you align theprinter, the alignment fails.
If the alignment process fails repeatedly, you may need to clean the printhead, or youmight have a defective sensor. To clean the printhead, see Clean the printhead.
If cleaning the printhead does not solve the problem, contact HP support. Go towww.hp.com/go/customercare. This website provides information and utilities that canhelp you correct many common printer problems. If prompted, select your country/region, and then click Contact HP for information on calling for technical support.
The printer is not responding (nothing prints)
There are print jobs stuck in the print queueOpen the print queue, cancel all documents, and then reboot the computer. Try to printafter the computer reboots. Refer to the Help system for the operating system for moreinformation.
Check the printer setupFor more information, see General troubleshooting tips and resources.
Check the HP software installationIf the printer is turned off when printing, an alert message should appear on yourcomputer screen; otherwise, the HP software provided with the printer might not beinstalled correctly. To resolve this, uninstall the HP software completely, and thenreinstall the HP software. For more information, see Uninstall and reinstall the HPsoftware.
Check the cable connections• Make sure both ends of the USB cable or Ethernet cable are secure.• If the printer is connected to a network, check the following:
� Check the Link light on the back of the printer.� Make sure you are not using a phone cord to connect the printer.
Check any personal firewall software installed on the computerThe personal software firewall is a security program that protects a computer fromintrusion. However, the firewall might block communication between the computer andthe printer. If there is a problem communicating with the printer, try temporarilydisabling the firewall. If the problem persists, the firewall is not the source of thecommunication problem. Re-enable the firewall.
Solve printer problems 99

The printer prints slowlyTry the following solutions if the printer is printing very slowly.
• Solution 1: Use a lower print quality setting• Solution 2: Check the ink levels• Solution 3: Contact HP support
Solution 1: Use a lower print quality settingSolution: Check the print quality setting. Best and Maximum dpi provide thebest quality but are slower than Normal or Draft. Draft provides the fastest printspeed.
Cause: The print quality was set to a high setting.
If this did not solve the issue, try the next solution.
Solution 2: Check the ink levelsSolution: Check the estimated ink levels in the ink cartridges.
NOTE: Ink level alerts and indicators provide estimates for planning purposesonly. When you receive a low on ink message, consider having a replacementcartridge available to avoid possible printing delays. You do not need to replacethe ink cartridges until prompted to do so.
NOTE: The printer can operate with one or more depleted cartridges.However, printing with depleted cartridges slows the printer and affects thequality of printed documents. If the black cartridge is depleted, blacks are not asdark. If a color cartridge is depleted, output is in grayscale. When possible,replace the depleted cartridge. Do not remove the depleted cartridge until youhave a new ink cartridge available. For information about how to install newcartridges, see Replace the ink cartridges.
CAUTION: Wait until you have a new ink cartridge available before removingthe old ink cartridge. Do not leave the ink cartridge outside of the printer for anextended period of time. This can result in damage to both the printer and theink cartridge.
NOTE: While ink cartridges are not damaged when left outside of the printer,the printhead does need to have all cartridges installed at all times after theprinter is set up and in use. Leaving one or more cartridge slots empty for anextended period may lead to print quality problems and possibly damage theprinthead. If you have recently left a cartridge out of the printer for an extendedperiod, or if you have had a recent paper jam, and have noticed poor printquality, clean the printhead. For more information, see Clean the printhead.
For more information, see:
Check the estimated ink levels
Cause: The ink cartridges might have insufficient ink. Printing with depletedcartridges slows the printer.
Chapter 9
100 Solve a problem

If this did not solve the issue, try the next solution.
Solution 3: Contact HP supportSolution: Contact HP support for service.
Go to: www.hp.com/go/customercare. This website provides information andutilities that can help you correct many common printer problems.
If prompted, choose your country/region, and then click Contact HP for informationon calling for technical support.
Cause: There was a problem with the printer.
The printer is making some unexpected noisesYou might hear some unexpected noises made by the printer. These are the servicingsounds when the printer performs automatic servicing functions to maintain the healthof the printhead.
NOTE: To prevent any potential damage to your printer:
Do not turn off the printer while the printer is performing any servicing. If you areturning off the printer, wait for the printer to come to a complete stop before turningoff using the (Power button). For more information, see Turn the printer off.
Make sure all ink cartridges are installed. If any of the ink cartridge is missing, theprinter will perform extra servicing to protect the printhead.
Blank or partial page printed
Clean the printheadComplete the printhead cleaning procedure. For more information, see Clean theprinthead. The printhead may need to be cleaned if the printer was turned offincorrectly.
NOTE: Incorrectly turning off the printer can cause print quality problems likeblank or partial pages. Printhead cleaning can solve these problems, but turning offthe printer correctly can prevent them in the first place. Always turn the printer offby pressing the (Power button) on the printer. Wait until the (Power button)light goes out before unplugging the power cord or turning off a power strip.
Check the media settings• Make sure you select the correct print quality settings in the printer driver for the
media loaded in the trays.• Make sure the page settings in the printer driver match the page size of media
loaded in the tray.
More than one page is being pickedFor more information, see Solve paper-feed problems.
Solve printer problems 101

There is a blank page in the fileCheck the file to make sure there is no blank page.
Something on the page is missing or incorrect
Check the Print Quality Diagnostic pagePrint a Print Quality Diagnostic page to help you decide whether to run anymaintenance tools to improve the print quality of your printouts. For more information,see Print quality troubleshooting.
Check the margin settingsMake sure the margin settings for the document do not exceed the printable area of theprinter. For more information, see Set minimum margins.
Check the color print settingsMake sure Print in Grayscale is not selected in the printer driver.
Check the printer location and length of USB cableHigh electromagnetic fields (such as those generated by USB cables) can sometimescause slight distortions to printouts. Move the printer away from the source of theelectromagnetic fields. Also, it is recommended that you use a USB cable that is lessthan 3 meters (9.8 feet) long to minimize the effects of these electromagnetic fields.
Placement of the text or graphics is wrong
Check how the media is loadedMake sure the media width and length guides fit snugly against the edges of the stackof media, and make sure the tray is not overloaded. For more information, see Loadmedia.
Check the media size• Content on a page might be cut off if the document size is larger than the media
that you are using.• Make sure the media size selected in the printer driver match the size of media
loaded in the tray.
Check the margin settingsIf the text or graphics are cut off at the edges of the page, make sure the marginsettings for the document do not exceed the printable area of your printer. For moreinformation, see Set minimum margins.
Check the page-orientation settingMake sure the media size and page orientation selected in the application match thesettings in the printer driver. For more information, see Print.
Chapter 9
102 Solve a problem

Check the printer location and length of USB cableHigh electromagnetic fields (such as those generated by USB cables) can sometimescause slight distortions to printouts. Move the printer away from the source of theelectromagnetic fields. Also, it is recommended that you use a USB cable that is lessthan 3 meters (9.8 feet) long to minimize the effects of these electromagnetic fields.
If the above solutions do not work, the problem may be caused by the inability of theapplication to interpret print settings correctly. See the release notes for knownsoftware conflicts, refer to the application's documentation, or contact the softwaremanufacturer for specific help.
Print quality troubleshootingTry the solutions in this section to resolve print quality problems in your printout.
TIP: You can visit the HP online support website at www.hp.com/go/customercarefor information and utilities that can help you correct many common printerproblems.
• Solution 1: Make sure you are using genuine HP ink cartridges• Solution 2: Check the ink levels• Solution 3: Check the paper loaded in the input tray• Solution 4: Check the paper type• Solution 5: Check the print settings• Solution 6: Print and evaluate a print quality report• Solution 7: Contact HP support
Solution 1: Make sure you are using genuine HP ink cartridgesSolution: Check to see if your ink cartridges are genuine HP ink cartridges.
HP recommends that you use genuine HP ink cartridges. Genuine HP inkcartridges are designed and tested with HP printers to help you easily producegreat results, time after time.
NOTE: HP cannot guarantee the quality or reliability of non-HP supplies.Printer service or repairs required as a result of using a non-HP supply are notcovered under warranty.
If you believe you purchased genuine HP ink cartridges, go to:
www.hp.com/go/anticounterfeit
Cause: Non-HP ink cartridges were being used.
If this did not solve the issue, try the next solution.
Solution 2: Check the ink levelsSolution: Check the estimated ink levels in the ink cartridges.
Print quality troubleshooting 103

NOTE: Ink level alerts and indicators provide estimates for planning purposesonly. When you receive a low-ink alert, consider having a replacement cartridgeavailable to avoid possible printing delays. You do not need to replace the inkcartridges until prompted to do so.
NOTE: The printer can operate with one or more depleted cartridges.However, printing with depleted cartridges slows the printer and affects thequality of printed documents. If the black cartridge is depleted, blacks are not asdark. If a color cartridge is depleted, output is in grayscale. When possible,replace the depleted cartridge. Do not remove the depleted cartridge until youhave a new ink cartridge available. For information about how to install newcartridges, see Replace the ink cartridges.
CAUTION: Wait until you have a new ink cartridge available before removingthe old ink cartridge. Do not leave the ink cartridge outside of the printer for anextended period of time. This can result in damage to both the printer and theink cartridge.
CAUTION: While ink cartridges are not damaged when left outside of theprinter, the printhead does need to have all cartridges installed at all times afterthe printer is set up and in use. Leaving one or more cartridge slots empty foran extended period may lead to print quality problems and possibly damage theprinthead. If you have recently left a cartridge out of the printer for an extendedperiod, or if you have had a recent paper jam, and have noticed poor printquality, clean the printhead. For more information, see Clean the printhead.
For more information, see:
Check the estimated ink levels
Cause: The ink cartridges might have insufficient ink.
If this did not solve the issue, try the next solution.
Solution 3: Check the paper loaded in the input traySolution: Make sure the paper is loaded correctly and that it is not wrinkled ortoo thick.• Load paper with the print side facing down. For example, if you are loading
glossy photo paper, load the paper with the glossy side down.• Make sure the paper lays flat in the input tray and is not wrinkled. If the paper is
too close to the printhead during printing, the ink might be smeared. This canhappen if the paper is raised, wrinkled, or very thick, such as a mailingenvelope.
For more information, see:
Load media.
Cause: The paper was loaded incorrectly, or it was wrinkled or too thick.
If this did not solve the issue, try the next solution.
Chapter 9
104 Solve a problem

Solution 4: Check the paper typeSolution: HP recommends that you use HP papers or any other paper type thatis appropriate for the printer.
Always make sure the paper you are printing on is flat. For best results whenprinting images, use HP Advanced Photo Paper.
Store specialty media in its original packaging inside a resealable plastic bag on aflat surface in a cool, dry place. When you are ready to print, remove only the paperyou plan to use immediately. When you have finished printing, return any unusedphoto paper to the plastic bag. This prevents the photo paper from curling.
NOTE: For this issue, there is not a problem with your ink supplies. Therefore,replacing the ink cartridges is not necessary.
For more information, see:
Select print media
Cause: The wrong kind of paper was loaded in the input tray.
If this did not solve the issue, try the next solution.
Solution 5: Check the print settingsSolution: Check the print settings.• Check the print settings to see if the color settings are incorrect.
For example, check to see if the document is set to print in grayscale. Or, checkto see if advanced color settings such as saturation, brightness, or color tone,are set to modify the appearance of colors.
• Check the print quality setting and make sure it matches the type of paperloaded in the printer.You might need to choose a lower print quality setting if colors are running intoeach other. Or, choose a higher setting if you are printing a high-quality photo,and then make sure photo paper such as HP Advanced Photo Paper is loadedin the input tray.
NOTE: On some computer screens, colors might appear differently than theydo when printed on paper. In this case, there is nothing wrong with the printer,print settings, or ink cartridges. No further troubleshooting is required.
For more information, see:
Select print media
Cause: The print settings were set incorrectly.
If this did not solve the issue, try the next solution.
Print quality troubleshooting 105

Solution 6: Print and evaluate a print quality report
Solution:
To print a print quality report• Control panel: Touch (right arrow), and then touch Setup, select Reports,
and then select Print Quality Report.• Embedded web server: Click the Tools tab, click Print Quality Toolbox
under Utilities, and then click Print Quality Report button.• HP Utility (Mac OS X): In the Information And Support section, click Print
Quality Diagnostics, and then click Print.
If defects are seen on the Print Quality Diagnostic report, follow the steps below:
1. If the Print Quality Diagnostic report shows faded, partial, streaked, or missingcolor bars or patterns, check for depleted ink cartridges, and replace the inkcartridge that corresponds to the defective color bar or color pattern. If there isno depleted ink cartridge, remove and reinstall all ink cartridges to make surethey are properly installed. Do not remove the depleted cartridge until you havea new ink cartridge available to replace. For information about how to installnew cartridges, see Replace the ink cartridges.
2. Align the printhead. For more information, see Align the printhead.3. Clean the printhead. For more information, see Clean the printhead.4. if none of the previous steps have helped, contact HP support to replace the
printhead. For more information, see HP support.
Cause: Print quality problems can have many causes: software settings, a poorimage file, or the printing system itself. If you are unhappy with the quality of your
Chapter 9
106 Solve a problem

prints, a Print Quality Diagnostic page can help you determine if the printing systemis working correctly.
Solution 7: Contact HP supportSolution: Contact HP support for service.
Go to: www.hp.com/go/customercare. This website provides information andutilities that can help you correct many common printer problems.
If prompted, choose your country/region, and then click Contact HP for informationon calling for technical support.Cause: There was a problem with the printhead.
Solve paper-feed problemsTIP: You can visit the HP online support website at www.hp.com/go/customercarefor information and utilities that can help you correct many common printerproblems.
Media is not supported for the printer or trayUse only media that is supported for the printer and the tray being used. For moreinformation, see Media specifications.
Media is not picked up from a tray• Make sure media is loaded in the tray. For more information, see Load media. Fan
the media before loading.• Make sure the paper guides are set to the correct markings in the tray for the
media size you are loading. Also make sure the guides are snug, but not tight,against the stack.
• Make sure media in the tray is not curled. Uncurl paper by bending it in theopposite direction of the curl.
Media is not coming out correctly• Make sure the output tray extender is fully extended; otherwise, printed pages may
fall off the printer.
Solve paper-feed problems 107

• Remove excess media from the output tray. There is a limit to the number of sheetsthe tray can hold.
Pages are skewing• Make sure the media loaded in the trays is aligned to the paper guides. If needed,
pull out the trays from the printer and reload the media correctly, making sure thatthe paper guides are aligned correctly.
• Load media into the printer only when it is not printing.• Remove and replace the duplexer.
� Push the button on either side of the duplexer, and then remove the unit.
� Reinsert the duplexer into the printer.
Multiple pages are being picked up• Fan the media before loading.• Make sure the paper guides are set to the correct markings in the tray for the
media size you are loading. Also make sure the guides are snug, but not tight,against the stack.
• Make sure the tray is not overloaded with paper.• When using thin special media, make sure that the tray is completely loaded. If you
are using special media that is only available in small quantities, try placing thespecial media on top of other paper of the same size to help fill the tray. (Somemedia is picked up more easily if the tray is full.)
• If you are using thick special media (such as brochure paper), load media so thatthe tray is between 1/4 and 3/4 full. If necessary, place the media on topof other paper of the same size so that the stack height is within this range.
• Use HP media for optimum performance and efficiency.
Chapter 9
108 Solve a problem

Solve copy problemsTIP: You can visit the HP online support website at www.hp.com/go/customercarefor information and utilities that can help you correct many common printerproblems.
• No copy came out• Copies are blank• Documents are missing or faded• Size is reduced• Copy quality is poor• Copy defects are apparent• The printer prints half a page, then ejects the paper• Paper mismatch
No copy came out• Check the power
Make sure that the power cord is securely connected, and the printer turned on.• Check the status of the printer
� The printer might be busy with another job. Check the control-panel display forinformation about the status of jobs. Wait for any job that is processing to finish.
� The printer might be jammed. Check for jams. See Clear jams.• Check the trays
Make sure that media is loaded. For more information, see Load media
Copies are blank• Check the media
The media might not meet Hewlett-Packard media specifications (for example, themedia is too moist or too rough). For more information, see Media specifications.
• Check the settingsThe contrast setting might be set too light. On the printer control panel, touchCopy, touch Lighter Darker, and then use the arrows to create darker copies.
• Check the traysIf you are copying from the automatic document feeder (ADF), make sure that theoriginals have been loaded correctly. For more information, see Load an original inthe automatic document feeder (ADF).
Solve copy problems 109

Documents are missing or faded• Check the media
The media might not meet Hewlett-Packard media specifications (for example, themedia is too moist or too rough). For more information, see Media specifications.
• Check the settingsThe quality setting of Fast (which produces draft-quality copies) might beresponsible for the missing or faded documents. Change to the Normal or Bestsetting.
• Check the original� The accuracy of the copy depends on the quality and size of the original. Use
the Copy menu to adjust the brightness of the copy. If the original is too light,the copy might not be able to compensate, even if you adjust the contrast.
� Colored backgrounds might cause images in the foreground to blend into thebackground, or the background might appear in a different shade.
� If you are copying a borderless original, load the original on the scanner glass,not the ADF. For more information, see Load an original on the scanner glass.
� If you are copying a photo, be sure to load it on the scanner glass as indicatedby the icon on the scan bed.
Size is reduced• The reduce/enlarge or other copy feature might have been set from the printer
control panel to reduce the scanned image. Check the settings for the copy job tomake sure that they are for normal size.
• The HP software settings might be set to reduce the scanned image. Change thesettings, if needed. See the onscreen Help for the HP software for moreinformation.
Copy quality is poor • Take steps to improve the copy quality
� Use quality originals.� Load the media correctly. If the media is loaded incorrectly, it might skew,
causing unclear images. For more information, see Load media.� Use or make a carrier sheet to protect your originals.
• Check the printer� The scanner lid might not be closed correctly.� The scanner glass or lid backing might need cleaning. For more information,
see Maintain the printer.� The automatic document feeder (ADF) might need cleaning. For more
information, see Maintain the printer.• Print a Print Quality Diagnostic Page and follow the instructions on the page to
resolve poor quality copy problems. For more information, see Print qualitytroubleshooting.
Chapter 9
110 Solve a problem

Copy defects are apparent• Vertical white or faded stripes
The media might not meet Hewlett-Packard media specifications (for example, themedia is too moist or too rough). For more information, see Media specifications.
• Too light or darkTry adjusting the contrast and copy-quality settings.
• Unwanted linesThe scanner glass, lid backing, or frame might need cleaning. For moreinformation, see Maintain the printer.
• Black dots or streaksInk, glue, correction fluid, or an unwanted substance might be on the scanner glassor lid backing. Try cleaning the printer. For more information, see Maintain theprinter.
• Copy is slanted or skewedIf you are using the automatic document feeder (ADF), check the following:� Make sure that the ADF input tray is not too full.� Make sure that the ADF width adjusters are snug against the sides of the
media.• Unclear text
� Try adjusting the contrast and copy-quality settings.� The default enhancement setting might not be suitable for the job. Check the
setting and change it to enhance text or photographs, if needed. For moreinformation, see Change copy settings.
• Incompletely filled text or graphicsTry adjusting the contrast and copy-quality settings.
• Large, black typefaces look splotchy (not smooth)The default enhancement setting might not be suitable for the job. Check thesetting and change it to enhance text or photographs, if needed. For moreinformation, see Change copy settings.
• Horizontal grainy or white bands in light-gray to medium-gray areasThe default enhancement setting might not be suitable for the job. Check thesetting and change it to enhance text or photographs, if needed. For moreinformation, see Change copy settings.
The printer prints half a page, then ejects the paper
Check the ink cartridgesMake sure the correct ink cartridges are installed and the ink cartridges are not low onink. For more information, see Printer management tools and Understand the PrinterStatus Report.HP cannot guarantee the quality of non-HP ink cartridges.
Paper mismatch
Check the settingsVerify that the loaded media size and type matches the control panel settings.
Solve copy problems 111

Solve scan problemsTIP: You can visit the HP online support website at www.hp.com/go/customercarefor information and utilities that can help you correct many common printerproblems.
NOTE: If you are starting the scan from a computer, see the HP software Help fortroubleshooting information.
• Scanner did nothing• Scan takes too long• Part of the document did not scan or text is missing• Text cannot be edited• Error messages appear• Scanned image quality is poor• Scan defects are apparent
Scanner did nothing• Check the original
Make sure that the original is loaded correctly. For more information, see Load anoriginal in the automatic document feeder (ADF) or Load an original on the scannerglass.
• Check the printerThe printer might be coming out of Sleep mode after a period of inactivity, whichdelays processing a short while. Wait until the printer displays the Home screen.
• Check the HP softwareMake sure the HP software provided with the printer is installed correctly.
Scan takes too long• Check the settings
� If you set the resolution too high, the scan job takes longer and results in largerfiles. To obtain good results, do not use a resolution that is higher than needed.You can lower the resolution to scan more quickly.
� If you acquire an image through TWAIN, you can change the settings so thatthe original scans in black and white. See the onscreen Help for the TWAINprogram for information.
• Check the status of the printerIf you sent a print or copy job before you tried to scan, the scan starts if the scanneris not busy. However, the printing and scanning processes share memory, whichmeans that the scan might be slower.
Chapter 9
112 Solve a problem

Part of the document did not scan or text is missing• Check the original
� Make sure that you loaded the original correctly. For more information, seeLoad an original on the scanner glass or Load an original in the automaticdocument feeder (ADF).
� If you scanned the document from the ADF, try scanning the document directlyfrom the scanner glass. For more information, see Load an original on thescanner glass.
� Colored backgrounds can cause images in the foreground to blend into thebackground. Try adjusting the settings before you scan the original, or tryenhancing the image after you scan the original.
• Check the settings� Make sure that the input media size is large enough for the original that you are
scanning.� If you are using the HP Printer Software, the default settings in the HP Printer
Software might be set to automatically perform a specific task other than theone that you are attempting. See the onscreen Help for the HP Printer Softwarefor instructions about changing the properties.
Text cannot be edited• Check the settings
� Make sure that the OCR has been installed.Windows: On the computer desktop, click Start, select Programs or AllPrograms, click HP, select your printer name, and then click Printer Setup &Software. Click Add More Software, click Customize Software Selections,and make sure the OCR option is selected.Mac OS X: If you have installed the HP software using the Minimum installationoption, the OCR software might not have been installed. To install this software,open HP Utility. (For more information, see HP Utility (Mac OS X).) Click theApplications icon on the HP Utility toolbar, double-click HP Setup Assistant,and then follow the onscreen instructions.
� When you scan the original, make sure that you select a document type in thesoftware that creates editable text. If text is classified as a graphic, it is notconverted to text.
Solve scan problems 113

� If you are using a separate OCR (optical character recognition) program, theOCR program might be linked to a word-processing program that does notperform OCR tasks. For more information, see the documentation provided withthe OCR program.
� Make sure you have selected an OCR language that corresponds to thelanguage used for the document you are scanning. For more information, seethe documentation provided with the OCR program.
• Check the originals� When scanning documents as editable text, the original must be loaded into the
scan tray with the top forward and face down. Also, make sure the document isnot skewed. For more information, see Load an original on the scanner glass.
� The software might not recognize text that is tightly spaced. For example, if thetext that the software converts has missing or combined characters, "rn" mightappear as "m."
� The accuracy of the software depends on the image quality, text size, andstructure of the original and the quality of the scan itself. Make sure that youroriginal has good image quality.
� Colored backgrounds can cause images in the foreground to blend too much.
Error messages appear• Unable to activate TWAIN source or An error occurred while acquiring the
image� If you are acquiring an image from another device, such as a digital camera or
another scanner, make sure that the other device is TWAIN-compliant. Devicesthat are not TWAIN-compliant do not work with the HP software provided withthe printer.
� If you are using a USB connection, make sure that you have connected theUSB Device Cable to the correct port on the back of your computer.
� Verify that the correct TWAIN source is selected. In the HP software, check theTWAIN source by selecting Select Scanner on the File menu.
• Reload document and then restart jobTouch OK on the printer control panel, and then reload the remaining documents inthe ADF. For more information see Load an original in the automatic documentfeeder (ADF).
Scanned image quality is poorThe original is a second-generation photo or pictureReprinted photographs, such as those in newspapers or magazines, are printed byusing tiny dots of ink that make an interpretation of the original photograph, whichdegrades the quality. Often, the ink dots form unwanted patterns that can be detectedwhen the image is scanned or printed or when the image appears on a screen. If thefollowing suggestions do not solve the problem, you might need to use a better-qualityversion of the original.� To eliminate the patterns, try reducing the size of the image after scanning.� Print the scanned image to see if the quality is better.
Chapter 9
114 Solve a problem

� Make sure that the resolution and color settings are correct for the type of scan job.� For best results, use the scanner glass for scanning rather than the ADF.Text or images on the back of a two-sided original appear in the scanTwo-sided originals can "bleed" text or images from the back side to the scan if theoriginals are printed on media that is too thin or too transparent.The scanned image is skewed (crooked)The original might have been loaded incorrectly. Be sure to use the media guides whenyou load the originals into the ADF. For more information, see Load an original in theautomatic document feeder (ADF).For best results, use the scanner glass for scanning rather than the ADF.The image quality is better when printedThe image that appears on the screen is not always an accurate representation of thequality of the scan.� Try adjusting your computer monitor settings to use more colors (or levels of gray).
In Windows, you typically make this adjustment by opening Display on theWindows control panel.
� Try adjusting the resolution and color settings.The scanned image shows blots, lines, vertical white stripes, or other defects� If the scanner glass is dirty, the image produced does not have optimum clarity. For
cleaning instructions, see Maintain the printer.� The defects might be on the original and are not a result of the scanning process.Graphics look different from the originalScan at a higher resolution.
NOTE: Scanning at high resolution can take a long time, and it can take up a largeamount of space on your computer.
Take steps to improve the scan quality� Use the glass to scan rather than the ADF.� Use high-quality originals.� Place the media correctly. If the media is placed incorrectly on the scanner glass, it
might skew, which causes unclear images. For more information, see Load anoriginal on the scanner glass.
� Adjust the HP software settings according to how you plan to use the scannedpage.
� Use or make a carrier sheet to protect your originals.� Clean the scanner glass. For more information, see Clean the scanner glass.
Solve scan problems 115

Scan defects are apparent• Blank pages
Make sure that the original document is placed correctly. Place the originaldocument face down on the flatbed scanner with the top-left corner of thedocument located in the lower-right corner of the scanner glass.
• Too light or dark� Try adjusting the settings. Be sure to use the correct resolution and color
settings.� The original image might be very light or dark or might be printed on colored
paper.• Unwanted lines
Ink, glue, correction fluid, or an unwanted substance might be on the scannerglass. Try cleaning the scanner glass. For more information, see Maintain theprinter.
• Black dots or streaks� Ink, glue, correction fluid, or an unwanted substance might be on the scanner
glass; the scanner glass might be dirty or scratched; or the lid backing might bedirty. Try cleaning the scanner glass and lid backing. For more information, seeMaintain the printer. If cleaning does not correct the problem, the scanner glassor lid backing might need to be replaced.
� The defects might be on the original and are not a result of the scanningprocess.
• Unclear textTry adjusting the settings. Make sure that the resolution and color settings arecorrect.
• Size is reducedThe HP software settings might be set to reduce the scanned image. See the HPprinter software Help for more information about changing the settings.
Solve fax problemsThis section contains fax setup troubleshooting information for the printer. If the printeris not set up correctly for faxing, you might experience problems when sending faxes,receiving faxes, or both.
If you are having faxing problems, you can print a fax test report to check the status ofthe printer. The test fails if the printer is not set up correctly for faxing. Perform this testafter you have completed setting up the printer for faxing. For more information, seeTest fax setup.
If the test fails, review the report for information on how to fix any problems found. Formore information, see The fax test failed.
TIP: You can visit the HP online support website at www.hp.com/go/customercarefor information and utilities that can help you correct many common printerproblems.
• The fax test failed• The display always shows Phone Off Hook
Chapter 9
116 Solve a problem

• The printer is having problems sending and receiving faxes• The printer is having problems sending a manual fax• The printer cannot receive faxes, but can send faxes• The printer cannot send faxes, but can receive faxes• Fax tones are recorded on my answering machine• The phone cord that came with my printer is not long enough• Color faxes do not print• The computer cannot receive faxes (Fax to PC and Fax to Mac)
The fax test failedIf you ran a fax test and the test failed, review the report for basic information about theerror. For more detailed information, check the report to see which part of the testfailed, and then review the appropriate topic in this section for solutions to try.This section contains the following topics:
• The "Fax Hardware Test" failed• The "Fax Connected to Active Telephone Wall Jack" test failed• The "Phone Cord Connected to Correct Port on Fax" test failed• The "Using Correct Type of Phone Cord with Fax" test failed• The "Dial Tone Detection" test failed• The "Fax Line Condition" test failed
The "Fax Hardware Test" failed
Solution:• Turn the printer off by pressing the (Power button) located on the printer
control panel and then unplug the power cord from the back of the printer. Aftera few seconds, plug the power cord in again, and then turn the (Powerbutton) on. Run the test again. If the test fails again, continue reviewing thetroubleshooting information in this section.
• Try to send or receive a test fax. If you can send or receive a fax successfully,there might not be a problem.
• If you are running the test from the Fax Setup Wizard (Windows) or HP SetupAssistant (Mac OS X), make sure the printer is not busy completing anothertask, such as receiving a fax or making a copy. Check the display fora message indicating that the printer is busy. If it is busy, wait until it is finishedand in the idle state before running the test.
• Make sure you use the phone cord that came with the printer. If you do not usethe supplied phone cord to connect from the telephone wall jack to the printer,you might not be able to send or receive faxes. After you plug in the phone cordthat came with the printer, run the fax test again.
• If you are using a phone splitter, this can cause faxing problems. (A splitter isa two-cord connector that plugs into a telephone wall jack.) Try removing thesplitter and connecting the printer directly to the telephone wall jack.
After you resolve any problems found, run the fax test again to make sure it passesand the printer is ready for faxing. If the Fax Hardware Test continues to fail and
Solve fax problems 117

you experience problems faxing, contact HP support. Go to www.hp.com/go/customercare. This website provides information and utilities that can help youcorrect many common printer problems. If prompted, select your country/region,and then click Contact HP for information on calling for technical support.
The "Fax Connected to Active Telephone Wall Jack" test failed
Solution:• Check the connection between the telephone wall jack and the printer to make
sure the phone cord is secure.• Make sure you use the phone cord that came with the printer. If you do not use
the supplied phone cord to connect from the telephone wall jack to the printer,you might not be able to send or receive faxes. After you plug in the phone cordthat came with the printer, run the fax test again.
• Make sure you have correctly connected the printer to the telephone wall jack.Using the phone cord supplied in the box with the printer, connect one end toyour telephone wall jack, then connect the other end to the port labeled 1-LINEon the back of the printer. For more information on setting up the printer forfaxing, see Additional fax setup.
• If you are using a phone splitter, this can cause faxing problems. (A splitter isa two-cord connector that plugs into a telephone wall jack.) Try removing thesplitter and connecting the printer directly to the telephone wall jack.
• Try connecting a working phone and phone cord to the telephone wall jack thatyou are using for the printer and check for a dial tone. If you do not hear a dialtone, contact your telephone company and have them check the line.
• Try to send or receive a test fax. If you can send or receive a fax successfully,there might not be a problem.
After you resolve any problems found, run the fax test again to make sure it passesand the printer is ready for faxing.
The "Phone Cord Connected to Correct Port on Fax" test failedSolution: Plug the phone cord into the correct port.1. Using the phone cord supplied in the box with the printer, connect one end to
your telephone wall jack, then connect the other end to the port labeled 1-LINEon the back of the printer.
NOTE: If you use the 2-EXT port to connect to the telephone wall jack, youcannot send or receive faxes. The 2-EXT port should only be used toconnect other equipment, such as an answering machine.
Chapter 9
118 Solve a problem

Figure 9-1 Back view of the printer
1
21 Telephone wall jack
2 Use the phone cord supplied in the box with the printer to connect to the "1-LINE"port
2. After you have connected the phone cord to the port labeled 1-LINE, run the faxtest again to make sure it passes and the printer is ready for faxing.
3. Try to send or receive a test fax.• Make sure you use the phone cord that came with the printer. If you do not use
the supplied phone cord to connect from the telephone wall jack to the printer,you might not be able to send or receive faxes. After you plug in the phone cordthat came with the printer, run the fax test again.
• If you are using a phone splitter, this can cause faxing problems. (A splitter isa two-cord connector that plugs into a telephone wall jack.) Try removing thesplitter and connecting the printer directly to the telephone wall jack.
The "Using Correct Type of Phone Cord with Fax" test failed
Solution:• Make sure you used the phone cord supplied in the box with the printer to
connect to the telephone wall jack. One end of the phone cord should be
Solve fax problems 119

connected to the port labeled 1-LINE on the back of the printer, and the otherend to your telephone wall jack, as shown in the illustration.
1
2
1 Telephone wall jack
2 Use the phone cord supplied in the box with the printer to connect to the "1-LINE"port
If the phone cord that came with the printer is not long enough, you can usea coupler to extend the length. You can purchase a coupler at an electronicsstore that carries phone accessories. You also need another phone cord, whichcan be a standard phone cord that you might already have in your home oroffice.
• Check the connection between the telephone wall jack and the printer to makesure the phone cord is secure.
• Make sure you use the phone cord that came with the printer. If you do not usethe supplied phone cord to connect from the telephone wall jack to the printer,you might not be able to send or receive faxes. After you plug in the phone cordthat came with the printer, run the fax test again.
• If you are using a phone splitter, this can cause faxing problems. (A splitter isa two-cord connector that plugs into a telephone wall jack.) Try removing thesplitter and connecting the printer directly to the telephone wall jack.
Chapter 9
120 Solve a problem

The "Dial Tone Detection" test failed
Solution:• Other equipment, which uses the same phone line as the printer, might be
causing the test to fail. To find out if other equipment is causing a problem,disconnect everything from the phone line, and then run the test again. If theDial Tone Detection Test passes without the other equipment, then one ormore pieces of the equipment is causing problems; try adding them back one ata time and rerunning the test each time, until you identify which piece ofequipment is causing the problem.
• Try connecting a working phone and phone cord to the telephone wall jack thatyou are using for the printer and check for a dial tone. If you do not hear a dialtone, contact your telephone company and have them check the line.
• Make sure you have correctly connected the printer to the telephone wall jack.Using the phone cord supplied in the box with the printer, connect one end toyour telephone wall jack, then connect the other end to the port labeled 1-LINEon the back of the printer.
• If you are using a phone splitter, this can cause faxing problems. (A splitter isa two-cord connector that plugs into a telephone wall jack.) Try removing thesplitter and connecting the printer directly to the telephone wall jack.
• If your telephone system is not using a standard dial tone, such as some PBXsystems, this might cause the test to fail. This does not cause a problemsending or receiving faxes. Try sending or receiving a test fax.
• Check to make sure the country/region setting is set appropriately for yourcountry/region. If the country/region setting is not set or is set incorrectly, thetest might fail and you might have problems sending and receiving faxes.
• Make sure you connect the printer to an analog phone line or you cannot sendor receive faxes. To check if your phone line is digital, connect a regular analogphone to the line and listen for a dial tone. If you do not hear a normal soundingdial tone, it might be a phone line set up for digital phones. Connect the printerto an analog phone line and try sending or receiving a fax.
• Make sure you use the phone cord that came with the printer. If you do not usethe supplied phone cord to connect from the telephone wall jack to the printer,you might not be able to send or receive faxes. After you plug in the phone cordthat came with the printer, run the fax test again.
After you resolve any problems found, run the fax test again to make sure it passesand the printer is ready for faxing. If the Dial Tone Detection test continues to fail,contact your telephone company and have them check the phone line.
Solve fax problems 121

The "Fax Line Condition" test failed
Solution:• Make sure you connect the printer to an analog phone line or you cannot send
or receive faxes. To check if your phone line is digital, connect a regular analogphone to the line and listen for a dial tone. If you do not hear a normal soundingdial tone, it might be a phone line set up for digital phones. Connect the printerto an analog phone line and try sending or receiving a fax.
• Check the connection between the telephone wall jack and the printer to makesure the phone cord is secure.
• Make sure you have correctly connected the printer to the telephone wall jack.Using the phone cord supplied in the box with the printer, connect one end toyour telephone wall jack, then connect the other end to the port labeled 1-LINEon the back of the printer.
• Other equipment, which uses the same phone line as the printer, might becausing the test to fail. To find out if other equipment is causing a problem,disconnect everything from the phone line, and then run the test again.� If the Fax Line Condition Test passes without the other equipment, then
one or more pieces of the equipment is causing problems; try adding themback one at a time and rerunning the test each time, until you identify whichpiece of equipment is causing the problem.
� If the Fax Line Condition Test fails without the other equipment, connectthe printer to a working phone line and continue reviewing thetroubleshooting information in this section.
• If you are using a phone splitter, this can cause faxing problems. (A splitter isa two-cord connector that plugs into a telephone wall jack.) Try removing thesplitter and connecting the printer directly to the telephone wall jack.
• Make sure you use the phone cord that came with the printer. If you do not usethe supplied phone cord to connect from the telephone wall jack to the printer,you might not be able to send or receive faxes. After you plug in the phone cordthat came with the printer, run the fax test again.
After you resolve any problems found, run the fax test again to make sure it passesand the printer is ready for faxing. If the Fax Line Condition test continues to failand you experience problems faxing, contact your telephone company and havethem check the phone line.
The display always shows Phone Off HookSolution: You are using the wrong type of phone cord. Make sure you are usingthe phone cord that came with the printer to connect the printer to your phone line.If the phone cord that came with the printer is not long enough, you can usea coupler to extend the length. You can purchase a coupler at an electronics storethat carries phone accessories. You also need another phone cord, which can bea standard phone cord that you might already have in your home or office.
Solution: Other equipment that uses the same phone line as the printer might bein use. Make sure extension phones (phones on the same phone line, but notconnected to the printer) or other equipment are not in use or off the hook. For
Chapter 9
122 Solve a problem

example, you cannot use the printer for faxing if an extension phone is off the hook,or if you are using a computer dial-up modem to send email or access the Internet.
The printer is having problems sending and receiving faxesSolution: Make sure the printer is turned on. Look at the display on the printer. Ifthe display is blank and the (Power button) light is not lit, the printer is turned off.Make sure the power cord is firmly connected to the printer and plugged intoa power outlet. Press the (Power button) to turn on the printer.
After turning on the printer, HP recommends you wait five minutes before sendingor receiving a fax. The printer cannot send or receive faxes while it is initializingafter being turned on.
Solution: If Fax to PC or Fax to Mac has been enabled, you may not be able tosend or receive faxes if the fax memory is full (limited by printer memory).
Solution:• Make sure you used the phone cord supplied in the box with the printer to
connect to the telephone wall jack. One end of the phone cord should beconnected to the port labeled 1-LINE on the back of the printer and the otherend to your telephone wall jack, as shown in the illustration.
1
2
1 Telephone wall jack
2 Use the phone cord supplied in the box with the printer to connect to the "1-LINE"port
If the phone cord that came with the printer is not long enough, you can usea coupler to extend the length. You can purchase a coupler at an electronicsstore that carries phone accessories. You also need another phone cord, which
Solve fax problems 123

can be a standard phone cord that you might already have in your home oroffice.
• Try connecting a working phone and phone cord to the telephone wall jack thatyou are using for the printer and check for a dial tone. If you do not hear a dialtone, call your local telephone company for service.
• Other equipment, which uses the same phone line as the printer, might be inuse. For example, you cannot use the printer for faxing if an extension phone isoff the hook, or if you are using a computer dial-up modem to send an email oraccess the Internet.
• Check to see if another process has caused an error. Check the display or yourcomputer for an error message providing information about the problem andhow to solve it. If there is an error, the printer cannot send or receive a fax untilthe error condition is resolved.
• The phone line connection might be noisy. Phone lines with poor sound quality(noise) can cause faxing problems. Check the sound quality of the phone lineby plugging a phone into the telephone wall jack and listening for static or othernoise. If you hear noise, turn Error Correction Mode (ECM) off and try faxingagain. For information about changing ECM, see Send a fax in Error CorrectionMode. If the problem persists, contact your telephone company.
• If you are using a digital subscriber line (DSL) service, make sure that you havea DSL filter connected or you cannot fax successfully. For more information,see Case B: Set up the printer with DSL.
• Make sure the printer is not connected to a telephone wall jack that is set up fordigital phones. To check if your phone line is digital, connect a regular analogphone to the line and listen for a dial tone. If you do not hear a normal soundingdial tone, it might be a phone line set up for digital phones.
• If you are using either a private branch exchange (PBX) or an integratedservices digital network (ISDN) converter/terminal adapter, make sure theprinter is connected to the correct port and the terminal adapter is set to thecorrect switch type for your country/region, if possible. For more information,see Case C: Set up the printer with a PBX phone system or an ISDN line.
• If the printer shares the same phone line with a DSL service, the DSL modemmight not be grounded correctly. If the DSL modem is not grounded correctly, itcan create noise on the phone line. Phone lines with poor sound quality (noise)can cause faxing problems. You can check the sound quality of the phone lineby plugging a phone into the telephone wall jack and listening for static or othernoise. If you hear noise, turn off your DSL modem and completely removepower for at least 15 minutes. Turn the DSL modem back on and listen to thedial tone again.
NOTE: You might notice static on the phone line again in the future. If theprinter stops sending and receiving faxes, repeat this process.
If the phone line is still noisy, contact your telephone company. For informationon turning your DSL modem off, contact your DSL provider for support.
• If you are using a phone splitter, this can cause faxing problems. (A splitter isa two-cord connector that plugs into a telephone wall jack.) Try removing thesplitter and connecting the printer directly to the telephone wall jack.
Chapter 9
124 Solve a problem

The printer is having problems sending a manual fax
Solution:
NOTE: This possible solution applies only in the countries/regions that receivea 2-wire phone cord in the box with the printer, including: Argentina, Australia,Brazil, Canada, Chile, China, Colombia, Greece, India, Indonesia, Ireland,Japan, Korea, Latin America, Malaysia, Mexico, Philippines, Poland, Portugal,Russia, Saudi Arabia, Singapore, Spain, Taiwan, Thailand, USA, Venezuela,and Vietnam.
• Make sure the telephone you use to initiate the fax call is connected directly tothe printer. To send a fax manually, the telephone must be connected directlyto the port labeled 2-EXT on the printer, as shown in the illustration.
3
2
1
1 Telephone wall jack
2 Use the phone cord supplied in the box with the printer to connect to the "1-LINE"port
3 Telephone
• If you are sending a fax manually from your phone that is connected directly tothe printer, you must use the keypad on the telephone to send the fax. Youcannot use the keypad on the printer control panel.
NOTE: If using a serial-type phone system, please connect your phonedirectly on top of the printer cable which has a wall plug attached to it.
Solve fax problems 125

The printer cannot receive faxes, but can send faxes
Solution:• If you are not using a distinctive ring service, check to make sure that the
Distinctive Ring feature on the printer is set to All Rings. For moreinformation, see Change the answer ring pattern for distinctive ring.
• If Auto Answer is set to Off, you need to receive faxes manually; otherwise,the printer cannot receive the fax. For information on receiving faxes manually,see Receive a fax manually.
• If you have a voice mail service at the same phone number you use for faxcalls, you must receive faxes manually, not automatically. This means that youmust be available to respond in person to incoming fax calls. For information onsetting up the printer when you have a voice mail service, see Case F: Sharedvoice/fax line with voice mail. For information on receiving faxes manually, seeReceive a fax manually.
• If you have a computer dial-up modem on the same phone line with the printer,check to make sure that the software that came with your modem is not set toreceive faxes automatically. Modems that are set up to receive faxesautomatically take over the phone line to receive all incoming faxes, whichprevents the printer from receiving fax calls.
• If you have an answering machine on the same phone line with the printer, youmight have one of the following problems:� Your answering machine might not be set up correctly with the printer.� Your outgoing message might be too long or too loud to allow the printer to
detect fax tones, and the sending fax machine might disconnect.� Your answering machine might not have enough quiet time after your
outgoing message to allow the printer to detect fax tones. This problem ismost common with digital answering machines.
The following actions might help solve these problems:� When you have an answering machine on the same phone line you use for
fax calls, try connecting the answering machine directly to the printer asdescribed in Case I: Shared voice/fax line with answering machine.
� Make sure the printer is set to receive faxes automatically. For informationon setting up the printer to receive faxes automatically, see Receive a fax.
� Make sure the Rings to Answer setting is set to a greater number of ringsthan the answering machine. For more information, see Set the number ofrings before answering.
Chapter 9
126 Solve a problem

� Disconnect the answering machine and then try receiving a fax. If faxing issuccessful without the answering machine, the answering machine mightbe causing the problem.
� Reconnect the answering machine and record your outgoing messageagain. Record a message that is approximately 10 seconds in duration.Speak slowly and at a low volume when recording your message. Leave atleast 5 seconds of silence at the end of the voice message. There shouldbe no background noise when recording this silent time. Try to receive a faxagain.
NOTE: Some digital answering machines might not retain the recordedsilence at the end of your outgoing message. Play back your outgoingmessage to check.
• If the printer shares the same phone line with other types of phone equipment,such as an answering machine, a computer dial-up modem, or a multi-portswitch box, the fax signal level might be reduced. The signal level can also bereduced if you use a splitter or connect extra cables to extend the length of yourphone. A reduced fax signal can cause problems during fax reception.To find out if other equipment is causing a problem, disconnect everythingexcept the printer from the phone line, and then try to receive a fax. If you canreceive faxes successfully without the other equipment, one or more pieces ofthe other equipment is causing problems; try adding them back one at a timeand receiving a fax each time, until you identify which equipment is causing theproblem.
• If you have a special ring pattern for your fax phone number (using a distinctivering service through your telephone company), make sure that the DistinctiveRing feature on the printer is set to match. For more information, see Changethe answer ring pattern for distinctive ring.
Solve fax problems 127

The printer cannot send faxes, but can receive faxes
Solution:• The printer might be dialing too fast or too soon. You might need to insert some
pauses in the number sequence. For example, if you need to access an outsideline before dialing the phone number, insert a pause following the accessnumber. If your number is 95555555, and 9 accesses an outside line, you mightinsert pauses as follows: 9-555-5555. To enter a pause in the fax number youare typing, touch the Space (#) button repeatedly, until a dash (-) appears onthe display.You can also send the fax using monitor dialing. This enables you to listen tothe phone line as you dial. You can set the pace of your dialing and respond toprompts as you dial. For more information, see Send a fax using monitordialing.
• The number you entered when sending the fax is not in the proper format or thereceiving fax machine is having problems. To check this, try calling the faxnumber from a telephone and listen for fax tones. If you cannot hear fax tones,the receiving fax machine might not be turned on or connected, or a voice mailservice could be interfering with the recipient's phone line. You can also ask therecipient to check the receiving fax machine for any problems.
Fax tones are recorded on my answering machine
Solution:• When you have an answering machine on the same phone line you use for fax
calls, try connecting the answering machine directly to the printer as describedin Case I: Shared voice/fax line with answering machine. If you do not connectthe answering machine as recommended, fax tones might be recorded on youranswering machine.
• Make sure the printer is set to receive faxes automatically and that the Ringsto Answer setting is correct. The number of rings to answer for the printershould be greater than the number of rings to answer for the answeringmachine. If the answering machine and the printer are set to the same numberof rings to answer, both devices answer the call and fax tones are recorded onthe answering machine.
• Set your answering machine to a low number of rings and the printer to answerin the maximum number of rings supported. (The maximum number of ringsvaries by country/region.) In this setup, the answering machine answers the calland the printer monitors the line. If the printer detects fax tones, the printerreceives the fax. If the call is a voice call, the answering machine records theincoming message. For more information, see Set the number of rings beforeanswering.
The phone cord that came with my printer is not long enoughSolution: If the phone cord that came with the printer is not long enough, you canuse a coupler to extend the length. You can purchase a coupler at an electronics
Chapter 9
128 Solve a problem

store that carries phone accessories. You also need another phone cord, whichcan be a standard phone cord that you might already have in your home or office.
TIP: If the printer came with a 2-wire phone cord adaptor, you can use it witha 4-wire phone cord to extend the length. For information on using the 2-wirephone cord adaptor, see the documentation that came with it.
To extend your phone cord1. Using the phone cord supplied in the box with the printer, connect one end to
the coupler, then connect the other end to the port labeled 1-LINE on the backof the printer.
2. Connect another phone cord to the open port on the coupler and to thetelephone wall jack.
Color faxes do not printCause: The Incoming Fax Printing option is turned off.
Solution: To print color faxes, make sure that the Incoming Fax Printing option inthe printer control panel is turned on.
The computer cannot receive faxes (Fax to PC and Fax to Mac)Cause: The computer selected to receive faxes is turned off.
Solution: Make sure the computer selected to receive faxes is switched on at alltimes.
Cause: Different computers are configured for setup and receiving faxes and oneof them may be switched off.
Solution: If the computer receiving faxes is different from the one used for setup,both computers should be switched on at all times.
Cause: Fax to PC or Fax to Mac is not activated or the computer is notconfigured to receive faxes.
Solution: Activate Fax to PC or Fax to Mac and make sure the computer isconfigured to receive faxes.
Solve problems using Web Services and HP websitesThis section provides solutions to common problems using Web Services and HPwebsites.
• Solve problems using Web Services• Solve problems using HP websites
Solve problems using Web Services and HP websites 129

Solve problems using Web ServicesIf you are having problems using Web Services, such as HP ePrint and Printer Apps,check the following:
• Make sure the printer is connected to the Internet using an Ethernet or wirelessconnection.
NOTE: You cannot use these web features if the printer is connected using aUSB cable.
• Make sure the latest product updates have been installed on the printer. For moreinformation, see Update the printer.
• Make sure Web Services is enabled on the printer. For more information, see Setup Web Services using the printer’s control panel.
• Make sure the network hub, switch, or router is turned on and working correctly.• If you are connecting the printer using an Ethernet cable, make sure you are not
connecting the printer using a phone cord or a crossover cable to connect theprinter to the network and that the Ethernet cable is securely connected to theprinter. For more information, see Solve wired (Ethernet) network problems.
• If you are connecting the printer using a wireless connection, make sure thewireless network is functioning properly. For more information, see Solve wirelessproblems.
• If you are using HP ePrint, check the following:� Make sure the printer’s email address is correct.� Make sure that the printer’s email address is the only address listed in the “To”
line of the email message. If other email addresses are listed in the “To” line,the attachments you are sending might not print.
� Make sure you are sending documents that meet the HP ePrint requirements.For more information, see Web Services specifications.
• If your network uses proxy settings when connecting to the Internet, make sure theproxy settings you are entering are valid:� Check the settings being used by the Web browser you are using (such as
Internet Explorer, Firefox, or Safari).� Check with the IT administrator or person who set up your firewall.
If the proxy settings used by your firewall have changed, you must updatethese settings in either the printer’s control panel. If these settings are notupdated, you will not be able to use Web Services.For more information, see Set up Web Services using the printer’s controlpanel.
TIP: For additional help setting up and using Web Services, visit ePrintCenter(www.eprintcenter.com).
Chapter 9
130 Solve a problem

Solve problems using HP websitesIf you are having problems using HP websites from your computer, check the following:
• Make sure the computer that you are using is connected to the Internet.• Make sure the web browser meets the minimum system requirements. For more
information, see HP website specifications.• If your web browser uses any proxy settings to connect to the Internet, try turning
off these settings. For more information, see the documentation provided with yourweb browser.
Solve HP Digital Solutions problemsTIP: You can visit the HP online support website at www.hp.com/go/customercarefor information and utilities that can help you correct many common printerproblems.
This section covers the following topics:
• Solving HP Direct Digital Filing problems• Solving HP Digital Fax problems
Solving HP Direct Digital Filing problemsThis section covers the following topics:
• Common problems• Unable to scan to network folder• Unable to scan to email• The sharing dialog box is different after setting up HP Direct Digital Filing
(Windows)
Common problems
Scanned images are incorrectly cropped when scanning using Automatic papersizeUse the correct paper size if available, and only use Automatic when using smallmedia/photos.
The printer is not set up correctly on the networkMake sure that the printer is set up properly and connected to the network:
• Try printing a document using the printer.• Check the network settings for the printer and make sure it has a valid IP address.• PING the printer and make sure that it is responding. For more information, see the
documentation for your operating system.
Solve HP Digital Solutions problems 131

• If you are connecting the printer using an Ethernet cable, make sure you are notconnecting the printer using a phone cord or a crossover cable to connect theprinter to the network and that the Ethernet cable is securely connected to theprinter. For more information, see Solve wired (Ethernet) network problems.
• If you are connecting the printer using a wireless connection, make sure thewireless network is functioning properly. For more information, see Solve wirelessproblems.
The server name cannot be found or resolvedConnection to the server might fail if the server name provided during setup cannot beresolved to a specific IP address.
• Try to use the IP address of the server.• When using DNS, be sure to do the following:
� Try to use full DNS names.� Make sure the DNS server is set up correctly on the printer.
TIP: If you have recently changed the DNS settings, turn off and then turn on theprinter.
For more information, contact your network administrator or the person who set upyour network.
Unable to scan to network folder
NOTE: HP Direct Digital Filing does not support Active Directory.
The computer where the network folder is located is turned offMake sure the computer where the network folder is stored is turned on and connectedto the network.
The network folder has not been set up correctly• Make sure the folder is created on the server. For more information, see the
documentation available for your operating system.• Make sure the folder has been shared and that users can both read and write to
the folder. If you are using a Macintosh computer, make sure you have enabledSMB sharing. For more information, see the documentation available for youroperating system.
• Make sure the folder name uses only the letters or characters supported by theoperating system. For more information, see the documentation available with theoperating system.
• Make sure the folder name is entered in the correct format in the HP software. Formore information, see the information in the wizard or the setup assistant.
• Make sure the valid username and password have been entered. For moreinformation, see the information in the wizard or the setup assistant.
The disk is fullMake sure the server containing the network folder has sufficient free disk space.
Chapter 9
132 Solve a problem

The printer cannot create a unique filename using the assigned prefix and suffixor the filename prefix has not been set up correctly• The printer can create up to 9,999 files using the same prefix and suffix. If you have
scanned many files to a folder, change the prefix.• Make sure the filename prefix uses only the letters or characters supported by the
operating system. For more information, see the documentation available with theoperating system.
Unable to scan to email
NOTE: Scan to Email is only supported by HP Officejet Pro 8600 Plus and HPOfficejet Pro 8600 Premium.
The email profile has not been set up correctlyMake sure the valid outgoing SMTP server settings have been specified in the HPsoftware. For more information about the SMTP server settings, see the documentationprovided by your email service provider.
Email messages are sent to some recipients but not to others when sending tomultiple recipientsThe email addresses might not be correct or might not be recognized by the emailserver. Make sure that the email addresses for all email recipients have been enteredcorrectly in the HP software. Check your email Inbox for any delivery notification failuremessages from the email server.
Sending large email messagesSome email servers have been configured to reject email messages larger than a pre-determined size. To determine if your email server has a maximum file-size limit, seethe documentation provided by your email service provider. If the email server doeshave such a limit, change the maximum email attachment size for the outgoing emailprofile to a value smaller than that of the email server.
The sharing dialog box is different after setting up HP Direct Digital Filing(Windows)If you are using a computer running Windows XP, you can set up folders using SimpleFile Sharing (SFS). A folder set up using SFS is shared anonymously: it does notrequire a username or password, and all users can read and write to the folder. Also,the dialog box used to enable sharing is different from the standard, Windows sharingdialog box.
However, to ensure that data sent from the printer is secure, the Scan to NetworkFolder Wizard does not support SFS, and the computer displays the standard sharingdialog box instead of the SFS dialog box. For more information, see the documentationavailable for your operating system.
Solving HP Digital Fax problems
NOTE: Fax to Network Folder does not support Active Directory.
Solve HP Digital Solutions problems 133

NOTE: Fax to Email is only supported by HP Officejet Pro 8600 Plus and HPOfficejet Pro 8600 Premium.
The computer where the network folder is located is turned offIf you are using Fax to Network Folder, make sure the computer selected to receivefaxes is switched on at all times and connected to the network.
The network folder has not been set up correctlyIf you are using Fax to Network Folder, verify the following:
• Make sure the folder is created on the server. For more information, see thedocumentation available for your operating system.
• Make sure the folder has been shared and that users can both read and write tothe folder. If you are using a Macintosh computer, make sure you have enabledSMB sharing. For more information, see the documentation available for youroperating system.
• Make sure the folder name uses only the letters or characters supported by theoperating system. For more information, see the documentation available with theoperating system.
• Make sure the folder name is entered in the correct format in the HP software. Formore information, see the information in the wizard or the setup assistant.
• Make sure the valid username and password have been entered. For moreinformation, see the information in the wizard or the setup assistant.
Error conditions are interfering with HP Digital FaxIf the printer has been configured to print incoming faxes but is out of paper, load paperin the input tray or resolve the error condition. After the incoming faxes are printed,they are saved to the network folder or forwarded to the designated email addressonce printed.
The internal memory is fullIf the internal memory in the printer is full, you cannot send or receive faxes. If thememory is full because too many unsaved faxes have been stored, follow theinstructions on the printer’s control panel.
CAUTION: Clearing the fax log and the internal memory deletes any unsavedfaxes stored in the printer’s memory.
Incorrect date and time on faxesIf you are in a country/region that is observing Daylight Savings Time, the time stampfor faxes might not always reflect the accurate time for your local time zone. In addition,the default filename of faxes archived (which includes a time stamp) might also beaffected.To see the correct times when faxes are received, print the fax log from the printercontrol panel.
Chapter 9
134 Solve a problem

To enable the correct time to be reported on faxes during Daylight Savings Time, usethe EWS to manually change the time zone used by the printer to one that reflects thecorrect time:� Open the EWS. For more information, see To open the embedded web server.� Click the Settings tab, and then, under Preferences, click Time Zone.� Select the time zone that corresponds to the correct time (typically a time zone that
is one hour ahead of yours).
NOTE: When your country/region returns to Standard Time, change the time zoneto reflect your time zone.
Solve memory device problemsTIP: You can visit the HP online support website at www.hp.com/go/customercarefor information and utilities that can help you correct many common printerproblems.
NOTE: If you are starting a memory device operation from a computer, see thesoftware Help for troubleshooting information.
• The printer cannot read the memory device• The printer cannot read photos on the memory device
The printer cannot read the memory device• Check the memory device
� Make sure that the memory device is one of the supported types. For moreinformation, see Memory device specifications.
� Some memory devices have a switch that controls how they can be used. Makesure that the switch is set so that the memory device can be read.
� Inspect the ends of the memory device for dirt or material that closes a hole orspoils a metal contact. Clean the contacts with a lint-free cloth and smallamounts of isopropyl alcohol.
� Make sure that the memory device is working correctly by testing it with otherdevices.
• Check the memory device slot� Make sure that the memory device is fully inserted into the correct slot. For
more information, see Insert a memory device.� Remove the memory card (when the light is not blinking) and shine a flashlight
into the empty slot. See if any of the small pins inside are bent. When theprinter is off, you can straighten slightly bent pins by using the tip of a thin,retracted ballpoint pen. If a pin has bent in such a way that it touches anotherpin, replace the memory card reader or have the printer serviced. For moreinformation, see HP support. This website provides information and utilities thatcan help you correct many common printer problems.
� Make sure that only one memory device has been inserted at a time in theslots. An error message should appear on the control-panel display if more thanone memory device is inserted.
Solve memory device problems 135

The printer cannot read photos on the memory deviceCheck the memory deviceThe memory device might be corrupt.
Solve wired (Ethernet) network problemsTIP: You can visit the HP online support website at www.hp.com/go/customercarefor information and utilities that can help you correct many common printerproblems.
If you are unable to connect the printer to your wired (Ethernet) network, perform oneor more of the following tasks.
NOTE: After correcting any of the following, run the installation program again.
• General network troubleshooting
General network troubleshootingIf you are unable to install the HP software provided with the printer, verify that:
• All cable connections to the computer and the printer are secure.• The network is operational and the network hub, switch, or router is turned on.• All applications, including virus protection programs, spyware protection programs,
and firewalls, are closed or disabled for computers running Windows.• The printer is installed on the same subnet as the computers that use the printer.
If the installation program cannot discover the printer, print the network configurationpage, and enter the IP address manually in the installation program. For moreinformation, see Understand the network configuration page.
Solve wireless problemsThis section provides information about solving problems you might encounter whenconnecting the printer to your wireless network.
Follow these suggestions in order, starting with those listed in the "Basic wirelesstroubleshooting" section. If you still encounter problems, follow the suggestionsprovided in the "Advanced wireless troubleshooting" section.
This section contains the following topics:
• Basic wireless troubleshooting• Advanced wireless troubleshooting• After resolving the problems• Wireless Direct Printing• Update the printer
TIP: For more information about troubleshooting wireless problems, visitwww.hp.com/go/wirelessprinting.
Chapter 9
136 Solve a problem

TIP: If you are using a computer running Windows, HP provides a tool called HPHome Network Diagnostic Utility that can help retrieve this information for somesystems. To use this tool, visit the HP Wireless Printing Center (www.hp.com/go/wirelessprinting), and then click Network Diagnostic Utility in the Quick Linkssection. (At this time, this tool might not available in all languages.)
NOTE: After you resolve the problem, follow the instructions in After resolving theproblems.
Basic wireless troubleshootingPerform the following steps in the order presented.
Step 1 - Make sure the wireless (802.11) light is turned onIf the blue light near the printer's wireless button is not lit, the wireless capabilitiesmight not have been turned on.
To turn on wireless, touch (right arrow), touch Setup, touch Network, touchWireless Radio, and then select Yes.
NOTE: If your printer supports Ethernet networking, make sure that an Ethernetcable has not been connected to the printer. Connecting an Ethernet cable turns offthe printer's wireless capabilities.
Step 2 - Restart components of the wireless networkTurn off the router and the printer, and then turn them back on in this order: router firstand then the printer. If you still are unable to connect, turn off the router, printer, andyour computer. Sometimes, turning off the power and then turning it back on recoversfrom a network communication issue.
Step 3 - Run the Print Wireless Network TestFor wireless networking issues, run the Print Wireless Network Test.
To print a Print Wireless Network Test page, touch (right arrow), touch Setup, touchNetwork, and then select Print Wireless Network Test or Wireless Network Test. Ifa problem is detected, the printed test report includes recommendations that mighthelp solve the problem.
TIP: If the Print Wireless Network Test indicates the signal is weak, try moving theprinter closer to the wireless router.
Advanced wireless troubleshootingIf you have tried the suggestions provided in Basic wireless troubleshooting and arestill unable to connect to your printer to the wireless network, try the followingsuggestions in the order presented:
• Step 1: Make sure your computer is connected to your network• Step 2: Make sure that the printer is connected to your network• Step 3: Check to see if the firewall software is blocking communication• Step 4: Make sure the printer is online and ready
Solve wireless problems 137

• Step 5: Make sure the wireless version of the printer is set as the default printerdriver (Windows only)
• Step 6: Make sure your computer is not connected to your network over a VirtualPrivate Network (VPN)
Step 1: Make sure your computer is connected to your networkMake sure your computer is connected to your network - either your wired (Ethernet)network or your wireless network. If the computer is not connected to the network, youcannot use the printer over the network.
To check a wired (Ethernet) connectionMany computers have indicator lights beside the port where the Ethernet cable fromthe router connects to your computer. Usually there are two indicator lights, one that ison and another that blinks. If your computer has indicator lights, check to see if theindicator lights are on. If the lights are not on, try reconnecting the Ethernet cable to thecomputer and the router. If you still do not see lights, there might be a problem with therouter, the Ethernet cable, or your computer.
NOTE: Macintosh computers do not have indicator lights. To check the Ethernetconnection on a Macintosh computer, click System Preferences in the Dock, andthen click Network. If the Ethernet connection is working correctly, Built-inEthernet appears in the list of connections, along with the IP address and otherstatus information. If Built-in Ethernet does not appear in the list, there might be aproblem with the router, the Ethernet cable, or your computer. For moreinformation, click the Help button in the window.
To check a wireless connection1. Make sure that your computer's wireless has been turned on. (For more
information, see the documentation that came with your computer.)2. If you are not using a unique wireless network name (SSID), then it is possible that
your wireless computer could be connected to a nearby network that is not yours.
The following steps can help you determine if your computer is connected to yournetwork:
Windowsa. Click Start, click Control Panel, point to Network Connections, and then click
View Network Status and Tasks.- Or -Click Start, select Settings, click Control Panel, double-click NetworkConnections, click the View menu, and then select Details.Leave the network dialog box open while you continue to the next step.
b. Disconnect the power cord from the wireless router. The connection status ofyour computer should change to Not Connected.
c. Reconnect the power cord to the wireless router. The connection status shouldchange to Connected.
Mac OS X
Chapter 9
138 Solve a problem

� Click the AirPort icon in the menu bar at the top of the screen. From the menuthat appears, you can determine if the AirPort is turned on and which wirelessnetwork your computer is connected to.
NOTE: For more detailed information about your AirPort connection, clickSystem Preferences in the Dock, and then click Network. If the wirelessconnection is working correctly, a green dot appears next to AirPort in thelist of connections. For more information, click the Help button in thewindow.
If you are unable to get your computer connected to your network, contact the personwho set up your network or the router manufacturer as there might be a hardwareissue with either your router or computer.
TIP: If you are able to access the Internet and are using a computer runningWindows, you can also use the HP Network Assistant for help in setting up anetwork. To use this tool, visit www.hp.com/sbso/wireless/tools-setup.html?jumpid=reg_R1002_USEN. (This Web site is only available in English.)
Step 2: Make sure that the printer is connected to your networkIf your printer is not connected to the same network as your computer, you cannot usethe printer over the network. Follow the steps described in this section to find out if yourprinter is actively connected to the correct network.
NOTE: If your wireless router or Apple AirPort Base Station is using a hiddenSSID, your printer cannot automatically detect the network.
A: Make sure the printer is on the network1. If the printer supports Ethernet networking and is connected to an Ethernet
network, make sure an Ethernet cable is not plugged into the back of the printer. Ifan Ethernet cable is plugged into the back, then wireless connectivity is disabled.
2. If the printer is connected to a wireless network, print the network configurationpage. For more information, see Understand the network configuration page.
3. After the page has been printed, check the Network Status and URL:
Network Status • If the Network Status is Ready, theprinter is actively connected to anetwork.
• If the Network Status is Offline, theprinter is not connected to a network.Run the Print Wireless Network Test(using the instructions at the beginningof this section) and follow anyrecommendations.
URL The URL shown here is the network addressassigned to the printer by your router. Youneed this to connect to the embedded webserver (EWS).
For information about connecting the printer to a wireless network, see Set up theprinter for wireless communication.
Solve wireless problems 139

B: Check to see if you can access the EWSAfter you establish that the computer and the printer both have active connections to anetwork, you can verify if they are on the same network by opening the printer's EWS.For more information, see Embedded web server.
To access the EWS1. On your computer, open the EWS. For more information, see Embedded web
server.
NOTE: If you are using a proxy server in your browser, you might need todisable it to access the EWS.
2. If you can open the EWS, try using the printer over the network (such as to print) tosee if your network setup was successful.
If you cannot open the EWS or are still having problems using the printer over thenetwork, continue to the next section regarding firewalls.
Step 3: Check to see if the firewall software is blocking communicationIf you cannot access the EWS and are sure both the computer and printer have activeconnections to the same network, the firewall security software might be blockingcommunication. Temporarily turn off any firewall security software running on yourcomputer and then try to open the EWS again. If you can open the EWS, try using theprinter (for printing).
If you are able to open the EWS and use your printer with the firewall turned off, youneed to reconfigure your firewall settings to allow the computer and printer tocommunicate with each other over the network. For more information, see Configureyour firewall software to work with the printer.
If you are able to open the EWS, but are still unable to use the printer even with thefirewall turned off, try enabling the firewall software to recognize the printer. For moreinformation, see the documentation provided with your firewall software.
Step 4: Make sure the printer is online and readyIf you have the HP software installed, you can check the printer’s status from yourcomputer to see if the printer is paused or offline, preventing you from using it.To check the printer’s status, follow the instructions for your operating system:
Windows1. Click Start, point to Settings, and then click Printers or Printers and Faxes.
- Or -Click Start, click Control Panel, and then double-click Printers.
2. If the printers on your computer are not being displayed in Details view, click theView menu, and then click Details.
3. Do one of the following, depending on the printer status:a. If the printer is Offline, right-click the printer, and click Use Printer Online.b. If the printer is Paused, right-click the printer, and click Resume Printing.
4. Try using the printer over the network.
Chapter 9
140 Solve a problem

Mac OS X1. Click System Preferences in the Dock, and then click Print & Fax.2. Select the printer, and then click Open Print Queue.3. If the print job is on hold, click Resume.4. If the printer is paused, click Resume Printer.If you can use the printer after performing the steps above but find that the symptomspersist as you continue to use the printer, your firewall might be interfering. For moreinformation, see Configure your firewall software to work with the printer.
If you still cannot use the printer over the network, continue to the next section foradditional troubleshooting help.
Step 5: Make sure the wireless version of the printer is set as the default printerdriver (Windows only)If you install the HP software again, the installer might create a second version of theprinter driver in your Printers or Printers and Faxes folder. If you have difficultiesprinting or connecting to the printer, make sure the correct version of the printer driveris set as the default.
1. Click Start, point to Settings, and then click Printers or Printers and Faxes.- Or -Click Start, click Control Panel, and then double-click Printers.
2. Determine if the version of the printer driver in the Printers or Printers and Faxesfolder is connected wirelessly:a. Right-click the printer icon, and then click Properties, Document Defaults, or
Printing Preferences.b. On the Ports tab, look for a port in the list with a checkmark. The version of the
printer driver that is connected wirelessly has HP network re-discovery portmonitor as the Port description, next to the checkmark.
3. Right-click the printer icon for the version of the printer driver that is connectedwirelessly, and select Set as Default Printer.
NOTE: If there is more than one icon in the folder for the printer, right-click theprinter icon for the version of the printer driver that is connected wirelessly, andselect Set as Default Printer.
Step 6: Make sure your computer is not connected to your network over a VirtualPrivate Network (VPN)A Virtual Private Network (VPN) is a computer network that uses the Internet to providea remote, secure connection to an organization’s network. However, most VPNservices do not allow you to access local devices (like your printer) on your localnetwork while your computer is connected to the VPN.To connect to the printer, disconnect from the VPN.
TIP: To use the printer while connected to the VPN, you can connect the printer toyour computer with a USB cable. The printer uses its USB and networkconnections at the same time.
Solve wireless problems 141

For more information, contact your network administrator or the person who set up thewireless network.
After resolving the problemsAfter you resolve any problems and have successfully connected the printer to yourwireless network, complete the following steps for your operating system:
Windows1. On the computer desktop, click Start, select Programs or All Programs, click HP,
select your printer name, and then click Printer Setup & Software.2. Click Connect a new printer, and then select the type of connection you want to
use.
Mac OS X1. Open HP Utility. For more information, see HP Utility (Mac OS X).2. Click the Applications icon on the HP Utility toolbar, double-click HP Setup
Assistant, and then follow the onscreen instructions.
Wireless Direct PrintingYou can print directly to the printer wirelessly, without a wireless router, from yourwireless-enabled computers and mobile devices with Wireless Direct Printing.
NOTE: The Wireless Direct Printing connection is available even if the printer isalso connected to a wireless network. Also, all functionality available on yourwireless network, such as printing, scanning, and printer maintenance, is alsoavailable when a computer (with the HP printer software installed) is connected tothe printer with a Wireless Direct Printing connection. However, some functionalitymight not be supported if the printer has a simultaneous wireless connection toyour wireless network and Wireless Direct Printing.
To turn on Wireless Direct PrintingTo turn on Wireless Direct Printing, complete the following steps:
1. Touch (right arrow), touch Setup, touch Network, touch Wireless DirectPrinting, and then touch On.
2. To view the Wireless Direct Printing name, touch Wireless Direct Name. Thisname appears in the HP software on your computer or in your mobile device’s printapplication.
NOTE: To prevent unauthorized people from connecting to the printer, turn onsecurity. Touch Security, and then touch On. To view the security passcode, touchPasscode.
NOTE: If you do not see these options, updating the printer might provide thisfeature. For more information, see Update the printer.
TIP: You can customize the Wireless Direct Printing name and security passcodefrom the embedded web server (EWS). For information about using the embeddedweb server, see Embedded web server.
Chapter 9
142 Solve a problem

To print using Wireless Direct PrintingTo print using Wireless Direct Printing from a computer, be sure you’ve installed theHP printer software. To print using Wireless Direct Printing from a mobile device, makesure you have a print application installed on the mobile device. For more information,see the documentation provided with the print application.
1. From your wireless computer or mobile device, search for and connect to theprinter’s Wireless Direct Printing name.
2. If you have security enabled, enter the passcode.
Update the printerHP is always working to improve the performance of its printers and bring you thelatest features. If the printer is connected to a network and Web Services has beenenabled, you can check for and install printer updates.To update the printer, complete the following steps:
1. On the printer control panel, touch (ePrint), touch Settings, and then touchProduct Updates.
2. Touch Check for Product Update, and then follow the instructions on the display.
TIP: To enable the printer to automatically check for updates, touch Settings,touch Product Updates, touch Auto Update, and then touch Automatically.
Configure your firewall software to work with the printerA personal firewall, which is security software running on your computer, can blocknetwork communication between your printer and your computer.
If you are having problems such as:
• Printer not found when installing HP software• Unable to print, print job stuck in queue or printer goes offline• Scan communication errors or scanner busy messages• Unable to see printer status on your computer
The firewall might be preventing your printer from notifying computers on your networkwhere it can be found.
If you are using the HP software on a computer running Windows and cannot find theprinter during installation (and you know the printer is on the network)—or if you havealready successfully installed HP software and experience problems—check thefollowing:
• If you have just installed the HP software, try turning off your computer and theprinter, and then turning them both on again.
• Keep your security software up to date. Many security software vendors provideupdates that correct known issues and provide the latest defenses against newsecurity threats.
• If your firewall has "High", "Medium", or "Low" security settings, use the "Medium"setting when your computer is connected to your network.
Configure your firewall software to work with the printer 143

• If you have changed any firewall settings from default, try going back to the defaultsetting.
• If your firewall has a setting called "trusted zone", use this setting when yourcomputer is connected to your network.
• If your firewall has a setting to "not show alert messages", you should disable this.When installing the HP software and using the HP printer you may see alertmessages from your firewall software that provide options to "allow", "permit" or"unblock". You should allow any HP software that causes an alert. Also, if the alerthas a "remember this action" or "create a rule for this" selection, select it. This ishow the firewall learns what can be trusted on your network.
• Do not have more than one firewall enabled at the same time on your computer. Anexample would be having both the Windows firewall provided by the operatingsystem and a 3rd party firewall enabled at the same time. Having more than onefirewall enabled at the same time will not make your computer any safer and maycause problems.
For more information about using your printer with personal firewall software, visitwww.hp.com/go/wirelessprinting, and then click Firewall Help in the Need HelpTroubleshooting? section.
NOTE: At this time, some portions of this site are not available in all languages.
Solve printer management problemsTIP: You can visit the HP online support website at www.hp.com/go/customercarefor information and utilities that can help you correct many common printerproblems.
This section provides solutions to common problems that involve managing the printer.This section contains the following topic:
• Embedded web server cannot be opened
NOTE: To use the embedded EWS, the printer must be connected to a networkusing either an Ethernet or a wireless connection. You cannot use the embeddedweb server if the printer is connected to a computer with a USB cable.
Embedded web server cannot be opened
Check your network setup• Make sure you are not using a phone cord or a crossover cable to connect the
printer to the network.• Make sure the network cable is securely connected to the printer.• Make sure the network hub, switch, or router is turned on and working correctly.
Check the computerMake sure the computer that you are using is connected to the network.
Chapter 9
144 Solve a problem

NOTE: To use the EWS, the printer must be connected to a network using eitheran Ethernet or a wireless connection. You cannot use the embedded web server ifthe printer is connected to a computer with a USB cable.
Check your web browser• Make sure the web browser meets the minimum system requirements. For more
information, see Embedded web server specifications.• If your web browser uses any proxy settings to connect to the Internet, try turning
off these settings. For more information, see the documentation available with yourweb browser.
• Make sure JavaScript and cookies are enabled in your web browser. For moreinformation, see the documentation available with your web browser.
Check the printer IP address• To check the IP address of the printer, obtain the IP address by printing a network
configuration page. Touch (right arrow), select Setup, select Network, and thenselect Print Network Settings.
• Ping the printer using the IP address from the command prompt (Windows) or fromNetwork Utility (Mac OS X). (Network Utility is located in the Utilities folder in theApplications folder at the top level of the hard disk.).For example, if the IP address is 123.123.123.123, type the following at thecommand prompt (Windows):C:\Ping 123.123.123.123– Or –In Network Utility (Mac OS X), click the Ping tab, type the 123.123.123.123 in thebox, and then click Ping.If a reply appears, the IP address is correct. If a time-out response appears, the IPaddress is incorrect.
Troubleshoot installation issuesTIP: You can visit the HP online support website at www.hp.com/go/customercarefor information and utilities that can help you correct many common printerproblems.
• Hardware installation suggestions• HP software installation suggestions• Solve network problems
Hardware installation suggestions
Check the printer• Make sure that all packing tape and material have been removed from outside and
inside the printer.• Make sure that the printer is loaded with paper.• Make sure that no lights are on or blinking except the Ready light, which should be
on. If the Attention light is blinking, check for messages on the printer control panel.
Troubleshoot installation issues 145

Check the hardware connections• Make sure that any cords and cables that you are using are in good working order.• Make sure that the power cord is connected securely to both the printer and to
a working power outlet.
Check the printhead and ink cartridges• Make sure that all of the printhead and ink cartridges are firmly installed in their
correct, color-coded slot. The printer cannot work if they are not all installed.• Make sure that the printhead latch is closed correctly.
HP software installation suggestions
Check the computer system• Make sure that your computer is running one of the supported operating systems.
For more information, see System requirements.• Make sure that the computer meets at least the minimum system requirements. For
more information, see System requirements• In the Windows Device Manager, make sure that the USB drivers have not been
disabled.• If you are using a computer running Windows, and the computer cannot detect the
printer, run the uninstallation utility (util\ccc\uninstall.bat on the installation CD) toperform a complete uninstallation of the printer driver. Restart your computer, andreinstall the printer driver.
Verify installation preliminaries• Make sure to use the installation CD that contains the correct HP software for your
operating system.• Before installing HP software, make sure that all other programs are closed.• If the computer does not recognize the path to the CD-ROM drive that you type,
make sure that you are specifying the correct drive letter.• If the computer cannot recognize the installation CD in the CD-ROM drive, inspect
the installation CD for damage. You can download the printer driver from the HPwebsite (www.hp.com/go/customercare).
NOTE: After correcting any problems, run the installation program again.
Solve network problems
General network troubleshooting• If you are unable to install the HP software, verify that:
� All cable connections to the computer and the printer are secure.� The network is operational and the network hub, switch, or router is turned on.� All applications, including virus protection programs, spyware protection
programs, and firewalls, are closed or disabled for computers runningWindows.
Chapter 9
146 Solve a problem

� Make sure the printer is installed on the same subnet as the computers that usethe printer.
� If the installation program cannot discover the printer, print the networkconfiguration page and enter the IP address manually in the installationprogram. For more information, see Understand the network configurationpage.
• If you are using a computer running Windows, make sure that the network portscreated in the printer driver match the printer IP address:� Print the printer’s network configuration page.� Click Start, then click Printers or Printers and Faxes.
- Or -Click Start, click Control Panel, and then double-click Printers.
� Right-click the printer icon, click Properties, and then click the Ports tab.� Select the TCP/IP port for the printer, and then click Configure Port.� Compare the IP address listed in the dialog box and make sure it matches the
IP address listed on the network configuration page. If the IP addresses aredifferent, change the IP address in the dialog box to match the address on thenetwork configuration page.
� Click OK twice to save the settings and close the dialog boxes.
Problems connecting to a wired network• If the Link light on the network connector does not turn on, make sure that all of the
“General network troubleshooting” conditions are met.• Though it is not recommended that you assign the printer with a static IP address,
you might resolve some installation problems (such as a conflict with a personalfirewall) by doing so.
To reset the printer's network settings1. Touch (right arrow), touch Network, touch Restore Network Defaults, and then
select Yes. A message appears stating that the network defaults have beenrestored.
2. Touch (right arrow), touch Setup, select Reports, and then select Print NetworkConfiguration Page to print the network configuration page and verify that thenetwork settings have been reset.
Understand the Printer Status ReportUse the printer status report to view current printer information and ink cartridge status.Also use the printer status report to help you troubleshoot problems with the printer.
The printer status report also contains a log of recent events.
Understand the Printer Status Report 147

If you need to call HP, it is often useful to print the printer status report before calling.
1. Printer Information: Shows printer information (such as the printer name, modelnumber, serial number, and firmware version number), the accessories that areinstalled (such as the duplexer), and the number of pages printed from the traysand accessories.
2. Ink Delivery System Information: Shows the estimated ink levels (represented ingraphical form as gauges) and the part numbers and warranty expiration dates forthe ink cartridges.
NOTE: Ink level warnings and indicators provide estimates for planningpurposes only. When you receive a low-ink warning message, consider havinga replacement cartridge available to avoid possible printing delays. You do notneed to replace cartridges until prompted to do so.
3. Additional Assistance: Provides information about where you can go to get moreinformation about the printer, as well as information about how to set up a Fax Textand how to run a Print Wireless Network Test.
To print the Printer Status ReportFrom the Home screen, touch (right arrow), and then select Setup. Touch Reports,and then select Printer Status Report.
Chapter 9
148 Solve a problem

Printhead maintenanceIf you are experiencing problems with printing, you might have a problem with theprinthead. You should perform the procedures in the following sections only whendirected to do so for resolving print quality issues.
Performing the aligning and cleaning procedures unnecessarily can waste ink andshorten the life of the cartridges.
This section contains the following topics:
• Clean the printhead• Align the printhead• Reinstall the printhead
Clean the printheadIf your printed output is streaked or has any incorrect or missing colors, the printheadmight need to be cleaned.
There are two stages of cleaning. Each stage lasts about two minutes, uses one sheetof paper, and uses an increasing amount of ink. After each stage, review the quality ofthe printed page. You should only initiate the next phase of cleaning if the print qualityis poor.If print quality still seems poor after you complete both stages of cleaning, try aligningthe printer. If print quality problems persist after cleaning and aligning, contact HPsupport. For more information, see HP support.
NOTE: Cleaning uses ink, so clean the printhead only when necessary. Thecleaning process takes a few minutes. Some noise might be generated in theprocess. Before cleaning the printhead, make sure you load paper. For moreinformation, see Load media.
Not turning the printer off correctly can cause print quality problems. For moreinformation, see Turn the printer off.
To clean the printhead from the control panel1. Load Letter, A4, or Legal unused plain white paper into the main input tray.2. Touch (right arrow), and then select Setup.3. Touch Tools, and then select Clean Printhead.
To clean the printhead from Toolbox (Windows)1. Open Toolbox. For more information, see Open the Toolbox.2. Click Printer Preferences, click Maintenance Tasks, and then click Clean
Printheads.3. Follow the onscreen instructions.
Printhead maintenance 149

To clean the printhead from HP Utility (Mac OS X)1. Open HP Utility. For more information, see HP Utility (Mac OS X).2. In the Information And Support section, click Clean Printheads.3. Click Clean, and then follow the onscreen instructions.
To clean the printhead from the embedded web server (EWS)1. Open the EWS. For more information, see To open the embedded web server.2. Click the Tools tab, and then click Print Quality Toolbox in the Utilities section.3. Click Clean Printhead and follow the onscreen instructions.
Align the printheadThe printer automatically aligns the printhead during the initial setup.
You might want to use this feature when the printer status page shows streaking orwhite lines through any of the blocks of color or if you are having print quality issueswith your printouts.
To align the printhead from the control panel1. Load Letter, A4, or Legal unused plain white paper into the main input tray.2. On the printer control panel, touch (right arrow), and then touch Setup.3. Touch Tools, and then select Align Printer.
To align the printhead from Toolbox (Windows)1. Open Toolbox. For more information, see Open the Toolbox.2. Click Printer Preferences, click Maintenance Tasks, and then click Align
Printhead.3. Follow the onscreen instructions.
To align the printhead from HP Utility (Mac OS X)1. Open HP Utility. For more information, see HP Utility (Mac OS X).2. In the Information And Support section, click Align Printhead.3. Click Align, and then follow the onscreen instructions.
To align the printhead from the embedded web server (EWS)1. Open the EWS. For more information, see To open the embedded web server.2. Click the Tools tab, and then click Print Quality Toolbox in the Utilities section.3. Click Align Printhead and follow the onscreen instructions.
Reinstall the printhead
NOTE: This procedure should only be performed when a Missing or FailedPrinthead message has been seen and the printer has first been turned off andthen back on to try to resolve the message. If the message persists, try thisprocedure.
Chapter 9
150 Solve a problem

To reinstall the printhead1. Make sure that the printer is turned on.2. Open the ink cartridge access door.
3. Lift the latch handle on the print carriage.
4. Remove the printhead by lifting it up and then pulling it out of the printer.
5. Make sure the latch handle is raised, and then reinsert the printhead.
Printhead maintenance 151

6. Carefully lower the latch handle.
NOTE: Make sure you lower the latch handle before reinserting the inkcartridges. Leaving the latch handle raised can result in incorrectly seated inkcartridges and problems printing. The latch must remain down in order tocorrectly install the ink cartridges.
7. Close the ink cartridge access door.
Understand the network configuration pageIf the printer is connected to a network, you can print a network configuration page toview the network settings for the printer. You can use the network configuration page tohelp troubleshoot network connectivity problems. If you need to call HP, it is oftenuseful to print this page before calling.
1
2
3
4
4
5
Chapter 9
152 Solve a problem

1. General Information: Shows information about the current status and activeconnection type of the network, and other information, such as the URL of theembedded web server.
2. 802.3 Wired: Shows information about the active wired network connection, suchas the IP address, subnet mask, default gateway, as well as the hardware addressof the printer.
3. 802.11 Wireless (some models): Shows information about your wireless networkconnection, such as the hostname, IP address, subnet mask, default gateway, andserver.
4. Miscellaneous: Shows information about more advanced network settings.• Port 9100: The printer supports raw IP printing through TCP Port 9100. This
HP-proprietary TCP/IP port on the printer is the default port for printing. It isaccessed by HP software (for example, the HP Standard Port).
• LPD: Line Printer Daemon (LPD) refers to the protocol and programsassociated with line-printer spooling services that may be installed on variousTCP/IP systems.
NOTE: The LPD functionality can be used with any host implementation ofLPD that complies with the RFC 1179 document. The process forconfiguring printer spoolers, however, might differ. See your systemdocumentation for information about configuring these systems.
• Bonjour: Bonjour services (which use mDNS, or Multicast Domain NameSystem) are typically used on small networks for IP address and nameresolution (through UDP port 5353), where a conventional DNS server is notused.
• SLP: Service Location Protocol (SLP) is an Internet standard network protocolthat provides a framework to allow networking applications to discover theexistence, location, and configuration of networked services in enterprisenetworks. This protocol simplifies discovery and use of network resources suchas printers, web servers, fax machines, video cameras, files systems, backupdevices (tape drives), databases, directories, mail servers, calendars.
• Microsoft web Services: Enable or disable the Microsoft web ServicesDynamic Discovery (WS Discovery) protocols or Microsoft web Services forDevices (WSD) Print services supported on the printer. Disable unused printservices to prevent access through those services.
NOTE: For more information about WS Discovery and WSD Print, visitwww.microsoft.com.
• SNMP: SNMP (Simple Network Management Protocol) is used by networkmanagement applications for device management. The printer supportsSNMPv1 protocol on IP networks.
• WINS: If you have a Dynamic Host Configuration Protocol (DHCP) server onyour network, the printer automatically obtains its IP address from that serverand registers its name with any RFC 1001 and 1002-compliant dynamic nameservices as long as a WINS server IP address has been specified.
5. Connected PC(s): Lists the computers connected to this printer, as well as the lasttime these computers accessed the printer.
Understand the network configuration page 153

To print the network configuration page from the printer control panelFrom the Home screen, touch (right arrow), and then select Setup. Touch Reports,and then select Network Configuration Page.
Clear jamsOccasionally, media becomes jammed during a job. Try the following remedies beforeyou attempt to clear the jam.
• Make sure that you are printing with media that meets specifications. For moreinformation, see Media specifications.
• Make sure that you are printing with media that is not wrinkled, folded, or damaged.• Make sure that the printer is clean. For more information, see Maintain the printer.• Make sure that the trays are loaded correctly and are not too full. For more
information, see Load media.
This section contains the following topics:
• Clear paper jams• Avoid paper jams
Clear paper jamsIf the paper was loaded in the input tray, you might need to clear the paper jam fromthe duplexer.
Paper can also jam in the automatic document feeder. Several common actions cancause paper to jam the automatic document feeder:
• Placing too much paper in the document feeder tray. For information on themaximum number of sheets allowed in the automatic document feeder, see Mediaspecifications.
• Using paper that is too thick or too thin for the printer.• Trying to add paper to the document feeder tray while the printer is feeding pages.
Chapter 9
154 Solve a problem

To clear a jamUse these steps to clear a paper jam.
1. Remove all media from the output tray.
CAUTION: Trying to clear a paper jam from the front of the printer candamage the print mechanism. Always access and clear paper jams through theduplexer.
2. Check the duplexer.a. Push the button on either side of the duplexer, and then remove the unit.
b. Locate any jammed media inside the printer, grasp it with both hands and thenpull it towards you.
c. If the jam is not there, push the latch on the top of the duplexer and lower itscover. If the jam is inside, carefully remove it. Close the cover.
d. Reinsert the duplexer into the printer.3. Open the top cover and remove any debris.4. If you have not found the jam and have Tray 2 installed, pull out the tray and
remove the jammed media, if possible. If not, do the following:a. Ensure the printer is turned off and disconnect the power cord.b. Lift the printer off Tray 2.
Clear jams 155

c. Remove the jammed media from the bottom of the printer or from Tray 2.d. Reposition the printer on top of Tray 2.
5. Open the ink cartridge access door. If there is paper remaining inside the printer,ensure the carriage has moved to the right of the printer, free any paper scraps orwrinkled media, and pull the media towards you through the top of the printer.
WARNING! Do not reach into the printer when it is on and the carriage isstuck. When you open the ink cartridge access door, the carriage should returnto its position on the right side of the printer. If it does not move to the right, turnoff the printer before you remove any jam.
6. After clearing the jam, close all covers, turn on the printer (if you turned it off) andresend the print job.
To clear a paper jam in the automatic document feeder1. Lift the cover of the automatic document feeder.
2. Lift the tab located on the front edge of the automatic document feeder.- OR -Push the green tab located in the center of the automatic document feeder.
Chapter 9
156 Solve a problem

3. Gently pull the paper out of the rollers.
CAUTION: If the paper tears when you are removing it from the rollers, checkthe rollers and wheels for torn pieces of paper that might remain inside theprinter. If you do not remove all the pieces of paper from the printer, more paperjams are likely to occur.
4. If you have pushed the green tab in step 2, pull it back in place.
5. Close the cover of the automatic document feeder.
Avoid paper jamsTo help avoid paper jams, follow these guidelines.
• Remove printed papers from the output tray frequently.• Prevent curled or wrinkled paper by storing all unused paper flat in a resealable
bag.• Ensure that paper loaded in the input tray lays flat and the edges are not bent or
torn.• Do not combine different paper types and paper sizes in the input tray; the entire
stack of paper in the input tray must be the same size and type.• Adjust the paper-width guide in the input tray to fit snugly against all paper. Make
sure the paper-width guide does not bend the paper in the input tray.• Do not force paper too far forward in the input tray.• Use paper types that are recommended for the printer. For more information, see
Media specifications.• If the printer is about to run out of paper, allow the printer to run out of paper first
and then add paper. Do not try to add paper while the printer is trying to pickup asheet.
• If you are printing on both sides of a page, do not print highly saturated images onlight weight paper.
Clear jams 157

A Technical informationThis section contains the following topics:• Warranty information• Printer specifications• Regulatory information• Environmental product stewardship program• Third-party licenses
Warranty informationThis section contains the following topics:• Hewlett-Packard limited warranty statement• Ink cartridge warranty information
158 Technical information

Hewlett-Packard limited warranty statement
A. Extent of limited warranty 1. Hewlett-Packard (HP) warrants to the end-user customer that the HP products specified above will be free from defects
in materials and workmanship for the duration specified above, which duration begins on the date of purchase by the customer.
2. For software products, HP’s limited warranty applies only to a failure to execute programming instructions. HP does not warrant that the operation of any product will be interrupted or error free.
3. HP's limited warranty covers only those defects that arise as a result of normal use of the product, and does not cover any other problems, including those that arise as a result of:
a. Improper maintenance or modification; b. Software, media, parts, or supplies not provided or supported by HP; c. Operation outside the product's specifications; d. Unauthorized modification or misuse. 4. For HP printer products, the use of a non-HP cartridge or a refilled cartridge does not affect either the warranty to the
customer or any HP support contract with the customer. However, if printer failure or damage is attributable to the use of a non-HP or refilled cartridge or an expired ink cartridge, HP will charge its standard time and materials charges to service the printer for the particular failure or damage.
5. If HP receives, during the applicable warranty period, notice of a defect in any product which is covered by HP's warranty, HP shall either repair or replace the product, at HP's option.
6. If HP is unable to repair or replace, as applicable, a defective product which is covered by HP's warranty, HP shall, within a reasonable time after being notified of the defect, refund the purchase price for the product.
7. HP shall have no obligation to repair, replace, or refund until the customer returns the defective product to HP. 8. Any replacement product may be either new or like-new, provided that it has functionality at least equal to that of the
product being replaced. 9. HP products may contain remanufactured parts, components, or materials equivalent to new in performance. 10. HP's Limited Warranty Statement is valid in any country where the covered HP product is distributed by HP. Contracts
for additional warranty services, such as on-site service, may be available from any authorized HP service facility in countries where the product is distributed by HP or by an authorized importer.
B. Limitations of warrantyTO THE EXTENT ALLOWED BY LOCAL LAW, NEITHER HP NOR ITS THIRD PARTY SUPPLIERS MAKES ANY OTHER WARRANTY OR CONDITION OF ANY KIND, WHETHER EXPRESS OR IMPLIED WARRANTIES OR CONDITIONS OF MERCHANTABILITY, SATISFACTORY QUALITY, AND FITNESS FOR A PARTICULAR PURPOSE.
C. Limitations of liability 1. To the extent allowed by local law, the remedies provided in this Warranty Statement are the customer's sole and
exclusive remedies. 2. TO THE EXTENT ALLOWED BY LOCAL LAW, EXCEPT FOR THE OBLIGATIONS SPECIFICALLY SET FORTH IN
THIS WARRANTY STATEMENT, IN NO EVENT SHALL HP OR ITS THIRD PARTY SUPPLIERS BE LIABLE FOR DIRECT, INDIRECT, SPECIAL, INCIDENTAL, OR CONSEQUENTIAL DAMAGES, WHETHER BASED ON CONTRACT, TORT, OR ANY OTHER LEGAL THEORY AND WHETHER ADVISED OF THE POSSIBILITY OF SUCH DAMAGES.
D. Local law 1. This Warranty Statement gives the customer specific legal rights. The customer may also have other rights which vary
from state to state in the United States, from province to province in Canada, and from country to country elsewhere in the world.
2. To the extent that this Warranty Statement is inconsistent with local law, this Warranty Statement shall be deemed modified to be consistent with such local law. Under such local law, certain disclaimers and limitations of this Warranty Statement may not apply to the customer. For example, some states in the United States, as well as some governments outside the United States (including provinces in Canada), may:
a. Preclude the disclaimers and limitations in this Warranty Statement from limiting the statutory rights of a consumer (e.g., the United Kingdom);
b. Otherwise restrict the ability of a manufacturer to enforce such disclaimers or limitations; or c. Grant the customer additional warranty rights, specify the duration of implied warranties which the manufacturer
cannot disclaim, or allow limitations on the duration of implied warranties. 3. THE TERMS IN THIS WARRANTY STATEMENT, EXCEPT TO THE EXTENT LAWFULLY PERMITTED, DO NOT
EXCLUDE, RESTRICT, OR MODIFY, AND ARE IN ADDITION TO, THE MANDATORY STATUTORY RIGHTS APPLICABLE TO THE SALE OF THE HP PRODUCTS TO SUCH CUSTOMERS.
HP Limited WarrantyDear Customer,You will find below the name and address of the HP entity responsible for the performance of the HP Limited Warranty in your country. You may have additional statutory rights against the seller based on your purchase agreement. Those rights are not in any way affected by this HP Limited Warranty.Ireland: Hewlett-Packard Ireland Limited, 63-74 Sir John Rogerson's Quay, Dublin 2 United Kingdom: Hewlett-Packard Ltd, Cain Road, Bracknell, GB-Berks RG12 1HN Malta: Hewlett-Packard International Trade B.V., Malta Branch, 48, Amery Street, Sliema SLM 1701, MALTASouth Africa: Hewlett-Packard South Africa Ltd, 12 Autumn Street, Rivonia, Sandton, 2128, Republic of South Africa
HP product Duration of limited warrantySoftware Media 90 daysPrinter 1 year Print or Ink cartridges Until the HP ink is depleted or the “end of warranty” date printed
on the cartridge has been reached, whichever occurs first. This warranty does not cover HP ink products that have been refilled, remanufactured, refurbished, misused, or tampered with.
Printheads (only applies to products with customer 1 year replaceable printheads)Accessories 1 year unless otherwise stated
Warranty information 159

Ink cartridge warranty informationThe HP cartridge warranty is applicable when the product is used in its designated HP printer.This warranty does not cover HP ink products that have been refilled, remanufactured,refurbished, misused, or tampered with.During the warranty period the product is covered as long as the HP ink is not depleted and theend of warranty date has not been reached. The end of warranty date, in YYYY-MM format, maybe found on the product as indicated:
Appendix A
160 Technical information

Printer specificationsThis section contains the following topics:• Physical specifications• Product features and capacities• Processor and memory specifications• System requirements• Network protocol specifications• Embedded web server specifications• Media specifications• Print specifications• Copy specifications• Fax specifications• Scan specifications• Web Services and HP website specifications• Environmental specifications• Electrical specifications• Acoustic emission specifications• Memory device specifications
Physical specificationsPrinter size (width x height x depth)• HP Officejet Pro 8600: 494 x 300 x 460 mm (19.4 x 11.8 x 18.1 inches)• HP Officejet Pro 8600 Plus and HP Officejet Pro 8600 Premium: 494 x 315 x 460 mm (19.4
x 12.4 x 18.1 inches)• With Tray 2: Adds 82 mm (2.6 inches) to the height of the printerPrinter weight (does not include printing supplies, duplexer, or Tray 2)• HP Officejet Pro 8600: 10.67 kg (23.6 lb)• HP Officejet Pro 8600 Plus and HP Officejet Pro 8600 Premium: 11.58 kg (25.5 lb)• With Tray 2: Adds 2.96 kg (6.5 lb)• With duplexer: Adds 0.63 kg (1.4 lb)
Product features and capacities
Feature Capacity
Connectivity • USB 2.0-compliant high speed• USB 2.0 high-speed host port• Wireless 802.11b/g/n*• Wired 802.3 network (Ethernet)
Print method Drop-on-demand thermal inkjet printing
Ink cartridges Four ink cartridges (one each for black, cyan,magenta, and yellow)
NOTE: Not all ink cartridges are supported inall countries/regions.
Printheads One printhead
Printer specifications 161

Feature Capacity
Supply yields For more information on estimated inkcartridge yields, visit www.hp.com/go/learnaboutsupplies/.
Printer languages HP PCL 3
Font support US fonts: CG Times, CG Times Italic,Universe, Universe Italic, Courier, CourierItalic, Letter Gothic, Letter Gothic Italic.
Duty cycle Up to ��,000 pages per month
Printer control-panel language supportLanguage availability varies by country/region.
Bulgarian, Croatian, Czech, Danish, Dutch,English, Finnish, French, German, Greek,Hungarian, Italian, Japanese, Korean,Norwegian, Polish, Portuguese, Romanian,Russian, Simplified Chinese, Slovak,Slovenian, Spanish, Swedish, TraditionalChinese, Turkish.
* The printer supports the 802.11n 2.4 GHz frequency band.
Processor and memory specifications
Printer processorARM R4
Printer memoryHP Officejet Pro 8600: 64 MB built-in RAMHP Officejet Pro 8600 Plus and HP Officejet Pro 8600 Premium: 128 MB built-in RAM
System requirements
NOTE: For the most current information about supported operating systems and systemrequirements, visit www.hp.com/go/customercare. This website provides information andutilities that can help you correct many common printer problems.
Operating system compatibility• Windows XP Service Pack 3, Windows Vista, Windows 7• Mac OS X v10.5, v10.6• Linux (For more information, see http://hplipopensource.com/hplip-web/index.html)
Minimum system requirements• Microsoft® Windows® 7: 1 GHz 32-bit (x86) or 64-bit (x64) processor; 2 GB hard disk space,
CD-ROM/DVD drive or Internet connection, USB port; Internet Explorer• Microsoft Windows Vista®: 800 MHz 32-bit (x86) or 64-bit (x64) processor; 2 GB hard disk
space, CD-ROM/DVD drive or Internet connection, USB port; Internet Explorer• Microsoft Windows XP Service Pack 3 or higher (32-bit only): Intel® Pentium® II , Celeron®,
or compatible processor; 233 MHz or higher; CD-ROM/DVD drive or Internet connection, USBport, Internet Explorer 6.0 or higher
• Mac OS X v10.5 or v10.6: PowerPC G4, G5, or Intel Core processor, 500 MB free hard diskspace, CD-ROM/DVD drive or Internet connection, USB port
Appendix A(continued)
162 Technical information

Network protocol specifications
Network operating system compatibility• Windows XP (32-bit) (Professional and Home Editions), Windows Vista 32-bit and 64-bit
(Ultimate Edition, Enterprise Edition and Business Edition), Windows 7 (32-bit and 64-bit)• Windows Small Business Server 2003 32-bit and 64-bit, Windows 2003 Server 32-bit and 64-
bit, Windows 2003 Server R2 32-bit and 64-bit (Standard Edition, Enterprise Edition)• Windows Small Business Server 2008 64-bit, Windows 2008 Server 32-bit and 64-bit,
Windows 2008 Server R2 64-bit (Standard Edition, Enterprise Edition)• Citrix XenDesktop 4• Citrix XenServer 5.5• Mac OS X v10.5, v10.6• Microsoft Windows 2003 Server Terminal Services• Microsoft Windows 2003 Server Terminal Services with Citrix Presentation Server 4.0• Microsoft Windows 2003 Server Terminal Services with Citrix Presentation Server 4.5• Microsoft Windows 2003 Server Terminal Services with Citrix XenApp 5.0• Microsoft Windows 2003 Server Terminal Services with Citrix Metaframe XP with Feature
Release 3• Microsoft Windows 2003 Small Business Server Terminal Services• Microsoft Windows Server 2008 Terminal Services• Microsoft Windows Small Business Server 2008 Terminal Services• Microsoft Windows 2008 Server Terminal Services with Citrix XenApp 5.0• Novell Netware 6.5, Open Enterprise Server 2
Compatible network protocolsTCP/IP
Network managementEmbedded web server (Ability to remotely configure and manage network printers)
Embedded web server specifications
Requirements• A TCP/IP-based network (IPX/SPX-based networks are not supported)• A web browser (either Microsoft Internet Explorer 7.0 or higher, Mozilla Firefox 3.0 or higher,
Safari 3.0 or higher, or Google Chrome 3.0 or higher)• A network connection (you cannot use the embedded web server connected directly to
a computer with a USB cable)• An Internet connection (required for some features)
NOTE: You can open the embedded web server without being connected to theInternet. However, some features are not available.
NOTE: The embedded web server must be on the same side of a firewall as the printer.
Media specificationsUse these tables to determine the correct media to use with your printer, and determine whatfeatures work with your media.• Understand specifications for supported media• Set minimum margins• Guidelines for printing on both sides of a page
Printer specifications 163

Understand specifications for supported mediaUse the tables to determine the correct media to use with your printer, and to determine whatfeatures work with your media.• Understand supported sizes• Understand supported media types and weights
Understand supported sizes
NOTE: Tray 2 is available as an option.
Media size Tray 1 Tray 2 Duplexer ADF
Standard media sizes
10x15cm*
2L
U.S. Letter (216 x 279 mm; 8.5x 11 inches)*
8.5 x 13 inches (216 x 330 mm)+
U.S. Legal (216 x 356 mm; 8.5x 14 inches)* +
A4 (210 x 297 mm; 8.3 x 11.7inches)*
U.S. Executive (184 x 267 mm;7.25 x 10.5 inches)
U.S. Statement (140 x 216 mm;5.5 x 8.5 inches)+
B5 (JIS) (182 x 257 mm; 7.17x 10.12 inches)* +
A5 (148 x 210 mm; 5.8 x 8.3inches)*
(From Tray 1only)
6 x 8 inches+
Edge-to-Edge A4*
Edge-to-Edge Letter*
Envelopes
U.S. #10 Envelope (105 x 241mm; 4.12 x 9.5 inches)
Monarch Envelope (98 x 191 mm;3.88 x 7.5 inches)
Card Envelope (111 x 152 mm;4.4 x 6 inches)
Appendix A
164 Technical information

Media size Tray 1 Tray 2 Duplexer ADF
A2 Envelope (111 x 146 mm; 4.37x 5.75 inches)
DL Envelope (110 x 220 mm; 4.3x 8.7 inches)
C5 Envelope (162 x 229 mm; 6.4x 9 inches)
C6 Envelope (114 x 162 mm; 4.5x 6.4 inches)
Japanese Envelope Chou #3 (120x 235 mm; 4.7 x 9.3 inches)
Japanese Envelope Chou #4 (90x 205 mm; 3.5 x 8.1 inches)
Cards
Index card (76.2 x 127 mm; 3 x 5inches)
Index card (102 x 152 mm; 4 x 6inches)
Index card (127 x 203 mm; 5 x 8inches)
A6 card (105 x 148.5 mm; 4.13x 5.83 inches)*
A4 index card (210 x 297 mm; 8.3x 11.7 inches)
Hagaki (100 x 148 mm; 3.9 x 5.8inches) ***
Ofuku Hagaki** (200 x 148 mm;7.8 x 5.8 inches)
Index Card Letter (216 x 279 mm;8.5 x 11 inches)
Photo media
Photo media (76.2 x 127 mm; 3x 5 inches)
Photo media (102 x 152 mm; 4x 6 inches)*
Photo media (5 x 7 inches)*
Photo media (8 x 10 inches)*
Photo media (8.5 x 11 inches)
Photo L (89 x 127 mm; 3.5 x 5inches)
(continued)
Printer specifications 165

Media size Tray 1 Tray 2 Duplexer ADF
Photo 2L (127 x 178 mm)*
13 x 18 cm*
Other media
NOTE: Defining custom-sizemedia sizes is only available inthe HP printing software in MacOS X.
Custom-sized media between76.2 to 216 mm wide and 127 to356 mm long (3 to 8.5 inches wideand 5 to 14 inches long)
Custom-sized media (ADF)between 127 to 216 mm wide and127 to 355 mm long (5 to 8.5inches wide and 5 to 14 incheslong)+
* These sizes can be used for borderless printing.** The printer is compatible with plain and inkjet hagaki from Japan Post only. It is not compatiblewith photo hagaki from Japan Post.+ Only single-sided scan and copy jobs are supported by the ADF.
Understand supported media types and weights
NOTE: Tray 2 is available with some models.
Tray Type Weight Capacity
Tray 1 Paper 60 to 105 g/m2
(16 to 28 lb bond)Up to 250 sheets ofplain paper(25 mm or 1 inchstacked)
Photo media 280 g/m2
(75 lb bond)Up to 100 sheets(17 mm or 0.67 inchstacked)
Labels Up to 100 sheets(17 mm or 0.67 inchstacked)
Envelopes 75 to 90 g/m2
(20 to 24 lb bondenvelope)
Up to 30 sheets(17 mm or 0.67 inchstacked)
Cards Up to 200 g/m2
(110 lb index)Up to 80 cards
Tray 2 Plain paper only 60 to 105 g/m2
(16 to 28 lb bond)Up to 250 sheets ofplain paper
Appendix A(continued)
166 Technical information

Tray Type Weight Capacity
(25 mm or 1.0 inchstacked)
Duplexer Plain and brochure 60 to 105 g/m2
(16 to 28 lb bond)Not applicable
Output tray All supported media Up to 150 sheets ofplain paper (textprinting)
AutomaticDocumentFeeder
All supported media exceptphoto paper
60 to 90 g/m2
(16 to 24 lb bond)long grain media only
HP Officejet Pro 8600:Up to 35 sheets of plainpaper (5 mm or 0.19inches stacked)HP Officejet Pro 8600Plus and HP OfficejetPro 8600 Premium: Upto 50 sheets of plainpaper (11 mm or 0.43inches stacked)
Set minimum marginsThe document margins must match (or exceed) these margin settings in portrait orientation.
1 2 2
3
4
1
3
4
Media (1) Leftmargin
(2) Rightmargin
(3) Topmargin
(4) Bottommargin
U.S. LetterU.S. LegalA4
3.3 mm (0.13inch)
3.3 mm (0.13inch)
3.3 mm (0.13inch)
3.3 mm (0.13inch)Windows and12mm (0.47
(continued)
Printer specifications 167

Media (1) Leftmargin
(2) Rightmargin
(3) Topmargin
(4) Bottommargin
U.S. ExecutiveU.S. Statement8.5 x 13 inchB5A5CardsCustom-sized mediaPhoto media
inch)Macintoshand Linux
Envelopes 3.3 mm (0.13inch)
3.3 mm (0.13inch)
16.5 mm(0.65 inch)
16.5 mm(0.65 inch)
Guidelines for printing on both sides of a page• Always use media that conforms to the printer specifications. For more information, see
Media specifications.• Specify two-sided printing options in your application or in the printer driver.• Do not print on both sides of envelopes, photo paper, glossy media, or paper lighter than 16
lb bond (60 g/m2) or heavier than 28 lb bond (105 g/m2). Jams might occur with these mediatypes.
• Several kinds of media require a specific orientation when you print on both sides of a page.These include letterhead, preprinted paper, and paper with watermarks and prepunchedholes. When you print from a computer running Windows, the printer prints the first side of themedia first. Load the media with the print side facing down.
• For auto-duplexing, when printing finishes on one side of the media, the printer holds themedia and pauses while the ink dries. Once the ink dries, the media is pulled back into theprinter and the second side is printed. When printing is complete, the media is dropped ontothe output tray. Do not grab it before printing is complete.
• You can print on both sides of supported custom-sized media by turning the media over andfeeding it into the printer again. For more information, see Media specifications.
Print specifications
Black print resolution600 x 600 dpi with pigmented black ink
Color print resolutionUp to 4800 x 1200 dpi Optimized on HP Advanced Photo Paper with 1200 x 1200 input dpi
Copy specifications• Digital image processing• Up to 99 copies from original (varies by model)• Digital zoom: from 25 to 400% (varies by model)• Fit to page, copy preview
Fax specifications• Walk-up black-and-white and color fax capability.• Up to 110 speed dials (varies by model).
Appendix A(continued)
168 Technical information

• Up to 120-page memory (varies by model, based on ITU-T Test Image #1 at standardresolution). More complicated pages or higher resolution takes longer and uses morememory.
• Manual fax send and receive.• Automatic busy redial up to five times (varies by model).• Automatic no-answer redial one time (varies by model).• Confirmation and activity reports.• CCITT/ITU Group 3 fax with Error Correction Mode.• 33.6 Kbps transmission.• 3 seconds per page speed at 33.6 Kbps (based on ITU-T Test Image #1 at standard
resolution). More complicated pages or higher resolution takes longer and uses morememory.
• Ring detect with automatic fax/answering machine switching.
Photo (dpi) Very Fine (dpi) Fine (dpi) Standard (dpi)
Black 196 x 203 (8-bitgrayscale)
300 x 300 196 x 203 196 x 98
Color 200 x 200 200 x 200 200 x 200 200 x 200
Fax to PC Specifications• Supported file type: Uncompressed TIFF• Supported fax types: black-and-white faxes
Scan specifications• Integrated OCR software automatically converts scanned text to editable text• Twain-compliant interface (Windows only)• Resolution: 4800 x 4800 ppi optical• Color: 24-bit color, 8-bit grayscale (256 levels of gray)• Maximum scan size from glass:
HP Officejet Pro 8600: 216 x 297 mm (8.5 x 11.7 inches)HP Officejet Pro 8600 Plus and HP Officejet Pro 8600 Premium: 216 x 356 mm (8.5 x 14inches)
• Maximum scan size from ADF: 216 x 356 mm (8.5 x 14 inches)
Web Services and HP website specifications
Web Services specificationsAn Internet connection using either a wired (Ethernet) or wireless connection.
HP ePrint• Maximum size of email and attachments: 5 MB• Maximum number of attachments: 10
NOTE: The printer’s email address must be the only address listed in the “To” line of theemail message.
Supported file types:� PDF� HTML� Standard text file formats
Printer specifications 169

� Microsoft Word, PowerPoint� Image files, such as PNG, JPEG, TIFF, GIF, BMP
NOTE: You might be able to use other types of files with HP ePrint. However, HP cannotguarantee that they correct functionality with the printer because they have not been fullytested.
Printer AppsTo use certain Printer Apps, you might need to set up an account with a partner website. For moreinformation, visit www.eprintcenter.com.
HP website specifications• A web browser (either Microsoft Internet Explorer 6.0 or higher, Mozilla Firefox 2.0 or higher,
Safari 3.2.3 or higher, or Google Chrome 3.0) with the Adobe Flash plug-in (version 10 orhigher).
• An Internet connection
Environmental specifications
Operating environmentOperating temperature: 5° to 40° C (41° to 104° F)Operating humidity: 15 to 80% RH non-condensingRecommended operating conditions: 15° to 32° C (59° to 90° F)Recommended relative humidity: 20 to 80 % RH non-condensing
Shipping environmentMaximum shipping temperature: -40° to 60° C (-40° to 140° F)Maximum shipping humidity: 5 to 90% RH non-condensing
Electrical specifications
Power supplyUniversal power adapter (internal)
Power requirementsInput voltage: 100 to 240 VAC, 50/60 HzOutput voltage: +32V/+12V at 1095 mA/170 mA
Power consumption34 watts printing (Fast Draft Mode); 36 watts copying (Fast Draft Mode)
Acoustic emission specificationsPrint in Draft mode, noise levels per ISO 7779
HP Officejet Pro 8600• Sound pressure (bystander position)
LpAm 57 (dBA) (mono Draft print)• Sound power
LwAd 7.1 (BA)
HP Officejet Pro 8600 Plus and HP Officejet Pro 8600 Premium• Sound pressure (bystander position)
LpAm 56 (dBA) (mono Draft print)• Sound power
LwAd 7.0 (BA)
Appendix A
170 Technical information

Memory device specificationsThis section contains the following topics:• Memory card specifications• USB flash drives
Memory card specifications
Specifications• Maximum recommended number of files on a memory card: 2,000• Maximum recommended individual file size: 12 megapixel maximum, 8 MB maximum (TIFF
files, 50 MB maximum)• Maximum recommended memory card size: 64 GB (solid state only)
NOTE: Approaching any of the recommended maximums on a memory card mightcause the performance of the printer to be slower than expected.
Supported memory card types• Secure Digital (SD), Mini SD, Micro SD• High Capacity Secure Digital• Memory Stick Pro Duo• Memory Stick Pro Duo• MultiMediaCard (MMC), MMC Plus, MMC (RS-MMC)
USB flash drivesHP has fully tested the following USB flash drives with the printer:• Kingston: Data Traveler 100 USB 2.0 flash drive (4 GB, 8 GB, and 16 GB)• Lexar JumpDrive Traveller: 1 GB• Imation: 1 GB USB Swivel• Sandisk: Ultra Titanium plus USB Flash Drive 4 GB• HP: 8 GB HI.SPEED USB flash drive v100w
NOTE: You might be able to use other USB flash drives with the printer. However, HPcannot guarantee that they correct functionality with the printer because they have not beenfully tested.
Printer specifications 171

Regulatory informationThe printer meets product requirements from regulatory agencies in your country/region.This section contains the following topics:• FCC statement• Notice to users in Korea• VCCI (Class B) compliance statement for users in Japan• Notice to users in Japan about the power cord• Noise emission statement for Germany• European Union Regulatory Notice• LED indicator statement• Gloss of housing of peripheral devices for Germany• Notice to users of the U.S. telephone network: FCC requirements• Notice to users of the Canadian telephone network• Notice to users of the German telephone network• Australia wired fax statement• Regulatory information for wireless products• Regulatory model number
Appendix A
172 Technical information

FCC statement
FCC statement
The United States Federal Communications Commission (in 47 CFR 15.105) has specified that the following notice be brought to the attention of users of this product. This equipment has been tested and found to comply with the limits for a Class B digital device, pursuant to Part 15 of the FCC Rules. These limits are designed to provide reason-able protection against harmful interference in a residential installation. This equipment generates, uses and can radiate radio frequency energy and, if not installed and used in accordance with the instructions, may cause harmful interference to radio communications. However, there is no guarantee that interference will not occur in a particular installation. If this equipment does cause harmful interference to radio or television reception, which can be determined by turning the equipment off and on, the user is encouraged to try to correct the interference by one or more of the following measures:• Reorient the receiving antenna.• Increase the separation between the equipment and the receiver.• Connect the equipment into an outlet on a circuit different from that to which the
receiver is connected.• Consult the dealer or an experienced radio/TV technician for help.For further information, contact:
Manager of Corporate Product RegulationsHewlett-Packard Company3000 Hanover StreetPalo Alto, Ca 94304(650) 857-1501
Modifications (part 15.21)The FCC requires the user to be notified that any changes or modifications made to this device that are not expressly approved by HP may void the user's authority to operate the equipment.This device complies with Part 15 of the FCC Rules. Operation is subject to the following two conditions: (1) this device may not cause harmful interference, and (2) this device must accept any interference received, including interference that may cause undesired operation.
Notice to users in Korea
Regulatory information 173

VCCI (Class B) compliance statement for users in Japan
Notice to users in Japan about the power cord
Noise emission statement for Germany
GeräuschemissionLpA < 70 dB am Arbeitsplatz im Normalbetrieb nach DIN 45635 T. 19
European Union Regulatory NoticeProducts bearing the CE marking comply with the following EU Directives:• Low Voltage Directive 2006/95/EC• EMC Directive 2004/108/EC• Ecodesign Directive 2009/125/EC, where applicableCE compliance of this product is valid only if powered with the correct CE-marked AC adapterprovided by HP.If this product has telecommunications functionality, it also complies with the essentialrequirements of the following EU Directive:R&TTE Directive 1999/5/ECCompliance with these directives implies conformity to applicable harmonized Europeanstandards (European Norms) that are listed in the EU Declaration of Conformity issued by HP forthis product or product family and available (in English only) either within the productdocumentation or at the following website: www.hp.com/go/certificates (type the product numberin the search field).
Appendix A
174 Technical information

The compliance is indicated by one of the following conformity markings placed on the product:
For non-telecommunicationsproducts and for EU harmonizedtelecommunications products, suchas Bluetooth® within power classbelow 10mW.
For EU non-harmonizedtelecommunications products (Ifapplicable, a 4-digit notified bodynumber is inserted between CEand !).
Please refer to the regulatory label provided on the product.The telecommunications functionality of this product may be used in the following EU and EFTAcountries: Austria, Belgium, Bulgaria, Cyprus, Czech Republic, Denmark, Estonia, Finland,France, Germany, Greece, Hungary, Iceland, Ireland, Italy, Latvia, Liechtenstein, Lithuania,Luxembourg, Malta, Netherlands, Norway, Poland, Portugal, Romania, Slovak Republic, Slovenia,Spain, Sweden, Switzerland, and United Kingdom.The telephone connector (not available for all products) is intended for connection to analoguetelephone networks.
Products with wireless LAN devicesSome countries may have specific obligations or special requirements about the operation ofWireless LAN networks such as indoor use only or restrictions of the channels available. Pleasemake sure that the country settings of the wireless network are correct.
FranceFor 2.4-GHz Wireless LAN operation of this product, certain restrictions apply: This product maybe used indoors for the entire 2400-MHz to 2483.5-MHz frequency band (channels 1 to 13). Foroutdoor use, only the 2400-MHz to 2454-MHz frequency band (channels 1 to 7) may be used. Forthe latest requirements, see www.arcep.fr.The point of contact for regulatory matters is:Hewlett-Packard GmbH, Dept./MS: HQ-TRE, Herrenberger Strasse 140, 71034 Boeblingen,GERMANY
LED indicator statement
Gloss of housing of peripheral devices for Germany
Regulatory information 175

Notice to users of the U.S. telephone network: FCC requirements
Notice to users of the U.S. telephone network: FCC requirements
This equipment complies with FCC rules, Part 68. On this equipment is a label that contains, among other information, the FCC Registration Number and Ringer Equivalent Number (REN) for this equipment. If requested, provide this information to your telephone company.An FCC compliant telephone cord and modular plug is provided with this equipment. This equipment is designed to be connected to the telephone network or premises wiring using a compatible modular jack which is Part 68 compliant. This equipment connects to the telephone network through the following standard network interface jack: USOC RJ-11C.The REN is useful to determine the quantity of devices you may connect to your telephone line and still have all of those devices ring when your number is called. Too many devices on one line might result in failure to ring in response to an incoming call. In most, but not all, areas the sum of the RENs of all devices should not exceed five (5). To be certain of the number of devices you may connect to your line, as determined by the REN, you should call your local telephone company to determine the maximum REN for your calling area.If this equipment causes harm to the telephone network, your telephone company might discontinue your service temporarily. If possible, they will notify you in advance. If advance notice is not practical, you will be notified as soon as possible. You will also be advised of your right to file a complaint with the FCC. Your telephone company might make changes in its facilities, equipment, operations, or procedures that could affect the proper operation of your equipment. If they do, you will be given advance notice so you will have the opportunity to maintain uninterrupted service. If you experience trouble with this equipment, please contact the manufacturer, or look elsewhere in this manual, for warranty or repair information. Your telephone company might ask you to disconnect this equipment from the network until the problem has been corrected or until you are sure that the equipment is not malfunctioning.This equipment may not be used on coin service provided by the telephone company.Connection to party lines is subject to state tariffs. Contact your state public utility commis-sion, public service commission, or corporation commission for more information.This equipment includes automatic dialing capability. When programming and/or making test calls to emergency numbers:• Remain on the line and explain to the dispatcher the reason for the call.• Perform such activities in the off-peak hours, such as early morning or late evening. Note The FCC hearing aid compatibility rules for telephones are not applicable
to this equipment.
The Telephone Consumer Protection Act of 1991 makes it unlawful for any person to use a computer or other electronic device, including fax machines, to send any message unless such message clearly contains in a margin at the top or bottom of each transmitted page or on the first page of transmission, the date and time it is sent and an identification of the business, other entity, or other individual sending the message and the telephone number of the sending machine or such business, other entity, or individual. (The telephone number provided might not be a 900 number or any other number for which charges exceed local or long-distance transmission charges.) In order to program this information into your fax machine, you should complete the steps described in the software.
Appendix A
176 Technical information

Notice to users of the Canadian telephone network
Note à l’attention des utilisateurs du réseau téléphonique canadien/Notice to users of the Canadian telephone networkCet appareil est conforme aux spécifications techniques des équipements terminaux d’Industrie Canada. Le numéro d’enregistrement atteste de la conformité de l’appareil. L’abréviation IC qui précède le numéro d’enregistrement indique que l’enregistrement a été effectué dans le cadre d’une Déclaration de conformité stipulant que les spécifications techniques d’Industrie Canada ont été respectées. Néanmoins, cette abréviation ne signifie en aucun cas que l’appareil a été validé par Industrie Canada.Pour leur propre sécurité, les utilisateurs doivent s’assurer que les prises électriques reliées à la terre de la source d’alimentation, des lignes téléphoniques et du circuit métallique d’alimentation en eau sont, le cas échéant, branchées les unes aux autres. Cette précaution est particulièrement importante dans les zones rurales.
Remarque Le numéro REN (Ringer Equivalence Number) attribué à chaque appareil terminal fournit une indication sur le nombre maximal de terminaux qui peuvent être connectés à une interface téléphonique. La terminaison d’une interface peut se composer de n’importe quelle combinaison d’appareils, à condition que le total des numéros REN ne dépasse pas 5.
Basé sur les résultats de tests FCC Partie 68, le numéro REN de ce produit est 0.0B.
This equipment meets the applicable Industry Canada Terminal Equipment Technical Specifications. This is confirmed by the registration number. The abbreviation IC before the registration number signifies that registration was performed based on a Declaration of Conformity indicating that Industry Canada technical specifications were met. It does not imply that Industry Canada approved the equipment.Users should ensure for their own protection that the electrical ground connections of the power utility, telephone lines and internal metallic water pipe system, if present, are connected together. This precaution might be particularly important in rural areas.
Note The REN (Ringer Equivalence Number) assigned to each terminal device provides an indication of the maximum number of terminals allowed to be connected to a telephone interface. The termination on an interface might consist of any combination of devices subject only to the requirement that the sum of the Ringer Equivalence Numbers of all the devices does not exceed 5.
The REN for this product is 0.0B, based on FCC Part 68 test results.
Notice to users of the German telephone network
Hinweis für Benutzer des deutschen Telefonnetzwerks
Dieses HP-Fax ist nur für den Anschluss eines analogen Public Switched Telephone Network (PSTN) gedacht. Schließen Sie den TAE N-Telefonstecker, der im Lieferumfang des HP All-in-One enthalten ist, an die Wandsteckdose (TAE 6) Code N an. Dieses HP-Fax kann als einzelnes Gerät und/oder in Verbindung (mit seriellem Anschluss) mit anderen zugelass-enen Endgeräten verwendet werden.
Australia wired fax statement
Regulatory information 177

Regulatory information for wireless productsThis section contains the following regulatory information pertaining to wireless products:• Exposure to radio frequency radiation• Notice to users in Brazil• Notice to users in Canada• Notice to users in Taiwan
Exposure to radio frequency radiation
Exposure to radio frequency radiation
Caution The radiated output power of this device is far below the FCC radio frequency exposure limits. Nevertheless, the device shall be used in such a manner that the potential for human contact during normal operation is minimized. This product and any attached external antenna, if supported, shall be placed in such a manner to minimize the potential for human contact during normal operation. In order to avoid the possibility of exceeding the FCC radio frequency exposure limits, human proximity to the antenna shall not be less than 20 cm (8 inches) during normal operation.
Notice to users in Brazil
Aviso aos usuários no Brasil
Este equipamento opera em caráter secundário, isto é, não tem direito à proteção contra interferência prejudicial, mesmo de estações do mesmo tipo, e não pode causar interferência a sistemas operando em caráter primário. (Res.ANATEL 282/2001).
Notice to users in Canada
Notice to users in Canada/Note à l'attention des utilisateurs canadiens
For Indoor Use. This digital apparatus does not exceed the Class B limits for radio noise emissions from the digital apparatus set out in the Radio Interference Regulations of the Canadian Department of Communications. The internal wireless radio complies with RSS 210 and RSS GEN of Industry Canada.Utiliser à l'intérieur. Le présent appareil numérique n'émet pas de bruit radioélectrique dépassant les limites applicables aux appareils numériques de la classe B prescrites dans le Règlement sur le brouillage radioélectrique édicté par le ministère des Communications du Canada. Le composant RF interne est conforme a la norme RSS-210 and RSS GEN d'Industrie Canada.
Notice to users in Taiwan
Appendix A
178 Technical information

Regulatory model numberFor regulatory identification purposes, your product is assigned a Regulatory Model Number. TheRegulatory Model Number for your product is SNPRC-1101-01. This regulatory number shouldnot be confused with the marketing name (HP Officejet Pro 8600 e-All-in-One series) or productnumber.
Regulatory information 179

Environmental product stewardship programHewlett-Packard is committed to providing quality products in an environmentally sound manner.Design for recycling has been incorporated into this product. The number of materials has beenkept to a minimum while ensuring proper functionality and reliability. Dissimilar materials havebeen designed to separate easily. Fasteners and other connections are easy to locate, access,and remove using common tools. High priority parts have been designed to access quickly forefficient disassembly and repair.For more information, visit HP’s Commitment to the Environment website at:www.hp.com/hpinfo/globalcitizenship/environment/index.htmlThis section contains the following topics:• Paper use• Plastics• Material safety data sheets• Recycling program• HP inkjet supplies recycling program• Disposal of waste equipment by users in private households in the European Union• Power consumption• Chemical substances• Battery information• RoHS notices (China only)• RoHS notices (Ukraine only)
Paper useThis product is suited for the use of recycled paper according to DIN 19309 and EN 12281:2002.
PlasticsPlastic parts over 25 grams are marked according to international standards that enhance theability to identify plastics for recycling purposes at the end of product life.
Material safety data sheetsMaterial safety data sheets (MSDS) can be obtained from the HP website at:www.hp.com/go/msds
Recycling programHP offers an increasing number of product return and recycling programs in many countries/regions, and partners with some of the largest electronic recycling centers throughout the world.HP conserves resources by reselling some of its most popular products. For more informationregarding recycling of HP products, please visit:www.hp.com/hpinfo/globalcitizenship/environment/recycle/
HP inkjet supplies recycling programHP is committed to protecting the environment. The HP Inkjet Supplies Recycling Program isavailable in many countries/regions, and lets you recycle used print cartridges and ink cartridgesfree of charge. For more information, go to the following website:www.hp.com/hpinfo/globalcitizenship/environment/recycle/
Appendix A
180 Technical information

Disposal of waste equipment by users in private households in the European Union
European Union Battery DirectiveThis product contains a battery that is used to maintain data integrity of real time clock or product settings and is designed to last the life of the product. Any attempt to service or replace this battery should be performed by a qualified service technician.
Directive sur les batteries de l'Union EuropéenneCe produit contient une batterie qui permet de maintenir l'intégrité des données pour les paramètres du produit ou l'horloge en temps réel et qui a été conçue pour durer aussi longtemps que le produit. Toute tentative de réparation ou de remplacement de cette batterie doit être effectuée par un technicien qualifié.
Batterie-Richtlinie der Europäischen UnionDieses Produkt enthält eine Batterie, die dazu dient, die Datenintegrität der Echtzeituhr sowie der Produkteinstellungen zu erhalten, und die für die Lebensdauer des Produkts ausreicht. Im Bedarfsfall sollte das Instandhalten bzw. Austauschen der Batterie von einem qualifizierten Servicetechniker durchgeführt werden.
Direttiva dell'Unione Europea relativa alla raccolta, al trattamento e allo smaltimento di batterie e accumulatoriQuesto prodotto contiene una batteria utilizzata per preservare l'integrità dei dati dell'orologio in tempo reale o delle impostazioni del prodotto e la sua durata si intende pari a quella del prodotto. Eventuali interventi di riparazione o sostituzione della batteria devono essere eseguiti da un tecnico dell'assistenza qualificato.
Directiva sobre baterías de la Unión EuropeaEste producto contiene una batería que se utiliza para conservar la integridad de los datos del reloj de tiempo real o la configuración del producto y está diseñada para durar toda la vida útil del producto. El mantenimiento o la sustitución de dicha batería deberá realizarla un técnico de mantenimiento cualificado.
Směrnice Evropské unie pro nakládání s bateriemiTento výrobek obsahuje baterii, která slouží k uchování správných dat hodin reálného času nebo nastavení výrobku. Baterie je navržena tak, aby vydržela celou životnost výrobku. Jakýkoliv pokus o opravu nebo výměnu baterie by měl provést kvalifikovaný servisní technik.
EU's batteridirektivProduktet indeholder et batteri, som bruges til at vedligeholde dataintegriteten for realtidsur- eller produktindstillinger og er beregnet til at holde i hele produktets levetid. Service på batteriet eller udskiftning bør foretages af en uddannet servicetekniker.
Richtlijn batterijen voor de Europese UnieDit product bevat een batterij die wordt gebruikt voor een juiste tijdsaanduiding van de klok en het behoud van de productinstellingen. Bovendien is deze ontworpen om gedurende de levensduur van het product mee te gaan. Het onderhoud of de vervanging van deze batterij moet door een gekwalificeerde onderhoudstechnicus worden uitgevoerd.
Euroopa Liidu aku direktiivToode sisaldab akut, mida kasutatakse reaalaja kella andmeühtsuse või toote sätete säilitamiseks. Aku on valmistatud kestma terve toote kasutusaja. Akut tohib hooldada või vahetada ainult kvalifitseeritud hooldustehnik.
Euroopan unionin paristodirektiiviTämä laite sisältää pariston, jota käytetään reaaliaikaisen kellon tietojen ja laitteen asetusten säilyttämiseen. Pariston on suunniteltu kestävän laitteen koko käyttöiän ajan. Pariston mahdollinen korjaus tai vaihto on jätettävä pätevän huoltohenkilön tehtäväksi.
Οδηγία της Ευρωπαϊκής Ένωσης για τις ηλεκτρικές στήλεςΑυτό το προϊόν περιλαμβάνει μια μπαταρία, η οποία χρησιμοποιείται για τη διατήρηση της ακεραιότητας των δεδομένων ρολογιού πραγματικού χρόνου ή των ρυθμίσεων προϊόντος και έχει σχεδιαστεί έτσι ώστε να διαρκέσει όσο και το προϊόν. Τυχόν απόπειρες επιδιόρθωσης ή αντικατάστασης αυτής της μπαταρίας θα πρέπει να πραγματοποιούνται από κατάλληλα εκπαιδευμένο τεχνικό.
Az Európai unió telepek és akkumulátorok direktívájaA termék tartalmaz egy elemet, melynek feladata az, hogy biztosítsa a valós idejű óra vagy a termék beállításainak adatintegritását. Az elem úgy van tervezve, hogy végig kitartson a termék használata során. Az elem bármilyen javítását vagy cseréjét csak képzett szakember végezheti el.
Eiropas Savienības Bateriju direktīvaProduktam ir baterija, ko izmanto reālā laika pulksteņa vai produkta iestatījumu datu integritātes saglabāšanai, un tā ir paredzēta visam produkta dzīves ciklam. Jebkura apkope vai baterijas nomaiņa ir jāveic atbilstoši kvalificētam darbiniekam.
Europos Sąjungos baterijų ir akumuliatorių direktyvaŠiame gaminyje yra baterija, kuri naudojama, kad būtų galima prižiūrėti realaus laiko laikrodžio veikimą arba gaminio nuostatas; ji skirta veikti visą gaminio eksploatavimo laiką. Bet kokius šios baterijos aptarnavimo arba keitimo darbus turi atlikti kvalifikuotas aptarnavimo technikas.
Dyrektywa Unii Europejskiej w sprawie baterii i akumulatorówProdukt zawiera baterię wykorzystywaną do zachowania integralności danych zegara czasu rzeczywistego lub ustawień produktu, która podtrzymuje działanie produktu. Przegląd lub wymiana baterii powinny być wykonywane wyłącznie przez uprawnionego technika serwisu.
Diretiva sobre baterias da União EuropéiaEste produto contém uma bateria que é usada para manter a integridade dos dados do relógio em tempo real ou das configurações do produto e é projetada para ter a mesma duração que este. Qualquer tentativa de consertar ou substituir essa bateria deve ser realizada por um técnico qualificado.
Smernica Európskej únie pre zaobchádzanie s batériamiTento výrobok obsahuje batériu, ktorá slúži na uchovanie správnych údajov hodín reálneho času alebo nastavení výrobku. Batéria je skonštruovaná tak, aby vydržala celú životnosť výrobku. Akýkoľvek pokus o opravu alebo výmenu batérie by mal vykonať kvalifikovaný servisný technik.
Direktiva Evropske unije o baterijah in akumulatorjihV tem izdelku je baterija, ki zagotavlja natančnost podatkov ure v realnem času ali nastavitev izdelka v celotni življenjski dobi izdelka. Kakršno koli popravilo ali zamenjavo te baterije lahko izvede le pooblaščeni tehnik.
EU:s batteridirektivProdukten innehåller ett batteri som används för att upprätthålla data i realtidsklockan och produktinställningarna. Batteriet ska räcka produktens hela livslängd. Endast kvalificerade servicetekniker får utföra service på batteriet och byta ut det.
Директива за батерии на Европейския съюзТози продукт съдържа батерия, която се използва за поддържане на целостта на данните на часовника в реално време или настройките за продукта, създадена на издържи през целия живот на продукта. Сервизът или замяната на батерията трябва да се извършва от квалифициран техник.
Directiva Uniunii Europene referitoare la bateriiAcest produs conţine o baterie care este utilizată pentru a menţine integritatea datelor ceasului de timp real sau setărilor produsului şi care este proiectată să funcţioneze pe întreaga durată de viaţă a produsului. Orice lucrare de service sau de înlocuire a acestei baterii trebuie efectuată de un tehnician de service calificat.
Engl
ishFr
ança
isDe
utsc
hIta
liano
Espa
ñol
Česk
yDa
nsk
Ned
erla
nds
Eest
iSu
omi
Ελλη
νικά
Mag
yar
Latv
iski
Lietu
višk
aiPo
lski
Portu
guês
Slov
enčin
aSl
oven
ščin
aSv
ensk
aБъ
лгар
ски
Rom
ână
Environmental product stewardship program 181

Power consumptionHewlett-Packard printing and imaging equipment marked with the ENERGY STAR® logo isqualified to the U.S. Environmental Protection Agency’s ENERGY STAR specifications forimaging equipment. The following mark appears on ENERGY STAR qualified imaging products:
ENERGY STAR is a U.S. registered service mark of the U.S. EPA. As an ENERGY STARpartner, HP has determined that this product meets ENERGY STAR guidelines for energyefficiency.Additional ENERGY STAR qualified imaging product model information is listed at:www.hp.com/go/energystar
Chemical substancesHP is committed to providing our customers with information about the chemical substances in ourproducts as needed to comply with legal requirements such as REACH (Regulation EC No1907/2006 of the European Parliament and the Council). A chemical information report for thisproduct can be found at: www.hp.com/go/reach
Battery informationThe printer has internal batteries that are used to maintain printer settings when the printer isturned off. These batteries might require special handling and disposal.This section contains the following topics:• Battery disposal in Taiwan• Attention California users
Battery disposal in Taiwan
Attention California usersThe battery supplied with this product may contain perchlorate material. Special handling mayapply. For more information, go to the following website: www.dtsc.ca.gov/hazardouswaste/perchlorate.
Appendix A
182 Technical information

RoHS notices (China only)
Toxic and hazardous substance table
RoHS notices (Ukraine only)
Environmental product stewardship program 183

Third-party licenses
LICENSE.aes-pubdom--crypto---------------------/* rijndael-alg-fst.c * * @version 3.0 (December 2000) * * Optimised ANSI C code for the Rijndael cipher (now AES) * * @author Vincent Rijmen <[email protected]> * @author Antoon Bosselaers <[email protected]> * @author Paulo Barreto <[email protected]> * * This code is hereby placed in the public domain. * * THIS SOFTWARE IS PROVIDED BY THE AUTHORS ''AS IS'' AND ANY EXPRESS * OR IMPLIED WARRANTIES, INCLUDING, BUT NOT LIMITED TO, THE IMPLIED * WARRANTIES OF MERCHANTABILITY AND FITNESS FOR A PARTICULAR PURPOSE * ARE DISCLAIMED. IN NO EVENT SHALL THE AUTHORS OR CONTRIBUTORS BE * LIABLE FOR ANY DIRECT, INDIRECT, INCIDENTAL, SPECIAL, EXEMPLARY, OR * CONSEQUENTIAL DAMAGES (INCLUDING, BUT NOT LIMITED TO, PROCUREMENT OF * SUBSTITUTE GOODS OR SERVICES; LOSS OF USE, DATA, OR PROFITS; OR * BUSINESS INTERRUPTION) HOWEVER CAUSED AND ON ANY THEORY OF LIABILITY, * WHETHER IN CONTRACT, STRICT LIABILITY, OR TORT (INCLUDING NEGLIGENCE * OR OTHERWISE) ARISING IN ANY WAY OUT OF THE USE OF THIS SOFTWARE, * EVEN IF ADVISED OF THE POSSIBILITY OF SUCH DAMAGE. */
LICENSE.expat-mit--expat---------------------Copyright (c) 1998, 1999, 2000 Thai Open Source Software Center Ltd
Permission is hereby granted, free of charge, to any person obtaininga copy of this software and associated documentation files (the"Software"), to deal in the Software without restriction, includingwithout limitation the rights to use, copy, modify, merge, publish,distribute, sublicense, and/or sell copies of the Software, and topermit persons to whom the Software is furnished to do so, subject tothe following conditions:
The above copyright notice and this permission notice shall be includedin all copies or substantial portions of the Software.
Appendix A
184 Technical information

THE SOFTWARE IS PROVIDED "AS IS", WITHOUT WARRANTY OF ANY KIND,EXPRESS OR IMPLIED, INCLUDING BUT NOT LIMITED TO THE WARRANTIES OFMERCHANTABILITY, FITNESS FOR A PARTICULAR PURPOSE AND NONINFRINGEMENT.IN NO EVENT SHALL THE AUTHORS OR COPYRIGHT HOLDERS BE LIABLE FOR ANYCLAIM, DAMAGES OR OTHER LIABILITY, WHETHER IN AN ACTION OF CONTRACT,TORT OR OTHERWISE, ARISING FROM, OUT OF OR IN CONNECTION WITH THESOFTWARE OR THE USE OR OTHER DEALINGS IN THE SOFTWARE.
LICENSE.hmac-sha2-bsd--nos_crypto---------------------/* HMAC-SHA-224/256/384/512 implementation* Last update: 06/15/2005* Issue date: 06/15/2005** Copyright (C) 2005 Olivier Gay ([email protected])* All rights reserved.** Redistribution and use in source and binary forms, with or without* modification, are permitted provided that the following conditions* are met:* 1. Redistributions of source code must retain the above copyright* notice, this list of conditions and the following disclaimer.* 2. Redistributions in binary form must reproduce the above copyright* notice, this list of conditions and the following disclaimer in the* documentation and/or other materials provided with the distribution.* 3. Neither the name of the project nor the names of its contributors* may be used to endorse or promote products derived from this software* without specific prior written permission.** THIS SOFTWARE IS PROVIDED BY THE PROJECT AND CONTRIBUTORS ``AS IS'' AND* ANY EXPRESS OR IMPLIED WARRANTIES, INCLUDING, BUT NOT LIMITED TO, THE* IMPLIED WARRANTIES OF MERCHANTABILITY AND FITNESS FOR A PARTICULARPURPOSE* ARE DISCLAIMED. IN NO EVENT SHALL THE PROJECT OR CONTRIBUTORS BE LIABLE* FOR ANY DIRECT, INDIRECT, INCIDENTAL, SPECIAL, EXEMPLARY, OR CONSEQUENTIAL* DAMAGES (INCLUDING, BUT NOT LIMITED TO, PROCUREMENT OF SUBSTITUTE GOODS* OR SERVICES; LOSS OF USE, DATA, OR PROFITS; OR BUSINESS INTERRUPTION)* HOWEVER CAUSED AND ON ANY THEORY OF LIABILITY, WHETHER IN CONTRACT,STRICT* HOWEVER CAUSED AND ON ANY THEORY OF LIABILITY, WHETHER IN CONTRACT,STRICT* LIABILITY, OR TORT (INCLUDING NEGLIGENCE OR OTHERWISE) ARISING IN ANY WAY* OUT OF THE USE OF THIS SOFTWARE, EVEN IF ADVISED OF THE POSSIBILITY OF* SUCH DAMAGE.*/LICENSE.md4-pubdom--jm_share_folder---------------------
Third-party licenses 185

LibTomCrypt is public domain. As should all quality software be.
All of the software was either written by or donated to Tom St Denis for the purposesof this project. The only exception is the SAFER.C source which has no knownlicense status (assumed copyrighted) which is why SAFER,C is shipped as disabled.
Tom St Denis
LICENSE.md5-pubdom--jm_share_folder---------------------LibTomCrypt is public domain. As should all quality software be.
All of the software was either written by or donated to Tom St Denis for the purposesof this project. The only exception is the SAFER.C source which has no knownlicense status (assumed copyrighted) which is why SAFER,C is shipped as disabled.
Tom St Denis
LICENSE.open_ssl--open_ssl---------------------Copyright (C) 1995-1998 Eric Young ([email protected])All rights reserved.
This package is an SSL implementation writtenby Eric Young ([email protected]).The implementation was written so as to conform with Netscapes SSL.
This library is free for commercial and non-commercial use as long asthe following conditions are aheared to. The following conditionsapply to all code found in this distribution, be it the RC4, RSA,lhash, DES, etc., code; not just the SSL code. The SSL documentationincluded with this distribution is covered by the same copyright termsexcept that the holder is Tim Hudson ([email protected]).
Copyright remains Eric Young's, and as such any Copyright notices inthe code are not to be removed.If this package is used in a product, Eric Young should be given attributionas the author of the parts of the library used.This can be in the form of a textual message at program startup orin documentation (online or textual) provided with the package.
Redistribution and use in source and binary forms, with or withoutmodification, are permitted provided that the following conditionsare met:1. Redistributions of source code must retain the copyright notice, this list of conditions and the following disclaimer.
Appendix A
186 Technical information

2. Redistributions in binary form must reproduce the above copyright notice, this list of conditions and the following disclaimer in the documentation and/or other materials provided with the distribution.3. All advertising materials mentioning features or use of this software must display the following acknowledgement: "This product includes cryptographic software written by Eric Young ([email protected])" The word 'cryptographic' can be left out if the rouines from the library being used are not cryptographic related :-).4. If you include any Windows specific code (or a derivative thereof) from the apps directory (application code) you must include an acknowledgement: "This product includes software written by Tim Hudson ([email protected])"
THIS SOFTWARE IS PROVIDED BY ERIC YOUNG ``AS IS'' ANDANY EXPRESS OR IMPLIED WARRANTIES, INCLUDING, BUT NOT LIMITED TO, THEIMPLIED WARRANTIES OF MERCHANTABILITY AND FITNESS FOR A PARTICULARPURPOSEARE DISCLAIMED. IN NO EVENT SHALL THE AUTHOR OR CONTRIBUTORS BE LIABLEFOR ANY DIRECT, INDIRECT, INCIDENTAL, SPECIAL, EXEMPLARY, OR CONSEQUENTIALDAMAGES (INCLUDING, BUT NOT LIMITED TO, PROCUREMENT OF SUBSTITUTE GOODSOR SERVICES; LOSS OF USE, DATA, OR PROFITS; OR BUSINESS INTERRUPTION)HOWEVER CAUSED AND ON ANY THEORY OF LIABILITY, WHETHER IN CONTRACT,STRICTLIABILITY, OR TORT (INCLUDING NEGLIGENCE OR OTHERWISE) ARISING IN ANY WAYOUT OF THE USE OF THIS SOFTWARE, EVEN IF ADVISED OF THE POSSIBILITY OFSUCH DAMAGE.
The licence and distribution terms for any publically available version orderivative of this code cannot be changed. i.e. this code cannot simply becopied and put under another distribution licence[including the GNU Public Licence.]
====================================================================Copyright (c) 1998-2001 The OpenSSL Project. All rights reserved.
Redistribution and use in source and binary forms, with or withoutmodification, are permitted provided that the following conditionsare met:
1. Redistributions of source code must retain the above copyright notice, this list of conditions and the following disclaimer.
2. Redistributions in binary form must reproduce the above copyright notice, this list of conditions and the following disclaimer in the documentation and/or other materials provided with the distribution.
Third-party licenses 187

3. All advertising materials mentioning features or use of this software must display the following acknowledgment: "This product includes software developed by the OpenSSL Project for use in the OpenSSL Toolkit. (http://www.openssl.org/)"
4. The names "OpenSSL Toolkit" and "OpenSSL Project" must not be used to endorse or promote products derived from this software without prior written permission. For written permission, please contact [email protected].
5. Products derived from this software may not be called "OpenSSL" nor may "OpenSSL" appear in their names without prior written permission of the OpenSSL Project.
6. Redistributions of any form whatsoever must retain the following acknowledgment: "This product includes software developed by the OpenSSL Project for use in the OpenSSL Toolkit (http://www.openssl.org/)"
THIS SOFTWARE IS PROVIDED BY THE OpenSSL PROJECT ``AS IS'' AND ANYEXPRESSED OR IMPLIED WARRANTIES, INCLUDING, BUT NOT LIMITED TO, THEIMPLIED WARRANTIES OF MERCHANTABILITY AND FITNESS FOR A PARTICULARPURPOSE ARE DISCLAIMED. IN NO EVENT SHALL THE OpenSSL PROJECT ORITS CONTRIBUTORS BE LIABLE FOR ANY DIRECT, INDIRECT, INCIDENTAL,SPECIAL, EXEMPLARY, OR CONSEQUENTIAL DAMAGES (INCLUDING, BUTNOT LIMITED TO, PROCUREMENT OF SUBSTITUTE GOODS OR SERVICES;LOSS OF USE, DATA, OR PROFITS; OR BUSINESS INTERRUPTION)HOWEVER CAUSED AND ON ANY THEORY OF LIABILITY, WHETHER IN CONTRACT,STRICT LIABILITY, OR TORT (INCLUDING NEGLIGENCE OR OTHERWISE)ARISING IN ANY WAY OUT OF THE USE OF THIS SOFTWARE, EVEN IF ADVISEDOF THE POSSIBILITY OF SUCH DAMAGE.====================================================================
This product includes cryptographic software written by Eric Young([email protected]). This product includes software written by TimHudson ([email protected]).
====================================================================Copyright (c) 1998-2006 The OpenSSL Project. All rights reserved.
Redistribution and use in source and binary forms, with or withoutmodification, are permitted provided that the following conditionsare met:
1. Redistributions of source code must retain the above copyright
Appendix A
188 Technical information

notice, this list of conditions and the following disclaimer.
2. Redistributions in binary form must reproduce the above copyright notice, this list of conditions and the following disclaimer in the documentation and/or other materials provided with the distribution.
3. All advertising materials mentioning features or use of this software must display the following acknowledgment: "This product includes software developed by the OpenSSL Project for use in the OpenSSL Toolkit. (http://www.openssl.org/)"
4. The names "OpenSSL Toolkit" and "OpenSSL Project" must not be used to endorse or promote products derived from this software without prior written permission. For written permission, please contact [email protected].
5. Products derived from this software may not be called "OpenSSL" nor may "OpenSSL" appear in their names without prior written permission of the OpenSSL Project.
6. Redistributions of any form whatsoever must retain the following acknowledgment: "This product includes software developed by the OpenSSL Project for use in the OpenSSL Toolkit (http://www.openssl.org/)"
THIS SOFTWARE IS PROVIDED BY THE OpenSSL PROJECT ``AS IS'' AND ANYEXPRESSED OR IMPLIED WARRANTIES, INCLUDING, BUT NOT LIMITED TO, THEIMPLIED WARRANTIES OF MERCHANTABILITY AND FITNESS FOR A PARTICULARPURPOSE ARE DISCLAIMED. IN NO EVENT SHALL THE OpenSSL PROJECT ORITS CONTRIBUTORS BE LIABLE FOR ANY DIRECT, INDIRECT, INCIDENTAL,SPECIAL, EXEMPLARY, OR CONSEQUENTIAL DAMAGES (INCLUDING, BUTNOT LIMITED TO, PROCUREMENT OF SUBSTITUTE GOODS OR SERVICES;LOSS OF USE, DATA, OR PROFITS; OR BUSINESS INTERRUPTION)HOWEVER CAUSED AND ON ANY THEORY OF LIABILITY, WHETHER IN CONTRACT,STRICT LIABILITY, OR TORT (INCLUDING NEGLIGENCE OR OTHERWISE)ARISING IN ANY WAY OUT OF THE USE OF THIS SOFTWARE, EVEN IF ADVISEDOF THE POSSIBILITY OF SUCH DAMAGE.====================================================================
This product includes cryptographic software written by Eric Young([email protected]). This product includes software written by TimHudson ([email protected]).
====================================================================
Third-party licenses 189

Copyright 2002 Sun Microsystems, Inc. ALL RIGHTS RESERVED.ECC cipher suite support in OpenSSL originally developed by SUN MICROSYSTEMS, INC., and contributed to the OpenSSL project.
LICENSE.sha2-bsd--nos_crypto---------------------/* FIPS 180-2 SHA-224/256/384/512 implementation * Last update: 02/02/2007 * Issue date: 04/30/2005 * * Copyright (C) 2005, 2007 Olivier Gay <[email protected]> * All rights reserved. * * Redistribution and use in source and binary forms, with or without * modification, are permitted provided that the following conditions * are met: * 1. Redistributions of source code must retain the above copyright * notice, this list of conditions and the following disclaimer. * 2. Redistributions in binary form must reproduce the above copyright * notice, this list of conditions and the following disclaimer in the * documentation and/or other materials provided with the distribution. * 3. Neither the name of the project nor the names of its contributors * may be used to endorse or promote products derived from this software * without specific prior written permission. * * THIS SOFTWARE IS PROVIDED BY THE PROJECT AND CONTRIBUTORS ``AS IS'' AND * ANY EXPRESS OR IMPLIED WARRANTIES, INCLUDING, BUT NOT LIMITED TO, THE * IMPLIED WARRANTIES OF MERCHANTABILITY AND FITNESS FOR A PARTICULARPURPOSE * ARE DISCLAIMED. IN NO EVENT SHALL THE PROJECT OR CONTRIBUTORS BE LIABLE * FOR ANY DIRECT, INDIRECT, INCIDENTAL, SPECIAL, EXEMPLARY, ORCONSEQUENTIAL * DAMAGES (INCLUDING, BUT NOT LIMITED TO, PROCUREMENT OF SUBSTITUTEGOODS * OR SERVICES; LOSS OF USE, DATA, OR PROFITS; OR BUSINESS INTERRUPTION) * HOWEVER CAUSED AND ON ANY THEORY OF LIABILITY, WHETHER IN CONTRACT,STRICT * LIABILITY, OR TORT (INCLUDING NEGLIGENCE OR OTHERWISE) ARISING IN ANY WAY * OUT OF THE USE OF THIS SOFTWARE, EVEN IF ADVISED OF THE POSSIBILITY OF * SUCH DAMAGE. */
LICENSE.unicode--jm_share_folder---------------------/* * Copyright 2001-2004 Unicode, Inc.
Appendix A
190 Technical information

* * Disclaimer * * This source code is provided as is by Unicode, Inc. No claims are * made as to fitness for any particular purpose. No warranties of any * kind are expressed or implied. The recipient agrees to determine * applicability of information provided. If this file has been * purchased on magnetic or optical media from Unicode, Inc., the * sole remedy for any claim will be exchange of defective media * within 90 days of receipt. * * Limitations on Rights to Redistribute This Code * * Unicode, Inc. hereby grants the right to freely use the information * supplied in this file in the creation of products supporting the * Unicode Standard, and to make copies of this file in any form * for internal or external distribution as long as this notice * remains attached. */
LICENSE.zlib--zlib---------------------zlib.h -- interface of the 'zlib' general purpose compression libraryversion 1.2.3, July 18th, 2005
Copyright (C) 1995-2005 Jean-loup Gailly and Mark Adler
This software is provided 'as-is', without any express or impliedwarranty. In no event will the authors be held liable for any damagesarising from the use of this software.
Permission is granted to anyone to use this software for any purpose,including commercial applications, and to alter it and redistribute itfreely, subject to the following restrictions:
1. The origin of this software must not be misrepresented; you must not claim that you wrote the original software. If you use this software in a product, an acknowledgment in the product documentation would be appreciated but is not required.2. Altered source versions must be plainly marked as such, and must not be misrepresented as being the original software.3. This notice may not be removed or altered from any source distribution.
Jean-loup Gailly Mark [email protected] [email protected]
Third-party licenses 191

The data format used by the zlib library is described by RFCs (Request forComments) 1950 to 1952 in the files http://www.ietf.org/rfc/rfc1950.txt(zlib format), rfc1951.txt (deflate format) and rfc1952.txt (gzip format).
Appendix A
192 Technical information

B HP supplies and accessoriesThis section provides information on HP supplies and accessories for the printer. The informationis subject to changes, visit the HP website (www.hpshopping.com) for the latest updates. Youmay also make purchases through the website.This section contains the following topics:• Order printing supplies online• Supplies
Order printing supplies onlineTo order supplies online or create a printable shopping list, open the HP software that came withyour printer and click Shopping. Select Shop for Supplies Online. The HP software uploads,with your permission, printer information, including model number, serial number, and estimatedink levels. The HP supplies that work in your printer are pre-selected. You can change quantities,add or remove items, and then print the list or purchase online at the HP Store or other onlineretailers (options differ by country/region). Cartridge information and links to online shopping alsoappear on ink alert messages.You can also order online by visiting www.hp.com/buy/supplies. If prompted, select your country/region, follow the prompts to select your printer, and then the supplies you need.
NOTE: Ordering cartridges online is not supported in all countries/regions. However, manycountries have information on ordering by telephone, locating a local store and printinga shopping list. In addition, you can select the 'How to Buy' option at the top of thewww.hp.com/buy/supplies page to obtain information about purchasing HP products in yourcountry.
Supplies• Ink cartridges and printheads• HP media
Ink cartridges and printheadsOrdering cartridges online is not supported in all countries/regions. However, many countries haveinformation on ordering by telephone, locating a local store and printing a shopping list. Inaddition, you can select the How to Buy option at the top of the www.hp.com/buy/supplies page toobtain information about purchasing HP products in your country.Use only the replacement cartridges that have the same cartridge number as the ink cartridge youare replacing. You can find the cartridge number in the following places:• In the embedded web server, by clicking the Tools tab, and then, under Product Information
clicking Ink Gauge. For more information, see Embedded web server.• On the printer status report (see Understand the Printer Status Report).• On the label of the ink cartridge you are replacing.
On a sticker inside the printer.
CAUTION: The Setup ink cartridge that comes with the printer is not available forseparate purchase. Check for the correct cartridge number through the EWS, on theprinter status report, or on the sticker inside the printer.
HP supplies and accessories 193

NOTE: Ink level warnings and indicators provide estimates for planning purposes only.When you receive a low-ink warning message, consider having a replacement cartridgeavailable to avoid possible printing delays. You do not need to replace cartridges untilprompted to do so.
HP mediaTo order media such as HP Premium Paper, go to www.hp.com.
HP recommends plain papers with the ColorLok logo for printingand copying of everyday documents. All papers with theColorLok logo are independently tested to meet high standardsof reliability and print quality, and produce documents with crisp,vivid color, bolder blacks, and that dry faster than ordinary plainpapers. Look for papers with the ColorLok logo in a variety ofweights and sizes from major paper manufacturers.
Appendix B
194 HP supplies and accessories

C Additional fax setupAfter completing all the steps in the getting started guide, use the instructions in this section tocomplete your fax setup. Keep your getting started guide for later use.In this section, you learn how to set up the printer so that faxing works successfully withequipment and services you might already have on the same phone line.
TIP: You can also use the Fax Setup Wizard (Windows) or HP Setup Assistant (Mac OS X)to help you quickly set up some important fax settings such as the answer mode and faxheader information. You can access these tools through the HP software you installed withthe printer. After you run these tools, follow the procedures in this section to complete your faxsetup.
This section contains the following topics:• Set up faxing (parallel phone systems)• Serial-type fax setup• Test fax setup
Set up faxing (parallel phone systems)Before you begin setting up the printer for faxing, determine which kind of phone system yourcountry/region uses. The instructions for fax setup differ depending on whether you have a serial-or parallel-type phone system.• If you do not see your country/region listed in the table, you probably have a serial-type phone
system. In a serial-type phone system, the connector type on your shared telephoneequipment (modems, phones, and answering machines) does not allow a physical connectionto the "2-EXT" port on the printer. Instead, all equipment must be connected at the telephonewall jack.
NOTE: In some countries/regions that use serial-type phone systems, the phone cordthat came with the printer might have an additional wall plug attached to it. This enablesyou to connect other telecom devices to the wall jack where you plug in the printer.You might need to connect the supplied phone cord to the adapter provided for yourcountry/region.
• If your country/region is listed in the table, you probably have a parallel-type telephonesystem. In a parallel-type phone system, you are able to connect shared telephone equipmentto the phone line by using the "2-EXT" port on the back of the printer.
NOTE: If you have a parallel-type phone system, HP recommends you use the 2-wirephone cord supplied with the printer to connect it to the telephone wall jack.
Table C-1 Countries/regions with a parallel-type phone system
Argentina Australia Brazil
Canada Chile China
Colombia Greece India
Indonesia Ireland Japan
Korea Latin America Malaysia
Additional fax setup 195

Mexico Philippines Poland
Portugal Russia Saudi Arabia
Singapore Spain Taiwan
Thailand USA Venezuela
Vietnam
If you are unsure which kind of telephone system you have (serial or parallel), check with yourtelephone company.This section contains the following topics:• Select the correct fax setup for your home or office• Case A: Separate fax line (no voice calls received)• Case B: Set up the printer with DSL• Case C: Set up the printer with a PBX phone system or an ISDN line• Case D: Fax with a distinctive ring service on the same line• Case E: Shared voice/fax line• Case F: Shared voice/fax line with voice mail• Case G: Fax line shared with computer modem (no voice calls received)• Case H: Shared voice/fax line with computer modem• Case I: Shared voice/fax line with answering machine• Case J: Shared voice/fax line with computer modem and answering machine• Case K: Shared voice/fax line with computer dial-up modem and voice mail
Select the correct fax setup for your home or officeTo fax successfully, you need to know what types of equipment and services (if any) share thesame phone line with the printer. This is important because you might need to connect some ofyour existing office equipment directly to the printer, and you might also need to change some faxsettings before you can fax successfully.1. Determine if your telephone system is serial or parallel. See Set up faxing (parallel phone
systems).a. Serial-type telephone system—See Serial-type fax setup.b. Parallel-type telephone system—Go to step 2.
2. Select the combination of equipment and services sharing your fax line.• DSL: A Digital subscriber line (DSL) service through your telephone company. (DSL
might be called ADSL in your country/region.)• PBX: A private branch exchange (PBX) phone system or an integrated services digital
network (ISDN) system.• Distinctive ring service: A distinctive ring service through your telephone company
provides multiple telephone numbers with different ring patterns.• Voice calls: Voice calls are received at the same phone number you use for fax calls on
the printer.• Computer dial-up modem: A computer dial-up modem is on the same phone line as the
printer. If you answer Yes to any of the following questions, you are using a computerdial-up modem:� Do you send and receive faxes directly to and from your computer software
applications through a dial-up connection?� Do you send and receive email messages on your computer through a dial-up
connection?� Do you access the Internet from your computer through a dial-up connection?
Appendix CCountries/regions with a parallel-type phone system (continued)
196 Additional fax setup

• Answering machine: An answering machine that answers voice calls at the same phonenumber you use for fax calls on the printer.
• Voice mail service: A voice mail subscription through your telephone company at thesame number you use for fax calls on the printer.
3. From the following table, select the combination of equipment and services applicable to yourhome or office setting. Then look up the recommended fax setup. Step-by-step instructionsare included for each case in the sections that follow.
NOTE: If your home or office setup is not described in this section, set up the printer as youwould a regular analog phone. Make sure you use the phone cord supplied in the box toconnect one end to your telephone wall jack and the other end to the port labeled 1-LINE onthe back of the printer. If you use another phone cord, you might experience problemssending and receiving faxes.You might need to connect the supplied phone cord to the adapter provided for your country/region.
Other equipment or services sharing your fax line Recommended faxsetup
DSL PBX Distinctive ringservice
Voicecalls
Computerdial-upmodem
Answeringmachine
Voicemailservice
Case A: Separatefax line (no voicecalls received)
Case B: Set up theprinter with DSL
Case C: Set up theprinter with a PBXphone system or anISDN line
Case D: Fax witha distinctive ringservice on the sameline
Case E: Sharedvoice/fax line
Case F: Sharedvoice/fax line withvoice mail
Case G: Fax lineshared withcomputer modem(no voice callsreceived)
Case H: Sharedvoice/fax line withcomputer modem
Case I: Sharedvoice/fax line withanswering machine
Set up faxing (parallel phone systems) 197

Other equipment or services sharing your fax line Recommended faxsetup
DSL PBX Distinctive ringservice
Voicecalls
Computerdial-upmodem
Answeringmachine
Voicemailservice
Case J: Sharedvoice/fax line withcomputer modemand answeringmachine
Case K: Sharedvoice/fax line withcomputer dial-upmodem and voicemail
Case A: Separate fax line (no voice calls received)If you have a separate phone line on which you receive no voice calls, and you have no otherequipment connected on this phone line, set up the printer as described in this section.
Back view of the printer
1
2
1 Telephone wall jack
2 Use the phone cord supplied in the box with the printer to connect tothe 1-LINE port.You might need to connect the supplied phone cord to the adapterprovided for your country/region.
Appendix C(continued)
198 Additional fax setup

To set up the printer with a separate fax line1. Using the phone cord supplied in the box with the printer, connect one end to your telephone
wall jack, then connect the other end to the port labeled 1-LINE on the back of the printer.
NOTE: You might need to connect the supplied phone cord to the adapter provided foryour country/region.If you do not use the supplied cord to connect from the telephone wall jack to the printer,you might not be able to fax successfully. This special phone cord is different from thephone cords you might already have in your home or office.
2. Turn on the Auto Answer setting.3. (Optional) Change the Rings to Answer setting to the lowest setting (two rings).4. Run a fax test.When the phone rings, the printer answers automatically after the number of rings you set in theRings to Answer setting. The printer begins emitting fax reception tones to the sending faxmachine and receives the fax.
Case B: Set up the printer with DSLIf you have a DSL service through your telephone company, and do not connect any equipment tothe printer, use the instructions in this section to connect a DSL filter between the telephone walljack and the printer. The DSL filter removes the digital signal that can interfere with the printer, sothe printer can communicate correctly with the phone line. (DSL might be called ADSL in yourcountry/region.)
NOTE: If you have a DSL line and you do not connect the DSL filter, you cannot send andreceive faxes with the printer.
Back view of the printer
1
32
1 Telephone wall jack
2 DSL (or ADSL) filter and cord supplied by your DSL provider
3 Use the phone cord supplied in the box with the printer to connect tothe 1-LINE port.You might need to connect the supplied phone cord to the adapterprovided for your country/region.
Set up faxing (parallel phone systems) 199

To set up the printer with DSL1. Obtain a DSL filter from your DSL provider.2. Using the phone cord supplied in the box with the printer, connect one end to the open port
on the DSL filter, and then connect the other end to the port labeled 1-LINE on the back of theprinter.
NOTE: You might need to connect the supplied phone cord to the adapter provided foryour country/region.If you do not use the supplied cord to connect from the DSL filter to the printer, you mightnot be able to fax successfully. This special phone cord is different from the phone cordsyou might already have in your home or office.As only one phone cord is supplied, you might need to obtain additional phone cords forthis setup.
3. Connect an additional phone cord from the DSL filter to the telephone wall jack.4. Run a fax test.If you encounter problems setting up the printer with optional equipment, contact your localservice provider or vendor for further assistance.
Case C: Set up the printer with a PBX phone system or an ISDN lineIf you are using either a PBX phone system or an ISDN converter/terminal adapter, make sureyou do the following:• If you are using either a PBX or an ISDN converter/terminal adaptor, connect the printer to the
port that is designated for fax and phone use. Also, make sure that the terminal adapter is setto the correct switch type for your country/region, if possible.
NOTE: Some ISDN systems allow you to configure the ports for specific phoneequipment. For example, you might have assigned one port for telephone and Group 3fax and another port for multiple purposes. If you have problems when connected to thefax/phone port of your ISDN converter, try using the port designated for multiplepurposes; it might be labeled "multi-combi" or something similar.
• If you are using a PBX phone system, set the call waiting tone to "off."
NOTE: Many digital PBX systems include a call-waiting tone that is set to "on" bydefault. The call waiting tone interferes with any fax transmission, and you cannot send orreceive faxes with the printer. Refer to the documentation that came with your PBX phonesystem for instructions on how to turn off the call-waiting tone.
• If you are using a PBX phone system, dial the number for an outside line before dialing thefax number.
• Make sure you use the supplied cord to connect from the telephone wall jack to the printer. Ifyou do not, you might not be able to fax successfully. This special phone cord is different fromthe phone cords you might already have in your home or office. If the supplied phone cord istoo short, you can purchase a coupler from your local electronics store and extend it.You might need to connect the supplied phone cord to the adapter provided for your country/region.
If you encounter problems setting up the printer with optional equipment, contact your localservice provider or vendor for further assistance.
Appendix C
200 Additional fax setup

Case D: Fax with a distinctive ring service on the same lineIf you subscribe to a distinctive ring service (through your telephone company) that allows you tohave multiple phone numbers on one phone line, each with a different ring pattern, set up theprinter as described in this section.
Back view of the printer
1
2
1 Telephone wall jack
2 Use the phone cord supplied in the box with the printer to connect tothe 1-LINE port.You might need to connect the supplied phone cord to the adapterprovided for your country/region.
To set up the printer with a distinctive ring service1. Using the phone cord supplied in the box with the printer, connect one end to your telephone
wall jack, then connect the other end to the port labeled 1-LINE on the back of the printer.
NOTE: You might need to connect the supplied phone cord to the adapter provided foryour country/region.If you do not use the supplied cord to connect from the telephone wall jack to the printer,you might not be able to fax successfully. This special phone cord is different from thephone cords you might already have in your home or office.
2. Turn on the Auto Answer setting.3. Change the Distinctive Ring setting to match the pattern that the telephone company
assigned to your fax number.
NOTE: By default, the printer is set to answer all ring patterns. If you do not set theDistinctive Ring to match the ring pattern assigned to your fax number, the printer mightanswer both voice calls and fax calls or it might not answer at all.
TIP: You can also use the Ring Pattern Detection feature in the printer’s control panel toset distinctive ring. With this feature, the printer recognizes and records the ring pattern ofan incoming call and, based on this call, automatically determines the distinctive ringpattern assigned by your telephone company to fax calls. For more information, seeChange the answer ring pattern for distinctive ring.
Set up faxing (parallel phone systems) 201

4. (Optional) Change the Rings to Answer setting to the lowest setting (two rings).5. Run a fax test.The printer automatically answers incoming calls that have the ring pattern you selected(Distinctive Ring setting) after the number of rings you selected (Rings to Answer setting). Theprinter begins emitting fax reception tones to the sending fax machine and receives the fax.If you encounter problems setting up the printer with optional equipment, contact your localservice provider or vendor for further assistance.
Case E: Shared voice/fax lineIf you receive both voice calls and fax calls at the same phone number, and you have no otheroffice equipment (or voice mail) on this phone line, set up the printer as described in this section.
Back view of the printer
3
2
1
1 Telephone wall jack
2 Use the phone cord supplied in the box with the printer to connect tothe 1-LINE port.You might need to connect the supplied phone cord to the adapterprovided for your country/region.
3 Telephone (optional)
To set up the printer with a shared voice/fax line1. Using the phone cord supplied in the box with the printer, connect one end to your telephone
wall jack, then connect the other end to the port labeled 1-LINE on the back of the printer.
NOTE: You might need to connect the supplied phone cord to the adapter provided foryour country/region.If you do not use the supplied cord to connect from the telephone wall jack to the printer,you might not be able to fax successfully. This special phone cord is different from thephone cords you might already have in your home or office.
2. Do one of the following:• If you have a parallel-type phone system, remove the white plug from the port labeled 2-
EXT on the back of the printer, and then connect a phone to this port.• If you have a serial-type phone system, you might plug your phone directly on top of the
printer cable which has a wall plug attached to it.
Appendix C
202 Additional fax setup

3. Now you need to decide how you want the printer to answer calls, automatically or manually:• If you set up the printer to answer calls automatically, it answers all incoming calls and
receives faxes. The printer cannot distinguish between fax and voice calls in this case; ifyou suspect the call is a voice call, you need to answer it before the printer answers thecall. To set up the printer to answer calls automatically, turn on the Auto Answer setting.
• If you set up the printer to answer faxes manually, you must be available to respond inperson to incoming fax calls or the printer cannot receive faxes. To set up the printer toanswer calls manually, turn off the Auto Answer setting.
4. Run a fax test.If you pick up the phone before the printer answers the call and hear fax tones from a sending faxmachine, you need to answer the fax call manually.If you encounter problems setting up the printer with optional equipment, contact your localservice provider or vendor for further assistance.
Case F: Shared voice/fax line with voice mailIf you receive both voice calls and fax calls at the same phone number, and you also subscribe toa voice mail service through your telephone company, set up the printer as described in thissection.
NOTE: You cannot receive faxes automatically if you have a voice mail service at the samephone number you use for fax calls. You must receive faxes manually; this means you mustbe available to respond in person to incoming fax calls. If you want to receive faxesautomatically instead, contact your telephone company to subscribe to a distinctive ringservice, or to obtain a separate phone line for faxing.
Back view of the printer
1
2
1 Telephone wall jack
2 Use the phone cord supplied in the box with the printer to connect tothe 1-LINE port.You might need to connect the supplied phone cord to the adapterprovided for your country/region.
Set up faxing (parallel phone systems) 203

To set up the printer with voice mail1. Using the phone cord supplied in the box with the printer, connect one end to your telephone
wall jack, then connect the other end to the port labeled 1-LINE on the back of the printer.You might need to connect the supplied phone cord to the adapter provided for your country/region.
NOTE: You might need to connect the supplied phone cord to the adapter provided foryour country/region.If you do not use the supplied cord to connect from the telephone wall jack to the printer,you might not be able to fax successfully. This special phone cord is different from thephone cords you might already have in your home or office.
2. Turn off the Auto Answer setting.3. Run a fax test.You must be available to respond in person to incoming fax calls, or the printer cannot receivefaxes. You must initiate the manual fax before voicemail picks up the line.If you encounter problems setting up the printer with optional equipment, contact your localservice provider or vendor for further assistance.
Case G: Fax line shared with computer modem (no voice calls received)If you have a fax line on which you receive no voice calls, and you also have a computer modemconnected on this line, set up the printer as described in this section.
NOTE: If you have a computer dial-up modem, your computer dial-up modem shares thephone line with the printer. You cannot use both your modem and the printer simultaneously.For example, you cannot use the printer for faxing while you are using your computer dial-upmodem to send an email or access the Internet.
• Set up the printer with a computer dial-up modem• Set up the printer with a computer DSL/ADSL modem
Set up the printer with a computer dial-up modemIf you are using the same phone line for sending faxes and for a computer dial-up modem, followthese directions for setting up the printer.
Back view of the printer
32
1
Appendix C
204 Additional fax setup

1 Telephone wall jack
2 Use the phone cord supplied in the box with the printer to connect tothe 1-LINE port.You might need to connect the supplied phone cord to the adapterprovided for your country/region.
3 Computer with modem
To set up the printer with a computer dial-up modem1. Remove the white plug from the port labeled 2-EXT on the back of the printer.2. Find the phone cord that connects from the back of your computer (your computer dial-up
modem) to a telephone wall jack. Disconnect the cord from the telephone wall jack and plug itinto the port labeled 2-EXT on the back of the printer.
3. Using the phone cord supplied in the box with the printer, connect one end to your telephonewall jack, then connect the other end to the port labeled 1-LINE on the back of the printer.
NOTE: You might need to connect the supplied phone cord to the adapter provided foryour country/region.If you do not use the supplied cord to connect from the telephone wall jack to the printer,you might not be able to fax successfully. This special phone cord is different from thephone cords you might already have in your home or office.
4. If your modem software is set to receive faxes to your computer automatically, turn off thatsetting.
NOTE: If you do not turn off the automatic fax reception setting in your modem software,the printer cannot receive faxes.
5. Turn on the Auto Answer setting.6. (Optional) Change the Rings to Answer setting to the lowest setting (two rings).7. Run a fax test.When the phone rings, the printer automatically answers after the number of rings you set in theRings to Answer setting. The printer begins emitting fax reception tones to the sending faxmachine and receives the fax.If you encounter problems setting up the printer with optional equipment, contact your localservice provider or vendor for further assistance.
Set up faxing (parallel phone systems) 205

Set up the printer with a computer DSL/ADSL modemIf you have a DSL line and use that phone line to send faxes, follow these instructions to set upyour fax.
14
2 53
1 Telephone wall jack
2 Parallel splitter
3 DSL/ADSL filterConnect one end of the phone jack that was supplied with the printer toconnect to the 1-LINE port on the back of the printer. Connect the otherend of the cord to the DSL/ADSL filter.You might need to connect the supplied phone cord to the adapterprovided for your country/region.
4 Computer
5 Computer DSL/ADSL modem
NOTE: You need to purchase a parallel splitter. A parallel splitter has one RJ-11 port on thefront and two RJ-11 ports on the back. Do not use a 2–line phone splitter, a serial splitter, ora parallel splitter which has two RJ-11 ports on the front and a plug on the back.
Appendix C
206 Additional fax setup

To set up the printer with a computer DSL/ADSL modem1. Obtain a DSL filter from your DSL provider.2. Using the phone cord provided in the box with the printer, connect one end to the DSL filter,
and then connect the other end to the port labeled 1-LINE on the back of the printer.
NOTE: You might need to connect the supplied phone cord to the adapter provided foryour country/region.If you do not use the supplied cord to connect from the DSL filter to the back of theprinter, you might not be able to fax successfully. This special phone cord is different fromthe phone cords you might already have in your home or office.
3. Connect the DSL filter to the parallel splitter.4. Connect the DSL modem to the parallel splitter.5. Connect the parallel splitter to the wall jack.6. Run a fax test.When the phone rings, the printer automatically answers after the number of rings you set in theRings to Answer setting. The printer begins emitting fax reception tones to the sending faxmachine and receives the fax.If you encounter problems setting up the printer with optional equipment, contact your localservice provider or vendor for further assistance.
Case H: Shared voice/fax line with computer modemThere are two different ways to set up the printer with your computer based on the number ofphone ports on your computer. Before you begin, check your computer to see if it has one or twophone ports.
NOTE: If your computer has only one phone port, you need to purchase a parallel splitter(also called a coupler), as shown in the illustration. (A parallel splitter has one RJ-11 port onthe front and two RJ-11 ports on the back. Do not use a two-line phone splitter, a serialsplitter, or a parallel splitter which has two RJ-11 ports on the front and a plug on the back.)
• Shared voice/fax with computer dial-up modem• Shared voice/fax with computer DSL/ADSL modem
Shared voice/fax with computer dial-up modemIf you use your phone line for both fax and telephone calls, use these instructions to set up yourfax.There are two different ways to set up the printer with your computer based on the number ofphone ports on your computer. Before you begin, check your computer to see if it has one or twophone ports.
NOTE: If your computer has only one phone port, you need to purchase a parallel splitter(also called a coupler), as shown in the illustration. (A parallel splitter has one RJ-11 port onthe front and two RJ-11 ports on the back. Do not use a two-line phone splitter, a serialsplitter, or a parallel splitter which has two RJ-11 ports on the front and a plug on the back.)
Example of a parallel splitter
Set up faxing (parallel phone systems) 207

To set up the printer on the same phone line as a computer with two phone ports
Back view of the printer
5
4
3
2
1
1 Telephone wall jack
2 Use the phone cord supplied in the box with the printer to connect to the1-LINE port.
3 Parallel splitter
4 Computer with modem
5 Telephone
1. Remove the white plug from the port labeled 2-EXT on the back of the printer.2. Find the phone cord that connects from the back of your computer (your computer dial-up
modem) to a telephone wall jack. Disconnect the cord from the telephone wall jack and plug itinto the port labeled 2-EXT on the back of the printer.
3. Connect a phone to the "OUT" port on the back of your computer dial-up modem.4. Using the phone cord supplied in the box with the printer, connect one end to your telephone
wall jack, then connect the other end to the port labeled 1-LINE on the back of the printer.
NOTE: You might need to connect the supplied phone cord to the adapter provided foryour country/region.If you do not use the supplied cord to connect from the telephone wall jack to the printer,you might not be able to fax successfully. This special phone cord is different from thephone cords you might already have in your home or office.
5. If your modem software is set to receive faxes to your computer automatically, turn off thatsetting.
NOTE: If you do not turn off the automatic fax reception setting in your modem software,the printer cannot receive faxes.
Appendix C
208 Additional fax setup

6. Now you need to decide how you want the printer to answer calls, automatically or manually:• If you set up the printer to answer calls automatically, it answers all incoming calls and
receives faxes. The printer cannot distinguish between fax and voice calls in this case; ifyou suspect the call is a voice call, you need to answer it before the printer answers thecall. To set up the printer to answer calls automatically, turn on the Auto Answer setting.
• If you set up the printer to answer faxes manually, you must be available to respond inperson to incoming fax calls or the printer cannot receive faxes. To set up the printer toanswer calls manually, turn off the Auto Answersetting.
7. Run a fax test.If you pick up the phone before the printer answers the call and hear fax tones from a sending faxmachine, you need to answer the fax call manually.If you use your phone line for voice, fax, and your computer dial-up modem, follow thesedirections to set up your fax.If you encounter problems setting up the printer with optional equipment, contact your localservice provider or vendor for further assistance.
Shared voice/fax with computer DSL/ADSL modemUse these instructions if your computer has a DSL/ADSL modem
1
1 7
5
4
23
7
3
6
1 Telephone wall jack
2 Parallel splitter
3 DSL/ADSL filter
4 Use the phone cord provided to connect to the 1-LINE port on the backof the printer.You might need to connect the supplied phone cord to the adapterprovided for your country/region.
5 DSL/ADSL modem
6 Computer
7 Telephone
Set up faxing (parallel phone systems) 209

NOTE: You need to purchase a parallel splitter. A parallel splitter has one RJ-11 port on thefront and two RJ-11 ports on the back. Do not use a 2–line phone splitter, a serial splitter, ora parallel splitter which has two RJ-11 ports on the front and a plug on the back.
To set up the printer with a computer DSL/ADSL modem1. Obtain a DSL filter from your DSL provider.
NOTE: Phones in other parts of the home/office sharing the same phone number withDSL service need to be connected to additional DSL filters to avoid noise when makingvoice calls.
2. Using the phone cord supplied in the box with the printers, connect one end to the DSL filter,then connect the other end to the port labeled 1-LINE on the back of the printer.
NOTE: You might need to connect the supplied phone cord to the adapter provided foryour country/region.If you do not use the supplied cord to connect from the DSL filter to the printer, you mightnot be able to fax successfully. This special phone cord is different from phone cords youmight already have in your home or office.
3. If you have a parallel-type phone system, remove the white plug from the port labeled 2-EXTon the back of the printer, and then connect a phone to this port.
4. Connect the DSL filter to the parallel splitter.5. Connect the DSL modem to the parallel splitter.6. Connect the parallel splitter to the wall jack.7. Run a fax test.When the phone rings, the printer automatically answers after the number of rings you set in theRings to Answer setting. The printer begins emitting fax reception tones to the sending faxmachine and receives the fax.If you encounter problems setting up the printer with optional equipment, contact your localservice provider or vendor for further assistance.
Appendix C
210 Additional fax setup

Case I: Shared voice/fax line with answering machineIf you receive both voice calls and fax calls at the same phone number, and you also have ananswering machine that answers voice calls at this phone number, set up the printer as describedin this section.
Back view of the printer
1
2
3 4
1 Telephone wall jack
2 Use the phone cord provided to connect to the 1-LINE port on the back ofthe printerYou might need to connect the supplied phone cord to the adapterprovided for your country/region.
3 Answering machine
4 Telephone (optional)
To set up the printer with a shared voice/fax line with answering machine1. Remove the white plug from the port labeled 2-EXT on the back of the printer.2. Unplug your answering machine from the telephone wall jack, and connect it to the port
labeled 2-EXT on the back of the printer.
NOTE: If you do not connect your answering machine directly to the printer, fax tonesfrom a sending fax machine might be recorded on your answering machine, and youmight not receive faxes with the printer.
3. Using the phone cord supplied in the box with the printer, connect one end to your telephonewall jack, then connect the other end to the port labeled 1-LINE on the back of the printer.
NOTE: You might need to connect the supplied phone cord to the adapter provided foryour country/region.If you do not use the supplied cord to connect from the telephone wall jack to the printer,you might not be able to fax successfully. This special phone cord is different from thephone cords you might already have in your home or office.
Set up faxing (parallel phone systems) 211

4. (Optional) If your answering machine does not have a built-in phone, for convenience youmight want to connect a phone to the back of your answering machine at the "OUT" port.
NOTE: If your answering machine does not let you connect an external phone, you canpurchase and use a parallel splitter (also known as a coupler) to connect both theanswering machine and telephone to the printer. You can use standard phone cords forthese connections.
5. Turn on the Auto Answer setting.6. Set your answering machine to answer after a low number of rings.7. Change the Rings to Answer setting on the printer to the maximum number of rings
supported by your printer. (The maximum number of rings varies by country/region.)8. Run a fax test.When the phone rings, your answering machine answers after the number of rings you have set,and then plays your recorded greeting. The printer monitors the call during this time, "listening" forfax tones. If incoming fax tones are detected, the printer emits fax reception tones and receivesthe fax; if there are no fax tones, the printer stops monitoring the line and your answering machinecan record a voice message.If you encounter problems setting up the printer with optional equipment, contact your localservice provider or vendor for further assistance.
Case J: Shared voice/fax line with computer modem and answering machineIf you receive both voice calls and fax calls at the same phone number, and you also havea computer modem and answering machine connected on this phone line, set up the printer asdescribed in this section.
NOTE: Since your computer dial-up modem shares the phone line with the printer, youcannot use both your modem and the printer simultaneously. For example, you cannot usethe printer for faxing while you are using your computer dial-up modem to send an email oraccess the Internet.
• Shared voice/fax line with computer dial-up modem and answering machine• Shared voice/fax line with computer DSL/ADSL modem and answering machine
Shared voice/fax line with computer dial-up modem and answering machineThere are two different ways to set up the printer with your computer based on the number ofphone ports on your computer. Before you begin, check your computer to see if it has one or twophone ports.
NOTE: If your computer has only one phone port, you need to purchase a parallel splitter(also called a coupler), as shown in the illustration. (A parallel splitter has one RJ-11 port onthe front and two RJ-11 ports on the back. Do not use a two-line phone splitter, a serialsplitter, or a parallel splitter which has two RJ-11 ports on the front and a plug on the back.)
Example of a parallel splitter
Appendix C
212 Additional fax setup

To set up the printer on the same phone line as a computer with two phone ports
Back view of the printer
1
32
76 5 4
1 Telephone wall jack
2 "IN" phone port on your computer
3 "OUT" phone port on your computer
4 Telephone (optional)
5 Answering machine
6 Computer with modem
7 Use the phone cord supplied in the box with the printer to connect to the1-LINE port.You might need to connect the supplied phone cord to the adapterprovided for your country/region.
1. Remove the white plug from the port labeled 2-EXT on the back of the printer.2. Find the phone cord that connects from the back of your computer (your computer dial-up
modem) to a telephone wall jack. Disconnect the cord from the telephone wall jack and plug itinto the port labeled 2-EXT on the back of the printer.
3. Unplug your answering machine from the telephone wall jack, and connect it to the portlabeled "OUT" on the back of the computer (the computer dial-up modem).
4. Using the phone cord supplied in the box with the printer, connect one end to your telephonewall jack, then connect the other end to the port labeled 1-LINE on the back of the printer.
NOTE: You might need to connect the supplied phone cord to the adapter provided foryour country/region.If you do not use the supplied cord to connect from the telephone wall jack to the printer,you might not be able to fax successfully. This special phone cord is different from thephone cords you might already have in your home or office.
Set up faxing (parallel phone systems) 213

5. (Optional) If your answering machine does not have a built-in phone, for convenience youmight want to connect a phone to the back of your answering machine at the "OUT" port.
NOTE: If your answering machine does not let you connect an external phone, you canpurchase and use a parallel splitter (also known as a coupler) to connect both theanswering machine and telephone to the printer. You can use standard phone cords forthese connections.
6. If your modem software is set to receive faxes to your computer automatically, turn off thatsetting.
NOTE: If you do not turn off the automatic fax reception setting in your modem software,the printer cannot receive faxes.
7. Turn on the Auto Answer setting.8. Set your answering machine to answer after a low number of rings.9. Change the Rings to Answer setting on the printer to the maximum number of rings
supported by the product. (The maximum number of rings varies by country/region.)10. Run a fax test.When the phone rings, your answering machine answers after the number of rings you have set,and then plays your recorded greeting. The printer monitors the call during this time, "listening" forfax tones. If incoming fax tones are detected, the printer emits fax reception tones and receivesthe fax; if there are no fax tones, the printer stops monitoring the line and your answering machinecan record a voice message.If you encounter problems setting up the printer with optional equipment, contact your localservice provider or vendor for further assistance.
Shared voice/fax line with computer DSL/ADSL modem and answering machine
1
1
8
8
3
3
7
2
6
5
4
1 Telephone wall jack
2 Parallel splitter
3 DSL/ADSL filter
4 Phone cord provided with the printer connected to the 1-LINE port onthe back of the printer
Appendix C
214 Additional fax setup

You might need to connect the supplied phone cord to the adapterprovided for your country/region.
5 DSL/ADSL modem
6 Computer
7 Answering machine
8 Telephone (optional)
NOTE: You need to purchase a parallel splitter. A parallel splitter has one RJ-11 port on thefront and two RJ-11 ports on the back. Do not use a 2–line phone splitter, a serial splitter, ora parallel splitter which has two RJ-11 ports on the front and a plug on the back.
To set up the printer with a computer DSL/ADSL modem1. Obtain a DSL/ADSL filter from your DSL/ADSL provider.
NOTE: Phones in other parts of the home/office sharing the same phone number withDSL/ADSL service need to be connected to additional DSL/ADSL filters, to avoid noisewhen making voice calls.
2. Using the phone cord supplied in the box with the printer, connect one end to the DSL/ADSLfilter, then connect the other end to the port labeled 1-LINE on the back of the printer.
NOTE: You might need to connect the supplied phone cord to the adapter provided foryour country/region.If you do not use the supplied cord to connect from the DSL/ADSL filter to the printer, youmight not be able to fax successfully. This special phone cord is different from the phonecords you might already have in your home or office.
3. Connect the DSL/ADSL filter to the splitter.4. Unplug the answering machine from the telephone wall jack, and connect it to the port labeled
2-EXT on the back of the printer.
NOTE: If you do not connect your answering machine directly to the printer, fax tonesfrom a sending fax machine might be recorded on your answering machine, and youmight not receive faxes with the printer.
5. Connect the DSL modem to the parallel splitter.6. Connect the parallel splitter to the wall jack.7. Set your answering machine to answer after a low number of rings.8. Change your Rings to Answer setting on the printer to the maximum number of rings
supported by the printer.
NOTE: The maximum number of rings varies by country/region.
9. Run a fax test.When the phone rings, your answering machine answers after the number of rings you have set,and then play your recorded greeting. The printer monitors the call during this time, “listening” forfax tones. If incoming fax tones are detected, the printer emits fax reception tones and receive the
(continued)
Set up faxing (parallel phone systems) 215

fax; if there are no fax tones, the printer stops monitoring the line and your answering machinecan record a voice message.If you use the same phone line for telephone, fax, and have a computer DSL modem, follow theseinstructions to set up your fax.If you encounter problems setting up the printer with optional equipment, contact your localservice provider or vendor for further assistance.
Case K: Shared voice/fax line with computer dial-up modem and voice mailIf you receive both voice calls and fax calls at the same phone number, use a computer dial-upmodem on the same phone line, and subscribe to a voice mail service through your telephonecompany, set up the printer as described in this section.
NOTE: You cannot receive faxes automatically if you have a voice mail service at the samephone number you use for fax calls. You must receive faxes manually; this means you mustbe available to respond in person to incoming fax calls. If you want to receive faxesautomatically instead, contact your telephone company to subscribe to a distinctive ringservice, or to obtain a separate phone line for faxing.
Since your computer dial-up modem shares the phone line with the printer, you cannot use bothyour modem and the printer simultaneously. For example, you cannot use the printer for faxing ifyou are using your computer dial-up modem to send an email or access the Internet.There are two different ways to set up the printer with your computer based on the number ofphone ports on your computer. Before you begin, check your computer to see if it has one or twophone ports.• If your computer has only one phone port, you need to purchase a parallel splitter (also called
a coupler), as shown in the illustration. (A parallel splitter has one RJ-11 port on the front andtwo RJ-11 ports on the back. Do not use a two-line phone splitter, a serial splitter, or a parallelsplitter which has two RJ-11 ports on the front and a plug on the back.)
Example of a parallel splitter
• If your computer has two phone ports, set up the printer as follows:
Back view of the printer
1
4
2 3
Appendix C
216 Additional fax setup

1 Telephone wall jack
2 Use the phone cord supplied in the box with the printer to connect tothe 1-LINE portYou might need to connect the supplied phone cord to the adapterprovided for your country/region.
4 Computer with modem
5 Telephone
To set up the printer on the same phone line as a computer with two phone ports1. Remove the white plug from the port labeled 2-EXT on the back of the printer.2. Find the phone cord that connects from the back of your computer (your computer dial-up
modem) to a telephone wall jack. Disconnect the cord from the telephone wall jack and plug itinto the port labeled 2-EXT on the back of the printer.
3. Connect a phone to the "OUT" port on the back of your computer dial-up modem.4. Using the phone cord supplied in the box with the printer, connect one end to your telephone
wall jack, then connect the other end to the port labeled 1-LINE on the back of the printer.
NOTE: You might need to connect the supplied phone cord to the adapter provided foryour country/region.If you do not use the supplied cord to connect from the telephone wall jack to the printer,you might not be able to fax successfully. This special phone cord is different from thephone cords you might already have in your home or office.
5. If your modem software is set to receive faxes to your computer automatically, turn off thatsetting.
NOTE: If you do not turn off the automatic fax reception setting in your modem software,the printer cannot receive faxes.
6. Turn off the Auto Answer setting.7. Run a fax test.You must be available to respond in person to incoming fax calls, or the printer cannot receivefaxes.If you encounter problems setting up the printer with optional equipment, contact your localservice provider or vendor for further assistance.
Serial-type fax setupFor information on setting up the printer for faxing using a serial-type phone system, see the FaxConfiguration website for your country/region.
Austria www.hp.com/at/faxconfig
Germany www.hp.com/de/faxconfig
Switzerland (French) www.hp.com/ch/fr/faxconfig
Switzerland (German) www.hp.com/ch/de/faxconfig
United Kingdom www.hp.com/uk/faxconfig
Finland www.hp.fi/faxconfig
Denmark www.hp.dk/faxconfig
Serial-type fax setup 217

Sweden www.hp.se/faxconfig
Norway www.hp.no/faxconfig
Netherlands www.hp.nl/faxconfig
Belgium (Dutch) www.hp.be/nl/faxconfig
Belgium (French) www.hp.be/fr/faxconfig
Portugal www.hp.pt/faxconfig
Spain www.hp.es/faxconfig
France www.hp.com/fr/faxconfig
Ireland www.hp.com/ie/faxconfig
Italy www.hp.com/it/faxconfig
Test fax setupYou can test your fax setup to check the status of the printer and to make sure it is set upcorrectly for faxing. Perform this test after you have completed setting up the printer for faxing.The test does the following:• Tests the fax hardware• Verifies the correct type of phone cord is connected to the printer• Checks that the phone cord is plugged into the correct port• Checks for a dial tone• Checks for an active phone line• Tests the status of your phone line connectionThe printer prints a report with the results of the test. If the test fails, review the report forinformation on how to fix the problem and rerun the test.
To test fax setup via the printer control panel1. Set up the printer for faxing according to your particular home or office setup instructions.2. Make sure the ink cartridges are installed, and that full-size paper is loaded in the input tray
before starting the test.3. From the printer control panel, touch (right arrow), and then select Setup.4. Select Tools, and then select Run Fax Test.
The printer displays the status of the test on the display and prints a report.5. Review the report.
• If the test passes and you are still having problems faxing, check the fax settings listed inthe report to verify the settings are correct. A blank or incorrect fax setting can causeproblems faxing.
• If the test fails, review the report for more information on how to fix any problems found.
Appendix C(continued)
218 Additional fax setup

D Network setupYou can manage network settings for the printer through the printer control panel as described inthe next section. Additional advanced settings are available in the embedded web server,a configuration and status tool you access from your web browser using an existing networkconnection to the printer. For more information, see Embedded web server.This section contains the following topics:• Change basic network settings• Change advanced network settings• Set up the printer for wireless communication• Uninstall and reinstall the HP software
Change basic network settingsThe control-panel options enable you to set up and manage a wireless connection and to performa variety of network management tasks. This includes viewing the network settings, restoring thenetwork defaults, turning the wireless radio on and off, and changing the network settings.This section contains the following topics:• View and print network settings• Turn the wireless radio on and off
View and print network settingsYou can display a summary of the network settings on the printer control panel or the HP softwarethat came with the printer. You can print a more detailed network configuration page, which listsall of the important network settings such as the IP address, link speed, DNS, and mDNS. Formore information, see Understand the network configuration page.
Turn the wireless radio on and offThe wireless radio is on by default, as indicated by the blue light on the front of the printer. Inorder to stay connected to a wireless network, the radio must stay on. However, if your printer isconnected to a wired network or you have a USB connection, the radio is not used. In this caseyou might want to turn the radio off.1. Touch (right arrow), touch Setup, and then touch Network.2. Touch Wireless, and then touch On to turn on the radio, or touch Off to turn off the radio.
Change advanced network settingsCAUTION: Network settings are provided for your convenience. However, unless you are anadvanced user, you should not change some of these settings (such as the link speed, IPsettings, default gateway, and firewall settings).
This section contains the following topics:• Set link speed• View IP settings• Change IP settings• Configure the printer’s firewall settings• Reset network settings
Network setup 219

Set link speedYou can change the speed at which data is transmitted over the network. The default isAutomatic.1. Touch (right arrow), touch Setup, and then touch Network.2. Touch Advanced Setup, then touch Link Speed.3. Touch the number next to the link speed that matches your network hardware.
View IP settingsTo view the IP address of the printer:• Print the network configuration page. For more information, see Understand the network
configuration page.-Or-
• Open the HP software (Windows), double-click Estimated Ink Levels, click the DeviceInformation tab. The IP address is listed in the Network Information section.
Change IP settingsThe default IP setting for the IP settings is Automatic, which sets the IP settings automatically.However, if you are an advanced user, you might want to manually change settings such as the IPaddress, subnet mask, or the default gateway.
CAUTION: Be careful when manually assigning an IP address. If you enter an invalid IPaddress during the installation, your network components cannot connect with the printer.
1. Touch (right arrow), Setup, and then touch Network.2. Touch Advanced Setup, and then touch IP Settings.3. A message appears warning that changing the IP address removes the printer from the
network. Touch OK to continue.4. Automatic is selected by default. To change the settings manually, touch Manual, and then
enter the appropriate information for the following settings:• IP Address• Subnet Mask• Default Gateway• DNS Address
5. Enter your changes, and then touch Done.
Configure the printer’s firewall settingsFirewall features provide network-layer security on both IPv4 and IPv6 networks. The firewallprovides simple control of IP addresses that are allowed access.
NOTE: In addition to firewall protection at the network layer, the printer also supports opensecure sockets layer (SSL) standards at the transport layer for secure client-serverapplications, such as client-server authentication or HTTPS web browsing.
For firewall operation on the printer, you must configure a firewall policy to apply to specified IPtraffic. Firewall policy pages are accessed through the EWS and displayed by your web browser.After a policy is configured, it is not activated until you click Apply in the EWS.
Creating and using firewall rulesFirewall rules allow you to control IP traffic. Use firewall rules to allow or drop IP traffic based onIP addresses and services.Enter up to ten rules, each rule specifying the host addresses, services, and the action to take forthose addresses and services.
Appendix D
220 Network setup

This section contains the following topics:• Create a firewall rule• Change the priority of firewall rules• Change firewall options• Reset firewall settings• Limitations to rules, templates, and services
Create a firewall ruleTo create a firewall rule, complete the following steps:1. Open the embedded web server. For more information, see Embedded web server.2. Click the Settings tab, click Firewall Rules.3. Click New, and then follow the onscreen instructions.
NOTE: After clicking Apply, the connection to the EWS might be temporarily disrupted for ashort period of time. If the IP address was unchanged, the EWS connection will be enabledagain. However, if the IP address was changed, use the new IP address to open the EWS.
Change the priority of firewall rulesTo change the priority in which a firewall rule is used, complete the following steps:1. Open the embedded web server. For more information, see Embedded web server.2. Click the Settings tab, click Firewall Rules Priority.3. Select the priority in which you want the rule to be used from the Rule Precedence list, with
10 having the highest priority and 1 having the lowest priority.4. Click Apply.
Change firewall optionsTo change firewall options for the printer, complete the following steps:1. Open the embedded web server. For more information, see Embedded web server.2. Click the Settings tab, click Firewall Options.3. Change any settings, and then click Apply.
NOTE: After clicking Apply, the connection to the EWS might be temporarily disrupted for ashort period of time. If the IP address was unchanged, the EWS connection will be enabledagain. However, if the IP address was changed, use the new IP address to open the EWS.
Reset firewall settingsTo reset the firewall settings to the factory defaults, restore the printer’s network settings. Formore information, see Solve network problems.
Limitations to rules, templates, and servicesWhen creating firewall rules, note the following limitations to rules, templates, and services.
Item Limit
Maximum number of rules. 10 (one default rule)
Maximum number of Address Templates. 12
Maximum number of user-defined addresstemplates.
5
Maximum number of services you can add toa user-defined service template.
40
Change advanced network settings 221

Item Limit
NOTE: The predefined All Services templateis not subject to this limitation and includes allservices supported by the print server.
Maximum number of services you can add tothe policy.For a given rule, only one address templateand one service template can be added.
40
Maximum number of service templates in thepolicy.
10
Maximum number of user-defined customservice templates.
5
Reset network settingsTo reset the administrator password and network settings, touch (right arrow), touch Network,touch Restore Network Defaults, and then select Yes. A message appears stating that thenetwork defaults have been restored.
NOTE: Print the network configuration page and verify that the network settings have beenreset. For more information, see Understand the network configuration page.
NOTE: Resetting the printer’s network settings also resets the printer’s firewall settings. Formore information about configuring the printer’s firewall settings, see Configure the printer’sfirewall settings.
Set up the printer for wireless communicationYou can set up the printer for wireless communication.This section contains the following topics:• Before you begin• Set up the printer on your wireless network• Change the connection type• Test the wireless connection• Guidelines for ensuring wireless network security• Guidelines for reducing interference on a wireless network
NOTE: If you encounter problems connecting the printer, see Solve wireless problems.
TIP: For more information about setting up and using the printer wirelessly, visit the HPWireless Printing Center (www.hp.com/go/wirelessprinting).
Before you beginBefore you begin setting up the wireless connection, check the following:• The printer is not connected to the network using a network cable.• The wireless network is set up and functioning correctly.• The printer and the computers that use the printer are on the same network (subnet).
Appendix D(continued)
222 Network setup

While connecting the printer, you might be prompted to enter the wireless network name (SSID)and a wireless password:• The wireless network name is the name of your wireless network.• The wireless password prevents other people from connecting to your wireless network
without your permission. Depending on the level of security required, your wireless networkmight use either a WPA key or WEP passphrase.
If you have not changed the network name or the security passkey since setting up your wirelessnetwork, you can sometimes find them on the back or side of the wireless router.If you cannot find the network name or the security passkey or cannot remember this information,see the documentation available with your computer or with the wireless router. If you still cannotfind this information, contact your network administrator or the person who set up the wirelessnetwork.
TIP: If you are using a computer running Windows, HP provides a tool called HP HomeNetwork Diagnostic Utility that can help retrieve this information for some systems. To use thistool, visit the HP Wireless Printing Center (www.hp.com/go/wirelessprinting), and then clickNetwork Diagnostic Utility in the Quick Links section. (At this time, this tool might notavailable in all languages.)
Set up the printer on your wireless networkTo set up the printer on your wireless network, use one of the following methods:• Set up the printer using the HP printer software (Recommended)• Set up the printer using the Wireless Setup Wizard• Set up the printer using WiFi Protected Setup (WPS)• Set up the printer using the embedded web server (EWS)
NOTE: If you have already been using the printer with a different type of connection, such asa USB connection, follow the instructions in Change the connection type to set up the printeron your wireless network.
Set up the printer using the HP printer softwareIn addition to enabling key printer features, you can use the HP printer software that came withyour printer to set up wireless communication.If you have already been using the printer with a different type of connection, such as a USBconnection, follow the instructions in Change the connection type to set up the printer on yourwireless network.
Set up the printer using the Wireless Setup WizardThe Wireless Setup Wizard provides an easy way to set up and manage a wireless connection toyour printer from the printer control panel.1. Set up the printer hardware. See the getting started guide or the setup poster that came with
your printer.2. On the printer control panel, touch (right arrow), and then touch Network.3. Touch Wireless, touch Wireless Setup Wizard, and then touch OK.4. Follow the display instructions to complete the setup.
NOTE: If you cannot find the wireless network name (SSID) and wireless password (WPApassphrase, WEP key), see Before you begin.
Set up the printer using WiFi Protected Setup (WPS)Wi-Fi Protected Setup (WPS) allows you to quickly set up the printer on your wireless network,without having to enter the wireless network name (SSID), wireless password (WPA passphrase,WEP key), or other wireless settings.
Set up the printer for wireless communication 223

NOTE: Only set up wireless using WPS if your wireless network uses WPA data encryption.If your wireless network uses WEP or is not using any encryption at all, use one of the othermethods provided in this section to set up the printer on your wireless network.
NOTE: To use WPS, make sure your wireless router or wireless access point supports
WPS. Routers that support WPS often have a (WPS) button or a button labeled "WPS".
You can use one of the following methods to set up the printer using WPS:•
Push Button Method: Use the (WPS) or WPS button, if available, on your router.• PIN Method: Enter the PIN generated by the printer in the router’s configuration software.
To connect the printer using the Push Button Method1. On the printer control panel, touch (right arrow), touch Setup, and then touch Network.2. Touch Wi-Fi Protected Setup, and then follow the onscreen instructions.3. When prompted, touch Push Button.4. On the wireless router or wireless access point, press and hold the WPS button for 3
seconds.Wait for about 2 minutes. If the printer connects successfully, the wireless light stops blinkingbut remains lit.
To connect the printer using the PIN Method1. On the printer control panel, touch (right arrow), touch Setup, and then touch Network.
A WPS PIN is printed at the bottom of the page.2. Touch Wi-Fi Protected Setup, and then follow the onscreen instructions.3. When prompted, touch PIN.
The WPS PIN appears on the display.4. Open the configuration utility or software for the wireless router or wireless access point, and
then enter the WPS PIN.
NOTE: For more information about using the configuration utility, see the documentationprovided with the router or wireless access point.
Wait for about 2 minutes. If the printer connects successfully, the wireless light stops blinkingbut remains lit.
Set up the printer using the embedded web server (EWS)If the printer is connected to a network, you can use the printer’s embedded web server (EWS) toset up wireless communication.1. Open the EWS. For more information, see Embedded web server.2. On the Home tab, click Wireless Setup Wizard in the Setup box.3. Follow the onscreen instructions.
TIP: You can also set up wireless communication by entering or changing individual wirelesssettings. To change these settings, on the Network tab, click Advanced in the Wireless(802.11) section on the left, change the wireless settings, and then click Apply.
Change the connection typeAfter you have installed the HP software and connected the printer to your computer or to anetwork, you can use the HP software to change the connection type (for example, from a USBconnection to a wireless connection).
Appendix D
224 Network setup

NOTE: If you are changing to a wireless connection, make sure that an Ethernet cable hasnot been connected to the printer. Connecting an Ethernet cable turns off the printer'swireless capabilities.You might be prompted to temporarily connect a USB cable during the setup process.
To change from an Ethernet connection to a wireless connection1. On the printer control panel, touch (right arrow), and then touch Network.2. Touch Wireless, touch Wireless Setup Wizard, and then touch OK.3. Follow the display instructions to complete the setup.
NOTE: If you cannot find the wireless network name (SSID) and wireless password(WPA passphrase, WEP key), see Before you begin.
To change from a USB connection to a wireless connectionFollow the instructions for your operating system.
Windows1. On the computer desktop, click Start, select Programs or All Programs, click HP, select
your printer name, and then click Printer Setup & Software.2. Click Connect a new printer, and then click Convert a USB connected printer to wireless.3. Follow the display instructions to complete the setup.
Mac OS X1. Open HP Utility. For more information, see HP Utility (Mac OS X).2. Click the Applications icon on the HP Utility toolbar.3. Double-click HP Setup Assistant, and then follow the onscreen instructions.To change from a wireless connection to a USB or Ethernet connectionTo change from a wireless connection to a USB or Ethernet connection, connect the USB orEthernet cable to the printer.
NOTE: If you are using a computer with Mac OS X, add the printer to the print queue. ClickSystem Preferences in the Dock, click Print & Fax in the Hardware section, click +, andthen select the printer.
Test the wireless connectionPrint the wireless test page for information about the printer's wireless connection. The wirelesstest page provides information about the printer's status, hardware (MAC) address, and IPaddress. If the printer is connected to a network, the test page displays details about the networksettings.
To print the wireless test page1. On the printer control panel, touch (right arrow), and then touch Network.2. Touch Wireless, and then touch Print Wireless Network Test.
Guidelines for ensuring wireless network securityThe following information can help you keep your wireless network and wireless printer securefrom unauthorized use.For more information, visit www.hp.com/go/wirelessprinting.This section contains the following topics:• Overview of security settings• Add hardware addresses to a wireless router (MAC filtering)• Other wireless security guidelines
Set up the printer for wireless communication 225

Overview of security settingsTo help improve the security of the wireless network and prevent unauthorized access, the printersupports many common types of network authentication, including WEP, WPA, and WPA2.• WEP: Provides security by encrypting data sent over radio waves from one wireless device to
another wireless device. Devices on a WEP-enabled network use WEP keys to encode data.If your network uses WEP, you must know the WEP key(s) it uses.
• WPA: Increases the level of over-the-air data protection and access control on existing andfuture wireless networks. It addresses all known weaknesses of WEP, the original nativesecurity mechanism in the 802.11 standard. WPA uses the Temporal Key Integrity Protocol(TKIP) for encryption and employs 802.1X authentication with one of the standard ExtensibleAuthentication Protocol (EAP) types available today.
• WPA2: Provides enterprise and consumer wireless users with a high level of assurance thatonly authorized users can access their wireless networks. WPA2 provides the AdvancedEncryption Standard (AES). AES is defined in counter cipher-block chaining mode (CCM) andsupports the Independent Basic Service Set (IBSS) to enable security between clientworkstations operating connected wirelessly without a wireless router (such as a Linksyswireless router or Apple AirPort Base Station).
Add hardware addresses to a wireless router (MAC filtering)MAC filtering is a security feature in which a wireless router or wireless access point is configuredwith a list of hardware addresses (also called "MAC addresses") of devices that are allowed togain access to the network through the router.If the router filters hardware addresses, then the printer's hardware address must be added to therouter’s list of accepted hardware addresses. If the router does not have the hardware address ofa printer attempting to access the network, the router denies the printer access to the network.
CAUTION: This method is not recommended, however, because your MAC addresses caneasily be read and falsified by unwanted users outside your network.
To add hardware addresses to a wireless router or wireless access point1. Print the network configuration page, and then locate the printer’s hardware address. For
more information, see Understand the network configuration page.
NOTE: The printer maintains separate hardware addresses for the Ethernet connectionand for wireless connection. Both hardware addresses are listed on the printer’s networkconfiguration page.
2. Open the configuration utility for the wireless router or wireless access point, and add theprinter's hardware address to the list of accepted hardware addresses.
NOTE: For more information about using the configuration utility, see the documentationprovided with the router or wireless access point.
Other wireless security guidelinesTo keep the wireless network secure, follow these guidelines:• Use a wireless password with at least 20 random characters. You can use up to 64
characters in a WPA wireless password.• Avoid any common words or phrases, easy sequences of characters (such as all 1s), and
personally-identifiable information for wireless passwords. Always use random stringscomposed of uppercase and lowercase letters, numbers, and if allowed, special characterssuch as punctuation.
• Change the default wireless password provided by the manufacturer for administrator accessto the access point or wireless router. Some routers let you change the administrator name aswell.
Appendix D
226 Network setup

• Turn off administrative access over wireless if possible. If you do this, you need to connect tothe router with a wired Ethernet connection when you want to make configuration changes.
• Turn off remote administrative access over the Internet on your router, if possible. You canuse Remote Desktop to make an encrypted connection to a computer running behind yourrouter and make configuration changes from the local computer you are accessing over theInternet.
• To avoid accidentally connecting to another party's wireless network, turn off the setting toautomatically connect to non-preferred networks. This is disabled by default in Windows XP.
Guidelines for reducing interference on a wireless network The following tips will help reduce the chances for interference in a wireless network:• Keep the wireless devices away from large metal objects, such as filing cabinets, and other
electromagnetic devices, such as microwaves and cordless telephones, as these objects candisrupt radio signals.
• Keep the wireless devices away from large masonry structures and other building structuresas these objects can absorb radio waves and lower signal strength.
• Position the access point or wireless router in a central location in line of sight with thewireless devices on the network.
• Keep all wireless devices on the network within range of one another.
Uninstall and reinstall the HP softwareIf your installation is incomplete, or if you connected the USB cable to the computer beforeprompted by the HP software installation screen, you might need to uninstall and then reinstall theHP software that came with the printer. Do not simply delete the printer application files from yourcomputer. Make sure to remove them correctly using the uninstall utility provided when youinstalled the HP software.• Windows• Mac OS X
Windows
To uninstall — method 11. Disconnect the printer from your computer. Do not connect it to your computer until after you
have reinstalled the HP software.2. On the computer desktop, click Start, select Programs or All Programs, click HP, click the
printer name, and then click Uninstall.3. Follow the onscreen instructions.4. If you are asked whether you would like to remove shared files, click No.
Other programs that use these files might not work correctly if the files are deleted.5. Restart your computer.6. To reinstall the HP software, insert the HP software CD into your computer's CD drive, and
follow the onscreen instructions.7. Connect the printer when the HP software prompts you to connect it to the computer.8. Press the (Power button) to turn the printer on.
After connecting and turning on the printer, you might have to wait several minutes for all ofthe Plug and Play events to complete.
9. Follow the onscreen instructions.
To uninstall — method 2
NOTE: Use this method if Uninstall is not available in the Windows Start menu.
Uninstall and reinstall the HP software 227

1. On the computer desktop, click Start, select Settings, click Control Panel, and then clickAdd/Remove Programs.- Or -Click Start, click Control Panel, and then double-click Programs and Features.
2. Select the printer name, and then click Change/Remove or Uninstall/Change.Follow the onscreen instructions.
3. Disconnect the printer from your computer.4. Restart your computer.
NOTE: It is important that you disconnect the printer before restarting your computer.Do not connect the printer to your computer until after you have reinstalled the HPsoftware.
5. Insert the HP software CD into your computer's CD drive and then start the Setup program.6. Follow the onscreen instructions.
Mac OS X
To uninstall from a Macintosh computer1. Double-click the HP Uninstaller icon (located in the Hewlett-Packard folder in the
Applications folder at the top level of the hard disk), and then click Continue.2. When prompted, type the correct administrator’s name and password, and then click OK.3. Follow the onscreen instructions.4. When the HP Uninstaller finishes, restart your computer.
Appendix D
228 Network setup

E Printer management toolsThis section contains the following topics:• Toolbox (Windows)• HP Utility (Mac OS X)• Embedded web server
Toolbox (Windows)The Toolbox provides maintenance information about the printer.
NOTE: The Toolbox can be installed from the HP Software CD if the computer meets thesystem requirements.
Open the Toolbox1. From the computer desktop, click the Start tab, select Programs or All Programs, click HP,
click the folder for your printer, and then select the icon with your printer’s name.2. Double-click Printer Preferences, and then double-click Maintenance Tasks.
HP Utility (Mac OS X)HP Utility contains tools to configure print settings, calibrate the printer, order supplies online, andfind website support information.
NOTE: The features available in HP Utility vary depending on the selected printer.Ink level warnings and indicators provide estimates for planning purposes only. When youreceive a low on ink message, consider having a replacement cartridge available to avoidpossible printing delays. You do not need to replace cartridges until prompted to do so.
Open HP UtilityTo open HP UtilityDouble-click the HP Utility icon. This icon is located in the Hewlett-Packard folder in theApplications folder at the top level of the hard disk.
Embedded web serverWhen the printer is connected to a network, you can use the printer's home page (embedded webserver or EWS) to view status information, change settings, and manage it from your computer.
NOTE: For a list of system requirements for the embedded web server, see Embedded webserver specifications.To view or change some settings, you might need a password.You can open and use the embedded web server without being connected to the Internet.However, some features are not available.
This section contains the following topics:• About cookies• To open the embedded web server
Printer management tools 229

About cookiesThe embedded web server (EWS) places very small text files (cookies) on your hard drive whenyou are browsing. These files let the EWS recognize your computer the next time you visit. Forexample, if you have configured the EWS language, a cookie helps remember which languageyou have selected so that the next time you access the EWS, the pages are displayed in thatlanguage. Though some cookies are cleared at the end of each session (such as the cookie thatstores the selected language), others (such as the cookie that stores customer-specificpreferences) are stored on the computer until you clear them manually.You can configure your browser to accept all cookies, or you can configure it to alert you everytime a cookie is offered, which allows you to decide which cookies to accept or refuse. You canalso use your browser to remove unwanted cookies.
NOTE: Depending on your printer, if you disable cookies, you also disable one or more ofthe following features:
• Starting where you left the application (especially useful when using setup wizards)• Remembering the EWS browser language setting• Personalizing the EWS Home pageFor information about how to change your privacy and cookie settings and how to view or deletecookies, see the documentation available with your web browser.
To open the embedded web server
NOTE: The printer must be on a network and must have an IP address. The IP address andhostname for the printer are listed on the status report. For more information, see Understandthe network configuration page.
In a supported web browser on your computer, type the IP address or hostname assigned to theprinter.For example, if the IP address is 123.123.123.123, type the following address into the webbrowser: http://123.123.123.123.
TIP: After opening the embedded web server, you can bookmark it so that you can return toit quickly.
TIP: If you are using the Safari web browser in Mac OS X, you can also use the Bonjourbookmark to open the EWS without typing the IP address. To use the Bonjour bookmark,open Safari, and then from the Safari menu, click Preferences. On the Bookmarks tab, inthe Bookmarks bar section, select Include Bonjour, and then close the window. Click theBonjour bookmark, and then select your networked printer to open the EWS.
Appendix E
230 Printer management tools

F How do I?• Get started• Print• Scan• Copy• Fax• HP Digital Solutions• Work with ink cartridges• Solve a problem
How do I? 231

G Errors (Windows)
Fax memory fullIf Backup Fax Reception or HP Digital Fax (Fax to PC or Fax to Mac) is enabled and the printerhas a problem (such as a paper jam), the printer saves incoming faxes to memory until theproblem is resolved. However, the printer’s memory might fill up with faxes that have not beenprinted yet or transferred to the computer.To solve this problem, resolve any problems with the printer.For more information, see Solve fax problems.
Printer disconnectedThe computer cannot communicate with the printer because one of the following events hasoccurred:• The printer has been turned off.• The cable connecting the printer, such as a USB cable or a network (Ethernet) cable, has
been disconnected.• If the printer is connected to a wireless network, the wireless connection has been broken.To solve this problem, try the following solutions:• Make sure the printer is turned on and that the (Power button) light is on.• Make sure the power cord and other cables are working and are firmly connected to the
printer.• Make sure the power cord is connected firmly to a functioning, alternating current (AC) power
outlet.• If the printer is connected to a network, make sure the network is functioning properly. For
more information, see Solve wired (Ethernet) network problems.• If the printer is connected to a wireless network, make sure the wireless network is functioning
properly. For more information, see Solve wireless problems.
Low on inkThe ink cartridge identified in the message is low on ink.Ink level warnings and indicators provide estimates for planning purposes only. When you receivea low ink warning message, consider having a replacement cartridge available to avoid possibleprinting delays. You do not need to replace cartridges until prompted to do so.For information about replacing ink cartridges, see Replace the ink cartridges. For informationabout ordering ink cartridges, see Order printing supplies online. For information about recyclingused ink supplies, see HP inkjet supplies recycling program.
NOTE: Ink from the cartridges is used in the printing process in a number of different ways,including in the initialization process, which prepares the printer and cartridges for printing. Inaddition, some residual ink is left in the cartridge after it is used. For more information seewww.hp.com/go/inkusage.
Printhead problemThe printhead is missing, not detected, incorrectly installed, or incompatible.If this error occurs at printer setup, try the following solutions.
232 Errors (Windows)

Solution 1: Reinstall the printhead.For instructions, see Reinstall the printhead
CAUTION: The printheads contain electrical contacts that can be damaged easily.
If the problem persists after you reinstall the printhead, contact HP support. For more information,see HP support.If this error occurs after the printer has been used for a period of time, try the followingsolutions.Solution 1: Turn the printer off and on.Turn off the printer, and then turn it on again.If the problem persists, contact HP support for service or replacement. For more information, seeHP support.
Cartridge ProblemThe ink cartridge identified in the message is missing, damaged, incompatible, or inserted into thewrong slot in the printer.
NOTE: If the cartridge is identified in the message as incompatible, see Order printingsupplies online for information about obtaining cartridges for the printer.
To solve this problem, try the following solutions. Solutions are listed in order, with the most likelysolution first. If the first solution does not solve the problem, continue trying the remainingsolutions until the issue is resolved.• Solution 1: Turn the printer off and on.• Solution 2: Install the ink cartridges correctly.• Solution 3: Clean the electrical contacts.• Solution 4: Replace the ink cartridge.Solution 1: Turn the printer off and onTurn off the printer, and then turn it on again.If the problem persists, try the next solution.Solution 2: Install the ink cartridges correctlyMake sure all of the ink cartridges are properly installed:1. Gently pull open the ink cartridge access door.2. Remove the ink cartridge by grasping it and pulling it firmly toward you.3. Insert the cartridge into the slot. Press firmly on the cartridge to ensure proper contact.4. Close the ink cartridge cover and check if the error message has gone away.If the problem persists, try the next solution.Solution 3: Clean the electrical contactsTo clean the electrical contacts in the printer1. Lightly dampen a clean, lint-free cloth with bottled or distilled water.2. Clean the electrical contacts in the printer by wiping with the cloth from top to bottom. Use as
many fresh, clean cloths as necessary. Clean until no ink shows on the cloth.3. Wipe the area dry with a dry lint-free cloth before proceeding to the next step.Solution 4: Replace the ink cartridgeReplace the indicated ink cartridge. For more information, see Replace the ink cartridges.
NOTE: If your cartridge is still under warranty, contact HP support for service orreplacement. For more information about ink cartridge warranty, see Ink cartridge warrantyinformation. If the problem persists after you replace the cartridge, contact HP support. Formore information, see HP support.
Cartridge Problem 233

Paper MismatchThe paper size or type selected in the printer driver does not match the paper loaded in theprinter. Make sure that the correct paper is loaded in the printer, and then print the documentagain. For more information, see Load media.
NOTE: If the paper loaded in the printer is the correct size, change the selected paper sizein the printer driver, and then print the document again.
The cartridge cradle cannot moveSomething is blocking the ink cartridge cradle (the part of the printer that holds the ink cartridges).
To clear the obstruction, press (Power button) to turn off the printer, and then check the printerfor jams.For more information, see Clear jams.
Paper JamPaper has become jammed in the printer.Before you try to clear the jam, check the following:• Make sure that you have loaded paper that meets specifications and is not wrinkled, folded,
or damaged. For more information, see Media specifications.• Make sure that the printer is clean. For more information, see Maintain the printer.• Make sure that the trays are loaded correctly and are not too full. For more information, see
Load media.For instructions on clearing jams, as well as more information about how to avoid jams, see Clearjams.
The printer is out of paperThe default tray is empty.Load more paper, and then touch OK.For more information, see Load media.
Printer OfflineThe printer is currently offline. While offline, the printer cannot be used.To change the printer's status, complete the following steps.1. Click Start, point to Settings, and then click Printers or Printers and Faxes.
- Or -Click Start, click Control Panel, and then double-click Printers.
2. If the printers listed in the dialog box are not being displayed in Details view, click the Viewmenu, and then click Details.
3. If the printer is Offline, right-click the printer, and click Use Printer Online.4. Try using the printer again.
Printer PausedThe printer is currently paused. While paused, new jobs are added to the queue but are notprinted.
Appendix G
234 Errors (Windows)

To change the printer’s status, complete the following steps.1. Click Start, point to Settings, and then click Printers or Printers and Faxes.
- Or -Click Start, click Control Panel, and then double-click Printers.
2. If the printers listed in the dialog box are not being displayed in Details view, click the Viewmenu, and then click Details.
3. If the printer is paused, right-click the printer, and click Resume Printing.4. Try using the printer again.
Document failed to printThe printer could not print the document because a problem occurred in the printing system.For information about solving printing problems, see Solve printer problems.
Printer failureThere was a problem with the printer. Usually, you can resolve such problems by completing thefollowing steps:1. Press (Power button) to turn off the printer.2. Unplug the power cord, and then plug in the power cord again.3. Press (Power button) to turn on the printer.If this problem persists, write down the error code provided in the message, and then contact HPsupport. For more information about contacting HP support, see HP support.
Door or cover openBefore the printer can print documents, all doors and covers must be closed.
TIP: When completely closed, most doors and covers snap into place.
If the problem persists after you’ve securely closed all doors and covers, contact HP support. Formore information, see HP support.
Previously used ink cartridge installedThe ink cartridge identified in the message was previously used in a different printer.You can use ink cartridges in different printers, but if the cartridge was left outside of a printer foran extended period of time, the print quality of your documents might be affected. Also, if you useink cartridges that have been used in a different printer, the ink level indicator might be inaccurateor unavailable.If the print quality is unsatisfactory, try cleaning the printhead. For more information, see Clean theprinthead.
NOTE: Ink from the cartridges is used in the printing process in a number of different ways,including in the initialization process, which prepares the printer and cartridges for printing,and in printhead servicing, which keeps print nozzles clear and ink flowing smoothly. Inaddition, some residual ink is left in the cartridge after it is used. For more information, seewww.hp.com/go/inkusage.
For more information about storing ink cartridges, see Supplies.
Previously used ink cartridge installed 235

Ink cartridges depletedThe cartridges listed in the message must be replaced to resume printing. HP recommends thatyou do not remove an ink cartridge until a replacement is ready to install.For more information, see Replace the ink cartridges.
Ink cartridge failureThe cartridges listed in the message are damaged or have failed.See Replace the ink cartridges.
Printer supply upgradeThe cartridge listed in the message can only be used to upgrade one printer. Click OK to use it onthis printer. If you do not wish to proceed with the supply upgrade for this printer, click CancelPrint and then remove the cartridge.
Printer supply upgrade successfulThe supply upgrade was successful. The cartridges listed in the message can now be used in theprinter.
Printer supply upgrade problemThe supply upgrade was not successful. The cartridges listed in the message can still be used inthis printer. Replace the Supply Upgrade cartridge. For more information, see Replace the inkcartridges.
Non-HP ink cartridges installedHP cannot guarantee the quality or reliability of non-HP supplies. Printer service or repairsrequired as a result of using a non-HP supply will not be covered under warranty. If you believeyou purchased Genuine HP ink cartridges, visit HP at www.hp.com/go/anticounterfeit for moreinformation or to report fraud.
Using Genuine HP Cartridges has its RewardsHP rewards loyal customers for using genuine HP supplies. Click the button below the messageto view Rewards online. Reward may not be available in all regions.
Counterfeit Cartridge AdvisoryThe installed cartridge is not a new, genuine HP cartridge. Contact the store where this cartridgewas purchased. To report suspected fraud, visit HP at www.hp.com/go/anticounterfeit. Tocontinue using the cartridge, click Continue.
Used, Refilled or Counterfeit Cartridge DetectedThe original HP ink in the cartridge has been depleted. The solution for this problem is to replacethe ink cartridge or click OK to continue using the cartridge. For more information about replacingthe cartridge, see Replace the ink cartridges. HP rewards loyal customers for using genuine HP
Appendix G
236 Errors (Windows)

supplies. Click the button below the message to view Rewards online. Rewards may not beavailable in all regions.
WARNING! HP's ink cartridge warranty does not cover non-HP ink or cartridges. HP'sprinter warranty does not cover repairs or service due to use of non-HP cartridges or ink. HPdoes not guarantee the quality or reliability of non-HP ink. Information about ink levels will notbe available.
Use SETUP cartridgesUse the SETUP cartridges that came with the printer for printer initialization. You must replace thecartridge with the setup cartridge to clear this message. For more information, see Replace the inkcartridges.
Do not use SETUP cartridgesNew SETUP cartridges cannot be installed after the printer has been initialized. Install regularreplacement cartridges. For more information, see Replace the ink cartridges.
New printhead ink alertThe used cartridges listed in the message might not have enough ink to complete one-timestartup processes.Solution: Install new cartridges or click Continue to use installed cartridges.If startup cannot complete with installed cartridges, new cartridges will be needed. For informationon how to install new cartridges, see Replace the ink cartridges.
Use black ink only?The cartridges listed in the message are very low on ink.Solutions: To print in color, replace the empty cartridges. For information about how to install newcartridges, see Replace the ink cartridges.To temporarily print using Black ink only, click Use Black Only. The printer will replace color withgrayscale. The empty cartridges will need to be replaced soon.
CAUTION: Do not remove the empty cartridge to print in black-ink only mode.
Use color ink only?The black cartridge is very low on ink.Solutions: To temporarily replace black with color, click Use Color Only. Black will be simulated.Text and photo quality will differ from those printed when using all cartridges. The black cartridgewill need to be replaced soon.
CAUTION: Do not remove the empty cartridge to print in color-ink only mode.
To print with black, replace the black ink cartridge. For information about how to install newcartridges, see Replace the ink cartridges.
Incompatible ink cartridgesThe ink cartridge is not compatible with your printer'.Solution: Remove this cartridge immediately and replace with a compatible ink cartridge. Forinformation about how to install new cartridges, see Replace the ink cartridges.
Incompatible ink cartridges 237

Ink sensor warningThe ink sensor is reporting an unexpected condition. This could be caused by the cartridge, or thesensor may have failed. If the sensor has failed, it can no longer sense when your cartridges arevery low on ink. Printing with an empty cartridge will cause air to enter the ink system, whichcauses poor print quality. Significant amounts of ink will be used up to recover from this condition,which will deplete much of the ink supply for all cartridges.Solution: Click OK to continue printing or replace the cartridge. For information about how toinstall new cartridges, see Replace the ink cartridges.
Problem with printer preparationThe printer clock has failed and ink preparation may not be complete. The estimated Ink Levelgauge might be inaccurate.Solution: Check the print quality of your print job. If it is not satisfactory, running the printheadcleaning procedure from the toolbox might improve it. For more information about cleaning theprinthead, see Clean the printhead.
Color cartridge very low on inkThe cartridges listed in the message are very low on ink.Solutions: To print in color, replace the empty cartridges. For information about how to install newcartridges, see Replace the ink cartridges.To temporarily print using black ink only, click Cancel Print and then re-send the print job. TheUse black ink only? message appears before the job prints. The empty cartridges will need to bereplaced soon.
CAUTION: Do not remove the empty cartridge to print in black-ink only mode.
Black cartridge very low on inkThe black cartridge is very low on ink.Solutions: Replace the black ink cartridge. For information about how to install new cartridges, seeReplace the ink cartridges.To temporarily replace black with color, click Cancel Print and re-send the print job. The Usecolor ink only? message appears before the job prints. The black cartridge will need to bereplaced soon.
CAUTION: Do not remove the empty cartridge to print in color-ink only mode.
Automatic document feeder cover openClose the cover of the Automatic Document Feeder to continue.
Ink sensor failureThe ink sensor has failed and the printer can no longer print.Contact HP support. For more information, see HP support.
Problem with ink systemPlease remove the ink cartridges and examine them for any sign of leaks. If any cartridges haveleaks, contact HP. Do not use cartridges that are leaking.
Appendix G
238 Errors (Windows)

If there are no leaks, re-install cartridges and close the printer cover. Turn the printer off then onagain. If you get this message a second time, contact HP.
Replace the ink cartridgeReplace the indicated ink cartridge. For more information, see Replace the ink cartridges.
NOTE: If your cartridge is still under warranty, contact HP support for service orreplacement. For more information about ink cartridge warranty, see Ink cartridge warrantyinformation. If the problem persists after you replace the cartridge, contact HP support. Formore information, see HP support.
Replace the ink cartridge 239

Index
Symbols/Numerics(ADF) automatic document
feederclean 34feeding problems,
troubleshoot 34
Aaccessibility 3, 10accessories
installation 29printer status report 148turn on and off in driver 33warranty 159
acoustic emissions 170ADF (automatic document
feeder)capacity 23load originals 23
ADSL, fax setup withparallel phone systems 199
after the support period 97align printhead 150answer ring pattern
change 77parallel phone systems 201
answering machinefax tones recorded 128set up with fax (parallel
phone systems) 211set up with fax and
modem 212automatic document feeder
(ADF)capacity 23clean 34feeding problems,
troubleshoot 34load originals 23
automatic fax reduction 70
Bbackup fax 68baud rate 79
black and white pagescopy 59fax 61
black dots or streaks,troubleshootcopies 111scan 116
blank pages, troubleshootcopy 109print 101scan 116
blocked fax numbersset up 70
both sides, print on 44broadcast faxing
send 66buttons, control panel 14
Ccameras
insert memory cards 28cancel
scheduled fax 66Cancel button 14, 15capacity
ADF 23trays 166
cardssizes supported 165tray supporting 166
cartridges. See ink cartridgesclean
automatic documentfeeder 34
exterior 34printhead 149scanner glass 33
clearfax logs 82
color copy 59colored text, and OCR 48computer modem
shared with fax (parallelphone systems) 204
shared with fax andanswering machine
(parallel phonesystems) 212
shared with fax and voiceline (parallel phonesystems) 207
shared with fax and voicemail (parallel phonesystems) 216
Configurefirewall 143
confirmation reports, fax 81connection type
change 224connectors, locating 13control panel
buttons 14lights 14status icons 15
Copy 16copy
quality 110settings 59specifications 168troubleshoot 109
copy settingscopy 60
correct port test, fax 118custom-size paper
Mac OS X 42print on 41
custom-sized mediasizes supported 166
customer supportelectronic 95
cut-off pages, troubleshoot 102
Ddark images, troubleshoot
copies 111scans 116
default settingscopy 60
diagnostic page 106dial tone test, failure 121dial type, setting 78
240

dial-up modemshared with fax (parallel
phone systems) 204shared with fax and
answering machine(parallel phonesystems) 212
shared with fax and voiceline (parallel phonesystems) 207
shared with fax and voicemail (parallel phonesystems) 216
digital camerasinsert memory cards 28
distinctive ringingchange 77parallel phone systems 201
dots or streaks, troubleshootcopies 111
dots, troubleshootscan 116
double-sided printing 44driver
accessories settings 33warranty 159
DSL, fax setup withparallel phone systems 199
duplexerclear jams 154installation 29media sizes supported 164media types and weights
supported 166turn on and off in driver 33
duty cycle 162
EECM. See error correction
modeedit
text in OCR program 48electrical specifications 170embedded web server
about 229opening 230system requirements 163troubleshoot, cannot be
opened 144Webscan 48
envelopessizes supported 164tray supporting 166
environmentalspecifications 170
environmental sustainabilityprogram 180
error correction mode 66error messages
unable to activate TWAINsource 114
error reports, fax 82EWS. See embedded web
server
Ffaded copies 110faded stripes on copies,
troubleshoot 111fax
answer mode 76answering machine and
modem, shared with(parallel phonesystems) 212
answering machinetroubleshoot 128
answering machine, set up(parallel phonesystems) 211
auto answer 76backup fax 68blocking numbers 70confirmation reports 81dial tone test, failed 121dial type, setting 78distinctive ringing setup
(parallel phonesystems) 201
distinctive ringing, changepattern 77
DSL, set up (parallel phonesystems) 199
error correction mode 66error reports 82forwarding 69header 76Internet Protocol, over 80ISDN line, set up (parallel
phone systems) 200line condition test,
failed 122log, clear 82log, print 82manual receive 67
modem and answeringmachine, shared with(parallel phonesystems) 212
modem and voice line,shared with (parallelphone systems) 207
modem and voice mail,shared with (parallelphone systems) 216
modem, shared with(parallel phonesystems) 204
monitor dialing 64, 66paper size 70parallel phone systems 195PBX system, set up
(parallel phonesystems) 200
phone cord connection test,failed 118
phone cord too short 128phone cord type test,
failed 119poll to receive 69print last transaction
details 83receive 67receive, troubleshoot 123,
126redial options 78reduction 70reports 81reprint 68rings to answer 77schedule 65send 61send, troubleshoot 123,
125, 128separate line setup (parallel
phone systems) 198settings, change 76setup types 196shared phone line setup
(parallel phonesystems) 202
sound volume 79specifications 168speed 79test failed 117test setup 218troubleshoot 116
Index
241

voice mail, set up (parallelphone systems) 203
wall jack test, failed 118Fax screen 16Firewall
configure 143firewall settings 220firewalls, troubleshoot 99FoIP 80fonts supported 162forwarding faxes 69
Gglass, scanner
clean 33load originals 22locating 12
grainy or white bands oncopies, troubleshoot 111
graphicsincompletely filled on
copies 111look different from original
scan 115
Hhardware, fax setup test 117head 149header, fax 76Help 16Hewlett-Packard Company
notices 3HP software
uninstall from Windows 227HP Utility (Mac OS X)
opening 229humidity specifications 170
Iink cartridge access door,
locating 13ink cartridges
check ink levels 90locating 13ordering online 193part numbers 148, 193replace 90status 148supported 161tips 89warranty 159
warranty expirationdates 148
yields 162ink level icons 17ink levels, check 90installation
accessories 29duplexer 29hardware installation
suggestions 145HP software installation
suggestions 146tray 2 30troubleshooting issues 145
Internet Protocolfax, using 80
IP addresschecking for printer 145
IP settings 220ISDN line, set up with fax
parallel phone systems 200
Jjams
clear 154media to avoid 21paper 154, 157
junk fax mode 70
Llanguage, printer 162light images, troubleshoot
copies 111scans 116
lights, control panel 14line condition test, fax 122lines
copies, troubleshoot 111scans, troubleshoot 115,
116link speed, setting 220load
photo 26tray 24, 25tray 2 31
load cards 26load custom-size media 27load envelopes 25load media 24locking trays 32log, fax
print 82
MMac OS
custom-size paper 42Print borderless 43Print photos 40print settings 37turn accessories on and off
in driver 33Mac OS X
HP Utility 229maintain
printhead 149maintenance
align printhead 150check ink levels 90clean printhead 149diagnostic page 106print quality report 106printhead 149replace ink cartridges 90
manual faxingreceive 67send 63, 64
marginssetting, specifications 167
mediaADF capacity 23clear jams 154duplexing 44HP, order 194load tray 24load tray 2 31locking trays 32print on custom-size 41selecting 21skewed pages 108specifications 163, 164supported sizes 164troubleshoot feeding 107types and weights
supported 166memory
reprint faxes 68save faxes 68specifications 162
memory cardsinsert 28specifications 171
memory devicesprint files 41troubleshoot 135
missing or incorrect information,troubleshoot 102
242

MMC memory cardinsert 28
model number 148modem
shared with fax (parallelphone systems) 204
shared with fax andanswering machine(parallel phonesystems) 212
shared with fax and voiceline (parallel phonesystems) 207
shared with fax and voicemail (parallel phonesystems) 216
monitor dialing 64, 66multi-feeds, troubleshoot 108
Nnetworks
advanced settings 219connector illustration 13firewall settings 220firewalls, troubleshoot 99IP settings 220link speed 220operating systems
supported 163protocols supported 163settings, change 219solve problems 146system requirements 163view and print settings 219wireless communication
setup 222wireless settings 152
noise information 170
OOCR
edit scanned documents 48troubleshoot 113
operating environmentspecifications 170
operating systemssupported 162
originalsscan 46
output traylocating 12media supported 167
Ppages per month (duty
cycle) 162paper
jams 154, 157size, set for fax 70
paper-feed problems,troubleshoot 107
parallel phone systemsanswering machine
setup 211countries/regions with 195distinctive ringing setup 201DSL setup 199ISDN setup 200modem and answering
machine setup 212modem and voice mail
setup 216modem setup 204modem shared with voice
line setup 207PBX setup 200separate line setup 198setup types 196shared line setup 202
PBX system, set up with faxparallel phone systems 200
PCL 3 support 162phone cord
connected to correct porttest failed 118
correct type test failed 119extend 128
phone line, answer ringpattern 77
phone support 95phone support period
period for support 96phone, fax from
receive 67send, 63
photo mediasizes supported 165
Photo screen 16photos
insert memory cards 28print from memory
devices 41troubleshoot memory
devices 136poll to receive fax 69ports, specifications 161
powerspecifications 170troubleshoot 99
power input, locating 13print
diagnostic page 106double-sided 44fax logs 82fax reports 81faxes 68last fax details 83photos from memory
devices 41print quality report 106printer status report 148troubleshoot 98
Print borderlessMac OS X 43Windows 43
Print brochuresprint 38
Print envelope 39Print envelopes
Mac OS X 39Print photos
Mac OS X 40Windows 40
print quality report 106print settings
print quality 103printer control panel
locating 12network settings 219scan from 46send faxes 62
printer driveraccessories settings 33warranty 159
printer software (Windows)about 229opening 229
printer status reportinformation on 147print 148
printheadclean 149
printhead latch, locating 13printhead, align 150printheads
ordering online 193supported 161
printingslow, troubleshoot 100
Index
243

processor specifications 162pulse dialing 78
Qquality, troubleshoot
copy 110scan 114
Rradio interference
reducing 227regulatory information 178
radio, turn off 219rear access panel
clear jams 154illustration 13
receive faxesauto answer mode 76automatically 67blocking numbers 70forwarding 69manually 67polling 69rings to answer 77troubleshoot 123, 126
recycleprint cartridges 180
redial options, setting 78reduce fax 70regulatory information 172, 178regulatory model number 179replace ink cartridges 90report
wireless test 225reports
confirmation, fax 81diagnostic 106error, fax 82fax test failed 117print quality 106printhead 149
reprintfaxes from memory 68
right navigation button 14, 15rings to answer 77
Ssave
faxes in memory 68scan
error messages 114from printer control panel 46
from Webscan 48OCR 48quality 114Scan screen 16scan specifications 169slow 112troubleshoot 112
Scan screen 16scanner glass
clean 33load originals 22locating 12
schedule fax 65Secure Digital memory card
insert 28security
wirelesscommunication 225
send faxesbasic fax 61manually 63memory, from 64monitor dialing 64, 66schedule 65troubleshoot 123, 125, 128
send scansfor OCR 48troubleshoot 112
serial number 148serial phone systems
countries/regions with 195setup types 196
settingscopy 59network 219speed, fax 79volume, fax 79
Setup 16setup
answering machine (parallelphone systems) 211
answering machine andmodem (parallel phonesystems) 212
computer modem (parallelphone systems) 204
computer modem andanswering machine(parallel phonesystems) 212
computer modem and voiceline (parallel phonesystems) 207
computer modem and voicemail (parallel phonesystems) 216
distinctive ringing 77distinctive ringing (parallel
phone systems) 201DSL (parallel phone
systems) 199fax scenarios 196fax, with parallel phone
systems 195ISDN line (parallel phone
systems) 200PBX system (parallel phone
systems) 200separate fax line (parallel
phone systems) 198shared phone line (parallel
phone systems) 202test fax 218voice mail (parallel phone
systems) 203voice mail and computer
modem (parallel phonesystems) 216
shipping environmentspecifications 170
sizescans, troubleshoot 116troubleshoot copy 110
skew, troubleshootcopy 111print 108scan 115
softwareaccessories settings 33OCR 48warranty 159Webscan 48
sound pressure 170specifications
acoustic emissions 170electrical 170media 163, 164network protocols 163operating environment 170physical 161processor and memory 162shipping environment 170system requirements 162
speedtroubleshoot for
scanner 112
244

speed dialsend fax 61
statusnetwork configuration
page 152printer status report 148
status icons 15storage devices
USB flash drivessupported 171
streaks, troubleshootcopies 111scan 116
stripes on scans,troubleshoot 115
subscriber identificationcode 76
suppliesordering online 193printer status report 148yields 162
support 94system requirements 162
Ttechnical information
copy specifications 168fax specifications 168memory card
specifications 171scan specifications 169
telephone line, answer ringpattern 77
telephone wall jack, fax 118telephone, fax from
receive 67send 63
temperature specifications 170tests, fax
dial tone, failed 121failed 117fax line condition 122fax phone cord type test
failed 119hardware, failed 117port connection, failed 118setup 218telephone wall jack 118
textcannot be edited after scan,
troubleshoot 113incompletely filled on
copies 111
missing from scan,troubleshoot 113
splotchy on copies 111troubleshoot 102unclear on copies,
troubleshoot 111unclear scans 116
tone dialing 78tray 1
capacity 166media sizes supported 164media types and weights
supported 166tray 2
capacity 166installation 30load media 31media sizes supported 164media types and weights
supported 166turn on and off in driver 33
trayscapacities 166clear jams 154installation tray 2 30load media 24locating 12locking 32media sizes supported 164media types and weights
supported 166paper guides illustration 12setting default 32troubleshoot feeding 107turn on and off in driver 33
troubleshootanswering machines 128blank pages printed 101copy 109copy quality 110cut-off pages, incorrect text
or graphicsplacement 102
embedded web server 144fax 116fax dial tone test failed 121fax hardware test failed 117fax line test failed 122fax phone cord connection
test failed 118fax phone cord type test
failed 119fax tests 117
fax wall jack test, failed 118firewalls 99jams, paper 157media not picked up from
tray 107memory devices 135missing or incorrect
information 102multiple pages are
picked 108network configuration
page 152nothing prints 99paper-feed problems 107power 99print 98printer status report 147receive faxes 123, 126scan 112scan quality 114send faxes 123, 125, 128skewed copies 111skewed pages 108tips 98
troubleshootinggeneral network
troubleshooting 136hardware installation
suggestions 145HP software installation
suggestions 146installation issues 145solve network problems 146wired network 136wireless problems 136
TWAINunable to activate
source 114two-sided printing 44
Uuninstall HP software
Windows 227USB connection
port, locating 12, 13specifications 161
USB flash drives 171
Vvertical stripes on copies,
troubleshoot 111
Index
245

viewnetwork settings 219
voice mailset up with fax (parallel
phone systems) 203set up with fax and
computer modem(parallel phonesystems) 216
voltage specifications 170volume
fax sounds 79
Wwall jack test, fax 118warranty 159Webscan 48websites
accessibility information 3,10
customer support 95environmental
programs 180order supplies and
accessories 193supply yield data sheet 162
white bands or stripes,troubleshootcopies 111scans 115
Windowsborderless 43print brochures 37Print photos 40print settings 36system requirements 162turn accessories on and off
in driver 33uninstall HP software 227
wireless communicationadvanced wireless
troubleshooting 137basic wireless
troubleshooting 137radio, turn off 219reducing interference 227regulatory information 178security 225set up 222
wireless connection icons 15wireless test report
print 225
XxD-Picture memory card
insert 28
246


Podręcznik użytkownika
© 2011 Hewlett-Packard Development Company, L.P.
www.hp.com/go/customercare