DVDビデオの表示事項及び表示方法-1- 日本レコード協会規格 RIS403–2019 DVD ビデオの表示事項及び表示方法 1. 適用範囲 この規格は,NTSC
Office をインストール - Kanazawa University...Microsoft 365 インストールマニュアル...
Transcript of Office をインストール - Kanazawa University...Microsoft 365 インストールマニュアル...

Microsoft 365 インストールマニュアル
1
第 1.1 版
作成者 総合メディア基盤センター
作成日 2015 年 12 月 11 日
最終更新日 2021 年 1 月 21 日
Office をインストール

Microsoft 365 インストールマニュアル
2
1.[アカウントを発行する]をクリック
2.[発行する]をクリック
3.表示された[ログインアカウント]と[パスワード]必ずメモ︕
※学生は@education.kanazawa.university 職員・教員等は@kanazawa.university ☝
重要!
[ログインアカウント]と[パスワード]は
[完了]をクリックすると再表示できません。

Microsoft 365 インストールマニュアル
3
4. ログインアカウントのみ表示され、赤枠のメッセージが表示されます
※データが登録されるまで最⼤2時間程度掛かることがあります。
5. 反映された時点で以下の表示に変わります、「Office 365 ポータルへ行く」をクリック
6. 自動発行された ID とパスワードを⼊⼒し[サインイン]をクリック

Microsoft 365 インストールマニュアル
4
7. [インストール]をクリック
8. ダウンロードした[OfficeSetup.exe]ファイル を クリック

Microsoft 365 インストールマニュアル
5
9. 準備が完了するまで待つ
10. [続行]をクリック してライセンス認証にすすむ
インストールに20分程度時間がかかります。
WordやExcelなどを起動すると、 サインイン画面がでます。 アカウントを確認して、 続行をクリック
発行されたIDを⼊⼒して、[次へ]をクリック
自動発行されたパスワードを⼊⼒し、 サインインをクリック

Microsoft 365 インストールマニュアル
6
※「いいえ、このアプリのみにサインインします」 でも可
10. 組織がデバイスを管理できるようにするのチェックを外し、OKで完了
※ アカウントを確認する場合
チェックを外し、OKをクリック
エクセル、ワードの画面で名前の表示をクリック Officeのユーザー情報で確認できます。 画像のように表示があれば、正しくサインインできている状態です。
クリック

![操作說明 學生 - portal.oit.edu.tw · 選取所需要的資訊,即顯示班級課表(列表顯示),於[4.顯示切換]選擇 課表模 式,即顯示班級課表(課表顯示),於滑鼠移至[5.課程]時,顯示出](https://static.fdocuments.net/doc/165x107/5dd0e31ed6be591ccb632e4c/oee-c-eeoeeceeioeeccceeeecioe4ece.jpg)










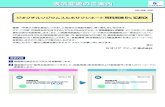



![第15 章 表示コマンド - Fujitsu第15 章 表示コマンド 15.1 構成定義の表示 15.1.1 show [機能]構成定義情報の表示 [入力形式]show []](https://static.fdocuments.net/doc/165x107/6044f4136cb5926e057b4cd5/c15-c-ecfff-fujitsu-c15-c-ecfff-151-cec.jpg)
![第12 章 表示コマンドfenics.fujitsu.com/products/downloads/products/manual/...第12 章 表示コマンド 12.1 構成定義の表示 12.1.1 show [機能]構成定義情報の表示](https://static.fdocuments.net/doc/165x107/5fb203f0d23ad514506b5088/c12-c-ecfff-c12-c-ecfff-121-cec.jpg)

