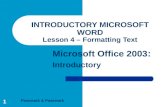Office 2007 introductory concept and technoques
1226
Prepare your students for a lifetime of success with the new generation of Shelly Cashman Series textbooks. Shelly Cashman Series Microsoft Office 2007 texts are specifically designed to fit today’s students’ learning styles, improve retention of skills and prepare students for future success. Our trademark step-by-step, screen-by-screen approach now encourages students to expand their understanding of the Microsoft Office 2007 software through experimentation, exploration, and planning ahead. Brand new end-of-chapter exercises prepare students to become more capable software users by requiring them to use critical thinking and problem-solving skills to create real-life documents. New for Office 2007: New Plan Ahead feature encourages students to think about what they are trying to accomplish before they begin, better preparing them to create successful projects. Enhanced step-by-step instructions, a new Q&A feature, and improved call-outs on screenshots present students with the information they need to know, when they need to know it. Experimental steps encourage students to go beyond step-by-step instructions and to take full advantage of the features in the new Microsoft Office 2007 user interface. Brand new end-of-chapter exercises, including Make It Right, Extend Your Knowledge, and Make It Personal, increase students’ retention and emphasize problem-solving and experimentation. • • • • Thomson Course Technology is a part of the Thomson Learning family of companies—dedicated to providing innovative approaches to lifelong learning. Thomson is learning. To learn more about the Shelly Cashman Series, www.scseries.com For your lifelong learning needs, www.thomsonlearning.com Introductory Concepts and Techniques Windows XP Edition Office 2007 Shelly Cashman Vermaat Introductory Concepts and Techniques Today’s Students. Today’s Technology. Today’s Shelly Cashman Series. For over 30 years, the Shelly Cashman Series has produced the most trusted textbooks in computer education, effectively introducing computers to millions of students. We are dedicated to continually producing the highest quality, most up-to-date, and innovative learning materials on the market. Through all of the changes in technology education, we’ve stayed true to this mission by seeking out the real issues educators and students face and answering those needs through innovative courseware. With the Shelly Cashman Series, your success is guaranteed! Shelly Cashman Vermaat Advanced Thirteen advanced chapters on Word 2007, Excel 2007, Access 2007, PowerPoint 2007, Outlook 2007, and Office 2007 Integration for a second course. ISBN 978-1-4188-4332-8 Post-Advanced Eleven post-advanced chapters on Word 2007, Excel 2007, Access 2007, and PowerPoint 2007 for a third course. ISBN 978-1-4188-4334-2 Introductory Fifteen chapters on Introduction to Computers, Windows XP, Word 2007, Excel 2007, Access 2007, PowerPoint 2007, Outlook 2007, and Office 2007 Integration. ISBN 978-1-4188-4327-4 Brief Nine chapters present a more in-depth introduction to Windows Vista, Word 2007, Excel 2007, Access 2007, and PowerPoint 2007. ISBN 978-1-4188-4326-7 Essential Five chapters introduce students to the essentials of Windows Vista, Word 2007, Excel 2007, Access 2007, and PowerPoint 2007. ISBN 978-1-4188-4374-8 Microsoft ® Office 2007 Introductory Concepts and Techniques Microsoft ® Office 2007 Microsoft ®
Transcript of Office 2007 introductory concept and technoques
- 1. Prepare your students for a lifetime of success with the new generation of Shelly Cashman Series textbooks. Shelly Cashman Series Microsoft Ofce 2007 texts are specically designed to t todays students learning styles, improve retention of skills and prepare students for future success. Our trademark step-by-step, screen-by-screen approach now encourages students to expand their understanding of the Microsoft Ofce 2007 software through experimentation, exploration, and planning ahead. Brand new end-of-chapter exercises prepare students to become more capable software users by requiring them to use critical thinking and problem-solving skills to create real-life documents. New for Ofce 2007: New Plan Ahead feature encourages students to think about what they are trying to accomplish before they begin, better preparing them to create successful projects. Enhanced step-by-step instructions, a new Q&A feature, and improved call-outs on screenshots present students with the information they need to know, when they need to know it. Experimental steps encourage students to go beyond step-by-step instructions and to take full advantage of the features in the new Microsoft Ofce 2007 user interface. Brand new end-of-chapter exercises, including Make It Right, Extend Your Knowledge, and Make It Personal, increase students retention and emphasize problem-solving and experimentation. Thomson Course Technology is a part of the Thomson Learning family of companiesdedicated to providing innovative approaches to lifelong learning. Thomson is learning. To learn more about the Shelly Cashman Series, www.scseries.com For your lifelong learning needs, www.thomsonlearning.com Introductory Concepts and Techniques Windows XP Edition Ofce 2007 Shelly Cashman Vermaat Introductory Concepts and Techniques Todays Students. Todays Technology. Todays Shelly Cashman Series. For over 30 years, the Shelly Cashman Series has produced the most trusted textbooks in computer education, effectively introducing computers to millions of students. We are dedicated to continually producing the highest quality, most up-to-date, and innovative learning materials on the market. Through all of the changes in technology education, weve stayed true to this mission by seeking out the real issues educators and students face and answering those needs through innovative courseware. With the Shelly Cashman Series, your success is guaranteed! Shelly Cashman Vermaat Advanced Thirteen advanced chapters on Word 2007, Excel 2007, Access 2007, PowerPoint 2007, Outlook 2007, and Ofce 2007 Integration for a second course. ISBN978-1-4188-4332-8 Post-Advanced Eleven post-advanced chapters on Word 2007, Excel 2007, Access 2007, and PowerPoint 2007 for a third course. ISBN978-1-4188-4334-2 Introductory Fifteen chapters on Introduction to Computers, Windows XP, Word 2007, Excel 2007, Access 2007, PowerPoint 2007, Outlook 2007, and Ofce 2007 Integration. ISBN978-1-4188-4327-4 Brief Nine chapters present a more in-depth introduction to Windows Vista, Word 2007, Excel 2007, Access 2007, and PowerPoint 2007. ISBN978-1-4188-4326-7 Essential Five chapters introduce students to the essentials of Windows Vista, Word 2007, Excel 2007, Access 2007, and PowerPoint 2007. ISBN978-1-4188-4374-8 Microsoft Ofce2007 IntroductoryConceptsandTechniques Microsoft Ofce 2007Microsoft
- 2. 1. Insert your removable media (USB flash drive, floppy disk, or Zip disk) into your computer. 2. Start your browser. Enter scsite.com in the Address box and then click Go. 3. When the scsite.com home page displays, locate your book using one of the methods below. Browse: Using the Browse by Subject navigation bar on the left side of the screen, click the subject category and then sub-category to which your book belongs. For example, click Office Suites, and then Microsoft Office 2007. Search: Using the Find Your Book feature at the top of the screen, enter the title of your book, or other identifying information, and then click Go. Quick Link: If your book is featured in the Quick Link area on the right side of the screen, you may click your book title and proceed directly to your material. Skip to Step 5 below. 4. In the center of the screen, locate your book and click the title. For example, click Microsoft Office 2007: Introductory Concepts and Techniques. Note: You may need to scroll down or navigate to the next Results Page. 5. When the page for your textbook displays, click the appropriate data files link. 6. If Windows displays a File Download Security Warning dialog box, click the Run button. If Windows displays an Internet Explorer Security Warning dialog box, click the Run button. 7. When Windows displays the WinZip Self-Extractor dialog box, type in the Unzip to folder box the portable storage media drive letter followed by a colon, backslash, and a sub-folder name of your choice (for example, f:Office 2007). 8. Click the Unzip button. 9. When Windows displays the WinZip Self-Extractor dialog box, click the OK button. 10. Click the Close button on the right side of the title bar in the WinZip Self-Extractor dialog box. 11. Start Windows Explorer and display the contents of the folder that you specified in Step 7 to view the results. 12. Repeat Steps 511 to download another set of files. Many of the exercises in this book require that you begin by opening a data file. Data files are available on the CD-ROM that accompanies this book, or you can choose one of the following methods to obtain a copy of the Data Files for Students. ssInstructorsss A copy of the Data Files for Students is on the Instructor Resources CD-ROM below the category Data Files for Students, which you can copy to your schools network for student use. Download the Data Files for Students via the World Wide Web by following the instructions below. ssStudentsss Check with your instructor to determine the best way to obtain a copy of the Data Files for Students. Download the Data Files for Students via the World Wide Web by following the instructions below. Instructions for Downloading the Data Files for Students from the World Wide Web
- 3. Microsoft Office 2007 Contributing Authors Steven G. Forsythe Mary Z. Last Philip J. Pratt Jeffrey J. Quasney Susan L. Sebok Jeffrey J.Webb Windows XP Edition Gary B. Shelly Thomas J. Cashman Misty E. Vermaat THOMSON COURSE TECHNOLOGY 25 THOMSON PLACE BOSTON MA 02210 Australia Canada Denmark Japan Mexico New Zealand Philippines Puerto Rico Singapore South Africa Spain United Kingdom United States
- 4. Microsoft Ofce 2007 Introductory Concepts and Techniques, Windows XP Edition Gary B. Shelly Thomas J. Cashman Misty E. Vermaat Executive Editor Alexandra Arnold Senior Product Managers Reed Curry, Mali Jones Product Manager Heather Hawkins Associate Product Manager Klenda Martinez Editorial Assistant Jon Farnham Senior Marketing Manager Joy Stark-Vancs Marketing Coordinator: Julie Schuster Print Buyer Julio Esperas Director of Production Patty Stephan Lead Production Editor Marissa Falco Production Editors Cathie DiMassa, Matthew Hutchinson, Jill Klaffky, Phillipa Lehar Developmental Editors Jill Batistick, Amanda Brodkin, Laurie Brown, Lyn Markowicz Proofreaders John Bosco, Kim Kosmatka Indexer Rich Carlson QA Manuscript Reviewers John Freitas, Serge Palladino, Chris Scriver, Danielle Shaw, Marianne Snow, Teresa Storch Art Director Bruce Bond Cover and Text Design Joel Sadagursky Cover Photo Jon Chomitz Compositor GEX Publishing Services Printer Banta Menasha COPYRIGHT 2008 Thomson Course Technology, a division ofThomson Learning, Inc. Thomson LearningTM is a trademark used herein under license. Printed in the United States of America 1 2 3 4 5 6 7 8 9 10 BM 09 08 07 For more information, contact Thomson Course Technology 25 Thomson Place Boston, Massachusetts 02210 Or nd us on the World Wide Web at: www.course.com ALL RIGHTS RESERVED. No part of this work covered by the copyright hereon may be reproduced or used in any form or by any means graphic, electronic, or mechanical, including photocopying, recording, taping, Web distribution, or information storage and retrieval systems without the written permission of the publisher. For permission to use material from this text or product, submit a request online at http://www.thomsonrights.com Any additional questions about permissions can be submitted by email to [email protected] Thomson Course Technology, the Thomson Course Technology logo, the Shelly Cashman Series are registered trademarks used under license. All other names used herein are for identication purposes only and are trademarks of their respective owners. Thomson Course Technology reserves the right to revise this publication and make changes from time to time in its content without notice. softcover binding: ISBN: 1-4188-4327-X ISBN 13: 978-1-4188-4327-4 softcover spiral binding: ISBN: 1-4188-4328-8 ISBN 13: 978-1-4188-4328-1
- 5. Office 2007 Windows XP Edition Preface x To the Student xxii Essential Introduction to Computers Objectives COM 1 What Is a Computer? COM 2 What Does a Computer Do? COM 3 Why Is a Computer so Powerful? COM 4 How Does a Computer Know What to Do? COM 4 What Are the Components of a Computer? COM 4 Input Devices COM 5 The Keyboard COM 5 The Mouse COM 7 System Unit COM 8 Processor COM 8 Memory COM 8 Output Devices COM 9 Printers COM 9 Display Devices COM 10 Storage Devices COM 11 Magnetic Disks COM 11 Optical Disks COM 14 Tape COM 16 Miniature Mobile Storage Media COM 16 Communications Devices COM 18 Computer Software COM 18 System Software COM 18 Application Software COM 19 Networks and the Internet COM 20 The Internet COM 21 The World Wide Web COM 21 Electronic Commerce COM 23 How to Purchase a Personal Computer COM 24 How to Purchase a Desktop Computer COM 25 How to Purchase a Notebook Computer COM 32 How to Purchase a Tablet PC COM 35 How to Purchase a Personal Mobile Device COM 37 Learn It Online COM 39 Case Studies COM 39 Index COM 40 Photo Credits COM 40 Microsoft Windows XP and Ofce 2007 CHAPTER ONE Introduction to Microsoft Windows XP Objectives WIN 1 What Is an Operating System? WIN 2 Versions of the Microsoft Windows XP Operating System WIN 2 Overview WIN 3 Microsoft Windows XP Professional WIN 4 Windows XP Service Pack 2 WIN 4 What Is a User Interface? WIN 4 Starting Microsoft Windows XP WIN 5 The Windows XP User Interface WIN 6 Logging On to the Computer WIN 7 The Windows XP Desktop WIN 8 The My Computer Window WIN 13 Summary of Mouse and Windows Operations WIN 22 The Keyboard and Keyboard Shortcuts WIN 22 Starting an Application Program WIN 23 What Is Internet Explorer? WIN 23 Uniform Resource Locator WIN 24 Browsing the World Wide Web WIN 25 Windows Explorer WIN 29 Using a Hierarchical Format to Organize Files and Folders WIN 31 Removable Media and Network Drives WIN 32 Downloading a Hierarchy of Folders into the Freshman Folder WIN 35 Creating a Document and Folder Using WordPad WIN 38 File Management in Windows Explorer WIN 45 Finding Files or Folders WIN 51 Using Help and Support WIN 56 Logging Off and Turning Off the Computer WIN 62 Chapter Summary WIN 65 Learn It Online WIN 66 In the Lab WIN 66 Contents iii
- 6. Contents iv Microsoft Ofce 2007 Windows XP Edition Microsoft Word 2007 CHAPTER ONE Creating and Editing a Word Document Objectives WD 1 What Is Microsoft Ofce Word 2007? WD 2 Project Document with a Picture WD 2 Overview WD 4 Starting Word WD 4 The Word Window WD 6 Document Window WD 6 Ribbon WD 7 Mini Toolbar and Shortcut Menus WD 9 Quick Access Toolbar WD 10 Ofce Button WD 11 Key Tips WD 12 Entering Text WD 12 Wordwrap WD 14 Spelling and Grammar Check WD 16 Saving the Project WD 18 Formatting Paragraphs and Characters in a Document WD 22 Fonts, Font Sizes, Styles, and Themes WD 23 Formatting Single Versus Multiple Paragraphs and Characters WD 26 Document Formats WD 36 Inserting and Formatting a Picture in a Word Document WD 40 Scrolling WD 43 Enhancing the Page WD 48 Changing Document Properties and Saving Again WD 50 Printing a Document WD 53 Quitting Word WD 55 Starting Word and Opening a Document WD 55 Correcting Errors WD 57 Types of Changes Made to Documents WD 57 Deleting Text from an Existing Document WD 59 Closing the Entire Document WD 59 Word Help WD 60 Chapter Summary WD 62 Learn It Online WD 63 Apply Your Knowledge WD 63 Extend Your Knowledge WD 65 Make It Right WD 66 In the Lab WD 67 Cases and Places WD 71 CHAPTER TWO Creating a Research Paper Objectives WD 73 Introduction WD 74 Project Research Paper WD 74 Overview WD 74 MLA Documentation Style WD 76 Changing Document Settings WD 77 Adjusting Line and Paragraph Spacing WD 78 Headers and Footers WD 79 Typing the Research Paper Text WD 83 Shortcut Keys WD 86 The AutoCorrect Dialog Box WD 94 Citations WD 94 Footnotes WD 99 Footnote Text Style WD 102 Working with Footnotes and Endnotes WD 106 Automatic Page Breaks WD 107 Creating an Alphabetical Works Cited Page WD 111 Proong and Revising the Research Paper WD 118 Moving Text WD 119 Selecting Text WD 120 Find and Replace Dialog Box WD 124 The Main and Custom Dictionaries WD 127 Research Task Pane Options WD 129 Chapter Summary WD 132 Learn It Online WD 133 Apply Your Knowledge WD 133 Extend Your Knowledge WD 135 Make It Right WD 136 In the Lab WD 138 Cases and Places WD 143 CHAPTER THREE Creating a Cover Letter and a Resume Objectives WD 145 Introduction WD 146 Project Cover Letter and Resume WD 146 Overview WD 146 Creating a Letterhead WD 149 Mini Toolbar WD 151 Using Tab Stops to Align Text WD 158 Tab Stops WD 159 AutoFormat As You Type WD 162 Creating a Cover Letter WD 165 Building Blocks vs. AutoCorrect WD 172 Tables WD 173 Selecting Table Contents WD 178 Adding and Deleting Table Rows WD 180 Using a Template to Create a Resume WD 183 Resume Template WD 185 Copying and Pasting WD 188 Paste Options Button WD 192 Addressing and Printing Envelopes and Mailing Labels WD 203 Envelopes and Labels WD 204 Chapter Summary WD 204 Learn It Online WD 205 Apply Your Knowledge WD 205 Extend Your Knowledge WD 206 Make It Right WD 208 In the Lab WD 209 Cases and Places WD 213
- 7. Microsoft Ofce 2007 Windows XP Edition Contents v WEB FEATURE Creating a Web Page Using Word Objectives WD 215 Web Feature Introduction WD 216 Project Web Page WD 216 Overview WD 216 Saving a Word Document as a Web Page WD 218 Saving to a Web Server WD 219 Formatting a Web Page WD 220 Testing the Web Page WD 222 Feature Summary WD 223 In the Lab WD 224 Microsoft Excel 2007 CHAPTER ONE Creating a Worksheet and an Embedded Chart Objectives EX 1 What Is Microsoft Ofce Excel 2007? EX 2 Project Worksheet with an Embedded Chart EX 2 Overview EX 4 Starting Excel EX 6 The Excel Workbook EX 7 The Worksheet EX 7 Worksheet Window EX 9 Status Bar EX 9 Ribbon EX 9 Formula Bar EX 12 Mini Toolbar and Shortcut Menus EX 12 Quick Access Toolbar EX 13 Ofce Button EX 14 Key Tips EX 15 Selecting a Cell EX 15 Entering Text EX 15 Entering Text in a Cell EX 18 Correcting a Mistake while Typing EX 19 AutoCorrect EX 19 Entering Numbers EX 22 Calculating a Sum EX 24 Using the Fill Handle to Copy a Cell to Adjacent Cells EX 26 Saving the Project EX 29 Formatting the Worksheet EX 33 Font Type, Style, Size, and Color EX 34 Using the Name Box to Select a Cell EX 47 Other Ways to Select Cells EX 48 Adding a 3-D Clustered Column Chart to the Worksheet EX 49 Changing Document Properties and Saving Again EX 54 Printing a Worksheet EX 57 Quitting Excel EX 59 Starting Excel and Opening a Workbook EX 60 AutoCalculate EX 62 Correcting Errors EX 63 Correcting Errors while You Are Typing Data into a Cell EX 63 Correcting Errors after Entering Data into a Cell EX 63 Undoing the Last Cell Entry EX 65 Clearing a Cell or Range of Cells EX 66 Clearing the Entire Worksheet EX 66 Excel Help EX 67 Chapter Summary EX 69 Learn It Online EX 70 Apply Your Knowledge EX 70 Extend Your Knowledge EX 72 Make It Right EX 73 In the Lab EX 74 Cases and Places EX 79 CHAPTER TWO Formulas, Functions, Formatting, and Web Queries Objectives EX 81 Introduction EX 82 Project Worksheet with Formulas, Functions, and Web Queries EX 82 Overview EX 84 Entering the Titles and Numbers into the Worksheet EX 87 Entering Formulas EX 90 Arithmetic Operations EX 92 Order of Operations EX 92 Smart Tags and Option Buttons EX 96 Using the AVERAGE, MAX, and MIN Functions EX 98 Verifying Formulas Using Range Finder EX 106 Formatting the Worksheet EX 107 Formatting Numbers Using the Ribbon EX 114 Conditional Formatting EX 118 Conditional Formatting Operators EX 121 Changing the Widths of Columns and Heights of Rows EX 122 Checking Spelling EX 127 Additional Spell Checker Considerations EX 129 Preparing to Print the Worksheet EX 129 Previewing and Printing the Worksheet EX 132 Displaying and Printing the Formulas Version of the Worksheet EX 135 Importing External Data from a Web Source Using a Web Query EX 137 Changing the Worksheet Names EX 140 E-Mailing a Workbook from within Excel EX 142 Chapter Summary EX 143 Learn It Online EX 144 Apply Your Knowledge EX 145 Extend Your Knowledge EX 147 Make It Right EX 148 In the Lab EX 149 Cases and Places EX 156
- 8. Contents vi Microsoft Ofce 2007 Windows XP Edition CHAPTER THREE What-If Analysis, Charting, and Working with Large Worksheets Objectives EX 161 Introduction EX 162 Project Financial Projection Worksheet with What-If Analysis and Chart EX 162 Overview EX 165 Rotating Text and Using the Fill Handle to Create a Series EX 168 Using the Auto Fill Options Menu EX 171 Copying a Range of Cells to a Nonadjacent Destination Area EX 174 Using the Paste Options Menu EX 176 Using Drag and Drop to Move or Copy Cells EX 177 Using Cut and Paste to Move Cells EX 177 Inserting and Deleting Cells in a Worksheet EX 177 Inserting Columns EX 179 Inserting Single Cells or a Range of Cells EX 179 Deleting Columns and Rows EX 180 Deleting Individual Cells or a Range of Cells EX 180 Entering Numbers with Format Symbols EX 180 Freezing Worksheet Titles EX 181 Displaying a System Date EX 183 Absolute versus Relative Addressing EX 186 Making Decisions The IF Function EX 189 Nested Forms of the IF Function EX 195 Formatting the Worksheet EX 195 Copying a Cells Format Using the Format Painter Button EX 201 Adding a 3-D Pie Chart to the Workbook EX 204 Renaming and Reordering the Sheets and Coloring Their Tabs EX 216 Checking Spelling, Saving, Previewing, and Printing the Workbook EX 218 Changing the View of the Worksheet EX 220 What-If Analysis EX 223 Goal Seeking EX 227 Chapter Summary EX 228 Learn It Online EX 229 Apply Your Knowledge EX 229 Extend Your Knowledge EX 230 Make It Right EX 232 In the Lab EX 233 Cases and Places EX 245 WEB FEATURE Creating Web Pages Using Excel Objectives EX 249 Web Feature Introduction EX 250 Project Workbook with Chart Saved as a Web Page EX 251 Overview EX 252 Using Web Page Preview and Saving an Excel Workbook as a Web Page EX 252 Saving Workbooks as Web Pages EX 258 File Management Tools in Excel EX 259 Web Feature Summary EX 261 In the Lab EX 262 Microsoft Access 2007 CHAPTER ONE Creating and Using a Database Objectives AC 1 What Is Microsoft Ofce Access 2007? AC 2 Project Database Creation AC 3 Overview AC 4 Designing a Database AC 6 Database Requirements AC 6 Naming Tables and Fields AC 8 Identifying the Tables AC 8 Determining the Primary Keys AC 8 Determining Additional Fields AC 8 Determining and Implementing Relationships Between the Tables AC 9 Determining Data Types for the Fields AC 9 Identifying and Removing Redundancy AC 10 Starting Access AC 12 Creating a Database AC 13 The Access Window AC 17 Navigation Pane and Access Work Area AC 18 Ribbon AC 19 Mini Toolbar and Shortcut Menus AC 21 Quick Access Toolbar AC 22 Ofce Button AC 22 Key Tips AC 23 Creating a Table AC 23 Making Changes to the Structure AC 26 Making Changes to the Data AC 34 AutoCorrect AC 34 Quitting Access AC 35 Starting Access and Opening a Database AC 36 Previewing and Printing the Contents of a Table AC 40 Creating a Report AC 50 Using a Form to View Data AC 57 Changing Document Properties AC 60 Access Help AC 61 Chapter Summary AC 63 Learn It Online AC 64 Apply Your Knowledge AC 64 Extend Your Knowledge AC 65 Make It Right AC 66 In the Lab AC 67 Cases and Places AC 71 CHAPTER TWO Querying a Database Objectives AC 73 Introduction AC 74 Project Querying A Database AC 74 Overview AC 76 Starting Access AC 77
- 9. Microsoft Ofce 2007 Windows XP Edition Contents vii Creating Queries AC 78 Using Queries AC 80 Entering Criteria AC 85 Creating a Parameter Query AC 89 Using Compound Criteria AC 95 Sorting AC 97 Joining Tables AC 103 Calculations AC 113 Calculating Statistics AC 117 Crosstab Queries AC 122 Chapter Summary AC 127 Learn It Online AC 128 Apply Your Knowledge AC 128 Extend Your Knowledge AC 129 Make It Right AC 130 In the Lab AC 131 Cases and Places AC 135 CHAPTER THREE Maintaining a Database Objectives AC 137 Introduction AC 138 Project Maintaining a Database AC 138 Overview AC 139 Starting Access AC 140 Updating Records AC 141 Adding Records AC 141 Filtering Records AC 148 Filters and Queries AC 156 Changing the Database Structure AC 156 Mass Changes AC 162 Validation Rules AC 165 Updating a Table that Contains Validation Rules AC 169 Changing the Appearance of a Datasheet AC 178 Using the Datasheet Formatting Dialog Box AC 181 Multivalued Field in Queries AC 181 Referential Integrity AC 185 Effect of Referential Integrity AC 189 Ordering Records AC 192 Special Database Operations AC 192 Backup and Recovery AC 193 Compacting and Repairing a Database AC 193 Additional Operations AC 194 Chapter Summary AC 195 Learn It Online AC 196 Apply Your Knowledge AC 196 Extend Your Knowledge AC 197 Make It Right AC 198 In the Lab AC 199 Cases and Places AC 203 INTEGRATION FEATURE Sharing Data Among Applications Objectives AC 205 Integration Feature Introduction AC 206 Project Sharing Data Among Applications AC 206 Overview AC 209 Starting Access AC 210 Importing or Linking Data From Other Applications to Access AC 211 Using the Access Table AC 215 Linking versus Importing AC 216 The Linked Table Manager AC 216 Importing from or Linking to Data in Another Access Database AC 217 Text Files AC 218 Using Saved Import Steps AC 219 Exporting Data From Access to Other Applications AC 220 Using Saved Export Steps AC 225 XML AC 226 Feature Summary AC 230 In The Lab AC 230 Microsoft PowerPoint 2007 CHAPTER ONE Creating and Editing a Presentation Objectives PPT 1 What Is Microsoft Ofce PowerPoint 2007? PPT 2 Project Presentation with Bulleted Lists PPT 3 Overview PPT 4 Starting PowerPoint PPT 5 The PowerPoint Window PPT 6 PowerPoint Window PPT 6 PowerPoint Views PPT 8 Ribbon PPT 8 Mini Toolbar and Shortcut Menus PPT 11 Quick Access Toolbar PPT 13 Ofce Button PPT 14 Key Tips PPT 15 Choosing a Document Theme PPT 16 Creating a Title Slide PPT 18 Correcting a Mistake When Typing PPT 19 Paragraphs PPT 19 Formatting Characters in a Presentation PPT 21 Fonts and Font Styles PPT 21 Saving the Project PPT 26 Adding a New Slide to a Presentation PPT 29 Creating a Text Slide with a Single-Level Bulleted List PPT 31 Creating a Text Slide with a Multi-Level Bulleted List PPT 33 Ending a Slide Show with a Closing Slide PPT 40 Changing Document Properties and Saving Again PPT 43 Moving to Another Slide in Normal View PPT 46 Viewing the Presentation in Slide Show View PPT 48 Quitting PowerPoint PPT 52 Starting PowerPoint and Opening a Presentation PPT 53 Checking a Presentation for Spelling Errors PPT 55 Correcting Errors PPT 58 Types of Corrections Made to Presentations PPT 58 Deleting Text PPT 58 Replacing Text in an Existing Slide PPT 59
- 10. Contents viii Microsoft Ofce 2007 Windows XP Edition Displaying a Presentation in Grayscale PPT 59 Printing a Presentation PPT 61 Making a Transparency PPT 62 PowerPoint Help PPT 63 Chapter Summary PPT 65 Learn It Online PPT 66 Apply Your Knowledge PPT 66 Extend Your Knowledge PPT 67 Make It Right PPT 68 In the Lab PPT 69 Cases and Places PPT 78 CHAPTER TWO Creating a Presentation with Illustrations and Shapes Objectives PPT 81 Introduction PPT 82 Project Presentation with Illustrations and a Shape PPT 82 Overview PPT 82 Starting PowerPoint PPT 84 Creating Slides from a Blank Presentation PPT 85 Changing Views to Review a Presentation PPT 90 Changing Layouts PPT 92 Inserting Clip Art and Photographs into Slides PPT 95 Photographs and the Clip Organizer PPT 97 Resizing Clip Art and Photographs PPT 101 Formatting Title and Content Text PPT 106 Format Painter PPT 111 Adding and Formatting a Shape PPT 115 Adding a Transition PPT 122 Printing a Presentation as an Outline and Handouts PPT 125 Saving and Quitting PowerPoint PPT 130 Chapter Summary PPT 131 Learn It Online PPT 132 Apply Your Knowledge PPT 132 Extend Your Knowledge PPT 134 Make It Right PPT 135 In the Lab PPT 136 Cases and Places PPT 142 INTEGRATION FEATURE Creating Web Pages Using PowerPoint Objectives PPT 145 Web Feature Introduction PPT 145 Project Web Page PPT 146 Overview PPT 146 Using Web Page Preview and Saving a PowerPoint Presentation as a Web Page PPT 146 Web Page Format Options PPT 152 Saving Presentations as Web Pages PPT 154 File Management Tools in PowerPoint PPT 155 Web Feature Summary PPT 157 In the Lab PPT 158 Microsoft Outlook 2007 CHAPTER ONE Managing E-Mail and Contacts with Outlook Objectives OUT 1 What Is Microsoft Ofce Outlook 2007? OUT 2 Project Communicating Over the Internet OUT 3 Overview OUT 4 Starting and Customizing Outlook OUT 5 The Inbox Microsoft Outlook Window OUT 7 Working with Incoming Messages OUT 10 Ribbon OUT 11 Quick Access Toolbar OUT 12 Ofce Button OUT 13 Key Tips OUT 14 New Message Ribbon OUT 18 Message Formats OUT 19 Working with Outgoing Messages OUT 23 E-Mail Signatures for Multiple Accounts OUT 27 New Mail Messages OUT 27 Organizing E-Mail Messages OUT 33 E-Mail Message Options OUT 38 Search Folders OUT 43 Using Contacts OUT 44 Saving Outlook Information in Different Formats OUT 60 Tracking Activities OUT 61 Outlook Help OUT 62 Chapter Summary OUT 65 Learn It Online OUT 66 Apply Your Knowledge OUT 66 Extend Your Knowledge OUT 67 Make It Right OUT 67 In the Lab OUT 69 Cases and Places OUT 72 Microsoft Integration 2007 CHAPTER ONE Integrating Ofce 2007 Applications and the World Wide Web Objectives INT 1 Introduction INT 2 Project Integrating Ofce 2007 Applications and the World Wide Web INT 2 Overview INT 3 Adding Hyperlinks to a Word Document INT 6 Embedding an Excel Chart into a Word Document INT 13 Copy Methods INT 16 Viewing the Word Document in Your Browser and Saving It as a Web Page INT 19 Creating a PowerPoint Presentation Web Page INT 23 Using Hyperlinks in PowerPoint INT 27 Creating a Web Page from an Access Report INT 28 Testing the Web Site INT 38 Chapter Summary INT 40
- 11. Microsoft Ofce 2007 Windows XP Edition Contents ix Learn It Online INT 40 In the Lab INT 41 Cases and Places INT 46 Appendices APPENDIX A Project Planning Guidelines Using Project Planning Guidelines APP 1 Determine the Projects Purpose APP 1 Analyze your Audience APP 1 Gather Possible Content APP 2 Determine What Content to Present to your Audience APP 2 Summary APP 2 APPENDIX B Microsoft Ofce 2007 What Is Microsoft Ofce 2007? APP 3 The User Interface APP 4 The Ribbon APP 4 Quick Access Toolbar APP 5 Mini Toolbar APP 5 The Gallery and Live Preview APP 5 Menus and Toolbars APP 6 Ofce 2007 and the Internet, World Wide Web, and Intranets APP 6 Online Collaboration Using Ofce APP 6 Using Microsoft Ofce 2007 APP 7 Microsoft Ofce Word 2007 APP 7 Microsoft Ofce Excel 2007 APP 9 Microsoft Ofce Access 2007 APP 12 Microsoft Ofce PowerPoint 2007 APP 13 Microsoft Ofce Publisher 2007 APP 16 Microsoft Ofce Outlook 2007 APP 17 Microsoft Ofce 2007 Help APP 20 Collaboration and SharePoint APP 21 APPENDIX C Microsoft Ofce 2007 Help Using Microsoft Ofce Help APP 23 The Word Help Window APP 25 Search Features APP 25 Toolbar Buttons APP 26 Searching Word Help APP 27 Obtaining Help while Working in Word APP 31 Use Help APP 32 APPENDIX D Publishing Ofce 2007 Web Pages to a Web Server Using Web Folders to Publish Ofce 2007 Web Pages APP 33 Using FTP to Publish Ofce 2007 Web Pages APP 33 APPENDIX E Customizing Microsoft Ofce 2007 Changing Screen Resolution APP 34 Screen Resolution and the Appearance of the Ribbon in Ofce 2007 Programs APP 37 Customizing the Word Window APP 38 Customizing and Resetting the Quick Access Toolbar APP 39 Changing the Word Color Scheme APP 47 APPENDIX F Microsoft Business Certication Program What is the Microsoft Business Certication Program? APP 48 What is the Microsoft Certied Application Specialist Certication? APP 48 What is the Microsoft Certied Application Professional Certication? APP 48 Index IND 1 Quick Reference Summary QR 1
- 12. The Shelly Cashman Series offers the nest textbooks in computer education. We are proud of the fact that our series of Microsoft Ofce 4.3, Microsoft Ofce 95, Microsoft Ofce 97, Microsoft Ofce 2000, Microsoft Ofce XP, and Microsoft Ofce 2003 textbooks have been the most widely used books in education. With each new edition of our Ofce books, we have made signicant improvements based on the software and comments made by the instructors and students. Microsoft Ofce 2007 contains more changes in the user interface and feature set than all other previous versions combined. Learning how to use Ofce 2007 will create an unprecedented demand for computer training in schools throughout the country in 2007 and 2008. Recognizing that the new features and functionality of Microsoft Ofce 2007 would impact the way that students are taught skills, the Shelly Cashman Series development team carefully reviewed our pedagogy and analyzed its effectiveness in teaching todays Ofce student. An extensive customer survey conducted in the Fall of 2005 produced results conrming what the Series is best known for: its step-by-step, screen-by-screen instructions, its project-oriented approach, and the quality of its content. We learned, though, that students entering computer courses today are different than students taking these classes just a few years ago. Students today read less, but need to retain more. They need not only to be able to perform skills, but to retain those skills and know how to apply them to different settings. Todays students need to be continually engaged and challenged to retain what theyre learning. As a result, weve renewed our commitment to focusing on the user and how they learn best. This commitment is reected in every change weve made to our Ofce 2007 books. Objectives of This Textbook Microsoft Ofce 2007: Introductory Concepts and Techniques, Windows XP Edition is intended for a course that includes an in-depth introduction to Ofce 2007. No experience with a computer is assumed, and no mathematics beyond the high school freshman level is required. The objectives of this book are: To teach the fundamentals of Microsoft Ofce Word 2007, Microsoft Ofce Excel 2007, Microsoft Ofce Access 2007, Microsoft Ofce PowerPoint 2007, Microsoft Ofce Outlook 2007, and Microsoft Windows XP To expose students to practical examples of the computer as a useful tool To acquaint students with the proper procedures to create documents, worksheets, databases, and presentations suitable for coursework, professional purposes, and personal use To help students discover the underlying functionality of Ofce 2007 so they can become more productive To develop an exercise-oriented approach that allows learning by doing Preface
- 13. Microsoft Ofce 2007 Windows XP Edition Contents xi The Shelly Cashman Approach Features of the Shelly Cashman Series Microsoft Ofce 2007 books include: Project Orientation Each chapter in the book presents a project with a practical problem and complete solution in an easy-to-understand approach. Within each chapter, a series of Plan Ahead boxes prepare students to create successful projects by encouraging them to think strategically about what they are trying to accomplish before they begin working. Plan Ahead Boxes The project orientation is enhanced by the inclusion of Plan Ahead boxes. These new features prepare students to create successful projects by encouraging them to think strategically about what they are trying to accomplish before they begin working. Step-by-Step, Screen-by-Screen Instructions Each of the tasks required to complete a project is identied throughout the project. Steps include information about why a student is performing a task, and what the result should be. Full-color screens with callouts accompany the steps. Improved callouts are now color-coded, identifying navi- gational elements, such as where to click, in red, and explanatory summaries of what is happening on-screen in black. Q&A Another enhancement to the step-by-step pedagogy, the Q&A elements offers questions students may have when working through the steps and provide additional information about what they are doing right where they need it. Experimental Steps These new steps, within our step-by-step instructions, encourage students to explore, experiment, and take advantage of the features of the Ofce 2007 new user interface. These steps are not necessary to complete the projects, but are designed to increase the condence with the software and build problem-solving skills. Thoroughly Tested Projects Unparalleled quality is ensured because every screen in the book is produced by the author only after performing a step, and then each project must pass Thomson Course Technologys award-winning Quality Assurance program. Other Ways Boxes and Quick Reference Summary The Other Ways boxes displayed at the end of most of the step-by-step sequences specify the other ways to do the task completed in the steps. Thus, the steps and the Other Ways box make a comprehensive reference unit. A Quick Reference Summary at the end of the book contains all of the tasks presented in the chapters, and all ways identied of accomplishing the tasks. BTW These marginal annotations provide background information, tips, and answers to common questions that complement the topics covered, adding depth and perspective to the learning process. Integration of the World Wide Web The World Wide Web is integrated into the Ofce 2007 learning experience by (1) BTW annotations that send students to Web sites for up-to-date information and alternative approaches to tasks; (2) a Microsoft Ofce Certication Web page so students can prepare for the certication examina- tions; (3) a Quick Reference Summary Web page that summarizes the ways to com- plete tasks (mouse, Ribbon, shortcut menu, and keyboard); and (4) the Learn It Online section at the end of each chapter, which has chapter reinforcement exercises, learning games, and other types of student activities. End of Chapter Student Activities Extensive student activities at the end of each chapter provide the student with plenty of opportunities to reinforce the materials learned in the chapter through hands-on assignments. Several new types of activities have been added that challenge the student in new ways to expand their knowledge, and to apply their new skills to a project with personal relevance. Q&A What is a maximized window? A maximized window lls the entire screen. When you maximize a window, the Maximize button changes to a Restore Down button. Other Ways 1. Click Italic button on Mini toolbar 2. Right-click selected text, click Font on shortcut menu, click Font tab, click Italic in Font style list, click OK button 3. Click Font Dialog Box Launcher, click Font tab, click Italic in Font style list, click OK button 4. Press CTRL+I Minimizing the Ribbon If you want to minimize the Ribbon, right-click the Ribbon and then click Minimize the Ribbon on the shortcut menu, double-click the active tab, or press CTRL+F1. To restore a minimized Ribbon, right-click the Ribbon and then click Minimize the Ribbon on the shortcut menu, double-click any top-level tab, or press CTRL+F1. To use commands on a minimized Ribbon, click the top-level tab. BTW
- 14. Organization of this Textbook Microsoft Ofce 2007: Introductory Concepts and Techniques, Windows XP Edition consists of a brief introduction to computers, a project that introduces Microsoft Windows XP and Ofce 2007, three chapters each on Microsoft Ofce Word 2007, Microsoft Ofce Excel 2007, and Microsoft Ofce Access 2007, two chapters on Microsoft Ofce PowerPoint 2007, four special features emphasiz- ing Web-related topics, one project on Microsoft Ofce Outlook 2007, one chapter on integrating Ofce 2007 programs and the World Wide Web, six appendices and a Quick Reference Summary. A short description of each follows. Essential Introduction to Computers Many students taking a course in the use of Microsoft Ofce 2007 will have little previous experience with computers. For this rea- son, this book begins with a completely updated 40-page section titled Essential Introduction to Computers that covers essential computer hardware and software concepts and information about how to purchase a computer. Introduction to Microsoft Windows XP In this project, students learn about user interfaces, Windows XP, and Windows Explorer. Topics include minimizing, maximizing, and restoring windows; adding an icon to the desktop; launching and quitting an application; opening Windows Explorer; plugging in a USB ash drive; creating a folder on a removable device; dis- playing the contents of a folder; expanding and collapsing a folder; creating a folder; selecting and copying a group of les; renaming and deleting a le and a folder; Windows XP Service Pack 2; using Windows XP Help and Support; and shutting down Windows XP. Microsoft Ofce Word 2007 Chapter 1 Creating and Editing a Word Document In Chapter 1, students are introduced to Word terminology and the Word window by preparing a yer. Topics include starting and quitting Word; entering and modifying text; checking spelling and grammar while typing; saving a document; applying styles; selecting characters, words, lines, and paragraphs; changing the font and font size of text; centering, right-aligning, bulleting, bolding, and italicizing text; undoing commands and actions; changing document theme settings; inserting, formatting, and resizing a picture; adding a page border; changing document properties; printing a document; opening a document; and using Word Help. Chapter 2 Creating a Research Paper In Chapter 2, students use the MLA style of documentation to create a research paper. Topics include adjusting line spacing; using a header to number pages; entering text using Click and Type; rst-line indenting Preface xii Microsoft Ofce 2007 Windows XP Edition
- 15. Preface paragraphs; creating a QuickStyle; using the AutoCorrect feature and the AutoCorrect Options button; changing the bibliography style; inserting and editing citations; inserting and modifying and sources; adding a footnote; modifying a style; counting words in a document; inserting a manual page break; creating a bibliographical list; creating a hanging indent; moving text; using the Paste Options button; nding and replacing text; nding a synonym; checking spelling and grammar at once; working with the custom dictionary; using the Research task pane; and printing document properties. Chapter 3 Writing a Cover Letter and a Resume In Chapter 3, students create a cover letter and a resume. Topics include using the Grow Font button; adding color to characters; inserting and formatting clip art; setting and using tab stops; adding a bottom border; clearing formatting; inserting the current date; inserting a nonbreaking space; creating and inserting building block; inserting a Word table; entering data into a Word table; modifying and formatting a Word table; creating a bulleted list while typing; using a template; modifying text in content controls; using the Ofce Clipboard to copy and paste items; enter a line break; indent a paragraph; sorting paragraphs; using print preview; and addressing and printing an envelope. Web Feature Creating a Web Page Using Word In the Web feature, students are introduced to creating a Web page in Word. Topics include saving a Word document as a Web page; formatting text as a hyperlink; changing the background color; adding a pattern to a background; and testing a Web page in a Web browser. Microsoft Ofce Excel 2007 Chapter 1 Creating a Worksheet and an Embedded Chart In Chapter 1, students are introduced to starting Excel, quitting Excel, Excel terminology, the Excel window, and the basic characteristics of a worksheet and workbook. Topics include entering text and numbers; selecting a range; using the Sum button; copying using the ll handle; changing a cell style; changing font type; changing font size; formatting in bold; changing font color; centering across columns; formatting numbers; adjusting column width; inserting a chart; changing document properties; saving and opening a workbook; editing a worksheet; using the AutoCalculate area; and using Excel Help. Chapter 2 Formulas, Functions, Formatting, and Web Queries In Chapter 2, students use formulas and functions to build a worksheet and learn more about formatting and printing a worksheet. Topics include entering formulas; using functions; verifying formulas; changing the Workbook theme; formatting text and numbers; conditional formatting; drawing borders; changing the widths of columns and rows; spell checking; previewing a worksheet; printing a section of a worksheet; and displaying and printing the formulas in a worksheet. This project also introduces students to accessing real-time data using Web Queries and sending the open workbook as an e-mail attachment directly from Excel. Microsoft Ofce 2007 Windows XP Edition Preface xiii
- 16. Chapter 3 What-If Analysis, Charting, and Working with Large Worksheets In Chapter 3, students learn how to work with larger worksheets, how to create a worksheet based on assumptions, how to use the IF function and absolute cell references, charting techniques, and how to perform what-if analysis. Topics include rotating text; using the ll handle to create a series; deleting, inserting, copying, and moving data on a worksheet; freezing and unfreezing titles; displaying and formatting the system date; creating a 3-D Pie chart on a chart sheet; enhancing a 3-D Pie chart; changing the magnication of worksheets; displaying different parts of the worksheet using panes; and simple what-if analysis and goal seeking. Web Feature Creating Web Pages Using Excel In the Web Feature, students are introduced creating Web pages from Excel workbooks. Topics include saving and previewing an Excel workbook as a Web Page; viewing a Web page created in Excel using a browser; and le management tools in Excel. Microsoft Access Ofce 2007 Chapter 1 Creating and Using a Database In Chapter 1, students are introduced to the concept of a database and shown how to use Access to create a database. Topics include designing a database, creating a database; creating a table; dening the elds in a table; opening a table; adding records to a table; closing a table; and previewing and printing the contents of a table. Other topics in this chapter include using a form to view data, using the Report Wizard to create a report, changing database properties, and using Access Help. Chapter 2 Querying a Database In Chapter 2, students learn to use queries to obtain information from the data in their databases. Topics include using the Simple Query wizard, creating queries in Design view, running queries, saving queries, and printing the results. Specic query topics include displaying only selected elds; using character data in criteria; specifying parameter queries; using wildcards; using numeric data in criteria; using comparison operators; and creating compound criteria. Other related topics include sorting, joining tables, and restricting records in a join. Students also learn to use calculated elds, statistics, and grouping. They also learn how to create top-values queries and how to format elds in queries. They learn to create and use crosstab queries. Finally, they learn to customize the Navigation pane. Chapter 3 Maintaining a Database In Chapter 3, students learn the crucial skills involved in maintaining a database. These include using Datasheet view and Form view to add new records, to change existing records, to delete records, and to locate and lter records in a variety of ways. Students also learn the processes of changing the structure of a table, adding additional elds, and changing characteristics of existing elds. They learn to create and use both single-valued and multivalued lookup elds. They learn ways to change the appearance of a datasheet including adding a Totals row. They learn to create a variety of validation rules and to specify referential integrity. Students perform mass changes and deletions using queries, and use subdatasheets to view related data. Preface xiv Microsoft Ofce 2007 Windows XP Edition
- 17. Integration Feature Sharing Data Among Applications In this Integration feature, students learn how to import data into an Access database and export data from an Access database. Topics include importing and linking data from Excel, from other Access databases and from text les. Topics also include exporting to Excel, to Word, and to text les. Students learn to publish a report as well as how to export and import XML data. Microsoft Ofce PowerPoint 2007 Chapter 1 Creating and Editing a Presentation In Chapter 1, students are introduced to PowerPoint terminology, the PowerPoint window and Ribbon, and the basics of creating a bulleted list presentation. Topics include choosing a document theme, creating a title slide and text slides with single and multi-level bulleted lists; changing the font size and font style; changing document properties; saving a presentation; viewing slides in a presentation; checking a presentation for spelling errors; printing copies of the slides; and using the PowerPoint Help system. Chapter 2 Creating a Presentation with Illustrations and Shapes In Chapter 2, students create a presentation with clip art, photographs, and shapes. Topics include choosing a background style; formatting text and shapes using Quick Styles; changing slide layouts; inserting and sizing clip art; formatting text using the Format Painter, adding transitions between slides, and printing audience handouts from an outline. Web Feature Creating Web Pages Using PowerPoint In the Web Feature, students are introduced to saving a presentation as a Web page. Topics include adding a button to the Quick Access Toolbar; previewing a Web page; saving a PowerPoint presentation as a Web page; and viewing the Web page using a browser. Microsoft Ofce Outlook 2007 Chapter 1 Managing E-Mail and Contacts with Outlook In Chapter 1, students learn to use and customize e-mail messages and work with contacts. Topics include reading, replying to, forwarding, printing, and deleting e-mail messages; viewing a le attachment; creating an e-mail signature; composing, formatting, and sending new e- mail messages; sorting e-mail messages with categories, lters and personal folders; setting message importance, sensitivity, and delivery options; generating and sorting contact lists; creating distribution lists; tracking contact activities, and searching for Outlook help. Preface Microsoft Ofce 2007 Windows XP Edition Preface xv
- 18. Microsoft Ofce 2007 Integration Chapter 1 Integrating Ofce 2007 Applications and the World Wide Web In Chapter 1, students are introduced to the seamless partnership of the Microsoft Ofce 2007 applications, which allows the sharing of information among Word, Excel, Access, PowerPoint, Outlook, and the World Wide Web. Topics include embedding an Excel chart into a Word document; creating a Web site home page from a Word document; creating a Web page from a PowerPoint presentation; creating a Web page from an Access report; and creating hyperlinks from the home page created in Word to the Web pages created in PowerPoint and Access, as well as adding an e-mail hyperlink. Appendices The book includes six appendices. Appendix A presents Project Planning Guidelines that students can use to help plan successful projects. Appendix B presents an introduction to Microsoft Ofce 2007, including a discussion of Word 2007, Excel 2007, Access 2007, PowerPoint 2007, Publisher 2007, Outlook 2007, and SharePoint. Appendix C presents an introduction to Microsoft Ofce Help. Appendix D explains how to publish Web pages to a Web server. Appendix E shows how to change the screen resolution and custom- ize the Word window, Quick Access Toolbar, and the color scheme. Appendix F introduces students to Microsoft Ofce Specialist certication. Quick Reference Summary In Ofce 2007, you can accomplish a task in a number of ways, such as using the mouse, Ribbon, shortcut menu, and keyboard. The Quick Reference Summary at the back of the book provides a quick reference to each task presented. End-of-Chapter Student Activities A notable strength of the Shelly Cashman Series Microsoft Ofce 2007 books is the extensive student activities at the end of each project. Well-structured student activities can make the difference between students merely participating in a class and students retaining the information they learn. The activities in the Shelly Cashman Series Ofce books include the following. CHAPTER SUMMARY A concluding paragraph, followed by a listing of the tasks completed within a chapter together with the pages on which the step-by-step, screen-by-screen explanations appear. LEARN IT ONLINE Every chapter features a Learn It Online section that comprises six exercises. These exercises include True/False, Multiple Choice, Short Answer, Flash Cards, Practice Test, and Learning Games. APPLY YOUR KNOWLEDGE This exercise usually requires students to open and manipulate a le from the Data Files that parallels the activities learned in the project. To obtain a copy of the Data Files for Students, follow the instructions on the inside of the back cover. EXTEND YOUR KNOWLEDGE This exercise allows students to extend and expand on the skills learned within the chapter. MAKE IT RIGHT This exercise requires students to analyze a docu- ment, identify errors and issues, and correct those errors and issues using skills learned in the chapter. Preface xvi Microsoft Ofce 2007 Windows XP Edition
- 19. IN THE LAB Three all new in-depth assignments per chapter require students to utilize the chapter concepts and techniques to solve problems on a computer. CASES AND PLACES Five unique real-world case-study situations, including Make It Personal, an open-ended project that relates to students personal lives, and one small-group activity. Instructor Resources CD-ROM The Shelly Cashman Series is dedicated to providing you with all of the tools you need to make your class a success. Information about all supplementary materials is available through your Thomson Course Technology representative or by calling one of the following tele- phone numbers: Colleges, Universities, and Continuing Ed departments, 1-800-648-7450; High Schools, 1-800-824-5179; and Career Colleges, Business, Government, Library and Resellers, 1-800-477-3692. The Instructor Resources CD-ROM for this textbook include both teaching and testing aids. The contents of each item on the Instructor Resources CD-ROM (ISBN 1-4239-1225-X) are described below. INSTRUCTORS MANUAL The Instructors Manual consists of Microsoft Word les, which include chapter objectives, lecture notes, teaching tips, classroom activities, lab activities, quick quizzes, gures and boxed elements summarized in the chapters, and a glossary page. The new format of the Instructors Manual will allow you to map through every chapter easily. LECTURE SUCCESS SYSTEM The Lecture Success System consists of intermediate les that correspond to certain gures in the book, allowing you to step through the creation of a project in a chapter during a lecture without entering large amounts of data. SYLLABUS Sample syllabi, which can be customized easily to a course, are included. The syllabi cover policies, class and lab assignments and exams, and procedural information. FIGURE FILES Illustrations for every gure in the textbook are available in electronic form. Use this ancillary to present a slide show in lecture or to print transparencies for use in lecture with an overhead projector. If you have a personal computer and LCD device, this ancillary can be an effective tool for presenting lectures. POWERPOINT PRESENTATIONS PowerPoint Presentations is a multimedia lecture presentation system that provides slides for each chapter. Presentations are based on chapter objectives. Use this presentation system to present well-organized lectures that are both interesting and knowledge based. PowerPoint Presentations provides consistent coverage at schools that use multiple lecturers. SOLUTIONS TO EXERCISES Solutions are included for the end-of-chapter exercises, as well as the Chapter Reinforcement exercises. Rubrics and annotated solution les, as described below, are also included. RUBRICS AND ANNOTATED SOLUTION FILES The grading rubrics provide a customizable framework for assigning point values to the laboratory exercises. Annotated solution les that correspond to the grading rubrics make it easy for you to compare students results with the correct solutions whether you receive their homework as hard copy or via e-mail. TEST BANK & TEST ENGINE In the ExamView test bank, you will nd our standard question types (40 multiple-choice, 25 true/false, 20 completion) and new objective-based question types (5 modied multiple-choice, 5 modied true/false and 10 matching). Critical Thinking questions are also included (3 essays and 2 cases with 2 questions each) totaling the test bank to 112 questions for every chapter with page number references, and when appropriate, gure references. A version of the test bank you can print also is included. The test bank comes with a copy of the test engine, ExamView, the ultimate tool for your Preface Microsoft Ofce 2007 Windows XP Edition Preface xvii
- 20. objective-based testing needs. ExamView is a state-of-the-art test builder that is easy to use. ExamView enables you to create paper-, LAN-, or Web-based tests from test banks designed specically for your Thomson Course Technology textbook. Utilize the ultra- efcient QuickTest Wizard to create tests in less than ve minutes by taking advantage of Thomson Course Technologys question banks, or customize your own exams from scratch. LAB TESTS/TEST OUT The Lab Tests/Test Out exercises parallel the In the Lab assignments and are supplied for the purpose of testing students in the laboratory on the material covered in the chapter or testing students out of the course. DATA FILES FOR STUDENTS All the les that are required by students to complete the exercises are included. You can distribute the les on the Instructor Resources CD-ROM to your students over a network, or you can have them follow the instructions on the inside back cover of this book to obtain a copy of the Data Files for Students. ADDITIONAL ACTIVITIES FOR STUDENTS These additional activities consist of Chapter Reinforcement Exercises, which are true/false, multiple-choice, and short answer questions that help students gain condence in the material learned. Assessment & Training Solutions SAM 2007 SAM 2007 helps bridge the gap between the classroom and the real world by allowing students to train and test on important computer skills in an active, hands-on environment. SAM 2007s easy-to-use system includes powerful interactive exams, training or projects on critical applications such as Word, Excel, Access, PowerPoint, Outlook, Windows, the Internet, and much more. SAM simulates the application environment, allowing students to demonstrate their knowledge and think through the skills by performing real-world tasks. Designed to be used with the Shelly Cashman series, SAM 2007 includes built-in page references so students can print helpful study guides that match the Shelly Cashman series textbooks used in class. Powerful administrative options allow instructors to schedule exams and assignments, secure tests, and run reports with almost limitless exibility. Student Edition Labs Our Web-based interactive labs help students master hundreds of computer concepts, including input and output devices, le management and desktop applications, computer ethics, virus protection, and much more. Featuring up-to-the-minute content, eye-popping graphics, and rich animation, the highly interactive Student Edition Labs offer students an alternative way to learn through dynamic observation, step-by-step practice, and chal- lenging review questions. Access the free Student Edition Labs from the Shelly Cashman Series Microsoft Ofce 2007: Introductory Concepts and Techniques, Windows XP Edition Online Companion at http://scsite.com/off2007. Also available on CD at an additional cost. Preface xviii Microsoft Ofce 2007 Windows XP Edition
- 21. Preface Online Content Blackboard is the leading distance learning solution provider and class-management platform today. Thomson Course Technology has partnered with Blackboard to bring you premium online content. Instructors: Content for use with Microsoft Ofce 2007: Introductory Concepts and Techniques, Windows XP Edition is available in a Blackboard Course Cartridge and may include topic reviews, case projects, review questions, test banks, practice tests, custom syllabi, and more. Thomson Course Technology also has solutions for several other learning management systems. Please visit http://www.course.com today to see whats available for this title. Workbook for Microsoft Ofce 2007: Introductory Concepts and Techniques This highly popular supplement (ISBN 1-4188-4335-0) includes a variety of activities that help students recall, review, and master the concepts presented. The Workbook comple- ments the end-of-project material with a guided project outline; a self-test consisting of true/false, multiple-choice, short answer, and matching questions; and activities calculated to help students develop a deeper understanding of the information presented. CourseCasts Learning on the Go. Always availablealways relevant. Want to keep up with the latest technology trends relevant to you? Visit our site to nd a library of podcasts, CourseCasts, featuring a CourseCast of the Week, and download them to your portable media player at http://coursecasts.course.com. Our fast-paced world is driven by technology. You know because you are an active participantalways on the go, always keeping up with technological trends, and always learning new ways to embrace technology to power your life. Ken Baldauf, a faculty member of the Florida State University (FSU) Computer Science Department, is responsible for teaching technology classes to thousands of FSU students each year. He knows what you know; he knows what you want to learn. He is also an expert in the latest technology and will sort through and aggregate the most perti- nent news and information so you can spend your time enjoying technology, rather than trying to gure it out. Visit us at http://coursecasts.course.com to learn on the go! Course Technologys CourseNotes are a six-panel quick reference card that reinforces the most important and widely used features of a software application in a visual and user- friendly format. CourseNotes will serve as a great reference tool during and after the stu- dent completes the course. CourseNotes for Ofce 2007, Word 2007, Excel 2007, Access 2007, PowerPoint 2007, and Vista are available now! Microsoft Ofce 2007 Windows XP Edition Preface xix
- 22. Preface xx Microsoft Ofce 2007 Windows XP Edition To the Student . . . Getting the Most Out of Your Book Welcome to Microsoft Ofce 2007: Introductory Concepts and Techniques, Windows XP Edition. You can save yourself a lot of time and gain a better understanding of the Ofce 2007 programs if you spend a few minutes reviewing the gures and callouts in this section. 1 PROJECT ORIENTATION Each chapters project presents a practical problem and shows the solution in the rst gure of the chapter. The project orientation lets you see rsthand how problems are solved from start to nish using application software and computers. 2 PROJECT PLANNING GUIDELINES AND PLAN AHEAD BOXES Overall planning guidelines at the beginning of a project, and Plan Ahead boxes throughout the project encourage students to think critically about how to accomplish their next goal before they actually begin working on it. 3 CONSISTENT STEP-BY-STEP, SCREEN-BY-SCREEN PRESENTATION Project solutions are built using a step-by-step, screen-by-screen approach. This pedagogy allows you to build the solution on a computer as you read through the chapter. Generally, each step includes an explanation that indicates the result of the step. 4 MORE THAN JUST STEP-BY-STEP BTW annotations in the margins of the book and Q&As in the steps and substantive text in the paragraphs provide background information, tips, and answers to common questions that complement the topics covered, adding depth and perspective. When you nish with this book, you will be ready to use the Ofce programs to solve problems on your own. Experimental steps provide you with opportunities to step out on your own to try features of the programs, and pick up where you left off in the chapter. 1 2 5 3 4 4 4
- 23. 5 OTHER WAYS BOXES AND QUICK REFERENCE SUMMARY Other Ways boxes that follow many of the step sequences and a Quick Reference Summary at the back of the book explain the other ways to complete the task presented, such as using the mouse, Ribbon, shortcut menu, and keyboard. 6 EMPHASIS ON GETTING HELP WHEN YOU NEED IT The rst project of each application and Appendix C show you how to use all the elements of Ofce Help. Being able to answer your own questions will increase your productivity and reduce your frustrations by minimizing the time it takes to learn how to complete a task. 7 REVIEW, REINFORCEMENT, AND EXTENSION After you successfully step through a project in a chapter, a section titled Chapter Summary identies the project tasks with which you should be familiar. Terms you should know for test purposes are bold in the text. The SAM Training feature provides the opportunity for addional reinforcement on important skills covered in each chapter. The Learn It Online section at the end of each chapter offers reinforcement in the form of review questions, learning games, and practice tests. Also included are exercises that require you to extend your learning beyond the book. 8 LABORATORY EXERCISES If you really want to learn how to use the programs, then you must design and implement solutions to problems on your own. Every chapter concludes with several carefully developed laboratory assignments that increase in complexity. Preface Microsoft Ofce 2007 Windows XP Edition Preface xxi 5 6 7 7 7 7 8 8
- 24. About Our New Cover Look Learning styles of students have changed, but the Shelly Cashman Series dedication to their success has remained steadfast for over 30 years. We are committed to continually updating our approach and content to reect the way todays students learn and experience new technology. This focus on the user is reected in our bold new cover design, which features photographs of real students using the Shelly Cashman Series in their courses. Each book features a different user, reecting the many ages, experiences, and backgrounds of all of the students learning with our books. When you use the Shelly Cashman Series, you can be assured that you are learning computer skills using the most effective courseware available. We would like to thank the administration and faculty at the participating schools for their help in making our vision a reality. Most of all, wed like to thank the wonderful students from all over the world who learn from our texts and now appear on our covers.
- 25. Microsoft Office 2007
- 26. ESSENTIAL Introduction to Computers and How to Purchase a Personal Computer After completing this material, you will be able to: 1. Define the term computer and discuss the four basic computer operations: input, processing, output, and storage 2. Define data and information 3. Explain the principal components of the computer and their use 4. Describe the use of magnetic disks, USB flash drives, and other storage media 5. Discuss computer software and explain the difference between system software and application software 6. Identify several types of personal computer application software 7. Discuss computer communications channels and equipment and the Internet and World Wide Web 8. Define e-commerce 9. Explain how to purchase a personal computer OBJECTIVES
- 27. C omputers are everywhere: at work, at school, and at home. In the workplace, employees use computers to create correspondence such as e-mail, memos, and letters; calculate pay- roll; track inventory; and generate invoices. At school, teachers use computers to assist with classroom instruction. Students complete assignments and do research on computers. At home, people spend hours of leisure time on the computer. They play games, communicate with friends and relatives using e-mail, purchase goods online, chat in chat rooms, listen to music, watch videos and movies, read books and magazines, research genealogy, compose music and videos, retouch photographs, and plan vacations. At work, at school, and at home, computers are helping people do their work faster, more accurately, and in some cases, in ways that previously would not have been possible. WHAT IS A COMPUTER? A computer is an electronic device, operating under the control of instructions stored in its own memory, that can accept data (input), process the data according to specified rules (process), pro- duce results (output), and store the results (storage) for future use. Generally, the term is used to describe a collection of hardware components that function together as a system. An example of common hardware components that make up a personal computer is shown in Figure 1. COM 2 ESSENTIAL INTRODUCTION TO COMPUTERS Computers For more information, visit scsite.com/ic7/ weblink and then click Computers. WEB LINK FIGURE 1 Common computer hardware components. printer (output device) scanner (input device) digital camera (input device) card reader/writer (storage device) modem (communications device) USB flash drive (storage device) external hard disk (storage device) microphone (input device) portable media player (output device) PC video camera (input device) monitor (output device) CD/DVD drive (storage device) hard disk drive (storage device) system unit (processor, memory, and storage devices) mouse (input device) keyboard (input device) screen
- 28. COM 3WHAT DOES A COMPUTER DO? FIGURE 2 A computer processes data into information. In this example, the student identification number, semester, course codes, and course grades all represent data. The computer processes the data to produce the grade report (information). Information For more information, visit scsite.com/ic7/ weblink and then click Information. WEB LINK WHAT DOES A COMPUTER DO? Computers perform four basic operations input, process, output, and storage. These operations comprise the information processing cycle. Collectively, these operations change data into infor- mation and store it for future use. All computer processing requires data. Data is a collection of unprocessed items, which can include text, numbers, images, audio, and video. Computers manipulate data to create informa- tion. Information conveys meaning and is useful to one or more people. During the output oper- ation, the information that has been created is put into some form, such as a printed report, or it can be written on computer storage for future use. As shown in Figure 2, a computer processes several data items to produce a grade report. People who use the computer directly or use the information it provides are called computer users, end users, or sometimes, just users. PROCESSES Computes each courses grade points by multiplying the credits earned by the grade value (i.e., 4.0 * 3.0 = 12.00) Organizes data Sums all credits attempted, credits earned, and grade points (10.00, 10.00, and 36.00) Divides total grade points by credits earned to compute term GPA (3.60) DATA Spring 2008 HIST-313 B HIST-360A CTPR-499A 6273- 9281 INFORMATION
- 29. WHY IS A COMPUTER SO POWERFUL? A computer derives its power from its capability to perform the information processing cycle with amazing speed, reliability (low failure rate), and accuracy; its capacity to store huge amounts of data and information; and its ability to communicate with other computers. HOW DOES A COMPUTER KNOW WHAT TO DO? For a computer to perform operations, it must be given a detailed set of instructions that tells it exactly what to do. These instructions are called a computer program, or software. Before pro- cessing for a specific job begins, the computer program corresponding to that job is stored in the computer. Once the program is stored, the computer can begin to operate by executing the pro- gram's first instruction. The computer executes one program instruction after another until the job is complete. WHAT ARE THE COMPONENTS OF A COMPUTER? To understand how computers process data into information, you need to examine the primary components of the computer. The six primary components of a computer are input devices, the processor (control unit and arithmetic/logic unit), memory, output devices, storage devices, and communications devices. The processor, memory, and storage devices are housed in a box-like case called the system unit. Figure 3 shows the flow of data, information, and instruc- tions between the first five components mentioned. The following sections describe these primary components. COM 4 ESSENTIAL INTRODUCTION TO COMPUTERS Computer Programs For more information, visit scsite.com/ic7/ weblink and then click Computer Programs. WEB LINK INPUT DEVICES CONTROL UNIT ARITHMETIC LOGIC UNIT (ALU) MEMORY STORAGE DEVICES instructions data information instructions data information data information OUTPUT DEVICES PROCESSOR FIGURE 3 Most devices connected to the computer communicate with the processor to carry out a task. When a user starts a program, for example, its instructions transfer from a storage device to memory. Data needed by programs enters memory either from an input device or a storage device. The control unit interprets and executes instructions in memory and the ALU performs calculations on the data in memory. Resulting information is stored in memory, from which it can be sent to an output device or a storage device for future access, as needed.
- 30. COM 5INPUT DEVICES INPUT DEVICES An input device is any hardware component that allows you to enter data, programs, commands, and user responses into a computer. Depending on your particular application and requirements, the input device you use may vary. Popular input devices include the keyboard, mouse, digital camera, scanner, and microphone. The two primary input devices used are the keyboard and the mouse. This section discusses both of these input devices. The Keyboard A keyboard is an input device that contains keys you press to enter data into the computer. A desktop computer keyboard (Figure 4) typically has 101 to 105 keys. Keyboards for smaller com- puters, such as notebooks, contain fewer keys. A computer keyboard includes keys that allow you to type letters of the alphabet, numbers, spaces, punctuation marks, and other symbols such as the dollar sign ($) and asterisk (*). A keyboard also contains other keys that allow you to enter data and instructions into the computer. FIGURE 4 On a desktop computer keyboard, you type using keys in the typing area and on the numeric keypad. Input Devices For more information, visit scsite.com/ic7/ weblink and then click Input Devices. WEB LINK WINDOWS key typing area wrist rest APPLICATION key arrow keys F3 key media controls function keys Internet controls additional keys numeric keypadCTRL key NUM LOCK key CTRL key ALT key ALT key
- 31. Most handheld computers, such as smart phones, PDAs, and Tablet PCs, use a variety of alternatives for entering data and instructions (Figure 5). One of the more popular handheld computer input devices is the stylus. A stylus is a small metal or plastic device that looks like a ballpoint pen, but uses pressure instead of ink to write, draw, or make selections. Smart phones often include a digital camera so users can send pictures and videos to others (Figure 6). COM 6 ESSENTIAL INTRODUCTION TO COMPUTERS FIGURE 6 Many smart phones include a digital camera so users can send pictures and videos to others. FIGURE 5 Users enter data and instructions into a PDA using a variety of techniques. transfer data and instructions to and from computer and PDA in its cradle by connecting cradle to computer with a cable use one end of the pen/stylus to make selections on the PDA screen and the other end to write on paper scan documents by inserting the card attached to the scanner in the PDA's card slot take pictures by inserting the card attached to the digital camera in the PDAs card slot enter text-based messages by pressing buttons on an on-screen keyboard
- 32. The Mouse A mouse (Figure 7) is a pointing device that fits comfortably under the palm of your hand. With a mouse, you control the movement of the pointer, often called the mouse pointer, on the screen and make selections from the screen. A mouse has one to five buttons. The bottom of a mouse is flat and contains a mechanism (ball, optical sensor, or laser sensor) that detects move- ment of the mouse. Most notebook computers come with a touchpad, a small, flat, rectangular pointing device near the keyboard that allows you to move the pointer by sliding a fingertip on the surface of the pad (Figure 8). Notice in Figure 8 that the notebook computer has the keyboard built into the unit. COM 7INPUT DEVICES FIGURE 7 A laser mouse (a) uses a laser sensor to detect movement of the mouse. It also includes buttons you push with your thumb to navigate forward and backward through Web pages. A media mouse (b) also includes buttons to control media presentations. thumb button controls wheel button laser (a) laser mouse (b) optical media mouse forward button back button optical sensor wheel button slide show and media control buttons FIGURE 8 Most notebook computers have a touchpad that allows a user to control the movement of the pointer. touchpad
- 33. SYSTEM UNIT The system unit (Figure 9) is a case that contains electronic components of the computer used to process data. System units are available in a variety of shapes and sizes. The case of the system unit, also called the chassis, is made of metal or plastic and protects the internal electronic parts from damage. The motherboard, sometimes called a system board, is the main circuit board of the system unit. Many electronic components attach to the motherboard, such as the processor, memory, and expansion slots. The sound card and video card shown in Figure 9 are examples of adapter cards, which allow a user to enhance the computer system with add-on products. Processor The processor (bottom right in Figure 9), also called the central processing unit (CPU), interprets and carries out the basic instructions that operate a computer. The processor is made up of the con- trol unit and arithmetic/logic unit (Figure 3 on page COM 4). The control unit interprets the instructions. The arithmetic/logic unit performs the logical and arithmetic processes. High-end processors contain over 200 million transistors and are capable of performing some operations 10 million times in a tenth of a second, or in the time it takes to blink your eye. Memory Memory, also called random access memory, or RAM, consists of electronic components that temporarily store instructions waiting to be executed by the processor, data needed by those instructions, and the results of processed data (information). Memory consists of chips on a mem- ory module (lower left of Figure 9) that fits in a slot on the motherboard in the system unit. The amount of memory in computers typically is measured in kilobytes, megabytes, or giga- bytes. One kilobyte (K or KB) equals approximately 1,000 memory locations and one megabyte (MB) equals approximately one million memory locations. One gigabyte (GB) equals approxi- mately one billion memory locations. A memory location, or byte, usually stores one character such as the letter A. Therefore, a computer with 512 MB of memory can store approximately 512 million characters. One megabyte can hold approximately 500 letter-size pages of text information and one gigabyte can hold approximately 500,000 letter-size pages of text information. COM 8 ESSENTIAL INTRODUCTION TO COMPUTERS power supply drive bays processor memory sound card video card FIGURE 9 The system unit on a typical personal computer consists of numerous electronic components, some of which are shown in this figure. The sound card and video card are two types of adapter cards. Processor For more information, visit scsite.com/ic7/ weblink and then click Processor. WEB LINK Memory For more information, visit scsite.com/ic7/ weblink and then click Memory. WEB LINK
- 34. OUTPUT DEVICES Output devices make the information resulting from processing available for use. The output from computers can be presented in many forms, such as a printed report or displaying it on a screen. When a computer is used for processing tasks such as word processing, spreadsheets, or database management, the two output devices more commonly used are the printer and a display device. Printers Printers used with computers are impact or nonimpact. An impact printer prints by striking an inked ribbon against the paper. One type of impact printer used with personal computers is the dot-matrix printer (Figure 10). Nonimpact printers, such as ink-jet printers (Figure 11) and laser printers (Figure 12), form characters by means other than striking a ribbon against paper. One advantage of using a nonimpact printer is that it can print higher-quality text and graphics than an impact printer, such as the dot-matrix. Nonimpact printers also do a better job of printing different fonts, are quieter, and can print in color. The popular and affordable ink-jet printer forms a character or graphic by using a nozzle that sprays tiny drops of ink onto the page. Ink-jet printers produce text and graphics in both black and white and color on a variety of paper types and sizes. Some ink-jet printers, called photo printers, produce photo-quality pictures and are ideal for home or small-business use. The speed of an ink- jet printer is measured by the number of pages per minute (ppm) it can print. Most ink-jet printers print from 6 to 33 pages per minute. Graphics and colors print at the slower rate. A laser printer (Figure 12) is a high-speed, high-quality nonimpact printer that employs copier-machine technology. It converts data from the computer into a beam of light that is focused on a photo- conductor drum, forming the images to be printed. Laser printers can cost from a couple hundred dollars to a few thousand dollars for the home and small office user, to hundreds of thousands of dollars for large business users. Generally, the more expensive the laser printer, the more pages it can print per minute. COM 9OUTPUT DEVICES continuous-form paper FIGURE 10 A dot-matrix printer is capable of handling wide paper and printing multipart forms. It produces printed images when tiny pins strike an inked ribbon. FIGURE 11 Ink-jet printers are a popular type of color printer used in the home. Many photo printers, which can produce photo-lab quality pictures, use ink-jet technology. FIGURE 12 Laser printers, which are available in both black and white and color, are used with personal computers, as well as larger computers. color laser printer
- 35. notebook computer FIGURE 14 Notebook computers, Tablet PCs, ultra personal computers, portable media players, and most PDAs and smart phones have color LCD screens. PDA ultra personal computer Tablet PC portable media player smart phone Display Devices A display device is an output device that visually conveys text, graphics, and video information. A monitor is a display device that is packaged as a separate unit. Two basic types of monitors are the flat panel monitor and CRT. The LCD monitor, the most popular type of flat panel mon- itor, shown on the left in Figure 13, uses a liquid display crystal, similar to a digital watch, to pro- duce images on the screen. Flat panel monitors take up much less desk space and have gained significant popularity over the past few years. The television-like CRT (cathode ray tube) moni- tor is shown on the right in Figure 13. The surface of the screen of either a CRT monitor or LCD monitor is composed of individual picture elements called pixels. A screen set to a resolution of 800 x 600 pixels has a total of 480,000 pixels. Each pixel can be illuminated to form parts of a char- acter or graphic shape on the screen. Mobile computers such as notebook computers and Tablet PCs, and mobile device such as PDAs, portable media players, and smart phones, have built-in LCD screens (Figure 14). COM 10 ESSENTIAL INTRODUCTION TO COMPUTERS Output Devices For more information, visit scsite.com/ic7/ weblink and then click Output Devices. WEB LINK FIGURE 13 The flat-panel LCD monitor (left), and the CRT monitor (right) are used with desktop computers. The LCD monitor is thin, lightweight, and far more popular today than the CRT monitor.
- 36. STORAGE DEVICES A storage device is used to store instructions, data, and information when they are not being used in memory. Four common types of storage devices, sometimes called storage media, are magnetic disks, optical discs, tape, and miniature mobile storage media. Figure 15 shows how different types of storage media and memory compare in terms of relative speeds and uses. Magnetic Disks Magnetic disks use magnetic particles to store items such as data, instructions, and information on a disks surface. Before any data can be read from or written on a magnetic disk, the disk must be formatted. Formatting is the process of dividing the disk into tracks and sectors (Figure 16), so the computer can locate the data, instructions, and information on the disk. A track is a narrow recording band that forms a full circle on the surface of the disk. The disks storage locations consist of pie-shaped sections, which break the tracks into small arcs called sectors. On a magnetic disk, a sector typically stores up to 512 bytes of data. Two types of magnetic disks are floppy disks and hard disks. Some are portable, others are not. Portable storage medium means you can remove the medium from one computer and carry it to another computer. The following sections discuss specific types of magnetic disks. COM 11STORAGE DEVICES 2 118 17 16 15 14 13 12 11 10 9 8 7 6 5 4 3 track cluster sectors FIGURE 16 Tracks form circles on the surface of a magnetic disk. The disks storage locations are divided into pie-shaped sections, which break the tracks into small arcs called sectors. FIGURE 15 Comparison of different types of storage media and memory in terms of relative speed and uses. Memory is faster than storage, but is expensive and not practical for all storage requirements. Storage is less expensive but is slower than memory. Memory (most RAM) Hard Disk Flash Memory Cards and USB Flash Drives CDs and DVDs Tape Floppy Disk Stores Items waiting to be interpreted and executed by the processor Operating system, application software, user data and infor- mation, including pictures, music, and videos Digital pictures or files to be transported Software, backups, movies, music Backups Small files to be transported StorageMemory faster transfer rates slower transfer rates
- 37. COM 12 ESSENTIAL INTRODUCTION TO COMPUTERS Hard Disks For more information, visit scsite.com/ic7/ weblink and then click Hard Disks. WEB LINK HARD DISKS A hard disk, also called a hard disk drive, is a storage device that contains one or more inflexible, circular platters that magnetically store data, instructions, and information. Home users store documents, spreadsheets, presentations, databases, e-mail messages, Web pages, digi- tal photographs, music, videos, and software on hard disks. The data on hard disks is recorded on a series of tracks located on one or more platters. The tracks are divided into sectors when the disk is formatted. Figure 17 shows how a hard disk works. The hard disk platters spin at a high rate of speed, typically 5,400 to 15,000 revolutions per minute. When reading data from the disk, the read head senses the magnetic spots that are recorded on the disk along the various tracks and transfers that data to memory. When writing, the data is transferred from memory and is stored as magnetic spots on the tracks on the recording surface of one or more of the disk platters. When reading or writing, the read/write heads on a hard disk drive do not actually touch the surface of the disk. The distance between the read/write heads and the platters is about two mil- lionths of one inch. This close clearance means that dirt, dust, smoke, or other particles could cause a head crash, when a read/write head touches a platter, usually resulting in loss of data or sometimes the entire drive. Although current hard disks are sealed tightly to keep out contami- nants, head crashes do occasionally occur. Thus, it is crucial that you back up your hard disk reg- ularly. A backup is a duplicate of a file, program, or disk that you can use in case the original is lost, damaged, or destroyed. The number of platters permanently mounted on the spindle of a hard disk varies. On most drives, each surface of the platter can be used to store data. Thus, if a hard disk drive uses one Step 1: The circuit board controls the movement of the head actuator and a small motor. Step 2: A small motor spins the platters while the computer is running. Step 3: When software requests a disk access, the read/ write heads determine the current or new location of the data. Step 4: The head actuator positions the read/ write head arms over the correct location on the platters to read or write data. FIGURE 17 How a hard disk works.
- 38. COM 13STORAGE DEVICES platter, two surfaces are available for data. If the drive uses two platters, four sets of read/write heads read and record data from the four surfaces. Storage capacities of internally mounted fixed disks for personal computers range from 10 GB to more than 750 GB. The system unit on most desktop and notebook computers contains at least one hard disk. Although hard disks are available in removable cartridge form, most hard disks cannot be removed from the computer. FLOPPY DISKS Another older form of magnetic storage is the floppy disk, or diskette, an inexpensive portable storage medium (Figure 18a). The most widely used floppy disk is 3.5 inches wide and typically can store up to 1.44 megabytes of data, or 1,474,560 characters. Although the exterior of the 3.5-inch disk is not floppy, users still refer to them as floppy disks. Floppy disks are not as widely used as they were 15 years ago because of their low storage capacity. A floppy disk drive is a device that can read from and write on a floppy disk. Floppy disk drives are either built into the system unit (Figure 18a) or are external to the system unit and connected to the computer via a cable (Figure 18b). Data stored on a floppy disk must be retrieved and placed into memory to be processed. The time required to access and retrieve data is called the access time. The access time for floppy disks varies from about 175 milliseconds to approximately 300 milliseconds (one millisecond equals 1/1000 of a second). On average, data stored in a single sector on a floppy disk can be retrieved in approximately 1/15 to 1/3 of a second. FIGURE 18 On a personal computer, you insert and remove a floppy disk from a floppy disk drive. (a) Floppy disk drive installed inside a desktop computer (b) External floppy disk drive attached to computer with a cable
- 39. Optical Discs An optical disc is a portable storage medium that consists of a flat, round, portable disc made of metal, plastic, and lacquer that is written and read by a laser. Optical discs used in personal computers are 4.75 inches in diameter and less than 1/20 of an inch thick. Nearly every personal computer today has some type of optical disc drive installed in a drive bay. On these drives, you push a button to slide the tray out, insert the disc, and then push the same button to close the tray (Figure 19). Many different formats of optical discs exist today. These include CD-ROM, CD-R, CD-RW, DVD-ROM, DVD-R, DVD+R, DVD-RW, DVD+RW, and DVD+RAM. Figure 21 on the next page identifies each of these optical disc formats and specifies whether a user can read from the disc, write on the disc, and/or erase