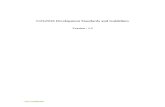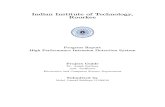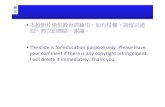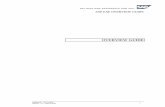㈜유씨웨어메신저사용자메뉴얼gw.kc-cottrell.com/Common/FileDownload/SetUpFile/UCMessenger_Client... ·...
Transcript of ㈜유씨웨어메신저사용자메뉴얼gw.kc-cottrell.com/Common/FileDownload/SetUpFile/UCMessenger_Client... ·...

㈜유씨웨어 메신저 사용자 메뉴얼
2009-06-29, v1.2
본 문서는 ㈜유씨웨어의 허가없이 무단배포를 금지합니다. Tel) 031-341-9670
㈜유
씨웨
어메신
저클
라이언
트메
뉴얼

메신저 사용 환경
2
메신저
사
용
환
경
※ Windows 98 이하 버전 (Windows 95, Windows 98 SE 포함) 의 경우 현재 마이크로소프트사에서 정규
업데이트 및 기술적 지원을 더 이상 제공하지 않고 있습니다. 더욱이 Windows 98 이하는 다국어 지원을
위한 유니코드(Unicode)를 기본으로 지원하지 않으며 외부 모듈을 추가 설치하여도 원활한 다국어 지원
을 보장받을 수 없습니다. 그러므로 Windows XP/2000 이상의 운영체제 사용을 권장합니다
1024 x 768800 x 600해상도
MS IE 6.01 이상브라우저
Windows XP/2000/2003/Vista운영체제(OS)소프트웨어
5GB 이상2GB 이상HDD
512MB RAM 이상256MB RAM 이상메모리
Pentium 4 이상Pentium 3 이상CPU
하드웨어
권장사양최소사양항목구분
※ 음성/화상 요구 사항
음성 요구 사항
메신저 채팅 대화창에서 음성을 수신하려면 다음 중 하나가 있어야 합니다.
• 헤드셋 또는 기타 USB(범용 직렬 버스) 오디오 장치나 스피커와 마이크
• 반이중 또는 전이중 사운드 카드. 반이중 오디오의 경우 한 번에 한 사람만 말할 수 있습니다.
전이중 오디오의 경우에는 두 사람이 동시에 말할 수 있습니다.
화상 요구 사항
• 컴퓨터에 웹캠을 연결해야 합니다. 본인의 웹캠 없이도 화상 대화를 수신할 수 있으며 발신자의
비디오 스트림을 볼 수 있습니다

메신저 연결 설정
3
� 메신저에 로그인 하려면 먼저 접속할 메신저 서버의 연결 정보를 확인해야 합니다
① 메신저를 실행하면 아이디와 비밀번호를 입력하는 로그인 창이 나타나며 하단의“연결 설정”부분을 클릭합니다
② 환경 설정 창에서 메신저 서버 관리자로부터 받은 메신저 서버의 IP 주소와 포트 번호를 입력합니다
③“연결 시험”버튼을 클릭하면 입력한 메신저 서버에 접속할 수 있는지 즉시 확인할 수 있습니다
※ 메신저 서버의 연결 정보는 메신저 설치 파일에 기본으로 설정되어 있습니다. 만약 메신저에 로그인하지 못한다면 메신저 서버
관리자에게 문의하여 메신저 서버의 IP 주소와 포트 번호를 확인하시기 바립니다
1
2
3
메신저연결설정

� 메신저를 실행한 후 사용자 아이디와 비밀번호를 입력하여 메신저에 로그인합니다
① 메신저를 실행한 후 사용자 아이디와 비밀번호를 입력합니다
② 입력한 정보를 확인 후“로그인”버튼을 클릭합니다
③ 로그인이 성공하면 오른쪽 그림과 같이 메신저 메인창이 나타납니다
④ 만약 메신저에 이미 로그인된 아이디로 중복 로그인하면 이미 로그인된 메신저는 로그아웃 처리되며 그림과 같은 경고창을 띄웁니다.
경고창 내에는 동일한 아이디로 접속한 PC의 IP와 MAC 정보가 있으므로 아이디 도용인지 관리자에게 연락하여 확인바랍니다
※ 만약 메신저에 로그인하지 못한다면 메신저 담당자에게 문의하여 메신저 서버의 IP 주소와 포트 번호를 확인하시기 바랍니다
※“자동접속”을 체크하고 로그인하면 아이디와 비밀번호를 로컬에 저장하여 다음 로그인 시 자동으로 로그인 처리합니다
※“남 몰래 들어가기”를 체크하고 로그인하면 오프라인으로 상태가 표시되어 다른 사용자가 나에게 채팅을 보낼 수 없게 됩니다
4
메신저 로그인
메신저로그인
1 2
3
4
관리자의 권한 설정에 따라 로그인 화면에“자동접속”이나“남 몰래 들어가기”체크박스가 나타나지 않을 수 있습니다
[중복 로그인시 상대방 정보 표시]

화면 구성 및 명칭
5
메인 메뉴
사용자 대화명
회사 조직도
주기능 버튼
사용자 검색
사용자 상태
메시지 수신 목록
개인 주소록 검색
개인 주소록
통합 검색
건수 표시
� 메신저 메인 화면 구성 및 명칭은 아래와 같습니다
화면구성및명칭
관리자의 권한 설정에 따라“주기능 버튼”과“건수 표시”영역이 다르게 나타날 수 있습니다

� 메신저에 등록된 전체 사용자를 검색하여 쪽지, 채팅을 시작하거나 개인 주소록에 친구로 추가할 수 있습니다
� 사용자를 검색하는 방법은 아래와 같습니다
① 메신저 메인창 상단 오른쪽의“사용자 검색”버튼을 클릭하면“사용자 검색”화면이 나타납니다
② 사용자 검색화면에서 검색어로 아이디,이름,소속,직함(직위,직책,직급),전화,E-mail 등을 입력하여 사용자를 검색합니다
③ 검색된 사용자를 선택하고 마우스 오른쪽 버튼을 클릭하여 나타난 메뉴에서 필요한 기능을 사용하면 됩니다
※ 같은 사용자를 반복하여 검색하는 대신 개인 주소록에 추가하여 사용하면 메신저 기능을 보다 빠르게 사용할 수 있습니다
6
사용자 검색
1
3
2
사용자 검색

회사 조직도
7
회사 조직도
� 메신저 상단에 회사 조직도 탭 버튼을 클릭하면 인사 시스템과 연계되어 자동 생성된 조직도를 주소록으로 보여줍니다
� 회사 조직도는 인사 시스템과 연계되어 제공되므로 사용자 임의로 변경할 수 없습니다
� 회사 조직도의 부서 또는 사용자를 선택하여 쪽지 보내기, 채팅, 파일 보내기 등을 할 수 있습니다
회
사
조직
도
회사 조직도 탭
인사 시스템 연동 및 관리자의 권한 설정에 따라 회사 조직도는 다르게 나타납니다

8
� 개인 주소록은 사용자가 직접 그룹이나 사용자를 추가하여 관리하는 친구 목록입니다
� 메신저를 처음 실행 시 개인 주소록이 비어있거나 기본 그룹으로“내 친구”,”기타”그룹 등이 제공되며 사용자는 직접 그룹을
만들거나 사용자를 검색하여 추가해야 합니다
개인 주소록개인 주소록

� 개인 주소록에 그룹을 생성하고 생성된 그룹에 사용자를 추가할 수 있습니다
� 생성할 수 있는 그룹의 수나 사용자 수는 제한이 없으나 그룹내의 그룹과 같은 다중 레벨은 지원하지 않습니다
� 그룹내의 사용자는 온라인, 이름 가나다 순으로 정렬되어 나타납니다
� 그룹을 만드는 방법은 아래와 같습니다
① 주기능 버튼에서“개인 주소록”버튼을 클릭하여 개인 주소록을 화면에 표시합니다
② 개인 주소록 상단 오른쪽의“그룹 등록”버튼을 클릭합니다
③“그룹정보 등록”화면의 입력값에 생성할 그룹명을 입력하고 확인버튼을 클릭합니다
④ 추가된 그룹은 개인 주소록의 맨 아래에 등록됩니다 (생성된 그룹을 마우스 드래그&드롭으로 위치를 바꿀 수 있습니다)
9
개인 주소록 - 그룹 만들기
개인
주
소록
-
그룹
만들
기
2
4
1
3

� 개인 주소록에 등록된 그룹의 이름을 바꿀 수 있습니다
� 그룹 이름을 바꾸는 방법은 아래와 같습니다
① 주기능 버튼에서“개인 주소록”버튼을 클릭하여 개인 주소록을 화면에 표시합니다
② 개인 주소록에서 이름을 바꿀 그룹명을 선택하고 마우스 오른쪽 버튼을 클릭하여“그룹 이름 바꾸기”메뉴를 클릭합니다
③“그룹정보 등록”화면의 입력값에 변경할 그룹명을 입력하고 확인버튼을 클릭합니다
④ 변경된 그룹명이 개인 주소록에 나타나는지 확인합니다 (변경된 그룹을 마우스 드래그&드롭으로 위치를 바꿀 수 있습니다)
10
개인 주소록 - 그룹 이름 바꾸기
2
개인주소록
-그룹이름바꾸기
1
3
4

� 개인 주소록에 등록된 그룹을 삭제할 수 있습니다
� 사용자가 포함되어 있는 그룹을 삭제할 경우 해당 그룹에 포함된 사용자도 함께 삭제됩니다
� 그룹을 삭제하는 방법은 아래와 같습니다
① 주기능 버튼에서“개인 주소록”버튼을 클릭하여 개인 주소록을 화면에 표시합니다
② 개인 주소록에서 삭제할 그룹명을 선택하고 마우스 오른쪽 버튼을 클릭하여“그룹 삭제”메뉴를 클릭합니다
③ 삭제된 그룹명이 개인 주소록에서 사라졌는지 확인합니다 (삭제된 그룹은 다음 로그인시에도 나타나지 않습니다)
11
개인 주소록 - 그룹 삭제하기
2
1
개인주소록-그룹삭제하기
3

� 사용자를 직접 검색하여 개인 주소록의 그룹에 사용자를 추가할 수 있습니다
� 개인 주소록의 그룹에 사용자를 검색하여 추가하는 방법은 아래와 같습니다
① 메신저 메인창 상단 오른쪽의“사용자 검색”버튼을 클릭하면“사용자 검색”화면이 나타납니다
② 사용자 검색화면에서 검색어로 아이디,이름,소속,직함,전화,E-mail 등을 입력하여 사용자를 검색합니다
③ 검색 결과에서 개인 주소록에 추가하고 싶은 사용자를 마우스로 선택합니다
④ 선택된 사용자 위에서 마우스 오른쪽 버튼을 클릭하여“개인 주소록에 추가”메뉴에서 추가할 그룹을 선택하면 해당
개인 주소록 그룹에 사용자가 추가 됩니다
12
개인 주소록 - 사용자 추가 (방법1)
1
3
4
개인
주
소록
-
사용
자
추
가
(방
법1)
2

개인 주소록 - 사용자 추가 (방법2)
개인 주소록 - 사용자 추가 (방법2)
13
� 회사 조직도에서 사용자를 선택하여 개인 주소록의 그룹에 사용자를 추가할 수 있습니다
� 회사 조직도에서 개인 주소록의 그룹에 사용자를 추가하는 방법은 아래와 같습니다
① 메신저 메인창 상단의 회사 조직도 탭에서 사용자가 포함되어 있는 조직도를 클릭합니다
② 조직도에서 개인 주소록에 추가하고 싶은 사용자를 마우스로 선택합니다 (그룹 자체는 선택할 수 없습니다)
③ 선택된 사용자 위에서 마우스 오른쪽 버튼을 클릭하여 [사용자 옵션]->[개인 주소록에 추가] 메뉴에서 추가할 그룹을 선택하면
해당 개인 주소록 그룹에 사용자가 추가 됩니다
④ 주기능 버튼에서“개인 주소록”버튼을 클릭하여 개인 주소록에 추가한 사용자가 있는지 확인합니다
1
3
2
4

� 개인 주소록의 그룹이나 사용자의 위치를 마우스 드래그&드롭이나 메뉴를 통하여 이동할 수 있습니다
� Ctrl 또는 Shift 키를 이용하여 여러 사용자를 선택하여 이동할 수 있습니다
� 사용자를 이동시키는 방식은 드래그&드롭과 메뉴를 이용하는 방식 두 가지가 있으며 실행 방법은 아래와 같습니다
① 이동시킬 사용자를 하나 이상 선택합니다
② 선택된 사용자를 마우스로 드래그하여 목적하는 그룹위에 드롭하면 됩니다
③ 또 다른 방식으로 이동시킬 사용자를 하나 이상 선택한 후 마우스 오른쪽 버튼을 클릭하여 [사용자 옵션]->[사용자 이동] 메뉴에서
이동할 그룹을 선택하면 해당 그룹으로 사용자가 이동 됩니다
14
개인 주소록 - 사용자 이동
개
인
주
소록
-
사용
자
이동
1
2
3

15
개인 주소록 - 사용자 삭제
개인주소록-사용자삭제
� 개인 주소록에 등록된 사용자를 삭제할 수 있습니다
� 사용자를 삭제하는 방법은 아래와 같습니다
① 주기능 버튼에서“개인 주소록”버튼을 클릭하여 개인 주소록을 화면에 표시합니다
② 개인 주소록에서 삭제할 사용자를 선택하고 마우스 오른쪽 버튼을 클릭하여“사용자 삭제”메뉴를 클릭합니다
③ 삭제된 사용자가 개인 주소록에서 사라졌는지 확인합니다 (삭제된 사용자는 다음 로그인시에도 나타나지 않습니다)
2
1
3

16
개인 주소록 - 보기 방식1개인 주소록 -
보기 방식1
� 개인 주소록에 사용자를 표시할 때 직위,직책,직급,소속,대화명,전화 등의 사용자 부가 정보를 함께 볼 수 있습니다
� 친구목록 보기 방식을 변경하는 방법은 아래와 같습니다
① 주기능 버튼에서“개인 주소록”버튼을 클릭하여 개인 주소록을 화면에 표시합니다
② 개인 주소록 상단 오른쪽의“친구목록 보기 방식”버튼을 클릭합니다
③ 메뉴에는 선택 가능한 다양한 보기 방식이 나타나며 선택한 방식은 다음 로그인시에도 그대로 유지됩니다
관리자의 권한 설정에 따라 직위,직책,직급 중 일부가 나타나지 않을 수 있습니다
2
13

17
개인 주소록 - 보기 방식2개인 주소록 -
보기 방식2
� 개인 주소록에 사용자를 표시할 때 온라인/오프라인을 구분하여 볼 수 있습니다
� 온라인/오프라인 보기 방식을 변경하는 방법은 아래와 같습니다
① 주기능 버튼에서“개인 주소록”버튼을 클릭하여 개인 주소록을 화면에 표시합니다
② 개인 주소록 상단 오른쪽의“친구목록 보기 방식”버튼을 클릭합니다
③ 메뉴에서 온라인/오프라인 전부 보려면“전체 사용자”를 온라인만 보려면“온라인 사용자”를 선택합니다
※ 온라인 사용자만 보면 오프라인된 사용자에게 쪽지 보내기 등을 할 수 없으므로 전체 사용자 보기 방식으로 변경하세요
2
1
33

18
개인 주소록 - 배경 그림개인 주소록 -
배경 그림
� 개인 주소록의 바탕 화면에 이미지를 넣을 수 있습니다
� 배경 이미지를 변경하는 방법은 아래와 같습니다
① 주기능 버튼에서“개인 주소록”버튼을 클릭하여 개인 주소록을 화면에 표시합니다
② 개인 주소록 상단 오른쪽의“친구목록 보기 방식”버튼을 클릭합니다
③ 메뉴에서“배경그림 변경하기”를 클릭하여 배경 이미지로 사용할 파일을 선택합니다
관리자의 권한 설정에 따라 배경 그림을 변경하지 못할 수 있습니다
1
2
3

19
개인 주소록 - 빠른 검색개인 주소록 -
빠른 검색
� 개인 주소록에 등록된 사용자를 빠르게 찾을 수 있습니다 (전체 사용자를 검색하려면“사용자 검색”버튼을 이용하세요)
� 개인 주소록에서 사용자를 검색하는 방법은 아래와 같습니다
① 주기능 버튼에서“개인 주소록”버튼을 클릭하여 개인 주소록을 화면에 표시합니다
② 개인 주소록 상단의“친구 검색하기”를 클릭하고 검색어로 이름,소속,직함(직위,직책,직급),전화 등을 입력합니다
③ 검색어에 해당하는 사용자가 개인 주소록에 필터링되어 나타납니다
④ 필터링된 상태를 취소하려면 입력한 검색어를 지우거나“검색전으로 복원”버튼을 클릭하세요
1
2
3
4

� 개인 주소록을 내 PC에 파일(확장자 *.ucw)로 저장하고 불러오거나 다른 사용들에게 전송하여 주소록을 공유할 수 있습니다
� [개인 주소록 저장] : 메인 메뉴의 [사용자]->[개인 주소록 저장]을 클릭하고 저장할 그룹을 선택 후 저장하면 됩니다
� [개인 주소록 불러오기] : 메인 메뉴의 [사용자]->[개인 주소록 불러오기]를 클릭하고 파일을 불러와 그룹을 주소록에 반영합니다
� [개인 주소록 전송] : 개인 주소록을 파일로 저장하여 다른 사용자들에게 쪽지로 전송할 때 사용
① 메인 메뉴의 [사용자]->[개인 주소록 전송] 클릭하면 그룹선택 화면이 나타납니다
② 전송하고자 하는 그룹을 더블클릭하거나 드래그&드롭하여“선택한 그룹”으로 이동시키고 확인버튼을 누릅니다
③ 쪽지 보내기 창에 안내 메시지가 자동 입력되고 첨부파일에 주소록 파일이 자동으로 첨부됩니다. 그 후 대상자를 선택 하여 전송을
하면 개인주소록이 파일로 대상자에게 보내집니다 (이 쪽지를 받은 사용자는 첨부된 파일을 더블클릭하면 수신 받은 주소록을
곧바로 주소록에 반영할 수 있습니다)
개인 주소록 - 저장/전송/불러오기
1
3
2
개
인
주소록
-
저
장/불
러오
기/전
송
20

� 다른 사용자에게 보여줄 메신저 사용자 상태를 사용자가 선택하여 변경할 수 있습니다
� 일정한 시간 동안 PC를 사용하지 않으면 자동으로“자리비움”상태로 설정하려면 환경 설정의“일반”탭에서“다음 시간이 지나면
[자리비움] 상태로 표시”를 체크하고 시간을 분단위로 등록하면 됩니다. 또한 컴퓨터의 화면 보호기나 모니터 전원 끄기가 동작해도
자동으로 자리비움 상태로 변경됩니다� 메신저 사용자 상태를 방법은 아래와 같습니다
① 메신저 메인창 좌측 상단에 본인의 이름과 상태가 표시되는 부분을 클릭하거나 메신저 트래이 아이콘에서 오른쪽 마우스를 클릭하여
“상태 바꾸기”메뉴를 클릭합니다
② 메뉴에 나타난 상태들 중 하나를 선택하여 상태를 바꾸면 됩니다
상태 변경하기
상태
변
경하
기
21관리자의 권한 설정에 따라 상태명이 다르게 나타날 수 있습니다
1
2
[자동 부재중 환경설정]

� 다른 사용자에게 보여줄 메신저 대화명을 변경할 수 있습니다
� 메신저 대화명을 변경하는 방법은 아래와 같습니다
① 메신저 메인창 좌측 상단에 본인의 이름이 표시되는 부분 바로 아래를 클릭하거나 환경 설정의“개인”탭에서 변경할 수 있습니다
② 대화명에 이모티콘 등을 이용하여 한글 50자 이내로 자유롭게 입력하면 됩니다
대화명 변경하기
22
1
대화명
변경
하기
2

� 다른 사용자에게 보여줄 본인의 사진을 변경할 수 있습니다 (다른 사용자의 채팅 대화창에 본인 사진이 전송되어 나타납니다)
� 본인의 사진을 변경하는 방법은 아래와 같습니다
① 메신저 메인창 좌측 상단의 메신저 이미지 위에서 마우스 오른쪽 버튼을 클릭합니다
② 팝업 메뉴에서 ”내 사진 변경하기”메뉴를 클릭합니다
③ 또 다른 방식으로 채팅 대화창 하단의 ”사진 설정”버튼을 클릭하여 마찬가지로 ”내 사진 변경하기”메뉴를 클릭합니다
사진 변경하기
23사진변
경하
기
관리자의 권한 설정에 따라 사진을 변경하지 못할 수 있으며 사진 파일의 크기도 제한 받을 수 있습니다
2
[내 사진 변경하기] 본인의 사진을 등록합니다[내 사진 지우기] 등록된 사진을 지우며 다른 사용자도 보지 못하게 됩니다[내 사진에 링크달기] 본인 홈페이지등의 사이트 URL을 사진에 덧붙여
다른 사용자가 사진을 클릭하여 방문하게 합니다[내 사진 크게 보기] 본인 사진을 원래 크기로 봅니다[상대방 사진 크게 보기] 상대방 사진을 원래 크기로 봅니다[사진 보이기] 등록된 사진을 화면에 보이거나 보이지 않게 합니다
2
1
3

� 메신저의 색상을 바꾸고 스킨 이미지을 변경할 수 있습니다
� 메신저의 거의 모든 이미지는 스킨으로 변경되며 메신저 설치 폴더의 Skin 폴더 아래에 파일로 존재합니다� 스킨 이미지와 색상을 변경하는 방법은 아래와 같습니다
① 메신저 메인 메뉴에서 [파일]->[환경 설정] 메뉴를 클릭하면“환경 설정”창이 나타나며 왼쪽 ”기타”탭을 클릭합니다
② 모든 메신저 창의 배경 색상을 변경하려면“색상 선택”버튼을 클릭하여 색상을 선택합니다
③ 이미지를 변경하려면“스킨 이미지를 변경합니다”아래에 변경 가능한 스킨 이미지가 목록으로 나타나며 그 중 하나를 선택합니다
④ 메신저 스킨 이미지 변경하면 메신저 자체뿐만 아니라 바탕화면의 단축 아이콘도 함께 변경됩니다
스킨 변경하기
24스킨변
경하
기
관리자의 권한 설정에 따라 배포되거나 사용할 수 있는 스킨에 제한을 받을 수 있습니다
3
1
4
2

내
정
보
변경
하기
25
내 정보 변경하기
� 메신저 서버에 등록된 본인의 정보를 클라이언트에서 직접 변경하여 메신저 서버에 반영합니다
� 만약 인사계 시스템과 연동하여 일일 자동으로 사용자 정보를 메신저 서버에 반영할 경우 이 기능은 제공되지 않습니다
� 만약 사용자 정보를 변경할 수 있는 인사계 웹 페이지를 연동하였을 경우 화면과 같은 창이 뜨지 않고 해당 웹 페이지가 뜹니다
� 내 정보를 변경하는 방법은 아래와 같습니다
① 메신저 메인 메뉴에서 [파일]->[환경 설정] 메뉴를 클릭하면“환경 설정”창이 나타나며 왼쪽 ”개인”탭을 클릭합니다
②“내 정보 변경” 버튼을 클릭하면 사용자 정보를 변경할 수 있는 창이 뜹니다
③ 입력 화면에서 정보를 입력하고 저장하면 수정이 완료됩니다 (연동 방식에 따라 다른 화면이 제공될 수 있습니다)
2
3
관리자의 권한 설정에 따라 내 정보 변경 기능을 사용하지 못할 수 있으며 다른 사용자 변경 웹 페이지가 뜰 수 있습니다
1

� 채팅 대화의 사용법은 MSN, 네이트온 메신저와 유사하며 여러 개인 또는 그룹의 사용자들과 채팅을 할 수 있습니다
� 채팅 대화를 시작하는 방법은 아래와 같습니다
① 개인 주소록, 회사 조직도 또는 사용자 검색창에서 채팅할 여러 사용자 또는 그룹을 선택합니다
② 마우스 오른쪽 버튼을 클릭하여 팝업 메뉴를 띄우고 ”대화 시작”메뉴를 클릭하면 채팅 대화 화면이 나타납니다
(환경 설정의 ”사용자 더블클릭시”를 ”대화 시작”으로 설정하면 사용자 이름에서 마우스 더블클릭시 채팅을 시작할 수 있습니다)
③ 채팅 대화창에 내용을 입력하면 대상자에게 그림과 같이 알림 스크롤 팝업창이 뜨며 창을 클릭하면 채팅 대화 화면이 나타납니다
대화 - 시작하기
관리자의 권한 설정에 따라 온라인이 아닌 상태(자리비움,다른 용무중,…)의 사용자와 채팅을 시작하지 못할 수 있습니다
2
1
3
대화
-
시작하
기
26

� 채팅 대화 도중 다른 사용자를 대화에 추가적으로 초대할 수 있습니다
� 사용자를 추가하는 방법은 드래그&드롭과 추가 초대 버튼을 이용하는 방식 두 가지가 있으며 실행 방법은 아래와 같습니다
① 개인 주소록, 회사 조직도 또는 사용자 검색창에서 초대할 사용자 또는 그룹을 선택합니다
② 선택된 사용자를 마우스로 드래그하여 채팅 대화창위에 드롭하면 초대가 됩니다
③ 또 다른 방식으로 채팅 대화창 상단의 ”대화자 추가로 초대하기”버튼을 클릭합니다
④ 대상자 추가화면에서 검색어로 아이디,이름,소속,직함(직위,직책,직급),전화,E-mail 등을 입력하여 초대할 사용자를 검색합니다
⑤ 검색된 사용자를 더블클릭하거나 마우스로 드래그하여 하단의“대상자”영역에 드롭하고 ”확인”버튼을 누르면 초대가 됩니다
대화 - 추가로 초대하기대화
-
추가
로
초
대하
기
1
2
27관리자의 권한 설정에 따라 채팅 대화에 추가로 초대할 수 있는 사용자 수에 제한이 있을 수 있습니다
3
4
5

대화
-
화면
구성
� 채팅 대화창의 주요 구성은 다음과 같습니다
① 주 기능 버튼
[대화자 추가로 초대하기] 채팅 대화중 다른 사용자를 추가로 초대합니다
[쪽지 보내기] 채팅중인 사용자(들)에게 쪽지를 보냅니다
[파일 보내기] 채팅중인 사용자(들)에게 파일을 보냅니다
[원격제어] 채팅중인 상대방 컴퓨터를 원격으로 제어할 수 있도록 요청합니다
[화상대화] 채팅중인 상대방 사용자(들)과 화상대화를 할 수 있도록 요청합니다
② 보조 기능 버튼
[글꼴] 본인의 채팅 글꼴을 바꿉니다
[이모티콘] 채팅 내용에 미리 정의된 이모티콘을 삽입합니다
[저장] 채팅 내용을 서식있는 문자열(rtf) 파일로 저장합니다
[흔들기] 채팅 대상자 화면을 흔드는 기능입니다
대화 - 화면 구성
1
2
현재 채팅중인 사용자를 개인주소록에 추가합니다
채팅 대화창을 최상위 윈도우로 설정합니다
28
채팅 내용을 보여줄 때 자동으로 스크롤 되지 않게 합니다
본인의 사진을 변경합니다
화상 대화시 상대방 이름을 비디오 영역에 표시합니다
화상 대화시 비디오 영역을 다시 그립니다
상대방 정보를 표시합니다
관리자의 권한 설정에 따라 주 기능 버튼 중 일부가 보이지 않을 수 있습니다

대화-
지난
대화보
기
� 특정 사용자와 나누었던 지난 채팅 대화를 대화함에서 빠르게 찾아볼 수 있습니다
� 지난 대화 내용을 찾는 방법은 아래와 같습니다
① 개인 주소록, 회사 조직도 또는 사용자 검색창에서 지난 대화를 보고 싶은 사용자 또는 그룹을 선택합니다
② 마우스 오른쪽 버튼을 클릭하여 ”지난 대화 보기”메뉴를 클릭하면 대화함에서 해당 사용자의 지난 대화가 검색되어 나타납니다
③ 또 다른 방식으로 채팅 대화창의 ”지난 대화 보기”메뉴를 클릭하면 동일하게 지난 대화를 볼 수 있습니다
대화 - 지난 대화 보기
29
2
3
1

� 채팅 중 상대방과 음성/화상 대화를 최대 1:4까지 할 수 있습니다
� USB 카메라를 사용한다면 반드시 화상대화 시작 전에 카메라를 플러그인 시켜야 합니다
� 카메라가 없어도 화상대화에 참여할 수 있습니다. 이 때는 PC 마이크를 통하여 음성만 전달됩니다
� 한 명이 서로 다른 채팅 대화창에서 화상대화를 동시에 진행할 수 있습니다� 화상대화를 시작하는 방법은 아래와 같습니다
① 채팅 대화창 상단의“화상대화”버튼을 클릭하여 채팅 참여자를 화상대화에 초대합니다
② 화상대화 초대를 받은 상대방에게 수락여부 화면이 나타나며 수락하였을 경우 화상대화가 진행됩니다
※ 화상대화 중 추가로 초대한 사용자에게도 동일한 방법으로 화상대화에 초대할 수 있습니다
대화 - 화상대화대
화
-
화
상대
화
1
30
22
관리자의 권한 설정에 따라 화상대화 기능을 사용하지 못할 수 있습니다

대화 - 원격제어
1
2
대화
-
원격
제어
� 채팅 중 상대방 PC의 바탕화면을 보면서 원격 작업을 할 수 있으며 파일을 전송할 수 있습니다
� 원격제어는 채팅 대화가 1:1 일 때만 시작할 수 있습니다
� 한 명이 서로 다른 채팅 대화창에서 원격제어를 초대하여 한 명이 동시에 여러 PC를 제어할 수 있습니다
� 서로 다른 채팅 대화창에서 원격제어를 수락하여 본인의 PC를 여러 사용자가 동시에 제어하여 공동 작업을 수행할 수 있습니다� 원격제어를 시작하는 방법은 아래와 같습니다
① 채팅 대화창 상단의“원격제어”버튼을 클릭하여 상대방을 원격제어에 초대합니다
② 원격제어 초대를 받은 상대방에게 수락여부 화면이 나타나며 수락하였을 경우 상대방을 원격제어할 수 있습니다
31관리자의 권한 설정에 따라 원격제어 기능을 사용하지 못할 수 있습니다
[제어 화면]
[파일전송 화면]

� 여러 개인 또는 그룹에 쪽지를 전송할 수 있으며 파일도 첨부하여 보낼 수 있습니다
� 수신 대상자가 메신저에 접속하지 않아 오프라인 상태여도 전송이 가능하며 부재중 쪽지는 로그인시 확인이 가능합니다
� 첨부 파일의 개수에는 제한이 없지만 크기는 메신저 서버 관리자에 의해 설정됩니다
� 쪽지를 전송하는 방법은 아래와 같습니다
① 개인 주소록, 회사 조직도 또는 사용자 검색창에서 쪽지를 받을 사용자 또는 그룹을 선택합니다
② 선택한 사용자 위에서 마우스 오른쪽 버튼을 클릭하여“쪽지 보내기”메뉴를 클릭하면 쪽지 보내기 화면이 뜹니다
③ 쪽지 보내기 화면에서 제목, 내용을 입력하고 수신확인이 필요한 경우“수신 확인함”을 체크합니다
④ "파일 추가" 버튼을 클릭하여 첨부할 파일을 추가합니다.
또는 원도우 탐색기의 파일을 드래그하고 첨부 파일 목록 영역에 드롭하여 파일을 추가합니다.
또는 원도우 탐색기의 파일을 복사(Ctrl+C)하여 첨부 파일 목록 영역에 붙여넣기(Ctrl+V) 하여 파일을 추가합니다
⑤“전송”버튼을 클릭하여 쪽지를 전송합니다대상자 표시
내용 입력
첨부파일
쪽지 - 보내기
3
쪽
지
-
보
내기
32
2
1
선택 옵션
제목 입력
글꼴 편집
관리자의 권한 설정에 따라“쪽지 바로 보이기”,“예약 전송”선택 항목이 나타나지 않을 수 있습니다
4
5

쪽지 - 수신 대상자 추가
� 쪽지 보내기 창에서 쪽지 수신 대상자를 추가할 수 있습니다
� 사용자를 추가하는 방법은 드래그&드롭과 대상자 추가 버튼을 이용하는 방식 두 가지가 있으며 실행 방법은 아래와 같습니다
① 개인 주소록, 회사 조직도 또는 사용자 검색창에서 추가할 사용자 또는 그룹을 선택합니다
② 선택된 사용자를 마우스로 드래그하여 쪽지 보내기창 위에 드롭하면 추가 됩니다
③ 또 다른 방식으로 쪽지 보내기창 상단의 ”대상자 추가”버튼을 클릭합니다
④ 대상자 추가화면에서 검색어로 아이디,이름,소속,직함(직위,직책,직급),전화,E-mail 등을 입력하여 추가할 사용자를 검색합니다
⑤ 검색된 사용자를 더블클릭하거나 마우스로 드래그하여 하단의“대상자”영역에 드롭하고 ”확인”버튼을 누르면 추가 됩니다
1
2
관리자의 권한 설정에 따라 쪽지 수신 대상자에 추가할 수 있는 사용자 수에 제한이 있을 수 있습니다
3
5
33
쪽지-
수신
대상자
추가
4

쪽지-
선택:
수신확
인함
34
� 쪽지 전송 후 어떤 사용자가 쪽지를 읽었는지 확인할 수 있도록 옵션을 선택하여 전송할 수 있습니다
� 쪽지 전송 시“수신 확인함”을 선택하고 수신 확인하는 방법은 아래와 같습니다
① 쪽지 보내기 창에서 ”수신 확인함”을 체크한 상태로 쪽지를 전송합니다 (체크하지 않고 보내면 수신 확인을 할 수 없습니다)
② 메신저 메인창 하단 건수 표시 영역의“통합 메시지함”버튼을 클릭합니다
③ 통합 메시지함의 [쪽지함]->[보낸 쪽지함] 에서 확인할 쪽지를 목록에서 선택합니다
④ 쪽지 내용이 나타나는 부분 오른쪽에 쪽지를 수신한 각각의 사용자가 언제 쪽지를 읽었는지 일시를 확인할 수 있습니다
※ 쪽지 보내기 시 항상 수신 확인을 체크 상태로 하려면 환경 설정의 ”쪽지/파일”탭에서 ”쪽지 전송시 수신확인을 기본으로 사용합니다”
를 체크 상태로 설정해야 합니다
쪽지 - 선택: 수신 확인함
1
2
4
3

쪽
지
-
선
택:
쪽
지
바
로
보이기
35관리자의 권한 설정에 따라“쪽지 바로 보이기”선택 항목이 나타나지 않을 수 있습니다
쪽지 - 선택: 쪽지 바로 보이기
1
2
� 쪽지 전송 시 쪽지 내용이 수신자 바탕화면에 즉시 보이도록 옵션을 선택하여 전송할 수 있습니다
� 긴급 공지성 쪽지의 경우 이 옵션을 사용하여 보내면 쪽지 노출율이 높아지는 효과가 있습니다
� 쪽지 전송 시 ”쪽지 바로 보이기”를 선택하고 확인하는 방법은 아래와 같습니다
① 쪽지 보내기 창에서 ”쪽지 바로 보이기”를 체크한 상태로 쪽지를 전송합니다
② 쪽지를 받은 사용자의 바탕화면에 즉시“받은 쪽지”창이 뜨며“OK”버튼을 클릭하면 됩니다. 버튼을 클릭하는 순간 쪽지를
읽었다는 알림이 쪽지 전송자에게 전송됩니다
[쪽지 전송자 화면] [쪽지 수신자 화면]

쪽
지
-
선
택:
예
약
전
송
36
쪽지 - 선택: 예약 전송
관리자의 권한 설정에 따라“예약 쪽지”선택 항목이 나타나지 않을 수 있습니다
� 쪽지 전송 시 특정 시간에 쪽지가 전달되도록 옵션을 선택하여 전송할 수 있습니다
� 전송된 예약 쪽지는 메신저 서버에 보관되고 해당 시간에 수신자에게 발송합니다 (서버 메모리에 암호화되어 보관되므로 보안상 안전합니다)
� 쪽지 전송 시 ”예약 전송”을 선택하고 확인하는 방법은 아래와 같습니다
① 쪽지 보내기 창에서 ”예약 전송”을 체크하고 예약 할 시간을 입력합니다
② 만약 자주 사용하는 예약시간 상용구가 있거나 새로 추가하려면 오른쪽“예약시간”버튼을 클릭합니다
③ 등록된 예약시간 상용구가 없다면“상용구 추가”메뉴를 클릭하여 환경 설정에서 상용구를 등록하고, 이미 등록된 예약시간 상용구가
있다면 그 중 하나를 선택하여 시간을 설정합니다
1
3
2
[상용구 추가 화면]

쪽지
-
서식
편집
37
� 쪽지 보내기 창에서 내용 편집시 인터넷 HTML 편집기를 사용하여 다양한 문장 효과를 줄 수 있습니다
� 쪽지 내용을 HTML 방식으로 표현하므로 다양한 문장 표현이 가능하며 더욱이 웹 브라우저로 인터넷 서핑을 하다 보내고 싶은 내용이
있을 경우 웹 페이지를 그대로 복사하여 쪽지 내용에 붙여넣기 할 수 있습니다
� 쪽지의 기본 글꼴을 변경하려면 환경 설정의“쪽지/파일”탭에서“쪽지 기본 글꼴”에서 변경하면 됩니다
� 일반적인 서식 편집기와 사용법은 동일하며 확장된 기능은 아래와 같습니다
① [그림 추가하기] – PC의 특정 그림파일을 쪽지 내용 중간이 삽입합니다
② [배경 그림 넣기] – PC의 특정 그림파일을 쪽지 내용의 배경 이미지로 사용합니다
③ [이모티콘 추가하기] – 쪽지 내용 중간에 미리 정의된 이모티콘 그림을 삽입합니다
쪽지 - 서식 편집
① 그림 추가하기 ② 배경그림 넣기 ③ 이모티콘 추가하기
[쪽지 기본 글꼴 환경설정]

� 쪽지가 도착하면 바탕화면에 쪽지 수신 알림이 나타납니다
� 쪽지 수신 알림부터 쪽지 읽음 알림까지 흐름은 아래와 같습니다
① 쪽지가 도착하면 바탕화면 하단 오른쪽에 쪽지 수신 알림 스크롤 팝업창이 뜹니다. 이 알림을 클릭하면“받은 쪽지”창이 뜹니다
② 또한 쪽지가 도착하면 바탕화면 작업 표시줄에 쪽지 수신 알림이 뜹니다. 이 알림을 클릭하면“받은 쪽지”창이 뜹니다
(환경 설정의 ”쪽지/파일”탭에서 ”쪽지 수신시 각각의 쪽지마다 작업 표시줄 아이콘으로 알려줍니다”또는 ”쪽지 수신시
작업 표시줄 아이콘으로 알려줍니다”를 체크해야 작업 표시줄 알림이 뜹니다)
③ 위 알림을 클릭하면“받은 쪽지”화면이 뜨며 쪽지 내용을 확인하고 첨부파일을 다운로드 받을 수 있습니다
④“받은 쪽지”창이 화면에 뜨면 쪽지를 읽은 것이므로 쪽지를 보낸 사용자에게 그림과 같이 쪽지를 읽었다는 알림이 전송됩니다
(환경 설정의 ”쪽지/파일”탭에서 ”쪽지 수신확인시 알림 스크롤 팝업창으로 알려줍니다”를 체크해야 알림이 뜹니다)
쪽지 - 받기
쪽지
-
받기
1
3
4
38
2
쪽지에 첨부된 파일은 메신저 서버에 관리자가 설정한 기간 동안 보관되므로 기간이 지난 파일은 다운로드 받을 수 없습니다

쪽지-
받은
쪽지화
면구
성
39
� 받은 쪽지창의 주요 구성은 다음과 같습니다
① 주 기능 버튼
[답장] 쪽지 내용 원문을 포함하여 쪽지를 보낸 사용자에게 답장 쪽지를 작성합니다
[전체 답장] 쪽지 내용 원문을 포함하여 쪽지를 보낸 사용자와 쪽지를 함께 받은 사용자에게 답장 쪽지를 작성합니다
[전달] 쪽지 내용 원문을 포함하여 다른 사용자에게 전달 쪽지를 작성합니다
[대화하기] 쪽지를 보낸 사용자에게 채팅 대화를 시도합니다
[저장] 쪽지 원문을 HTML 파일로 저장합니다
[삭제] 쪽지를 삭제합니다
[인쇄] 쪽지를 프린터로 인쇄합니다
② 첨부파일 다운로드 버튼
[전체 선택] 첨부 파일을 모두 선택상태로 만듭니다
[다운로드] 첨부 파일 중 선택한 파일(들)을 서버로 부터 다운로드 받습니다
[폴더열기] 첨부 파일을 다운로드 받은 폴더를 탐색기로 엽니다
1
쪽지 - 받은 쪽지 화면 구성
2
쪽지를 함께 받은 사용자가 모두 표시되며 클릭시 곧바로 쪽지,채팅,파일을 보낼 수 있습니다
첨부 파일명을 더블클릭하면 다운받아 파일을즉시 열고,“다운로드”버튼을 클릭하면 다운받기 확인창이 나타납니다

쪽지-
받은
쪽지보
기
� 특정 사용자로부터 받은 쪽지를 빠르게 찾아볼 수 있습니다
� 받은 쪽지를 찾는 방법은 아래와 같습니다
① 개인 주소록, 회사 조직도 또는 사용자 검색창에서 쪽지를 전송한 사용자 또는 그룹을 선택합니다
② 마우스 오른쪽 버튼을 클릭하여 ”받은 쪽지 보기”메뉴를 클릭하면 쪽지함에서 해당 사용자가 전송한 쪽지가 검색되어 나타납니다
쪽지 - 받은 쪽지 보기
40
2
1

파일 - 보내기파일
-보내
기
41
� 여러 개인 또는 그룹에 파일을 보낼 수 있습니다
� 파일 보내기는 온라인 사용자에게만 파일을 보낼 수 있습니다 (쪽지의 첨부파일은 오프라인 사용자에게 전송할 수 있습니다)
� 전송되는 파일의 개수에는 제한이 없지만 파일의 크기는 서버 관리자에 의해 설정됩니다
� 파일을 전송하는 방법은 아래와 같습니다
① 개인 주소록, 회사 조직도 또는 사용자 검색창에서 파일을 받을 사용자 또는 그룹을 선택합니다
② 선택한 사용자 위에서 마우스 오른쪽 버튼을 클릭하여“파일 보내기”메뉴를 클릭하면 파일 보내기 화면이 뜹니다
③ 파일 보내기 화면에서 제목을 입력하고 수신확인이 필요한 경우“수신 확인함”을 체크합니다
④ "파일 추가" 버튼을 클릭하여 파일을 추가합니다.
또는 원도우 탐색기의 파일을 드래그하고 파일 보내기창에 드롭하여 파일을 추가합니다.
또는 원도우 탐색기의 파일을 복사(Ctrl+C)하여 파일 목록 영역에 붙여넣기(Ctrl+V) 하여 파일을 추가합니다
⑤“파일 전송”버튼을 클릭하여 파일을 전송합니다
2
1
대상자 표시
첨부파일
선택 옵션
제목 입력
4
3
5
관리자의 권한 설정에 따라“P2P 전송”선택 항목이 나타나지 않을 수 있습니다

파일 - 수신 대상자 추가
파일 - 수신 대상자 추가
42
� 파일 보내기 창에서 파일 수신 대상자를 추가할 수 있습니다
� 사용자를 추가하는 방법은 드래그&드롭과 대상자 추가 버튼을 이용하는 방식 두 가지가 있으며 실행 방법은 아래와 같습니다
① 개인 주소록, 회사 조직도 또는 사용자 검색창에서 추가할 사용자 또는 그룹을 선택합니다
② 선택된 사용자를 마우스로 드래그하여 파일 보내기창 위에 드롭하면 추가 됩니다
③ 또 다른 방식으로 파일 보내기창 하단 왼쪽의 ”대상자 추가”버튼을 클릭합니다
④ 대상자 추가화면에서 검색어로 아이디,이름,소속,직함(직위,직책,직급),전화,E-mail 등을 입력하여 추가할 사용자를 검색합니다
⑤ 검색된 사용자를 더블클릭하거나 마우스로 드래그하여 하단의“대상자”영역에 드롭하고”확인”버튼을 누르면 추가 됩니다
1
2
관리자의 권한 설정에 따라 파일 수신 대상자에 추가할 수 있는 사용자 수에 제한이 있을 수 있습니다
3
5
4

파일-선택: 수신확인함
파일 - 선택: 수신 확인함
43
� 파일 전송 후 어떤 사용자가 파일을 실제로 다운받았는지 확인할 수 있도록 옵션을 선택하여 전송할 수 있습니다
� 파일 전송 시“수신 확인함”을 선택하고 수신 확인하는 방법은 아래와 같습니다
① 파일 보내기 창에서 ”수신 확인함”을 체크한 상태로 파일을 전송합니다 (체크하지 않고 보내면 수신 확인을 할 수 없습니다)
② 메신저 메인창 하단 건수 표시 영역의“파일함”버튼을 클릭합니다
③ 통합 메시지함의 [파일함]->[보낸 파일함] 에서 확인할 파일을 목록에서 선택합니다
④ 하단에 파일을 수신한 각각의 사용자가 언제 파일을 다운로드 받았는지 일시를 확인할 수 있습니다
※ 파일 보내기 시 항상 수신 확인을 체크 상태로 하려면 환경 설정의 ”쪽지/파일”탭에서 ”파일 전송시 수신확인을 기본으로 사용합니다”
를 체크 상태로 설정해야 합니다
1
24
3

파일-
선택:
P2P 전
송
44
파일 - 선택: P2P 전송
� P2P 전송은 메신저 파일 서버를 경유하지 않고 송신자 PC에서 직접 수신자 PC로 전송됩니다
� P2P로 수신한 파일을 다운받는 시점에서 송신자 PC는 온라인 상태여야 하고 또한 송신자 PC에 해당 파일이 있어야 합니다
� 그리고 P2P의 특성상 두 사용자 PC간에 네트워크로 직접 연결이 가능해야 하고 사용자의 개인 방화벽 등으로 차단되지 말아야 합니다
� P2P 전송 포트 번호는 12540 이므로 수신자 PC에 개인 방화벽이 있다면 이 TCP 포트 번호를 예외로 해야 합니다
※ “P2P 전송”옵션을 선택하지 않고 파일을 전송하면 메신저 파일 서버를 경유하여 상대방에게 전달됩니다. 파일 서버를 경유할 때
파일은 암호화되어 관리자가 설정한 기간 동안 메신저 서버 폴더에 보관됩니다
관리자의 권한 설정에 따라“P2P 전송”선택 항목이 나타나지 않을 수 있습니다

파일 - 받기파일
-받기
45
� 파일이 도착하면 바탕화면에 파일 수신 알림이 나타납니다
� 파일 수신 알림부터 파일 받음 알림까지 흐름은 아래와 같습니다
① 파일이 도착하면 바탕화면 하단 오른쪽에 파일 수신 알림 스크롤 팝업창이 뜹니다
② 이 알림을 클릭하면“파일 수신”창이 뜹니다
③ 파일 수신 창의 파일 목록에서 다운받을 파일을 선택하고 ”다운로드” 버튼을 클릭하면 다운로드 받을 수 있습니다
④ 파일 수신 창에서 파일을 다운로드 하면 파일을 보낸 사용자에게 그림과 같이 파일을 받았다는 알림이 전송됩니다
(환경 설정의 ”쪽지/파일”탭에서 ”파일 수신확인시 알림 스크롤 팝업창으로 알려줍니다”를 체크해야 알림이 뜹니다)
서버를 경유하는 파일은 관리자가 설정한 기간 동안 보관되므로 기간이 지난 파일은 다운로드 받을 수 없습니다
1
2
3
4

파일
-
받은
파일
폴
더
열
46
파일 - 받은 파일 폴더 열기
� 파일을 다운로드 받게 되면 PC의 특정 폴더에 보관되게 됩니다
� 폴더를 원도우즈 탐색기로 여는 방법은 아래와 같습니다
① 메신저 메인 메뉴에서 [파일]->[받은 파일 펄더 열기] 메뉴를 클릭하면 폴더가 열립니다
② 또는 파일 수신창 하단의“폴더열기”버튼을 클릭하면 폴더가 열립니다
③ 또는 받은 쪽지창 하단의“폴더열기”버튼을 클릭하면 폴더가 열립니다
④ 또는 통합 메시지함의 쪽지함이나 파일함 하단의“폴더열기”버튼을 클릭하면 폴더가 열립니다
⑤ 또는 트래이 아이콘에서 오른쪽 마우스를 클릭하여 ”받은 파일 폴더 열기”메뉴를 클릭하면 폴더가 열립니다
1
4
5
3
2

파
일
-
받
은
파일
폴더
변경
47
파일 - 받은 파일 폴더 변경
� 파일을 다운로드 받아 보관할 폴더를 변경할 수 있습니다
� 받은 파일 폴더를 변경하는 방법은 아래와 같습니다
① 메신저 메인 메뉴에서 [파일]->[환경 설정] 메뉴를 클릭하면“환경 설정”창이 나타나며 왼쪽 ”일반”탭을 클릭합니다
②“받은 파일 폴더”에서 폴더 선택버튼을 클릭하여 폴더를 변경하면 됩니다
③ 또는 파일을 다운로드 받을 때 나타나는 ”다운받기 확인”창에서 폴더 선택버튼을 클릭하여 폴더를 변경하면 됩니다
2
1
3

전화 - 전화 걸기전화
-전화
걸기
48
� 메신저와 전화를 연동하였을 경우(UC 환경) 메신저로 전화를 걸 수 있습니다 (Click-to-call)
� 전화를 거는 방법은 아래와 같습니다
① 개인 주소록, 회사 조직도 또는 사용자 검색창에서 전화를 걸 사용자를 선택합니다
② 선택한 사용자 위에서 마우스 오른쪽 버튼을 클릭하여“전화 걸기”메뉴에서 전화를 걸 전화기의 종류를 클릭합니다
또는 주소록, 회사 조직도의 경우 사용자 이름 오른쪽에 전화기 모양의 작은 아이콘을 클릭하면 동일한 메뉴가 나타납니다
③“전화 걸기”화면이 나타나며 연결 표시가 나오면 수화기를 들고 통화를 하면 됩니다
메신저와 전화를 연동한 UC 환경이 아니면 전화 걸기 메뉴가 나타나지 않습니다
2
1
23

전화 - 전화 받기전화
-전화
받기
49메신저와 전화를 연동한 UC 환경이 아니면 전화 받기 기능을 사용할 수 없습니다
� 메신저와 전화를 연동하였을 경우(UC 환경) 전화가 걸려오면 바탕화면에 전화 수신 알림이 나타납니다
� 알림 내용에는 전화를 건 사용자의 전화번호(CID)가 표시되며 개인 주소록이나 지인 관리에 등록된 사용자인 경우 이름이 표시됩니다� 전화 수신 알림시 흐름은 아래와 같습니다
① 전화가 걸려 오면 바탕화면 하단 오른쪽에 전화 수신 알림 스크롤 팝업창이 뜹니다
② 이 알림을 클릭하면 보낸 사용자 정보가 뜨거나 특정 웹 페이지가 뜹니다
(메신저 서버 관리자의 설정에 따라 클릭시 동작하는 방식은 다릅니다)
1
2

통합 메시지함 -화면 구성
통합 메시지함 - 화면 구성
� 통합 메시지함은 지금까지 다른 사용자와 주고 받은 다양한 메시지를 한 화면에서 확인할 수 있는 보관함입니다
� 통합 메시지함에 보관된 메시지는 모두 각 개인의 PC에 저장된 것으로 메신저 서버에는 저장되어 있지 않습니다
� 각각의 메시지함 화면은 메시지 내용에 따라 조금씩 차이는 있지만 일관되게 화면이 구성되어 있습니다
메시지 목록에서 선택한 메시지와관련된 주 기능 버튼
사용자가 메시지을 그룹으로 관리시 사용
메시지가 자동으로 저장되는 그룹함
사용자가 별도로 생성한 개인 그룹함
검색어로 메시지함 검색
메시지함의 페이지 이동 버튼
검색된 메시지 목록
선택한 메시지의 제목, 발신인, 수신인
선택한 메시지의 내용 표시
선택한 메시지의 첨부파일 표시
50

통합메
시지
함-검
색 (공
통)
51
통합 메시지함 - 검색 (공통)
� 통합 메시지함의 각 메시지함에는 공통적으로 검색어를 입력하여 관련 메시지를 찾아주는 검색기능이 상단에 있습니다
� 검색어로는 제목,내용,발신인,수신인,파일명 등으로 검색할 수 있습니다
� 쪽지함과 대화함의 경우 검색된 내용에서 해당 검색어를 빨간색으로 표시하여 단어의 위치를 표시해 줍니다
� 검색 입력창 옆에는 검색된 데이터가 많을 경우 이동을 쉽게 해주는 페이지 이동 버튼이 있습니다 (한 페이지에 100개식 표시)
검색어로 메시지함 검색
메시지함의 페이지 이동 버튼

통
합
메시
지함
-
개인
그룹
함
(공통
)
52
통합 메시지함 - 개인 그룹함 (공통)
새로운 그룹을 만듭니다
� 통합 메시지함의 각 메시지함에는 받거나 보낸 메시지가 자동 저장되는 그룹함(e.g. 대화함, 받은 쪽지함, 보낸 쪽지함)이 있습니다
� 이 그룹함 이외에 메시지를 사용자가 생성한 별도의 그룹에 이동시켜 저장하려면 새로운 개인 그룹을 생성하면 됩니다
� 별도의 개인 그룹을 생성하여 보관하면 메시지를 체계적으로 분류할 수 있고 메시지함 로딩 속도를 향상시킬 수 있습니다
� 그룹함 간의 메시지 이동 방법은 아래와 같습니다
① 이동시킬 메시지를 포함하는 그룹을 클릭하여 나타나는 메시지 목록에서 이동시킬 메시지를 선택합니다
② 선택한 메시지(들)을 드래그하여 그룹 이름 위에 드롭하면 이동됩니다
2
기존 그룹을 삭제합니다
그룹명을 변경합니다
그룹의 데이터를 비웁니다1

� 다른 사용자와 주고 받은 모든 쪽지는“쪽지함”에서 확인할 수 있습니다
� 쪽지함 상단의 기능 버튼의 용도는 아래와 같습니다
[답장] 쪽지 내용 원문을 포함하여 쪽지를 보낸 사용자에게 답장 쪽지를 작성합니다
[전체 답장] 쪽지 내용 원문을 포함하여 쪽지를 보낸 사용자와 쪽지를 함께 받은 사용자에게 답장 쪽지를 작성합니다
[재전송] 쪽지 내용 원문을 포함하여 다른 사용자에게 쪽지를 작성합니다
[전달] 쪽지 내용 원문을 포함하여 다른 사용자에게 전달 쪽지를 작성합니다
[대화하기] 쪽지를 보낸 사용자에게 채팅 대화를 시도합니다
[저장] 쪽지 원문을 HTML 파일로 저장합니다
[삭제] 쪽지를 삭제합니다
[인쇄] 쪽지를 프린터로 인쇄합니다
통합 메시지함 - 쪽지함통합
메시
지함
-
쪽지
함
53
쪽지 수신 확인첨부파일 다운로드쪽지를 함께 받은 사용자가 모두 표시
쪽지에 첨부된 파일은 메신저 서버에 관리자가 설정한 기간 동안 보관되므로 기간이 지난 파일은 다운로드 받을 수 없습니다

통합 메시지함 - 대화함
통
합
메시지
함
-
대화함
� 다른 사용자와 주고 받은 채팅 대화는“대화함”에서 확인할 수 있습니다
� 대화함 상단의 기능 버튼의 용도는 아래와 같습니다
[쪽지쓰기] 채팅 대화를 했던 사용자에게 쪽지를 작성합니다
[대화하기] 채팅 대화를 했던 사용자에게 채팅 대화를 시도합니다
[저장] 채팅 내용을 서식있는 문자열(rtf) 파일로 저장합니다
[삭제] 채팅을 삭제합니다
대화를 나누었던 사용자가 모두 표시되며 클릭시 곧바로 쪽지,채팅,파일을 보낼 수 있습니다
54

통
합
메시지
함
-
알림함
통합 메시지함 - 알림함
� 기간계 시스템으로부터 수신한 모든 실시간 알림을“알림함”에서 확인할 수 있습니다
�“전체”그룹에는 모든 알림이 표시되고 그 하위 그룹에는 알림의 업무명에 따라 자동으로 업무명 그룹이 나타납니다
� 알림함 상단의 기능 버튼의 용도는 아래와 같습니다
[쪽지쓰기] 알림을 전송한 사용자에게 쪽지를 작성합니다 (전송자 아이디가 없으면 빈 쪽지 보내기창이 뜹니다)
[대화하기] 알림을 전송한 사용자에게 채팅 대화를 시도합니다 (전송자 아이디가 없으면 채팅 대화는 취소됩니다)
[삭제] 알림을 삭제합니다
제목에 링크 표시가 있으면 클릭시 해당 알림과 관련한 웹페이지가 뜹니다
메신저 서버와 연동한 기간계 시스템이 없을 경우 알림함에는 보관된 알림이 없습니다
자동 생성된 업무명그룹
55

통
합
메시지
함
-
파일함
통합 메시지함 - 파일함
56
� 다른 사용자와 주고 받은 모든 파일은“파일함”에서 확인할 수 있습니다 (쪽지에 첨부된 파일은“쪽지함”에서 확인하세요)
� 파일함 상단의 기능 버튼의 용도는 아래와 같습니다
[쪽지쓰기] 파일을 전송한 사용자에게 쪽지를 작성합니다
[대화하기] 파일을 전송한 사용자에게 채팅 대화를 시도합니다
[삭제] 파일 데이터를 삭제합니다 (데이터만 삭제되며 실제 파일은 삭제되지 않습니다)
파일 다운로드파일을 함께 받은 사용자가 모두 표시파일 다운로드 확인
서버를 경유하는 파일은 관리자가 설정한 기간 동안 보관되므로 기간이 지난 파일은 다운로드 받을 수 없습니다

통합메
시지
함-지
인관
리
통합 메시지함 - 지인관리
57관리자의 권한 설정에 따라 지인관리 기능을 사용하지 못할 수 있습니다
� 메신저 사용자 이외의 지인들을 등록하고 정보를“지인관리”에서 확인할 수 있습니다
�“전체”그룹에는 모든 지인이 표시되고 그 하위 그룹에는 별도로 등록한 개인 그룹의 지인이 표시됩니다
� 이곳에 등록된 지인은 메신저 메인창의“지인관리”기능 버튼을 클릭하여도 동일하게 볼 수 있습니다
� 지인관리 상단의 기능 버튼의 용도는 아래와 같습니다
[지인등록] 새로운 지인을 등록합니다
[정보보기] 선택한 지인의 상세 정보를 볼 수 있습니다
[문자전송] 메신저와 전화를 연동하였을 경우(UC 환경) 선택한 지인에게 문자를 보낼 수 있습니다
[삭제] 지인 데이터를 삭제합니다

통합메
시지
함-통
화함
통합 메시지함 - 통화함
58
� 메신저와 전화를 연동하였을 경우(UC 환경) 통화 내역을“통화함”에서 확인할 수 있습니다
� 통화함 상단의 기능 버튼의 용도는 아래와 같습니다
[전화걸기] 선택한 통화내역의 전화로 전화를 겁니다
[메모저장] 통화 내역에 간단한 메모를 달고 저장합니다
[문자전송] 선택한 통화내역의 전화로 SMS 문자를 보냅니다
[삭제] 통화 데이터를 삭제합니다
메신저와 전화를 연동한 UC 환경이 아니면 통화함이 나타나지 않습니다

주기능 버튼주
기능
버튼
� 메신저 메인창 좌측에는 자주 사용하는 주요 기능을 큰 버튼 형태로 제공됩니다
� 메신저 기본 버튼:
[개인 주소록] 개인 주소록을 화면에 표시합니다
[지인관리] 등록한 지인을 화면에 표시합니다
� 기간계 연동 버튼:
웹 브라우저 등으로 자주 방문하는 기간계 시스템을 버튼으로 만들어 제공됩니다 (기간계 연동 시스템에 따라 다양하게 나타납니다)
기간계 연동 버튼
주기능 버튼 영역
기간계 연동 버튼은 관리자 권한 설정에 따라 다양하게 나타날 수 있습니다
메신저 기본 버튼
59

건수 표시건
수
표시
60
� 메신저 메인창 하단에는 사용자가 확인해야 할 메시지 건수를 표시하고 클릭시 내용을 확인할 수 있는 버튼이 제공됩니다
� 메신저 기본 건수:
[통합 메시지함] 미확인 쪽지의 건수를 표시하며 클릭시 통합 메시지함의 쪽지함을 보여줍니다
[알림함] 기간계 시스템과 연동된 미확인 실시간 알림의 건수를 표시하며 클릭시 통합 메시지함의 알림함을 보여줍니다
[파일함] 미확인 파일의 건수를 표시하며 클릭시 통합 메시지함의 파일함을 보여줍니다
[통화함] 메신저와 전화를 연동하였을 경우(UC 환경) 부재중 전화의 건수를 표시하며 클릭시 통합 메시지함의 통화함을 보여줍니다
� 기간계 연동 건수:
연동한 기간계 시스템의 미확인 건수를 표시하며 클릭시 해당 시스템을 웹 브라우저로 보여줍니다
기간계 연동 건수
건수 표시 영역
메신저 기본 건수
건수 표시 영역은 버튼은 관리자 권한 설정에 따라 다양하게 나타날 수 있습니다

SSO
설
정
SSO 설정
� 기간계 업무 시스템을 웹 브라우저로 여는 동작을 하는 기능 버튼이나 건수 표시 버튼들은 보통 자동으로 로그인 처리 되지만 일부
시스템의 경우 안전한 로그인 처리(SSO: Single Sign On)를 위하여 사용자로부터 몇 가지 변수 값을 입력 받을 수 있습니다
� 입력 받은 변수 값을 PC에 저장하여 다음 클릭시에는 입력 받지 않고 저장해 두었던 변수 값을 그대로 사용합니다
� SSO 변수 값을 입력하는 방법은 아래와 같습니다
① SSO 가 설정된 주기능 버튼이나 건수 버튼을 클릭합니다
②“SSO 설정”화면의 변수 값 목록에서 값을 입력할 변수를 선택합니다
③ 선택한 변수명이 하단에 출력되며 입력필드에 해당 변수 값을 입력하고“확인” 버튼을 클릭합니다
61
1
2
3
건수 표시 영역은 버튼은 관리자 권한 설정에 따라 다양하게 나타날 수 있습니다

알림 - 스크롤 팝업창
알림
-
스크롤
팝
업창
� 다른 사용자나 기간계 시스템으로 부터 메시지가 도착하였을 때 바탕화면 하단 오른쪽에 위로 스크롤 되는 팝업창이 뜹니다
� 이 스크롤 팝업창에는 수신한 메시지에 대한 간략한 정보가 표시되며 클릭시 각 메시지마다 다른 동작을 합니다
62
[쪽지] 다른 사용자로부터 쪽지가 도착하면
표시됩니다. 클릭시 쪽지 내용을 볼 수 있
는 쪽지 수신창이 뜹니다
[쪽지 읽음] 보낸 쪽지를 수신자가 읽으면
송신자에게 표시됩니다. 클릭시 보낸 쪽지
함이 나타나 확인 일시를 확인할 수 있습니
다
[파일 수신] 다른 사용자로부터 파일이 도
착하면 표시됩니다. 클릭시 파일을 다운로
드 받을 수 있는 파일 수신창이 뜹니다
[쪽지 읽음] 보낸 파일을 수신자가 다운로
드 받으면 송신자에게 표시됩니다. 클릭시
보낸 파일함이 나타나 다운로드 일시를 확
인할 수 있습니다
[대화] 다른 사용자가 채팅 대화를 걸어오
면 표시됩니다. 클릭시 채팅 대화창이 뜹니
다
[접속 정보] 개인 주소록에 등록된 사용자
가 메신저에 로그인하면 표시됩니다. 클릭
시 개인 주소록을 보여주고 해당 사용자를
선택된 상태로 만듭니다
[전화 수신] 메신저와 전화를 연동하였을
경우(UC 환경) 전화가 걸려오면 전화번호
(CID)가 표시됩니다. 클릭시 보낸 사용자
정보가 뜨거나 특정 웹 페이지가 뜹니다
[???] 기간계 시스템과 연동한 경우 실시간
알림이 도착하면 표시됩니다. 클릭시 알림
내용을 확인할 수 있는 웹 페이지가 뜹니다
[메신저 잠김] 메신저를 잠갔을 경우 표시
됩니다. 클릭시 사용자 비밀번호를 입력하
여 잠긴 상태를 해제할 수 있습니다
[미확인 ???] 부재중일 때 수신한 쪽지나
알림의 건수를 메신저에 로그인할 표시됩니
다. 클릭시 해당 메시지와 관련한 통합 메
시지함이 뜹니다

알림
-
보관기
간
설정
알림 - 보관기간 설정
63
� 메신저 메인창 하단에는 수신한 메시지(쪽지,알림)가 목록으로 표시되고 더블클릭시 각 내용을 확인할 수 있습니다
� 이 목록은 환경 설정에서 지정한 기간 동안 나타나는데 이 기간을 변경하는 방법은 아래와 같습니다
① 메신저 메인 메뉴에서 [파일]->[환경 설정] 메뉴를 클릭하면“환경 설정”창이 나타나며 왼쪽 ”알림”탭을 클릭합니다②“메시지 수신목록 보관기간” 에서 쪽지나 각 알림의 보관 일자를 입력하면(기본 1일) 해당 보관기간이 지난 읽은 메시지는 메신저를
종료하면 메시지 수신목록에서 자동 삭제됩니다
- 보관기간 = 0
메시지를 읽으면 메시지 수신목록에서 즉시 삭제됩니다 (읽지 않으면 목록에 계속 나타납니다)
- 보관기간 > 0
읽은 메시지가 설정한 보관기간이 지나면 메신저 종료시 메시지 수신목록에서 삭제됩니다 (읽지 않으면 목록에 계속 나타납니다)

통
합검색
통합검색
64관리자의 권한 설정에 따라 통합 검색의 항목에 차이가 있을 수 있습니다
1 2
� 메신저 메인창 하단에는 사용자, 받은 쪽지, 지난 대화, 기간계 시스템을 빠르게 검색할 수 있는 검색 영역이 있습니다
� 가장 최근에 사용했던 통합 검색 항목은 다음 로그인시 그대로 유지됩니다
� 통합 검색을 사용하는 방법은 아래와 같습니다
① 검색 하려는 항목을 목록에서 선택합니다
② 우측 검색어 입력창에 검색어를 입력하고 엔터키를 누르거나“검색”버튼을 클릭합니다

지인관리
[지인 정보 입력]
지인관리
관리자의 권한 설정에 따라 지인관리 기능을 사용하지 못할 수 있습니다
� 메신저 메인창에서 메신저 사용자 이외의 지인들을 등록하고 정보를 확인할 수 있습니다
� 메신저와 전화를 연동하였을 경우나 SMS 를 연동하였을 경우 지인들에게도 전화 걸기나 SMS 보내기를 할 수 있습니다
� 이곳에 등록된 지인은 통합 메시지함의 지인관리에서도 동일하게 관리할 수 있으며 등록된 데이터는 PC에만 보관됩니다
65
지인 검색 지인 그룹 변경 지인 추가

메신
저
잠그기
66
메신저 잠그기
� 다른 사용자가 본인이 로그인한 메신저를 사용하지 못하도록 잠글 수 있습니다
� 메신저를 잠그고 해제하는 방법은 아래와 같습니다
① 메인 메뉴의 [파일]->[잠그기] 메뉴 또는 트래이 아이콘에서 오른쪽 마우스를 클릭하여“잠그기”메뉴를 클릭하면 잠김니다
② 잠겼을 경우 그림과 같은 잠금 상태를 알리는 팝업창이 뜹니다. 해제하려면 팝업창을 클릭합니다
③ 잠금 상태 해제 시 사용자의 비밀번호를 입력합니다
� 일정한 시간 동안 PC를 사용하지 않으면 자동으로“자리비움”상태로 만들고 동시에 자동으로 잠그려면 환경 설정의“일반”탭에서
“다음 시간이 지나면 [자리비움] 상태로 표시”를 체크하고 시간을 분단위로 입력하고“자동 잠그기”를 체크하면 됩니다
1
1
2
3

� 메신저를 이용하여 자주 대화하는 사용자를 바탕화면에 작은 플로팅 아이콘으로 만들어 메신저 메인창 없이도 기본적인 메신저 기능을
사용할 수 있는 기능입니다
� 생성된 플로팅 아이콘은 메신저를 재 로그인하여도 최종 위치에 복원됩니다
� 플로팅 아이콘을 더블클릭하거나 오른쪽 마우스를 클릭하여 메신저 기능을 사용할 수 있습니다
� 플로팅 아이콘을 만드는 방법은 아래와 같습니다
① 개인 주소록, 회사 조직도 또는 사용자 검색창에서 플로팅 아이콘으로 만들 사용자를 선택합니다
② 선택한 사용자 위에서 마우스 오른쪽 버튼을 클릭하여“사용자 옵션”메뉴의“바탕화면에 플로팅 띄우기”메뉴를 클릭합니다
바탕화면에 플로팅 띄우기
1
2
바탕화면
에플로팅
띄우기
67

바탕
화면
녹화
68관리자의 권한 설정에 따라 바탕화면 녹화 기능을 사용하지 못할 수 있습니다
바탕화면 녹화
� 컴퓨터 바탕화면 전체 또는 특정 윈도우 창을 실시간 영상으로 녹화하여 파일(*.avi)로 저장할 수 있습니다
� 녹화된 영상은 메신저 설치 폴더의 Record\Desktop 폴더에 저장됩니다 (최대 10분 동안 녹화할 수 있습니다)
� 바탕화면의 특정 원도우 창을 영상으로 녹화하는 방법은 아래와 같습니다
① 메인 메뉴의 [동작]->[바탕화면 녹화]->[녹화 시작] 을 클릭합니다
② 녹화할 원도우 창 선택 화면이 나타나며 녹화할 원도우 창에 마우스를 올려놓고 Ctrl 키를 누르면 녹화가 시작됩니다
③ 녹화를 중지하려면 메인 메뉴의 [동작]->[바탕화면 녹화]->[녹화 중지]를 클릭합니다
1
2
3

음
성
녹
음
69관리자의 권한 설정에 따라 음성 녹음 기능을 사용하지 못할 수 있습니다
음성 녹음
� 마이크로 들어오는 음성을 실시간 녹음하여 파일(*.mp3)로 저장할 수 있습니다
� 녹음된 음성은 메신저 설치 폴더의 Record\Voice 폴더에 저장됩니다
� 마이크 입력을 녹음하는 방법은 아래와 같습니다
① 메인 메뉴의 [동작]->[음성 녹음]->[녹음 시작] 을 클릭합니다
② 마이크가 음소거 상태가 아닌지 확인한 후 마이크에 소리를 보냅니다
③ 녹음을 중지하려면 메인 메뉴의 [동작]->[음성 녹음]->[녹음 중지]를 클릭합니다
1
3
2

� [윈도우 시작시 메신저를 자동으로 실행합니다]는 컴퓨터 부팅 후 윈도우가 시작될 때 메신저를 자동으로 실행합니다
� [메신저 시작시 곧바로 트래이 아이콘으로 내려갑니다]는 메신저 로그인 후 메신저를 화면에서 감추고 트래이 아이콘으로 내려 보냅니다
� [메신저 시작시 미확인 쪽지나 알림을 보관함으로 보여줍니다]는 메신저 로그인 후 미확인 쪽지나 알림이 있을 경우 곧바로 보관함으로
해당 메시지를 보여줍니다
� [메신저 시작시 개인 주소록을 전부 펼칩니다]는 메신저 로그인 후 개인 주소록의 모든 그룹을 펼친 상태로 만듭니다
� ① [메신저 시작시 아래에서 선택한 조직도를 먼저 보여줍니다]는 메신저 로그인 후 개인 주소록 대신 선택한 조직도를 먼저 보여줍니다
� [상태] 일정한 시간 동안 PC를 사용하지 않으면 자동으로“자리비움”상태로 설정하려면“다음 시간이 지나면 [자리비움] 상태로
표시”를 체크하고 시간을 분단위로 등록하면 됩니다. 또한 자동으로“자리비움”상태가 될 때 자동으로 잠그려면“자동 잠그기”를
체크하면 됩니다
� [받은 파일 폴더]“파일 수신”창이나“받은 쪽지”창에서 파일을 다운받게 되면 특정한 폴더에 저장이 되는데 이 폴더를 바꿉니다
환경설정 - 기본환경
설정
-
기본
70관리자의 권한 설정에 조직도 이름은 다르게 나타납니다
1

환경설정 - 개인
� ① [대화명 정보] 다른 사람들에게 보이는 대화명을 변경합니다 (최대 한글 50자)
� ② [사용자 차단] 쪽지나 채팅 등을 받고 싶지 않은 사용자를 등록합니다. 차단된 사실은 해당 사용자들에게 통보되지 않습니다
� [내 정보 변경] 메신저 서버에 등록된 본인의 정보를 클라이언트에서 직접 변경합니다
환경
설정
-
개인
관리자의 권한 설정에 따라 사용자 차단과 내 정보 변경 기능을 사용하지 못할 수 있으며 내 정보 변경 화면으로 다른 웹 페이지가 뜰 수 있습니다
71
1
2

� ① [주소록에 사용자 정보를 힌트로 보여줍니다] 주소록이나 조직도에 있는 사용자 이름 위에 마우스를 옮겨 놓으면 사용자의 상세정보가
힌트로 표시됩니다
� ② [주소록에 체크박스를 보여줍니다] 주소록이나 조직도의 사용자를 다중 선택할 때 보통 Shift 나 Ctrl키를 누르고 마우스를 클릭하지만
이 설정을 하면 Shift 나 Ctrl키를 누르지 않고 사용자 이름 앞의 체크박스 클릭만으로 손쉽게 사용자를 다중 선택할 수 있습니다
� ③ [친구 접속시 알림 스크롤 팝업창으로 알려줍니다] 개인주소록에 등록된 사용자가 로그인 하면 알림 스크롤 팝업창으로 알려줍니다
� ④ [친구 접속시 알림 스크롤 팝업창에 사진을 보여줍니다] 알림 스크롤 팝업창에 로그인 한 상대방 사진을 함께 보여줍니다
� [사용자 더블클릭시] 주소록이나 조직도의 사용자를 마우스로 더블클릭할 때 채팅,쪽지,파일 보내기 기능 중 하나를 실행합니다
� [그룹 색상 설정] 주소록이나 조직도의 그룹명 색상을 선택합니다
� [사용자 색상 설정] 주소록이나 조직도의 사용자 색상을 선택합니다
� [친구/조직 바탕색상 설정] 주소록이나 조직도의 배경색을 선택합니다
� [선택된 항목 색상 설정] 주소록이나 조직도의 선택된 그룹이나 사용자의 색상을 선택합니다
� [친구목록 보기 방식] 주소록이나 조직도에서 사용자를 표시할 때 직위,직책,직급,소속,대화명,전화 등의 사용자 부가 정보를 함께
볼 수 있도록 보기 방식을 선택합니다
환경설정 - 주소록
환경설
정
-
주소록
72
1
2
3
4

� [쪽지 수신시 작업 표시줄 아이콘으로 알려줍니다] 쪽지 수신 시 작업표시줄에 하나의 아이콘으로 알려줍니다� ① [쪽지 수신시 각각의 쪽지마다 작업 표시줄 아이콘으로 알려줍니다] 쪽지 수신 시 작업표시줄에 각각의 아이콘으로 알려줍니다
� [쪽지 수신시 내용을 바로 보여줍니다] 쪽지 수신 시 곧바로 ”받은 쪽지”창을 띄워 내용을 보여줍니다
� ② [쪽지 수신시 알림 스크롤 팝업창에 사진을 보여줍니다] 쪽지 수신시 알림 스크롤 팝업창에 전송자 사진을 함께 보여줍니다
� ③ [쪽지 수신확인시 알림 스크롤 팝업창으로 알려줍니다] 보낸 쪽지를 상대방이 읽으면 알림 스크롤 팝업창으로 알려줍니다
� ④ [파일 수신시 알림 스크롤 팝업창에 사진을 보여줍니다] 파일 수신시 알림 스크롤 팝업창에 전송자 사진을 함께 보여줍니다
� ⑤ [파일 수신확인시 알림 스크롤 팝업창으로 알려줍니다] 보낸 파일을 상대방이 다운로드 받으면 알림 스크롤 팝업창으로 알려줍니다
� [쪽지 전송시 수신확인을 기본으로 사용합니다] 쪽지 보내기창을 열 때“ 수신 확인함”을 기본으로 체크상태로 합니다
� [파일 전송시 수신확인을 기본으로 사용합니다] 파일 보내기창을 열 때“ 수신 확인함”을 기본으로 체크상태로 합니다
� [쪽지 기본 글꼴] 쪽지 보내기창 내용 편집기의 기본 글꼴을 설정합니다
환경설정 - 쪽지/파일
환
경설
정
-
쪽
지/
파일
73
1
3
5
2
4

� ① [대화 내용에 시간을 표시합니다] 채팅 대화 각 줄에 시간을 함께 출력합니다� ② [대화 내용에 대화명을 표시합니다] 채팅 대화 각 줄에 사용자의 대화명을 함께 출력합니다� [대화창 흔들기를 허용합니다] 상대방이 본인의 채팅창을 흔들수 있는지 설정합니다� [대화 시작시 대화창을 항상 위로 합니다] 채팅 대화창이 뜰 때 다른 윈도우 창보다 항상 앞에 놓이도록 합니다� ③ [대화 수신시 알림 스크롤 팝업창에 사진을 보여줍니다] 채팅 대화 수신시 알림 스크롤 팝업창에 상대방 사진을 함께 보여줍니다� ④ [여러 대화창을 하나의 창에 탭으로 모아줍니다] 대화창들을 하나의 창으로 모아서 보여줍니다� [대화 내용 저장] 채팅 대화가 끝나고 창을 닫을 때 자동 저장하기, 자동 저장하지 않기, 저장 여부 확인하기 중 선택한 방식에 따라
대화 내용을 저장합니다. 저장된 대화 내용은 통합 메시지함의 대화함에서 확인할 수 있습니다� [대화창 투명도] 채팅 대화창의 투명도를 조절합니다� ⑤ [대화 인사말] 다른 사용자가 본인에게 대화를 시도할 때 먼저 보낼 대화 내용을 설정합니다
환경설정 - 대화
환
경설
정
-
대
화
74
1
2
3
5
4

� ① [알림 스크롤 팝업창을 보입니다] 쪽지,파일,채팅,알림 등 메시지 도착 시 바탕화면 하단 오른쪽에 스크롤되는 팝업창이 뜹니다
스크롤 팝업창은 입력한 보이기 시간동안 화면에 표시되며 해당 시간이 지나면 자동 사라집니다
� ② [팝업창을 누적해서 띄웁니다] 수신한 스크롤 팝업창이 여러 개일 때 서로 겹치지 않도록 화면 상단으로 차례대로 보여줍니다
� [온라인 상태일때만 팝업창과 소리로 알립니다] 온라인”상태가 아닌 경우(자리비움,다른 용무중…) 팝업창과 소리로 알려주지 않습니다
� [자동 자리비움 상태 해제시 미확인 건수 팝업창을 띄웁니다] 자리비움일때 수신한 메시지의 건수를 온라인 상태로 변경될 때 알려줍니다
� ③ [실시간 알림을 받습니다] 기간계 시스템과 연동한 실시간 알림이 도착하였을 때 수신 여부를 선택합니다
� ④ [실시간 알림 수신시 작업 표시줄 아이콘으로 알려줍니다]는 알림 수신시 작업표시줄로 알려줍니다
� [다음 기간이 지난 일림은 로그아웃시 알림함에서 삭제합니다] 지정한 기간이 지난 알림은 영구 삭제합니다
� [메시지 수신목록 보관기간] 메신저 메인창 하단의 메시지 수신목록에 나타나는 쪽지나 알림 각각의 보기 기간을 설정하는 것으로 실제
메시지 데이터를 삭제하는 것은 아니므로 메시지 수신목록에서 삭제된 메시지는 통합 메시지함에서 확인할 수 있습니다
환경설정 - 알림환경
설정
-
알림
75
1
2
3
4

� 메시지 도착 등 이벤트 발생시 소리 파일을 연주하여 알려줍니다. 소리 파일은 메신저 설처폴더의 Sound 폴더에 있습니다
� [쪽지 수신시 소리로 알려줍니다] 쪽지 수신 시 NewMsg.wav 파일을 연주합니다
� [새로운 대화 수신시 소리로 알려줍니다] 다른 사용자가 채팅 대화를 걸어오면 NewChat.wav 파일을 연주합니다
� [대화창 비활성 상태에서 대화 수신시 소시로 알려줍니다] 채팅 도중 다른 원도우 창에서 작업을 하고 있을 때 대화가 도착하면
RecvChat.wav 파일을 연주합니다
� [친구 접속시 소리로 알려줍니다] 개인 주소록의 사용자가 로그인하면 UserLogin.wav 파일을 연주합니다
� [실시간 알림 수신시 소리로 알려줍니다] 기간계와 연동한 실시간 알림 도착 시 NewAlarm.wav 파일을 연주합니다
� [화상대화 초대 수신시 소리로 알려줍니다] 다른 사용자가 화상대화에 초대하면 NewMeet.wav 파일을 연주합니다
� [원격제어 초대 수신시 소리로 알려줍니다] 다른 사용자가 원격제어에 초대하면 NewRemote.wav 파일을 연주합니다
� [전화 수신시 소리로 알려줍니다] 메신저와 전화를 연동하였을 경우(UC 환경) 전화가 왔을 때 NewPhone.wav 파일을 연주합니다
환경설정 - 소리
환
경설
정
-
소
리
76관리자의 권한 설정에 따라 일부 항목이 나타나지 않을 수 있습니다

� ① [메시지 수신 목록보기] 알림이나 쪽지가 도착하였을 때 메신저 메인창 하단에 목록으로 보여줍니다
� ② [광고 보기] 메신저 관리자가 설정한 광고나 공지 형태의 작은 웹 페이지를 메신저 메인창 하단에 보여줍니다
� ③ [주기능 버튼 영역 보이기] 메인서 메인창 좌측 주기능 버튼 영역을 체크 해제시 보이지 않게 합니다. 주기능 버튼 영역이 보이지
않게 되면 그 안에 있는 주기능 버튼은 전부 사용하지 못하게 됩니다
� ④ 주기능 버튼 영역에 있는 각 버튼의 사용 여부를 선택합니다. [사용하지 않음] 부분에 추가된 버튼은 주기능 버튼 영역에서 보이지
않게 되어 버튼 기능을 사용할 수 없게 됩니다
환경설정 - 보기
환
경설
정
-
보
기
77
1
2
관리자의 권한 설정에 따라 일부 항목이 나타나지 않을 수 있습니다
3
4

환경설정 - 상용구
환
경설
정
-
상
용구
관리자의 권한 설정에 따라“예약시간”,”SMS” 선택 항목이 나타나지 않을 수 있습니다
� 쪽지, 채팅, SMS 보내기 등의 화면에서 자주 사용하는 문장을 미리 등록하여 단축키로 불러와 입력 시 사용할 수 있습니다
� 상용구를 신규로 등록하는 방법은 아래와 같습니다
①“신규”버튼을 클릭합니다
② 상용구를 어느 창에서 사용할지“구분”항목에서 선택하고“제목”과“내용”을 입력합니다
③ 단축키를 지정하려면 ”단축키”입력 필드에서 직접 사용할 키 조합을 누릅니다 (반드시 단축키를 입력할 필요는 없습니다)
④“저장”버튼을 클릭하여 입력을 마칩니다
� 등록한 상용구를 사용하려면 채팅, 쪽지 보내기 창의 내용 입력 부분에서 오른쪽 마우스를 클릭하여“상용구”메뉴의 하위 메뉴로
나타나는 상용구 메뉴를 클릭하거나 단축키를 누르면 입력창에 상용구 내용이 삽입됩니다
[상용구 사용 화면]
1
2
3
4
78

환경설
정-
음성/화
상
환경설정 - 음성/화상
� [Adobe Flash Player] 음성/화상 대화시 화상이 나타나는 영역은 플래시로 구동되므로 이것의 설치 버전을 보여주어 플래시가 설치되어
있는지 확인하고 버전이 낮은 경우 버전업을 유도합니다 (최신버전은 http://www.adobe.com/products/flashplayer )
� [웹캠 선택] PC에 설치된 카메라가 여러 개일 경우 음성/화상 대화시 사용할 카메라를 선택합니다
� [마이크 선택] PC에 설치된 마이크가 여러 개일 경우 음성/화상 대화시 사용할 마이크를 선택합니다 (블루투스를 사용하지 않는 경우
마이크로“Bluetooth 오디로”를 선택하지 마세요
79

� 현재 접속한 메신저 서버의 주소를 변경합니다. 대부분 접속할 서버는 하나 이므로 특별한 경우가 아니면 변경하지 마세요
� [서버] 메신저 서버의 IP 주소나 도메인을 입력합니다
� [포트] 메신저 서버의 Port 번호를 입력합니다
� [연결 시험] 메신저 서버에 접속가능한지 확인하는 버튼입니다
※ 메신저 서버의 연결 정보는 메신저 설치 파일에 기본으로 설정되어 있습니다. 만약 메신저에 로그인하지 못한다면 메신저 담당자에게
문의하여 메신저 서버의 IP 주소와 Port 번호를 확인하시기 바립니다
환경설정 - 연결환
경설
정
-
연
결
80

� [언어 설정] 메신저의 화면에 나타나는 글자의 언어를 선택합니다. 기본으로 한국어,영어가 제공됩니다. 언어 파일은 메신저 설치 폴더의
Language 폴더에 XML 텍스트 파일로 존재합니다
� [색상 선택] 모든 메신저 창의 배경 색상을 선택합니다
� [스킨 이미지를 변경합니다] 메신저의 거의 모든 이미지는 스킨으로 변경되며 메신저 설치 폴더의 Skin 폴더 아래에 파일로 존재합니다.
제공되는 스킨 중 하나를 선택합니다
� [글꼴을 변경합니다] 모든 메신저 창에 표시되는 글자의 글꼴을 변경합니다
� [원격제어 자동 수락] 이곳에 등록된 사용자가 원격제어에 초대하면 확인 없이 바로 수락합니다
환경설정 - 기타환경설
정
-
기
타
81관리자의 권한 설정에 따라 원격제어 자동 수락 항목이 나타나지 않을 수 있습니다

FAQ
FAQ
82
(4) 파일을 전송하려는데 전송 가능한 파일의 크기가 너무 크다는 메시지가 뜹니다
• 전송할 수 있는 파일의 개수에는 제한이 없지만 파일의 크기는 메신저 서버 관리자가 한계치를 설정하게 되어 있습니다
• 크기가 큰 파일을 자주 전송하게 되면 사내 네트워크 자원이 부족하게 되어 다른 시스템에 영향을 줄 수 있으므로 보통 전송
가능한 파일의 크기에 제한을 둡니다
• 업무상 꼭 필요한 파일인데 크기에 제한을 받는다면 메신저 서버 관리자와 상의하여 전송 크기 권한을 조정 받으세요
(5) 받은지 며칠이 지난 첨부파일을 다시 받으려고 하면“파일없음(서버보관기간만료)”라고 뜹니다
• 쪽지에 첨부하여 파일을 보내거나 서버를 경유하는 파일 전송의 경우 서버의 폴더에 일정 기간 동안 암호화되어 보관됩니다
• 서버 보관 기간 설정은 메신저 서버 관리자가 하며 이 기간이 지난 파일을 다운받으려고 하면 위와 같은 메시지를 보게 됩니다
• 업무상 반드시 보관 기간의 연장이 필요하다면 메신저 서버 관리자와 상의하여 조정 받으세요
(6) 쪽지 작성시 다른 글꼴을 설정하여 내용을 입력하고 싶습니다
• 현재 쪽지 보내기 창의 기본 글꼴은“굴림, 10pt”로 되어 있습니다
• 쪽지의 기본 글꼴을 변경하려면 환경 설정의“쪽지/파일”탭에서“쪽지 기본 글꼴”에서 변경하면 됩니다
(1) 윈도우가 처음 시작 될 때 메신저가 자동으로 실행되지 않게 할 수 없나요?
• 환경 설정의“일반”탭에서“원도우 시작시 메신저를 자동으로 실행합니다”의 체크를 해제하세요
(2) 자동 로그인은 어떻게 해제하나요?
• 메신저 메인창 상단의 메인 메뉴에서“파일”->“로그아웃”을 클릭하여 메신저를 로그아웃 하세요
• 아이디와 비밀번호를 입력하는 로그인 창에서“자동접속”의 체크를 해제하세요
(3) 바탕화면의 메신저 아이콘을 클릭해도 메신저가 실행되지 않습니다
• 대부분 이미 메신저가 실행되어 있어서 그렇습니다. 바탕화면 하단 오른쪽의 시계가 나오는 트래이 영역에 메신저 아이콘이
있다면 해당 아이콘을 마우스 왼쪽 버튼으로 클릭하여 메신저 메인창을 열어보세요
• 그래도 안된다면 Ctrl+Alt+Del 키를 눌러 작업 관리자를 띄운 후 [프로세스] 탭에서“UCware_m.exe”가 있는지 찾아보고 있다면
"UCware_m.exe"를 선택해서 아래쪽 [프로세스 끝내기] 버튼을 눌러서 프로세스를 종료하고 메신저를 다시 실행해 보세요

FAQ
FAQ
83
(9) PC를 교체하려고 합니다. 어떤 폴더를 백업해야 하나요?
• 가장 좋은 방법은 메신저 설치 폴더를 전부 백업하여 다른 PC에 동일한 폴더명에 복사하여 사용하는 것입니다
• 메신저가 설치된 폴더는 보통 C:\UCWare\UC Messenger 입니다. 만약 해당 폴더가 없다면 메신저 서버 관리자에게 문의하거나
[시작]->[검색]->[파일 또는 폴더] 에서 UCware_m.exe 를 찾아보시기 바랍니다
• 메신저 설치 폴더 전부를 백업할 수 없다면 최소한 data 폴더는 백업하여야 받은 메시지(쪽지,채팅 등)를 사용할 수 있습니다
(8) 내 메신저와 다른 사람의 메신저가 제공하는 기능이 틀린 것 같습니다
• 회사의 메신저 운영 정책에 따라 메신저 관리자는 각 사용자를 특정 그룹으로 나누고 그룹별로 메신저 기능(조직도, 기능 버튼,
화상대화, 원격제어, P2P 파일 전송 등)을 따로따로 제한을 두어 사용자간 일부 기능의 차이가 있을 수 있습니다
• 업무상 꼭 필요한 기능이 없다면 메신저 서버 관리자와 상의하여 메신저 기능 권한을 조정 받으세요
(10) 쪽지, 채팅 내용이나 파일이 서버에 보관되어 혹시 다른 사용자가 볼 수 있나요?
• 쪽지, 채팅, 파일 모두 사용자의 동적 세션키와 OTP(일회용 비밀번호)로 암호화되어 안전하게 상대방에게 전달됩니다
• 채팅은 상대방에게 그대로 전달되며 서버에 보관되지 않습니다
• 쪽지는 상대방이 메신저에 로그인하고 있다면 그대로 전달되어 서버에 보관되지 않지만 상대방이 오프라인이면 부재중 쪽지
처리를 위해 일정 기간 동안만 메신저 서버의 메모리에 암호화되어 보관되므로 메신저 관리자라도 내용을 볼 수 없습니다
• 쪽지에 첨부된 파일은 마찬가지로 부재중 쪽지 처리를 위해 서버의 폴더에 일정 기간 동안 암호화되어 보관됩니다
• P2P 방식으로 전달하는 파일은 암호화되어 두 사용자 PC간에 직접 전달되므로 서버에 보관되지 않습니다
(7) 채팅 대화 내용이 자동으로 저장이 안됩니다
• 환경 설정의“대화”탭에서“대화 내용 저장”이“자동 저장하기”로 되어 있는지 확인하세요
• 채팅 대화가 끝나고 창을 닫을 때 자동 저장하기, 자동 저장하지 않기, 저장 여부 확인하기 중 선택한 방식에 따라 대화 내용
이 저장됩니다