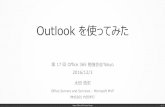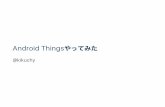「はじめてのMESH GPIOキット」 ガイドブック 動...
Transcript of 「はじめてのMESH GPIOキット」 ガイドブック 動...

「はじめてのMESH GPIOキット」 ガイドブック
動かしたり、コントロールしたりしてみよう!
バージョン 1.1

「はじめてのMESH GPIOキット」ガイドブック –動かしたり、コントロールしたりしてみよう! Copyright © MESH project, Sony Corporation 2016 http://meshprj.com This work is licensed under the Creative Commons Attribution-NonCommercial-ShareAlike 4.0 International License. To view a copy of this license, visit http://creativecommons.org/licenses/by-nc-sa/4.0/ or send a letter to Creative Commons, PO Box 1866, Mountain View, CA 94042, USA.

ガイドブックについて
このガイドブックでは、MESHのGPIOタグを使う方法をご紹介します。
「はじめてのMESH GPIOキット」は、MESH GPIOタグで動くモーターやケーブルなどをセットにしたキットで、株式会社スイッチサイエンスにより企画され発売されました。
このガイドブックでは、その内容紹介と、それらを使って何が出来るのか、ご紹介します。
MESHについて何か不明点が生じた場合は、MESHのWebサイト(http://meshprj.com)へアクセスして下さい。
「はじめてのMESH GPIOキット」についての詳細は、スイッチサイエンスのWebサイト(https://www.switch-science.com/)へアクセスしてください。
それではMESHの世界をお楽しみ下さい。

CONTENTS
MESHってなに?
はじめてのGPIOキットの説明
レッスン1: モーターを動かす
レッスン2: お絵かきロボットを作ってみよう
(モーターを使って動かしてみよう)
レッスン3:逆上がりロボットを作ってみよう (ギヤボックス付きモーターで動かす)
レッスン4: モータードライバで制御する
レッスン5: イライラ棒を作ってみよう (金属の接触を検知してみよう)
レッスン6: ブザーを鳴らしてみよう (タイマーで制御してみよう) (ブレッドボードを使ってみよう)
レッスン7: LEDを点灯させてみよう

MESHってなに?
さまざまな機能を持ったブロック形状の “MESHタグ” を“MESHアプリ” でつなげることにより、あなたの「あったらいいな」を実現できる。それがMESHです。
難しいプログラミングや電子工作の知識は必要ありません。 IoT(モノ・コトのインターネット化)を活用した仕組みも簡単に実現します。
たとえば「ボタンを押した時にLEDを点灯させたい」時は MESHアプリでボタンタグのアイコンと、LEDタグのアイコンを ドラッグ&ドロップし、”ピキーン”と軽快につなぎましょう。これだけでボタンが押された時に、LEDが点灯する仕組みが完成します。

はじめてのGPIOキットの説明
MESH GPIOタグで動くモーターやケーブルなどをセットにした
キットで、株式会社スイッチサイエンスにより、企画され発売
されました。
https://www.switch-science.com/

はじめてのGPIOキット 1/3
ワイヤ付きホビーモーター
ピ二オンギヤ付きモーターです。 MESHのGPIOタグに直接配線すると回転します。
ホビー用ギアドモーター
ギヤボックス付きモーターです。ギヤボックスにより減速され、より大きなトルクを出力できます。 MESHのGPIOタグに直接配線すると回転します。
ジャンパワイヤ(オス~ワニ口)
片方がオス、もう片方がワニ口クリップになっているジャンパワイヤです。

はじめてのGPIOキット 2/3
MESH GPIOタグ用モータドライバ
小型のDCモータを1つコントロールできます。回転数、回転方向の制御が可能です。(0~11V, 最大2.4A) MESHのGPIOタグに直接挿入できます。
スイッチ付き単3電池ボックス モータドライバでモータを制御する際に利用する電池ボックスです
抵抗内蔵LED
抵抗内蔵のLEDです。
MESHのGPIOタグに直接配線すると点灯します。

はじめてのGPIOキット 3/3
ブザー
ブザーです。
MESHのGPIOタグに直接配線すると音が鳴ります。
ジャンパワイヤ 配線に使用します。
ブレッドボードと、MESHのGPIOタグに配線することが出来ます。
ブレッドボード 部品が抜き差しでき、簡単に配線できるブレッドボードです。

レッスン1: モーターを動かす 1/4
ワイヤ付きホビーモーターと MESH GPIOタグを用意します
ワイヤ付きホビーモーターと MESH GPIOタグを接続します。
目標: MESH GPIOタグを使って、どう
やってモーターを動かすか理解する

レッスン1: モーターを動かす 2/4
ここからは、MESHアプリを使います。
MESH - Creative DIY Toolkit
MESHアプリについては http://meshprj.com/jp/app/
をご参照ください。
接続するワイヤ付きホビーモーターのピンを、 MESH GPIOタグのソケット1(電源出力) と ソケット5(GND *)に差し込みます。
*GNDは接地
1 5

レッスン1: モーターを動かす 3/4
キャンバス上のGPIOをタップします
機能を「電源出力」に 変更し、値を「オン」にします
MESHアプリを起動して、「新しいレシピ」 を作成してください。 GPIOタグと、接続したい他のタグ (左の図ではボタンタグ)をキャンバス画面にドラッグ&ドロップで置いてください。
キャンバス

レッスン1: モーターを動かす 4/4
スイッチタグと、もう一つGPIOタグをキャンバス画面にドラッグ&ドロップで置いてください。
GPIOの機能を「電源出力」にし、値を「オフ」にします
左のように接続します。
ボタンタグを押すと, モーターが回ります。もう一度押すと、モーターが止まります。
これで完成!

レッスン2: お絵かきロボットを作ってみよう (モーターを使って動かしてみよう) 1/2
お絵かきロボットをつくってみよう。
MESH GPIOタグとワイヤ付きホビーモーター、ワニ口クリップ、ペットボトル、4本のペンと、マスキングテープを用意します。
ペンをマスキングテープでペットボトルに貼り付けます。
ペンはロボットの足になるので、うまく立つように調整します
ワイヤ付きホビーモーターをペットボトルに貼り付けます

レッスン2: お絵かきロボットを作ってみよう (モーターを使って動かしてみよう) 2/2
MESH GPIOタグもペットボトルにはりつけ、ワニ口クリップでモーターのギヤ部分を挟みます
モーターを回すと偏心したワニ口クリップが回転して振動し、ロボットが動く仕組みです。
きちんと立つか、バランスを確認します。
ロボットがうまく動かないときはワニ口クリップの位置を少しずらして振動の量が多くなるようにしましょう。
好きなMESHタグや、マイクタグを使ってモーターのオン・オフをコントロールしましょう。
キャップを外して画用紙の上に置けば、インタラクティブなお絵かきロボットの完成です。

レッスン3: 逆上がりロボットを作ってみよう (ギヤボックス付きモーターで動かす) 1/2
接続方法、アプリ設定方法は
「モーターを動かす」と全く同じです
目標: MESH GPIOタグを使って、どう
やってギヤボックス付きモーターを動かすか理解する
ギヤボックスの無いモーターとの違いを理解する
ギヤによって減速されているので、ゆっくりした動作や力が必要な動作に向いています

レッスン3: 逆上がりロボットを作ってみよう (ギヤボックス付きモーターで動かす) 2/2
逆上がりロボットを作ってみましょう
輪ゴムをベルトとして、ボビンをプーリーとして使います。竹串を鉄棒に見立てて回転運動を伝えます。
ギヤボックスが無いモーターに比べて、回転数は1/48になっています。
レゴ、輪ゴム、画鋲、竹串、マスキングテープ、ボビン(糸巻き)、フォームボードを用意します

レッスン4: モータードライバで制御する 1/2
単三電池を2本用意し、スイッチ付き単3電池ボックスとMESH GPIOタグ用モータドライバ、マイナスドライバー、MESH GPIOタグを用意します。
左のように、モーターとモータドライバ、電池ボックスを配線します。マイナスドライバーで、 MESH GPIOタグ用モータドライバのねじ部分を回して固定します。
VM: 電池ボックスの赤線
GND:電池ボックスの黒線
OUT1, OUT2: モーターとの配線
目標: MESH GPIOタグを使って、モー
タードライバで、スピードと回転方向を制御する方法を理解する

レッスン4: モータードライバで制御する 2/2
2. モーターの回転方向は、「デジタル出力」 「DOUT3」ソケットの値を変え変更します Low : 時計回り High : 反時計回り 回転が逆になる場合はOUT1, OUT2の配線が逆になっています
3. 回転数の制御は「PWM出力」を調整します。 0: 停止 100: 最大
1. モータドライバに電源を供給するため、電源出力の値を「オン」にします 上図では、MESHボタンタグを押すと電源供給を開始します。電源が供給されると、基板裏側のLEDが光ります。 光らないときは、単3電池ボックスの電源がONになっているか確認して下さい

レッスン5: イライラ棒を作ってみよう (金属の接触を検知してみよう) 1/4
目標: MESH GPIOタグを使って、通電
するとスイッチになる仕組みを作る
ワニ口クリップと、MESH GPIOタグを準備します。
金属で出来ているもの、例えばはさみとクリップを用意します
ワニ口クリップで、金属部分を挟みます。

レッスン5: イライラ棒を作ってみよう (金属の接触を検知してみよう) 2/4
MESHアプリで、「GPIO」と「スピーカー」をキャンバス上に配置し、接続します。
ワニ口クリップのピン側を、MESH GPIOタグのソケットに差し込みます
差し込む位置は 2(デジタル入力)と5 (GND)です。赤と黒線はどちらでも構いません。
2 5

レッスン5: イライラ棒を作ってみよう (金属の接触を検知してみよう) 3/4
スピーカーをタップします
GPIOをタップします
デジタル入力の設定、トリガーを “High -> Low”にします

レッスン5: イライラ棒を作ってみよう (金属の接触を検知してみよう) 4/4
音の種類を好きなものに変更してみましょう
はさみとクリップの金属部分を接触させると、通電してMESHアプリから音が出ます!
応用すれば、イライラ棒を作る事ができます。

レッスン6: ブザーを鳴らしてみよう (タイマーで制御してみよう) 1/3
目標:
ブザーのような、電子部品の取り扱い
タイマーでの制御を学びます。
ブザーとワニ口クリップ、MESH GPIOタグを準備します
ブザーの正端子(足の長い方)を、赤いワニ口クリップで挟みます

レッスン6: ブザーを鳴らしてみよう (タイマーで制御してみよう) 2/3
MESHアプリで、「タイマー」 と「GPIO」をキャンバス上に配置し、接続します。
さらに、今回は「人感タグ」でブザーを鳴らします
電源出力 「オン」でブザーが鳴ります
電源出力 「オフ」でブザーが鳴り止みます
タイマーで鳴る時間を調整します。
「人感タグ」が検知したら、ブザーがなる仕掛けになっています
ブザーの負端子(短い足の方)を黒いワニ口クリップで挟みます。ワニ口クリップどうしが接触すると、ショートするので接触に注意して下さい。
赤線をMESH GPIOタグの1ピンに、黒線を5ピンに接続 します。

レッスン6: ブザーを鳴らしてみよう (ブレッドボードの使ってみよう) 3/3
コツ:
ショートを防ぐため、ブレッドボードを使用します
ブザーをブレッドボードに差し込みます。
ブザーの足のどちらが長い足か覚えておきます
ブレッドボードは、写真の横方向同列の穴が通電する仕組みです。
赤線をブザーの長い足の方に、黒線をブザーの短い足の方に、同列のどこの穴でも良いので接続します。
赤線をMESH GPIOタグの1ピンに、黒線を5ピンに接続 します。

レッスン7: LEDを点灯させてみよう 1/3
目標:
電子回路について初歩を学びます
LEDとMESH GPIOタグを準備します。
LEDの正端子と負端子の見分け方は、
足が長い方が正
足が短い方が負です

レッスン7: LEDを点灯させてみよう 2/3
赤線をGPIOタグのピン6 (デジタル出力)に、ブレッドボードでLEDの長い足の方に接続します。
青線をGPIOタグのピン5 (GND)に、ブレッドボードでLEDの短い足の方に接続します。
MESHアプリでGPIOを2つ、タイマータグ、そして例えばボタンタグをドラッグ&ドロップで配置します
左のように接続します
デジタル出力 (DOUT1): High
デジタル出力(DOUT2): Low
5
6

レッスン7: LEDを点灯させてみよう 3/3
チャレンジ:
3灯を一度に点灯させてみましょう
ボタンタグのボタンを押すと、
LEDが点灯します
うまく点灯しない場合は、正極・負極・ブレッドボードの使い方をもう一度見直しましょう。

もっと詳しく
■MESHについて MESH 公式サイト http://meshprj.com Twitter @MESHprj_jp Facebook https://www.facebook.com/meshprj/ ■はじめてのMESH GPIOキットについて スイッチサイエンス 公式サイト https://www.switch-science.com/