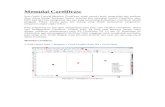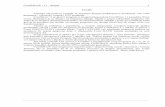作業事例集-アクリルの彫刻・切断 (CorelDRAW...
Transcript of 作業事例集-アクリルの彫刻・切断 (CorelDRAW...

作業事例集-アクリルの彫刻・切断 (CorelDRAW編)
・本資料は、レーザー加工機が正常にセットアップされていることが前提になります。
・本資料は、LT用制御ソフト LaserCutLTが正常にインストールされていることを前提にしています。
・本資料は、CorelDRAWのアドインが 正常にインストールされている事を前提にしています。
CorelDRAWのアドインのインストール方法については、ソフトウェアマニュアルを参照して下さい。
CorelDRAWは X5以前が対象バージョンです。本資料では X5を使用して説明します。
インポートについて
アドインが正常にインストールされている場合は CorelDRAWに LaserCutLTのアイコンが表示されます。
クリックすると CorelDRAWのドキュメント内のオブジェクトが LaserCutLTにインポートされます。
アイコンをクリックしてインポートした場合、LaserCutLTにはアウトライン化された文字がインポートされます。
そして CorelDRAWのデータもアウトライン化されたものに変換されます。

データの作成についての注意点
CorelDRAWを使ってデータをインポートする場合、以下の点に注意してください。
a) 塗りつぶしは無効です。パスのみデータとして認識されます。(線色は有効です)
画像データを貼り付けたものは、ベタ彫刻のデータとしてインポートされます。
※ベタ彫刻:網化せず、階調表現なしの彫刻を言います。
CorelDRAW のデータ
LaserCutLTにインポート
LaserCutLTにインポート
Illustrator のデータ

b) Illustrator で線色が異なる場合は、レイヤーに分割されます。
※ LaserCutLT インポートする際に、レイヤー色は似た色に置換されます。
※ Illustrator 上では異なった色値で作成しても、同系色は、LaserCutLTでインポートした際に同色(同一レ
イヤー)として扱われる場合があります。
CorelDRAWを起動します
CorelDRAWを起動して下さい。
「ファイル」→「新規作成」をクリックして下さい。
CorelDRAW のデータ
LaserCutLTへインポート

新規ドキュメントを作成します
「新規ドキュメントの作成」のダイアログが表示されます。
今回は以下の設定でドキュメントを作成します。
ズームツールを使用します
新規ドキュメントが作成されました。
ドキュメント内にデータを作成していきます。
「ズームツール」を使いデータを作りやすい倍率に都度変更して作業を行って下さい。

テキストを作成・編集します
「テキストツール」を選択しマウスでドキュメント内をドラッグして下さい。
作成出来た枠内にテキスト文字を打ち込んで下さい
今回は「SUNMAX-LT」と打ち込みます。
赤枠内のフォントや文字の大きさは変更出来ます。

今回はフォントを「MSゴシック」文字の大きさを「48pt」に設定しました。
テキストをアートテキストに変換します
下図の説明に従って作業を行って下さい。
テキストオブジェクトがアートテキスト化されました。

テキストの横幅・縦幅を変更します
今回は倍率ロックのボタンを押下した状態で横幅を 80mmに設定しました。
設定したら最後に必ず「エンターキー」を押して下さい。数値を入力しただけでは反映されません。
テキストの線を編集します
線色を変える事で、LaserCutLTにインポートした際のレイヤーカラーが決められます。
レイヤーを分けると、それぞれ違う設定で加工を行う事が出来ます。
赤枠内をダブルクリックして下さい。

「輪郭ペン」のダイアログが表示されました。
「カラー」と「幅」の設定を変更します。
カラーを「赤」に変更しました。
線幅は「0.5mm」にしました。この線幅はインポートした後の結果に関係は無いです。
設定が終わったら「OK」をクリックして下さい。

テキストの線色が「赤」に変わりました。
文字をページ中心に整列させます。
文字を選択状態にして「アレンジ」→「整列/配置」→「ページ中心に整列」をクリックして下さい。

文字が中心に整列しました。次に文字を囲む外枠を作成します。
下図の説明に従って作業を行って下さい。
長方形が作成されました。
長方形の横幅・縦幅を変更します。
今回は倍率ロックのボタンを押下していない状態で「横幅:85mm」「縦幅:25mm」に設定しました。

設定したら最後に必ず「エンターキー」を押して下さい。数値を入力しただけでは反映されません。
文字は線色や線幅を変更しましたが今回、外枠はそのままの線色の「黒」にしておきます。
テキストの配置を変更します
長方形をページ中心に整列させます。
「アレンジ」→「整列/配置」→「ページ中心に整列」をクリックして下さい。
長方形が中心に整列しました。

CorelDRAW から LaserCutLTにインポートします
赤枠内のアイコンをクリックして下さい。作成したオブジェクトが LaserCutLTにインポートされます。
LaserCutLTを起動していない場合は、同時にソフトが起動してインポートされます。
LaserCutLTが起動して CorelDRAWで作成したデータがインポートされました。
「データの全体表示」をクリックして下さい。データが拡大され見やすくなります。
CorelDRAWで設定した線色にレイヤーが分かれています。
加工設定は前回のレイヤーカラーの設定を引き継いでいるので環境によって異なります。

赤レイヤーの加工設定を変更します
加工モードの選択と設定を行います。まずは赤枠内の赤レイヤーをダブルクリックして下さい。
「レイヤーの加工設定」ダイアログが表示されました。
赤レイヤーの加工モードは「彫刻」にします。
今回は元々「彫刻」になっていましたが他のモードになっていた場合、赤枠内の「彫刻」をクリックして下さい。

以下の設定に数値を変更しました。
設定が終わったら赤枠内の「OK」をクリックして下さい。
黒レイヤーの加工設定を変更します
次に外枠の黒レイヤーの加工モードの選択と設定を行います。
赤枠内の黒レイヤーをダブルクリックして下さい。

「レイヤーの加工設定」ダイアログが表示されました。
黒レイヤーの加工モードが「彫刻」になっています。
赤枠内の「切断」をクリックして下さい。モードが切り替わります。
モードが切り替わりました。
下図の設定を参考に数値を変更して下さい。
設定が終わったら赤枠内の「OK」をクリックして下さい。

レイヤーの順序変更
上にあるレイヤーから加工します。
今回は順序変更せずに「彫刻」→「切断」の順に加工を行います。
加工原点を即時原点にします
即時原点のチェックが外れていたらクリックしてチェックを付けて下さい。

レーザーヘッドの加工原点を設定します
「即時原点」を設定したデータを加工する場合「レーザー原点」で指定した位置が、加工原点(即時原点位置)となり
ます。「即時原点」は稼働した状態の機体のレーザーヘッドの位置を加工原点にしますが、レーザーヘッドの真下
を作ったデータのどの位置にするのかという設定を決める事が出来ます。
「データの位置決め」ダイアログが表示されました。
今回は「右上」で加工します。
他の位置にチェックが入っている場合は「右上」に変更して「OK」ボタンをクリックして下さい。

「レーザー原点」で指定してある位置に青の丸印が表示されます。
データを「ダウンロード」します
設定が終わったら、加工データのダウンロードを行います。
データのダウンロードとは LaserCutLTで作成した加工データをレーザー加工機に読み込ませる事を言います。
データのダウンロードを行うには、レーザー加工機と LaserCuLTがインストールされた PCが USBケーブルで適
切に接続され、レーザー加工機の電源が ONになっていて、停止している事が必要です。
※ 停止している状態とは、加工の一時停止中は含みません。
レーザー加工機が適切に接続されていない場合、コントロールパネルの ボタンを押して一時停止してい
る状態では、データのダウンロードは行えません。「ダウンロード」をクリックして下さい。
「ダウンロード」ボタン下に「接続されていません」のメッセージが出ている場合修正する必要があります。
技術資料「PCとレーザー加工機の接続が出来ない場合の対処」を確認して下さい。

ダウンロードボタンをクリックすると「ダウンロードマネージャ」が表示されます。
※ダウンロードマネージャには、レーザー加工機に保存されている加工データの一覧が表示されます。
下図例では、何もデータが保存されていない事がわかります。表示内容は加工機の状況により異なります。
「データのダウンロード」をクリックして下さい
ファイルが選択されてない場合「データのダウンロード」をクリックすると新規データがダウンロードされます。
「ファイル名の設定」が表示されるので任意で決めて頂いたファイル名を打ち込み「OK」をクリックして下さい。
データが元々ある場合は上書き保存する事も可能です。今回は「test」と打ち込みます。
ファイル名は英数字を使用して下さい。

クリックするとデータのダウンロードが始まります。
まずデザインデータを制御可能な形式へ変換します。
大きなサイズのデータを作った場合は、この工程に時間がかかる場合があります。
100%になると、次はダウンロードが始まります。レーザー加工機に同一データ名のデータが保存されている場合
は、上書きをしますか、と確認ダイアログが表示されるので、「はい」を選択して下さい。
ダウンロードプログレスバーが 100%になるとデータのダウンロードは終了です。
加工を行います
加工データがレーザー加工機に保存されたので、加工を行います。以下の手順で加工を開始して下さい。
①レーザー加工機のプロテクトカバーを開け、加工素材を切断テーブルに置いてください
彫刻と切断を行うので、使用するのは切断テーブル、もしくはハニカムテーブルにして下さい。
②データの右上を加工原点に設定していますので、素材の右奥の位置にレーザーヘットが来るようにします
③焦点合わせを行って下さい
工具箱に付属する焦点ゲージを使用して焦点合わせを行ってください。
付属の焦点合わせゲージを使って、素材とテーブルの高さが適切かどうかの確認を行ってください。

素材とテーブルの高さが合わなかった場合は、テーブル昇降ハンドルで昇降テーブルを上下させ、適切な位置に
合わせてください。
④レーザー加工機のコントロールパネルにあるテスト を押下して下さい
レーザーヘッドが加工データの周囲に沿って移動します。移動の軌跡を見て、レーザーヘッドが加工素材から外
れないことを確認して下さい。
⑤レーザー加工機の操作パネルの Run/Pause を押下して加工を開始してください
プロテクトカバーが閉められており、加工機の扉が全て閉じられている事を確認してから行って下さい。
加工後
加工が終わると、レーザー加工機がビープ音を発します。
前扉を開けて、加工した素材を取り出してください。
彫刻が浅い場合は、彫刻設定の出力を上げて下さい。深い場合は出力を下げて下さい。
切断が浅い場合も、切断設定の出力を上げて下さい。
今回資料として指定した加工設定の数値は参考値として、その時の加工に合わせる様に都度調節して下さい。
加工の注意点
厚いアクリルを切断する場合など、強いレーザー出力で極低速で加工する際はアクリル素材が炎焼する場合があ
ります。作業の際は、必ず加工を常に監視し、火災に注意してください。
その他
同一の切断加工を複数行ないたい場合
LaserCutLTのオブジェクトツールバーの配列配置ボタン をクリックするか
標準ツールバーの配列出力ボタン をクリックして設定してください。
配列配置は指定した行列に設定に沿って、選択されたオブジェクトをコピーします。従って配列配置後は、コピ
ーされたひとつひとつのオブジェクトの位置を変更したり、加工したりできます。
配列出力は指定した行列に設定に沿って、選択されたオブジェクトを出力します。コピーではないので、配列出
力後にひとつひとつのオブジェクトの位置を変更したり、加工するといった事は出来ません。
しかしながら、行と列のズレを指定できるなど、柔軟な自動配置が可能です。
加工の注意点
厚いアクリルを切断する場合など、強いレーザー出力で極低速で加工する際はアクリル素材が炎焼する場合があ
ります。作業の際は、必ず加工を常に監視し、火災に注意してください。
以上で「アクリルの彫刻・切断(CorelDRAW編)」を終わります。
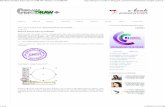

![CorelDRAW Graphics Suite 2019 - product.corel.comproduct.corel.com/.../CorelDRAW/...Guide/CorelDRAW-Graphics-Suite-2019.pdf · Schnellstarthandbuch [ 1 ] CorelDRAW Graphics Suite](https://static.fdocuments.net/doc/165x107/5e0e571ce184e06f630a9a34/coreldraw-graphics-suite-2019-schnellstarthandbuch-1-coreldraw-graphics-suite.jpg)
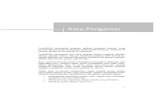
![CorelDRAW Graphics Suite 2020product.corel.com/help/CorelDRAW/540111137/Main/ES/Quick... · 2020. 3. 9. · Guía de inicio rápido [ 1 ] CorelDRAW Graphics Suite 2020 CorelDRAW®](https://static.fdocuments.net/doc/165x107/6131b8e41ecc51586944ea31/coreldraw-graphics-suite-2020-3-9-gua-de-inicio-rpido-1-coreldraw-graphics.jpg)