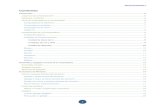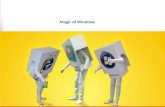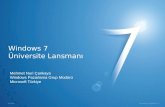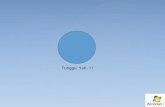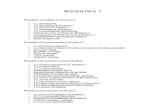最初にお読み下さい...M4i.xxxx、M2i.xxx...
Transcript of 最初にお読み下さい...M4i.xxxx、M2i.xxx...

M4i_M2i_card_W7_最初にお読み下さい.docx
M4i.xxxx、M2i.xxx シリーズをご評価、ご購入頂きありがとうございます。
本ドキュメントは、Windows7 環境での、M4i.xxxx、M2i.xxx シリーズの取り付け、ドライバ、ソフトウエア(Control
Center, SBench6)インストール、動作確認まで順を追って説明する簡易版になります。
詳細説明および Linux 環境に関しましては、M4i.xxxx、M2i.xxx シリーズに付属の、Hardware Manual、Software
Driver Manual をご参照下さい。
なお、ドライバ、ソフトウエアのインストール中に、ソフトウエアのバージョンアップが必要となる場合があります。
本文書の説明は、M4i.22xx を例に書かれておりますが、M4i.xxxx、M2i.xxx シリーズに共通です。
[M4i.22xx の取り付け]
1. まず、PC の電源を落とします。次に静電気による破壊を防ぐため、まずパソコンの筐体等に触れ、静電気を
逃がしてから、M4i.22xx デジタイザ・カードを取り出して下さい。
2. M4i.22xx は、PCIe Gen.2 x8 bus(M2i.xxx は、PCIe Gen.1 x1 bus)を使用しており、PC の x8 or x16 slot に挿入
して下さい。この時、M4i.22xx、PC マザーボード、PC 筐体に余計な力がかからない様、十分注意して下さい。
PCIe x16 slot に挿入する場合、カードの追加ロック機構が PC マザーボード側にあり、M4i.22xx 側にこれに
対応するリテンション・フックがあります。取り付けの際(ロック)、取り外しの際(アン・ロック、引っかかる場合が
あります)、注意をお願いします。
3. M4i.22xx は、6 ピンの PCIe 補助電源が接続できますが、通常は接続しなくても問題ありません。
[ドライバのインストール]
4. PC の電源を投入ししばらくすると、M4I.22XX が自動的に認識され、ドライバの自動インストールが開始されま
すが、失敗し、下記メッセージが表示されます。ここで、閉じるボタンをクリックします。

次に、コントロールパネルを開き、コントロールパネル → ハードウエアとサウンド → デバイスマネージャ
ーを開きます。ここで、ほかのデバイス → PCI データ取得および・・・を右クリックします。そして、ドライバーソ
フトウエアの更新(P)...を選択します。
すると、ドライバーソフトウエアの更新画面が現れますので、下側の「コンピューターを参照してドライバーソ
フトウエアを検索します(R)」を選択します。ここで、付属の CD を PC にセットし、参照をクリックしてコンピューター
→ CD ドライブを選択し、次へ(N)をクリックします。

すると、ドライバが CD から自動的に検索され、windows セキュリティ画面が現れますので、”Spectrum ...”か
らのソフトウエアを常に信頼する(A)にチェックを入れて、インストールをクリックします。
ドライバが正常にインストールされると、下記画面が現れますので、閉じる(C)をクリックします。

デバイスマネージャーで、ドライバがインストールされていることが確認できます。M4i.22xx...を右クリックし、
プロパティ(R)を選択すると、ドライバ・バージョン等の詳細が確認できます。

[ソフトウエアのインストール]
5. 付属の CD を、PC にセットし、インストーラーを自動実行します。
Spectrum Setup 画面が現れます。Install Tab の各項目に、マウス・カーソルを合わせると、項目の詳細説明
が表示されます。
通常はデフォルトの選択で問題ありませんが、LabVIEW Driver、Matlab Driver が必要な場合は、選択します。
6. Install selected software ボタンを押して、インストールを開始します。
各インストール項目毎に、Setup Wizard が現れますので、内容を確認しながら Next ボタンをクリックして行き
ます。各インストール項目の最後に Finish ボタンが現れますのでクリックします。
LabVIEW Driver をインストールする場合は、Select card series、Select card type が現れますので、使用する
ものを選択します。
サンプルプログラムをインストールした場合、下記にインストールされます。
C:\Users\ログイン名\Documents\Spectrum GmbH\Examples
7. 選択した全ての項目がインストールされましたら、Close ボタンをクリックして、インストーラーを終了します。
[動作確認]
8. Spectrum Control Center を起動します(デフォルトでデスクトップにショートカットが出来ています)。
この時、New version check Window が開いた場合は、Download ボタンをクリックし、指示に従って Update を
行います。その後、Spectrum Control Center を再起動します。
ドライバの Update のみの場合は、ダウンロード、Unzip を行い、[ドライバのインストール]の手順に従って、ド
ライバを Update します。その後、Spectrum Control Center を再起動します。

9. Spectrum Control Center の Card Tab を選択し、M4i.22xx が正しく認識されていることを確認します。
Local の欄に M4i.22xx が表示され、その下に M4i.22xx の情報が階層的に表示されます。
Transfer Speed Test ボタンをクリックすると、M4I.22XX から PC への実際のデータ転送速度を計測すること
ができます。テスト時間は、Standard Mode のみの場合、2 分程度かかり、Read 速度は PC に依存しますが通
常最大 2~2.9GB/S 程度です。

10. Spectrum Control Center を終了し、SBench6 を起動します(デフォルトでデスクトップにショートカットが出来
ています)。Welcome to SBench6 Window が開き、Available Hardware の欄に、Spectrum Control Center で確
認した M4I.22XX があることを確認して、Start SBench 6 ボタンをクリックします。
New version check Window が開いた場合は、Yes をクリックし、new version 確認、version up 等を行います。
Welcome Window(Project 作成)が現れますが、ここでは動作確認のみを行いますので Cancel ボタンをクリッ
クし、Welcome Window をクローズします。

12. M4i.22xx の ch0 に PG(信号発生器)から、1Vp-p(-0.5V ~ +0.5V)、1MHz 程度のサイン波等を入力します。
SBench6 の左側の設定画面から、Input Channels Tab を選択し、入力の設定を行います。
AI-Ch0(アナログ・インプット・チャンネル 0)をダブルクリックします。Setup AI channel:AI-Ch0 Window が現れ
ますので、Input Range 等を適当に選択し、OK ボタンをクリックすると、AI-Ch0 が Enable となります。
次に、Trigger Tab を選択し、トリガの設定を行います。Mode の Single hardware source を選択します。
Channels Tab を選択し、デジタイザ・カード名の+をクリックするとチャンネルリストが現れますので、AI-Ch0 を
ダブルクリックします。すると、Channel Trigger:AI-Ch0 Window が現れますので、トリガがかかる様に設定を行
います。OK をクリックすると、Window が閉じ、AI-Ch0 にチェックが入りトリガが有効になっています。
ここで、SBench6 の左上端の緑色の矢印ボタン(Singleshot)をクリックすると、取得波形が表示されます。
これで、動作確認は完了です。
13. 波形が表示できない場合は、下記を確認して下さい。
①Clock Tab を選択し、Mode が Internal Sampling Clock(PLL)となっていること、Int. Clock(サンプリング周波
数)が適当であること。
②Input Mode Tab を選択し、Standard Single(Record)となっていること。
③Input Channels Tab を選択し、AI-ch0 が Enable になっており、Range、Offset など適当であること。
④Trigger Tab を選択し、Channels Tab を選択して、AI-Ch0 でのトリガが有効になっており、入力信号に対し
てトリガがかかる設定になっていることを確認する。
0V to 1V の入力信号の場合、トリガ・レベルの設定が 0V ですとトリガはかかりません。
この場合、トリガ・レベルを 0.1V 程度に設定すると、トリガがかかるはずです。
⑤入力信号が、入力されていること。PG(信号発生器)の出力が OFF になっている場合があります。

[サンプル・プログラム]
14. C/C++サンプル・プログラム
下記の様にサンプル・プログラムを選択、インストールすると、必要なサンプル・プログラムが選択できます。
必要な、サンプル・プログラムを選択し、インストールします。

各種サンプル・プログラムは、下記にインストールされます。
C:\Users\ログイン名\Documents\Spectrum GmbH\Examples
C/C++サンプル・プログラムは、下記にインストールされます。
C:\Users\ログイン名\Documents\Spectrum GmbH\Examples\c_cpp
<DIR> common
<DIR> c_header
<DIR> dll_loading
<DIR> netbox_embedded_server
<DIR> rec_fifo_aba
<DIR> rec_fifo_gate
<DIR> rec_fifo_multi
<DIR> rec_fifo_single
<DIR> rec_std_aba
<DIR> rec_std_average
<DIR> rec_std_gate
<DIR> rec_std_multi
<DIR> rec_std_single
<DIR> rep_fifo_multi
<DIR> rep_fifo_single
<DIR> rep_sequence
<DIR> rep_std_single
<DIR> sb5_file
<DIR> simple_rec_fifo
<DIR> simple_rec_fifo_software_average
<DIR> simple_rec_segment_statistic
<DIR> simple_sync
<DIR> simple_sync_rec_fifo
<DIR> simple_sync_rep_fifo
<DIR> spectrum_simple_template
<DIR> sse
<DIR> test
build_all_examples.bat
readme.txt
C/C++サンプル・プログラムの内容は、readme.txt を参照して下さい。

15. LabVIEW サンプル・プログラム
LabVIEW ドライバをインストールすると、その過程でサンプル・プログラムもインストールされます。
ご使用のカードを選択します。

次に、ドライバ、サンプル、マニュアルを選択し、インストールします。
サンプル・プログラムは、下記にインストールされます。
C:\Users\ログイン名\Documents\Spectrum GmbH\SpcmLabVIEWDriver32\spcm_examples
aba_M4i.vi
average_M4i.vi
multi_timestamp_M4i.vi
scope_M4i.vi
segment_statistic_M4i.vi
stream_average_M4i.vi
stream_M4i.vi

[マニュアル類]
16. マニュアルの参照
インストーラーの Documents (PDF files) Tab より、下記の様にマニュアルが参照できます。
または、インストール CD-ROM の下記を直接参照します。
D:\Doc\english\hwmanuals
Product Manual には、プログラミングの詳細な説明があります。