env - 第3部 施設別技術指針 第4章 博物展示施設 (ビジター ......VC1 第4章 博物展示施設(ビジターセンター等) Ⅰ 博物展示施設(ビジターセンター等)の計画と設計の手順
基本設定25 基本設定 ログイン/ログアウト 4...
Transcript of 基本設定25 基本設定 ログイン/ログアウト 4...

基本設定
この章では、 ログイン/ログアウ ト や、 ユーザー登録などの基本となる設定についてご案内しています。
ログイ ン/ログアウ ト ・・・・・・・・・・・・・・・・・・・・・・・・・・・・・・・・・・・・・・・・・ 24
ユーザーの登録・・・・・・・・・・・・・・・・・・・・・・・・・・・・・・・・・・・・・・・・・・・・・・・・ 30
利用者の選択 ・・・・・・・・・・・・・・・・・・・・・・・・・・・・・・・・・・・・・・・・・・・・・・・・・・ 35
ユーザー情報の公開設定・・・・・・・・・・・・・・・・・・・・・・・・・・・・・・・・・・・・・・・ 43
携帯電話機能のユーザー情報を設定する・・・・・・・・・・・・・・・・・・・・・・・ 46
パスワー ド変更許可を設定する ・・・・・・・・・・・・・・・・・・・・・・・・・・・・・・・・ 48
ログイ ン履歴の確認 ・・・・・・・・・・・・・・・・・・・・・・・・・・・・・・・・・・・・・・・・・・・ 49
サーバー利用状況の確認・・・・・・・・・・・・・・・・・・・・・・・・・・・・・・・・・・・・・・・ 52
利用機能を設定する ・・・・・・・・・・・・・・・・・・・・・・・・・・・・・・・・・・・・・・・・・・・ 54
利用者設定の管理 ・・・・・・・・・・・・・・・・・・・・・・・・・・・・・・・・・・・・・・・・・・・・・ 55
表示画面の設定・・・・・・・・・・・・・・・・・・・・・・・・・・・・・・・・・・・・・・・・・・・・・・・・ 66
管理者の設定 ・・・・・・・・・・・・・・・・・・・・・・・・・・・・・・・・・・・・・・・・・・・・・・・・・・ 71
IP ア ド レス制限の設定・・・・・・・・・・・・・・・・・・・・・・・・・・・・・・・・・・・・・・・・・ 73

24
基本設定 ログイ ン/ログアウ ト
ロ グ イ ン/ロ グアウ トサービスをご利用いただ く には、 会員サイ ト から ログインする必要があ り ます。 ご利用後は、 必ずログアウ ト して く ださい。
ロ グ イ ンする (アルフ ァ メ ール プレ ミ ア連動)管理者メールア ド レスと管理者パスワード を入力してログインする と、 管理者機能を利用できます。
1 会員サイ ト にアクセスし、 「ログイン」 をクリ ッ ク します。
http://www.alpha-prm.jp/
2 必要事項を入力し、 「ログイン」 ボタンをクリ ッ ク します。
※管理者メールアドレスと管理者パスワードは「登録完了のお知らせ」に記載されています。詳しくは、アルファメー
ルプレミアの「登録完了のお知らせ」と『ご利用の手引き』
をご覧ください。
アルフ ァ メ ールプレ ミ アにログイ ン し ます。 ご利用メニューが表示されます。
3 「管理者機能」 をク リ ッ ク します。
※ここで表示されるメニューは、お申し込みのオプション
サービスによって異なります。
アルフ ァ メ ールプ レ ミ アの管理者 メ ニ ュ ーが表示 されます。
メールア ド レス 管理者メ ールア ド レスを入力します。
パスワード 管理者パス ワー ド を 入力 し ます。
利用者と してログインするには
「アルフ ァオフ ィ ス」 を ク リ ッ ク し て く だ さい。 利用者のポータル画面が表示されます。

25
基本設定 ログイ ン/ログアウ ト
4 「アルフ ァオフ ィ ス」 をク リ ッ ク します。
5 アルフ ァオフ ィ スの管理者メ ニ ューが別画面で表示されます。
※ここで表示されるメニューは、お申し込みのオプション
サービスによって異なります。
管理者メールア ド レスを保存する
管理者メールア ド レスを保存する と、 次回のログインからパスワードのみの入力でログインできるよ う になり ます。
1 管理者メールア ド レスを入力し、 「ID 保存」ボタンをク リ ッ ク します。
次回ログイ ン時よ り、 管理者メ ールア ド レスが入力された状態にな り ます。

26
基本設定 ログイ ン/ログアウ ト
ロ グ イ ンする (アルフ ァ メ ール プラチナ連動)管理者メールア ド レスと管理者パスワード を入力してログインする と、 管理者機能を利用できます。
1 会員サイ ト にアクセスし、 「ログイン」 をクリ ッ ク します。
http://www.alpha-plt.jp/
2 必要事項を入力し、 「ログイン」 ボタンをクリ ッ ク します。
※管理者メールアドレスと管理者パスワードは「登録完了のお知らせ」に記載されています。詳しくは、アルファメー
ルプラチナの「登録完了のお知らせ」と『ご利用の手引き』
をご覧ください。
アルフ ァ メ ールプラチナにログイ ン し ます。 ご利用メニューが表示されます。
3 「管理者機能」 をク リ ッ ク します。
※ここで表示されるメニューは、お申し込みのオプション
サービスによって異なります。
アルフ ァ メ ールプ ラ チナの管理者 メ ニ ュ ーが表示 されます。
メールア ド レス 管理者メ ールア ド レスを入力します。
パスワード 管理者パス ワー ド を 入力 し ます。
利用者と してログインするには
「アルフ ァオフ ィ ス」 を ク リ ッ ク し て く だ さい。 利用者のポータル画面が表示されます。

27
基本設定 ログイ ン/ログアウ ト
4 「アルフ ァオフ ィ ス」 をク リ ッ ク します。
5 アルフ ァオフ ィ スの管理者メ ニ ューが別画面で表示されます。
※ここで表示されるメニューは、お申し込みのオプション
サービスによって異なります。
管理者メールア ド レスを保存する
管理者メールア ド レスを保存する と、 次回のログインからパスワードのみの入力でログインできるよ う になり ます。
1 管理者メールア ド レスを入力し、 「ID 保存」ボタンをク リ ッ ク します。
次回ログイ ン時よ り、 管理者メ ールア ド レスが入力された状態にな り ます。

28
基本設定 ログイ ン/ログアウ ト
ロ グアウ ト する
1 「ログアウ ト 」 をク リ ッ ク します。
サービスから ログアウ ト し ます。
2 「閉じ る」 ボタンをク リ ッ ク します。
管理者メ ニ ュ ーの画面説明※管理者メ ニュー画面の表示方法→ 「ログイ ンする (アルフ ァ メ ール プレ ミ ア連動)」 (P.24)、 「ログイ ンする (アルフ ァ メ ール プ ラチナ連動)」 (P.26)
① サービスのメ ニューです。
② 機能メ ニューです。ク リ ッ クする と、 機能ご との詳細メ ニューが画面の左側に表示されます。
②
③
①
ヘルプ 管理者機能に関するヘルプです。
ログアウ ト サービスから ログアウ ト し ます。
基本設定 基本設定画面が表示されます。アルフ ァ オフ ィ スの基本的な設定を行います。 詳し く は、 「基本設定」 (P.23) をご覧 く ださい。
※ユーザー(=アカウント)やグループは、アルファメール側の管理者機能で設定した内容が
反映されます。
グループウェア グループウ ェ ア画面が表示されます。掲示板、 スケジューラ、 施設予約などの設定を行います。 詳し く は、 「グループウ ェア」 (P.81) をご覧 く だ さい。
ドキュ メ ン ト 管理 ド キュ メ ン ト 管理画面が表示されます。キャ ビネ ッ ト やフ ァ イル送受信の設定を行います。 詳し く は、 「ド キュ メ ン ト 管理」(P.179) をご覧 く だ さい。

29
基本設定 ログイ ン/ログアウ ト
③ 詳細メ ニューです。機能ご との詳細メ ニューが表示されています。「基本設定」 の詳細メ ニューでは、 サービスの 新情報を確認する こ と などができます。い く つかのメ ニューは階層化されています。「すべてを開 く 」ボタ ンを ク リ ッ クする と、第2階層がすべて表示されます。メ ニューの第 1 階層を ク リ ッ ク し ても、 第 2 階層を表示できます。
その他、 詳細メ ニューの詳しい利用方法については、 以降のページをご覧 く ださい。
ワーク フロー ワーク フ ロー画面が表示されます。カテゴ リの設定、申請書の設定、申請書のイ ンポー ト やエクスポー ト 、申請履歴データの管理、 確認者の表示設定などを行います。 詳し く は、 「ワーク フ ロー」 (P.251)をご覧 く ださい。
営業支援 営業支援画面が表示されます。報告書の設定、 案件の設定、 顧客管理情報の設定、 各種データの管理などを行います。 詳し く は、 「営業支援」 (P.307) をご覧 く だ さい。
※営業支援機能は、アルファメール プラチナ連動のお客様には提供しておりません。
本冊子に記載されている営業支援機能に関連する設定方法は、アルファメール プラチナ連
動のお客様はご利用いただけません。
オプシ ョ ン オプシ ョ ン契約申し込み画面が表示されます。オプシ ョ ンサービスを申し込むこ とができます。詳し く は、「オプシ ョ ンサービスのお申し込み」 (P.22) をご覧 く だ さい。
重要なお知らせ サービスの 新情報が表示されます。 定期的にご覧 く だ さい。
お問い合わせ サービスに関するご質問は、 こ ち らにお問い合わせ く だ さい。
本冊子内の画面例について
本冊子では、 オプシ ョ ンサービスをご契約いただいている場合の画面を使用し て、 操作方法を説明し ています。 ご契約内容によ って、 本冊子とは異なる画面が表示される こ とがあ り ますので、 ご了承 く だ さい。なお、 ブラウザは 「Microsoft Internet Explorer」 を使用し ています。

30
基本設定 ユーザーの登録
ユーザーの登録アルフ ァオフ ィ スのユーザー登録について、 ご説明します。
ユーザー、 グループの登録についてアルフ ァ メ ール側の管理者機能で設定し たユーザー (=アカウン ト ) やグループが、 アルフ ァオフ ィ スの基本設定と し て反映されます。 アルフ ァ オフ ィ スを利用するにあたって、 再設定する必要はあ り ません。操作方法については、 アルフ ァ メ ール側の 『ご利用の手引き』 をご覧 く だ さい。
グループ内の並び順を設定する
1 アルフ ァ メ ールプレ ミ アの基本設定画面を表示し、 「アカウン ト 管理」 → 「グループ内の並び順設定」 の順にク リ ッ ク します。
※アルファメールプレミア画面の表示方法→「ログインする
(アルファメール プレミア連動)」(P.24)
グループ内の並び順設定画面が表示されます。
ユーザーをフ ァ イルから一括登録できます
登録するユーザー数が多い場合は、 CSV フ ァ イルで一括登録する こ と をお勧めし ます。携帯電話情報などアルフ ァ オフ ィ スでのみ利用する以下の項目も設定できます。
<アルフ ァ オフ ィ ス専用項目>・ アルフ ァ オフ ィ ス利用者選択・ ユーザー情報の公開・ 携帯電話メ ールア ド レス・ 携帯電話機能用パスワー ド・ 表示名 (判子)
操作方法については、 アルフ ァ メ ール側の 『ご利用の手引き』 をご覧 く だ さい。
以降の操作説明は、 アルフ ァ メ ール プレ ミ ア連動の手順および画面にな り ます。アルフ ァ メ ール プ ラチナ連動のお客様は、 次の手順を参考に設定を行って く ださい。
※設定画面の表示方法
アルファメールプラチナの基本設定画面を表示し、「ユーザー管理」→「グループ内の並び順設定」の順にクリックします。
グループ内の並び順を設定できます
アルフ ァ メ ールプレ ミ ア基本機能 「グループ内の並び順設定」 で、 グループ内の並び順を設定できます。並び順の設定は、 アルフ ァ オフ ィ スの各画面 (管理者 ・ 利用者共に) に反映されます。 アルフ ァ メ ール側には反映されません。

31
基本設定 ユーザーの登録
2 必要事項を選択し、 「設定」 ボタンをク リ ック します。
正常に設定される と、 次手順のよ う な画面が表示されます。
3 「OK」 ボタンをク リ ッ ク します。
設定が有効にな り ます。
フ リ ガナ順 (アイ ウエオ順) で表示する
フ リ ガナ順 (アイウエオ順) で表示されます。
指定し た並び順で表示する
管理者が任意に並べた順で表示されます。並び順の指定方法については、「グループ内のユーザーの並び順を変更する」 (P.32)、 「「すべてのユーザー」 グループの並び順を変更する」 (P.33) をご覧 くだ さい。
「指定し た並び順で表示する」 設定から
「フ リ ガナ順 (アイウエオ順) で表示する」 設定に変更する と並び順の指定がすべて解除され、 フ リ ガナ順 (アイウエオ順) にな り ます (並び順を元に戻すこ とはできません)。次のよ う な確認画面が表示されますので、 変更し てよければ 「設定する」 ボ タ ンを ク リ ッ ク し た後、 手順 3 に進んで く だ さい。

32
基本設定 ユーザーの登録
グループ内のユーザーの並び順を変更する
グループ内の並び順設定画面で 「指定した並び順で表示する」 に設定する と、 ユーザー名を任意の並び順に変更できるよ う にな り ます。グループ内の並び順の変更方法は、 次の通り です。
1 アルフ ァ メ ールプレ ミ アの基本設定画面を表示し、 「アカウン ト 管理」 → 「グループ設定」 の順にク リ ッ ク します。
※アルファメールプレミア画面の表示方法→「ログインする
(アルファメール プレミア連動)」(P.24)
グループ設定画面が表示されます。
2 ユーザーの並び順を変更するグループを選択し、 「メ ンバー選択」 ボタンをク リ ッ ク します。
メ ンバー選択画面が表示されます。
3 「登録メ ンバー」 から上下に移動させるユーザーを選択し、下の表のボタンをク リ ッ ク します。
以降の操作説明は、 アルフ ァ メ ール プレ ミ ア連動の手順および画面にな り ます。アルフ ァ メ ール プ ラチナ連動のお客様は、 次の手順を参考に設定を行って く ださい。
※設定画面の表示方法アルファメールプラチナの基本設定画面を表示し、「ユーザー管理」→「グループ設定」の順にクリックします。
一覧の 初に移動し ます。
1 つ上に移動し ます。
1 つ下に移動し ます。
一覧の 後に移動し ます。
ボタンが表示されない場合
グループ内の並び順設定画面で、「指定し た並び順で表示する」 に設定する と表示されます。

33
基本設定 ユーザーの登録
4 並び替えが確定したら、 「変更」 ボタンをクリ ッ ク します。
正常に並び替わる と、 次手順のよ う な画面が表示されます。
5 「OK」 ボタンをク リ ッ ク します。
「すべてのユーザー」 グループの並び順を変更する
グループ内の並び順設定画面で 「指定した並び順で表示する」 に設定する と、 「すべてのユーザー」 グループのユーザーを任意の並び順に変更できるよ う にな り ます。 「すべてのユーザー」 グループの並び順の変更方法は、 次の通り です。
1 グループ設定画面を表示し、画面下段の 「こち ら」 をク リ ッ ク します。
※グループ設定画面の表示方法→「グループ内のユーザーの並び順を変更する」(P.32)
並び順選択画面が表示されます。
以降の操作説明は、 アルフ ァ メ ール プレ ミ ア連動の手順および画面にな り ます。アルフ ァ メ ール プ ラチナ連動のお客様は、 次の手順を参考に設定を行って く ださい。
※設定画面の表示方法
アルファメールプラチナの基本設定画面を表示し、「ユーザー管理」→「グループ設定」の順にクリックします。
「すべてのユーザー (=すべてのアカウン ト ) 」 グループ とは、 システムによ り自動的に設定されるグループです。「すべてのユーザー」 グループに所属するユーザーは、 登録されたユーザー (=アカウン ト ) すべてです。
「こ ち ら」 が表示されない場合
グループ内の並び順設定画面で、「指定し た並び順で表示する」 に設定する と表示されます。

34
基本設定 ユーザーの登録
2 「ア カ ウン ト 一覧」 か ら 上下に移動 さ せるユーザーを選択し、下の表のボタンをク リ ック します。
3 並び替えが確定したら、 「変更」 ボタンをクリ ッ ク します。
正常に並び替わる と、 次手順のよ う な画面が表示されます。
4 「OK」 ボタンをク リ ッ ク します。
一覧の 初に移動し ます。
1 つ上に移動し ます。
1 つ下に移動し ます。
一覧の 後に移動し ます。

35
基本設定 利用者の選択
利用者の選択アルフ ァオフ ィ ス、 携帯電話機能、 営業支援機能、 スマー ト フ ォン機能の利用者を設定できます。
利用者選択画面を表示する利用者を選択するための画面は、 以下の方法で表示します。
1 基本設定画面を表示し、 「ユーザー管理」 →「利用者選択」 の順にク リ ッ ク します。
※基本設定画面の表示方法→「管理者メニューの画面説明」
(P.28)
2 利用者選択画面が表示されます。
アルフ ァ オ フ ィ スのユーザー を選択するアルフ ァオフ ィ スの利用を、 ユーザーご とに選択できます。
1 利用者選択画面を表示し、 「利用者選択 (アルフ ァオフ ィ ス)」 をク リ ッ ク します。
※利用者選択画面の表示方法→「利用者選択画面を表示す
る」(P.35)
利用者選択 (アルフ ァ オフ ィ ス) 画面が表示されます。

36
基本設定 利用者の選択
2 ユーザーを選択し、 「設定」 ボタンをク リ ック します。
正常に設定される と、 次手順のよ う な画面が表示されます。
3 「OK」 ボタンをク リ ッ ク します。
設定が有効にな り ます。
アルフ ァ オ フ ィ ス利用の初期状態を設定するアルフ ァオフ ィ スの利用について、 ユーザーの初期状態を設定します。 新規に登録するすべてのユーザーは、こ こで設定した状態にな り ます。 登録済みのユーザーについては変更されません。
1 利用者選択画面を表示し、 「利用者選択 (アルフ ァオフ ィ ス) の初期状態設定」 をク リ ック します。
※利用者選択画面の表示方法→「利用者選択画面を表示す
る」(P.35)
利用者選択 (アルフ ァ オフ ィ ス) の初期状態設定画面が表示されます。
利用する アルフ ァ オフ ィ スを利用できます。
利用しない アルフ ァ オフ ィ スを利用できません。
全選択 表示されているユーザーをすべて、 該当列で選択し ます。
前のページを表示し ます。
次のページを表示し ます。
数字 該当のページを表示し ます。
ユーザーをグループで絞り込む
「グループ選択」 でグループ名を選択する と、 選択したグループに所属するユーザーのみが表示 さ れます。
アルフ ァ メール プラチナ連動のお客様
アルフ ァ メ ールプラチナの管理者機能で、 ユーザー登録時に設定が行えます。

37
基本設定 利用者の選択
2 必要事項を選択し、 「設定」 ボタンをク リ ック します。
正常に設定される と、 次手順のよ う な画面が表示されます。
3 「OK」 ボタンをク リ ッ ク します。
設定が有効にな り ます。
携帯電話サービスのユーザー を選択する携帯電話サービスの利用を、 ユーザーご とに選択できます。
1 利用者選択画面を表示し、 「利用者選択 (携帯電話機能)」 をク リ ッ ク します。
※利用者選択画面の表示方法→「利用者選択画面を表示す
る」(P.35)
利用者選択 (携帯電話機能) 画面が表示されます。
利用する アルフ ァ オフ ィ スを利用できます。
利用しない アルフ ァ オフ ィ スを利用できません。
利用者選択で 「利用しない」 と設定した場合
アルフ ァ オフ ィ スの携帯電話のログイ ンページに、 ログイ ンできな く な り ます。

38
基本設定 利用者の選択
2 ユーザーを選択し、 「設定」 ボタンをク リ ック します。
正常に設定される と、 次手順のよ う な画面が表示されます。
3 「OK」 ボタンをク リ ッ ク します。
設定が有効にな り ます。
携帯電話サービス利用の初期状態を設定する携帯電話サービスの利用について、 ユーザーの初期状態を設定します。 新規に登録するすべてのユーザーは、こ こで設定した状態にな り ます。 登録済みのユーザーについては変更されません。
1 利用者選択画面を表示し、 「利用者選択 (携帯電話機能) の初期状態設定」 をク リ ッ ク します。
※利用者選択画面の表示方法→「利用者選択画面を表示す
る」(P.35)
利用者選択 (携帯電話機能) の初期状態設定画面が表示されます。
利用する 携帯電話サービスを利用できます。
利用しない 携帯電話サービスを利用できません。
全選択 表示されているユーザーをすべて、 該当列で選択し ます。
前のページを表示し ます。
次のページを表示し ます。
数字 該当のページを表示し ます。
ユーザーをグループで絞り込む
「グループ選択」 でグループ名を選択する と、 選択したグループに所属するユーザーのみが表示 さ れます。

39
基本設定 利用者の選択
2 必要事項を選択し、 「設定」 ボタンをク リ ック します。
正常に設定される と、 次手順のよ う な画面が表示されます。
3 「OK」 ボタンをク リ ッ ク します。
営業支援機能のユーザー を選択する営業支援機能の利用を、 ユーザーご とに選択できます。
1 利用者選択画面を表示し、 「利用者選択 (営業支援機能)」 をク リ ッ ク します。
※利用者選択画面の表示方法→「利用者選択画面を表示する」(P.35)
利用者選択 (営業支援機能) 画面が表示されます。
2 ユーザーを選択し、 「設定」 ボタンをク リ ック します。
利用する 携帯電話サービスを利用できます。
利用しない 携帯電話サービスを利用できません。
「利用者選択 (営業支援機能)」 が表示さ
れないオプシ ョ ンサービス (営業支援機能) を申し込んでいない場合、 項目名が表示されません。
利用する 営業支援機能を利用できます。
利用しない 営業支援機能 を 利用で き ません。
全選択 表示されているユーザーをすべて、 該当列で選択し ます。
前のページを表示し ます。
次のページを表示し ます。
数字 該当のページを表示し ます。

40
基本設定 利用者の選択
正常に設定される と、 次手順のよ う な画面が表示されます。
3 「OK」 ボタンをク リ ッ ク します。
設定が有効にな り ます。
営業支援機能利用の初期状態を設定する営業支援機能の利用について、 ユーザーの初期状態を設定し ます。 新規に登録するすべてのユーザーは、 ここで設定した状態にな り ます。 登録済みのユーザーについては変更されません。
1 利用者選択画面を表示し、 「利用者選択 (営業支援機能) の初期状態設定」 をク リ ッ ク します。
※利用者選択画面の表示方法→「利用者選択画面を表示す
る」(P.35)
利用者選択 (営業支援機能) の初期状態設定画面が表示されます。
2 必要事項を選択し、 「設定」 ボタンをク リ ック します。
正常に設定される と、 次手順のよ う な画面が表示されます。
・ 管理者はオプシ ョ ンサービス (営業支援機能) のお申し込みの有無にかかわらず、 営業支援機能を利用できるため、 設定を変更できません。
・ 営業支援機能を利用で き るユーザー数は、 オプシ ョ ンサービスの契約時、 お申し込みいただいた人数です。 なお、 管理者は、 ユーザー数に含みません。
ユーザーをグループで絞り込む
「グループ選択」 でグループ名を選択する と、 選択したグループに所属するユーザーのみが表示 さ れます。
「利用者選択 (営業支援機能) の初期状
態設定」 が表示されないオプシ ョ ンサービス (営業支援機能) を申し込んでいない場合、 項目名が表示されません。
利用する 営業支援機能を利用できます。
利用しない 営業支援機能 を 利用で き ません。

41
基本設定 利用者の選択
3 「OK」 ボタンをク リ ッ ク します。
設定が有効にな り ます。
スマー ト フ ォ ン機能のユーザー を選択するスマー ト フ ォン機能の利用を、 ユーザーご とに選択できます。
1 利用者選択画面を表示し、 「利用者選択 (スマー ト フ ォン機能)」 をク リ ッ ク します。
※利用者選択画面の表示方法→「利用者選択画面を表示す
る」(P.35)
利用者選択 (スマー ト フ ォ ン機能) 画面が表示されます。
2 ユーザーを選択し、 「設定」 ボタンをク リ ック します。
3 「OK」 ボタンをク リ ッ ク します。
設定が有効にな り ます。
利用する スマー ト フ ォ ン機能を利用できます。
利用しない スマー ト フ ォ ン機能を利用できません。
全選択 表示されているユーザーをすべて、 該当列で選択し ます。
前のページを表示し ます。
次のページを表示し ます。
数字 該当のページを表示し ます。
ユーザーをグループで絞り込む
「グループ選択」 でグループ名を選択する と、 選択したグループに所属するユーザーのみが表示 さ れます。

42
基本設定 利用者の選択
スマー ト フ ォ ン機能利用の初期状態を設定するスマー ト フ ォン機能の利用について、 ユーザーの初期状態を設定し ます。 新規に登録するすべてのユーザーは、 こ こで設定した状態にな り ます。 登録済みのユーザーについては変更されません。
1 利用者選択画面を表示し、 「利用者選択 (スマー ト フ ォ ン機能) の初期状態設定」 を クリ ッ ク します。
※利用者選択画面の表示方法→「利用者選択画面を表示する」(P.35)
利用者選択 (スマー ト フ ォ ン機能) の初期状態設定画面が表示されます。
2 必要事項を選択し、 「設定」 ボタンをク リ ック します。
3 「OK」 ボタンをク リ ッ ク します。
設定が有効にな り ます。
利用する スマー ト フ ォ ン機能を利用できます。
利用しない スマー ト フ ォ ン機能を利用できません。

43
基本設定 ユーザー情報の公開設定
ユーザー情報の公開設定ア ド レス帳などの一覧に、 該当ユーザーを表示するかど うかを設定します。 非公開を選択した場合、利用者画面で該当ユーザーのメールア ド レスなどが表示されな く な り ます。
ユーザー情報の公開設定画面を表示するユーザー情報の公開 ・ 非公開を設定するための画面は、 以下の方法で表示し ます。
1 基本設定画面を表示し、 「ユーザー管理」 →「ユーザー情報の公開設定」 の順にク リ ッ クします。
※基本設定画面の表示方法→「管理者メニューの画面説明」(P.28)
2 ユーザー情報の公開設定画面が表示されます。
ユーザー情報の公開 ・ 非公開を設定する
1 ユ ーザー情報の公開設定画面 を 表示 し、「ユーザー情報の公開設定」 をク リ ッ ク し ます。
※ユーザー情報の公開設定画面の表示方法→「ユーザー情報
の公開設定画面を表示する」(P.43)
設定画面が表示されます。
ユーザー情報の公開 ・ 非公開の設定は、 アルフ ァオフ ィ スの各画面 (利用者) に反映されます。 アルフ ァ メ ール側には反映されません。

44
基本設定 ユーザー情報の公開設定
2 ユーザーを選択し、 「設定」 ボタンをク リ ック します。
正常に設定される と、 次手順のよ う な画面が表示されます。
3 「OK」 ボタンをク リ ッ ク します。
設定が有効にな り ます。
ユーザー情報の公開の初期状態を設定するユーザー情報の公開・非公開について、ユーザーの初期状態を設定し ます。新規に登録するすべてのユーザーは、 こ こで設定した状態にな り ます。 登録済みのユーザーについては変更されません。
1 ユ ーザー情報の公開設定画面 を 表示 し、「ユーザー情報の公開の初期状態設定」 をクリ ッ ク します。
※ユーザー情報の公開設定画面の表示方法→「ユーザー情報
の公開設定画面を表示する」(P.43)
設定画面が表示されます。
2 必要事項を選択し、 「設定」 ボタンをク リ ック します。
正常に設定される と、 次手順のよ う な画面が表示されます。
公開する ユーザー情報を公開し ます。
公開しない ユーザー情報を公開し ません。
全選択 表示されているユーザーをすべて、 該当列で選択し ます。
前のページを表示し ます。
次のページを表示し ます。
数字 該当のページを表示し ます。
ユーザーをグループで絞り込む
「グループ選択」 でグループ名を選択する と、 選択したグループに所属するユーザーのみが表示 さ れます。
アルフ ァ メール プラチナ連動のお客様
アルフ ァ メ ールプラチナの管理者機能で、 ユーザー登録 ・ 変更時に設定が行えます。
公開する ユーザー情報を公開し ます。
公開しない ユーザー情報を公開し ません。

45
基本設定 ユーザー情報の公開設定
3 「OK」 ボタンをク リ ッ ク します。
設定が有効にな り ます。

46
基本設定 携帯電話機能のユーザー情報を設定する
携帯電話機能のユーザー情報を設定する携帯電話機能で使用するログイン ID やパスワード などを設定できます。
1 基本設定画面を表示し、 「ユーザー管理」 →「携帯電話機能ユーザー設定」 の順にク リ ック します。
※基本設定画面の表示方法→「管理者メニューの画面説明」
(P.28)
携帯電話機能ユーザー設定画面が表示されます。
2 携帯電話機能のユーザー情報を設定す るユーザーを選択し、 「変更」 ボタンをク リ ック します。
変更画面が表示されます。
アルフ ァ メール プラチナ連動のお客様
アルフ ァ メ ールプラチナの管理者機能で、 ユーザー登録 ・ 変更時に設定が行えます。
こ こで設定する携帯電話機能のユーザー情報は、 アルフ ァ オフ ィ スでのみ有効です。 アルフ ァ メ ールプレ ミ アには反映されません。
ユーザーをグループで絞り込む
「グループ選択」 でグループ名を選択する と、 選択したグループに所属するユーザーのみが表示 さ れます。
一覧を並び替えるには
ユーザー名順 (昇順) に表示された一覧を、 他の表示項目を ク リ ッ ク し て並び替える こ とができます。
ログイン ID、携帯電話機能用ログイン ID、携帯電話メ ールア ドレス
昇順に並び替えます。
も う一度ク リ ッ クする と、 逆順にな り ます。

47
基本設定 携帯電話機能のユーザー情報を設定する
3 設定する箇所を入力し、 「変更」 ボタンをクリ ッ ク します。
※入力制限について→「ユーザーの設定」(P.364)
正常に設定される と、 次手順のよ う な画面が表示されます。
4 「OK」 ボタンをク リ ッ ク します。
設定が有効にな り ます。
携帯電話機能用ログイン ID
携帯電話機能のログイ ン ID を設定できます。
携帯電話メールア ド レス
伝言メ ールなどを利用する場合に入力し ます。
携帯電話機能用パスワード
携帯電話機能のパスワー ド を設定できます。

48
基本設定 パスワー ド変更許可を設定する
パスワー ド 変更許可を設定するユーザー本人による携帯電話用パスワードの変更を制限できます。パスワードの変更を許可しない場合、 ユーザーの個人設定画面に 「携帯電話のパスワードの設定」 が表示されません。
1 基本設定画面を表示し、 「ユーザー管理」 →「パスワード変更許可設定」 の順にク リ ッ クします。
※基本設定画面の表示方法→「管理者メニューの画面説明」
(P.28)
パスワー ド変更許可設定画面が表示されます。
2 「携帯電話機能」 をク リ ッ ク します。
設定画面が表示されます。
3 必要事項を選択し、 「設定」 ボタンをク リ ック します。
正常に設定される と、 次手順のよ う な画面が表示されます。
4 「OK」 ボタンをク リ ッ ク します。
設定が有効にな り ます。
アルフ ァ メール プラチナ連動のお客様
アルフ ァ メ ール側の基本機能 「パスワー ド変更許可設定」 で、 設定できます。
変更を許可する 携帯電話のパスワー ド 変更を許可し ます。
変更を許可し ない
携帯電話のパスワー ド 変更を許可し ません。

49
基本設定 ログイ ン履歴の確認
ロ グ イ ン履歴の確認サービスへのログイン状況を確認した り、 ログイン履歴を月単位でフ ァ イル出力できます。
ロ グ イ ン状況を確認する先月 ・ 当月分のログイン状況を確認できます。
1 基本設定画面を表示し、 「ログイン履歴」 →「ユーザー別ログイン状況」 の順にク リ ッ クします。
※基本設定画面の表示方法→「管理者メニューの画面説明」(P.28)
2 ユーザー別ログイ ン状況画面が表示されます。
ユーザーをグループで絞り込む
「グループ選択」 でグループ名を選択する と、 選択したグループに所属するユーザーのみが表示 さ れます。
ユーザー別ログイン状況画面について
・ 本画面では、 ログイ ン状況をユーザーご とにま とめて表示し ます。 ログイ ン履歴を確認し たい場合は、 履歴フ ァ イルを出力し て く だ さい。 履歴フ ァイルの出力方法については、「月単位の履歴を フ ァイル出力する」 (P.50) をご覧 く だ さい。
・ 先月および当月にログイ ン し ていないユーザーの場合、 「 終ログイ ン日時」 は空欄と な り ます。
一覧を並び替えるには
ユーザー名順 (昇順) に表示された一覧を、 他の表示項目を ク リ ッ ク し て並び替える こ とができます。
ログイン ID、携帯ログイン ID
昇順に並び替えます。
先月ログイン回数、当月ログイン回数、
終ログイン日時
降順に並び替えます。
も う一度ク リ ッ クする と、 逆順にな り ます。

50
基本設定 ログイ ン履歴の確認
月単位の履歴を フ ァ イル出力する過去 1 年間のログイン履歴を、 月単位で CSV フ ァ イル形式で出力します。
1 基本設定画面を表示し、 「ログイン履歴」 →「履歴フ ァ イル出力」の順にク リ ッ ク します。
※基本設定画面の表示方法→「管理者メニューの画面説明」
(P.28)
履歴フ ァ イル出力画面が表示されます。
2 「対象月」 を選択し、 「ダウンロード」 ボタンをク リ ッ ク します。
フ ァ イルのダウンロー ド画面が表示されます。
3 「保存」 ボタンをク リ ッ ク します。
名前を付けて保存画面が表示されます。
4 任意の場所に保存します。

51
基本設定 ログイ ン履歴の確認
5 保存したフ ァ イルを開 く と、その内容が画面に表示されます。
※ファイルには、該当する月にログインした回数分の履歴が
すべて出力されます。
ロ グ イ ン 日時
ログイ ン日時が表示されます。
ユーザー名 ユーザー名が表示されます。
ログイン ID ログイ ン ID が表示されます。
IP ア ド レス IP ア ド レスが表示されます。
モバイル端末のログイン履歴
<携帯電話の場合>・ 「ログイ ン ID」 には、 携帯ログイ ン ID が表示され
ます。・ 「IP ア ド レス」 は、「(携帯電話)」 と表示されます。<スマー ト フ ォ ンの場合>・ 「IP ア ド レス」 は、 「(スマー ト フ ォ ン)」 と表示さ
れます。

52
基本設定 サーバー利用状況の確認
サーバー利用状況の確認サービスの利用状況を確認する方法についてご案内します。
サーバーの利用状況を確認する
1 基本設定画面を表示し、 「サーバー利用状況表示」 をク リ ッ ク します。
※基本設定画面の表示方法→「管理者メニューの画面説明」(P.28)
2 現在のサーバー利用状況画面が表示されます。
※ここで表示される一覧は、お申し込みのタイプ、オプショ
ンサービスによって異なります。
デ ィ スク領域の詳細を確認するには
1 「デ ィ スク領域」 をク リ ッ ク します。
サーバー利用状況 (デ ィ スク領域) 画面が表示されます。
2 機能ご との詳細を知り たい場合、機能名をクリ ッ ク します。
※ここでは、「キャビネット」を選択する場合を例に説明し
ます。
※ここで表示される機能一覧は、お申込のタイプ、オプショ
ンサービスによって異なります。
現在の使用容量 すでに利用されている容量総合計です。
使用率 大容量からみた利用容量の率です。
大容量 お申し込み内容に沿った 大利用可能容量です。
機能ご との詳細を確認でき るのは、 キャ ビネ ッ ト ・掲示板 ・ 一括ダウン ロー ド です。 フ ァ イル送受信 ・回覧板 ・ ワーク フ ロー ・ 営業支援は確認できませんので、 ご注意 く だ さい。

53
基本設定 サーバー利用状況の確認
3 サーバー利用状況 (キャビネッ ト ) 画面が表示されます。
項目表示について
・ デ ィ スク容量は、 1,024MB 以上の場合、 GB 表示とな り ます。
・ 該当キャ ビネ ッ ト の 大登録容量を設定し ていない場合、「 大登録容量」 には契約容量が表示されます。「 大登録容量」 と し て契約容量を超えた容量を設定し ている場合、 青字で表示されます。
・ 「使用率」 は、 100%を超える と赤太字で表示されます。
一覧を並び替えるには
使用容量順 (降順) に表示された一覧を、 他の表示項目を ク リ ッ ク し て並び替え る こ と がで き ます。
キャ ビネッ ト 、大登録容量
昇順に並び替えます。
使用率 降順に並び替えます。
も う一度ク リ ッ クする と、 逆順にな り ます。
詳細表示の更新タ イ ミ ングについて
デ ィ スク領域の詳細 (手順 2 と手順 3) を表示する際、 前回、 情報を更新し た時刻から 6 時間以上経過し ている と、新の情報に更新されます。
表示されている情報の更新日時については、 画面上段の表示をご覧 く だ さい。

54
基本設定 利用機能を設定する
利用機能を設定するユーザーが利用できる機能を選択します。
1 基本設定画面を表示し、 「アルフ ァオフ ィ ス利用機能選択」 をク リ ッ ク します。
※基本設定画面の表示方法→「管理者メニューの画面説明」
(P.28)
利用機能選択画面が表示されます。
2 ユーザーに利用を許可する機能を選択 し、「設定」 ボタンをク リ ッ ク します。
※ここで表示される機能一覧は、お申し込みのタイプ、オプ
ションサービスによって異なります。
正常に設定される と、 次手順のよ う な画面が表示されます。
3 「OK」 ボタンをク リ ッ ク します。
設定が有効にな り ます。

55
基本設定 利用者設定の管理
利用者設定の管理管理者が利用者設定を一括変更した り、 ユーザーの変更権限を設定する こ とができます。
設定を一括変更する利用者設定を一括変更できます。 管理者の設定した内容は、 すべてのユーザーの設定に反映されます。一括変更後に登録したユーザーは、 こ こでの設定が反映されます。
管理者が一括変更できる利用者設定は、 次の通り です。
1 基本設定画面を表示し、 「アルフ ァオフ ィ ス設定管理」 → 「設定一括変更」 の順にク リ ック します。
※基本設定画面の表示方法→「管理者メニューの画面説明」(P.28)
設定一括変更画面が表示されます。
全般 画面配色の設定、 初に開 く ページの設定、 メ ニュー表示の設定、 タ イムアウト の設定
ポータル レ イアウ ト の設定、 表示件数の設定
伝言メール 用件の設定
スケジューラ カ レンダー表示内容の設定、 休日表示の設定、 入力の設定、 お知らせの設定、初に開 く スケジュールの設定、 週 ・ 月の表示形式の設定、 ダブルブ ッキング
の設定
施設予約 カ レンダー表示内容の設定、 休日表示の設定、 入力の設定、 初に開 く 施設グループの設定
ToDo 件名の設定
掲示板 一覧表示の形式の設定、 入力の設定、 初に開 く 掲示板の設定
キャビネッ ト 初に開 く キャ ビネ ッ ト の設定
回覧板 通知メ ールの設定
ワーク フロー 通知メ ールの設定
営業支援 件名の設定、 カ レンダー表示内容の設定、 休日表示の設定、 入力の設定、 週 ・月の表示形式の設定
・ 個人設定 ・ スケジューラのプラ イベー ト グループ設定 ・ リ ン ク設定 ・ 営業支援の日報送信先の設定および 初に開 く 画面の設定は、 管理者が一括変更する こ とはできません。
・ 変更後、 利用者画面に設定が反映されるまでに、 大 10 分程度の時間がかかり ます。・ 変更時にログイ ン し ていたユーザーの場合、 再ログイ ン後に設定が反映されます。

56
基本設定 利用者設定の管理
2 変更する設定を選択します。
※ここでは、「画面配色の設定」を選択します。
設定一括変更画面 (画面配色の設定) が表示されます。
3 画面配色を選択し、 「設定」 ボタンをク リ ック します。
※他の設定画面については、「設定一括変更画面」(P.57)を
ご覧ください。
確認画面が表示されます。
4 「設定する」 ボタンをク リ ッ ク します。
正常に変更される と、 次手順のよ う な画面が表示されます。
5 「OK」 ボタンをク リ ッ ク します。
全ユーザーの設定に反映されます。
6 さ らに変更する場合は、1 ~ 5 の手順を繰り返します。
管理者が一括変更し た後、 ユーザーが設定を変更する こ とができます。 ユーザーに変更させた く ない場合は、 変更許可設定で非許可を設定し て く だ さい。
※変更許可設定の操作方法→「変更許可を設定する」(P.65)

57
基本設定 利用者設定の管理
設定一括変更画面
上記以外の設定一括変更画面は、 次の通り です。詳しい操作方法については、 別冊 『利用者編』 をご覧 く ださい。
■全般の設定
<設定一括変更画面 ( 初に開 く ページの設定) >
サービスにログイ ン し た際、 初に表示される画面を変更できま
す。
<設定一括変更画面 (メ ニュー表示の設定) >
機能メ ニューの表示形式や並び順を変更できます。
<設定一括変更画面 (タ イムアウ ト の設定) >
タ イムアウ ト の設定を変更できます。

58
基本設定 利用者設定の管理
■ポータルの設定
<設定一括変更画面 (レ イアウ ト の設定) >
ポータル画面の上部 ・ 左部 ・ 右部に表示される機能を変更できま
す。
<設定一括変更画面 (表示件数の設定) >
ポータル画面に表示される掲示板・キャ ビネ ッ ト ・ワーク フ ロー・
管理者からのお知らせの表示件数を変更できます。
■伝言メール
<設定一括変更画面 (用件の設定) >
表示される用件の内容を変更できます。

59
基本設定 利用者設定の管理
■スケジューラ
<設定一括変更画面 (カ レンダー表示内容の設定) >
表示される時間帯の範囲や項目を変更できます。
<設定一括変更画面 (休日表示の設定) >
定休日 ・ 祝日の表示方法を変更できます。
<設定一括変更画面 (入力の設定) >
スケジ ュールを登録 ・ 変更する際の 小時間単位 (分) を変更で
きます。
<設定一括変更画面 (お知らせの設定) >
今日の予定や登録通知など、 お知らせメ ールの受信設定を変更で
きます。

60
基本設定 利用者設定の管理
<設定一括変更画面 ( 初に開 く スケジュールの設定) >
スケジ ューラ機能を選択し た際、 初に表示されるスケジュール
を変更できます。
<設定一括変更画面 (週 ・ 月の表示形式の設定) >
表示される範囲を変更できます。
<設定一括変更画面 (ダブルブ ッ キングの設定) >
既にスケジュールがある場合、 本人以外のユーザーが重複する時
間にスケジ ュールを登録できるかど うかの設定を変更できます。
■施設予約
<設定一括変更画面 (カ レンダー表示内容の設定) >
表示される時間帯の範囲や項目を変更できます。

61
基本設定 利用者設定の管理
<設定一括変更画面 (休日表示の設定) >
定休日 ・ 祝日の表示方法を変更できます。
<設定一括変更画面 (入力の設定) >
施設予約を登録・変更する際の 小時間単位(分)を変更できます。
<設定一括変更画面 ( 初に開 く 施設グループの設定) >
施設予約機能を選択し た際、 初に表示される施設グループを設
定できます。
■ToDo
<設定一括変更画面 (件名の設定) >
表示される件名の内容を変更できます。

62
基本設定 利用者設定の管理
■掲示板
<設定一括変更画面 (一覧表示の形式の設定) >
掲示板画面の一覧表示の形式を変更できます。
<設定一括変更画面 (入力の設定) >
フ ォ ローの際に元のメ ッ セージを引用するかど う かの設定を変更
できます。
<設定一括変更画面 ( 初に開 く 掲示板の設定) >
掲示板機能を選択し た際、 初に表示される掲示板を設定できま
す。
■キャ ビネッ ト
<設定一括変更画面 ( 初に開 く キャ ビネ ッ ト の設定) >
キャ ビネ ッ ト 機能を選択し た際、 初に表示されるキャ ビネ ッ ト
を設定できます。

63
基本設定 利用者設定の管理
■回覧板
<設定一括変更画面 (通知メ ールの設定) >
通知メ ール (確認依頼 ・ 取消) を受け取るかど うかを設定し ます。
■ ワーク フロー
<設定一括変更画面 (通知メ ールの設定) >
通知メ ール (申請結果 ・ 決裁依頼) を受け取るかど うか、 申請内
容の通知 メ ールを自分に も送るかど う かの初期状態を設定 し ま
す。
■営業支援
<設定一括変更画面 (件名の設定) >
表示される件名の内容を変更できます。

64
基本設定 利用者設定の管理
<設定一括変更 (カ レンダー表示内容の設定) >
表示される時間帯の範囲や項目を変更できます。
<設定一括変更 (休日表示の設定) >
定休日 ・ 祝日の表示方法を変更できます。
<設定一括変更 (入力の設定) >
報告書を登録 ・ 変更する際の 小時間単位 (分) を変更できます。
<設定一括変更 (週 ・ 月の表示形式の設定) >
表示される範囲を変更できます。

65
基本設定 利用者設定の管理
変更許可を設定するユーザーに、 利用者設定の変更を許可するかど うかを設定し ます。 許可しない場合、 該当の設定画面が利用者画面に表示されな く な り ます。
1 基本設定画面を表示し、 「アルフ ァオフ ィ ス設定管理」 → 「変更許可設定」 の順にク リ ック します。
※基本設定画面の表示方法→「管理者メニューの画面説明」(P.28)
変更許可設定画面が表示されます。
2 ユーザーの変更を許可する設定を選択 し、「設定」 ボタンをク リ ッ ク します。
正常に設定される と、 次手順のよ う な画面が表示されます。
3 「OK」 ボタンをク リ ッ ク します。
設定が有効にな り ます。

66
基本設定 表示画面の設定
表示画面の設定画面の表示に関して設定します。
ヘッ ダーに表示する タ イ ト ルを設定するページ上部に表示される タ イ ト ルを変更し ます。
1 基本設定画面を表示し、 「表示設定」 → 「タイ ト ル設定」 の順にク リ ッ ク します。
※基本設定画面の表示方法→「管理者メニューの画面説明」
(P.28)
タ イ ト ル設定画面が表示されます。
2 タ イ ト ルを入力し、 「設定」 ボタンをク リ ック します。
※入力制限について→「表示の設定」(P.365)
正常に変更される と、 次手順のよ う な画面が表示されます。
3 「OK」 ボタンをク リ ッ ク します。
タ イ ト ルの表示が変更されます。
一覧ページの表示件数を設定する
ユーザーやグループなどの一覧が表示されるページで、 1 ページの 大表示件数を変更します。
1 基本設定画面を表示し、 「表示設定」 → 「一覧表示設定」 の順にク リ ッ ク します。
※基本設定画面の表示方法→「管理者メニューの画面説明」
(P.28)
一覧表示設定画面が表示されます。

67
基本設定 表示画面の設定
2 表示件数を入力し、 「設定」 ボタンをク リ ック します。
※入力制限について→「表示の設定」(P.365)
正常に変更される と、 次手順のよ う な画面が表示されます。
3 「OK」 ボタンをク リ ッ ク します。
設定が有効にな り ます。
休日 ・ 平日の設定こ こで設定した休日 ・ 平日は、 利用者画面のスケジューラ、 施設予約、 営業支援などのカレンダー表示に反映されます。
休日 ・ 平日設定画面を表示する
休日や平日を設定するための画面は、 以下の方法で表示します。
1 基本設定画面を表示し、 「表示設定」 → 「休日 ・ 平日設定」 の順にク リ ッ ク します。
※基本設定画面の表示方法→「管理者メニューの画面説明」
(P.28)
2 休日 ・ 平日設定画面が表示されます。

68
基本設定 表示画面の設定
休日 ・ 平日を新規登録する
1 休日 ・ 平日設定画面を表示し、 「登録」 ボタンをク リ ッ ク します。
※休日・平日設定画面の表示方法→「休日・平日設定画面を
表示する」(P.67)
休日 ・ 平日登録画面が表示されます。
2 必要事項を入力し、 「登録」 ボタンをク リ ック します。
※入力制限について→「表示の設定」(P.365)
正常に登録される と、 次手順のよ う な画面が表示されます。
3 「OK」 ボタンをク リ ッ ク します。
登録し た日付が、 一覧に追加されます。
4 さ らに登録する場合は、1 ~ 3 の手順を繰り返します。
休日 ・ 平日を変更する
1 休日・平日設定画面を表示し、変更する日付を 1 つだけ選択して 「変更」 ボタンをク リ ック します。
※休日・平日設定画面の表示方法→「休日・平日設定画面を
表示する」(P.67)
※複数の日付が選択されている場合は、あらかじめ「解除」
ボタンをクリックして選択をすべて解除します。
休日 ・ 平日変更画面が表示されます。
名称 名称を入力し ます。
日付 日付を選択し ます。
休日扱い 「休日」 または 「平日」 を選択します。
前のページを表示し ます。
次のページを表示し ます。
数字 該当のページを表示し ます。

69
基本設定 表示画面の設定
2 必要事項を入力し、 「変更」 ボタンをク リ ック します。
※入力制限について→「表示の設定」(P.365)
正常に変更される と、 次手順のよ う な画面が表示されます。
3 「OK」 ボタンをク リ ッ ク します。
一覧が表示されます。
4 さ らに変更する場合は、1 ~ 3 の手順を繰り返します。
休日 ・ 平日を削除する
1 休日・平日設定画面を表示し、削除する日付を選択して「削除」ボタンをク リ ッ ク します。
※休日・平日設定画面の表示方法→「休日・平日設定画面を
表示する」(P.67)
確認画面が表示されます。
2 削除し てよければ 「OK」 ボタ ンを ク リ ッ クします。
一覧が表示されます。
3 さ らに削除する場合は、1 ~ 2 の手順を繰り返します。
名称 名称を入力し ます。
日付 日付を選択し ます。
休日扱い 「休日」 または 「平日」 を選択します。
全選択 表示されている日付をすべて選択し ます。
解除 選択をすべて解除し ます。
前のページを表示し ます。
次のページを表示し ます。
数字 該当のページを表示し ます。

70
基本設定 表示画面の設定
定休日を設定する曜日を指定して定休日に設定し ます。 こ こで設定した定休日は、 利用者画面のスケジューラ、 施設予約、 営業支援などのカレンダー表示に反映されます。
1 基本設定画面を表示し、 「表示設定」 → 「定休日設定」 の順にク リ ッ ク します。
※基本設定画面の表示方法→「管理者メニューの画面説明」
(P.28)
定休日設定画面が表示されます。
2 定休日にする曜日を選択し、 「設定」 ボタンをク リ ッ ク します。
正常に設定される と、 次手順のよ う な画面が表示されます。
3 「OK」 ボタンをク リ ッ ク します。
設定が有効にな り ます。

71
基本設定 管理者の設定
管理者の設定代理管理者を設定できます。
代理管理者設定とは管理者権限を任意のユーザーに設定する機能です。代理管理者に設定されたユーザーは、 ログイン時に 「管理者機能」 でログインする、 または利用者画面で 「管理者機能」 をク リ ッ クする こ とで、 管理者画面を表示し、 管理者機能を利用できます。ただし、 代理管理者は次の機能を利用できません。
代理管理者設定画面を表示する代理管理者を設定するための画面は、 以下の方法で表示します。
1 基本設定画面を表示し、「管理者設定」 → 「代理管理者設定」 の順にク リ ッ ク します。
※基本設定画面の表示方法→「管理者メニューの画面説明」(P.28)
2 代理管理者設定画面が表示されます。
代理管理者は、 画面に 「管理者設定」 が表示されず、 管理者設定を利用できません。
機能メニュー 機能
基本設定 管理者設定
代理管理者が利用者画面を操作する場合
通常の利用者権限と な り、 キャ ビネ ッ ト 機能のアクセス権設定などが適用されます。

72
基本設定 管理者の設定
代理管理者を設定する
1 代理管理者設定画面を表示し、 「登録」 ボタンをク リ ッ ク します。
※代理管理者設定画面の表示方法→「代理管理者設定画面を
表示する」(P.71)
代理管理者の登録画面が表示されます。
2 代理管理者に設定するユーザーを選択 し、「登録」 ボタンをク リ ッ ク します。
正常に設定される と、 次手順のよ う な画面が表示されます。
3 「OK」 ボタンをク リ ッ ク します。
設定が有効にな り ます。
代理管理者の設定を削除する
1 代理管理者設定画面を表示し、設定を削除するユーザーを選択し て 「削除」 ボタ ンを クリ ッ ク します。
※代理管理者設定画面の表示方法→「代理管理者設定画面を表示する」(P.71)
確認画面が表示されます。
2 削除し てよければ 「OK」 ボタ ンを ク リ ッ クします。
一覧が表示されます。
ユーザーをグループで絞り込む
「グループ選択」 でグループ名を選択する と、 選択したグループに所属するユーザーのみが表示 さ れます。
前のページを表示し ます。
次のページを表示し ます。
数字 該当のページを表示し ます。
一覧を並び替えるには
ユーザー名順 (昇順) に表示された一覧を、 他の表示項目を ク リ ッ ク し て並び替え る こ と がで きます。
ログイン ID、終利用日
昇順に並び替えます。
も う一度ク リ ッ クする と、 逆順にな り ます。

73
基本設定 IP ア ド レス制限の設定
IP ア ド レス制限の設定サービスの利用は、 IP ア ド レスで制限できます。
IP ア ド レス制限設定の手順IP ア ド レス制限の設定は、 以下の手順で行います。
アルフ ァ オ フ ィ ス画面を表示するIP ア ド レス制限を設定するための画面は、 以下の方法で表示し ます。
1 基本設定画面を表示し、 「IP ア ド レス制限」→ 「アルフ ァオフ ィ ス」 の順にク リ ッ ク します。
※基本設定画面の表示方法→「管理者メニューの画面説明」(P.28)
2 アルフ ァオフ ィ ス画面が表示されます。
許可 IP ア ド レスの登録
アルフ ァ オフ ィ スの利用を許可する IP ア ド レスを登録し ます。
IP ア ド レス制限の対象とするグループやユーザーを選択し、 設定し ます。
IP ア ド レス制限の対象に設定し たグループやユーザーは、 管理者が許可し た IP ア ド レス以外からアルフ ァ オフ ィ スを利用できな く な り ます。
設定完了
対象の選択

74
基本設定 IP ア ド レス制限の設定
許可 IP ア ド レスを新規登録するサービスの利用を許可する IP ア ド レスを登録し ます。
1 アルフ ァオフ ィ ス画面を表示し、「許可 IP アド レス設定」 をク リ ッ ク します。
※アルファオフィス画面の表示方法→「アルファオフィス画
面を表示する」(P.73)
許可 IP ア ド レス設定画面が表示されます。
2 「登録」 ボタンをク リ ッ ク します。
許可 IP ア ド レス登録画面が表示されます。
3 必要事項を入力し、 「登録」 ボタンをク リ ック します。
※プライベートアドレスは指定できません。
※入力制限について→「IP アドレス制限の設定」(P.365)
正常に登録される と、 次手順のよ う な画面が表示されます。
4 「OK」 ボタンをク リ ッ ク します。
許可 IP ア ド レスが、 一覧に追加されます。
5 さ らに登録する場合は、1 ~ 4 の手順を繰り返します。
許可 IP ア ド レス サービスの利用を許可する IP アド レスを入力し ます。
備考 任意の情報を入力し ます。

75
基本設定 IP ア ド レス制限の設定
登録内容を変更する
1 許可 IP ア ド レス設定画面を表示し、 登録内容を変更する IP ア ド レスを選択して 「変更」ボタンをク リ ッ ク します。
※許可 IP アドレス設定画面の表示方法→「許可 IP アドレスを新規登録する」(P.74)
許可 IP ア ド レス変更画面が表示されます。
2 変更する箇所を入力し、 「変更」 ボタンをクリ ッ ク します。
※入力制限について→「IP アドレス制限の設定」(P.365)
正常に変更される と、 次手順のよ う な画面が表示されます。
3 「OK」 ボタンをク リ ッ ク します。
一覧が表示されます。
4 さ らに変更する場合は、1 ~ 3 の手順を繰り返します。
許可 IP ア ド レスを削除する
1 許可 IP ア ド レス設定画面を表示し、 削除する IP ア ド レスを選択して 「削除」 ボタンをク リ ッ ク します。
※許可 IP アドレス設定画面の表示方法→「許可 IP アドレス
を新規登録する」(P.74)
確認画面が表示されます。
前のページを表示し ます。
次のページを表示し ます。
数字 該当のページを表示し ます。
一覧を並び替えるには
更新日時順 (降順) に表示された一覧を、 他の表示項目を ク リ ッ ク し て並び替え る こ と がで き ます。
許可 IP ア ド レス、備考
昇順に並び替えます。
も う一度ク リ ッ クする と、 逆順にな り ます。
全選択 表示されている IP ア ド レスをすべて選択し ます。
解除 選択をすべて解除し ます。

76
基本設定 IP ア ド レス制限の設定
2 削除し てよければ 「OK」 ボタ ンを ク リ ッ クします。
一覧が表示されます。
3 さ らに削除する場合は、1 ~ 2 の手順を繰り返します。
IP ア ド レス制限を グループごとに設定するIP ア ド レス制限の対象とするグループを設定します。
設定するユーザー数が多い場合や、 部署ご とにアクセス権を設定する場合は、 グループご とに IP ア ド レス制限を設定する と便利です。 IP ア ド レス制限を設定する前に必ず、 グループを登録して く ださい。 グループを登録する方法については、 アルフ ァ メール側の 『ご利用の手引き』 をご覧 く ださい。
1 アルフ ァオフ ィ ス画面を表示し、 「ユーザー選択」 をク リ ッ ク します。
※アルファオフィス画面の表示方法→「アルファオフィス画面を表示する」(P.73)
ユーザー選択 [ グループ ] 画面が表示されます。
2 グループご と に IP ア ド レス制限を選択し、「設定」 ボタンをク リ ッ ク します。
※IP アドレス制限をユーザーごとに設定する方法→「IP アドレス制限をユーザーごとに設定する」(P.77)
正常に設定される と、 次手順のよ う な画面が表示されます。
制限対象に設定した場合
該当グループに所属するユーザーは、管理者が許可し た IP ア ド レス以外から、アルフ ァオフ ィ スの利用者機能およびキャ ビネ ッ ト 管理者機能を利用できな く な り ます。
制限する IP ア ド レス制限の対象と な り ます。
制限しない IP ア ド レス制限の対象と な り ません。
前のページを表示し ます。
次のページを表示し ます。
数字 該当のページを表示し ます。

77
基本設定 IP ア ド レス制限の設定
3 「OK」 ボタンをク リ ッ ク します。
設定が有効にな り ます。
IP ア ド レス制限をユーザーごとに設定するIP ア ド レス制限の対象とするユーザーを設定します。
IP ア ド レス制限を設定する前に必ず、 ユーザーを登録し て く ださい。 ユーザーを登録する方法については、アルフ ァ メール側の 『ご利用の手引き』 をご覧 く ださい。
1 アルフ ァオフ ィ ス画面を表示し、 「ユーザー選択」 をク リ ッ ク します。
※アルファオフィス画面の表示方法→「アルファオフィス画面を表示する」(P.73)
ユーザー選択 [ グループ ] 画面が表示されます。
2 「ユーザーご とに設定」 をク リ ッ ク します。
ユーザー選択 [ ユーザー ] 画面が表示されます。
グループで IP ア ド レス制限を設定したはずなのに、 設定が有効にならない
上記の設定を し ても、 ユーザーご との設定で 「グループの設定 (制限し ない) 」 が選択されていない場合、 設定は有効にな り ません。 ユーザーご との設定画面で、 「グループの設定 (制限し ない)」 を選択し て く だ さい。ユーザーご との設定方法については、 「IP ア ド レス制限をユーザーご とに設定する」 (P.77) をご覧 く だ さい。
制限対象に設定した場合
該当ユーザーは、管理者が許可し た IP ア ド レス以外から、アルフ ァオフ ィ スの利用者機能およびキャ ビネ ッ ト 管理者機能を利用できな く な り ます。

78
基本設定 IP ア ド レス制限の設定
3 ユーザーご と に IP ア ド レス制限を選択し、「設定」 ボタンをク リ ッ ク します。
※IP アドレス制限をグループごとに設定する方法→「IP アドレス制限をグループごとに設定する」(P.76)
正常に設定される と、 次手順のよ う な画面が表示されます。
4 「OK」 ボタンをク リ ッ ク します。
設定が有効にな り ます。
IP ア ド レス設定一覧を フ ァ イル出力する設定した IP ア ド レス制限の情報を CSV フ ァ イル形式で出力します。
1 アルフ ァオフ ィ ス画面を表示し、「一覧出力」ボタンをク リ ッ ク します。
※アルファオフィス画面の表示方法→「アルファオフィス画
面を表示する」(P.73)
フ ァ イルのダウンロー ド画面が表示されます。
2 「保存」 ボタンをク リ ッ ク します。
名前を付けて保存画面が表示されます。
制限する IP ア ド レス制限の対象と な り ます。
制限しない IP ア ド レス制限の対象と な り ません。
グ ル ー プ の設定(制限しない)
IP ア ド レス制限をグループご と に行う場合に選択し ます。
前のページを表示し ます。
次のページを表示し ます。
数字 該当のページを表示し ます。
アルフ ァ メ ール側で登録し たすべてのユーザー (=アカウン ト ) が表示されるため、 利用者選択でアルフ ァ オフ ィ スを 「利用し ない」 と設定し たユーザーも、 ユーザー一覧に表示されます。

79
基本設定 IP ア ド レス制限の設定
3 任意の場所に保存します。
4 保存したフ ァ イルを開 く と、その内容が画面に表示されます。
IP ア ド レス制限の初期状態を設定する
IP ア ド レス制限の初期状態を設定し ます。 新規に作成するすべてのグループの IP ア ド レス制限は、 こ こで設
定した内容にな り ます。 作成済みのグループの IP ア ド レス制限は変更されません。
1 アルフ ァオフ ィ ス画面を表示し、 「ユーザー選択の初期状態設定」 をク リ ッ ク します。
※アルファオフィス画面の表示方法→「アルファオフィス画面を表示する」(P.73)
ユーザー選択の初期状態設定画面が表示されます。
2 必要事項を選択し、 「設定」 ボタンをク リ ック します。
正常に設定される と、 次手順のよ う な画面が表示されます。
3 「OK」 ボタンをク リ ッ ク します。
設定が有効にな り ます。
ユーザー名 ユーザー名が表示されます。
IP ア ド レ ス制限対象
○は 「IP ア ド レス制限の対象である」、 ×は 「IP ア ド レス制限の対象ではない」 とい う設定を示し ています。
制限する IP ア ド レス制限の対象と な り ます。
制限しない IP ア ド レス制限の対象と な り ません。

80
基本設定 IP ア ド レス制限の設定
スマー ト フ ォ ン専用画面への制限を設定するスマー ト フ ォン専用画面へのログインに、 IP ア ド レス制限を適用できます。
1 アルフ ァオフ ィ ス画面を表示し、 「スマー トフ ォン専用画面の制限設定」をク リ ッ ク します。
※アルファオフィス画面の表示方法→「アルファオフィス画
面を表示する」(P.73)
スマー ト フ ォ ン専用画面の制限設定画面が表示 さ れます。
2 必要事項を選択し、 「設定」 ボタンをク リ ック します。
3 「OK」 ボタンをク リ ッ ク します。
設定が有効にな り ます。
IP ア ド レス制限を適用した場合
・ IP ア ド レス制限のユーザー選択で 「制限する」 を設定し たユーザーは、 管理者が許可し た IP ア ド レス以外からスマー ト フ ォ ンで利用できな く な り ます。
・ IP ア ド レス制限の設定は、 パソ コ ン と スマー ト フ ォ ンで共通です。
制限する IP ア ド レス制限を適用し ます。
制限しない IP ア ド レ ス制限を適用 し ません。
「制限する」 と設定したのに、 設定が有効にならない
上記の設定を し ても、 IP ア ド レス制限のユーザー選択で 「制限する」 を選択し ていない場合、 設定は有効にな り ません。 ユーザーまたはグループの設定で 「制限する」 を選択し て く ださい。設定方法については、 「IP ア ド レス制限をグループご とに設定する」 (P.76) 「IP ア ド レス制限をユーザーご とに設定する」 (P.77) をご覧 く だ さい。







![as31 j.book 213 ページ 2011年3月1日 火曜日 午前8 …media.kddi.com/app/publish/torisetsu/pdf/is03f_torisetsu...214 端 末 設 定 A メインメニューで[設定] 設定メニュー画面が表示されます。](https://static.fdocuments.net/doc/165x107/5f2801aa52c7050259792339/as31-jbook-213-ff-20113oe1-coe-8-mediakddicomapppublishtorisetsupdfis03ftorisetsu.jpg)






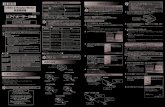




![Ⅰ.インターネットオプションの設定・・・P1 3 Ⅱ.互 …...互換表示の設定 Ⅱ.互換表示設定 5 1)[SSマスターログイン画面]→[ツール]→[互換表示設定]をクリック](https://static.fdocuments.net/doc/165x107/5f7ae83b99734051ed3177fc/afffffffffefffp1-3-a-ece.jpg)