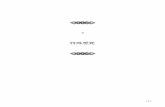基本的な操作を覚える -...
Transcript of 基本的な操作を覚える -...
37
基本的な操作を覚える
待受画面とメインメニューを利用する .............................................38待受画面の見かた�.....................................................................................38ピクトインフォメーションについて�......................................................40待受画面に表示されるメニューやアイコンを�利用する........................40メインメニューを利用する�......................................................................41
共通の操作を覚える ............................................................................42基本的なキー操作を覚えよう�..................................................................42ロックNo.を入力する�...............................................................................43データを複数選択する�..............................................................................43データを削除する�.....................................................................................43
文字入力の方法を覚える ....................................................................44文字入力の方法�.........................................................................................46文字入力のメニューを利用する�..............................................................48
38
基本操作
待受画面とメインメニューを利用する
待受画面の見かた待受画面では、K010の状態や現在の設定を確認できます。
《待受画面》
⑫
㉔
㉑⑳⑲
㉖
㉗
㉒
㉕
⑪⑥①② ⑧⑦ ⑨⑩④ ⑤
⑭
⑮⑯⑰⑱
⑬
③
㉓
番号 アイコン 概要 ページ① � �※�
�電池レベル状態� �十分(点滅は充電中)/ �中位/� �
�要充電/ �残量なし—
② � �※�� �
電波の強さ(受信電界)� �強/ �中/ �弱/ �微弱/ �圏外※電波OFFモード設定中は表示されません。
—
③ � �※ �音声読み上げ利用可能(手動)�音声読み上げ利用可能(自動)
P.�189�
通話中 P.�58�④ EZweb使用中(点滅は通信中) P.�100�
EZアプリ起動中(点滅は通信中) P.�122�⑤ セキュリティ(SSL)で通信中 P.�100�⑥ � � �※ microSDメモリカード状態
� �挿入あり/ �挿入あり(カメラ撮影保存先は本体)/ �アクセス中/ �データ表示中
P.�168�
⑦ �※ 不在着信 P.�60�⑧ � � �※�
�メール� �未受信Eメール/ �未読Eメール� �未読Cメール� �バックグラウンド受信中� �緊急地震速報
P.�68�P.�91�
⑨ マルチキャスト通信中 P.�110�⑩ EZweb中に進む/戻る操作が可能 P.�100�⑪ �※ シークレットモード設定中 P.�228�⑫ �※ 日付・曜日・時刻 P.�240�⑬ �
( )長持ちモード設定中 P.�224�
⑭ USB待受状態 P.�236�
39
基本操作
番号 アイコン 概要 ページ⑮ � ��
� ��マナーモード状態� �通常マナー� ��オリジナル1マナー� �サイレントマナー� ��オリジナル2マナー� �ドライブ
P.�184�
⑯ 着信音量OFF(サイレント)中 P.�216�⑰ 音声着信のバイブレータON⑱ アラーム/スケジュールアラーム設定
ありP.�200�P.�202�
⑲ ( )サイドキーロック中 P.�184�⑳ オートロック中 P.�225�� 歩数計起動中 P.�209�� � �
など簡易留守メモ設定中※�簡易留守メモは最大10件まで録音でき、10件で色が変わります。数字は件数です。(未確認の場合は数字が赤色で表示されます)
P.�186�
� スヌーズ中 P.�202�� — EZニュースフラッシュのテロップ P.�110�� — EZニュースフラッシュのウィンドウ
(ジャンル別アイコン)P.�110�
� — 電波OFFモード設定中 P.�234��
—歩数表示※�K010はお買い上げ時から歩数計が設定されており、計測された歩数が待受画面に表示されます。詳しくは「歩数計を利用する」(▶P.�209�)をご参照ください。
P.�209�
※�一部のアイコンについて、実際の待受画面では、大きなサイズで表示されます。
サブディスプレイの見かたサブディスプレイには「サブディスプレイを設定する(M32)」(▶P.�222�)により、時計表示や着信時相手表示※を設定できます。また、お知らせ表示も表示します。
① ② ③ ④ ⑤ ⑥
(時計表示画面)※�「着信時相手表示(M323)」が「表示する」に設定されていても、「電話帳ロック(M413)」の「着信時相手表示」が「表示しない」に設定されている場合は、着信時相手表示は表示されません。
番号 アイコン 概要 ページ① � ��
�電池レベル状態� �十分(点滅は充電中)/ �中位/� �
�要充電/ �残量なし—
② � ��� ��
電波の強さ(受信電界)� �強/ �中/ �弱/ �微弱/� �
�圏外※電波OFFモード設定中は表示されません。
—
③ � ��� ���
マナーモード状態� �通常マナー� �オリジナル1マナー� �サイレントマナー� �オリジナル2マナー� �ドライブ
P.�184�
④ アラーム/スケジュールアラーム設定あり(点滅はスヌーズ中)
P.�200�P.�202�
⑤ 簡易留守メモ設定中 P.�186�⑥ 歩数計起動中 P.�209�
40
基本操作
◎�サブディスプレイが点灯していない場合は、AまたはBを押すと点灯します。
◎�歩数計(▶P.�209�)が「ON」に設定されている場合は、AまたはBを押すたびに、時計→歩数計→歩数計詳細の画面の順に表示されます。
■お知らせ表示についてお知らせメニュー(▶P.�40�)表示中にK010を閉じると、サブディスプレイでは次のようなお知らせ情報が表示されます。
:不在着信あり/ :新着Eメール/Cメールあり
:緊急地震速報あり
ピクトインフォメーションについてメインディスプレイ最上部にはメール受信時にEメール差出人、件名、Cメール差出人、本文のお知らせ、緊急地震速報の情報が1回スクロール表示されます。(▶P.�221�「ピクトインフォメーションを設定する(M312)」)なお、他の機能が画面最上部を使用している場合は表示されません。
待受画面に表示されるメニューやアイコンを利用する不在着信やメール受信などがあると、待受画面に「お知らせメニュー」が表示されます。
お知らせメニューの内容を確認するお知らせがあると、その種類と件数が待受画面に表示されます。
お知らせメニュー
1お知らせメニュー表示中にc(確認)
2確認するお知らせを選択→c(確認)
◎�待受画面にお知らせメニューが表示されているときは、Fを押すたびに待受画面→お知らせメニュー表示の順に切り替わります。
41
基本操作
メインメニューを利用するK010では通常モードでは3種類、かんたんモードでは2種類のメインメニューデザインが用意されています。本書では通常モードのスタンダードの画面を例に掲載しています。
スタンダード、�フラワー、メタル�(通常モード)
リストタイプ、アイコンタイプ(かんたんモード)
・�画面はスタンダードの場合です。・�画面はリストタイプの場合です。赤外線 電話をかけるカメラ カメラを使うmicroSD メールを使う歩数計 便利な機能データフォルダ データを見るツール 歩数計電卓 EZサービス機能設定 各種設定時計/カレンダー 操作を学ぶ
◎�メインメニューのデザインはメニューデータから選択して変更できます。(▶P.�42�「メインメニューを変更する」)
■ツールメニューについて
項目 説明マナーモード ▶P.�184�「マナーモードを設定/解除する」自動マナー設定 ▶P.�185�「自動でマナーモードを設定/解除す
る」グラフィックメモ ▶P.�204�「グラフィックメモを利用する」メモ帳 ▶P.�196�「メモ帳を利用する」すぐ文字設定 ▶P.�197�「待受画面ですぐに文字を入力する」漢字チェック ▶P.�206�「漢字チェックを利用する」ICレコーダー ▶P.�188�「ICレコーダーを利用する」音声読み上げ ▶P.�189�「音声読み上げを利用する」音声認識機能 ▶P.�190�「音声認識を利用する」オンライン辞書 ▶P.�206�「オンライン辞書を利用する」フェイク着信 ▶P.�182�「着信があったように見せかける」au�oneアドレス帳 ▶P.�56�「au�one�アドレス帳のサーバに電話
帳を預ける」
メインメニューを表示する
1待受画面でc
メインメニューが表示されます。
42
基本操作
メインメニューを変更するメインメニューのデザインを変更できます。
1待受画面でc→)(変更)→[メニューデザイン]
2 プリセット�データ※
お買い上げ時に用意されているメニューから選択します。•�メニューデータは、選択中に)(再生)で確認できます。
データフォルダ※ データフォルダ内のメニューデータから選択します。•�メニューデータは、選択中に)(再生)で確認できます。
EZwebで探す※ Flash®のページからメニューデータをダウンロードします。▶P.�102�「EZweb上の音や画像を利用する」
サイトKで探す※ 京セラサイトKのページを表示して、メニューデータをダウンロードします。▶P.�102�「EZweb上の音や画像を利用する」
※�通常モードでのみ表示されます。
共通の操作を覚える
基本的なキー操作を覚えよう■画面の最下行に表示された内容を実行するには画面の最下行に表示された内容を実行するには、対応するキーを押します。
(画面例) ①�「詳細」は、cOKキーを押します。
②�「戻る」は、&電話帳キーを押します。
③�「メニュー」は、)カメラキーを押します。
※�次の操作で画面の最下行の内容を実行できる場合は、&、c、)が光ってお知らせします。
■次の操作で発信/通話ができる場合は次の操作でNを押して発信や通話ができる場合は、Nが光ってお知らせします。
■項目を選択するには表示された項目を選択するには、u/d/l/rで項目を選択してcを押します。メニューに ~ などが表示されている場合は、そのキーを押しても選択できます。•�rを押しても、項目を選択できる場合があります。
■1つ前の画面に戻るにはCや&(戻る)を押すと、1つ前の画面に戻ることができます。•�lを押しても、戻ることができる場合があります。•�画面の最下行の左側に「戻る」と表示されている場合、&を押しても戻ることができます。
① ③②
43
基本操作
■待受画面に戻るには各機能から待受画面に戻るには、Fを押します。•�一定時間キー操作をしないと、自動的に待受画面に戻る場合があります。
•�通話中に各機能を呼び出している場合は、通話が切れる場合があります。
■数字を入力するには0~9を押すと、数字を入力できます。数字を入力する欄の右側に「▲」と「▼」が表示されている場合は、u/dを押すことで、数を増減できます。
■前後のデータへ移動するにはデータの表示中/再生中、メール表示中などにRを押すと、次のデータへ、Lを押すと前のデータへ移動できます。
■キー操作のガイドを表示するにはカメラの操作中やデータの再生中など、 (キー操作ガイドアイコン)が表示されている画面で0を押すと、画面上にキー操作のガイドが表示されます。もう一度0を押すと、ガイドが非表示になります。
■ページスクロールするにはメール一覧画面、メール内容表示画面、データ一覧画面などでは、*を押すと上に、#を押すと下にページスクロールできる場合があります。
■確認のため再生/表示するには音やメロディ、画像の設定中に)を押すと、確認のため再生/表示できます。Cを押すと、元の画面に戻ります。
ロックNo.を入力する「各機能の利用を制限する(M42)」(▶P.�227�)で制限した機能を利用す
るときや、データを全件削除するときなど、重要な操作を行うときは、ロックNo.の入力を求められます。(▶P.�25�「ご利用いただく各種暗証番号について」)
1ロックNo.の入力が必要な操作をするロックNo.入力画面が表示されます。
2ロックNo.を入力→c
間違ったロックNo.を入力した場合には、エラーメッセージが表示されます。正しいロックNo.を再入力してください。
データを複数選択するデータを移動/コピー/保存/削除などする際に、「選択移動」や「選択コピー」「選択保存」「選択削除」などを選択すると、複数のデータを選択できます。
1u/d/l/rでデータを選択→c
選択したデータには が表示されます。別のデータを選択してcを押すと、複数のデータを選択できます。選択済みのデータを選択してc(解除)を押すと、解除できます。
《データ選択例 (選択削除画面)》
データを削除する
◎�データによっては、削除するまで時間がかかることがあります。◎�保護されたデータを含んでいた場合、確認メッセージが表示されます。
44
基本操作
1件/選択/全件削除する
1各機能の画面で)(メニュー)→[削除]
2 1件削除 選択した1件のデータを削除します。選択削除 複数のデータを選択して削除します。
データを選択→c→&(確定)→[YES]または[はい]
全件削除/�フォルダ内全件削除
一覧表示中のデータまたはフォルダ内のデータを全件削除します。ロックNo.を入力→c→[YES]または[はい]•�シークレットが設定されているデータも、すべて削除されます。
•�発信履歴/着信履歴など、全件削除でロックNo.入力画面が表示されないものもあります。
•�Eメールやお気に入りリストなどを全件削除する場合は[はい]または[YES]→ロックNo.を入力→cと操作します。
期限切れデータを削除するデータフォルダ内のデータの中から、再生回数制限、再生期限制限、再生期間制限、有効期限が設定されているデータのうち、制限を超えて再生できなくなったデータを一括して全件削除します。
1待受画面でc→[データフォルダ]→フォルダを選択→c→)(メニュー)
2[削除]→[期限切れ削除]
文字入力の方法を覚える
■文字入力時の各キーの割り当て一覧文字種 漢あ(漢字・ひらがな)
カナ(カタカナ、全角/半角)
Aa(英字、全角/半角)12(数字、全角/半角)
ダイヤル入力
文字種 漢あ(漢字・ひらがな)
カナ(カタカナ、全角/半角)
Aa(英字、全角/半角)12(数字、全角/半角)
ダイヤル入力
文字種 漢あ(漢字・ひらがな)
カナ(カタカナ、全角/半角)
Aa(英字、全角/半角)12(数字、全角/半角)
ダイヤル入力
文字種 漢あ(漢字・ひらがな)
カナ(カタカナ、全角/半角)
Aa(英字、全角/半角)12(数字、全角/半角)
ダイヤル入力
文字種 漢あ(漢字・ひらがな)
カナ(カタカナ、全角/半角)
Aa(英字、全角/半角)12(数字、全角/半角)
ダイヤル入力
全角 .@-_/:‾1
半角 .@-_/:̃11
2
3
4
5
あいうえおぁぃぅぇぉ
かきくけこ
さしすせそ
たちつてとっ
なにぬねの
アイウエオァィゥェォ
カキクケコ
タチツテトッ
ナニヌネノ
abcABC2
defDEF3
ghiGHI4
jklJKL5
サシスセソ
1
2
3
4
5
1
2
3
4
5
45
基本操作
文字種 漢あ(漢字・ひらがな)
カナ(カタカナ、全角/半角)
Aa(英字、全角/半角)12(数字、全角/半角)
ダイヤル入力
文字種 漢あ(漢字・ひらがな)
カナ(カタカナ、全角/半角)
Aa(英字、全角/半角)12(数字、全角/半角)
ダイヤル入力
文字種 漢あ(漢字・ひらがな)
カナ(カタカナ、全角/半角)
Aa(英字、全角/半角)12(数字、全角/半角)
ダイヤル入力
文字種 漢あ(漢字・ひらがな)
カナ(カタカナ、全角/半角)
Aa(英字、全角/半角)12(数字、全角/半角)
ダイヤル入力
文字種 漢あ(漢字・ひらがな) Aa(英字、全角/半角)12(数字、全角/半角)
カナ(カタカナ、全角/半角) ダイヤル入力
6
7
8
9
0
わをんわ、 。 - ・ ~! ?空白(スペース)
はひふへほ
まみむめも
やゆよゃゅょ
らりるれろ
ハヒフヘホ
マミムメモ
ヤユヨャュョ
ラリルレロ
mnoMNO6
pqrsPQRS7
tuvTUV8
wxyzWXYZ9
6
7
8
9
0
6
7
8
9
0
全角
全角
ワヲンヮ 、。-・~ ! ?空白(スペース)
半角半角
ワヲン、 。 - ・̃ ! ?空白(スペース)
. , - _ ’ !? 空白(スペース)0
. , - _ ’ ! ? 空白(スペース) 0
文字種 漢あ(漢字・ひらがな)カナ(カタカナ、全角/半角)Aa(英字、全角/半角)12(数字、全角/半角)
ダイヤル入力
文字種 漢あ(漢字・ひらがな)カナ(カタカナ、全角/半角)Aa(英字、全角/半角)12(数字、全角/半角)
ダイヤル入力
文字種 漢あ(漢字・ひらがな)カナ(カタカナ、全角/半角)Aa(英字、全角/半角) ダイヤル入力
文字種 漢あ(漢字・ひらがな)カナ(カタカナ、全角/半角)Aa(英字、全角/半角) ダイヤル入力
文字種 漢あ(漢字・ひらがな)カナ(カタカナ、全角/半角)Aa(英字、全角/半角) ダイヤル入力
文字種 漢あ(漢字・ひらがな)カナ(カタカナ、全角/半角)Aa(英字、全角/半角) ダイヤル入力
文字種 漢あ(漢字・ひらがな)カナ(カタカナ、全角/半角)Aa(英字、全角/半角) ダイヤル入力
文字種 漢あ(漢字・ひらがな)カナ(カタカナ、全角/半角)Aa(英字、全角/半角) ダイヤル入力
カーソルの左移動変換候補の一覧では変換候補の選択
メニューから機能引用、定型文などを呼び出し通常変換と予測変換の切り替え(文字種が「漢あ」の場合のみ)
*
L
l
カーソルの右移動変換候補の一覧では変換候補の選択文字確定後は、文字の一番後ろで右にカーソルを移動すると、半角の空白(スペース)を入力
r
)
& 文字種の切り替え、英数カナ変換(文字種が「漢あ」の場合のみ)
# 文字入力時は、1つ前の文字を表示(バック機能)文字確定後は、改行
小文字と大文字を切り替え(゙濁点)や(゚半濁点)を付加変換対象がない場合、以下の記号を入力全角の場合……、。-・~!?空白(スペース)半角の場合……、。-・̃!?空白(スペース)
未確定文字の確定時に確定直前の状態に戻る(1回)削除した文字の復帰(連続する10回の削除まで復帰)貼り付けや引用などにより挿入した文字を削除(1回)
R 文字入力時に、絵文字→顔文字→全角記号→半角記号の一覧を表示
短く押す……1秒以上長押し…… ‐(ハイフン)
短く押す……1秒以上長押し……P(ポーズ)
英字の小文字と大文字を切り替え変換対象がない場合、以下の記号を入力全角の場合…….,-_ ’ !?空白(スペース)半角の場合……. , - _ ’!? 空白(スペース)
46
基本操作
文字入力の方法
&(文字種)
C
《Eメールの本文入力画面》 《文字種一覧画面》
◎�選択できる文字種は、文字を入力している画面によって異なります。◎�他機種やパソコンから、Eメールや赤外線通信、ケーブル接続で受信したテキストデータの場合、K010にない文字(一部の漢字など)があると、その箇所が空白(スペース)など別の文字に置き換えられます。
文字種 漢あ(漢字・ひらがな)カナ(カタカナ、全角/半角)Aa(英字、全角/半角) ダイヤル入力
文字種 漢あ(漢字・ひらがな)カナ(カタカナ、全角/半角)Aa(英字、全角/半角) ダイヤル入力
文字種 漢あ(漢字・ひらがな)カナ(カタカナ、全角/半角)Aa(英字、全角/半角) ダイヤル入力
カーソルの上下移動変換候補の選択改行のできる箇所で文字確定後、文字の一番後ろにカーソルがある状態で下にカーソルを移動させると改行
短く押す................. カーソル上の文字を1文字削除カーソル上に文字がない場合は、カーソル以前の文字を1文字削除
変換の中止(文字入力画面に戻ります)
1秒以上長押し ...... カーソル以後の文字をすべて削除カーソル以後に文字がない場合は、カーソル以前の文字をすべて削除
文字サイズの切り替えデコレーションメニューを呼び出し(デコレーションメールのみ)
u
d
C
N
短く押す………1桁削除
1秒以上長押し……すべて削除
ひらがな/漢字/カタカナ/英数字の入力■かな入力と2タッチ入力について文字種を漢字またはカタカナ(全角/半角)に切り替えたときの入力方式には、「かな方式」と「2タッチ方式」の2種類があります。設定方法については、「その他の文字入力メニュー」(▶P.�49�)の「入力方式」をご参照ください。
◎�「入力方式」を「かな方式」に設定した場合、各キーに割り当てられた文字を����入力できます。
� 各キーの割り当てについては、「文字入力時の各キーの割り当て一覧」�(▶P.�44�)をご参照ください。
◎�「入力方式」を「2タッチ方式」に設定した場合、2桁の数字で文字を入力できます。(▶P.�47�「2タッチ入力」)
■英数カナ変換についてひらがなを入力して&(英数カナ)を押すと、入力時に押したダイヤルキーに対応した英字/数字/カタカナ/記号の変換候補一覧が表示されます。
◎�「入力方式」を「2タッチ方式」に設定した場合、この機能は利用できません。
■漢字変換について「変換モード」を「予測変換」に設定している場合は、ひらがなの入力時に予測変換候補が表示されます。変換候補表示中に)(通常変換/予測変換)を押して予測変換候補と通常変換候補の一覧を切り替えることができます。「変換モード」を「通常変換」に設定している場合は、ひらがなを入力してu/dを押して通常変換候補を表示します。C:確定する前に押すと、変換を解除します。
47
基本操作
◎�字数を指定して変換させることができます。カーソルが文末の右位置にあるとき、rを押すごとに「○」が表示されます。「○」は任意の1文字とし、変換候補には入力文字数以上の候補を表示します(字数指定予測)。
2タッチ入力「入力方式」(▶P.�49�)を「2タッチ方式」にすると、2桁の数字で文字を入力できます。1桁目を入力すると数字が表示され、2桁目を入力すると対象の文字が入力されます。
■2タッチ入力時の各キーの割り当て一覧■ 「漢あ2」「カナ2」(全角)の場合 ■ 「カナ2」(半角)の場合※�「カナ2」の場合は、ひらがなの代わりに全角のカタカナが入力されます。
※�文字にカーソルを合わせて*を押すと、大文字(上段)と小文字(下段)が切り替わります。
※�文字にカーソルを合わせて*を押すと、大文字(上段)と小文字(下段)が切り替わります。
(スペース) (スペース)
キー
2桁目に押すキー
1
1 2 3 4 5 6 7 8 9 0
2
3
4
5
6
7
8
9
0
あ い う え お A B C D Eあ い う え お a b c d e
か き く け こ F G H I J
っ
f g h i j
さ し す せ そ K L M N Ok l m n o
た ち つ て と P Q R S Tp q r s t
な に ぬ ね の U V W X Yu v w x y
は ひ ふ へ ほ Z ? ! ─ /z
ま み む め も ¥ &
や ( ゆ ) よ#ゃ
わゎ
ゅ ょ
ら り る れ ろ 1 2 3 4 5
を ん ゛ ゜ 6 7 8 9 0
1桁目に押すキー
キー
2桁目に押すキー
1
1 2 3 4 5 6 7 8 9 0
2
3
4
5
6
7
8
9
0
ア イ ウ エ オ A B C D Eァ ィ ゥ ェ ォ a b c d e
カ キ ク ケ コ F G H I J
ッ
f g h i j
サ シ ス セ ソ K L M N Ok l m n o
タ チ ツ テ ト P Q R S Tp q r s t
ナ ニ ヌ ネ ノ U V W X Yu v w x y
ハ ヒ フ ヘ ホ Z ? ! - /z
マ ミ ム メ モ ¥ &
ヤ ( ユ ) ヨ #ャ ュ ョ
ラ リ ル レ ロ 1 2 3 4 5
ワ ヲ ン ゛ ゜ 6 7 8 9 0
1桁目に押すキー
(スペース)(スペース) (スペース)
(スペース)(スペース) (スペース)
文字の修正■バック機能について「 �バック」が表示されているときに#を押すと、文字入力時にキーを押しすぎて入力したい文字を行きすぎた場合でも、前の文字に戻すことができます。例:「き」を入力したかったのに「く」になってしまったとき、#を押
すと、「き」に戻ります。
■ 元に戻す機能について「 �元に戻す」が表示されているときにLを押すと、文字変換の後では、直前に確定した文字を削除できます。また、直前に行った操作を元の状態に戻すことができます。
予測変換機能予測変換機能を利用すると、よく使う言葉や過去に変換・確定した文節を途中まで入力しただけで変換できます。例:「か」と入力するだけで、「彼」などの予測変換の候補が表示され、
u/d→u/d/l/rを押すと選択できます。また、確定した文に続くことが予想される予測変換の候補も表示されます。
例:「私」と入力すると、予測変換の候補に「は」「の」「が」などが表示されます。u/d→u/d/l/rを押すと選択できます。
◎�表示される予測変換の候補は、過去に変換・確定を行った状況によって、異なります。
◎�入力したい文字が予測変換の候補にない場合は、)(通常変換)を押して変換してください。
◎�オプション辞書を登録すると、予測変換の候補として表示されるようになります。
48
基本操作
◎�2タッチ入力中は、文字が割り当てられていない2桁の数字を入力すると、全角入力の場合は全角の空白(スペース)が入力されます。
◎�2タッチ入力中でも、*を押すと、小文字と大文字を切り替えたり、�(゙濁点)/(゚半濁点)を付加できます(可能な文字のみ)。
区点コードでの入力JIS区点コードを利用して、文字や記号の入力ができます。メニューで「区点コード入力」を選択して、4桁の数字の入力により文字入力します。
◎�区点コード表については、auホームページに掲載しております『取扱説明書』(PDFデータ)の巻末をご参照ください。
� (http://www.au.kddi.com/torisetsu/index.html)
絵文字/顔文字/記号の入力絵文字/顔文字/記号一覧を表示して文字入力画面に入力します。一覧の表示方法は文字入力画面に変換対象がない場合にRを押します。Rを押すたびに、絵文字→顔文字→全角記号→半角記号の順に切り替わります。
◎�異なる機種の携帯電話に絵文字を送信した場合、絵文字が正しく表示されないことがあります。
◎�絵文字の種類「他社変換可能」は、他社の携帯電話に絵文字を利用したEメールを送信したときに自動変換される絵文字を集めた種類です。
◎�データフォルダ内のデータのタイトルには、記号(半角)の『./:?*,;<>¥│”』は入力できません。
◎�絵文字/顔文字の一覧を表示中に*/#を押すと種類が切り替わります。
◎�cの代わりに)(連続選択)を押すと、絵文字/顔文字/記号を連続して入力できます。
◎�絵文字/顔文字の一覧を表示中にダイヤルキーを押すと、各文字種内の番号を割り当てられた種類にジャンプします。
文字入力のメニューを利用する
◎�文字数制限を超えて入力しようとした場合は、入力可能な文字数までが入力されます。ただし、入力画面によっては貼り付けなどの操作ができない場合があります。
◎�機能によって、文字入力メニューに表示される項目は異なります。
文字をコピー/切り取りしてから貼り付ける
1文字入力画面→)(メニュー)→[コピー]/[切り取り]
2u/d/l/rで開始位置にカーソルを移動→c
(始点)→u/d/l/rで範囲を指定→c(終点)
3u/d/l/rで貼り付ける位置へカーソルを移動→)(メニュー)→[貼り付け]貼り付けデータが表示されます。
4貼り付ける文字を選択→c
◎�コピー/切り取りできる文字数は、全角500/半角1000文字以内です。◎�コピー/切り取りした文は最大10件まで貼り付けデータに記憶されます。10件を超えた場合は、最も古い文から削除されます。
49
基本操作
◎�「デコレーションメールを送る」(▶P.�70�)の本文入力時は、文字装飾データを含めた装飾付きコピー/切り取り/貼り付けができます。ただし、「文字の位置を変更」「右→左に動作」「左右に動作」による装飾情報は、貼り付けたときに反映されません。装飾付きコピー/切り取りできるのは、装飾情報を含めて約10KB、画像データは20個(最大100KB)以内です。
◎�装飾付きコピー/切り取りを行った場合は、貼り付けデータには記憶されません。
その他の文字入力メニュー
1文字入力画面→)(メニュー)
2 呼出 GPS情報 Eメール本文入力時にGPS情報を呼び出して、文字列として入力します。▶P.�119�「他の機能でGPS情報を付加するには」
電話帳 電話帳の登録内容を入力します。「Eメールアドレス」「電話番号」「名前」「URL」「住所」「メモ」「趣味」「GPS情報」
送信履歴�(Eメール)
Eメール送信履歴のEメールアドレスを入力します。
受信履歴�(Eメール)
Eメール受信履歴のEメールアドレスを入力します。
プロフィール プロフィールの登録内容を入力します。「Eメールアドレス」「電話番号」「名前」「URL」「住所」「メモ」「趣味」「GPS情報」
お気に入り�リスト
お気に入りリストに登録されているURLを入力します。
送信履歴�(Cメール)
Cメール送信履歴の電話番号を入力します。
受信履歴�(Cメール)
Cメール受信履歴の電話番号を入力します。
発信履歴 発信履歴の電話番号を入力します。着信履歴 着信履歴の電話番号を入力します。
呼出 定型文 定型文を入力します。「インターネット」「挨拶」「伝言」「返事」「ビジネス」
メモ帳 メモ帳に登録されている内容を入力します。•�メモ帳を選択→)(範囲)→u/d/l/rで開始位置にカーソルを移動→c(始点)→u/d/l/rで範囲を指定→c(終点)と操作すると、範囲を指定して入力できます。
冒頭文 Eメールの「送信・作成に関する設定をする」(▶P.�85�)の「冒頭文(テキスト)/(デコレーション)」に登録した内容を入力します。
署名 Eメールの「送信・作成に関する設定をする」(▶P.�85�)の「署名(テキスト)/(デコレーション)」/Cメールの「Cメールを設定する」(▶P.�98�)の「署名」に登録した内容を入力します。
特番付加 電話番号に特番を付加します。▶P.�59�「発信メニューを利用する」
入力設定
変換モード※1 文字入力時の変換方法を設定します。「予測変換」「通常変換」
文字サイズ※2 文字入力時に表示する文字サイズを設定します。「極小」「小」「やや小」「中」「大」「極大(でか)」
入力方式※1 入力方式を設定します。「かな方式」「2タッチ方式」「区点コード入力」