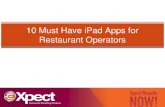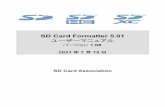「でき iPad2。」ユーザーマニュアル Ver2.4 対応 · 2020-07-27 · - 1 -...
Transcript of 「でき iPad2。」ユーザーマニュアル Ver2.4 対応 · 2020-07-27 · - 1 -...

- 1 -
「でき iPad2。」ユーザーマニュアル Ver2.4 対応 2016.08.11->2020.07.04
お好みの外部スイッチで、iPad・ iPhone・ iPodTouch を利用したい!その願いのお手伝いができたらうれしいです。
「できマウス。」プロジェクト
https://dekimouse.org/wp/

- 2 -
目次
1.「でき iPad2。」の概要
2.「でき iPad2。」仕様
3.「でき iPad2。」外観
4.「でき iPad2。」を iPadや iPhoneにペアリング(登録)する
5.「でき iPad2。」を iPadや iPhoneから接続を解除する
6. DIP スイッチの設定
7.スイッチコントロールの設定と操作モードの設定
7-1.事前の設定
7-2. スイッチ4個モードの設定
7-3. スイッチ ONの回数モードの設定
7-4. スイッチ対応アプリモードAの設定
7-5. スイッチ対応アプリモードBの設定
8.マウスポインタを操作する
8-1.マウスポインタ操作のため DIP スイッチを設定する
8-2.iOS/iPadOS側の設定
8-3.マウスポインタを操作する各種モード
8-3-1-1. 回数簡易モード
8-3-1-2. ボタンモード
8-3-2. 回数モード
8-3-3. 長短 On モード(Windows 視線入力決定機能)
8-3-4. 4 個モード
9.ご利用者自身でスイッチコントロールの ON/OFF をする
10.コントロールセンターの利用
11. macOSを iPadのスイッチコントロールで使う
12. ペアリング4台までの制限をクリアする方法
13. ボタン電池の交換
14. スイッチの抜き差し
15. 「でき iPad2。」でできないこと
16. サポート&問い合わせ
17. 電話サポートを受けたい
18. ご注意とお願
19. ホームページの Q&Aや検索の利用
20. スイッチコントロールのアクションの設定
21. 接続が頻繁に切れる場合
【ご注意】
1. ボタン電池の誤飲にご注意ください。
2.「でき iPad2。」をベッドの中に入れないでください。
3. 5VDC の場合良質のケーブルをご利用ください。
5VDC を利用する際は、電池を取り外してください。
4. 端子には、しっかりと奥まで挿入してください。
5. iOS のアップデートは、「でき iPad2。」がサポートして
いるかをホームページで確認してから行って下さい。
6. 電池を外す際には、ピンセットなどは使わないでください。
7.附属電池は試供用です。電池の予備をご用意ください。

- 3 -
1.「でき iPad2。」の概要
「でき iPad2。」は、お好みの外部スイッチを利用して主に iPadなど iOS/iPadOS製品の操作ができます。
スイッチコントロールを使わないアプリを操作する場合は、スイッチ対応アプリの操作モードもあります。
iOS/iPadOS13 以降のマウスポインター操作も1個のスイッチから可能です。
2.「でき iPad2。」仕様
種別:Bluetooth LE スイッチインターフェイス (電波法の技術適合基準証明取得)
対応:iPad(初期版の iPadや iPad2 非対応)/iPhone(5未満非対応)/iPodTouch(5未満非対応) *BLE非対応のため
寸法:横 47x縦 92x高 12mm(スイッチ接続部と突起部含む)
重さ:41g(ボタン電池含む)
電源:ボタン電池(CR2032)や 5VDC (USB-microUSB変換ケーブルで iOS製品の ACアダプタや PCの USB 端子などから供給)
省電力と安全対策: DeepSleepモード搭載・ポリスイッチ(再生可能なヒューズ)を搭載
スイッチ:付属いたしません
ファームウェア:バージョンアップ書き換えが可能
3.「でき iPad2。」の外観
3-1. 各部の名称
モード設定説明 モード設定スイッチ スイッチ接続部 シール
リセットボタン(右側)
台数制限解除ボタン
拡張コネクタ
シリアル番号
ステータス LED
(マウスモードでは赤く点灯) 電源切替スイッチ 電源コネクタ(microUSB)
スイッチ接続部の1から4は本文中の SW1 から SW4 と同じです。
<本体外観 > <設定スイッチと電池ホルダー>

- 4 -
3-2. 電源と切替スイッチ
スライドスイッチで電源の切替と OFF ができます。約 10 分間操作しないと DeepSleep(超低消費電力)になりますので、
普段は、スイッチの OFF は不要です。精密スライドスイッチですので、余分な力を加えずに切り替えてください。
拡大 内蔵ボタン電池を使用
microUSB から5V 供給端子 電源 OFF
microUSB から5V 供給
5VDC (USB-microUSB変換ケーブルで iOS製品の ACアダプタなどから供給します。電池は、ボタン電池 CR2032を使います。
(AC アダプタをご利用の際はボタン電池を外してください。)モバイルバッテリはオートパワーオフモード非搭載を
ご利用ください。https://www.amazon.co.jp/dp/B018KD0D82/ref=cm_sw_em_r_mt_dp_U_lO7ZEb17WTTFB
3-3. ステータス LED
前のページの 3-1 項の LED は、「でき iPad2。」の状態を表します。
LEDの表示 状態
緑点滅 ペアリング要求
緑点灯(赤点灯時は、マウスモード) ペアリング完了
消灯 電源 OFF か DeepSleep
異常間隔での点滅 電池残量不足
*注意* microUSB端子から 5VDCを入力する場合、電源切替のスライドスイッチを microUSB端子側にスライドしないと、
電池使用のままとなります。ACアダプタはiPadやiPhone附属のアダプタなどと USB:microUSB変換ケーブルを
ご利用ください。変換ケーブルは良質なケーブルをご利用ください。
iDevice やMac製品から一定距離離れるとペアリング要求となり、LEDが点滅します。近づくとまた自動接続されます。
3-4. 拡張コネクタ
利用の際は、いったん電源を切ってください。
別売の「できレバースイッチ3S。」を接続しますと、ジョイスティックのように利用できます。
拡張コネクタの Pin 配置を知りたい場合は、ホームページの“問い合わせ”から送信してください。

- 5 -
4.「でき iPad2。」を iPad や iPhone にペアリング(登録)する
ホームページで動画で解説していますのでご覧ください。iOS/iPadOS13.4 以降での警告表示は無視してください。
ペアリングは、一度行えば OKです。電源を再投入した場合などでは自動的に接続します。
DIP スイッチ3が OFFの場合は、ペアリング後に LED は赤点灯しマウスモードとなります。
1.iPadや iPhoneの操作1
設定アイコンから Bluetooth と進みます。
Bluetooth がオフの場合は、オン(緑)にします。
アクセシビリティのメニュー内でのペアリングは行わないでください。
2. iPadや iPhoneの操作2
「でき iPad2。」の電源を入れます。
LED が点滅して、画面に DekiiPad2 のデバイス名が表示しますのでタップし
ます。DekiiPad2 の文字が表示しない場合は、Bluetooth 画面スイッチを白・
緑と操作すると表示します。
LED が点灯の場合は、他の iOS 機器とペアリング済みの状態です。過去に
ペアリングしたことのある機器のBluetoothを一旦 OFF にしてください。
*注意*ペアリングする際に、すでにデバイス欄に DekiiPad2 の文字がある
場合は、○i をタップして指示に従って削除します。「でき iPad2。」Ver2.2 から
は警告音が出るようにしました。
3. iPadや iPhoneの操作3
DekiiPad2の後ろの文字が「でき iPad2。」のバージョンです。
この例では、Ver2.0 シリアル 20003を表しております。
Bluetoothペアリングの要求が表示されますので、“ペアリング”
をタップします DekiiPad2のデバイス欄に“接続済み”と○i 表示
表示すれば、ペアリング作業は完了です。「でき iPad2。」が検
出されない場合は、画面スイッチの緑を白に、白を緑にと入れ
なおすと検出されます。
*お願い*
ペアリング後に“Wi-fi および Bluetooth 接続に影響する場合
があります”との表示される場合がありますが無視していただ
いて構いません。(Apple 社からバグとの連絡をいただいてお
ります)

- 6 -
5.「でき iPad2。」を iPad や iPhone から接続を解除する
1.iPadや iPhoneの操作1
設定アイコンから Bluetooth と進みます。
Bluetoothがオフの場合は、オン(緑)にします。
2. iPadや iPhoneの操作2
左図の○i をタップして、メッセージに従って削除します。
6.DIP スイッチの設定
DIPスイッチの操作は、いつ行ってもかまいません。即座に機能いたします。電池部のケース蓋をスライドして開けます。
スイッチコントロール利用時(LED 緑点灯) マウスポインター操作時(LED 赤点灯)
スイッチ4個モード(出荷状態) マウス短 ON 回数簡易モード
(ボタンモード*) スイッチの On回数モード マウス短 ON回数モード(ピエゾスイッチ可) (ボタンモード*) スイッチ対応アプリモードA(Space Enter 1 3) マウス長短 ONモード スイッチ対応アプリモードB(Space h k l) スイッチ4個・レバースイッチモード 1 2 3 4 1 2 3 4
操作モード設定 ブザーON/OF スイッチはしっかり切替てください マウスモード(3 番が下)
ブザーON/OFF(ブザー音を停止の場合、電池が長持ちします。) スイッチコントロールモードやスイッチ対応アプリモード(3 番が上)
操作モード設定 (印刷したマニュアルでは白黒印刷のため、黒部分が現品の赤になります) 注*)マウス回数モードで、2番端子にスイッチを挿入して利用します。ボタン1から8までアクション割り当てが可能です。

- 7 -
7.スイッチコントロールの設定と操作モードの設定
ペアリングしただけでは、スイッチコントロールは利用できません。
アクション設定を行なってください。この場合、スイッチコントロールは OFFで行います。
7-1.事前の設定
設定/アクセシビリティ/スイッチコントロールと進みます
ハイライト(スキャン)の種類を選択します。とりあえず自動
にしておきます。
自動ハイライトの時間とは、オートスキャンの時間です。
タップして時間を合わせます。
最初の項目で一時停止は操作慣れないうちは、0.5 秒程
度の設定がお勧めです。
繰り返しは2回がお勧めです。
移動の繰り返しはオフのまま。
長押しは、1個のスイッチを短Onや長Onが可能な場合、
2個のスイッチがあるように機能します。この場合の長ON
の時間を設定します。ただし、高速入力を行いたい場合
は長押しはオフにします。(長押しではスイッチを放した際
にアクションが生じます。)
この項は、とりあえず左図の設定をお勧めします。
この項は、とりあえず左図の設定をお勧めします。

- 8 -
グライドカーソルの速度とは、ポイントモードでの操作の際
のバーの動作速度を設定します。
とりあえず左図の設定をお勧めします。
この項は、とりあえず左図の設定をお勧めします。
たとえばアイコン画面の場合、ON(緑)の場合は、行ごと
にスキャンします。
この項は、とりあえず左図の設定をお勧めします。
大きいカーソルをONにすると、フォーカス枠表示が太くな
ります。
カーソルの色は5色から選択できます。
保存済みのジャスチャはあらかじめジェスチャーを作成し
名前を付けて保存しておく必要があります。
次ページからのモード切替は、DIP スイッチを操作します。本体裏面に DIP スイッチの説明があります。
マウスポインターに関する説明は、“8.マウスポインターを操作する”に記載。

- 9 -
7-2.スイッチ4個モードの設定(出荷状態。 macOSのスイッチコントロールでも利用できます。9. macOSのスイッチコントロールで使うを参照)
スイッチ4個モードで1個のスイッチでの利用
スイッチを「でき iPad2。」の1のジャックに挿入します。
設定/アクセシビリティ/スイッチコントロール/スイッチとタップします。
スイッチの項で新しいスイッチを追加/外部と選択します。
アクティベートしてくださいと表示します。
スイッチを On して、名前を付けて保存し、アクションを選択します。
このモードのみ長押しアクションの割り当てが可能です。
右図の設定したアクションをタップすると、アクションを変更できます。
事前設定で長押しを設定した場合は、異なるアクションを設定できますが、
スイッチを放した時の動作になってしまいます(iOSの仕様)。
高速入力される場合は、長押しは
オフをお勧めいたします。
SW2を約3秒間 ONすると、ブザーが鳴りキーボード表示
の ON/OFF ができ、約5秒間 ONで iPadを Sleepにし、
「でき iPad2。」も Sleep します。 SW1に長押し
機能を
割り当てる場合は、
5秒以下をお勧め
します。
スイッチ4個モードで複数のスイッチでの利用
このモードでは1から4まで、スイッチを4個接続し、異なるアクションを設定で
きます。
出力されるキーは SW1:↓ SW2:← SW3:↑ SW4:→ のカーソルキーで
す。
編集を選択すると
アクションの変更や
削除ができます
7-3. スイッチ ON の回数モードの設定(スイッチの ONの回数で操作・アクションが少々遅れて機能します)
スイッチを「でき iPad2。」の SW1のジャックに挿入します。
設定/アクセシビリティ/スイッチコントロール/スイッチとタップします。
スイッチの項で新しいスイッチを追加/外部と選択します。
アクティベートしてくださいと表示します。
スイッチを1回 ON して、1-1 と名前を付けて保存し、アクションを選択します。
同じように、新しいスイッチを追加から始め、2回 ON、3回 ON、4回 ON も設定しま
す。
出力されるキーは 1回:Space 2回:Enter 3回:1 4回:3です。
スイッチ ON の回数を5回以上操作できる場合は、下記の機能が利用できます。
5回 ON:スクリーンキーボードの表示・非表示
6回 ON:トリプル HOME(iOS10以降 HOMEボタンのある iDevice)
9回 ON:iPadや iPhoneを Sleepにして「でき iPad2。」も Sleepになります。
上記の設定は一例です。
手ぶれがある場合は。1-1と1-2のアクション設定を
同じにすることも方法のひとつです。
ハイライトメニューの理解や操作が困難な場合は、
アクションをタップとすることも一案です。

- 10 -
SW2にスイッチを接続した場合は音楽を容易に楽しむことができます。
スイッチを1回 ON:再生・停止 2回 ON:次の曲 3回 ON:前の曲
4回 ON:ボリューム下げる 5回 ON:ボリュームを上げる
6回 ON:トリプル HOME(iOS10以降 HOMEボタンのある iDevice )
9回 ON:iPadや iPhone を Sleepにして「でき iPad2。」も Sleepになります。
SW3にスイッチを接続した場合はカメラアプリにおいてシャッター機能となります。
スイッチコントロールのアクション設定は不要です。
SW3に接続した場合のみ機能します。
カメラアプリ以外では、ボリュームの機能となりま
す。
7-4.スイッチ対応アプリモードAの設定 Space・Enter・1・3を利用する (スイッチコントロールは OFFで利用)
Space・Enter・1・3 のキーを用いるアプリの操作モードです。
「でき iPad2。」には、スイッチ1からスイッチ4まで接続できます。
出力されるキーは SW1:Space SW2:Enter SW3:1 SW4:3です。
SW2を約3秒間 ONすると
ブザーが鳴り、キーボード
表示の ON/OFF ができ、
約5秒間 ONで iPadを
Sleepにし、「でき iPad2。」
も Sleep します。
*このモードでスイッチ対応アプリを利用しない場合は、スイッチコントロールでも利用できます。
7-3項のアクションをそのまま利用できます。
スイッチコントロールの長 ONには対応しません。(長 ONをご利用したい場合は、スイッチ4個モードをご利
用ください。)
7-5. スイッチ対応アプリモードBの設定 Space・h・k・lを利用する (スイッチコントロールは OFF で利用)
出力されるキーは SW1:Space SW2:h SW3:k SW4:L です。
トーキングエイド for iPad や DropTalk などの操作ができます。
トーキングエイドの設定で“外部スイッチ”の項を設定してください。
トーキングエイド for iPadの設定でスイッチAとスイッチ Bの項は設定を変更しない
でください。
トーキングエイド for iPad は、U-PLUS Corporation
社の製品です。専用のスイッチ BOX があります.
DropTalk ではスイッチ設定をSpace h k l(エル)に設定してください。
また、スイッチコントロールでも利用できます。その場合は、アクション設定が必要と
なります。B-1から B-4の名前を付けてアクションを設定します。
スイッチコントロールの長押しには対応しません。(長押しをご利用したい場合は、
スイッチ4個モードをご利用ください。)
SW2を約3秒間 ONするとブザーが鳴り、キーボー
ド表示の ON/OFF ができ、約5秒間 ONで iPad を
Sleepにし、「でき iPad2。」も Sleep します。

- 11 -
8.マウスポインタを操作する
8-1. マウスポインタ操作のため DIP スイッチを設定する
右図のように、DIP スイッチ3番を下にしますと、「でき iPad2。」の
LEDが赤に変わり、マウスポインタ操作モードになります。
マウスポインタ操作モードは、4通りあります。
DIPスイッチの操作は、いつ行ってもかまいません。
即座に機能いたします。電池部のケース蓋をスライド
して開けます。 [図 8-1] 1 2 3 4
ブザーON/OFF(ブザー音停止の場合、電池が長持ち)
マウスモード(3 番が下)
*マウスボタン4から8を利用したい場合は、 操作モード設定
iOS/iPadOS側の設定のため最初だけ ONの回数モードにします。
*マウスボタンの4から8までの定義は、iOS/iPadOSのみが可能です。
8-2. iOS/iPadOS側の設定
8-2-1.設定/アクセシビリティ/タッチと進み、AssistiveTouch を
ON にします。
この設定をすることでマウスポインタが表示されます。
AssistiveTouch を”オン”にできない場合は、
スイッチコントロールを”オフ”にします。 [図 8-2-1]
8-2-2.AssistiveTouch をタップし、下の方に表示のデバイスを
選択します。
”メニューを常に表示”はお好みで構いません。
メニューの透明度も設定があります。
“オンスクリーンキーボードの表示”を緑にしてください。
[図 8-2-2]

- 12 -
8-2-3.接続済み装置欄から DekiiPad2 を選択します。
[補足]この画面で「でき iPad2。」のペアリングを
おこなわないでください。
iOS/iPadOS のバグで一覧に DekiiPad2が検出されません。
設定/Bluetooth でペアリング完了して、LEDが点灯していれば
接続済みデバイスに DekiiPad2が表示されます。
[図 8-2-3]
8-2-4.DekiiPad2 がマウスとして認識されボタン1から3までが
表示されます。OS バージョンで表示しない場合もあります。
追加のボタンのカスタマイズを選択します。
次の 8-2-5 をご覧ください。
*ユーザー定義中は、マウスポインタの移動はできません。
[図 8-2-4]
8-2-5.ボタン8まで認識させましょう。
DIP スイッチ3番が下になっていること。さらに、ON の回数モードに
なっていること。LED が赤点灯していることを確認します。
“追加のボタンをカスタマイズ”を選択すると、ボタンをカスタマイズの
窓が開きます。
「でき iPad2。」の2番に接続したスイッチを1回 ON しますと、
ボタン1の設定ができます。
同様に、5回 ON しますとボタン5の設定ができます。
外部スイッチを8回まで繰り返しますと、右図のようにボタン8まで表示します。
ボタン1と2は図のように設定します。
ボタン3以降はあとで割り当てができます。
(“操作モード設定の例”の説明書に一例があります。) [図 8-2-5]

- 13 -
8-2-6.マウスポインタの大きさを設定します。
アクセシビリティ/ポインタコントロールと進みます。
ポインタの形状は丸で、その大きさを設定できます。
ポインタの色も設定できます。
一定時間マウスポインタ操作をしないと非表示も可能です。
iOS/iPadOS13.3の場合は、AssistiveTouch に設定があります。
[図 8-2-6]
8-2-7.必要により、滞留コントロールを設定します。
スイッチの操作をしないで、マウスの左ボタン(決定ボタン)を
一定の時間で自動的におこないたい場合に滞留コントロールを
ONにします。このとき、AssistiveTouch メニューのカスタマイズの
案内窓が表示されますが、キャンセルで抜けて構いません。
ホットコーナーを利用する際も、滞留コントロールを ONに
します。 [図 8-2-7]
滞留コントロールを ONにする場合は、時間も設定します。
8-2-8.滞留コントロール使う場合は、動きの許容範囲も設定します。
ポインタがこの円の範囲内で移動しても、停止と判定され
滞留で設定した時間でアクションが発生します。
[図 8-2-8]

- 14 -
8-2-9.ホットコーナーを利用する
ホットコーナー(画面の四隅)のアクションを設定します。
「できiPad2。」Ver2 では、ホットコーナーにポインタを
素早く移動する機能もあります。
滞留時間が経過すると、“ホットコーナー”で設定したアクションが
実行されます。 [図 8-2-9]
8-2-10.一般の画面に戻って、マウスポインタの速さを中間に設定
一般/トラックパッドとマウスと進みます。
中央に設定します。あとで、各自に合わせて調整します。
iOS/iPadOS13.3の場合は、AssistiveTouch に設定があります。
[図 8-2-10]
8-3.マウスポインタを操作する各種モード ここでの機能は、iOS/iPadOS以外の OS でもマウスとしてのポインタ
移動やマウスの左右のボタン機能は利用可能です。
とりあえず、表の*印の操作で体験されると良いでしょう。(長短 ON と4個モードでは滞留コントロールの併用もありです)
8-3-1-1.回数簡易モード(スイッチを1番に挿入で表の機能 2番に挿入で次頁のボタンモード機能
3番端子はボタン3、4番端子はボタン 4 の定義機能)
スイッチ ONの回数簡易モード ピエゾスイッチも利用可能 DIP スイッチ
*
*
*
No. ON回数 項目 ポインタ移動中 ポインタ停止中
01 1 ポインター移動 90度方向転換しながらポインター移動します。
02 2 ポインター停止/左ボタン 停止・低速移動ドラッグ解除 左ボタン(シングルタップ定義推奨)
03 3 ボタン2 低速移動・ノーマル移動 ボタン2(メニュー表示定義推奨)
04 4 ボタン4 ボタン 4(ユーザー定義可能 HOME推奨)
05 5 ボタン5 ボタン 5(ユーザー定義可能) 滞留コントロールや AssistiveTouch ボタンを
使う場合は、ポインタ停止中の2回や3回 On
の機能を任意に定義可能となります。
06 6 ボタン6 ボタン 6(ユーザー定義可能)
07 7 ボタン7 ボタン7(ユーザー定義可能)
08 8 ボタン8 ボタン8(ユーザー定義可能)
♦4番端子に外部スイッチを挿入すると、マウスポインタ移動速度の微調整ができます(3回から7回 ON して設定します初期値4回)。

- 15 -
8-3-1-2.ボタンモード(スイッチを2番に挿入で表の機能 3番端子はボタン3、4番端子はボタン 4 の定義機能 )
スイッチ ONの回数簡易モード ピエゾスイッチも利用可能
No. ON回数 項目 ポインタ移動中 ポインタ停止中
01 1 ボタン1 ボタン1(ユーザー定義可能)
02 2 ボタン2 ボタン2(ユーザー定義可能) 自作のジェスチャーやショートカットなど
の機能を割り当てることが可能となりま
す。
ただし、他のモードで利用の場合は、ボ
タン1をシングルタップ、ボタン2をメニュ
ーに開くに設定必要。
03 3 ボタン3 ボタン3(ユーザー定義可能)
04 4 ボタン4 ボタン 4(ユーザー定義可能)
05 5 ボタン5 ボタン 5(ユーザー定義可能)
06 6 ボタン6 ボタン 6(ユーザー定義可能)
07 7 ボタン7 ボタン7(ユーザー定義可能)
08 8 ボタン8 ボタン8(ユーザー定義可能)
8-3-2.回数モード(スイッチを1番に挿入・2番に挿入で上のボタンモード機能になります・3番端子はボタン3、4番端子は
ボタン 4 の定義機能)
スイッチ ON回数モード ピエゾスイッチも利用可能
*
*
*
No. ON回数 項目 ポインタ移動中 ポインタ停止中
01 1 ポインタ移動 90度方向転換しながらポインター移動します。
02 2 ポインタ停止/左ボタン 停止・低速移動ドラッグ解除 左ボタン(シングルタップ定義推奨)
03 3 ポインタ反対/右ボタン 反対方向に移動 右ボタン(メニューを開く定義推奨)
04 4 HOME/ボタン4 HOME機能 ボタン 4(ユーザー定義可能)
05 5 低速移動/ボタン5 低速移動・ノーマル移動 ボタン 5(ユーザー定義可能)
06 6 キーボード/ボタン6 キーボード表示 ON・OFF ボタン 6(ユーザー定義可能)
07 7
ドラッグ/ボタン7 ドラッグ開始
(ボタン7が押したままドラッグ)
ボタン7(ユーザー定義可能)
08 8
左上端/ボタン8 マウスポインタ画面左上端に移動
滞留 ON+ホットコーナーで機能
ボタン8(ユーザー定義可能)
09 9 左下隅/機器 Sleep に自分も
Sleepに
マウスポインタ画面左下端に移動
滞留 ON+ホットコーナーで機能
iDeviceをSleepにし、「できiPad2。」
も Sleep
♦画面隅に移動直後は2回 ONで停止させます。(停止でさらに2回 ONで同じアクションをします)

- 16 -
8-3-3.長短 ON モード(スイッチを1番に挿入 2番3番4番も機能あります。表下に説明があります)
スイッチ1個長短 ONモード(スイッチの長短で操作 0:短 ON 1:長 ON )(画面隅の利用時には、停止操作をして下さい)
*
*
*
No. 操作 項目 ポインタ移動中 ポインタ停止中
01 0 ポインタ移動 90度方向転換しながらポインターが移動します。
02 00 ポインタ移動停止/ボタン1 停止と低速高速移動ドラッグ解除 左ボタン(シングルタップ定義推奨)
03 01 ポインタ低速移動/ボタン2 低速・ノーマル移動切替 右ボタン(メニューを開く定義推奨)
04 10 ポインタ高速移動/ボタン3 高速移動(0や 00や1でノーマル) 3ボタン(ユーザー定義可能)
05 1 ポインタ移動停止/アイコン 停止と低速高速移動ドラッグ解除 アイコンのメニュー表示
06 11 ポインタ方向転換移動/ドラッグ 反対方向に移動 ドラッグ開始
07 100 左上端/ボタン4 画面の左上端に移動(滞留 ONで機能) ボタン4から8
アクションやカスタムジェスチャー
や自作のショートカットをユーザー
自身で機能を定義可能
08 101 右上端/ボタン5 画面の右上端に移動(滞留 ONで機能)
09 110 左下端/ボタン6 画面の左下端に移動(滞留 ONで機能)
10 010 右下端/ボタン7 画面の右下端に移動(滞留 ONで機能)
11 000 キーボード/ボタン8 キーボード表示 ON・OFF
12 0000 HOME HOME
13 111 DeepSleep iDeviceを Sleepにし、「でき iPad2。」も Sleep
♦画面隅に移動直後は2回 ONで停止させます。(停止でさらに2回 ONで同じアクションをします)
♦2番のスイッチ:スイッチを1回 ON:再生・停止 2回 ON:次の曲 3回 ON:前の曲 4回 ON:ボリューム下げる 5回 ON:ボリュームを上げる
6回 ON:AssistiveTouch メニュ表示 9回 ONで iPadや iPhoneを Sleepにして「でき iPad2。」も Sleepになります。
♦3番のスイッチ:マウス左ボタン(視線入力決定機能 miyasuku/HeartyAi)
♦4番のスイッチ:Ctrlキー(視線入力決定機能 Orihime eye)
8-3-4.4個モード(4個のスイッチまたはレバースイッチでの操作)
スイッチ1個長短 ONモード(スイッチの長短で操作 0:短 ON 1:長 ON )(画面隅の利用時には、停止操作をして下さい)
*
*
*
No. 操作(SW) 短くレバー倒して放す/
1回音が鳴るまで倒すと停止
2回音が鳴るまで倒すと
低速 / ノーマル移動切替
斜め方向に倒し、1回音が鳴れば
割り当てた機能
01 下(1) 下に移動/停止 下に移動(移動速度切替) -
02 左(2) 左に移動/停止 左に移動(移動速度切替) -
03 上(3) 上に移動/停止 上に移動(移動速度切替) -

- 17 -
* 04 右(4) 右に移動/停止 右に移動(移動速度切替) -
05 左下(1と2) - - ボタン1(シングルタップ)
06 右下(1と4) - - ボタン2(メニューを開く)
07 左上(2と3) - - ボタン4(ユーザー定義可能)
08 右上(3と4) - - ボタン5(ユーザー定義可能)
09 下上(1と3) - - ボタン6(ユーザー定義可能)☆
10 左右(2と4) - - ボタン7(ユーザー定義可能)☆
短 ON はブザーは鳴らず、長 ON でブザー鳴ります。ポインターが移動しない場合は、音が鳴るまでスイッチ ON かレバースイ
ッチを倒してください。4個のスイッチで利用する場合は、表の“操作(SW)”の()内が該当のスイッチとなります。
レバースイッチを斜めに ONでボタン機能をします。斜めレバー操作で音が1回鳴りましたらレバースイッチを OFFにします。
☆Ver2.1から対応
8-4.ボタンモードで割り当て可能な項目の例
“8-2-5.ボタン3から8まで認識させましょう。”にて、「でき iPad2。」のボタンを1から8まで用意しました。
基本的に、ボタン1はシングルクリック、ボタン2はメニュー表示となりますので、ボタン3からは下図のアクションが定義できます。
カスタムジェスチャーや標準アプリのショートカットで作る 各自のオリジナルアクションも割り当てが可能になります。
[図 8-4]

- 18 -
9.ご利用者自身でスイッチコントロールの ON/OFF をする(iOS10以降)
9-1.ショートカットを利用する方法(図 9-1)
アクセシビリティのショートカットでスイッチコントロールにのみチェックを入れます。
下記のモードでご利用者自身でスイッチコントロールの ON/OFF が
できます。( 必要によってご利用ください)
・スイッチ4個モード:SW2を約3秒間スイッチを長 ON(更に長 ONで Sleep)
・スイッチ回数モード:SW1を6回 ON
・スイッチアプリモード A:SW2を約3秒間スイッチを長 ON(更に長 ONで Sleep)
・スイッチアプリモード B:SW2を約3秒間スイッチを長 ON(更に長 ONで Sleep)
[図 9-1]
10.コントロールセンターの利用
アクセシビリティのショートカットの表示は、コントロールセンターを利用すると便利です。
10-1.コントロールセンターを表示する (図 10-3)
図 10-1のように、画面右上から下にスワイプすると表示します。
10-2.コントロールセンターの表示項目をカスタマイズする
デフォルトではアクセシビリティショートカットのアイコンはコントロールセンターに
表示されませんので、設定/コントロールセンター/カスタマイズと進んで図 10-2の
画面のように設定します。
[図 10-1]
[図 10-2] [図 10-3]

- 19 -
11.macOS を iPad のスイッチコントロールで使う(iOS10.1 以降で同一 Wifi で接続していること)
11-1.iPadのスイッチコントロールでデバイス/ ほかのデバイスを使用を選択します。
11-2.ハイライトメニューに Macが表示しましたら選択し、さらに接続を選択しますと、macOS のスイッチコントロールが起動し
そのまま Macの操作ができます。
[図 11-1] [図 11-2] [図 11-3]
11-3. Macのスイッチコントロールの操作を終了するには、ホームスイッチの画面でデバイスを選択し接続を解除を選択します。
[図 11-4]
12.ペアリング4台までの制限をクリアする方法
5台目以降も接続して利用したい場合は、4台までの制限を解除する必要があります。
電池部のスライドカバーを外します。(13-1 と 13-2参照)
ブザー音の確認が必要なため、DIP スイッチの4番を ONにします。
近くにあるiPadなどの Bluetoothを OFF にして、「でき iPad2。」の LEDを緑点滅 リセットボタン
状態にします。緑点滅しない場合は、リセットボタンを ON します。
LED 緑点滅状態で台数制限解除ボタン(右図参照)を 1秒間以上 ONすると [図 12-1] 台数制限解除ボタン
ピーピッピッと音がなります。
音がピーの連続の際は、右のリセットボタンを ON して、緑点滅を確認してから再度接続制限解除ボタンを ON してください。
ピーピッピッと鳴れば OK です。これで、いままでの接続内容は消去され、あらたに4台までの接続ができるようになります。
それまでの4台との再接続はできなくなりますので、再ペアリングが必要となります。
その場合は、見かけの(誤った)接続を防止するため、iPadに表示されている DekiiPad2 のデバイスを削除してから再ペアリングしてください。

- 20 -
13.ボタン電池の交換
13-1.ボタン電池の残量 (本体には、電池残量検出機能はありません。常に 100%と表示されます。)
電池残量が少なくなると、再ペアリングの際にブザー音が低くなったり、繰り返し不規則に鳴ったりスイッチの反応が乱れます。
その際は、DIP スイッチ4番を OFF にすることによって、電池使用を延ばすことが可能となります。電池を購入してください。
ボタン電池以外では、モバイルバッテリーや microUSB 端子からの電源供給をお勧めいたします。
お勧めのモバイルバッテリは右の QR コードからご覧いただけます。
低消費電力でもオートカットオフ機能の無いものを選択してください。
13-2.スライドカバーをはずす
スライドカバーのギザギザ部を上から押し、押す力を弱めながらスライドさせます。
13-3.ボタン電池の交換 (電池を使わないで AC アダプタを利用する方法もあります)
切り欠きに親指の爪を立てるようにしてずらしてはずします。
電池を外す際には、ピンセットなどは使わないでください。電池のショート事故につながります。
電池の挿入は、プラスを上面にして入れます。
ボタン電池を長期間使用しない場合や5VDC(microUSB)を利用する場合は、電池を外して
ください。
爪を立てて電池の周囲を移動しながら、電池を中央に押していると
ボタン電池が浮き上がる感触の時、さらに持ち上げますと外れます。
[図 13-1]
14.スイッチの抜き差し
操作スイッチを「でき iPad2。」に抜き差しする場合は、まれに「でき iPad2。」が、誤動作する場合があります。
また、しっかり奥に差し込んでください。

- 21 -
15.「でき iPad2。」でできないこと
フリーハンドで文字や図を描くこと。
16. サポート&問い合わせ
ホームページ (https://dekimouse.org/wp/) のサポート&問い合わせをご覧ください。
以下の内容を添えてお問い合わせください。 問い合わせサイト
製品名・OS のバージョン・「でき iPad2。」のシリアル番号・不具合の内容
17.電話サポートを受けたい
ホームページのサポート予約サイトからお問い合わせください。
https://dekimouse.org/wp/dekiipad_support_yoyaku/
ご希望の日時をメールにて確認後、こちらからお電話いたします。 電話予約サイト
18.ご注意とお願い
18-1. 発熱の危険がありますので、「でき iPad2。」のユニットをベッドの中に入れないでください。
18-2. 乳幼児のいるご家庭では、ボタン電池の誤飲にご注意ください。
18-3. 5VDCで電源供給する際のケーブルは、良質なケーブルをご利用ください。
18-4. 近くで扇風機のような電化製品を ON/OFFすると、「でき iPad2。」は Sleepから復帰することがあります。
18-5. 「でき iPad2。」動画説明のサイトにつきましては、「できマウス。」プロジェクトのサイトをご参照ください。
18-6. OSをアップデート後に、「でき iPad2。」での操作ができない場合は、設定の Bluetoothのデバイス一覧から DekiiPad2を
削除して、再ペアリングを行ってみてください。
18-7.ジャックの丸ナットはスイッチへのストレス防止のため、軽く締めてあります。緩んだ場合は指先で絞めてください。
ジャックの丸ナットは、はずれましても機能には影響はありません。
18-8.電池を利用しない場合は、電池を外してください。 2日以上使用しない場合は、安全のため ACアダプタを外してください。
19.ホームページの Q&A や検索の利用
ホームページには、“Q&A よくあるご質問”や、ホームページ内検索があります。ぜひご利用ください。

- 22 -
20.スイッチコントロールのアクションの設定
スイッチコントロールを利用する際は、OS側でアクションの設定が必要となります。このマニュアルでも設定の例を示しておりますが、
これは、ほんの一例です。うまく利用できない場合は、メールか上記の電話サポートをご利用してください。
なお、アプリによりましては、スイッチコントロールを OFF で利用するものもあります。これらのアプリをスイッチ対応アプリと称しております。
21. 接続が頻繁に切れる場合
Bluetooth接続のスピーカーが近くにあると”接続切れ”の現象が起きる場合があります。
Apple社のサイトに解説があります。 Apple社のサイト
「でき iPad2。」は、4台までペアリング状態を記憶します。iDeviceの A と B とペアリング
した場合、Aで「でき iPad2。」を利用している際に、スイッチ操作の無い時間が経過しますと、「でき iPad2。」は Sleep モードに
なります。接続のスイッチを On されますと、「でき iPad2。」は Sleepから目覚めて、ペアリングした記憶の iDeviceを探します。
このとき、たまたま Bのデバイスが近くにあると B と再ペアリングしてしまうこともあり、Aでのスイッチ操作ができなくなります
マニュアルの最新版は、ホームページにてご確認ください。
内容がまだ充実しておりません。みなさんからのご協力を得ながら充実していければと願っております。
このマニュアルは、https://dekimouse.org/wp/ から PDFでダウンロードできます。
iDevice では、マニュアルを標準アプリのブックで書棚に取り込むことができます。 マニュアルサイト ブックで取り込む
「でき iPad2。」が、iDevice製品を操作する際の入力支援機器として、選択肢の一つに加えていただけたらうれしいです。
「できマウス。」プロジェクト
https://dekimouse.org/wp/
Tel 049-288-1312
fax 049-288-1323