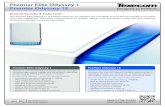Odyssey Assistant Installation & Troubleshooting …...Proxy Server Authentication known issues: The...
Transcript of Odyssey Assistant Installation & Troubleshooting …...Proxy Server Authentication known issues: The...
MNCIS Odyssey Odyssey Assistant Installation & Troubleshooting Guide
FOR GOVERNMENT AGENCIES Revised August 14, 2013
Contents
Prerequisites ..................................................................................................... 2 OA Installation Options ..................................................................................... 4 Option 1: Downloading the OA Installer & Installing OA ................................... 4 Option 2: Connecting to the OA Administration Site .......................................... 9 Odyssey Troubleshooting Hints & Tips ............................................................ 17
Copyright © 2004-2013 by the State of Minnesota
State Court Administrator’s Office All Rights Reserved (ITD_SP_0289q)
Prerequisites
Revised August 14, 2013 (ITD_SP_0289q) Page 2 of 17
Prerequisites It is recommended that workstation be set up at or above the following Odyssey suggested settings:
• Windows 7, Windows 8, or Vista Sp2 (all O/S can only run 32-bit) • Word 2003 or greater • Processor Speed: Dual Core • Memory: 2GB • Disk: 200 MB • Browser: Internet Explorer 9.0 or higher • Browser security set to “Medium” • 1024x768 screen resolution • Power user rights or greater to use the application • Domain or Local Administration rights to install the Odyssey application • Bandwidth: Recommend over 256kbps, which delivers marginal performance
o Test your bandwidth at: http://www.cable-modem.net/features/oct99/speed.html • Dial-up is not an options and is not supported • Users accessing Odyssey must be able to resolve the DNS name: http://odyprod.courts.state.mn.us
o Hint: Ping odyprod.courts.state.mn.us and you should see the following multiple line response: “Pinging odyprod.courts.state.mn.us will return either 156.98.54.85 with 32 bytes of data: Request timed out.”
• Provide connecting IP address to the Judicial Branch o Verify by connecting to: http://www.whatsmyipaddress.com/
Security products at the installation environment (such as web filtering and antivirus tools) must allow the Odyssey Install and Odyssey Auto Update process to run. Some security products may interfere or block the installation unless they are disabled or properly configured to allow for the Odyssey Installation or Auto Update. Problems have been reported when the following products have been running: SonicWall; WatchGuard; IronPort; and Kaspersky Antivirus. One error reported was that the Odyssey financial file was blocked.
Notice: Proxy Server Authentication known issues: The Odyssey Assistant and Odyssey Auto Update have not been built to handle a scenario where additional proxy server authentication is required. If your environment uses this technology and you are unable to download or connect to the application with Odyssey Assistant, you will need to use the MPA version of the courts application. Please refer to the following URL for details about MPA: http://www.mncourts.gov/mncis/govaccess.
Recommended Workstation
Processor Dual Core Memory 2 GB Browser IE 9.0 or greater Disk 200 MB
Prerequisites
Revised August 14, 2013 (ITD_SP_0289q) Page 3 of 17
Set IE encoding settings to Western European (Windows).
The Odyssey user must be a member of the local Power User group to run the application.
A Domain or Local Administrator must install application.
OA Installation Options
Revised August 14, 2013 (ITD_SP_0289q) Page 4 of 17
OA Installation Options Users now have 2 installation options:
• Option 1: Download and run an msi package. See the following instructions in this document for Downloading the OA Installer & Installing OA.
OR
• Option 2: Users can connect to and run an install from: http://odyprod.courts.state.mn.us/administrationsite. See the following instructions in this document for Connecting to the OA Administration Site.
Option 1: Downloading the OA Installer & Installing OA 1. Log on as a local or Domain Administrator.
2. From the Support for Government Users of MNCIS OA Accounts webpage: http://www.mncourts.gov/?page=1678, click once on Download OA Installer to download it. A File Download dialog appears. Notes: The OA Installer is an msi file. It can be run from the location or saved. This file may also be used later to remove this program from your system.
3. From the link or the location the file was saved, run the msi file. An Open File Security Warning dialog may appear. If it does not appear, skip to step 6.
Option 1: Downloading the OA Installer & Installing OA
Revised August 14, 2013 (ITD_SP_0289q) Page 5 of 17
4. Click Run. An Odyssey Assistant setup wizard dialog appears.
5. Click Next. An Odyssey Assistant select installation folder dialog appears.
6. Note to Network Administrators: The installation path can be changed. You will have to modify the “start in” attribute of the Odyssey Assistant icon to match the changed installation location.
Option 1: Downloading the OA Installer & Installing OA
Revised August 14, 2013 (ITD_SP_0289q) Page 6 of 17
7. Click Next. An Odyssey Assistant Confirm Installation dialog appears.
8. Click Next. An Odyssey Assistant installation complete dialog appears.
9. Click Close. The dialog closes and the Odyssey Assistant PRODODYSSEY icon appears on your desktop.
Option 1: Downloading the OA Installer & Installing OA
Revised August 14, 2013 (ITD_SP_0289q) Page 7 of 17
10. From your desktop, double-click the Odyssey Assistant PRODODYSSEY icon.
11. The first time you access Odyssey Assistant, files will be downloaded to your PC.
12. From the Welcome to Odyssey screen, enter the user ID and password assigned to you (both are case sensitive).
• Your User ID (Assigned)
• Your Password (Assigned)
13. Click Sign On.
Click Sign On.
Type Password (will appear as asterisks).
Type User ID.
Option 1: Downloading the OA Installer & Installing OA
Revised August 14, 2013 (ITD_SP_0289q) Page 8 of 17
14. The application starts the “sign on” process.
15. When presented with the Case Manager Home screen shown below, Odyssey has been successfully installed. In the upper right-hand corner,
click X to exit.
For instructions on how to use MNCIS Odyssey, please refer to the document titled “MNCIS Odyssey Assistant User Instructions for Government Agencies.”
Option 2: Connecting to the OA Administration Site
Revised August 14, 2013 (ITD_SP_0289q) Page 9 of 17
Option 2: Connecting to the OA Administration Site
This installation option does not automatically remove old versions of the client software for you, but steps for uninstalling the old Odyssey Assistant client are included below.
1. Log on as a local or Domain Administrator.
2. If you have a previous version of the OA client, it should be uninstalled.
a. Go to Add or Remove Programs and uninstall Odyssey Assistant.
b. Delete the c:\program files\tyler technologies folder if the application was installed with the default folder path.
c. Delete the Tyler Technologies folder under the users profile application data.
3. Once uninstalled, connect to http://odyprod.courts.state.mn.us/administrationsite and install the new OA client.
Option 2: Connecting to the OA Administration Site
Revised August 14, 2013 (ITD_SP_0289q) Page 10 of 17
4. Click Deployment and enter the username “Install” and password “Install” (both are case sensitive).
5. Install the add-on for Internet Explorer.
Note: You will be prompted for this if your security settings are set to prompt for install ActiveX controls.
Option 2: Connecting to the OA Administration Site
Revised August 14, 2013 (ITD_SP_0289q) Page 11 of 17
6. From the drop-down menu, select MJC MNCIS Production, and then click The Odyssey Assistant hyperlink. Notes: You may experience a delay after making this selection. A security dialog may appear asking if you understand the security risk and wish to continue. You must select this option to continue.
7. Follow the on-screen instructions as the Odyssey Assistance installs.
Option 2: Connecting to the OA Administration Site
Revised August 14, 2013 (ITD_SP_0289q) Page 12 of 17
Option 2: Connecting to the OA Administration Site
Revised August 14, 2013 (ITD_SP_0289q) Page 13 of 17
8. After the install completes an additional window will pop up and download addition application requirements.
9. After this window closes, you can click Finish on the OA installer wizard completion dialog.
Option 2: Connecting to the OA Administration Site
Revised August 14, 2013 (ITD_SP_0289q) Page 14 of 17
10. From your desktop, you can now launch OA using the Odyssey Assistant icon.
11. To confirm you are connected to the correct site, you can click Help from the menu bar and it should show the details below. Please note that the version numbers may not be exactly as they appear here.
12. You can now log on as that completes the installation of the Odyssey Assistant.
13. To log on, from the Welcome to Odyssey screen, enter the user ID and password assigned to you (both are case sensitive).
• Your User ID (Assigned)
• Your Password (Assigned)
Option 2: Connecting to the OA Administration Site
Revised August 14, 2013 (ITD_SP_0289q) Page 15 of 17
14. Click Sign On.
Type User ID
Type Password (will appear as asterisks)
Click Sign On
Option 2: Connecting to the OA Administration Site
Revised August 14, 2013 (ITD_SP_0289q) Page 16 of 17
15. The application starts the “sign on” process.
16. When presented with the Case Manager Home screen shown below, Odyssey has been successfully installed. In the upper right-hand corner,
click X to exit. For instructions on how to use MNCIS Odyssey, please refer to the document titled “MNCIS Odyssey Assistant User Instructions for Government Agencies.”
Odyssey Troubleshooting Hints & Tips
Revised August 14, 2013 (ITD_SP_0289q) Page 17 of 17
Odyssey Troubleshooting Hints & Tips Permissions Problems Error messages that appear to be permission related. For Example: “Unable to register PDF export files. Your account may not have permission to perform an update.”
Web-filtering and Antivirus Tools If you have problems with the download or installation process, they may be caused by web-filtering or antivirus products at the installation environment. Some security products may interfere or block the installation unless they are disabled or properly configured to allow for the Odyssey Installation or Auto Update. Problems have been reported when the following products have been running: SonicWall; WatchGuard; IronPort; and Kaspersky Antivirus. One error reported was that the Odyssey financial file was blocked. Potential Solution(s)
Verify that workstation user account is at least a Power User on the workstation you are using.
Force an update by holding down the left Ctrl + Shift keys and double clicking the Odyssey Assistant icon. The application will automatically verify the installed version on the client against the current application version and update as necessary.
If you experience problems with the installation that are not resolved by following the steps in this document:
• Submit a request for assistance using the Support for Government Users of MNCIS OA Accounts webpage: http://www.mncourts.gov/mncis/govaccess/support. At the bottom of the webpage, located under “Option 1” of the Support Options, click “Technical Support Form” to submit a request. A link to this webpage was provided with your original login to Odyssey Assistant and also contains the most recent version of this document. Usage and data questions should be directed to your local court contact.
Other Options for Support and Notice • Sign up to receive updates regarding MNCIS Odyssey on the Justice Agency Resources webpage: http://mncourts.gov/?page=1773.
These updates include anything for the State of Minnesota Judicial Branch regarding MNCIS Odyssey, web payment, Help Desk, etc. • Sign up for a RSS feed on the MNCIS Government Access Resource Center webpage for anything having to do with MNCIS Odyssey:
http://www.mncourts.gov/?page=1676. This includes maintenance times, system problems, planned and unplanned outages, as well as documentation on the install, and a MSI that can be deployed.