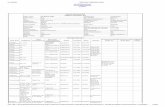OCULUS User Guide - depedms.dep.state.fl.us U… · OCULUS features are in the top navigation bar:...
Transcript of OCULUS User Guide - depedms.dep.state.fl.us U… · OCULUS features are in the top navigation bar:...

FDEP Version 1.0 Page 1 of 26
OCULUS User Guide

FDEP Version 1.0 Page 2 of 26
Contents
Contents ....................................................................................................................................................... 2
Introduction .................................................................................................................................................. 4
Log In ............................................................................................................................................................. 4
Search ........................................................................................................................................................... 5
Searching by Profile ................................................................................................................................. 6
Searching by Property ............................................................................................................................. 6
Searching by Document Subject .......................................................................................................... 7
Advanced Searching with Limited Information ................................................................................... 9
Search Results ............................................................................................................................................ 10
Export Search Result to Excel................................................................................................................ 11
Sending Search Results to Email ........................................................................................................... 12
Modify Index ............................................................................................................................................... 13
Check out / Check in................................................................................................................................ 15
Add|View Comment ................................................................................................................................ 16
View Audit Trail ........................................................................................................................................... 16
Security ........................................................................................................................................................ 18
Drill Down / Up............................................................................................................................................ 18
Find Supplemental Index .......................................................................................................................... 19
Add to Folder ............................................................................................................................................. 19
Find Folder .................................................................................................................................................. 20
Purge ........................................................................................................................................................... 21
Disposition ................................................................................................................................................... 21
Inserting files ............................................................................................................................................... 22
Inserting a Document ............................................................................................................................ 22
Supplemental Index............................................................................................................................... 24
Inserting Documents into a File Cabinet ............................................................................................. 25
Troubleshooting.......................................................................................................................................... 25
Glossary ....................................................................................................................................................... 26

FDEP Version 1.0 Page 3 of 26
Figures
Figure 1 OCULUS Login Page ............................................................................................................................. 4 Figure 2 OCULUS Search Screen ........................................................................................................................ 5 Figure 3 Profile Drop Down Box ........................................................................................................................ 6 Figure 4 Property Drop Down Box ..................................................................................................................... 6 Figure 5 Property Search Screen ....................................................................................................................... 7 Figure 6 Multiple Property Search ..................................................................................................................... 7 Figure 7 Property Document Search .................................................................................................................. 8 Figure 8 Profile Document Search ..................................................................................................................... 8 Figure 9 Property Lookup box ........................................................................................................................... 9 Figure 10 Search Criteria box ............................................................................................................................ 9 Figure 11 Resulting Search Criteria .................................................................................................................... 9 Figure 12 Populated Search Screen ................................................................................................................. 10 Figure 13 Search Results ................................................................................................................................. 10 Figure 14 Search Results Header ..................................................................................................................... 11 Figure 15 Radial Button for Search Results ...................................................................................................... 11 Figure 16 Exporting Search Results.................................................................................................................. 11 Figure 17 Emailing Search Results ................................................................................................................... 12 Figure 18 Emailing Search Results ................................................................................................................... 12 Figure 19 Modify Index ................................................................................................................................... 13 Figure 20 Edit Fields ....................................................................................................................................... 14 Figure 21 Commit Changes ............................................................................................................................. 14 Figure 22 Check Out ....................................................................................................................................... 15 Figure 23 Check in .......................................................................................................................................... 16 Figure 24 ADD|VIEW Comments ..................................................................................................................... 16 Figure 25 Document Audit Trail ...................................................................................................................... 17 Figure 26 Document Security .......................................................................................................................... 18 Figure 27 Drill Down / Up ............................................................................................................................... 18 Figure 28 Find Supplemental Index ................................................................................................................. 19 Figure 29 Add to Folder .................................................................................................................................. 19 Figure 29 Add to Folder .................................................................................................................................. 20 Figure 30 Create New Folder........................................................................................................................... 20 Figure 31 Find Folder ...................................................................................................................................... 20 Figure 32 Document Purge ............................................................................................................................. 21 Figure 33 Inserting Documents ....................................................................................................................... 23 Figure 34 Upload Document ........................................................................................................................... 24 Figure 36 Add Supplemental Index.................................................................................................................. 24 Figure 37 Insert into a File Cabinet .................................................................................................................. 25 Figure 36 File Cabinet Insertion....................................................................................................................... 25

FDEP Version 1.0 Page 4 of 26
Introduction OCULUS™ (OCULUS) is the Electronic Document Management System (EDMS) used by the
Florida Department of Environmental Protection (DEP) to electronically store public records. OCULUS is a
web-based system which is accessible through the internet. OCULUS is compatible with most internet
browsers.
The images used within this training guide are examples of what a user will see once logged into
OCULUS. Individual catalogs may have some different fields but will function the same as described
throughout this User Guide.
Log In To login to the OCULUS system, go to https://depedms.dep.state.fl.us/Oculus/servlet/login.
Everyone has access to OCULUS though the PUBLIC OCULUS LOGIN button; no password is needed.
However, Department or delegated staff should request an individual user account if they use OCULUS
even for only viewing documents. An individual user account login is required to perform file insertions and
other actions. To obtain an account, request supervisor approval and contact the division/district IT liaison
or the DEP Service desk at 850-245-7555 or [email protected]. Usernames and passwords are
case sensitive.
Help using OCULUS is also available at the bottom of the main login page below the Public Users
Login button. References include the online help system, the Public Document Taxonomy, recommended
MSG and PST viewers, and TIF document instructions. Additional help is also available from the DEP
service desk at [email protected].
Figure 1 OCULUS Login Page

FDEP Version 1.0 Page 5 of 26
The first time a user logs into OCULUS, they will be prompted to change their password. Once
logged in, Change Password is selected. The new password must contain:
• at least 8 letters
• at least one number
• one lowercase character
• one uppercase character
Users will be prompted to change their OCULUS password once every 60 days. For concerns
contact the IT liaison or the DEP Service desk at 850-245-7555 or [email protected].
After logging into OCULUS, the Search screen will display (Figure 2). Available search fields are
specific to each Catalog and can vary. Any Catalog may be searched by Profile or Property. All main
OCULUS features are in the top navigation bar: Search, Actions, Tools, Help, and Logout.
.
Figure 2 OCULUS Search Screen
Search Quick tips:
1. OCULUS retains the previous search parameters. Always check the search parameters before
starting and clear if necessary.
2. Move from one field to another by pressing the Tab key.
3. The search will show a maximum of 1500 results. There may be more files available; consider
narrowing down the search criteria.
4. Each search line has several options under the drop-down arrow to use:

FDEP Version 1.0 Page 6 of 26
a. Match (=) - Limits the search to an exact match of the entry.
b. Between (<>) - Limits the search to numbers between the entry.
c. Greater than (>) - Limits the search to numbers greater than the entry.
d. Less than (<) - Limits the search to number less than the entry.
e. Wild Card(*) - Opens the search to any combination or terms close to the entry.
5. Use of the ellipsis box to access the OCULUS Popup search (Figure 10) can help improve
search results when performing an advanced search with limited information. Both Match and
Wild Card options are available in the drop-down selection. (Figure 11).
6. To search more than one catalog, profile, or property at a time, select the first
catalog/profile/property, then Ctrl + left click to continue selecting additional options.
7. To search all catalogs, profiles, and or properties at one time, select the first
catalog/profile/property, then the Shift + End keys.
8. If more than one catalog is selected, only the common fields among them will appear in the
search window.
9. Typing the word “today” in the date field can be used for a same day search.
10. The mmddyyyy format can be used instead of the calendar feature.
11. If a known document type within a specific Profile does not appear, the wrong Catalog may
have been selected. To correct this, select clear and verify the correct Catalog is chosen in the
Catalog window.
Searching by Profile Searching by Profile is helpful when searching for a
specific item. Once a Catalog has been selected, search the
applicable Profile. Enter a unique value (such as a Facility ID,
Vehicle ID, Position Number), then select the Tab key. Some
search screens will auto-populate fields based on the unique
value. If interested in narrowing the search, select any of the
available fields shown (Figure 7) by utilizing the drop-down
arrows. Once all desired fields have been completed, select
Search for the results.
Figure 3 Profile Drop Down Box
Searching by Property Searching by Property is helpful when looking for all
records associated with a unique identifier, or an unknown
document type (Figure 5). Once the Catalog has been
selected, search the applicable Property/Properties. Then enter
the applicable information for the Property (document date,
facility site, division/district, document subject line, etc.) then
select the Tab key. If interested in narrowing the search, select
multiple property fields shown by select the CTRL key and
selecting each field title (Figure 6). Once all desired fields have
been highlighted, select Search.
Figure 4 Property Drop Down Box

FDEP Version 1.0 Page 7 of 26
Figure 5 Property Search Screen
Figure 6 Multiple Property Search
Searching by Document Subject Searching by Document Subject is helpful when the exact wording is known. This is the most
limiting search option and might provide a false result. Use of the wildcard (*) may help in this case.
Searching can be accomplished by either Property or Profile.
When using Property as a search, first select the Catalog, then Property, then Document
Subject and type in the information exactly how it is stored in OCULUS (Figure 7), then select Search.

FDEP Version 1.0 Page 8 of 26
Figure 7 Property Document Search
When using Profile, select Catalog, then Document Subject and type in the information exactly
how it is stored in OCULUS (Figure 8).
Figure 8 Profile Document Search

FDEP Version 1.0 Page 9 of 26
Advanced Searching with Limited Information Searching with incomplete information (i.e. unknown identifier ID or document type) is possible.
[Note: Not all Catalog searches offer this option.] Under a search by Property or Profile, select the Ellipsis
Box (Figure 9) if available.
Figure 9 Property Lookup box
In the new Search Criteria window, use the
drop-down arrows to narrow down search options.
Enter any information relevant to the search in the
available fields. Both Match and Wild Card options
are available in the drop-down (Figure 10). When
completed, select Search.
Figure 10 Search Criteria box
From the displayed search results, select the radio button of specific record of interest. (Figure 11).
Figure 11 Resulting Search Criteria

FDEP Version 1.0 Page 10 of 26
The main search screen will automatically populate (Figure 12). Complete the required fields and
select Search.
Figure 12 Populated Search Screen
Figure 13 Search Results
Search Results Once the search results have populated (Figure 13), and based on the levels of permission granted,
additional actions are available.

FDEP Version 1.0 Page 11 of 26
While reviewing search results more than one page of results may be returned (see upper right side).
Column headers in blue can be sorted for ease of use. The results can be exported to an Excel document
or email.
Viewing Document(s)
Select View from the drop-down menu in
the Operation Window (Figure 14) and select the
radio button next to the document of interest
(Figure 15).
Figure 14 Search Results Header
Figure 15 Radial Button for Search Results
Then select the arrow adjacent to the Operations Window. A request will appear asking to open, save, or
cancel the operation. Select the appropriate action.
Export Search Result to Excel Select Export to Excel (Figure 16). Depending on the browser, the document will either download
or be available to open, save, or cancel the operation. Select the appropriate action.
Figure 16 Exporting Search Results

FDEP Version 1.0 Page 12 of 26
Sending Search Results to Email Select Send Search Results (Figure 17) and a new window will appear.
Figure 17 Emailing Search Results
There are several ways to email the search results. Users can select a name of an Oculus User (Figure 18), type in a subject, any additional messages and select Send. Otherwise, users can copy and paste the search result URL into an email in the Outlook application. If emailing through OCULUS, the email will not appear in the user’s Sent Box in Outlook.
Figure 18 Emailing Search Results

FDEP Version 1.0 Page 13 of 26
Modify Index When an object is inserted into OCULUS, the specified properties, profile and catalog settings are used to
build the index. A search for and retrieval of that object can be done using the values specified. A document’s index
can be modified after insertion into OCULUS, with given permissions.
Select the radio button for the interested document and select Modify Index from the Operations
drop-down menu (Figure 19). Once refreshed, select Edit.
Figure 19 Modify Index

FDEP Version 1.0 Page 14 of 26
Any active fields can be modified (Figure 20). Once complete, select Commit. The Updated Index
window will appear for their review. Review information for accuracy, select OK (Figure 21). If any
information needs correcting, select Edit again and follow the steps above.
Figure 20 Edit Fields
Figure 21 Commit Changes

FDEP Version 1.0 Page 15 of 26
Check out / Check in Check out and Check in allows a user to make
changes to a document while retaining older versions (see Drill Down / Up). With given permissions, a document can be checked out and back into the system. Once a document is checked out, it must be saved and checked in by the same user.
Select the radio button for the document and select Check out (Figure 22) from the drop-down Operations menu. A dialog box will appear at the top of the screen confirming the action. If correct, select OK.
Depending on the browser, the file will either
download and be available to open at the bottom of the
screen or a window will appear at the bottom of the screen
asking to open, save, or cancel the operation. Select the
appropriate action to continue.
Figure 22 Check Out
To Check In, select the radio button for the document and
select Check in (Figure 23) from the drop-down Operations
menu. An upload dialog box will appear confirming the action.
Choose the file for upload, choose what operation the user
will be performing.
• Check in as Minor if more edits are anticipated.
• Check in as Major if no additional edits are anticipated.
• Replace if a different file is being uploaded. This requires
specific permissions
• Undo Check Out if no changes were made to the
document.
Select Check In to complete the action.

FDEP Version 1.0 Page 16 of 26
Figure 23 Check in
Add|View Comment This option allows users to add a new
comment or view all comments associated with a
workflow and/or a document. Select the radio button
for the file and select View Audit Trail from the
Operations drop-down menu. A new dialog box will
appear (Figure 24) providing any comments which have been added. To add a new comment, select Add
Comment. Once done, select OK.
Figure 24 ADD|VIEW Comments
View Audit Trail Users can see what changes have been made. Select the radio button for the file and select View
Audit Trail. A new dialog box will appear (Figure 25) providing details of any changes which have occurred.
Once done reviewing, select OK.

FDEP Version 1.0 Page 17 of 26
Figure 25 Document Audit Trail

FDEP Version 1.0 Page 18 of 26
Security Users can modify a file’s security settings if applicable. Select the radio button for the file and select
Security from the Operations drop-down menu (Figure 26). Selecting a Security setting for an individual
file is discouraged. Security restrictions should be placed at the profile or catalog level for all documents
with the same security needs.
Drill Down / Up The Search Results page displays
the master version of documents or user
defined folders that match the search criteria.
To work with other versions of documents or
view the contents of a folder, users can drill
down on a master document to see all
versions.
To drill down, select the radio button of the interested document or folder, then select Drill Down from the Operations drop-down list (Figure 27). The Search Results page displays the versions of the selected master document or contents of a folder. To return to the master document level or folder, select Drill Up from the Operations drop-down list.
Figure 27 Drill Down / Up
Figure 26 Document Security

FDEP Version 1.0 Page 19 of 26
Find Supplemental Index This feature can be used to find a
supplemental index for a document and or
folder. Select the radio button of the
interested document. Select Find
Supplemental Index (Figure 28) from the
Operations drop-down list and select the
arrow icon. The search results page will
refresh and display any supplemental
indexes associated with the interested
document.
Add to Folder This feature can be used
to add a document or index entry
to an existing folder. Select the
radio button of the interested
document. Select Add to Folder
from the Operations drop-down
list and select the arrow key
(Figure 29).
From this screen, search
for an existing folder or create a
new folder. To search for an
existing folder, select Search For
Folder. If one exists, the window
will refresh, and it will display.
Figure 28 Find Supplemental Index
Figure 29 Add to Folder

FDEP Version 1.0 Page 20 of 26
To create a new folder,
select Create New Folder (Figure
30). Add information to the required
fields in the new window and select
Next. Review the information on the
Summary page to ensure it is
correct. If so, select Create New
Folder & Insert.
Find Folder This feature can be used to Find the interested document inside of an existing folder. Select the
radio button of the interested document. Select Find Folder from the Operations drop-down list and select
Arrow. (Figure 31)
A new window will appear with
the results showing a document in the
folder with a hyperlink displaying that it
could not be found in any folders.
Figure 30 Add to Folder
Figure 31 Create New Folder
Figure 32 Find Folder

FDEP Version 1.0 Page 21 of 26
Purge Purge is the act of deleting a file that is duplicated or entered incorrectly. Once purged, it cannot
be restored. No disposition paperwork is needed when purging duplicates or items entered incorrectly. This
action falls under the Department of State’s Retention Schedule as Administrative (GSI-SL 17).
Figure 33 Document Purge
Select the radio button adjacent to the document and select Purge from the drop-down Operations menu.
A dialog box will appear. Enter a reason for purging prior to confirming the action (Figure 32).
Disposition Disposition is the act of deleting files that are past retention. This can be done for a single file or
multiple files at once. Once a file is dispositioned, it cannot be restored. Some files are intended to be

FDEP Version 1.0 Page 22 of 26
permanently stored within OCULUS and should not be dispositioned. Close coordination with the Records
Management Liaison (RMLO) should occur before initiation of this process.
There are two retention schedules that apply to the dispositioning of records. The Florida
Department of State maintains the GS1-SL which applies specifically to state agencies and the DEP
Retention Schedule which is maintained by the department and supersedes GS1-SL. Both schedules
should be followed when applicable.
Using these schedules, first determine if a file is past retention. If specific retention dates of a file
can’t be located in the schedules, cross-reference them using similar nomenclature (e.g. “Landfill Site
Permit Records” rather than “Garbage Dump Permit Records”).
Once it is confirmed to be past retention, submit a Disposition Request to the RMLO for approval
through the Online Records Disposition Form. Once approved, dispositioning can occur. For large
disposition of records, a request can be sent to OTIS via email to the service desk with the approval
attached. Questions can be directed to the Office of Public Services.
Inserting files Before inserting a file:
1. Only those public records which are to be maintained electronically should be inserted into
OCULUS.
2. Be sure the file is not already in OCULUS under another catalog or facility by utilizing the search
function.
3. Fields with an asterisk (*) are required and must be populated before the files can be inserted.
4. Only insert files into OCULUS that are issued from Department staff or directly received by the
Department.
5. Do not insert drafts unless there is a catalog in the program area specifically for drafts.
6. For Regulatory catalogs, only insert the final version depicting a final agency action in a non-
draft catalog.
7. Insert emails into OCULUS only if they are notating an agency action or final decision.
8. Insert email files into OCULUS if the Department is the primary recipient and not a “cc”
9. The Document Subject lines may be restricted in length. Consider this when naming a document
in the document subject line.
10. For documents produced and sent from the District/Division, the document date and received
date should both be the date it is mailed.
11. For documents that are received into the District/Division, the document date should be the date
on the letter and the received date should both be the date it is stamped as received. These
may be two different dates.
12. All document files types can be uploaded into OCULUS (.pdf, .doc, .txt, .xls, etc.) except
executable (.exe files.)
13. Documents with confidential information should be kept in restricted catalogs with secured
folders. Confidential information must be redacted before being made available for public
viewing.
Inserting a Document To insert a document, hover over the Actions Tab located at the top of the screen and select Insert.
Once the screen refreshes (Figure 33), select Catalog and Profile from the drop-down menus on the left
side. The Catalog will reflect the program area to which the document is associated, and Profile will reflect
the category. Refer to the Enterprise Taxonomy [link] requirements for instructions to ensure compliance

FDEP Version 1.0 Page 23 of 26
with insertion guidelines. Once the required fields are completed, use Select File to locate the document
to be inserted. An additional dialog box will appear. Select Browse to locate the file. Once the box reads
100% Document Uploaded, select OK. The file name will now populate next to the Select File button.
Select Next to continue (Figure 34).
Figure 34 Inserting Documents

FDEP Version 1.0 Page 24 of 26
Figure 35 Upload Document
Users should review all entered information and make any changes necessary. Once verified, select
Next. The Summary screen will appear and provide another opportunity to review the information again. If
changes need to be made, select Back and make those changes. If no changes are needed, select Insert.
There is also the option to select Cancel which will cancel the upload and return the user to the initial Insert
screen.
After inserting the document, return to the Search screen and search for the document to verify it was
uploaded correctly.
Supplemental Index When a document needs to appear in multiple catalogs and or profiles a supplemental index can
be used. To begin, select Create supplemental index at the bottom of the insert screen.
When the supplemental index box is selected (after the initial insertion of the document), a dialog
box will appear to complete information for the additional Catalogs and or Profiles (Figure 36). After the
fields are completed, select Next and a Summary page will appear. Verify all information is correct before
selecting Insert. The screen will return to the initial insert screen upon completion. Once all indexes are
completed, return to the Search screen to verify document(s) were uploaded correctly.
Figure 36 Add Supplemental Index

FDEP Version 1.0 Page 25 of 26
Inserting Documents into a File Cabinet Select the appropriate Catalog from the drop-down menu and select File Cabinet (Figure 37).
Select Select File to locate the document to be inserted. An additional dialog box will appear. Select
Browse to locate the file. Once the box reads 100% Document Uploaded, select OK. The file name will
now populate next to the Select File button.
After all fields are completed, select Next and a Summary page will appear. Verify all information
is correct before selecting Insert. The screen will then return to the initial insert screen upon completion.
Once all indexes are completed, return to the Search screen to verify document(s) were uploaded correctly.
Sometimes the File Cabinet is used when a file lacks a unique identifier but must be placed in
OCULUS. Proper steps should be taken to ensure there is not a unique identifier associated with the file
prior to insertion. Check with the Division/District OCULUS Liaison for ways the File Cabinet system is used.
Troubleshooting If an error is found while inserting a document(s) or a problem is found with a document or how it
is cataloged, please send an email to the assigned OCULUS Liaison for the District/Division detailing the
problem and recommended solution along with the hyperlink to the document(s). An email can also be sent
to the DEP Service Desk at [email protected] and they will ensure that the request is routed
properly and the matter addressed.
Users can provide this information by:
1. Clicking “Send Documents” will open an email from within OCULUS with the documents attached,
if they don’t exceed the size restrictions;
Or
Clicking “Send Links” will open an email from within OCULUS with a link to each selected
document.
2. After clicking, an email containing the link opens. Cut and paste the link into the email to the Service
Desk at [email protected] . Explain the error and send a link to the document to ensure
both parties are referring to the same file. Taking these steps when sending a request, will provide
for the speediest service.
Figure 38 File Cabinet Insertion Figure 37 Insert into a File Cabinet

FDEP Version 1.0 Page 26 of 26
Glossary
• Actions - Allows a user to navigate to specific pages available in oculus. Each page is
unique to a specific action to perform.
• Catalog - The program area to which the document is associated
• Contractor ID – Identification number associated with a specific contractor
• Disposition – The process of disposing records that have reached their retention period.
• EDMS - Electronic Document Management System
• Global Taxonomy - Document guide noting Catalog and Profile associations
• Help - Opens the online OCULUS help system.
• Index - The properties, profile and catalog settings specified when uploading an object.
• Log Out - Exit the application
• Major - This revision increments the version number to the next full number to the left of
the decimal point (1.0, 2.0, 3.0).
• Master - The Master document after a revision
• Minor - This revision keeps the number to the left of the decimal point and increments the
number to the right of the decimal point (1.1, 1.2, 1.3).
• Navigation Bar - Allows a user to quickly assess the main features in OCULUS
• Profile - The category to which the document is associated.
• Property – Document identifiers such as subject, title, and/or folder.
• PSD Number -
• Purge – To remove a document from OCULUS due to incorrect insertion (duplicate, wrong
catalog, etc.)
• Records Management Liaison (RMLO) - Manager of Record Liaisons for the
Department. Instructor for retention training. Contact for the Department of State. The
authority to grant permissions for all disposition requests and records management.
• Replace - This revision replaces the original document file with the current one, without
altering its current version number.
• Restricted Catalog – A catalog used to house documents or records whose contents are
deemed protected under rule or statute from public viewing.
• Secure – The designation for confidential information that is limited to specific DEP staff,
such as personnel records or banking information.
• Supplemental Index - Function to allow documents to fall under multiple
catalogs/program areas
• Undo – Removes the lock on the document and no revision is made
• Workflow - Allows a user to process and manage documents being processed in a line
of business.