WinDVDインストール/アップデート手順8 7 以下の画面が表示されます。[はい]をクリックします。[はい]をクリック [インストールする]をクリックします。[WinDVD
OceanView Quick Start(和文) - オーシャンインサイト [Ocean ...4. C:\Program Files\Ocean...
Transcript of OceanView Quick Start(和文) - オーシャンインサイト [Ocean ...4. C:\Program Files\Ocean...

1
オプトシリウス 株式会社 本 社:〒115-0055 東京都北区赤羽西 1-2-14 MY ビル 2・3F 西日本営業所:〒532-0004 大阪市淀川区西宮原 2-7-45 1107 TEL:03-5963-6377 (本社) / 06-7171-7654 (西日本営業所) www.oceanoptics.jp
クイックスタートインストラクション
コンテンツ
解説................................................................................ 1
オプトシリウス問い合わせ先.......................................................... 2
OceanViewのインストール............................................................. 2
OceanView 小システム条件...................................................... 2
インストール.................................................................... 2
製品起動............................................................................ 6
ライセンス...................................................................... 6
10 日間無料トライアルの開始..................................................... 7
ソフトを起動するためのプロダクトキーのご使用.................................... 7
他のコンピュータへインストールするためのプロダクトキーの無効化.................. 7
FAQ................................................................................. 8
新しい OceanView のユーザーインタフェースをどのように操作しますか?.............. 8
スコープモードはどのように表示させますか?...................................... 10
取得コントロールはどこにありますか?............................................ 11
スコープ-(マイナス)ダークモードはどのように表示させますか?..................... 13
S、A、T、R、および Iとリファレンス(電球)のボタンはどこにありますか?................ 13
どのようにピークを見つけられますか?............................................ 14
図解表示(Schematic View)とはなんですか?........................................ 16
図解表示(Schematic View)はどのように使用しますか?.............................. 16
どのようにスペクトルデータをつなげますか?...................................... 17
解説
オーシャンオプティクスは、OceanView で Java ベースの分光測定ソフトウェアを次のレベルへ導きました。
分光器ソフトウェアの進化におけるこの論理的なステップは、優れた安定性、ユーザ設定の持続性、デバ
イス機能の幅広い範囲、そして整合したファイルの保存と読込み手順を提供します。
OceanView は 32 ビット、および 64 ビットの Windows、Macintosh、Linux OS 上で動作します。ソフトウェ
アはオーシャンオプティクスの全ての USB 分光器を制御可能です。

OceanView クイックスターとインストレーション
2
オプトシリウス問い合わせ先
OceanView およびオーシャンオプティクス社製品についてのお問い合わせは、03-5963-6377(本社)また
は 06-7171-7654(西日本営業所)までお電話下さい。営業時間は 9:00~17:30(月~金)となります。
また、Software and Technical Resources CD 内にあるオーシャンオプティクス製品の完全なドキュメ
ントもご参照下さい。あるいは弊社ウェブサイト http://www.oceanoptics.jp (技術資料⇒操作説明書)
をご覧下さい。プルダウンから適切なドキュメントをお選びいただくか、型番検索よりお探し下さい。
OceanView のインストール
OceanView 小システム条件
モニタ解像度: 1024 x 768 以上
RAM: 1.5GB 以上
プロセッサ: インテル Core II Duo @ 1.4 GHz 以上
インテル Core Duo @ 2.0 GHz 以上
AMD Athlon Neo X2 @ 1.6 GHz 以上
インテル Atom @ 2.13 GHz 以上
AMD Athlon 64x2 @ 1.7 GHz 以上
HD 空き容量: 300 MB
注意
2010 年移行に生産されたほとんどのプロセッサで OceanView は正常に動作します。
警告
OceanView ソフトウェアをインストールするまで、分光器をコンピュータに接続しないで下さい。
適切に接続し、システムを構成するために以下のインストラクションに従って下さい。
インストール
受け取った E-mail のリンクから OceanView をダウンロードして下さい。
下記の各オペレーティングシステム上に OceanView をインストールするために、以下のインストールイ
ンストラクションをご参照下さい:
Microsoft Windows – XP, Vista, 7, 8; 32-ビット および 64-ビット
Apple Macintosh – OSX 10.5 以上 (インテルプロセッサ)
Linux - 2010 年以降の x86 または amd64 プラットホームの任意のバージョン 例:
CentOS(Version 5.5)、および Ubuntu (version 10.4LTS)

OceanView クイックスターとインストレーション
3
Windows プラットホームへのインストール
完全なダウンロードはおよそ 64MB(32-ビット)または 71MB(64-ビット)です。
手順
1. コンピュータの他の起動中アプリケーションを全て閉じて下さい。
2. Internet Explorer を起動します。
3. 受信した OceanView ソフトウェアに関する E-mail にあるリンクにナビゲートし、ご使用中の
Winodws オペレーティングシステムに適した OceanView ソフトウェアをクリックして下さい。
4. 希望する場所にソフトウェアを保存して下さい。デフォルトのインストールディレクトリは、
\Program Files\Ocean Optics\OceanView です。
5. インストールウィザードは、インストールプロセスによって案内します。OceanView アイコンの
場所はスタート | すべてのプログラム | Ocean Optics | OceanView | OceanView と現在のユ
ーザのデスクトップです。
Windows 64-ビットでのデバイスドライバの問題
分光器をコンピュータに接続する際、ハードウェアデバイスドライバのインストールは、Microsoft
Windows 32 ビット OS ではシームレスで行われます。しかし、64 ビット Windows システムでは、初めて
分光器を接続する際、ほんの少し注意が必要です。
64 ビットコンピュータ上で実行する OceanView によって分光器が認識されない場合は、下記手順に従っ
てマニュアルで分光器ドライバをインストールして下さい。
Windows 64-ビット ドライバインストールの手順
Windows 64 ビットシステムに分光器を接続する際、以下の手順を行って下さい。Windows のバージョン
によって、ステップは僅かに異なるかもしれません。
手順
1. コントロールパネルを開き、デバイスマネージャーをクリックします。
2. ほかのデバイスの下、Ocean Optics 分光器の上で右クリックし、ドライバーソフトウェアの更
新を選択します。次の画面が現れます:

OceanView クイックスターとインストレーション
4
3. コンピュータを参照してドライバーソフトウェアを検索しますを選択します。
4. C:\Program Files\Ocean Optics\OceanView\SystemFiles にナビゲートして OK をクリックし、
次へをクリックします。
5. 下記ポップアップ画面が現れた場合は、このドライバソフトウェアをインストールしますを選
択します。
ドライバーインストールが成功すると、ソフトウェアは分光器を認識します。

OceanView クイックスターとインストレーション
5
Macintosh プラットホームへのインストール
OceanView を Mac にインストールするためには、管理者としてログインしている必要があります。完全
なダウンロードはおよそ 35MB です。
注意
MacOSX のより新しいバージョンには Java が含まれていないので、OceanView をインスト
ールする前にマニュアルで 新の Java をインストールする必要があるかもしれません。
OSX の異なるバージョン用に 新の Java をダウンロードするためのインストラクション
は以下でご覧いただけます:
http://support.apple.com/kb/HT5648
また、OSX 10.7.3 以降のための Java の直リンクはこちらです:
http://www.java.com/en/download/manual.jsp#mac
手順
1. OceanView を受け取ったリンクにナビゲートし、インストーラ(OceanViewSetup_Mac.dmg)をダウ
ンロードして下さい。
2. ディスクイメージをマウントするためにOceanViewSetup_Mac.dmgファイルをダブルクリックし
て下さい。ディスクドライブに似ている新しいOceanViewアイコンがデスクトップに現れます。
新しいアイコンは自動的に開きます(開かない場合はダブルクリックして下さい)。
3. インストールするため、OceanView.app アイコンをアプリケーションフォルダにドラッグして下
さい。OceanViewはアプリケーションフォルダから開始可能になります。さらに簡単にOceanView
を開始できるようにするため、必要に応じてアプリケーションフォルダをダブルクリックし、
アプリケーションから Dock に OceanView アイコンをドラックして下さい。
4. インストールが完了したら、OceanView ドライブアイコンをゴミ箱にドラックして下さい。
Linux プラットホームへのインストール
完全なダウンロードはおよそ 75MB(32-ビット)または 67MB(64-ビット)です。
手順
1. OceanView を受け取ったリンクにナビゲートし、インストーラ(OceanViewSetup_Mac.dmg)をダウ
ンロードして下さい。
注意
下記は、デスクトップにダウンロードした 64 ビットインストーラの例です。必要に応じ
てあなたのインストレーション用にビット数(64 を 32 に)やファイルの場所を読み替え
て下さい。
2. ターミナルウィドウをスタートさせ、以下のコマンドを入力して下さい:
chmod 755 ~/Desktop/OceanViewSetup_Linux64.bin
sudo ~/Desktop/OceanViewSetup_Linux64.bin

OceanView クイックスターとインストレーション
6
ルートとしてセットアップを実行できるように、パスワードを促されます。パスワードをお持
ちでない場合は、システム管理者に連絡して下さい。sudo コマンドが機能しない場合(あなたの
ユーザアカウントでセットアップされていないかもしれません)は、下記を入力して下さい:
su
(ルートのためパスワードを入力)
~/Desktop/OceanViewSetup_Linux64.bin
OceanView の Linux バージョンは、Linux ディストリビューションによってデフォルトではイン
ストールされていないかもしれないいくつかのライブラリを必要とします。下記ライブラリは
必要であり、OceanView の一部として提供されません:
○ libstdc++ version 6 以降
○ libXp version 6 以降
○ libusb version 0.1.10 以 降 (libusb パ ッ ケ ー ジ で 提 供 さ れ る か 、
http://libusb.sourceforge.net/download.html#stable からダウンロード可能)
3. OceanView を起動前に SELinux (Security Enhanced Linux) restrictions の修正が必要かもし
れません。SELinuxを取り除く事は可能です。ルートとしてsetenforce Permissiveを起動する、
もしくは SELinux policies をカスタマイズする事により SELinux audit を取り除けます。
OceanView インストーラは、システムのセキュリティ設定をモディファイしません。
注意
デフォルトのインストールディレクトリは、/usr/local/OceanOptics/OceanView です。
プログラムを起動するためコマンドライン上に OceanView に入るためのシンボリックリンクが
/usr/bin に加えられます。
OceanView アイコン の場所はインストールによって異なりますが、アプリケーション
またはその他のアプリケーションランチャーメニューにあります。
製品起動
ライセンス
ヘルプ → ライセンス認証でソフトウェアご購入時に受け取ったプロダクトキーを OceanView ライセン
スダイアログボックスに入力する事によって OceanView ソフトウェアを起動する事ができます。
インターネット接続がない場合は、Product Activation ウィザードを表示するためオフライン登録をク
リックします。ウィザードに従って Activation Request ファイルを保存し、インターネット接続機器か
ら弊社にそれを送信します。弊社はそれから Product Activation ウィザードのステップ 3で適用しなけ
ればならない Activation Request ファイルをお送りします。

OceanView クイックスターとインストレーション
7
OceanView Licensing ダイアログボックスは同様にソフトウェアライセンスを処理可能です。
10 日間無料トライアルの開始
10 日間の無料トライアル中に保存した全てのデータとプロジェクトは、有効なプロダクトキーを使って
起動されたソフトウェアでご利用いただけます。OceanView のライセンス購入については弊社担当
([email protected])までお問い合わせ下さい。
1. ソフトウェアを開始するためデスクトップ上の OceanView アイコンをダブルクリックします。
2. OceanView のフル機能で 10 日間無料トライアルを開始するために開いた Product Activation
ダイアログボックスにあるキャンセルボタンをクリックして下さい。
ソフトを起動するためのプロダクトキーのご使用
注意
有効なプロダクトキーを使ってソフトウェアを起動するためにはインターネット接続が
必要です。インターネット接続がご利用いただけない場合は、オフライン起動手順につ
いてお問い合わせ下さい。
手順
1. ソフトウェア起動のためデスクトップの OceanView アイコン( )をダブルクリックします。
2. プロダクトキーを入力するため Product Activation ダイアログの Next をクリックします。
3. email で受け取ったプロダクトキーをコピーし、プロダクトキーボックスにペーストします。
4. プロダクトキーを確認するため Register Software ボタンをクリックします。
5. ソフトウェア登録を完了するため Finish をクリックします。
下記メッセージが現れたらインターネット接続を確認し、Register Software ボタンを再度押して下さ
い。コンピュータが接続されていて、それでもソフトウェア登録できない場合は、弊社にお問い合わせ
下さい。
他のコンピュータへインストールするためのプロダクトキーの無効化
マルチライセンスパックを除いて、プロダクトキーは同時に 2台の PC 上でのみ有効です。もし現在のコ
ンピュータでのご使用を止め、他のコンピュータで使用できるようにしたい場合は、OceanView の無効
化オプションがご利用いただけます。
手順
1. メニューからヘルプ | Licensing を選択します。
2. Deactivate をクリックすると、次の警告が現れます。

OceanView クイックスターとインストレーション
8
3. ライセンスを無効化するため、はいをクリックします。OceanView は終了し、ライセンスは他の
コンピュータでご利用いただけるようになります。
FAQ
新しいOceanViewのユーザーインタフェースをどのように操作しますか?
OceanView 起動時、何をしたいか尋ねる Welcome Screen が現れます。
選択肢は次の通りです:
Run a Wizard:データソース(分光器)を選択するよう求め、そして実行したいスペクトル分析
の種類を選択する事ができます。
○ Spectroscopy
- Quick View Minus Background (以前はスコープ・マイナス・ダークと呼んでいました)
- Absorbance
- Reflection
- Transmission
- Raman
- Quick View Fluorescence
- Relative Irradiance
- Absolute Irradiance

OceanView クイックスターとインストレーション
9
○ Color
○ Photometry
○ Concentration
○ Energy, Power, Photons
Load Project:以前保存したプロジェクトをロードします。
Restore Previous Session:ソフトウェアが閉じられた時のような Schematic および表示ウィ
ンドウ構成を再ロードします。
Quick View:生の未処理データ(以前はスコープモードと呼んでいました)を示す Quick View
モードでスペクトルを表示します。
注意
OceanView は、広範囲な状況依存ヘルプを持っています。詳細は各ダイアログボックスの
ヘルプボタンをクリックして下さい。ヘルプウィンドウにてツールヒントが得られます。
さらにトップメニューのヘルプオプションを用いたヘルプもご利用可能です。
Run a Wizard (ウィザードの起動)
手順
1. ウィザード選択ダイアログを開くため Run a Wizard を選択し、OK をクリックして下さい。
2. Select Spectroscopy ウィザードダイアログを開くため Spectroscopy をクリックします。
3. 始めたい処理モードを選択し、次>をクリックします。ウィザードは、取得を 適にし適切な処
理モードを始めるために必要なステップを通して導きます。
ウィザードは同様に、Create a new spectroscopy application ボタン( )をクリックする事によって、
あるいはファイル | Create a new spectroscopy application のメニュー項目を選択する事によってア
クセス可能です。
Load Project (プロジェクトのロード)
新しい持続機能、およびプロジェクトの保存・ロード機能を用いて、以前に保存したメソッドを再ロー
ドしてすばやく処理モードを始める事ができます。
手順
1. 以前に保存したプロジェクトのリストを閲覧するため Load Project を選択します。
2. ロードしたいプロジェクトを選択し、OK をクリックします。正確な測定を保証するために更新
すべきリファレンスやバックグランドデータを再ロードしている場合、プロジェクトは警告も
含めて再ロードします。
注意
プロジェクトをロードするためには、そのプロジェクトを構築するのに用いた同一の分
光器をコンピュータに接続しなければなりません。プロジェクト構築に使われた分光器
がコンピュータに接続されていない場合は、プロジェクトはロードされません。

OceanView クイックスターとインストレーション
10
同様に Open project ボタン( )をクリック、あるいはメニューからファイル | Open Project を選択
する事でプロジェクトをロード可能です。
Save project ボタン( )をクリック、またはメニューからファイル | Save Project を選択する事でプ
ロジェクトを保存して下さい。
Restore Previous Session (前のセッションへ戻る)
後にソフトウェアを閉じた時の状態を開くため Restore Previous Session を選択し OK をクリックし
て下さい。以前のセッションからの設定およびカスタマイズは再ロードされます。以前のセッションが
リファレンスやダークデータを含んでいる場合は、正確な測定を保証するために更新されるべきデータ
を再ロードしている事を警告されます。
注意
前のセッションに戻すためには、OceanView を 後に閉じた時に接続していた分光器と同
じ分光器が接続されていなければなりません。セッションを構築するのに用いた分光器
がコンピュータに接続されていない場合、セッションはロードされません。
Quick View (クイック表示)
全ての接続デバイスの生スペクトル(取得パラメータの設定やトラブルシューティングに役立つ未処理
のデータ表示)を表示するために Quick View を選択して下さい。このモードは以前、SpectraSuite や
OOIBase32 ソフトウェアでスコープモードと呼ばれていました。
スコープモードはどのように表示させますか?
スコープモードは OceanView において名称が Quick View と変わりました。全ての接続デバイスの Quick
View スペクトルを表示するため、以下のいずれかを行って下さい。
Welcome Screen から Quick View オプションを選択し、OK をクリックします。
Welcome Screen の右上の xボタンをクリックします。
情報
Quick View でソフトウェアを起動したい場合は、Welcome Screen の"Show on startup"
オプションからチェックマークを外して下さい。

OceanView クイックスターとインストレーション
11
取得コントロールはどこにありますか?
複数の取得が実行される際、ひとつの取得のよりすっきり適切なユーザインタフェースとより簡単な選
択を提供するため、全ての取得コントロールは Acquisition Controls ボタン( )をクリックする事に
よって Graph View にアクセスする Acquisition Control Panel に移動しました。
Acquisition Control Panel は同様に Acquisition Controls ノード( )をクリックする事によって
Schematic ウィドウで呼び出せます。
グラフまたは Schematic 内の Acquisition Controls ボタンをクリックした時、Acquisition Parameters
Controls の Main Controls タブが開きます。

OceanView クイックスターとインストレーション
12
注意
取得の異なったタイプは、分光器、I2C、SPI、ボード温度、熱電気冷却、アナログイン
を含む異なったデバイスでご利用可能です。コントロールは、選択された取得タイプに
基づいて変わる Acquisition Parameters Control 内でご利用可能です。
Add/Remove Controls タブをクリックし、望ましい機能の隣のボックスをクリックする事によって Main
Controls タブに更なる取得コントロールを追加して下さい。チェックが入れられるとこれら機能のため
のコントロールは Main Controls タブ上に表示されます。機能チェックを外してもその機能は無効にな
りません。ただ Main Controls タブ上でコントロールを隠すだけです。分光器タイプは、Add/Remove
Controls タブでどのコントロールが利用できるか決定します。Spectrometer 機能は既にクリックされグ
レーになっています。この機能は、特定の必要な分光器コントロールを Main Controls タブ上に配置し、
取り除く事はできません。
注意
Add/Remove Controls タブでコントロールを選択する事によって、Main Controls タブに
そのコントロールが表示されている場合、設定は全ての更新の前にデバイスに持ってい
きます。複数の取得が同じデバイス上で同じ機能で可視コントロールを持っている場合、
デバイスはそれらの間を行き来し、恐らく状態の迅速な変更につながります(例えばラン
プコントロール)。

OceanView クイックスターとインストレーション
13
スコープ-(マイナス)ダークモードはどのように表示させますか?
バックグランド減算(以前はダーク減算)は、有効なデータを悪化させる可能性のあるあらゆる無関係な
光を除くために行われます。環境光、迷光反射、あるいは散乱を含む所定のリファレンスランプ以外の
光源からの光は、バックグランドをストアする事によって計上されます。熱ノイズやホットピクセルの
ような他の望まれていない影響は同様に測定され、厳密なバックグランドスペクトルで取り除かれます。
スコープマイナスダークは、OceanView では Quick View Minus Background と名前を変えました。Quick
View Minus Background モードは、取得パラメータを設定し、バックグランドスペクトルをストアする
Quick View Minus Background ウィザードを用いて表示されます。バックグランドスペクトルがストア
されると、必要に応じてバックグランドを更新するための Background ボタン( )が Graph View に追加
されます。
情報
すばやく Quick View minus Background モードに入るため、プロジェクトとして Quick
View minus Background 実験を保存し、それを Open Project ボタンで再ロードして下さ
い。
S、A、T、R、および I とリファレンス(電球)のボタンはどこにありますか?
SpectraSuite では A、T、R、および I のボタンをクリックする事で利用できていた処理モードは、
Spectroscopy ウィザードを介して、あるいは以前にそれら処理モードのいずれかで構築して保存してあ
る実験をロードする事によって新しいソフトウェアでもご利用いただけます。
手順
Spectroscopy ウィザードを呼び出すために、
1. ウィザードダイアログボックスを開くため、Create new spectroscopy application ボタン( )
をクリック、またはファイルメニューから Create new spectroscopy application を選びます。

OceanView クイックスターとインストレーション
14
2. Select Spectroscopy Wizard ダイアログボックスを開くため Spectroscopy をクリックします。
3. 希望する処理モードを選び、Next をクリックします。ウィザードは、アプリケーションを 適
にするために必要な全てのステップを通して導き、ご希望の処理モードに入ります。
情報
吸光度、透過率、反射率、あるいは放射照度実験をプロジェクトとして保存し、それを
Open Project ボタン( )またはメニューからファイル | Open Project を選択して再ロ
ードして下さい。プロジェクトをロードする際、リファレンス( )とバックグランド
( )のボタンがそれぞれのスペクトルを更新するためにGraph View内でご利用いただけ
るようになります。
どのようにピークを見つけられますか?
Graph View 内の View Spectrum Peaks ボタン( )をクリックしてスペクトルからピークを見つけて下さ
い。
Configure Peak Metrics ウィザードは、ピーク検出パラメータを設定するためいくつかのクイックステ
ップを通して導きます。

OceanView クイックスターとインストレーション
15
手順
1. ベースラインレベルを設定します。
2. ピーク検出方法を選択し、ピーク検出の基準とオプションの空間フィルタを設定して下さい。
3. グラフ上、テーブル、あるいは両方のいずれかにピークパラメータを表示するか選択します。
4. 開いた新しいピークメニューでピーク検出パラメータと基準を調節して下さい。

OceanView クイックスターとインストレーション
16
5. ピークメニューを選択し、View Spectrum Peaks ボタン( )をクリックしてピーク情報をグラ
フから取り除いて下さい。
図解表示(Schematic View)とはなんですか?
Schematic View は、プロジェクトにおいてノードおよびノード間のリンクのような異なるデバイスや処
理を意味するアイコンを示すウィンドウです。Schematic では分光器から処理ステップまでのデータフ
ローを表示し、操作する事ができます。データフローは、異なるノードを接続する矢印や線によって示
されます。ノードはどこでデータが処理され、あるいは操作されているかを示します。
Schematic は Graph View の全ての機能、さらに下記の改良された性能を提供します:
アルゴリズムノード - 比率や複数スペクトルの加算、スペクトルへの定数加算などの数学機能。
サブレンジの設定 - スペクトルの特定サブセットにフォーカスする機能。
スペクトルデータの展開 - 数学的に分析するため 2つ以上のスペクトルからの等間隔データ。
シリアル番号、ファームウェアバージョン、波長範囲、トータルピクセル数などのデバイスプ
ロパティの読み出し。
経時変化分析のための、デバイスから段階的表示まで単一数値(TEC 温度、積分、特定波長範囲
の平均など)を送信。
プロセスにおけるステップ毎のグラフでのスペクトルのプレビュー
簡単に追加新しいグラフ、そして、表表示新しいグラフやテーブル表示を簡単に追加
図解表示(Schematic View)はどのように使用しますか?
分光器
Schematic 上でソフトウェアが自動的に配置する事によって検出された全ての分光器。
Device Manager ボタン( )または F5 キーを押して Schematic へ新しいデバイスの追加。新
しいデバイスをスキャンし接続するため Rescan をクリック。
Device Features ウィンドウを開き、全ての利用可能なデバイス特性(シリアル番号やファーム
ウェアバージョン)を表示するため、分光器アイコンをダブルクリック。
取得
分光器アイコンを右クリックし、利用可能な取得のリストから選択するため New Acquisition
を選択して分光器の新しい取得を起動。
Acquisition Parameter Controls メニューを開き取得を構成するため Acquire ノードをダブル
クリック。
Schematic にノードを追加
Schematic の空いている領域で右クリックし、メニューからノードを選択してデータ表示(グラ
フ、スカラ、あるいはテーブル表示ウィンドウ)や Schematic に処理ノードを追加
ノードを接続するため:

OceanView クイックスターとインストレーション
17
○ PC ユーザは、 初のノードで Ctrl キーを押しながら左クリックして下さい。マウスのボ
タンを押し続けながら、配線を 初のノードから 2 つ目のノードにドラッグします。カー
ソルが 2 つ目のノードまできたらマウスのボタンと Ctrl ボタンを離します:Ctrl + クリ
ック + ドラッグ
○ Mac ユーザは、Shift キーと Ctrl キーを押しながら接続を配線します:Ctrl + Shift +ド
ラッグ
利用可能な機能の管理を表示し、コンテクストに応じたヘルプにアクセスするためノードをダ
ブルクリックします。
配線上にカーソルを移動し、その上で右クリックして、Delete Connection を選ぶ事によって
ノード間の接続を消して下さい。ノードの名前変更(Rename)、複製(Duplicate)または削除
(Delete)のため右クリックします。
そのノードの Data View ウィンドウに進むため View ノードをダブルクリックします。
2 つのノードが接続できない場合、OceanView はその接続を許可していません。適切な接続を確
定するため、ノードをダブルクリックし、Help ボタンをクリックする事でノードに関してコン
テクストに応じたヘルプをご覧下さい。
情報
70 以上ものアルゴリズムノードを使って Schematic を構築し、ご希望するようにカスタ
マイズするためウィザードをご使用下さい。
どのようにスペクトルデータをつなげますか?
OceanView には、複数の分光器からのスペクトルデータを単一のスペクトルに継ぐ事を可能にする後処
理モードがあります。スペクトルスプライシングは処理スペクトル(Absorbance、Reflection、
Transmission、Relative Irradiance、または Absolute Irradiance)でのみ可能です。
手順
1. Graph View ウィンドウの Splice Spectra ボタン( )をクリックして Splice Spectra ダイアロ
グボックスを開きます。
2. スペクトル継ぎのための処理データのソースを選択するため Add Range ボタンをクリックしま
す。

OceanView クイックスターとインストレーション
18
3. ソースのスペクトルレンジを調整して、複数のスペクトルをひとつのスペクトルに継ぐため
Apply をクリック下さい。
更なるヘルプとして、広範囲にわたる状況センシティブなヘルプのため、ほとんどの OceanView ダイア
ログボックスでご利用可能な Help ボタンをクリックして下さい。ヘルプはまた、ソフトウェアウィンド
ウのトップにあるメニューアイテムのヘルプ | ヘルプ・コンテンツを選択する事でご利用いただけます。
![WinDVDインストール/アップデート手順8 7 以下の画面が表示されます。[はい]をクリックします。[はい]をクリック [インストールする]をクリックします。[WinDVD](https://static.fdocuments.net/doc/165x107/5edd2a5ead6a402d6668277c/windvdffffffffffe-8-7-ceoeecoeffffff.jpg)




![WinDVDインストール/アップデート手順 - iodata.jp · 8 7 以下の画面が表示されます。[はい]をクリックします。 [はい]をクリック [インストールする]をクリックします。](https://static.fdocuments.net/doc/165x107/5e0884a74ffd3b6f6708d042/windvdffffffffffe-8-7-ceoeecoefff.jpg)
![GoogleApps スマホ用マニュアル - miyazaki-u.ac.jp...Google Apps Device Policy 」を選択します。 2.[次へ]をクリックします。3. 内容を確認し[有効にする]をクリックします。4.[適用]をクリックします。5.](https://static.fdocuments.net/doc/165x107/603913500d78692c6074331d/googleapps-ffcffff-miyazaki-uacjp-google-apps-device.jpg)
![目 次⑦ [Evernoteデスク トップ版を入手]を クリックします。 ⑧ [保存]の を クリックします。 ⑨[名前を付けて保存] をクリックします。](https://static.fdocuments.net/doc/165x107/5f82f387ffa5fc088d71bee0/c-a-evernotef-ffffc-fff.jpg)

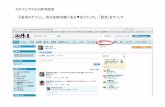


![SEC confidential SHA-2 インストールマニュアル MacOS FirefoxFirefox... · 1. Firefoxを起動し、右上のメニューのマーク[ ]をクリックし、「設定」をクリックします。](https://static.fdocuments.net/doc/165x107/5f631900a30d9856dd1415d4/sec-confidential-sha-2-ffffffff-macos-firefox-firefox.jpg)
![QUICK START GUIDE...2.1 2.2 [Add]をクリックします。Click [Add]. AdministratorとしてサインインしてHome画面を表示(参照→1.3)し、 [Classes]をクリックします。Click](https://static.fdocuments.net/doc/165x107/5f0a50be7e708231d42b0d90/quick-start-guide-21-22-addfffclick-add-administratorffhomeceecica13i.jpg)


![オリジナルのはし袋を作ろう! · ・真ん中の四角形の上に作成した長方形をクリック し、[描画ツール 書式] をクリックしましょう。](https://static.fdocuments.net/doc/165x107/5fd2bb80bdf1b719d717574e/fffeoei-fcoeeoeefff.jpg)
![の設定方法 Windows Internet Explorer 11.0の場合 …Cookieの設定方法 Windows Internet Explorer 11.0の場合 (1)ブラウザの右上にある[ツール( )]をクリックし、表示された一覧の[インターネットオプション]をクリックします。(2)[プライバシー]タブをクリックし、[詳細設定]ボタンをクリックします。](https://static.fdocuments.net/doc/165x107/5f521ddd8c8bb11b59324b77/e-windows-internet-explorer-110-cookiee-windows.jpg)

