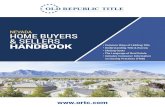OCAD Getting Started · sellers do not make any representations regarding the suitability,...
Transcript of OCAD Getting Started · sellers do not make any representations regarding the suitability,...

Getting Started
with OCAD
for Windows 7 / 8 / 10
Copyright © 1988 – 2018 OCAD Inc.
www.ocad.com

OCAD
Copyright © 1988 – 2018 OCAD Inc. Getting Started 2
Summary of License Terms OCAD Inc. (hereinafter also referred to as the "licensor") licenses OCAD software to you (the user /licensee) exclusively on the basis of the summarized software license terms outlined below. If you do not agree to these terms, you are not per-mitted to install, activate or use the OCAD software. The OCAD software is not sold, but only licensed for the purposes of use.
Special Terms apply to “OCAD for Teams” license: The purchase of an “OCAD for Teams” license entitles a user to in-stall, activate and use the OCAD software on one data processing unit, which may be a workstation, laptop or tablet. The user can transfer the purchased license to another follow-on user. After the transfer, the transferring user can no longer use the purchased license. The right of use is henceforth with the follow-on user. An “OCAD for Teams” license can be transferred once within 24 hours automatically.
Special Terms apply to “OCAD for Single User” license: The purchase of an “OCAD for Single User” license entitles a single user (primary user) to install, activate and use the OCAD software on one data processing unit, which may be a workstation, laptop or tablet. The primary user is also entitled to make an additional (second) installation and activation on an additional (second) data processing unit and to use the OCAD software if and insofar as this second computer is used exclusively by the primary user.
You are not permitted to transfer or sell your OCAD software license without the approval of OCAD Inc. However, you are entitled to transfer the OCAD software (including all previous versions) permanently if you transfer all documenta-tion and media, do not retain any copies, and make sure that this license agreement is applied. OCAD Inc. shall be in-formed by e-mail about the permanent transfer, naming the recipient.
Due to obvious damage of the permanent volume on which OCAD was installed and activated, OCAD Inc. is able to apply an additional activation of the OCAD software. Therefore, an e-mail containing the kind of damage, the license name and the license number of the affected OCAD license must be sent to OCAD Inc.
After executing an upgrade or update from a previous version, the licensee is no longer entitled to use the product that constituted the basis for the upgrade or update eligibility (including the license) or transfer it to a third party.
Subject to the licensees’ continuous compliance with this license agreement and payment of the applicable license fees, OCAD Inc grants a non-exclusive and limited license to install, activate and use the OCAD software.
The licensee bears the risk associated with its utilization when deploying the OCAD software. OCAD Inc. and/or its re-sellers do not make any representations regarding the suitability, reliability, availability, accessibility, and accuracy of the OCAD software and related information, products, and services. The OCAD software and related information, products, and services are made available "as seen" without any warranty of any type. To the extent legally permitted, OCAD Inc. and/or its resellers exclude all warranties and guarantees in this connection.
In the event of violations of the license agreements, the licensor or an authorized agent of the licensor shall be entitled to withdraw the license and declare it null and void.
Errors and Suggestions All software contains errors, including OCAD. Reports of errors found and other suggestions are welcome at all times.
OCAD is a registered Trademark of OCAD Inc..
OCAD Inc.
Mühlegasse 36
CH - 6340 Baar / Switzerland
Tel (+41) 41 763 18 60
Fax (+41) 41 763 18 64
http://www.ocad.com

OCAD
Copyright © 1988 – 2018 OCAD Inc. Getting Started 3
Contents
About This Manual................................................................................................................................. 4
OCAD Help ............................................................................................................................................. 4 OCAD Learn Videos ................................................................................................................................. 4 Conventions ............................................................................................................................................ 4 Terms ...................................................................................................................................................... 4
Graphical User Interface ......................................................................................................................... 6
Menu ...................................................................................................................................................... 7 Toolbars .................................................................................................................................................. 7 Standard Toolbar .................................................................................................................................... 7 View Toolbar........................................................................................................................................... 7 Drawing Modes ...................................................................................................................................... 8 Editing Modes......................................................................................................................................... 8 Symbol Box ............................................................................................................................................. 8 Status Bar ............................................................................................................................................... 8 Using the Keyboard with the Mouse ....................................................................................................... 9
Create a New Map ................................................................................................................................. 9
Create a New Map .................................................................................................................................. 9 Setting the Map Scale ............................................................................................................................. 9 Georeference the Map ............................................................................................................................ 10
Load a Background Map ........................................................................................................................ 10
Use a Georeferenced Raster Map as Background Map ............................................................................. 10 Use a Non-Georeferenced Raster Map as Background Map ..................................................................... 10 Interactive Adjustment of the Background Map (Georeferencing) ........................................................... 10
Drawing an Object ................................................................................................................................. 11
Drawing Point Objects ............................................................................................................................ 11 Draw a Line or Area Object ..................................................................................................................... 11 Place a Text Object .................................................................................................................................. 17 Place a Line Text Object ........................................................................................................................... 18
Edit an Object ........................................................................................................................................ 18
Print Map .............................................................................................................................................. 22
Export PDF Files ...................................................................................................................................... 22
Create a New Symbol ............................................................................................................................. 22
Define a New Color ................................................................................................................................. 22 Create a New Point Symbol ..................................................................................................................... 23 Create a New Line Symbol ....................................................................................................................... 24 Create a New Area Symbol ...................................................................................................................... 24 Create a New Text Symbol ...................................................................................................................... 25 Create a New Line Text Symbol ............................................................................................................... 25

OCAD
Copyright © 1988 – 2018 OCAD Inc. Getting Started 4
About This Manual
This manual will help familiarize you with the most important functions of OCAD step by step. It is not a reference manual. If you require detailed information about individual functions, dialog boxes or error messages, please refer to the OCAD Wiki.
This manual is not customized to the different OCAD Editions. Please note that some Editions don’t provide all func-tions that are described in this document.
OCAD Help There are a number of ways of opening the OCAD Help; via the Help menu, by pressing the Help button in the dialog boxes or by pressing the F1 button. OCAD Help contains the following menus:
Content: Select this menu item to open the OCAD Wiki main page .
Menu: Select this menu item to open the OCAD Wiki Menu page.
Toolbars: Select this menu item to open the OCAD Wiki Toolbars page.
Renewals: Select this menu item to open the OCAD Wiki What is New page with all new functions of OCAD.
OCAD Learn Videos OCAD offers you learn videos for various subject. They help you learn about the various functions and solutions offered by OCAD step by step. If there is an OCAD learn video for a specific subject area in this manual, you can open it by clicking its link in this document. Example exercises are available for most of the learn videos and can be downloaded from the OCAD website at http://www.ocad.com/en/support/learn-video/. The learn videos and example exercises are available in English only.
OCAD basics
Conventions The following conventions are used in this manual:
Bold Buttons, keyboard, dialog boxes
Italics Menu commands
"Quotation marks" Input values, selection values
Useful information
OCAD learn videos
Terms The following terms, from the areas of geomatics, informatics and cartography, are used in this manual. An explana-tion of the most important terms is provided here to keep the explanations as short as possible and avoid any possible misunderstandings.
Vertex
Vertices are specified by a pair of coordinates (x/y values). Vertices are used to define the position of points, lines and areas.
Object
Each element on a map is referred to as an object (map object). There are point, line, area and text objects.
Point Object
The position of a point object on the map is defined by a single vertex. These points can be moved, deleted or rotated. The vertex generally represents the center of the symbol.

OCAD
Copyright © 1988 – 2018 OCAD Inc. Getting Started 5
Line Object
A line object on the map is defined using a sequence of vertices. Individual vertices can be moved or deleted and new ones added. The object can be cut, reshaped, cropped, moved, duplicated, rotated or merged with lines of the same symbol. The vertices represent the center of the line. Line objects are directional.
Area Object
An area object on the map is defined by a sequence of vertices. Individual vertices can be moved or deleted and new ones added. The object can be stretched, shrunk, filled, cut, reshaped, moved, duplicated, rotated or merged with other areas with the same kind of symbol.
Image Object
An image object is an imported vector graphic element. These are solely line and area objects. Not all OCAD editing functions can be applied to image objects. An image object must be converted into an object or assigned to a symbol before it can be edited. Image objects can be converted individually or automatically based on a reference table.
Image objects
Graphic Object
A graphic object is an element created using the To Graphics function. This function is used to break an object down into its individual basic elements or to convert it into an outline.
Graphic objects
Layout Object
Layout objects are on top of the map. The layout layer may contain raster images and vector objects like lines, areas or text. The color space of vector layout objects is CMYK. The layout images' one is RGB.
Symbol
Symbols are used to define a map object’s graphic implementation (characteristic). For example, a tree is represented by a green dot on the map. Every map objects drawn using the “tree” symbol will therefore have the same graphic im-plementation. If the symbol is changed using the symbol editor, all map objects drawn using it are also changed. OCAD provides six basic symbol types that correspond to the properties of the respective objects:
• Point symbol
• Line symbol
• Area symbol
• Text symbol
• Line text symbol
• Rectangle symbol
Georeferencing
Georeferencing refers to the allocation of spatial reference information to specific objects so that they can be mapped to a geodetic reference system, i.e. augmented by geographic coordinates (geocoding). OCAD supports more than 100 geographic coordinate systems. Information about the geographic coordinate system appropriate for your application is available from the national land surveying offices, cartographic institutes or data suppliers.
Vector Maps
Vector maps are made up of vectors (points, lines or area objects) defined by vertices. Raster maps can be created using vector maps.
Georeferenced Vector Maps
A georeferenced vector map refers to a vector map whose vectors have been referenced using geographic coordinates (geocoding).
Background Map
Background map refers to a raster map or OCAD file used as a background. It serves as a drawing template or back-ground map image. Examples include scanned draft maps, satellite pictures, orthophotos and hill shading. OCAD can-not be used to edit pixels of background maps.
Raster Map
A raster map (bitmap) is made up of a series of regularly spaced pixels positioned at right angles. In OCAD, they can only be used as background maps. They can neither be edited nor converted into vector maps using OCAD. OCAD sup-ports the following raster map formats:

OCAD
Copyright © 1988 – 2018 OCAD Inc. Getting Started 6
BMP Bitmap
TIFF Tagged Image File Format
JPG Joint Photographic Experts Group
GIF Graphics Interchange Format
PNG Portable Network Graphics
Georeferenced Raster Map
A georeferenced raster map refers to a raster map whose pixels have been referenced using geographic coordinates (geocoding). Georeferencing information is stored in a “world file”, a second file with the same name as the raster map file. The file extension is made up of three letters. The first two letters refer to the raster map file format, the third letter for world file. The world file should be neither renamed nor edited. With TIFF files, georeferencing information can be stored in the raster map file itself. A world file is therefore not required. OCAD supports the following the world files and/or georeferenced raster map file formats:
BPW World file for a BMP file
TFW World file for a TIFF file
JGW World file for a JPG file
GFW World file for a GIF file
PGW World file for a PNG file
Graphical User Interface
The graphical user interface consists of a drawing window, a symbol box, the menus, the toolbar and status bar.
Fig. 1: Graphical user interface with menu, toolbar, drawing window, status bar, symbol box and symbol tree.
Wiki: Graphical User Interface (GUI)

OCAD
Copyright © 1988 – 2018 OCAD Inc. Getting Started 7
Menu OCAD features the following 17 menus:
File File management, file import and export functions, printing
View Functions for viewing the map
Select Functions for selecting objects
Object Functions for editing objects
Topology Functions for editing objects
Symbol Functions for creating and editing symbols
Map Functions for editing the map
Layout Functions for creating the map layout
Multiple Representation Functions to create a map with multiple representations
Database Functions for connecting and editing databases
Thematic Map Functions for creating a thematic map
Background Map Functions for loading and managing background maps
DEM Functions for the import, export and evaluation of digital elevation models (DEM)
GPS Functions for connecting GPS devices or importing GPS data
Options Functions for customizing personal preferences
Window Functions for arranging the map window
Help OCAD Help
Not all menus are available in all editions.
Toolbars The Toolbars can be moved within the graphical user interface. The buttons can be individually shown or hidden via the Options menu under OCAD Preferences, GUI, Toolbars.
Standard Toolbar
New: Create a new map.
Open: Open an existing map.
Save: Save changes made to the map.
Print: Print out the map.
Undo: Undo previous actions.
Redo: Cancel the previous undo action.
Manage Background Maps: Manage the background maps.
Symbol Status Manager: Manage the symbol status settings.
Open Google Street View: Opens Google Street View in your web browser at the chosen position in the map.
View Toolbar Various functions are available for increasing or reducing the size of map sections as well as repositioning them.
Find Selected Objects: Move screen to the selected object.

OCAD
Copyright © 1988 – 2018 OCAD Inc. Getting Started 8
Pan: Reposition the map section.
Pan locked: Reposition the map section a number of times in succession.
Zoom In: Increase the size of the map section.
Zoom in locked: Increase the size of the map section a number of times in succession.
Zoom Out: Reduce the size of the map section.
Zoom out to previous view: Return to last smaller map section.
Zoom to Selected Objects: Zoom the view to the biggest possible view showing the selected objects.
Entire Map: Display the entire map in the drawing window.
Zoom to previous view: Return to last map section.
Zoom to next view: Go to previous map section.
Show grid: Display the coordinate grid in the drawing window.
Show Rulers: Show rulers along the top and left side of the drawing area.
Ruler Guides: Display all ruler guides in the drawing area.
Draft mode slider: The upper slider (M for map) is used to dim out the map objects; the lower slider (B for background) to dim out the map background.
The Draft mode slider is only visible if Draft Mode is active in the View menu.
Drawing Modes Ten different drawing modes are available for drawing objects. See the chapter on “Drawing Objects” for explanations.
Editing Modes Numerous modes are available for editing objects. See the chapter on “Editing Objects” for explanations.
Symbol Box Select a symbol from the symbol box. Symbols can be repositioned within the symbol box or sorted according to spe-cific criteria. You can also hide symbols or protect them before they are added to the drawing window. Symbol favor-ites or a Symbol tree are available next to the symbol box. Symbol favorites can be used to store frequently used sym-bols. These are displayed above the symbol box. The Symbol tree can be used to arrange the symbols in the symbol box into groups and can also be hidden or protected prior to editing. The Symbol tree appears above the symbol box.
Status Bar OCAD displays the following six items of information in the status bar:
Selected object Displays the symbol number and description of the selected object or the number of selected objects
Cursor position Displays the coordinates (x, y, z) of the current cursor position.
View mode Displays the view mode selected for the map window.
Zoom level Displays the zoom level selected for the map window.
Visibility Displays the visibility level of maps, background maps, symbols, unsymbolized objects, graphic objects and image objects.
Selected symbol Displays the symbol number and description of the currently selected symbol.

OCAD
Copyright © 1988 – 2018 OCAD Inc. Getting Started 9
Using the Keyboard with the Mouse
This section provides an overview of options for using the keyboard and the mouse together.
Drawing
Shift When starting a curve, straight line or freehand line: extend an existing object.
Ctrl Trace an existing object.
Alt Drawing a straight line: the line is made exactly horizontal or vertical.
Drawing a circle
Shift Drag the radius from the center point.
Edit
Shift Add or remove an object to/from the selected objects.
Ctrl Remove a vertex.
Shift + Ctrl Insert a normal point.
Alt Select an object behind an object that has already been selected.
Alt + Change to Edit mode to select next line object in between cutting lines.
Ctrl + Cut a virtual gap into the selected line object.
Shift + Cut a broken line: a gap is inserted at the point where the cut was made.
Arrow keys Moves the selected object.
View
Space + Left Mouse Button Move the View (pan).
Ctrl + Mouse Wheel Zoom in / out:
Shift + Mouse Wheel Move the map section horizontally (scroll).
Create a New Map
OCAD provides predefined symbol sets to help you begin drawing your map immediately.
Create a New Map To create a new map:
1. Select New in the File menu. The New File dialog box appears.
2. Select a map type.
3. Select one of the predefined symbol sets from the Load symbol set from field and press OK.
You can add, change or delete symbols in the symbol box at any time.
To add your own set of symbols to the list of predefined symbol sets, simply copy the OCD file to the OCAD subdi-rectory “Symbol” (usually “C:\Program Files\OCAD\OCAD 2018 XXX\Symbol”).
Creating a new map
Wiki: Create a New Map
Setting the Map Scale Select Set Scale and Coordinate System from the Map menu. The Set Scale and Coordinate System dialog box appears.

OCAD
Copyright © 1988 – 2018 OCAD Inc. Getting Started 10
Enter a scale and click OK.
Do not use this menu to change the scale after entering the initial values. To increase or decrease the size of the map, use the Change Scale function in the Map menu.
Georeference the Map Before loading a georeferenced raster map, work with GPS data or import geo base data, we recommend that you first georeference the map. You should contact your data supplier, national surveying office or cartographic institute to find out which coordinate system will best suit your needs. Please contact OCAD Inc. if OCAD does not provide the coordi-nate system you need.
Select Set Scale and Coordinate System from the Map menu. The Set Scale and Coordinate System dialog box appears.
1. Click Choose and then select a coordinate system. Depending on the selected coordinate system, it may be neces-sary to define a zone.
2. In the Easting offset and Northing offset fields, enter the coordinate values for the center of your map.
3. The coordinate system can be rotated by entering a value in the Angle field (optional).
4. In the Grid distance field, enter the desired value for the screen grid and click OK.
Enter the coordinate values for the center of your map in the easting and northing offset fields. This is important since the drawing area of OCAD is limited to different sizes in the different Editions.
Use the Center Map to Drawing Area from the Transform submenu in the Map menu if the map lies outside the drawing area.
Load a Background Map
Use a Georeferenced Raster Map as Background Map If your map is georeferenced and you want to use a georeferenced map as background map:
1. Select Open in the Background Map menu. The Background Map dialog box opens.
2. Select a file and click OK.
The raster map will then be positioned correctly in the chosen coordinate system. You can skip the remaining steps in this chapter and start drawing immediately.
Click the Entire Map button to display the entire background map.
The Draft Mode option in the View menu can be used to dim map objects and the background map itself.
OCAD files can also be loaded as background maps.
Background Map Basics
Wiki: Background Map
Use a Non-Georeferenced Raster Map as Background Map If you want to load a non-georeferenced raster map:
1. Select Open in the Background Map menu. The Background Map dialog box opens.
2. Select a file and click OK.
3. Enter a resolution for the background map and click OK.
The background map is displayed at the center of the current drawing area. The raster map (background map) now needs to be adjusted with the map. In other words, it needs to be referenced with the maps’ coordinate system.
Interactive Adjustment of the Background Map (Georeferencing)

OCAD
Copyright © 1988 – 2018 OCAD Inc. Getting Started 11
The easiest way to do this is to adjust the intersection points of the raster map’s coordinate grid with those of the map. A maximum of 12 point pairs can be used.
If the size of the raster map corresponds exactly with that of the map scale and has not been rotated, it is possible to adjust it with the map using a single point pair. OCAD will correctly reposition the raster map without chang-ing the scale or angle.
If the raster map is distorted, rescaled or rotated, you will need to use between 3 and 12 point pairs to adjust the image with the map. OCAD repositions the raster map by transforming it (affine transformation) and adjusts the scale and angle accordingly. The point pairs should be distributed equally across the map.
To adjust the raster map:
1. Display the coordinate grid in the drawing window.
2. Select Adjust in the Background Map menu.
3. Click the first point of the point pair, i.e. the intersection point of the coordinate grid on the raster map.
4. Click the second point of the point pair, i.e. the intersection point of the coordinate grid on the map.
5. Repeat steps 3 and 4 for all point pairs and finish the adjustment process by pressing Enter. The background will be repositioned.
If the adjustment point pairs lie outside of the drawing window, you can move the map section between the ad-justment point pairs.
Once you have completed the map adjustment, the raster map can be saved as a georeferenced raster map. The ad-vantage of this is that the raster map will be loaded in the correct position the next time it is opened.
To save the raster map as a georeferenced raster map:
1. Select Export in the File menu.
2. Select the raster format you want (TIF, JPG, GIF or BMP)
3. Select a Resolution (300 dpi is recommended for printing maps)
4. Select the Create World file option
5. Click Export
Adjust Background maps
Drawing an Object
Drawing Point Objects To draw a point object:
1. Choose a point symbol.
2. Select any drawing mode. The cursor appears as a cross hair with a point in the upper right-hand corner.
3. Click a position in the drawing window.
4. The point object appears.
To define a specific direction of for the object, click and hold the left mouse button on desired position; then drag to the direction you wish the object to be oriented to.
The object can be adjusted afterwards. To do this, select the point object and align it using the Indicate direction of area pattern, point or text object function.
Drawing point objects
Wiki: Draw a point object
Draw a Line or Area Object You must select one of the drawing modes to draw a line or area object. The cursor appears as a cross hair with the symbol for the selected drawing mode in the lower right-hand corner.

OCAD
Copyright © 1988 – 2018 OCAD Inc. Getting Started 12
Draw a curve
Select Bézier Curve mode to draw smooth or curved lines such as contours or shore lines. Drawing Bézier Curves re-quires some practice as you need to get a feeling for where the radius or bend of a curved line changes. The turning point is where the vertex and its tangents need setting. Once you have learned this technique, you will be able to draw curved lines and area objects efficiently and precisely.
Fig. 2: Inflection point of a Bézier curve
1. Select a line or area symbol from the symbol box.
2. Select Bézier-Curve mode .
3. Position the cursor at the point where you want to start the line, click and hold the left mouse button and drag the cursor to form the radius you want and release the left mouse button.
4. Position the cursor at the next inflection, click and hold the left mouse button and drag the cursor to form the radius you want and release the left mouse button. The help line provides a preview of the curved line that has just been drawn. Repeat this process for each inflection point.
5. Click the left mouse button when you have finished drawing and the help line is transformed into the selected line or area symbol.
Fig. 3: Draw a Bézier curve
If you are unhappy with the curve, simply click the Backspace button. The last tangent will be deleted and you can try again. You can delete as many tangents as you like up to the beginning of the line. This is not possible once the object has been completed.
Sinuous lines can be managed easily by placing tangents at the outermost points.
Fig. 4: Outermost inflection point of a Bézier curve
You can force a corner vertex by dragging two tangents from the same vertex point. Tangents 2 and 3 start at the same point but move in different directions. A corner vertex is created.

OCAD
Copyright © 1988 – 2018 OCAD Inc. Getting Started 13
Fig. 5: Create a corner vertex in a Bézier curve
Drawing curve object
Wiki: Draw a Curve
Draw an elliptical object
Select Ellipse mode if you want to draw oval objects such as hills or dips.
1. Select a line or area symbol from the symbol box.
2. Select Ellipse mode.
3. Position the cursor at the beginning of the longer ellipse axis, then press and hold the left mouse button and drag the cursor towards the end of the axis.
4. Position the cursor, then press and hold the left mouse button and drag the cursor towards the end of the axis. Release the mouse button. The help line is transformed into the selected line or area symbol.
Clicking the center of the ellipse with the left mouse button without dragging displays the Draw Ellipse dialog box. Here you can enter the axis lengths and the rotation angle of the ellipse.
Fig. 6: Draw an ellipse.
The outline or ellipse line is drawn as a Bézier curve.
Drawing elliptical objects
Draw a circular object
Select Circle mode if you want to draw circular objects such as roundabouts or silos.
1. Select a line or area symbol from the symbol box.
2. Select Circle mode.
3. Position the cursor at the edge of the object, then press and hold the left mouse button and drag the cursor to the opposite edge. Release the mouse button. The help line is transformed into the selected line or area symbol.
The outline or circular line is drawn as a Bézier curve.
You can also drag the circle from the center point. Simply press and hold the Shift button and drag a radius.
Clicking the center of the circle with the left mouse button without dragging displays the Draw Circle dialog box. Here you can enter the radius of the circle in mm or m.
Drawing circular objects
Wiki: Draw a Circular Object
Draw a rectangular line
Select Rectangular line mode if you want to draw rectangular line objects such as sidewalks or stairs. This drawing mode creates a right-angle (orthogonal) in every corner.
1. Select a line symbol from the symbol box.

OCAD
Copyright © 1988 – 2018 OCAD Inc. Getting Started 14
2. Select Rectangular line mode.
3. Position the cursor at the beginning of the rectangular line. Press and hold the left mouse button and drag the cursor along the longest side to the next corner.
4. When the cursor reaches the corner, release the left mouse button and then press it again. Hold the left mouse button and drag the cursor towards the next corner. The help line shows a preview of the line that has just been drawn. Repeat this process until you reach the end of the rectangular line.
5. Click the left mouse button when you have finished drawing and the help line is then transformed into the se-lected line symbol.
You should always draw the longest side of a rectangular line first since it is easier to define the rectangular orien-tation of a line from the longer side. To draw horizontal or vertical rectangular lines, press and hold the Alt but-ton.
Draw a rectangular area
Select Rectangular mode if you want to draw rectangular areas or objects such as buildings or squares. This drawing mode creates a right-angle (orthogonal) in every corner and ensures the start and end points of the outline are identi-cal. The only difference between Rectangular line mode and Rectangular mode is that the start and end points are not identical when using Rectangular line mode.
1. Select a line or area symbol from the symbol box.
2. Select Rectangular mode.
3. Position the cursor on one of the corners of the longest side of the rectangular area. Press and hold the left mouse button and drag the cursor along the longest side to the next corner.
4. When the cursor reaches the corner, release the left mouse button and then press it again. Hold the left mouse button and drag the cursor towards the next corner. The help line shows you with a preview of the straight line that has just been drawn. A broken line shows you what the rectangular object will look like when you have fin-ished. Repeat the above process to draw a line to the third corner.
5. Click the right mouse button to finish the drawing; the help line is then transformed into the selected line or area symbol.
You should always draw the longest side of a rectangular area first since it is easier to define the rectangular ori-entation of an area from the longer side. Clicking in the drawing area with the left mouse button without drag-ging displays the Draw Rectangle dialog box. Here you can enter an anchor coordinate and the width and height of the rectangle.
To draw horizontal or vertical rectangles, press and hold the Alt button.
Fig. 7: Draw a rectangular area or line
Drawing rectangular objects
Wiki: Draw a Rectangular Line, Draw a Rectangular Area
Draw a straight line
1. To draw straight lines such as streets, power lines or sidewalks, select Straight line mode.
2. Select a line or area symbol from the symbol box.
3. Select Straight line mode.
4. Position the cursor at the point where you want to start the line, then click and hold the left mouse button and drag the cursor in the desired direction. The help line provides a preview of the line that has just been drawn.

OCAD
Copyright © 1988 – 2018 OCAD Inc. Getting Started 15
5. To add a vertex to the straight line, release the left mouse button. Now press and hold the left mouse button once more and drag the cursor in the desired direction. Repeat this process as often as necessary.
6. Click the left mouse button when you have finished drawing and the help line is transformed into the selected line or area symbol.
Fig. 8: Draw a straight line
Drawing straight line object
Wiki: Draw a Straight Line
You can draw parts of a line or area object using different drawing modes. Select the suitable symbol and draw the first part of your object using a drawing mode. Now press the Tab button until the desired drawing mode ap-pears and then continue drawing.
Fig. 9: Draw objects using different drawing modes
You can extend existing line objects or expand area object. Simply select the suitable symbol, press and hold the
Shift button and start drawing at the beginning or end of the existing object . Release the Shift button once the line or area is added.
Continuing existing objects
To draw horizontal or vertical lines, press and hold the Alt button. The Shift and Alt button functions can be combined.
Draw a freehand line
Freehand drawing mode plots the movement of the cursor and converts it into a line. Drawing curved lines using this mode is not very efficient or precise. Depending on the drawing speed and selected smoothing factor (Slightly, Medium or Strong) in OCAD Preferences, the line may appear somewhat angular because the vertices are connected using straight lines.
1. Select a line or area symbol from the symbol box.
2. Select Freehand mode.
3. Position the cursor at the beginning of the line, press the left mouse button briefly and trace the line you want using the mouse.
4. Click the left mouse button when you have finished drawing and the help line is transformed into the selected line or area symbol.
If you draw in freehand mode the same way as in straight mode, normal points will be placed at the corners. Un-like corner points, normal points do not affect dashed lines.

OCAD
Copyright © 1988 – 2018 OCAD Inc. Getting Started 16
Draw multiple point objects
This drawing tool can be used to draw several point objects that are placed on a straight line with a constant interval.
1. Choose a point symbol in the symbol box.
2. Select Drawing Multiple Point Objects mode.
3. Draw a straight line from the position of the first to the position of the last object.
4. The dialog Draw Multiple Point Objects appears.
5. Enter the number of objects and click the OK button. The defined number of objects is drawn with a constant in-terval.
If the number of objects is 1, the objects position will be in the center of the drawn line.
Draw a stairway
The Stairway Mode can be used to draw rectangular stairways or other constant rectangular shapes, e.g. parking lots.
1. Select a line symbol from the symbol box (e.g. the border line for a stairway).
2. Select Stairway Mode.
3. Position the cursor at the beginning of the stairway. Press and hold the left mouse button and drag the cursor along the long side of the stairway.
4. When the cursor reaches the corner, release the left mouse button and then press it again. Hold the left mouse button and drag the wide side of the stairways.
5. Hold the left mouse button and drag the deepness of the first step. The step help lines show a preview of the stairway. Release the left mouse button to finish drawing.
Don’t choose the particular symbol for a stairway which already exists in some orienteering map symbol sets.
Fig. 10: Drawing a stairway.
Numerical drawing mode
Select Numeric mode if you have measurement values or coordinate pairs for specific objects.
Numeric drawing mode
Wiki: Numeric Drawing Mode
Construct a point object using distance or azimuth measurements.
1. Select a point symbol from the symbol box.
2. Select Numeric mode.
3. Enter the coordinates of your location in the Easting and Northing fields. A small cross hair highlights the position in the drawing window.
4. Enter the length in mm or m in the Length field and the Angle in a clockwise or counterclockwise direction.
5. Click End.
6. The angle and distance measurements are used to position the point object.
You can change the direction from clockwise to counterclockwise, or vice-versa, by clicking the Counterclockwise or Clockwise buttons.

OCAD
Copyright © 1988 – 2018 OCAD Inc. Getting Started 17
You can change the unit of measurement from millimeter to meter, or vice-versa, by clicking the Millimeter or Me-ter button.
Construct a line or area object using coordinate pairs.
1. Select a line or area symbol from the symbol box.
2. Select Numeric mode.
3. Enter the coordinates of your first coordinate pair in the Easting and Northing fields. A small gray cross hair high-lights the position of the first coordinate pair in the drawing window.
4. Select the construction mode Enter positions.
5. Enter the coordinates of the second coordinate pair in mm or m and click Next. A help line appears between the first and second coordinate pair. Repeat this process as often as necessary; the help line is extended each time. Click End once you have entered the final coordinate pair.
6. The sections are then transformed into the selected line or area symbol.
Construct a line or area object using distance or azimuth measurements.
1. Select a line or area symbol from the symbol box.
2. Select Numeric mode.
3. Enter the coordinates of your starting point in the Easting and Northing fields. A small cross hair highlights the position of the starting point in the drawing window
4. Select the construction mode Enter length and angle.
5. Enter the length in mm or m in the Length field and enter the Angle in a clockwise or counterclockwise direction and press the Next button. A help line appears that displays the distance and azimuth from the starting point. Repeat this process as often as necessary; the help line is extended each time. Click End once you have entered the final distance and azimuth values.
6. The sections are then transformed into the selected line or area symbol.
Laser Distance Drawing Mode
With the laser distance drawing mode map objects can be placed with distance and azimuth data measured by a Tru-Pulse laser range finder.
Place a Text Object Text and line text symbols are available for placing text. Text symbols are generally placed horizontally. Line text symbols follow the flow of rivers or streets.
Place a text object
You can choose text frames or anchor points for placing text objects.
Writing text
Wiki: Place a Text Object
Define a text frame
1. Select a text symbol from the symbol box.
2. Select a drawing mode.
3. Position the cursor on the upper left-hand corner of the desired text frame, then click and hold the left mouse button and drag the cursor to the lower right-hand corner. Release the mouse button. The text cursor for input-ting text appears.
4. Enter the desired text. The line break is added automatically Press Enter to start a new paragraph.

OCAD
Copyright © 1988 – 2018 OCAD Inc. Getting Started 18
Fig. 11: Place text using a text frame
Writing text
Define a text anchor point
1. Select a text symbol from the symbol box.
2. Select a drawing mode.
3. Position the cursor at the point where the text is to be anchored. Release the mouse button. The text cursor for inputting text appears.
4. Enter the desired text. Press Enter to start a new paragraph.
Writing text
Place a Line Text Object Select a Line Text symbol if you want your text to follow the flow of a curve.
1. Select a Line Text symbol from the symbol box.
2. Select Bézier Curve mode.
Draw a curve
1. Once you have finished drawing the line, a help line appears as well as the text cursor for inputting text.
2. Enter the desired text.
Fig. 12: Place text using a line text symbol
Writing text
Edit an Object
Change from drawing mode to one of the editing modes ( Select and Edit Object or Select Object and Edit Ver-tex) to edit an object. Click the Select and Edit Object or Select Object and Edit Vertex button to do this. The cursor ap-pears as either a solid or transparent arrow.
A context menu appears when you press the right mouse button and you can change from drawing mode to edit-ing mode and vice-versa.
By deactivating the Context menu option under OCAD Preferences, GUI in the Options menu, you can switch from drawing mode to editing mode, and vice-versa, by simply clicking the right mouse button.
Wiki: Drawing and Editing Toolbar, Object menu
Edit a vertex:
To edit a vertex, select the Select Object and Edit Vertex editing mode. You will then be able to move, delete or change the type of vertex. For point objects, the middle of the symbol is represented by a large square. For line and area objects, the first point

OCAD
Copyright © 1988 – 2018 OCAD Inc. Getting Started 19
of the object is represented by a large square , vertices by small squares , and the last point of the object by a cross x. With Bézier curves, circle symbols are used to represent the ends of the tangents.
Fig. 13: Selected Bézier curves displaying the starting point, vertex, tangents and endpoint
Drawing curves
When drawing dashed or dotted lines, the dashes and spaces always have the same length. You will never get half dashes or spaces; the dashes are distributed proportionally across the entire object. However, if you add a corner vertex, the dashes before and after the vertex are calculated separately. A corner vertex is made up of two adjoining dashes; a dash point is positioned at the center of a single dash (the dash is therefore split in the middle). Corner vertices and dash points are therefore used to define the appearance of corners and intersections (cf. Fig. 14-16).
The following functions are available for editing vertices and influencing dashed lines:
Normal Vertex: Add a vertex. This will not influence a dashed line.
Corner Vertex: Add a corner vertex. This will affect the dashed line so that it will start with a full dash from this point and/or a symbol will appear in the corner vertex.
Dash Vertex: Add a dash vertex or turn a normal vertex into a dash vertex. This will affect the dashed line, which will start with half a dash from this point.
Remove Vertex: Remove a vertex from the object. Alternatively, you can press the Ctrl button and then click the vertex or keep the left mouse button and the Ctrl button pressed and brush over the vertices.
Different point types
Fig. 14a: With a normal vertex; Fig. 14b: With a corner vertex
Fig. 15a: With a normal vertex; Fig. 15b: With a dash vertex; Fig. 15c: With a corner vertex
Fig. 16a: With a normal vertex; Fig. 16b. With a dash vertex; Fig. 16c. With a corner vertex
Every vertex can be changed into a different kind of vertex. To do this, simply select the vertex type you want and then click the vertex object to change it.
Influencing dashed lines
Ctrl button: Trace existing objects
You can trace existing line or area objects without having to redraw them.

OCAD
Copyright © 1988 – 2018 OCAD Inc. Getting Started 20
1. Select a line or area symbol from the symbol box.
2. Select a drawing mode.
3. Press and hold the Ctrl button, then position the cursor at the point from which you want to trace the line. This does not have to be the start or end point of the line. The help line will appear with its vertices.
4. Click and hold the left mouse button and drag the cursor to the desired point. This does not have to be the start or end point of the line.
5. Release the mouse button. The traced line is transformed into the selected line or area symbol.
Fig. 17: Trace a line
With double lines (e.g. streets), you can trace the middle line as well as both side lines. If you do not require this option, you can deactivate it under OCAD Preferences, Drawing and Editing in the Options menu.
Line tracing is only possible in straight, Bézier and freehand mode.
It is possible to trace the outline of existing area objects. However, it is only possible to trace up to one half of the outline, otherwise the trace would be in the opposite direction. The point, up to which the object can be traced, is represented by a large (the same symbol used for the first point of an object).
Following existing objects
Edit an object
To edit an object, you must select the Select and Edit Object mode. As soon as you have selected the object, the object frame appears with anchor points . You can move, rotate, cut, stretch or reduce the size of the object or use the fol-lowing functions:
Fig. 18: Selected object with object frame
Indicate direction of area pattern, point or text object: Change the direction of the selected point or text object or the structure of the selected area object.
Rotate Object: Rotate the selected object around a defined rotation point.
Cut Area: Cut the selected area object.
Cut Hole: Cut a hole in the selected area object.
Area objects such as forest clearings or islands often contain holes .OCAD allows you to cut holes in area ob-jects.
1. Select the object to cut a hole in.
2. Select the desired drawing mode for cutting the hole.
3. Click the Cut Hole button.
4. Draw the hole then press the left mouse button to cut the hole.

OCAD
Copyright © 1988 – 2018 OCAD Inc. Getting Started 21
Fig. 19a: Cut a hole in an area object, Fig. 19b: Fill in a hole
Cut: Cut the selected line object or the borderline of the selected double line or area.
Cutting
Move Parallel: Move the selected line object in a parallel direction or stretch or reduce the size of the selected area object.
Reshape: Reshape a part of an existing line, area or line text object.
Find Selected Objects: Display the selected objects in the center of the drawing window.
Delete: Delete the selected object. Alternatively, press the Delete button.
Rotate (Enter Angle): Rotate selected object(s) by entering an angle.
Align Objects: Horizontal Coordinates: Align objects to a horizontal straight line.
Align Objects: Vertical Coordinates: Align objects to a vertical straight line.
Interpolate Objects: Insert a desired number of objects constantly between two objects.
Duplicate Object: Duplicate the selected object. Alternatively, press Ctrl + C and Ctrl + V.
Fill or make border: Fill in a hole in the selected area object using an area symbol or draw a border around the hole using a line symbol. Fill in the selected line object using an area symbol or combine the selected area ob-ject with an area symbol.
Holes in areas often need filling. With OCAD you can draw a border around a hole using a line symbol or fill in a hole using an area symbol.
1. Select a hole by clicking it.
2. Select a line or area symbol from the symbol box.
3. Select Fill or make border. A border is drawn around the hole using the selected line object or it is filled in using the area object.
After selecting a line or area object, you can combine it with another symbol. Select the object, then choose the desired line or area symbol from the symbol box and click Fill or make border. The dupli-cated object will be positioned above or below the selected object.
Holes in areas
Merge: Merge selected line or area objects that have the same symbol.
Join and merge objects
Reverse line object: Reverse the direction of the selected line, line text or area object.
Reversing objects
Change to Polyline: Change the selected freehand line into a polyline.
Change to Bézier Curve: Change the selected freehand line into a Bézier curve.
Convert to Graphic Object: Break down the selected object into its graphical elements or display the outlines of the respective elements.
Smooth: Smooth line or area objects with the smoothing tolerance selected in the OCAD Preferences.
Snapping: Snap to an existing object during drawing and editing.
Join: Join the end of a selected line object with another line object that has the same symbol.

OCAD
Copyright © 1988 – 2018 OCAD Inc. Getting Started 22
Join and merge objects
Change symbol of object: Assign a new symbol to the selected object.
Change symbol of all objects with this symbol: Assign a new symbol to all objects with a specific symbol.
Measure: Measure the length or area of the selected object. Measure the distance between two point objects. Measure the overall length or area of multiple line or area objects.
Automatic joining: Automatically join the ends of lines during the drawing process.
Print Map
To print the map:
1. Select Print in the File menu.
2. Select the desired print area (Entire map, Part of map or One page) in the Print map size field. Now place the gray frame in the drawing window over the area that you wish to print out. If you cannot see the frame, Zoom out until the frame becomes visible.
3. Click Print to print out the respective area.
Hide the background map before starting this process, if you do not want this to be printed out as well.
If you are still in draft mode, select Normal Mode in the View menu.
Wiki: Printing Maps
Export PDF Files
To export a map or use it in another desktop publishing program, export it in PDF format.
1. Select Export in the File menu.
2. Select the area to export (Entire Map, Part of Map, Current View or Predefined Paper Format) in the Setup field. Now place the export rectangle in the drawing window over the area you want to export. If you cannot see the export rectangle, Zoom out until the export rectangle becomes visible.
3. Click Export to export the map.
If you want to export the raster background map as well, enter the raster resolution for it.
This function is not available in draft mode. Change to Normal mode to export PDF file.
Wiki: Export Files
Create a New Symbol
New symbols can be created at any time. Use the symbol editor to do this by selecting New in the Symbol menu. Select one of the six different symbol types.
If you would like to assign a color, which does not exist yet, to a new symbol, a new color level will need to be defined.
Wiki: Create a New Symbol
Define a New Color When displaying maps, OCAD uses the colors in the color table in a specific order; objects which use the lowest colors in the table are drawn first, objects which use the colors at the top of the table are drawn last. The advantage of this technique is that lines or areas can be omitted automatically. This is especially beneficial when drawing road junctions (cf. below).

OCAD
Copyright © 1988 – 2018 OCAD Inc. Getting Started 23
1. To edit the color table, select Colors in the Map menu.
2. To create a new color, select Add in the color table and enter the name (e.g. pictogram white foreground) and CMYK value (e.g. blue 100/100/0/0) of the color.
3. You can change the position of the colors in the color table either by clicking the Move up and Move down but-tons or drag and drop the color bar.
Color table
Color basics
Wiki: Colors
Roads are often displayed using two lines with a color filling between these lines. If two roads intersect, the side lines in the area where the roads cross each other must be omitted. If two roads intersect at an under- or overpass, only the lines of the lower road should be omitted. By moving the position of the color upwards or downwards, you will be able to influence these effects :
Intersections: If the color of the filling is located above the color of the side lines in the color table, the side lines in the area where the roads cross each other will be omitted automatically (see. Fig. 20).
Overpass: To ensure the side lines are not omitted automatically, a new color must be defined for the side lines of the overpass. This color must be located above the filling color in the color table (see. Fig. 20).
Fig. 20: Draw an intersection
Create a New Point Symbol You can create very complex point symbols with OCAD. In addition to the following object types, the symbol editor provides all drawing modes and editing tools that are available for objects in the normal drawing window: Line, Area, Circle and Point. The color, line thickness, line type and radius are defined via the fields or the selection menus.
1. Select New in the Symbol menu.
2. Select the symbol type Point symbol. The Point symbol dialog window appears.
3. Enter a number between 0.001 and 999999.999 in the Symbol number field and a symbol description in the De-scription field.
4. Click Edit. The symbol editor appears.
5. Select the color, line thickness (for lines and circles) and the diameter (for circles and filled circles).
6. Draw the point symbol. It can be made up of different elements and different colors.
7. Click Make screenshot for symbol icon to create the icon for the symbol box.
8. Click Close when you are finished. The symbol editor is closed and the Point symbol dialog appears once again.
You can change the symbol icon in the Icon Editor.
1. Select Icon in the dialog window. The Edit Icon dialog window appears.
2. Select one of the predefined icons from the icon palette or draw your own icon in the 22 x 22 pixel matrix field using the various drawing tools.
3. When you are finished, click OK twice. The new symbol appears in the symbol field.

OCAD
Copyright © 1988 – 2018 OCAD Inc. Getting Started 24
To change the color, line thickness or diameter of point symbols, select the symbol element, select the new color or other dimensions and click Change.
Different point symbols
Wiki: Create a New Point Symbol
Create a New Line Symbol You can create very complex line symbols with OCAD. In addition to the following options, the symbol editor provides all drawing modes and editing tools that are available for objects in the normal drawing window:
Main Line Used to define the color, line thickness and line type.
Distances Used to define the length of dashed lines and the distance between the dashes.
Symbols Used to define the start, main, corner and end points.
Double Line Used to define the line width, filling color, line thickness and line type.
Decrease Decreasing line flow
Framing Framing line flow
1. Select New in the Symbol menu.
2. Select the symbol type Line Symbol. The Line Symbol dialog box appears.
3. Enter a number between 0.001 and 999999.999 in the Symbol number field and a symbol description in the De-scription field.
4. Click Edit. The symbol editor appears.
5. If required, configure the options Main Line, Distances, Symbols, Double Line, Decrease and Framing for the line symbol.
6. Once you have defined the line symbol, select Icon in the dialog window. The Edit Icon dialog window appears.
7. Select one of the predefined icons from the icon palette or draw your own icon in the 22 x 22 pixel matrix field using the various drawing tools.
8. When you are finished, click OK twice. The new symbol appears in the symbol field.
Different lines symbols
Wiki: Create a New Line Symbol
Create a New Area Symbol You can create area symbols with OCAD. In addition to the following options, the symbol editor provides all drawing modes and editing tools that are available for objects in the normal drawing window:
General Used to define the color and the borderline.
Hatch Used to define the line thickness, distance and orientation of the hatching.
Structure Used to define the structure symbol as well as the distances and orientation of the structure.
1. Select New in the Symbol menu.
2. Select the symbol type Area Symbol. The Area Symbol dialog box appears.
3. Enter a number between 0.001 and 999999.999 in the Symbol number field and a symbol description in the De-scription field.
4. Click Edit. The symbol editor appears.
5. If required, configure the options General, Hatch and Structure for the area symbol.
6. Once you have defined the area symbol, select Icon in the dialog window. The Edit Icon dialog window appears.
7. Select one of the predefined icons from the icon palette or draw your own icon in the 22 x 22 pixel matrix field using the various drawing tools.
8. When you are finished, click OK twice. The new symbol appears in the symbol field.

OCAD
Copyright © 1988 – 2018 OCAD Inc. Getting Started 25
Different area symbols
Wiki: Create a New Area Symbol
Create a New Text Symbol You can create text symbols with OCAD. The following options are available:
General Used to define the font color, type and size.
Paragraph Used to define the paragraph attributes
Tab Used to define the tab attributes
Line Below Used to define the underscore attributes
Framing Used to define the framing and combination with point symbols
1. Select New in the Symbol menu.
2. Select the symbol type Text Symbol. The Text Symbol dialog box appears.
3. Enter a number between 0.001 and 999999.999 in the Symbol number field and a symbol description in the De-scription field.
4. Click Edit. The symbol editor appears.
5. If required, configure the options General, Paragraph, Tab, Line Below and Framing for the text symbol.
6. Once you have defined the Text Symbol, select Icon in the dialog window. The Edit Icon dialog window appears.
7. Select one of the predefined icons from the icon palette or draw your own icon in the 22 x 22 pixel matrix field using the various drawing tools.
8. When you are finished, click OK twice. The new symbol appears in the symbol field.
Different text symbols
Wiki: Create a New Text Symbol
Create a New Line Text Symbol You can create line text symbols with OCAD. The following options are available:
General: Used to define the font color, type and size.
Spacing: Used to define the letters, word spacing and text positioning.
Framing: Used to define the framing
1. Select New in the Symbol menu.
2. Select the symbol type Line Text Symbol. The Line Text Symbol dialog box appears.
3. Enter a number between 0.001 and 999999.999 in the Symbol number field and a symbol description in the De-scription field.
4. Click Edit. The symbol editor appears.
5. If required, configure the options General, Spacing and Framing for the text line symbol.
6. Once you have defined the line text symbol, select Icon in the dialog window. The Edit Icon dialog window ap-pears.
7. Select one of the predefined icons from the icon palette or draw your own icon in the 22 x 22 pixel matrix field using the various drawing tools.
8. When you are finished, click OK twice. The new symbol appears in the symbol field.
Wiki: Create a New Line Text Symbol