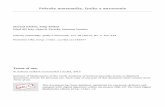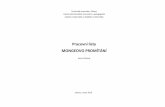OBSAH · zvuk, video nebo prezentaci, klepněte na tlačítko plus. Přejetím doprava zobrazte...
Transcript of OBSAH · zvuk, video nebo prezentaci, klepněte na tlačítko plus. Přejetím doprava zobrazte...

Tato verze je určena pouze pro soukromé účely a neměla by být dále šířena.
Uživatelská příručka

Tato verze je určena pouze pro soukromé účely a neměla by být dále šířena.
OBSAH 1-Základ ............................................................................................................................................. 4
1-Základní funkce .......................................................................................................................... 4 Zapnutí a vypnutí telefonu .................................................................................................... 4 Karty SIM ............................................................................................................................... 4 Nabíjení ................................................................................................................................. 4
2- Telekomunikace ......................................................................................................................... 5 1- Telefon ............................................................................................................................... 5
Telefonování ...................................................................................................................... 5 Příchozí hovory .................................................................................................................. 5 Funkce během hovoru ....................................................................................................... 6 ID volajícího ....................................................................................................................... 6 Nastavení volání ................................................................................................................ 7
2- Zprávy ................................................................................................................................ 7 Odesílání zpráv a odpovídání na zprávy ............................................................................. 7 Hledání .............................................................................................................................. 8 Nastavení ........................................................................................................................... 8
3- Kontakty ............................................................................................................................ 9 2- Obrázky ....................................................................................................................................... 10
1- Obrázky ................................................................................................................................... 10 1- Fotoaparát ....................................................................................................................... 10
Rychlé otevření fotoaparátu ............................................................................................ 10 Režimy fotoaparátu ......................................................................................................... 10 Tilt-shift ........................................................................................................................... 11 Časovač ............................................................................................................................ 11 Udržování fotografií při pořizování v rovině .................................................................... 12 Skupinové autoportréty .................................................................................................. 12 Zkrášlení .......................................................................................................................... 12 Zoom ............................................................................................................................... 13 Časová razítka a vodoznaky ............................................................................................. 14 HDR ................................................................................................................................. 15
2- Galerie ............................................................................................................................. 15 Editor ............................................................................................................................... 15 Uvolněte úložný prostor .................................................................................................. 15 Koláž ................................................................................................................................ 16 Oblíbené .......................................................................................................................... 16 Skryté album ................................................................................................................... 16 Dětské album ................................................................................................................... 16 Automatické zálohy ......................................................................................................... 16
3-Domů ........................................................................................................................................... 17 1-Domů ....................................................................................................................................... 17
1-Zamykací obrazovka ......................................................................................................... 17
1

Tato verze je určena pouze pro soukromé účely a neměla by být dále šířena.
Základní funkce ............................................................................................................... 17 Další funkce ..................................................................................................................... 17 Karusel tapet ................................................................................................................... 17
2-Domovská obrazovka ....................................................................................................... 18 Základní funkce ................................................................................................................ 18 Režim úprav ..................................................................................................................... 18
3- Notifikační stavová lišta ................................................................................................... 19 Základní funkce ................................................................................................................ 19 Oznámení aplikací ............................................................................................................ 19 Složka oznámení .............................................................................................................. 19 Jiné funkce ....................................................................................................................... 20
4-Globální truhla aplikací .................................................................................................... 20 5-Rozdělená obrazovka ....................................................................................................... 21 6-Rychlá kulička ................................................................................................................... 21
4-Nástroje ........................................................................................................................................ 22 1-Obsahové služby ...................................................................................................................... 22
Prohlížeč .............................................................................................................................. 22 Aplikace Mi .......................................................................................................................... 23 Hudba Mi ............................................................................................................................. 31 Motivy ................................................................................................................................. 32
2-Správce souborů ...................................................................................................................... 37 Správce souborů .................................................................................................................. 37 Místní zálohy ....................................................................................................................... 38
3-Jiné ........................................................................................................................................... 38 Zpětná vazba ....................................................................................................................... 38
4-Nástroje .................................................................................................................................... 39 Kalendář .............................................................................................................................. 39 Hodiny ................................................................................................................................. 39 Počasí .................................................................................................................................. 40 Zabezpečení ........................................................................................................................ 41
Čistič ................................................................................................................................ 41 Základní prohledávání ...................................................................................................... 41 Bezpečnostní kontrola ..................................................................................................... 42 Správa aplikací ................................................................................................................. 42 Oprávnění ........................................................................................................................ 43 Urychlovač her ................................................................................................................. 44 Hloubkové čištění ............................................................................................................. 44 Použití baterie .................................................................................................................. 45 Test sítě ............................................................................................................................ 45 Seznam blokování ............................................................................................................ 45 Zámek aplikací ................................................................................................................. 46 Duální aplikace ................................................................................................................. 48
Poznámky ............................................................................................................................ 49 Záznamník ........................................................................................................................... 50
2

Tato verze je určena pouze pro soukromé účely a neměla by být dále šířena.
Záznamník obrazovky .......................................................................................................... 50 Kalkulačka ............................................................................................................................ 51 Kompas ................................................................................................................................ 51 Mi Mover ............................................................................................................................. 51 Skener .................................................................................................................................. 52
3

Tato verze je určena pouze pro soukromé účely a neměla by být dále šířena.
1-Základ
1-Základní funkce Zapnutí a vypnutí telefonu
1. Zapnutí
Stisknutím a podržením tlačítka zapnutí/vypnutí zapněte telefon. 2. Vypnutí
Stiskněte a podržte tlačítko zapnutí/vypnutí, dokud se nezobrazí nabídka. Klepněte na
volbu „Vypnout“.
Pokud váš přístroj nereaguje, stisknutím a podržením tlačítka zapnutí/vypnutí na 15 sekund
vynutíte restartování telefonu. 3. Restartování
Stiskněte a podržte tlačítko zapnutí/vypnutí, dokud se nezobrazí nabídka. Klepněte na
volbu „Restartovat“.
Karty SIM 1. Instalace karty SIM, USIM a UIM
Vezměte přizpůsobenou sponu pro vysunutí přihrádky pro karty SIM a vyjměte přihrádku
pro kartu SIM z boční strany telefonu. Vložte svou kartu SIM do přihrádky a tu zasuňte do
přístroje. 2. Vyjmutí karet SIM, USIM a UIM
Vezměte přizpůsobenou sponu pro vysunutí přihrádky pro karty SIM a vyjměte přihrádku
pro kartu SIM z boční strany telefonu. Vyjměte svou kartu SIM kartu z přihrádky a zasuňte
přihrádku zpět do přístroje. 3. Nastavení karty SIM, USIM a UIM
V přístroji podporujícím jednu kartu SIM můžete používat služby pouze jednoho mobilního
operátora. Telefony podporující dvě karty SIM poskytují v závislosti na počtu
nainstalovaných SIM karet více možností.
V přístroji podporujícím dvě karty SIM můžete nastavit výchozí karty SIM pro volání a
používání mobilních dat v nabídce Nastavení > Karty SIM a mobilní sítě.
Názvy karet SIM, které jsou zobrazeny na číselné klávesnici, můžete upravit. Chcete-li to provést,
přejděte do nabídky Nastavení> Karty SIM a mobilní sítě a klepněte na svou kartu SIM.
Volby pro změnu preferovaných typů sítí jsou k dispozici v nabídce Nastavení > Karty SIM a
mobilní sítě > Preferovaný typ sítě.
Nabíjení Pokud je baterie telefonu slabá, připojte k telefonu kabel USB a zapojte jej do adaptéru
zapojeného do elektrické zásuvky. Jakmile je telefon plně nabitý, odpojte nabíječku.
Používejte pouze schválené kabely USB a napájecí adaptéry. Používání neschválených
zařízení k nabíjení telefonu může vážně poškodit baterii a vést k výbuchu.
4

Tato verze je určena pouze pro soukromé účely a neměla by být dále šířena.
2- Telekomunikace 1- Telefon Telefonování
Existuje mnoho způsobů, jak uskutečňovat hovory v prostředí MIUI.
1. S použitím číselníku
Zadejte na číselníku telefonní číslo a klepnutím na zelené tlačítko vytočte číslo. Pokud
ťuknete přímo na zelené tlačítko, objeví se poslední vytočené číslo. Chcete-li uskutečnit
hovor, klepněte znovu na toto tlačítko.
2. Stiskněte a podržte telefonní číslo
Stisknutím a podržením telefonního čísla se zobrazí tlačítko pro vytáčení. Klepnutím na
tlačítko uskutečněte volání.
3. Volejte na čísla z historie volání
Klepnutím na libovolné číslo v historii volání můžete zavolat zpět.
4. Rychlé vytáčení
Stiskněte a podržte číslici na číselníku a přiřaďte k ní telefonní číslo.
Příchozí hovory Na příchozí hovory můžete být upozorněni buď prostřednictvím dialogového okna na celé
obrazovce nebo pomocí plovoucího oznámení.
1. Přijímání hovorů
Posunutím zeleného tlačítka v dialogovém okně přijměte hovor nebo jednoduše klepněte
na tlačítko, pokud vidíte plovoucí oznámení.
2. Odmítání hovorů
Posunutím červeného tlačítka v dialogovém okně odmítněte hovor nebo jednoduše
klepněte na tlačítko, pokud vidíte plovoucí oznámení.
3. Odpovězte zprávou SMS
Posunutím tlačítka SMS v dialogovém okně na celé obrazovce odpovězte textovou zprávou.
Můžete si vybrat jednu z rychlých odpovědí nebo napsat vlastní zprávu.
4. Ztlumení vyzvánění
Stiskněte libovolné fyzické tlačítko na telefonu, chcete-li ztlumit vyzvánění.
5. Překlopením ztlumte vyzvánění
Pokud je telefon na vodorovném povrchu s displejem směrem nahoru, otočte ho, aby se
ztlumili vyzvánění. Tuto funkci můžete zapnout v nastavení Nastavení hovorů > Nastavení
příchozích hovorů.
5

Tato verze je určena pouze pro soukromé účely a neměla by být dále šířena.
6. Ztlumit vyzvánění při zvedání
Snižte hlasitost vyzvánění pro příchozí hovory při zvednutí telefonu. Tuto funkci můžete
zapnout v nastavení Nastavení hovorů > Nastavení příchozích hovorů.
7. Rostoucí hlasitost vyzvánění
Hlasitost vyzvánění se může postupně zvyšovat na úroveň, kterou jste nastavili. Tuto funkci
můžete zapnout v nastavení Nastavení hovorů > Nastavení příchozích hovorů.
8. Blikat při vyzvánění
Můžete nastavit upozorňování na příchozí hovory blikáním diody. Tato funkce je k dispozici
v nastavení Nastavení hovorů> Nastavení příchozích hovorů.
Funkce během hovoru Během hovorů máte k dispozici několik možností.
· Záznamník: Do Záznamníku můžete nahrávat hovory a ukládat zvuky.
· Poznámky: Vytvářejte poznámky, které budou uloženy do aplikace Poznámky po ukončení
hovoru.
ID volajícího ID volajícího umožňuje identifikovat telefonní čísla, která nejsou uložena ve vašich
kontaktech. Data pocházejí ze dvou zdrojů: Databáze ze Žlutých stránek a uživatelské
protokoly.
1. Telefonní čísla ze Žlutých stránek
Žluté stránky obsahují telefonní čísla firem a služeb. Jsou poskytovány našimi partnery nebo
přímo firmami. Informace, které uvidíte, budou obsahovat názvy firem a služeb a loga.
Telefonní čísla ze Žlutých stránek budou vždy identifikována, když z nich obdržíte telefonní
hovory.
2. Označená telefonní čísla
Uživatelé systému MIUI mohou označit neznámá čísla jako podvodná, telemarketing, taxi
společnosti atd. a nahlásit tyto informace do MIUI. Pokud značný počet uživatelů poskytne
konzistentní zpětnou vazbu pro jedno číslo, toto telefonní číslo se zobrazí společně s
komentářem při přijetí hovoru.
· Označení telefonního čísla
V některých případech se po ukončení hovoru zobrazí automatické dialogové okno s
návrhem, zda nechcete telefonní číslo nahlásit. Telefonní čísla můžete nahlásit také
proaktivně na stránce „Podrobnosti“ daného čísla.
· Oprava nahlášených telefonních čísel
Pokud zjistíte, že k telefonnímu číslu je přiřazena nesprávná informace, můžete ji opravit na
stránce „Podrobnosti“ daného telefonního čísla.
6

Tato verze je určena pouze pro soukromé účely a neměla by být dále šířena.
Nastavení volání Nastavení obsahují volby pro volání, mobilní sítě a karty SIM. Klepnutím na tlačítko Menu
na číselníku otevřete nastavení.
1. Nahrávání hovorů
Všechny své hovory můžete automaticky nahrávat.
Můžete nahrávat hovory ze všech čísel nebo omezit nahrávky na vlastní čísla, neznámá čísla
a/nebo čísla z adresáře.
2. Identifikujte neznámá čísla
Tuto funkci použijte k tomu, aby systém MIUI kontroloval, zda jsou neznámá čísla označena
jako společnosti nebo služby. Stisknutím a podržením telefonního čísla uskutečněte hovor.
3. Kódy míst a zemí
Tato funkce umožňuje systému MIUI zobrazit umístění telefonních čísel, ze kterých jsou
uskutečněny příchozí hovory. K dispozici jsou také volby pro nastavení výchozího kódu země
a automatického přidávání kódů zemí.
4. Pokročilá nastavení
Zde najdete nastavení tónů klávesnice a další možnosti personalizace.
2- Zprávy
Odesílání zpráv a odpovídání na zprávy 1. Odeslání zprávy
Otevřete aplikaci pro zasílání zpráv a klepnutím na tlačítko plus vytvořte prázdnou zprávu.
Můžete vybrat příjemce z kontaktů nebo zadat telefonní číslo ručně. Napište svou zprávu a
klepněte na tlačítko „Odeslat“.
2. Odpověď na zprávu
Klepněte na zprávu, kterou jste obdrželi, a do níže uvedeného pole napište odpověď. Poté
klepněte na tlačítko „Odeslat“.
3. Přílohy a časované zprávy
Chcete-li během vytváření zprávy připojit kontakt, obrázek, položku z oblíbených položek,
zvuk, video nebo prezentaci, klepněte na tlačítko plus.
Přejetím doprava zobrazte seznam rychlých odpovědí.
Mezi volbami příloh můžete také najít možnost odesílání časovaných zpráv.
4. Výběr karty SIM pro odchozí zprávy
Máte-li ve svém přístroji dvě karty SIM, budete před odesláním zprávy dotázáni, která karta
SIM se má použít.
7

Tato verze je určena pouze pro soukromé účely a neměla by být dále šířena.
Hledání Pomocí vyhledávací lišty v horní části výchozí stránky vyhledávejte telefonní čísla ze Žlutých
stránek, zpráv a konverzací.
Nastavení
1. Zpráva Mi
Odesílejte zprávy do jiných zařízení MIUI bez poplatků.
2. Displej
Inteligentní zprávy
Inteligentní zprávy umožňují systému MIUI hledat v příchozích zprávách jednorázová hesla
a vytvářet inteligentní nabídky pro zprávy od firem.
Skupina oznámení
Tuto funkci použijte pro automatické seskupování oznámení na zprávy SMS.
Zobrazovat profilové fotografie
Když je tato funkce zapnutá, systém MIUI bude zobrazovat profilové fotografie pro lidi a
automaticky přiřazovat fotografie k firmám.
Přiřadit fotografie kontaktů
Profilové fotografie, které obsahují iniciály dané osoby, budou přiřazeny ke kontaktům bez
profilových fotografií.
Zobrazit blokované zprávy SMS
Když je tato funkce zapnutá, blokované textové zprávy se zobrazí v seznamu konverzací.
3. Oznámení
Zobrazovat zprávy na zamykací obrazovce
Zapněte tuto funkci a zobrazujte náhledy zpráv na zamykací obrazovce a notifikačním
panelu.
Stav doručení
Použijte tuto funkci, abyste byli upozorněni při doručení vašich zpráv.
Zvuk doručení
Přehrávejte zvuk při doručení vašich zpráv.
4. Další nastavení
Odstraněné zprávy
Prohlížení odstraněných zpráv uložených ve službě Mi Cloud je k dispozici všem členům
služby Mi Cloud.
8

Tato verze je určena pouze pro soukromé účely a neměla by být dále šířena.
Synchronizovat zprávy ze služby Mi Cloud
Zapněte synchronizaci se službou Mi Cloud a zálohujte své zprávy SMS. K dispozici jsou také
volby pro přístroje podporující dvě karty SIM.
Další nastavení
Nastavení pro pokročilé uživatele naleznete v dolní části stránky s nastaveními.
3- Kontakty
1. Přidávání kontaktů
Otevřete aplikaci Kontakty a klepnutím na tlačítko plus přidejte kontakt.
2. Import kontaktů
Import kontaktů z účtů
Volby pro import kontaktů z vašich účtů se objeví po prvním otevření aplikace. Jsou také k
dispozici v nastaveních.
9

Tato verze je určena pouze pro soukromé účely a neměla by být dále šířena.
2- Obrázky
1- Obrázky 1- Fotoaparát Rychlé otevření fotoaparátu
1. Zkratka na domovské obrazovce
Klepnutím na ikonu na Domovské obrazovce otevřete fotoaparát.
2. Zamykací obrazovka
Přejetím doleva na Zamykací obrazovce otevřete fotoaparát.
3. Dvakrát stiskněte tlačítko Snížení hlasitosti
Přepněte přepínač v nabídce Nastavení > Zamykací obrazovka a heslo, abyste mohli spustit
Fotoaparát dvojím stisknutím tlačítka Snížení hlasitosti.
(Poznámka: Pokud jste spustili aplikaci Fotoaparát ze Zamykací obrazovky bez ověření svého
hesla, nebude možné zobrazit položky z vaší Galerie.)
Režimy fotoaparátu 1. Fotografie
„Fotografie“ je výchozí režim. Přejetím doleva a doprava můžete přepínat mezi různými
režimy fotoaparátu. Na úvodní stránce najdete také tlačítko pro přepínání mezi předním a
zadním fotoaparátem.
2. Portrét
Přepněte do režimu Portrét a podle pokynů na obrazovce pořizujte fotografie s
rozmazaným pozadím.
· Zadní fotoaparát: Zařízení s dvojitým fotoaparátem používají oba fotoaparáty k zaostření
objektu a rozostření pozadí.
· Přední fotoaparát: Získejte krásné portréty pomocí softwaru. Na některých přístrojích
můžete pořizovat portrétové snímky pomocí předního fotoaparátu stisknutím speciálního
tlačítka v režimu Fotografie.
10

Tato verze je určena pouze pro soukromé účely a neměla by být dále šířena.
3. Čtverec
Přepněte do režimu Čtverec, chcete-li komponovat snímky při pořizování a nejste si jisti, že
bude fungovat oříznutí.
4. Panorama
Váš telefon pořizuje v režimu Panorama více fotografií a poté je spojuje do souvislého
snímku. Zahajte snímání klepnutím na tlačítko spouště a postupujte podle pokynů. Znovu
klepněte nebo pohybujte telefonem, dokud nedosáhnete ke konci oblasti hledáčku.
(Poznámka: Příliš rychlé pohybování telefonem může proces přerušit. Nejlepších výsledků
dosáhnete stabilní rychlostí a pevnými úhly.)
5. Manuálně
Tento režim použijte k nastavení ručního vyvážení bílé, ostření, rychlosti závěrky a ISO.
6. Video
Přepněte do režimu Video a pořizujte videa. Klepnutím na tlačítko „Další“ v horní části
obrazovky vyberte volby časového a zpomaleného pohybu.
7. Krátké video
Tento režim použijte k pořizování videí o délce až 10 sekund. Speciální sada filtrů poskytne
mnohem vyšší pohodlí při snímání a úpravách vašich videí předtím, než je budete sdílet na
různých platformách sociálních médií.
Tilt-shift 1. Pořizování fotografií tilt-shift
V režimu Fotografie klepněte na tlačítko „Další“ a vyberte volbu „Tilt-shift“. Ve výchozím
nastavení je k dispozici zaostřený kruh. Opětovným klepnutím na tlačítko přepněte na
vodorovné linky.
2. Hra s rozostřením
Při pořizování fotografií tilt-shift uvidíte na obrazovce bílou plochu. Tato plocha bude při
fotografování rozostřená.
· Přetažením pohybujte se zaostřenou oblastí.
· Přetažením měňte velikost bílé plochy.
· Dvakrát klepněte na obrazovku a vyměňte tak zaostřenou a rozostřenou oblast.
Časovač Klepněte na tlačítko „Další“ v režimu Fotografie a vyberte volbu „Časovač“, chcete-li
fotografovat s 3sekundovým zpožděním po klepnutí na tlačítko spouště. Dalším klepnutím
na tlačítko Časovač nastavíte 5 sekund.
Po stisknutí tlačítka spouště se zobrazí odpočítávání. Během odpočítávání upravte úhel
fotografování a kompozici.
11

Tato verze je určena pouze pro soukromé účely a neměla by být dále šířena.
Udržování fotografií při pořizování v rovině 1. Narovnání hledáčku
V režimu Fotografie klepněte na tlačítko „Další“ a vyberte volbu „Narovnat“.
2. O této funkci
Tato funkce umožňuje vždy udržet fotografie narovnané bez ohledu na to, jak nakláníte
telefon. Do vaší Galerie bude uložen pouze snímek zevnitř rámečku, zatímco okraje budou
oříznuty.
Skupinové autoportréty 1. Zapnutí této funkce
V režimu Fotografie klepněte na tlačítko „Další“ a vyberte volbu „Skupinové autoportréty“.
(Poznámka: tato funkce není u některých modelů podporována. Můžete zkontrolovat, zda
je v přístroji k dispozici, klepnutím na tlačítko „Další“ v režimu Fotografie.)
2. O této funkci
Když je tato funkce zapnutá, během fotografování se pořizuje více snímků. Nejlepší výrazy v
obličeji každého člověka jsou pak spojeny do jediného snímku.
Zkrášlení 1. O této funkci
Zkrášlení nabízí řadu voleb pro večerní tóny pokožky a vylepšení kontur obličeje v reálném
čase.
2. Použití různých fotoaparátů
Zkrášlení je dostupné pro přední i zadní fotoaparát.
12

Tato verze je určena pouze pro soukromé účely a neměla by být dále šířena.
Zoom Pro dosažení nejlepšího efektu můžete snímek přiblížit nebo oddálit.
(Poznámka: Tato funkce je podporována pouze u zadního fotoaparátu.)
1. Zoom gestem
Posuňte dva prsty od sebe, abyste obraz přiblížili a posuňte prsty k sobě, abyste obraz
oddálili.
(Poznámka: Tato gesta přestanou fungovat, jakmile dosáhnete nejvyšší nebo nejnižší
hodnoty zoomu.)
2. Zoom 2X
Klepnutím na ikonu 2X přibližte obraz. Dalším klepnutím obraz oddalte.
(Poznámka: Tato funkce je podporována pouze u přístrojů s dvojitým fotoaparátem.)
13

Tato verze je určena pouze pro soukromé účely a neměla by být dále šířena.
3. Přesné hodnoty zoomu
Stisknutím a podržením ikony 2X zobrazte měřítko přiblížení a oddálení.
(Poznámka: Tato funkce je podporována pouze u přístrojů s dvojitým fotoaparátem.)
Časová razítka a vodoznaky Časová razítka a vodoznaky dvojitého fotoaparátu můžete přidávat do svých fotografií
přepínáním příslušných přepínačů v nastavení fotoaparátu. Vodoznaky dvojitého
fotoaparátu se u různých modelů telefonů liší.
(Poznámka: Vodoznaky dvojitého fotoaparátu nejsou v některých přístrojích podporovány.)
14

Tato verze je určena pouze pro soukromé účely a neměla by být dále šířena.
HDR HDR je zkratka pro vysoký dynamický rozsah. Tato funkce pořizuje více snímků za účelem
podexponování světlých oblastí a přeexponování tmavých míst a kombinuje je, aby každá
položka na vaší fotografii byla jasně viditelná.
Při zapnutí této funkce uvidíte na obrazovce ikonu HDR. Fotografování v režimu HDR trvá o
něco déle než u běžné fotografie.
(Poznámka: Funkce Auto HDR není v některých přístrojích podporována.)
2- Galerie Editor
Podívejte se, jak můžete změnit své fotografie a videa
1. Mažte linie a objekty
Pomocí této funkce můžete z fotografií odstranit vizuální ruchy.
Tato funkce také pomáhá odstranit nepotřebné linie jednoduchým přejetím přes ně.
2. Samolepky
Vylepšete své autoportréty spoustou zábavných samolepek!
3. Kreslení
Do svých fotografií můžete kreslit nebo přidávat různé tvary.
4. Mosaika
Přidejte do svých fotek různé mozaikové vzory, pokud chcete skrýt některé objekty.
Uvolněte úložný prostor Naučte se, jak mohou vaše fotografie zabírat méně místa
1. Optimalizujte fotografie
Přihlaste se ke svému účtu Mi a zapněte synchronizaci se službou Mi Cloud. Uchovávání
optimalizovaných fotografií ve vašem zařízení a ukládání původních souborů do služby Mi
Cloud uvolní velké množství úložného prostoru.
15

Tato verze je určena pouze pro soukromé účely a neměla by být dále šířena.
2. Vymažte snímky obrazovky
Velmi často potřebujete snímky obrazovky jen na krátkou dobu. Vymažte ty nepotřebné,
abyste ušetřili místo pro užitečné položky.
Koláž Vyberte 1–4 fotografie a vytvořte koláž. K dispozici je více stylů a rozvržení.
Oblíbené Klepněte na ikonu srdce během prohlížení fotografie a přidejte ji do oblíbených. Oblíbené
položky budete moci najít na kartě „Alba“.
Skryté album Jak používat skryté album
Přejeďte prstem dolů přes kartu Alba. Budete požádáni o přidání hesla. Poté se zobrazí
vaše skryté album, kde budou uloženy všechny fotografie, které skryjete.
Dětské album Jak používat dětské album
Najděte batole na své fotografii a označte jej jako dítě. Poté na kartě Alba uvidíte své
Dětské album.
Budete jej moci sdílet s ostatními členy rodiny.
Automatické zálohy Jak synchronizovat Galerii se službou Mi Cloud
Zapněte automatické zálohování v nastavení Galerie, abyste nikdy neztratili důležité
fotografie a videa. Do služby Mi Cloud se můžete přihlásit pomocí účtu Mi i na jiných
zařízeních (například kompatibilních televizorech a počítačích) a prohlížet si své fotografie.
16

Tato verze je určena pouze pro soukromé účely a neměla by být dále šířena.
3-Domů
1-Domů 1-Zamykací obrazovka Základní funkce
1. Jak změnit tapetu zamykací obrazovky
Jděte do Nastavení > Tapeta, vyberte obrázek a klepněte na ikonu „Použít“. 2. Jak nastavit/změnit zámek obrazovky
Jděte do Nastavení > Zamykací obrazovka & heslo > Nastavit zámek obrazovky, vyberte
upřednostňovaný typ zámku obrazovky a postupujte podle pokynů.
Poznámka: Zapamatujte si své heslo. Pokud jej zapomenete, nebudete jej moci obnovit.
Budete muset provést obnovení továrního nastavení, které vymaže všechna data z přístroje
(včetně fotografií, kontaktů a aplikací). 3. Jak přidat otisky prstů
Jděte do Nastavení > Zamykací obrazovka a heslo > Správa otisků prstů a vyberte volbu
„Přidat otisk prstu“.
Další funkce 1. Upravte čas, kdy váš přístroj přejde do režimu spánku
Čas, po kterém váš přístroj přejde do režimu spánku, můžete nastavit v Nastavení>
Zamykací obrazovka a heslo> Spánek. Výchozí čas je nastaven na 1 minutu. Čím je tento čas
delší, tím více energie vaše zařízení spotřebuje. 2. Nebudit zamykací obrazovku pro oznámení
Můžete se rozhodnout nebudit zamykací obrazovku pro oznámení. Příslušný přepínač
naleznete v Nastavení> Zamykací obrazovka a heslo.
Karusel tapet 1. Jak zapnout karusel tapet
Otevřete Nastavení> Zamykací obrazovka a heslo> Karusel tapet a přepněte přepínač. Pro
zamykací obrazovku budou pravidelně dodávány nové tapety.
Pokud je ve vašem přístroji použit výchozí motiv, přejeďte prstem doprava na zamykací
obrazovce, klepněte na „Karusel tapet“ a postupujte podle pokynů. 2. Jak vytvořit zkratku Domovské obrazovky
Karusel tapet nevytváří zkratku Domovské obrazovky standardně. Chcete-li to provést,
přejeďte prstem doprava zamykací obrazovce, zvolte „Karusel tapet“ a klepnutím na
tlačítko „Další“ zobrazte volby, které máte k dispozici. 3. Jak používat Karusel tapet s motivy
Karusel tapet pracuje pouze s výchozím typem zamykací obrazovky. Používáte-li vlastní
motiv, v aplikaci Motivy můžete změnit typ zamykací obrazovky na výchozí.
17

Tato verze je určena pouze pro soukromé účely a neměla by být dále šířena.
2-Domovská obrazovka Základní funkce
Všechny aplikace, které instalujete do přístroje, se zobrazí na domovské obrazovce.
Nicméně to není jediná funkce, která je poskytována. 1. Odinstalace aplikací
Chcete-li odinstalovat aplikaci, stiskněte a podržte její ikonu a přetáhněte ji nad koš, který
se objeví v horní části obrazovky. 2. Změna tapety
Postupujte podle těchto kroků:
· Jděte do Nastavení > Tapeta.
· Vyberte jedno z alb.
· Vyberte tapetu.
· Klepněte na „Použít“ a vyberte volbu „Nastavit jako Domovskou obrazovku“. 3. Instalace aplikací
Na domovské obrazovce se zobrazí také obchod s aplikacemi podle vaší volby. Zde můžete
vyhledávat aplikace, které potřebujete. 4. Přesouvání ikon aplikací
Stisknutím a podržením vyzvedněte aplikaci a poté ji přetáhněte na nové místo. 5. Vytváření nových složek
Přetáhněte aplikaci přes jinou aplikaci a vytvořte tak složku. Poté budete moci upravit název
složky.
Režim úprav
V režimu úprav můžete efektivněji upravovat uspořádání položek. 1. Jak otevřít režim úprav domovské obrazovky
Do tohoto režimu je možné vstoupit několika způsoby:
· Stiskněte a podržte prázdné místo na domovské obrazovce
· Přejeďte na obrazovce dvěma prsty k sobě
· Stiskněte a podržte tlačítko Menu 2. Co můžete provádět v režimu úprav
Po vstupu do režimu úprav se objeví tři tlačítka.
· Tapeta: Toto tlačítko umožňuje rychlejší změnu tapety.
· Widgety: Toto tlačítko umožňuje přidávat widgety.
· Nastavení: Výchozí možnosti nastavení obrazovky, rozložení a efektů přechodu.
V režimu úprav vybíráte klepnutím položky:
· Přesouvání: Vyberte více položek a klepnutím na náhled obrazovky níže tam položky
přesuňte.
· Odinstalace: Vyberte více položek a klepnutím na tlačítko „Odinstalovat“ všechny
odinstalujte.
· Vytváření složek: Vyberte více položek a klepnutím na „Skupina“ vytvořte složku.
18

Tato verze je určena pouze pro soukromé účely a neměla by být dále šířena.
3- Notifikační stavová lišta Základní funkce
1. Otevření notifikačního panelu
Přejetím prstem dolů z horní části obrazovky otevřete notifikační panel.
2. Změna uspořádání přepínačů
Ve výchozím nastavení jsou na notifikačním panelu dostupné přepínače pro mobilní data,
Wi-Fi, svítilnu a další položky. Klepnutím na přepínač „Další“ můžete položky přeskupit.
Zde jsou funkce dostupné v režimu úprav:
· Přeskupení přepínačů:
Stisknutím a podržením můžete přemístit libovolnou položku.
· Použití přepínačů:
Klepnutím na libovolný přepínač zapnete nebo vypnete příslušnou funkci.
3. Nastavení Wi-Fi
Klepnutím na název přepínače Wi-Fi můžete rychle přepínat mezi sítěmi Wi-Fi.
4. Nastavení Bluetooth
Klepnutím na název přepínače Bluetooth můžete spravovat připojená zařízení.
Oznámení aplikací
1. Jak spravovat oznámení aplikací
Jděte do Nastavení > Oznámení a stavová lišta > Oznámení aplikací, a klepnutím na
libovolnou aplikaci zjistěte, jaká oznámení jsou povolena.
2. Oprávnění oznámení
· Zobrazit oznámení: Ve výchozím nastavení zapnuto. Vypnutím zakážete všechna oznámení
z této aplikace.
· Pravidla pro seskupená oznámení: Inteligentní filtr oznámení. Pokud si nejste jisti, který je
nejlepší pro konkrétní aplikaci, použijte režim „Doporučený“.
· Odznak na ikoně aplikace: Zapnutím povolíte odznaky s počtem oznámení na ikonách
aplikací.
· Plovoucí oznámení: Zapnutím umožníte zobrazení důležitých oznámení nad všemi
ostatními.
· Oznámení na zamykací obrazovce: Zapnutím umožníte zobrazení důležitých oznámení na
zamykací obrazovce.
· Zvuk: Zapnutím přehrávejte zvuky oznámení.
· Vibrace: Zapnutím povolte vibrace pro oznámení.
· Notifikační dioda: Zapnutím použijte LED diodu pro oznámení
Složka oznámení
1. Jak jsou oznámení filtrována?
Systém MIUI se učí, co děláte s oznámeními z jednotlivých aplikací, a rozhoduje, zda jsou
oznámení, která obdržíte, důležitá nebo nedůležitá. Nedůležitá oznámení jsou umístěna do
samostatné složky.
19

Tato verze je určena pouze pro soukromé účely a neměla by být dále šířena.
2. Jak zastavit filtrování oznámení
Stačí přepnout přepínač v Nastavení> Oznámení a stavová lišta. 3. Jak znovu zobrazit oznámení, která byla označena jako nedůležitá
Jděte do Nastavení> Oznámení a stavová lišta > Oznámení aplikací, klepněte na aplikaci,
vyberte možnost „Pravidla pro seskupená oznámení“ a potom klepněte na položku
„Důležité“.
Jiné funkce
1. Ukazatel baterie
Ukazatel, který se má zobrazit, vyberte v Nastavení> Oznámení a stavová lišta > Ukazatel
baterie.
2. Zobrazit rychlost připojení
Přepnutím přepínače v Nastavení > Oznámení a stavová lišta zobrazte ve stavové liště
rychlost připojení.
3. Upravte název operátora
Název operátora můžete upravit v Nastavení> Oznámení a stavová lišta > Upravit název
operátora.
4-Globální truhla aplikací 1. O Globálním trezoru aplikací
Trezor aplikací seskupuje všechna důležitá oznámení a funkce aplikace. Chcete-li získat
přístup k funkcím, které potřebujete nejvíce, přejeďte na domovské obrazovce prstem
doprava. 2. Funkce
Trezor aplikací je sada karet s nejoblíbenějšími funkcemi systému MIUI. 3. Zkratky
Zkratky vám umožňují používat funkce vašich oblíbených aplikací, aniž byste museli ztrácet
čas při jejich spouštění a hledání požadované funkce v uživatelském rozhraní. 4. Krátká poznámka
Psaní poznámek je mnohem pohodlnější, když stačí jen vyplnit prázdnou kartu, která je
přímo před vámi. 5. Akcie
Použijte kartu Akcie ve vašem trezoru aplikací a získejte okamžité aktuální informace o
společnostech, které sledujete.
6. Zprávy
Trezor aplikací přináší zprávy z několika platforem pro zasílání zpráv na jednu kartu.
7. Události z kalendáře
Na této kartě najdete všechna data svých schůzek, setkání a narozeniny svých přátel.
20

Tato verze je určena pouze pro soukromé účely a neměla by být dále šířena.
8. Doporučené aplikace
Zde naleznete čerstvé aplikace, jejichž oblíbenost se právě zvyšuje.
5-Rozdělená obrazovka 1. Jak otevírat aplikace na rozdělené obrazovce
Otevřete aplikace, které chcete používat, a postupujte podle následujících kroků:
· Klepněte na tlačítko Menu a otevřete nedávné položky.
· Klepněte na volbu „Rozdělená obrazovka“.
· Stiskněte a podržte první aplikaci a přetáhněte ji do zvýrazněné oblasti. Klepněte na
druhou aplikaci.
2. Jak ukončit rozdělenou obrazovku
· 1. metoda: Otevřete nedávné položky a klepněte na volbu „Ukončit“ nahoře na obrazovce.
· 2. metoda: Přetáhněte dělicí lištu zcela nahoru nebo dolů.
3. Jak vyměnit místa aplikací
Když jsou aplikace otevřeny na rozdělené obrazovce, dvojím klepnutím na oddělovač si
aplikace vymění místa.
6-Rychlá kulička
1. Zapnutí rychlé kuličky
Rychlou kuličku můžete zapnout v Nastavení > Další nastavení > Rychlá kulička.
2. Výběr zkratek
Rychlá kulička má 5 přizpůsobitelných zkratek. Můžete si zvolit své zkratky v Nastavení >
Další nastavení > Rychlá kulička > Zvolit zkratky.
3. Výběr upřednostňovaného gesta
Můžete si vybrat mezi dvěma gesty pro ovládání rychlé kuličky. K dispozici jsou klepnutí a
přetahování.
4. Skrytí rychlé kuličky
Vyberte aplikace, pro které bude rychlá kulička automaticky skryta.
5. Režim celé obrazovky
Pokud se zařízení přepne do režimu celé obrazovky, můžete si zvolit posunutí rychlé kuličky
na stranu.
6. Nečinnost
Rychlá kulička se může přilepit k okraji obrazovky, pokud ji nepoužíváte po dobu 3 sekund.
7. Zamykací obrazovka
Vedle domovské obrazovky může být rychlá kulička zobrazena také na zamykací obrazovce.
21

Tato verze je určena pouze pro soukromé účely a neměla by být dále šířena.
4-Nástroje
1-Obsahové služby
Prohlížeč
1. Nástroje
Klepnutím na „Další“ > „Nástroje“ uvidíte volby, které máte k dispozici.
· Uložit stránku: Tato funkce umožňuje ukládat webové stránky jako snímky obrazovky nebo
soubory HTML a vracet se k nim, když jste offline.
· Najít na stránce: Chcete-li rychle vyhledat klíčová slova na stránce, kterou procházíte,
použijte vyhledávání.
· Snížit využití dat: Zapněte tuto funkci, chcete-li omezit automatické načítání obrázků,
pokud nejste připojeni k síti Wi-Fi.
2. Karty
Klepnutím na ikonu níže zobrazíte všechny otevřené karty. V tomto režimu můžete zobrazit
náhledy, zavřít nebo otevřít nové karty.
3. Režim inkognito
Při prohlížení náhledu všech otevřených karet můžete přepnout do režimu inkognito.
Historie prohlížení a vyhledávání nebude v režimu inkognito uložena. Budou však uloženy
soubory, které stáhnete a záložky, které přidáte.
4. Záložky
Stránku, kterou právě prohlížíte, můžete přidat do záložek. Může být uložena na úvodní
stránku nebo na domovskou obrazovku.
5. Záložky na úvodní obrazovce
Na úvodní stránce můžete do záložek přidat nedávno zobrazené stránky nebo vlastní adresy
URL.
6. Zdroj novinek
Chcete-li přepínat mezi kanály ve zdroji novinek, přejeďte prstem doleva nebo doprava.
Klepnutím na ikonu zeměkoule změňte preferovaný jazyk vašeho zdroje novinek. K dispozici
je angličtina, hindština a tamilština.
7. Sdílení webových stránek
Webové Stránky z prohlížeče můžete sdílet do více platforem, včetně Facebooku a
WhatsAppu.
22

Tato verze je určena pouze pro soukromé účely a neměla by být dále šířena.
Aplikace Mi
1. Instalace aplikací
Aplikace Mi je platforma, ve které můžete pro svůj přístroj najít spoustu skvělých aplikací
určených pro systém Android.
Nepotřebujete se přihlašovat, všechny aplikace jsou zdarma ke stažení a 100% bezpečné.
Vše, co musíte udělat, je otevřít „Aplikace“ a ťuknout na „Instalovat“ vedle aplikace, která
se vám líbí.
23

Tato verze je určena pouze pro soukromé účely a neměla by být dále šířena.
2. Hledání aplikací
Použijte vyhledávání pro rychlé vyhledání aplikací a her. Zadejte název položky do
vyhledávací lišty a získejte okamžité výsledky. Aplikace můžete instalovat přímo ze seznamu
výsledků vyhledávání.
Zadejte název položky, kterou hledáte.
Klepněte na tlačítko vedle výsledku vyhledávání, který chcete nainstalovat.
24

Tato verze je určena pouze pro soukromé účely a neměla by být dále šířena.
3. Doporučené aplikace
Když poprvé otevřete Aplikace Mi, uvidíte seznam doporučených aplikací. Můžete je
všechny nainstalovat jediným klepnutím, aniž byste museli několikrát vyhledávat jednotlivé
položky.
25

Tato verze je určena pouze pro soukromé účely a neměla by být dále šířena.
4. Doporučení
V Aplikacích Mi budete moci najít spoustu aplikací, her, sbírek, článků a videí.
26

Tato verze je určena pouze pro soukromé účely a neměla by být dále šířena.
Přejíždějte nahoru a dolů a prohlížejte si karty.
27

Tato verze je určena pouze pro soukromé účely a neměla by být dále šířena.
5. Žebříčky
Klepnutím na „Žebříček“ zobrazíte všechny aplikace a hry, které se řadí mezi
nejpopulárnější.
28

Tato verze je určena pouze pro soukromé účely a neměla by být dále šířena.
6. Kategorie
Kategorie vám pomohou rozhodnout, která aplikace nebo hra mezi mnoha podobnými
aplikacemi vám nejlépe vyhovuje. V 17 kategoriích her a 33 kategoriích aplikací najdete vše,
co potřebujete.
29

Tato verze je určena pouze pro soukromé účely a neměla by být dále šířena.
7. Akce
Tato část Aplikací Mi obsahuje všechny nejnovější nabídky, akce a slevy.
Zde můžete plnit úkoly, abyste získali kupony pro své nákupy.
30

Tato verze je určena pouze pro soukromé účely a neměla by být dále šířena.
Hudba Mi
1. Moje hudba
Nedávno přehrávané skladby, oblíbené položky a seznamy skladeb naleznete v nabídce
„Moje hudba“.
2. Místní přehrávač
Všechny skladby uložené ve vašem zařízení můžete zobrazit na stránce „Moje hudba“.
Klepnutím na libovolnou skladbu ji můžete přehrát.
Existuje několik způsobů, jak zobrazit místní hudbu: podle názvu skladby, umělce, alba nebo
složky. Můžete také uspořádat položky podle názvu skladby, času přidání a počtu přehrání.
3. Přehrávač
Klepnutím na tlačítko na úvodní stránce otevřete přehrávač.
Ovládací prvky přehrávače obsahují následující možnosti: přehrávání, pauza, další /
předchozí skladba, smyčka, náhodně, stahování, přidání oblíbených položek, fronta a texty.
Nabídka „Další“ má další možnosti: sdílení, sluchátka a zvukové efekty, časovač vypnutí,
nastavit jako vyzváněcí tón a další.
31

Tato verze je určena pouze pro soukromé účely a neměla by být dále šířena.
4. Hledání
Klepněte na vyhledávací lištu a zadáním klíčových slov hledejte skladby, umělce, alba a
seznamy skladeb. 5. Nastavení
K nastavení můžete přistoupit pomocí boční nabídky. Zde naleznete nastavení účtu, filtr
souborů a nastavení aktualizací.
Motivy
Motivy dají vašemu telefonu nový vzhled.
Motivy jsou oficiální personalizační platforma MIUI s tisíci vysoce kvalitními motivy
vytvořenými kvalifikovanými designéry. Kromě známých motivů, tapet, vyzváněcích tónů a
písem budete mít k dispozici mnoho dalších možností přizpůsobení zamykací obrazovky a
domovské obrazovky. 1. Motivy
· Otevřete aplikaci a zobrazte dostupné motivy. Klepnutím na libovolný motiv zobrazíte
podrobnosti.
· Na stránce podrobností přejetím prstem vlevo a vpravo zobrazíte náhledy. Klepnutím na
tlačítko „Stáhnout“ stáhněte motiv.
· Po dokončení stahování klepněte na tlačítko „Použít“ motiv.
32

Tato verze je určena pouze pro soukromé účely a neměla by být dále šířena.
2. Tapeta
· Otevřete aplikaci a klepnutím na tlačítko níže zobrazte dostupné tapety. Klepnutím na
libovolnou tapetu zobrazíte její náhled.
33

Tato verze je určena pouze pro soukromé účely a neměla by být dále šířena.
· Přejetím prstem doleva nebo doprava přepínejte mezi náhledy. Klepnutím na tlačítko
„Použít“ použijte tapetu.
·Vyberte, kde chcete tapetu použít.
34

Tato verze je určena pouze pro soukromé účely a neměla by být dále šířena.
4. Vyzváněcí tóny
· Otevřete aplikaci a klepnutím na tlačítko níže zobrazte dostupné vyzváněcí tóny.
Klepnutím na libovolný vyzváněcí tón si jej poslechněte.
· Klepnutím na tlačítko „Další“ vedle vyzváněcího tónu zobrazíte dostupné možnosti.
·Vyberte, kde chcete vyzváněcí tón použít.
35

Tato verze je určena pouze pro soukromé účely a neměla by být dále šířena.
5. Písma
· Otevřete aplikaci a klepnutím na tlačítko níže zobrazte dostupná písma. Klepnutím na
libovolné písmo zobrazíte podrobnosti.
· Přejetím prstem doleva nebo doprava zobrazte náhledy. Klepnutím na tlačítko
„Stáhnout“ stáhněte písmo.
36

Tato verze je určena pouze pro soukromé účely a neměla by být dále šířena.
2-Správce souborů
Správce souborů
1. Rychlé hledání
Poslední soubory na úvodní obrazovce jsou uspořádány podle data vytvoření. Jsou také
seřazeny podle typu souboru a lze je ve výchozím nastavení upravovat.
2. Statistiky úložiště
Zjistěte snadno, jaké soubory zabírají vnitřní úložiště vašeho přístroje, a podívejte se na
všechny položky v kořenové složce.
3. Čistič
Vymažte zbytečné soubory a uvolněte úložné místo dvěma klepnutími.
4. Přenášení souborů
Vestavěná funkce Mi Drop umožňuje sdílet soubory s blízkými zařízeními bez připojení k
internetu.
37

Tato verze je určena pouze pro soukromé účely a neměla by být dále šířena.
Místní zálohy
1. Vytvoření zálohy
Jděte do Nastavení > Další nastavení > Záloha a reset > Místní zálohy, klepněte na tlačítko
„Zálohovat“, vyberte nastavení systému a aplikace, které byste chtěli zálohovat, a poté
znovu klepněte na tlačítko „Zálohovat“. Vytvoření záloh může trvat několik minut.
2. Obnovení položek
Jděte do Nastavení > Další nastavení > Záloha a reset > Místní zálohy, vyberte nastavení
systému a aplikace, které byste chtěli obnovit, a klepněte na tlačítko „Obnovit“.
3. Šifrování záloh
Chcete-li vytvořit šifrovanou zálohu, klepněte na zámek vedle tlačítka „Zálohovat“. Pro
přístup k šifrovaným položkám se musíte přihlásit k účtu Mi.
4. Automatické zálohování
Jděte do Nastavení > Další nastavení > Záloha a reset > Automatické zálohování, nastavte
plán zálohování a vyberte položky, které chcete zálohovat. Automatické zálohy se zobrazí v
seznamu vašich místních záloh.
3-Jiné
Zpětná vazba
Problémy, se kterými se setkáte při používání zařízení, můžete nahlásit našim vývojářům.
Vaše návrhy na vylepšení systému MIUI jsou také vítány. Problémy, které nám nahlásíte, se
vždy maximálně snažíme vyřešit v nadcházejících aktualizacích.
1. Jak otevřít zpětnou vazbu
K aplikaci Zpětná vazba můžete přistupovat jednou z následujících dvou metod: Klepněte
na ikonu aplikace Zpětná vazba na domovské obrazovce. Jděte do Nastavení, přejeďte dolů
a zcela dole klepněte na tlačítko „Zpětná vazba“.
2. Odeslání zpětné vazby
Před popisem problému zaškrtněte jedno z políček. Použijte „Problémy“ pro chyby a
„Návrhy“ pro zlepšení.
Popište problém, se kterým jste se setkali. Do hlášení můžete přidat obrázky, záznamy
obrazovky a protokoly.
Vyberte položku, na kterou se vaše zpětná vazba odkazuje, abychom mohli problém
vyhledat.
Pokud ohlásíte chybu, sdělte nám procento jejího opakování.
38

Tato verze je určena pouze pro soukromé účely a neměla by být dále šířena.
Klepnutím na tlačítko „Odeslat“ odešlete svou zpětnou vazbu.
3. Zobrazení průběhu
Klepnutím na tlačítko „Moje zpětná vazba“ v horním rohu úvodní stránky zobrazíte
nahlášené problémy. Klepnutím na libovolný problém zobrazíte průběh jeho řešení.
Pokud se naši vývojáři vyjádří k vaší zpětné vazbě, můžete jim odpovědět na stránce
podrobností problému.
4-Nástroje
Kalendář
Velmi populární je tradiční indický kalendář. Dnes se používá spolu s gregoriánským
kalendářem. Informace z tradičního kalendáře jsou každý den zobrazeny na samostatné
kartě.
K dispozici jsou denní informace z kalendáře Panchang, včetně Tithi, Samvat a Muhurt.
1. Důležitá data
Informace o všech důležitých datech můžete zobrazit přímo v Kalendáři. Budete
upozorňováni na prázdniny a důležité události.
Pro všechny svátky je vytvořena samostatná karta s podrobnými informacemi. Můžete ji
otevřít klepnutím na oznámení nebo na kartu Trezor aplikací.
2. Denní pozdravy
Kartu s každodenními pozdravy lze sdílet s aplikacemi WhatsApp, Facebook, ShareChat a
dalšími platformami.
3. Horoskop
Horoskopy pro všechna znamení zvěrokruhu jsou k dispozici v angličtině.
4. Karta Kriket
Kriket je extrémně populární v Indii. Pomocí naší speciální karty s harmonogramem utkání a
výsledky her si můžete udržet informovanost.
5. Karty Zdraví a kondice, Dnešek v historii, a Fotbal
Pomocí našich karet získejte nejnovější zprávy a doporučení o široké škále témat.
Hodiny
1. Přidání budíků
Otevřete aplikaci Hodiny a klepnutím na znak plus na úvodní stránce přidejte budík. Zvolte,
zda přidáváte opakovaný budík, vyberte vyzvánění a klepněte na tlačítko „Hotovo“.
39

Tato verze je určena pouze pro soukromé účely a neměla by být dále šířena.
2. Světové hodiny
Přidání vlastních hodin
V aplikaci Hodiny otevřete kartu Hodiny a klepnutím na znak plus přidejte do svého
seznamu hodiny pro určité místo.
3. Kontrola geografické polohy
Klepněte na libovolné město v seznamu a zjistěte, kde na mapě se nachází.
4. Stopky
Otevřete kartu Stopky a jednoduše klepnutím na tlačítko Start použijte stopky. Klepnutím
na tlačítko praporku zaznamenejte čas. Stopky můžete také pozastavit a obnovit. Stisknutím
tlačítka „Stop“ stopky vynulujete.
5. Časovač
Nastavení časovače
Můžete nastavit časy s dobou trvání od 1 sekundy do 99 hodin 59 minut a 59 sekund.
Klepnutím na tlačítko níže spusťte časovač.
Okolní hluk
Po určitou dobu můžete poslouchat jeden z okolních hluků. Můžete také nastavit vypnutí
budíku na konci časovače okolního hluku.
Počasí
1. Zobrazení informací o počasí
Otevřením aplikace Počasí zobrazíte aktuální informace o počasí a pětidenní předpověď.
Na úvodní stránce jsou zobrazeny také 24hodinová předpověď, rychlost a směr větru,
pocitová teplota, UV index a tlak.
2. Správa umístění
Klepnutím na tlačítko plus v dolní části úvodní stránky vyhledejte města.
Znovu klepněte na tlačítko plus a použijte tlačítko „Upravit“ k vymazání měst.
3. Nastavení počasí
Klepnutím na tlačítko „Další“ v dolní části úvodní stránky otevřete nastavení. Můžete
nastavit upřednostňované jednotky teploty a rychlosti větru a také povolit nebo zakázat
aplikaci, aby aktualizovala informace o počasí v noci.
4. Sdílení informací o počasí
Klepněte na tlačítko „Další“ v dolní části úvodní stránky a poté na tlačítko „Sdílet“, chcete-li
poslat informace o počasí svým přátelům.
40

Tato verze je určena pouze pro soukromé účely a neměla by být dále šířena.
Zabezpečení
Čistič 1. Vyčištění odpadu
Čistič je jednou z funkcí, které aplikace Zabezpečení používá k odstranění odpadu z vašeho
zařízení. Můžete vymazat zbytečné položky, které jsou uloženy ve vašem telefonu, aby vaše
zařízení fungovalo rychle a produktivně.
· Jak vymazat odpad
Otevřete aplikaci Zabezpečení a klepněte na tlačítko „Čistič“. Spustí se automatické hledání
odpadu, včetně těchto 5 hlavních kategorií: soubory mezipaměti, zastaralé soubory,
instalační balíčky, zbytky a mezipaměť paměti. Jakmile je prohledávání dokončeno, můžete
zvolit, které položky chcete vyčistit.
Po dokončení čištění budete moci zobrazit přehled s podrobnostmi o využití úložiště a
návrhem dalších možnosti, které vám mohou pomoci uvolnit více úložného prostoru.
· Přidání položek k výjimkám
Položky, které nechcete odstranit, můžete přidat k výjimkám. Po dokončení skenování
stiskněte a podržte položku a vyberte volbu „Přidat k výjimkám“. Tato položka bude při
budoucích prohledáváních ignorována.
· Různé způsoby použití Čističe
Kromě toho, že budete Čistič používat proaktivně, můžete také přijímat upozornění, pokud
objem odpadu ve vašem zařízení dosáhne nastaveného limitu. Klepnutí na oznámení spustí
Čistič automaticky.
2. Nastavení nástroje Čistič
Můžete si nastavit upomínky a přepínat mezi definicemi prohledávání v nastaveních.
· Výběr definic prohledávání
Definice prohledávání jsou k dispozici od dvou poskytovatelů služeb. Můžete si vybrat mezi
službami Tencent a Clean Master.
· Upomínky
Zapněte spínač „Připomenout čištění“, nastavte limit objemu odpadu a naplánujte výstrahy.
Jakmile objem dopadu ve vašem telefonu dosáhne limitu, obdržíte oznámení, které vás
vyzve k použití Čističe. Můžete si také přizpůsobit frekvenci výstrah.
· Automaticky aktualizovat databázi Čističe
Rozsah jádra Čističe můžeme aktualizovat v nepravidelných intervalech. Zapněte
automatické aktualizace a zajistěte, že budete vždy používat nejnovější definice a
efektivněji čistit své zařízení.
Základní prohledávání 1. Základní prohledávání
Základní prohledávání je funkční modul, který dokáže okamžitě detekovat bezpečnostní
rizika ve vašem zařízení. Kontroluje tři základní hrozby: rizika pro systémovou bezpečnost,
nepotřebné procesy a malware. Dokáže také pomoci rychle zjistit, zda váš telefon potřebuje
optimalizovat některé položky, a pomůže rychleji rozpoznat problémy vašeho telefonu.
41

Tato verze je určena pouze pro soukromé účely a neměla by být dále šířena.
· Kontrolované položky
Vnořené prohledávání systémového zabezpečení kontroluje problémy související s
oprávněními, trojskými koni, instalacemi a aktualizacemi systému. Může vám pomoci
pochopit, zda váš telefon obsahuje nějaká rizika, a co nejrychleji je řešit.
Druhé vnořené prohledávání zastaví nepotřebné řetězové spouštění a vyčistí již
neužitečnou mezipaměť.
Třetí vnořené prohledávání dokáže filtrovat nevyžádanou poštu a kontrolovat platební
prostředí.
· Výsledky kontroly
Po kontrole se zobrazí skóre, které označuje úroveň zabezpečení vašeho telefonu. Výsledky
kontroly také odhalí nebezpečné položky a budete mít možnost si zvolit, zda chcete zařízení
optimalizovat.
2. Nastavení bezpečnostní kontroly
Můžete si vybrat, zda chcete vytvořit zkratku na domovské obrazovce, nebo si v seznamu
doporučení vybrat položky, které chcete optimalizovat.
Bezpečnostní kontrola 1. Bezpečnostní kontrola
Bezpečnostní kontrola je aplikace, která prohledává telefon a zjistí, zda neobsahuje nějaké
skryté viry nebo škodlivé aplikace.
Kombinuje vyhledávání virů a kontrolu zabezpečení plateb a tak komplexně zajišťuje
bezpečnost vašeho telefonu.
· Kontrolované položky
Bezpečnostní kontrola řeší problémy týkající se Wi-Fi, plateb, soukromí a virů. Zabezpečuje,
aby byly co nejdříve objeveny nebezpečné aplikace a viry v paměti telefonu.
· Zabezpečení plateb
Při spuštění aplikací s platební funkcí budou standardně spuštěny funkce zabezpečení
plateb. Na obrazovce s výsledky můžete přidat platební aplikace, které chcete spravovat.
2. Nastavení bezpečnostní kontroly
V nastaveních jsou k dispozici různé možnosti definic virů a aktualizací.
· Antivirové definice
K dispozici jsou antivirové definice od společností Avast, Tencent a AVL.
· Monitor instalace
Zapnutím spínače „Zkontrolovat před instalací“ zkontrolujte, zda instalované aplikace
neobsahují viry a škodlivý software.
Správa aplikací 1. Odinstalace aplikací
Pomocí této funkce můžete odinstalovat více aplikací zároveň.
Vyberte aplikace a klepnutím na tlačítko níže je odinstalujte.
42

Tato verze je určena pouze pro soukromé účely a neměla by být dále šířena.
2. Kontrola stavu aplikací
Aplikace můžete třídit pomocí různých parametrů.
Zde jsou dostupné parametry:
· Stav
· Název aplikace
· Frekvence použití
· Použité místo
· Čas instalace
Výchozí aplikace
Klepněte na tlačítko „Další“ v horním rohu obrazovky a výběrem volby „Výchozí
aplikace“ přiřaďte vlastní aplikace k různým funkcím systému.
2. Oprávnění
Automatické spouštění
Správa automatického spuštění aplikací umožňuje zabránit abnormální spotřebě energie.
Nastavte spínač řízení aplikace na „vypnuto“, abyste zakázali automatické spuštění.
Klepnutím na tlačítko „Další“ v horní části obrazovky spravujte oprávnění automatického
spouštění systémových aplikací.
Oprávnění aplikací
Zde můžete spravovat oprávnění všech aplikací nainstalovaných ve vašem zařízení.
Správa oprávnění pro jednotlivé aplikace
Všechna oprávnění, která má aplikace, můžete zkontrolovat klepnutím na aplikaci.
Přepínače, které se nacházejí vedle každého oprávnění, umožňují rychle udělit nebo
odebrat přístup.
Oprávnění můžete také seřadit podle typu a zkontrolovat všechny aplikace, které mají
konkrétní oprávnění.
Oprávnění 1. Automatické spuštění
Správa automatického spuštění aplikací umožňuje zabránit abnormální spotřebě energie.
Nastavte spínač řízení aplikace na „vypnuto“, abyste zakázali automatické spuštění.
Klepnutím na tlačítko „Další“ v horní části obrazovky spravujte oprávnění automatického
spouštění systémových aplikací.
2. Oprávnění aplikací
Zde můžete spravovat oprávnění všech aplikací nainstalovaných ve vašem zařízení.
3. Správa oprávnění pro jednotlivé aplikace
Všechna oprávnění, která má aplikace, můžete zkontrolovat klepnutím na aplikaci.
Přepínače, které se nacházejí vedle každého oprávnění, umožňují rychle udělit nebo
odebrat přístup.
Oprávnění můžete také seřadit podle typu a zkontrolovat všechny aplikace, které mají
konkrétní oprávnění.
43

Tato verze je určena pouze pro soukromé účely a neměla by být dále šířena.
Urychlovač her 1. Jak urychlovač her pracuje
· Optimalizace: Tato funkce maže paměť vyhrazenou pro procesy na pozadí, aby zajistila
více paměti pro hru.
· Síť: Urychlovač her zvyšuje rychlost připojení hry tím, že omezuje šířku pásma pro
stahování pozadí a snižuje tak prodlevy sítě.
· Koncentrace: Oznámení budou skryta, tlačítka budou vypnuta. Nic vás nebude
rozptylovat!
Můžete také vytvořit zkratku na domovské obrazovce, takže urychlovač her můžete vždy
spustit pouhým klepnutím.
2. Přidání her
Hry, které budou pracovat s urychlovačem her, můžete přidávat na úvodní stránce.
3. Nastavení urychlovače
Spusťte dříve přidanou herní aplikaci na úvodní stránce a automaticky tak zapněte
urychlovač her.
Můžete také omezit rychlost stahování na pozadí, zakázat synchronizaci a ujistit se, že vaše
zařízení během přehrávání nebude přepínat mezi sítěmi.
Hloubkové čištění 1. Jak používat hloubkové čištění
Otevřete Zabezpečení a posouvejte se dolů, dokud neuvidíte možnost „Hloubkové čištění“.
Tato funkce vám poskytuje jasný obrázek o tom, jak je přidělována paměť vašeho telefonu a
jak se distribuuje odpad.
· Fotografie
Při hloubkovém čištění můžete ve své galerii najít duplicitní fotografie a snímky špatné
kvality. Můžete se rozhodnout nadbytečné položky vymazat.
· Aplikace
Zjistěte, jaké aplikace nebyly delší dobu používány, a odinstalujte je.
· Data aplikací
Pochopte, jak jednotlivé aplikace v telefonu používají úložiště. Pomocí této funkce můžete
uvolnit úložný prostor.
· Velké soubory
Velké soubory, o kterých ani nevíte, se začnou po delším používání telefonu hromadit. Tato
funkce je seřadí podle velikosti. Můžete zde také zjistit, které aplikace tyto soubory
vygenerovaly.
· Videa
Zde jsou všechna videa, která jsou uložena ve vašem telefonu. Nepotřebná videa můžete
odstranit, abyste uvolnili úložný prostor.
2. Nastavení hloubkového čištění
K dispozici jsou definice kontroly od společností Tencent a Clean Master. Můžete také přidat
položky do výjimek v nastavení.
44

Tato verze je určena pouze pro soukromé účely a neměla by být dále šířena.
Použití baterie Testujte spotřebu energie a optimalizujte položky týkající se baterie jedním klepnutím,
abyste prodloužili životnost baterie.
· Otevřete Zabezpečení a klepnutím na tlačítko „Použití baterie“ zjistěte, jak zařízení
spotřebovává energii.
· Po kontrole budete moci zkontrolovat stav, teplotu a kapacitu baterie. Jakékoli problémy,
které najdete, lze vyřešit jednoduše klepnutím na tlačítko v dolní části stránky s výsledky.
· Zkontrolujte optimalizované položky a vyberte problémy se spotřebou energie, které
potřebují ruční optimalizaci.
· Optimalizace je dokončena.
· Zapněte Spořič baterie, abyste snížili aktivitu aplikací na pozadí, zastavili synchronizaci a
minimalizovali animace systému. Zapnutí a vypnutí Spořiče baterie můžete také
naplánovat.
· Použití baterie umožňuje zkontrolovat stav spotřeby energie u různých aplikací a
hardwarových prvků.
Test sítě 1. Vyhledejte a vyřešte problémy související se sítí
Kdykoli se setkáte s problémy se sítí, můžete spustit test aktuálního stavu sítě.
· Testuje následující položky:
· Připojení Wi-Fi
· Síťové protokoly
· Síťové připojení
· Omezená připojení
· Připojení na pozadí
· Nastavení DNS
· Router
Jakmile uvidíte výsledky, budete schopni řešit aktuální problémy se sítí krok za krokem.
2. Rychlý test rychlosti Wi-Fi
Klepnutím na tlačítko „Další“ v horní části obrazovky provedete test rychlosti Wi-Fi. Bude
zkontrolována rychlost stahování vašeho aktuálního přístupového bodu Wi-Fi.
3. Zavřete připojené aplikace
Ve výsledcích testů jsou zobrazeny všechny aplikace, které jsou momentálně připojeny k
internetu. Stačí klepnout na aplikaci a zavřít ji.
Seznam blokování 1. Blokované zprávy a volání
Seznam blokování pro vás automaticky filtruje všechny typy nevyžádané pošty, phishingu a
marketingových hovorů a zpráv. Tato obrazovka zobrazuje historii filtrovaných zpráv SMS a
příchozích hovorů.
· SMS
Zvýrazněná telefonní čísla označují nepřečtené zprávy. Barva telefonních čísel se po
45

Tato verze je určena pouze pro soukromé účely a neměla by být dále šířena.
přečtení příslušných zpráv změní z červené na černou.
Klepnutím na zprávu si ji přečtěte. Můžete odblokovat a obnovit všechny zprávy odeslané z
určitého čísla nebo odpovědět na zprávy přímo.
Klepněte na tlačítko „Upravit“ nebo stisknutím a přidržením jakékoli zprávy SMS odblokujte
nebo odstraňte více zpráv současně.
Klepnutím na tlačítko „Přečíst vše“ označte všechny zprávy jako přečtené.
· Příchozí hovory
Klepnutím na záznam historie volání zobrazíte kompletní historii pro konkrétní telefonní
číslo. Můžete zvolit odblokování tohoto čísla, zpětné volání nebo odeslání SMS zprávy.
Klepněte na tlačítko „Upravit“ nebo stisknutím a přidržením jakéhokoli záznamu odblokujte
nebo odstraňte více položek současně.
2. Nastavení seznamu blokování
· Spínač seznamu blokování
Přepnutím tohoto přepínače zapněte a vypněte seznam blokování. Jakmile je vypnutá,
nebude automaticky filtrovat nevyžádané telefonní hovory a zprávy.
· Blokovaná čísla a výjimky
Pomocí telefonních čísel, předvoleb a míst můžete definovat, které příchozí hovory a zprávy
chcete zablokovat nebo povolit.
Klepnutím na „Blokovaná čísla“ / „Výjimky“ přidejte nebo upravte položky.
· Oznámení seznamu blokování
Můžete si zvolit, zda se má v notifikačním panelu zobrazit obsah z blokovaného hovoru
nebo zprávy.
· Automaticky aktualizovat filtr SMS
Klepnutím na tlačítko „Aktualizovat“ můžete také provést ruční synchronizaci.
· Nastavení seznamu blokovaných SMS
Můžete si zvolit blokování, filtrování nebo povolování zpráv od neznámých osob a služeb. K
dispozici jsou také volby pro kontakty.
Přidejte klíčová slova do seznamu blokování a výjimek a blokujte nebo povolte zprávy
obsahující konkrétní slova.
· Nastavení seznamu blokovaných volání
Můžete si nastavit blokování nebo povolení hovorů od cizích osob, přesměrovaných hovorů,
zahraničních hovorů a volání z nahlášených čísel. K dispozici jsou také volby pro kontakty.
· Nastavení karty SIM 2
Můžete určit, zda se mají na kartu SIM 2 použít stejná pravidla, nebo nastavit odlišná
pravidla.
Zámek aplikací 1. Nastavení hesla
Chcete-li chránit data jednotlivých aplikací a své soukromí, použijte zámek aplikací.
Otevřete Zabezpečení a klepnutím na „Zámek aplikací“ nastavte heslo. Typ hesla je ve
výchozím nastavení nastaven na vzor.
46

Tato verze je určena pouze pro soukromé účely a neměla by být dále šířena.
Změna typu hesla
Při nastavování hesla přepínejte klepnutím na volbu „Změnit heslo“ mezi různými typy
hesel. Nyní jsou k dispozici vzor, kód PIN a kombinované heslo.
Přidání vašeho účtu Mi
Po nastavení hesla si můžete přidat svůj účet Mi. Pokud zapomenete své heslo pro zámek
aplikace, budete jej moci obnovit pomocí účtu Mi.
Pokud používáte zámek aplikace, důrazně vám doporučujeme přidat svůj účet Mi. Pokud
svůj účet nepřidáte, budete moci obnovit heslo zámku aplikace pouze obnovením
továrního nastavení.
Používání otisků prstů
Otisky prstů zaznamenané v přístroji můžete použít k otevření zámku aplikace. Pokud
přidáte nový otisk prstu, budete muset znovu potvrdit heslo.
Nebudete moci používat otisky prstů k otevření zámku aplikace.
2. Ochrana aplikací pomocí zámku aplikace
Při prvním použití zámku aplikace tato funkce zkontroluje, jaké aplikace jsou v zařízení
nainstalovány, a doporučí ty, které mohou vyžadovat ochranu.
Stačí přepnout přepínač vedle názvu aplikace a tak přidat nebo odebrat ochranu zámkem
aplikace.
Klepnutím do vyhledávacího pole v horní části obrazovky vyhledávejte aplikace.
3. Nastavení zámku aplikace
Přepínač zámku aplikace
Přepnutím přepínače můžete přidat nebo odebrat ochranu zámkem aplikace. Když přepínač
vypnete, ochrana bude ze všech aplikací odstraněna společně s heslem zámku aplikace.
Pokud je použit zámek aplikace
Můžete si nastavit, kdy přesně bude zámek aplikace použit. Nyní jsou k dispozici 3
možnosti.
· Pokud je zařízení zamknuto: Po ověření nebude zámek aplikace použit, dokud nezamknete
své zařízení a po jeho odemčení neotevřete chráněnou aplikaci.
· Pokud je zařízení uzamčeno nebo po ukončení aplikace: Po odemčení zařízení nebo
ukončení chráněné aplikace budete muset ověřit heslo zámku aplikace.
· Pokud je zařízení uzamčeno nebo po uplynutí jedné minuty po ukončení aplikace: Heslo
zámku aplikace budete muset ověřit po odemčení zařízení nebo po nezdařeném otevření
chráněné aplikace během 1 minuty po ukončení.
Změna hesla
Můžete změnit typ hesla zámku aplikace a heslo samotné.
Odemykejte otiskem prstu
Pokud nechcete otisk prstu pro zámek aplikace používat, můžete přepnout příslušný
přepínač. Pokud se rozhodnete tuto funkci znovu zapnout, budete muset ověřit svůj otisk
prstu.
47

Tato verze je určena pouze pro soukromé účely a neměla by být dále šířena.
Skryjte obsah
Zámek aplikací umožňuje skrýt obsah oznámení pro jednotlivé aplikace na zamykací
obrazovce a v notifikačním panelu. Po klepnutí na možnost „Skrýt obsah“ v nastavení se
zobrazí všechny kompatibilní aplikace.
Když je tato funkce zapnutá, zobrazí se místo skutečného obsahu text „Máte novou zprávu“.
Odemkněte všechny aplikace zároveň
Tato funkce umožňuje odemknout všechny chráněné aplikace zadáním jedním zadáním
hesla.
Přidejte účet Mi
Můžete přidat svůj účet Mi, abyste mohli obnovit heslo zámku aplikace.
4. Ověření vašeho hesla zámku aplikace
Když je zapnutý zámek aplikace, po otevření chráněné aplikace se objeví dialogové okno,
které vyžaduje zadání hesla.
Chcete-li aplikaci odemknout, můžete zadat heslo nebo použít otisk prstu.
Klepnutím na tlačítko „Zapomenuté heslo“ obnovte heslo pro zámek aplikace. Volby, které
budou dostupné, se mohou lišit v závislosti na tom, zda jste před pokusem o obnovení
hesla přidali svůj účet Mi.
Pokud aplikaci nechcete otevřít, klepnutím na tlačítko „Zpět“ v horním rohu obrazovky
zavřete dialogové okno pro ověření.
Duální aplikace · Duální aplikace umožňují naklonovat existující aplikaci ve vašem zařízení a používat ji
samostatně s jiným účtem.
· Duální aplikace můžete vytvářet v nabídce Správa aplikací > Duální aplikace. Uvidíte tam
seznam kompatibilních aplikací nainstalovaných ve vašem zařízení.
· Kromě nainstalovaných aplikací, které jsou kompatibilní s touto funkcí, uvidíte také námi
doporučené aplikace. Duální aplikace vytvoříte pomocí přepínače vedle názvu aplikace.
· Pomocí vyhledávací lišty v horní části obrazovky vyhledejte aplikace nainstalované v
zařízení.
· Všechny duální aplikace mají vlastní zástupce na domovské obrazovce. V rohu zkratky je
ikona duální aplikace, která vám může pomoci jednotlivé aplikace rozlišit.
· Kdykoli bude systém vyžadovat akci od aplikace, která je duální, budete dotázáni, která
aplikace má být použita.
Odinstalování duálních aplikací
Duální aplikace můžete odinstalovat stejným způsobem jako ty běžné. Vedle toho můžete
aplikaci odinstalovat také přepnutím příslušného přepínače v nabídce Zabezpečení.
Všechna data duální aplikace, kterou chcete odinstalovat, budou smazána.
Účty duálních aplikací
Pokud duální aplikace splňuje standardy Google pro rozhraní více účtů, můžete na této
stránce přidat a synchronizovat účty duálních aplikací a přizpůsobit jejich nastavení.
Nastavení aplikací třetích stran se mohou lišit.
48

Tato verze je určena pouze pro soukromé účely a neměla by být dále šířena.
Poznámky
1. Vytvoření poznámky
Otevřete aplikaci a klepnutím na tlačítko plus přidejte novou poznámku. Poznámky
podporují přidávání textu, obrázků a zvuku.
2. Hlasové poznámky
Klepnutím na ikonu zvukové vlny vytvoříte zvukovou nahrávku a uložíte ji do své poznámky.
3. Funkce
V poznámkách můžete použít šablony, přidat obrázky, kontrolní seznamy a hlasové
poznámky, stejně jako formátovaný text.
Poznámky můžete také sdílet jako text nebo obrázky do různých platforem.
Stiskněte a podržte libovolnou poznámku, chcete-li nastavit připomenutí, skrýt poznámku
nebo ji přidat do složky.
4. Odstranění poznámek
Otevřete poznámku a klepnutím na tlačítko „Další“ ji odstraňte. Tuto akci můžete provést
také přejetím dvěma prsty nahoru. Stisknutím a podržením poznámky můžete odstranit
více poznámek současně.
5. Obnovení odstraněných poznámek
Chcete-li zobrazit odstraněné poznámky, klepněte na „Poznámky“ na úvodní stránce a
vyberte „Koš“. Klepněte na poznámku, kterou byste chtěli obnovit.
Pokud nemůžete požadovanou poznámku najít, zkuste ji vyhledat na serveru i.mi.com.
6. Složky
Klepnutím na položku Poznámky na úvodní stránce zobrazíte rozbalovací nabídku. Zde
můžete vytvořit složky.
Můžete také přesouvat poznámky do nových složek.
7. Hledat
Do vyhledávacího panelu na domovské stránce zadejte klíčová slova a vyhledejte konkrétní
poznámky.
8. Skryté poznámky
Přejděte prstem dolů od horní části obrazovky a zastavte uprostřed. Tím zobrazíte skryté
poznámky.
9. Zobrazit
Klepnutím na tlačítko „Další“ na úvodní stránce můžete přepínat mezi zobrazením seznamu
a mřížky.
49

Tato verze je určena pouze pro soukromé účely a neměla by být dále šířena.
Záznamník
1. Nahrávání zvuku
Otevřete aplikaci a klepnutím na tlačítko „Nahrát“ spusťte nahrávání zvuku. Proces můžete
pozastavit nebo v něm pokračovat, stejně jako označovat během nahrávání konkrétní úseky. 2. Zobrazení vašich nahrávek
Klepnutím na položku „Nahrávky“ zobrazíte všechny nahrávky, které jste pořídili. 3. Nastavení (u různých zařízení se mohou lišit)
Klepnutím na ikonu Nastavení v horním rohu zobrazíte dostupné volby. Zde můžete nastavit
kvalitu záznamu, povolit použití přijímače k přehrávání zvuku apod.
Záznamník obrazovky
1. Záznamník obrazovky
Záznamník obrazovky najdete ve složce „Nástroje“ na své domovské obrazovce. Otevřete
aplikaci a klepnutím na červené tlačítko aktivujte Záznamník. V rohu obrazovky se zobrazí
tlačítko „Start“. Připravte se a klepnutím na toto tlačítko spusťte nahrávání.
2. Ukončit nahrávání
Klepnutím na tlačítko „Stop“ na obrazovce ukončete nahrávání.
3. Zrušit nahrávání
Klepněte na symbol „ד na tlačítku „Start“, pokud chcete zrušit nahrávání a ukončit
nahrávání obrazovky.
4. Správa videozáznamů
Videozáznamy, které nahrajete, se objeví na úvodní stránce záznamníku obrazovky. Zde je
můžete zobrazit a upravovat.
5. Nastavení
· Rozlišení: Videa můžete nahrávat s různým rozlišením. Videa s vyšším rozlišením vypadají
ostřeji.
· Kvalita videa: Vyšší kvalita obrazu znamená ostřejší obraz a větší velikost souboru.
· Snímková frekvence: Vyšší snímková frekvence omezí rozmazání pohybu ve videích, ale
vyžaduje více systémových prostředků. Při nahrávání dlouhých videí s vysokými
snímkovacími frekvencemi se může přístroj přehřát.
· Orientace: Nastavte orientaci na výšku nebo na šířku nebo vyberte režim „Auto“.
· Zdroj zvuku: Nahrávejte tichá videa nebo přidejte zvuky z mikrofonu/systému.
· Ukončit při uzamčení obrazovky: Uzamknutím zařízení dokončete a uložte probíhající
nahrávání.
· Zobrazit dotyková gesta: Během nahrávání se objeví bílé tečky, které zobrazují místa,
kterých jste se dotkli na obrazovce.
· Vizualizovat navigační tlačítka: Zobrazí výzvy při stisknutí tlačítka Domů, Menu a Zpět.
50

Tato verze je určena pouze pro soukromé účely a neměla by být dále šířena.
Kalkulačka
1. Základní kalkulačka
Při otevření aplikace uvidíte nejprve základní kalkulačku.
2. Vědecká kalkulačka
Otevřete aplikaci Kalkulačka a klepnutím na přepínač přepněte na vědeckou kalkulačku,
která dokáže provádět operace s trigonometrickými funkcemi, úhlovými radiány a
mocninami.
3. Převodník
Tato funkce umožňuje převody měn, stejně jako řady jednotek měření.
4. Hypoteční kalkulačka
S nastavitelnými způsoby splácení a úrokovými sazbami umožňuje hypoteční kalkulačka
mnohem jednodušší plánování vašich financí.
Kompas
1. Jak kalibrovat vaše zařízení
Pokud kompas zjistí výraznou interferenci, navrhne vám, abyste svůj přístroj kalibrovali. V
takových případech postupujte podle pokynů na obrazovce.
2. Kompas
Umístěte zařízení na vodorovný povrch, abyste viděli kompas.
Držte telefon svisle, abyste viděli obrázek snímaný fotoaparátem.
3. Vodováha
Když na úvodní stránce přejedete prstem doleva, můžete telefon použít jako vodováhu.
Mi Mover
1. Otevření aplikace
Jděte do Nastavení > Další nastavení > Mi Mover a otevřete tak aplikaci.
2. Přechod z telefonu iPhone na telefon Mi
Můžete přenášet kontakty, fotografie a videa, události kalendáře a poznámky. Připojte obě
zařízení k síti Wi-Fi, otevřete aplikaci Mi Mover a klepněte na položku „Jsem příjemce“.
Zvolte možnost „Importovat z iPhone“, zadejte své Apple ID a heslo a klepnutím na tlačítko
„Přihlásit se“ zahajte přenos.
(Poznámka: pro zařízení se systémem iOS 10.3 nebo novějším je vyžadováno dvoustupňové
ověření.)
51

Tato verze je určena pouze pro soukromé účely a neměla by být dále šířena.
Přechod ze starého telefonu Mi na nový telefon Mi
· Nové zařízení
Otevřete aplikaci Mi Mover, klepněte na položku „Jsem příjemce“, vyberte možnost
„Importovat z telefonu Android“ a vygenerujte kód QR.
· Staré zařízení
Otevřete aplikaci Mi Mover, klepněte na položku „Jsem odesílatel“, na novém zařízení
naskenujte kód QR, vyberte položky, které chcete přenést, a klepněte na tlačítko „Odeslat“.
Během přenosu se nebudete moci připojit k internetu, protože aplikace Mi Mover používá
k odesílání položek připojení Wi-Fi.
3. Přechod z telefonu Android na telefon Mi
· Nový telefon Mi
Otevřete aplikaci Mi Mover, klepněte na položku „Jsem příjemce“, vyberte možnost
„Importovat z telefonu Android“ a vygenerujte kód QR.
· Starý telefon Android
Nainstalujte aplikaci Mi Mover a otevřete ji. Klepněte na tlačítko „Start“, na novém zařízení
naskenujte kód QR, vyberte položky, které chcete přenést, a klepněte na tlačítko „Odeslat“.
Skener
1. Otevření aplikace
Skener můžete otevřít klepnutím na ikonu na domovské obrazovce nebo pomocí zástupců v
prohlížeči, globálním vyhledávání a peněžence Mi Wallet.
2. Skenování kódů
Vedle skenování čárových kódů a QR kódů můžete také rozpoznávat kódy na obrázcích
uložených ve vaší galerii klepnutím na ikonu v pravém horním rohu úvodní stránky.
3. Nákupy
Naskenujte produkt, který chcete zakoupit, a vyhledejte jej tak v online platformách
elektronického obchodování.
4. Skenování dokumentů
Tato funkce umožňuje ukládat naskenované dokumenty jako obrázky nebo rozpoznat text a
uložit jej jako poznámku. Rozpoznaný text můžete také zkopírovat do schránky.
Uživatelská příručka aplikace Mi Drop
Mi Drop je aplikace pro sdílení souborů, vyvinutá společností Xiaomi. Tato aplikace
umožňuje sdílet soubory, hudbu, obrázky, aplikace a další položky se všemi zařízeními
Android. Přenos souborů v aplikaci Mi Drop je 200krát rychlejší než přenos pomocí
technologie Bluetooth. Rychlost přenosu je až 50 Mb/s.
52

Tato verze je určena pouze pro soukromé účely a neměla by být dále šířena.
1. Jak odeslat soubor v aplikaci Mi Drop?
Otevřete aplikaci Mi Drop a klepněte na tlačítko „Odeslat“.
Vyberte soubory, klepněte na tlačítko odeslání a počkejte na přijímač.
Klepněte na profilový obrázek druhé osoby a zahajte přenos.
2. Jak přijmout soubor v aplikaci Mi Drop?
Otevřete aplikaci Mi Drop, klepněte na tlačítko přijímání a počkejte na připojení druhého
zařízení.
3. Jak vytvořit spojení mezi zařízeními pomocí kódu QR?
Odesílající zařízení klepnutím na položku Skenovat QR kód naskenuje QR kód přijímajícího
zařízení pro připojení.
V přijímajícím zařízení klepnutím na položku Připojení s použitím QR kódu zobrazte QR kód.
4. Jak sdílet aplikaci Mi Drop s přáteli?
Otevřete aplikaci Mi Drop a klepněte na položku Sdílení aplikace Mi Drop, která vám zobrazí
volby Přenosný hotspot a Bluetooth.
53