OBS Screen Recording Software a Class...OBS 25.0.1 (64-bit, windows) - Profile: Untitled File Edit...
Transcript of OBS Screen Recording Software a Class...OBS 25.0.1 (64-bit, windows) - Profile: Untitled File Edit...

How to Use OBS Screen Recording Software
This can be used to record interactive lectures and presentations.The software is free called OBS.
Instructions for downloading/installing and using OBS is included in this presentation

Download
1. Go to the website https://obsproject.com/2. Select your platform and download the installer

Download
3. Run the downloaded executable file and complete the installation process.
4. Search for OBS in the windows search bar

Run
1. Search for OBS in the windows search bar and click on OBS studio.

Next step2. The following window will open. Go to sources and click on ‘+’ button

Select ‘Display capture’

Saving your file as mp4Under File menu option, click on ‘Settings’ (as shown).

Next stepsClick on Output and change the Recording Format to “mp4” (see #1)You can also change where you want to save your recording by
changing it in “Recording Path” (see #2)
# 1
#2

Select‘StartRecording’
Next Step:StartRecordingYour screen

(to Minimize theOBS software windowSo that you can see the source screen,your powerpoint)
Click on thisHorizontal line

Click on Stop Recording to stop the screen recording.

Last StepsGo to File and Click on ‘Show Recordings’ to open the folder containing all the recordings.Run your recording

![(UNTITLED) []...Title (UNTITLED) Subject (UNTITLED)](https://static.fdocuments.net/doc/165x107/5e75d9c1b01cbe739756294f/-untitled-title-untitled-subject-untitled.jpg)








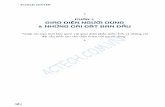








![Proyecto_melamine-OBS[1] Obs Burga](https://static.fdocuments.net/doc/165x107/577c81d71a28abe054ae5c7d/proyectomelamine-obs1-obs-burga.jpg)