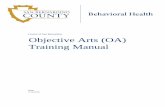Objective Arts (OA) Training Manual
Transcript of Objective Arts (OA) Training Manual

Objective Arts Training Manual For Administrative Users
CONTRA COSTA COUNTY

Table of Contents
Important Notes ....................................................................................................................... 3
Navigation ................................................................................................................................ 4
Navigating to the Administer Staff Screen ...................................................................................... 4
Filtering the Staff List .................................................................................................................... 4
Create and Edit User Profiles ................................................................................................... 7
Creating a User Profile .................................................................................................................. 7
Assign/Remove a Role ................................................................................................................ 10
Adding and Removing Placements ............................................................................................... 11
Reset Passwords ......................................................................................................................... 12
Edit User Profile .......................................................................................................................... 12
Deactivating User Profile ............................................................................................................. 12
Viewing Responsibilities .............................................................................................................. 13
Monitoring Staffing - User Export .......................................................................................... 15
Export Staff Data to csv File ........................................................................................................ 15
Logging Out ............................................................................................................................ 16

3
Important Notes
This document may be updated periodically due to changes in the County’s Objective Arts (OA) system and provider feedback. The latest version of the manual will always be posted on https://cchealth.org/mentalhealth/outcome-measures.php
If you are using this manual to learn or practice using OA, please be sure that you are logged into the OA Training site. Do not enter or upload any PHI to the OA Training site.
The color to identify the OA Training Site is Orange.
The color to identify the OA Production (live) Site is Blue.
Objective Arts website address:
• Training: https://training-contra-costa.oasmr.com/ • Production: https://contra-costa.oasmr.com/

4
Navigation Navigating to the Administer Staff Screen
1. From the Dashboard of Menu Options, click the Admin box to begin managing Administration tasks
Depending on your browser settings, you may also see Only secure content is displayed along the bottom. If you do, click Show all content.
You will see the following:
This is referred to as the Administrator Staff Screen
Filtering the Staff List 1. Click the Show Filter button on the left-hand side of the screen
• With no filters selected, the list will default to showing all placed staff sorted by Last Name
A filter section will open:

5
Placement Status has two options to sort by.
2. If you only want to see the staff that has a placement check Show Placed. 3. If you only want to see staff that is not placed, check Show ‘Not Placed’ 4. If you want to show all staff, whether placed or not, click both boxes
First Name: allows you to filter by first name of the staff member. Last Name: allows you to filter by last name of the staff member. Organizational Units: allows you to filter by a specific (or multiple) org unit. Tags: allows you to filter by specific tags that have been assigned to the staff member. (Not active at this
time.) NOTE: It is NOT necessary to enter information in all of the search boxes. Your selections narrow the data
set to one that is more appropriate for your current needs. You may enter as much or as little information as you wish to narrow the fields.
5. For the Organizational Unit filter, you will need to click the magnifying glass to the right of the filter.
6. From here, you can type the OU that you are looking for in the blank field, or find it manually by expanding the arrows and clicking the appropriate check box(es).

6
7. Click OK to return to the Filter 8. Apply Filter or press Enter on your keyboard.
The filter will then return your results.

7
Create and Edit User Profiles Creating a User Profile
Note: Always filter the Staff List first to check if the staff member has a profile
1. Access the Administer Staff Screen. Click the Add a New Staff Member Button near the top left.
2. Enter the staff member’s profile information, all fields are required.
3. Click Save. If the following screen is returned, it means the staff member has a profile. (Go to Edit User Profile)
4. The profile you just created will save and return to the Administer Staff list. You need to click Show Filter to filter for the new staff member.
5. Under Placement Status, select Show Placed and Show ‘Not Placed’.
Because an OU has not been placed in the profile, you must select Show ‘Not Placed’ in order to see the profile you just created. However, you want to also select Show Placed so that you will be able to see the profile once you have “Placed” them (assigned them to an OU).

8
6. Enter any further filter criteria you wish (e.g. First Name, etc.), then click Apply Filter
7. Double click the name of the staff member to pull up their staff profile
8. Make sure to assign the user a professional suffix. This is especially important for licensed staff who will be signing off on their own assessments.
9. Check the Active box. You would uncheck this box if you wanted to deactivate a user.
You can activate the user’s accounts one of two ways:
1) After you have checked the Active box, you should be able to click Send Activation. This will send the user a 24 hour link to activate their profile (no need to enter a password for them).
• If they miss the 24 deadline to activate their profile, you can always comeback to this page and resend the activation.

9
2) Assign a password and confirm the password in the Again box. • Passwords require at least six characters and one symbol.

10
Assign/Remove a Role
Assign the Staff member a Role by finding the box titled Assigned Roles at the bottom of the screen under the Assigned Role tab. You can’t assign someone to a role which is equal to or above your own. You can assign multiple roles if needed.
1. Click on the appropriate role for this person in the Available Roles pane.
2. Click on Add Selected. The role will appear in the Assigned Roles pane.
3. To remove a role, click on the item in the right pane, and then click on Remove Selected.

11
Adding and Removing Placements 1. Click on the Placement tab. 2. Click on the + icon to expand the organization hierarchy, or begin typing the OU
or provider name in the filter box to the right of Add Placement 3. Click on the OU that this user is associated with.
4. Click on the Add Placement, or drag and drop the OU in the pane on the right to complete the association. The program name and OU will appear in the right pane.
5. To remove an OU, click on the item in the right pane, and then click on Remove Placement.

12
6. Be sure to save your changes to ensure they go into effect by pressing the Save button at the bottom.
Reset Passwords 1. Filter the Staff List to find the individual profile. 2. Assign a password and confirm the password in the Again box.
• Passwords require at six characters and one symbol.
Edit User Profile 1. Filter the Staff List to find the staff member. 2. Double click the name of the staff member to pull up the staff profile. 3. Verify email address and change if necessary. 4. Assign a password and confirm the password in the Again box. 5. Activate the profile by checking the Active box. 6. Assign Role. 7. Add Placement(s) 8. Save your changes.
Deactivating User Profile *** You must deactivate user profile IMMEDIATELY (no later than by the close of the next business day) upon the employee’s termination ***
1. Filter the Staff List to find the individual profile. 2. Deactivate the user’s profile by unchecking Active Box
3. Remove User’s Role (see Add/Remove Role section) 4. Remove User’s OU Placements (See Add/Remove placement section) 5. Save.

13
Viewing Responsibilities
Responsibilities involve relating staff, clients, and organizational units. Responsibility assignment is what determines the ability to view the different organizations (OUs), clients, as well as staff assigned to supervisors and management. Responsibilities are automatically assigned or removed based on the placement(s).
1. If you wish to view a staff member’s responsibilities, click the Admin box from the Dashboard of Menu Options
2. Click System Setup at the top, hover over Administration, on the sub menu, click Responsibilities.
The Administer Staff Responsibilities screen appears:

14
To view responsibilities, utilize the filters to find the staff member whose responsibilities you wish to view.
3. Select the staff member by double clicking on the name to show the responsibilities. The staff member’s responsibility will be located on the right of the screen.

15
Monitoring Staffing - User Export
Export Staff Data to csv File 1. From the Home screen, click the Admin box.
2. Click System Setup at the top, hover over Integration, on the sub menu, click CSV Export.
3. Choose User Export. 4. Status: Active, Inactive. 5. Organizational Units: The OU(s) needed to produce the report. 6. Export.
This will return an Excel Spreadsheet of your agency’s staff that have accounts in the OA system:

16
Logging Out
1. To log out, click Logout at the top right of the screen.
From the Home screen: Click Logout.
From all other screens (e.g. Administer Staff screen), click Logout.
Close your browser after your OA session for security.
If you need further assistance, please contact your agency’s Objective Arts Champion. Champions are technical experts in the Objective Arts program, for the agency. Program specific OA Champions will contact CCBHS directly with Objective Arts questions and issues beyond their scope of knowledge.