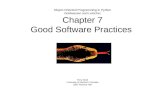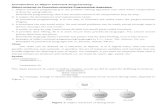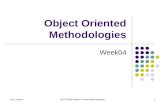Object-Oriented Programming in Pythoncs1graphics.org/book/ch15.pdf · Excerpt from...
Transcript of Object-Oriented Programming in Pythoncs1graphics.org/book/ch15.pdf · Excerpt from...
Excerpt from “Object-Oriented Programming in Python” by Michael H. Goldwasser and David Letscher
Object-OrientedProgramming in Python
Michael H. Goldwasser
Saint Louis University
David Letscher
Saint Louis University
Upper Saddle River, New Jersey 07458
Excerpt from “Object-Oriented Programming in Python” by Michael H. Goldwasser and David Letscher
C H A P T E R 15
Event-Driven Programming
15.1 Basics of Event-Driven Programming
15.2 Event Handling in Our Graphics Module
15.3 The Event Class
15.4 Programming Using Events
15.5 Case Study: a Full GUI for Mastermind
15.6 Chapter Review
Up to this point, we would describe the style of our programs as flow driven. They
proceed sequentially, executing one command after another until the end of the program is
reached. Control structures might be used to more creatively express the desired sequence
of operations, yet still the execution follows one continuous flow, finishing one command
and immediately executing another.
In this chapter, we examine another very important style known as event-driven pro-
gramming. In this paradigm, an executing program waits passively for external events to
occur, and then responds appropriately to those events. Consider for example, a modern
word processor. Even when the software is running, it typically sits quietly unless the user
of the program does something. When an event occurs, such as the selection of a menu
item, the typing of characters, or the pressing of a button, the software reacts appropriately.
Each event may be handled with a different response.
In coding how various events should be handled, we will use familiar Python pro-
gramming techniques (e.g., control structures, functions, and objects). The major shift in
thinking will involve the high-level design of a program and our view of how an executing
program should proceed.
We focus primarily on graphical user interfaces (GUIs), which are classic examples
of event-driven programming. The user’s actions are viewed as events that trigger reactions
from the software. When a particular type of event occurs, a method is executed to deal
with this event. If multiple events occur then a method is initiated for each event. A web
server is another classic example of event-driven software. The server simply waits until
a request is received for information, only then working to properly handle the request.
That request is considered an external event to the server, because it was triggered by some
other entity. We will explore some examples of network programming in Chapter 16.
493
Excerpt from “Object-Oriented Programming in Python” by Michael H. Goldwasser and David Letscher
494 Chapter 15 Event-Driven Programming
15.1 Basics of Event-Driven Programming
We have already seen a basic form of event-driven programming in our earlier endeavors.
We use the raw_input function in order to get user input. Consider the following simple
program:
print 'What is your name?',
name = raw_input( ) # wait indefinitely for user response
print 'Hello %s. Nice to meet you.' % name
When the raw_input function is called, our flow of control comes to a halt, waiting indef-
initely until the user enters a response. Once that user event occurs, we continue on our
way. A similar example, introduced on page 115 of Chapter 3, uses the wait( ) method of
the graphics library.
paper = Canvas( )
cue = paper.wait( ) # wait indefinitely for user event
ball = Circle(10, cue.getMouseLocation( ))
ball.setFillColor('red')
paper.add(ball)
The paper.wait( ) call causes the execution of our program to be delayed until the user
triggers an appropriate event on the canvas, such as a mouse click.
However, both of these examples are still sequential. The flow of control is expressed
just as all of our other programs. One statement is executed after the next; we can simply
view raw_input( ) as any other function call, although one that may take a while before
returning. Unfortunately, waiting for events in this way is not very flexible. When writing
a program, we have to forecast the precise opportunities for user interaction, and the user
must follow this script.
In most software, the user has more freedom to control the actions of a program. At
any point, a user has the option of selecting menu items, entering keyboard input, using a
scroll bar, selecting text, and much more. For example, a simple drawing program might
allow the user to click on one button to add a shape, on another button to delete a shape,
to drag a shape with the mouse from one position to another, or to save an image through
an appropriate menu selection or the correct keyboard shortcut. When implementing this
type of software, a sequential train of thought is not as meaningful. Instead, the program
is described through event handling. The program declares various events that should be
available to the user, and then provides explicit code that should be followed to handle each
individual type of event when triggered. This piece of code is known as an event handler.
Event handlers
Often, a separate event handler is declared for each kind of event that can be triggered by a
user interaction. An event handler is typically implemented either as a stand-alone function
or as an instance of a specially defined class. When programmed as a stand-alone function,
event handlers are known as callback functions. The appropriate callback function is reg-
istered in advance as a handler for a particular kind of event. This is sometimes described
Excerpt from “Object-Oriented Programming in Python” by Michael H. Goldwasser and David Letscher
Section 15.1 Basics of Event-Driven Programming 495
as registering to listen for an event, and thus handlers are sometimes called listeners. Each
time such an event subsequently occurs, this function will be called.
With object-oriented programming, event handling is typically implemented through
an event-handling class. An instance of such a class supports one or more member func-
tions that will be called when an appropriate event occurs. The advantage of this technique
over use of pure callback functions is that a handler can maintain state information to
coordinate the responses for a series of events.
The event loop
The design of event-driven software is quite different from our traditional flow-driven pro-
gramming, although there is still a concept of the main flow of control. When the software
first executes, initialization is performed in traditional fashion, perhaps to create and deco-
rate one or more windows and set up appropriate menus. It is during this initialization that
event handlers are declared and registered. Yet once initialization is complete, the execu-
tion may reach a point where the next task is simply to wait for the user to do something.
We want our software to be ready to handle any number of predefined events trig-
gered in arbitrary order. This is typically accomplished by having the main flow of control
enter what is known as an event loop. This is essentially an infinite loop that does nothing.
Yet when an event occurs, the loop stops to look for an appropriately registered handler,
and if found that handler is called (otherwise the event is ignored). When a handler is
called, the flow of control is temporarily ceded to the handler, which responds appropri-
ately. Once the handler completes its task, the default continuation is to re-enter the event
loop (although there are techniques to “quit” the event loop, if that is the appropriate con-
sequence of a user action). Figure 15.1 provides a simple view of such an event-driven
flow of control.
Threading
There are several forms of event-driven programming. The first question at hand is what
happens to the program’s flow of control once an event loop begins. In one model, the
primary program cedes the flow of control to the event loop. Another model uses what is
known as multithreaded programming, allowing the main program to continue executing,
even while the event loop is monitoring and responding to events. The main routine and
this event loop run simultaneously as separate threads of the program. Threading can be
supported by the programming language and the underlying operating system. In real-
ity, the threads are sharing the CPU, each given small alternating time slices in which to
execute.
Just as we distinguish between the case of the event loop running in the primary
thread (thus blocking the main program), or in an independent thread, we can ask how
the event loop invokes a handler. In some models, the handler executes using the same
thread as the event loop, thus blocking the loop’s monitoring of other events in the interim.
However, it is possible to make further use of threads by having the event loop invoke each
handler with an independent thread. In this way, the handler can continue to run even while
the event loop continues listening for other events.
Excerpt from “Object-Oriented Programming in Python” by Michael H. Goldwasser and David Letscher
496 Chapter 15 Event-Driven Programming
win = Canvas( )win.addHandler(handler1)win.addHandler(handler2)win.addHandler(handler3)
Main Program
Event Loop handler2
handler1
handler3
FIGURE 15.1: The flow of control in an event-driven program.
15.2 Event Handling in Our Graphics Module
The precise model for event-driven programming depends not only on the programming
language, but on the underlying package that is being used for the graphical user interface.
The graphics package receives the low-level user events, such as mouse clicks, and must
decide how to process them. For the remainder of this chapter, we describe event handling
with the cs1graphics module. As described in Chapter 3, that package supports a simple
wait( ) model for basic support. However, it also supports more robust event handling.
15.2.1 The Event Loop
Without knowing it, every time you have used the cs1graphics package, an event loop has
been running concurrently with the rest of your program. Every time you have clicked
on the canvas’s window or typed on the keyboard the event loop was informed. In most
cases nothing occurred, as no handlers had been associated with the events. One exception
is when you clicked on the icon to close the window; the event loop triggered a built-in
handler that closed the window. When all canvas windows were closed, the event loop
terminated. This starting and stopping of the event loop happens automatically.
15.2.2 The EventHandler Class
The module includes a generic EventHandler class that should be used as a parent class
when defining your own handlers. Figure 15.2 outlines the two methods of that class,
namely the constructor and a handle method. The handle method of the EventHandler
class does not itself do anything. This method is overridden by a child class to describe
the proper action in case of an event. The parameter to the handle method is an instance
Excerpt from “Object-Oriented Programming in Python” by Michael H. Goldwasser and David Letscher
Section 15.2 Event Handling in Our Graphics Module 497
EventHandler
EventHandler( ) handle(event)
FIGURE 15.2: The EventHandler class.
of an Event class, used to describe the particular event that occurred. We will explore use
of that parameter in Section 15.3. For now, we demonstrate a very simple handler which
prints Event Triggered each time an event is detected:
class BasicHandler(EventHandler):
def handle(self, event):
print 'Event Triggered'
Registering a handler with a graphics object
For an event handler to be active, it must be registered with one or more graphical objects.
Both the Canvas and Drawable classes support two additional methods named addHandler
and removeHandler to register and unregister a handler. For example, an instance of our
BasicHandler class can be registered with a canvas as follows:
simple = BasicHandler( )
paper = Canvas( )
paper.addHandler(simple)
Each time the user clicks on the canvas window or presses a key while the canvas is active,
an event is created triggering our handler which displays Event Triggered.
Using a similar technique, we can register an event handler directly with a particular
drawable object. For example in the following scenario,
sun = Circle(30, Point(50,50))
sun.setFillColor('yellow')
paper = Canvas( )
paper.add(sun)
simple = BasicHandler( )
sun.addHandler(simple) # register directly with the sun
the handler is only triggered when an event is received by the circle. Clicking on any other
part of the canvas will not suffice. In our model, it is possible to register a single handler
with multiple shapes or canvases, and to have multiple handlers registered with the same
shape or canvas. If there are multiple handlers registered with an object and a relevant event
is triggered, then each of those handlers is called in the order that they were registered. A
single mouse click could initiate several reactions, one for each handler.
Excerpt from “Object-Oriented Programming in Python” by Michael H. Goldwasser and David Letscher
498 Chapter 15 Event-Driven Programming
15.2.3 A Handler with State Information
In our first example, the handler did not have any state information. As our next example,
we create a handler that counts the number of times that it has been triggered.
class CountingHandler(EventHandler):
def __ init__(self):
EventHandler.__ init__(self) # call the parent constructor!
self._count = 0
def handle(self, event):
self._count += 1
print 'Event Triggered. Count:', self._count
In this example, we define our own constructor to establish the initial state of the _count
attribute, which is later used from within the handle routine. Note that when overriding
the constructor, we call the parent constructor so that the underlying state for the handler
is properly established. In contrast, there is no need to call the parent version of the handle
method, because that method is clearly documented as one that does not do anything.
As a further example, Figure 15.3 provides a program that updates a graphical count,
in the form of a Text object, each time the user clicks on the canvas. In this case, the handler
must be given a reference to the existing Text object in order to manipulate it. Therefore,
we send this text object as a parameter when instantiating the actual handler at line 15. The
reference to this object is then stored as an instance variable within the handler, at line 5,
so that it can be used from within handle at line 10.
1 class TallyHandler(EventHandler):
2 def __ init__(self, textObj):
3 EventHandler.__ init__(self)
4 self._count = 0
5 self._text = textObj
6 self._text.setMessage(str(self._count)) # reset to 0
7
8 def handle(self, event):
9 self._count += 1
10 self._text.setMessage(str(self._count))
11
12 paper = Canvas(100, 100)
13 score = Text('', 12, Point(40,40))
14 paper.add(score)
15 referee = TallyHandler(score) # create the handler
16 paper.addHandler(referee) # activate the handler
FIGURE 15.3: A handler that increments a graphical counter.
Excerpt from “Object-Oriented Programming in Python” by Michael H. Goldwasser and David Letscher
Section 15.3 The Event Class 499
class HandleOnce(EventHandler):
def __ init__(self, eventTrigger):
EventHandler.__ init__(self)
self._trigger = eventTrigger
def handle(self, event):
print "That's all folks!!!"
self._trigger.removeHandler(self)
paper = Canvas( )
oneTime = HandleOnce(paper)
paper.addHandler(oneTime)
FIGURE 15.4: An event handler that can only be triggered once.
By default, handlers continue responding to events as long as the program runs.
In contrast, we may want to have a handler that intentionally unregisters itself the first
time it is triggered. This provides a one-time handling mechanism that is more naturally
accomplished from within the context of the handler class. Figure 15.4 shows an example
of this. When the handler is triggered, the call to removeHandler deactivates itself. So the
first click on the canvas will trigger the print statement, but subsequent clicks will not.
15.3 The Event Class
Sometimes, an event handler may need information about the triggering event, such as the
mouse location or the type of event that was received. To support this, the handle method
of our EventHandler class is always passed an additional parameter that is an instance of
an Event class, as originally introduced in Section 3.8.
Thus far in this chapter, you will see that all of our handlers have a signature
def handle(self, event):
although they do not use the event parameter within the body. To use that parameter, we
need to know more about the Event class. One method that it supports is getTrigger( ),
which returns a reference to the underlying object upon which the event was originally
triggered (a canvas or drawable object). This knowledge can often be used to simplify the
design of a handler. For example, the HandleOnce class defined originally in Figure 15.4
needed to call the removeHandler method upon that trigger object. In that implementation
we passed the identity of that trigger as a parameter to the constructor so that the handler
could access it from within the handle method. However, we could have written the code
more succinctly using getTrigger, as shown in Figure 15.5.
The Event class also supports a getDescription( ) accessor that returns a string indi-
cating the kind of event that occurred. In the remainder of this section, we discuss several
kinds of events, most notably those involving mouse or keyboard activity.
Excerpt from “Object-Oriented Programming in Python” by Michael H. Goldwasser and David Letscher
500 Chapter 15 Event-Driven Programming
class HandleOnce(EventHandler):
def handle(self, event):
print "That's all folks!!!"
event.getTrigger( ).removeHandler(self)
paper = Canvas( )
oneTime = HandleOnce( )
paper.addHandler(oneTime)
FIGURE 15.5: Another implementation of an event handler that can only be triggered
once.
15.3.1 Mouse Events
There are several distinct kinds of mouse events: the mouse might be single clicked,
released, or dragged while the button is being held down. The particular kind of event
can be determined by calling getDescription( ), which returns a string, 'mouse click',
'mouse release', or 'mouse drag' respectively. If the user clicks the button and
then releases it two events will be triggered, the first identified as mouse click and the
second as mouse release. When the mouse is dragged across the screen the sequence
of events sent to the handler is a mouse click, followed by one or more mouse drags, and
finally a mouse release event.
For some applications, we might be interested in the precise position of the mouse at
the time the event occurred. The getMouseLocation( ) method of the Event class returns a
Point instance, identifying the location of the mouse with respect to the coordinate system
of the object that triggered the event.
As a first example using these techniques, Figure 15.6 gives a program that places
circles on a canvas centered where the mouse is clicked. The handle function checks, at
line 3, whether the event corresponded to a mouse click. If so, then line 4 create a new
circle centered at the mouse location, and line 5 adds this circle to the underlying canvas.
Notice that this handler intentionally ignores other kinds of events, such as when the mouse
1 class CircleDrawHandler(EventHandler):
2 def handle(self, event):
3 if event.getDescription( ) == 'mouse click':
4 c = Circle(5, event.getMouseLocation( ))
5 event.getTrigger( ).add(c)
6
7 paper = Canvas(100, 100)
8 handler = CircleDrawHandler( )
9 paper.addHandler(handler)
FIGURE 15.6: A program for drawing circles on a canvas.
Excerpt from “Object-Oriented Programming in Python” by Michael H. Goldwasser and David Letscher
Section 15.3 The Event Class 501
is released or a key is pressed. Observe that the circle is created when the mouse button
is pressed down and if the mouse is dragged it creates a circle when the button is first
depressed. Try changing the code so that it draws the circle on a mouse release and
observe the difference.
In the case of a mouse drag event, the getOldMouseLocation( ) method indicates
where the mouse was before the dragging occurred. The combination of this knowledge
and that of the current location can be used to figure out how far the mouse was moved.
We will demonstrate use of this on a later example, in Section 15.4, showing how to drag
objects across the screen.
Dragging the mouse across the screen triggers a mouse click event, followed by
one or more mouse drag events, and finally a mouse release event. In some cases,
we want a program to respond differently to a mouse drag than to a stationary click and
release. This requires a handler that keeps track of the state as shown in Figure 15.7.
The attribute _mouseDragged is used to keep track of whether we are in the middle
of a sequence of events corresponding to a mouse drag. The handle method in lines 6–15
responds to each mouse event. Note that the actual response is triggered when the mouse
is released and other events are used to update the object’s state. When the mouse is
first clicked on _mouseDragged is set to False. This ensures that if the next event is
a mouse release then the handler will indicate that the mouse was clicked without
dragging. However, if a mouse drag event occurs before the mouse button is released
then as soon as the mouse button is released we are informed that the mouse was dragged.
1 class ClickAndReleaseHandler(EventHandler):
2 def __ init__(self):
3 EventHandler.__ init__(self)
4 self._mouseDragged = False
5
6 def handle(self, event):
7 if event.getDescription( ) == 'mouse click':
8 self._mouseDragged = False
9 elif event.getDescription( ) == 'mouse drag':
10 self._mouseDragged = True
11 elif event.getDescription( ) == 'mouse release':
12 if self._mouseDragged:
13 print 'Mouse was dragged'
14 else:
15 print 'Mouse was clicked without dragging'
16
17 paper = Canvas( )
18 dragDetector = ClickAndReleaseHandler( )
19 paper.addHandler(dragDetector)
FIGURE 15.7: Differentiating between a mouse click and release and mouse dragging.
Excerpt from “Object-Oriented Programming in Python” by Michael H. Goldwasser and David Letscher
502 Chapter 15 Event-Driven Programming
1 class KeyHandler(EventHandler):
2 def __ init__(self, textObj):
3 EventHandler.__ init__(self)
4 self._textObj = textObj
5
6 def handle(self, event):
7 if event.getDescription( ) == 'keyboard':
8 self._textObj.setMessage(self._textObj.getMessage( ) + event.getKey( ))
9 elif event.getDescription( ) == 'mouse click':
10 self._textObj.setMessage('') # clear the text
11
12 paper = Canvas( )
13 textDisplay = Text('', 12, Point(100,100)) # empty string initially
14 paper.add(textDisplay)
15 echo = KeyHandler(textDisplay)
16 paper.addHandler(echo)
FIGURE 15.8: A program for echoing characters upon a canvas.
15.3.2 Keyboard Events
When the user presses a key on the keyboard, this triggers a keyboard event upon whatever
object currently has the “focus.” Depending upon the operating system, the focus is deter-
mined either by where the mouse is currently located or perhaps which object was most
recently clicked. From within a handler, this type of event is reported as 'keyboard' by
getDescription( ). If needed, the getMouseLocation( ) is supported for a keyboard event.
But keyboard events also support a behavior getKey( ) that returns the single character that
was typed on the keyboard to trigger the event. Note that if the user types a series of
characters, each one of those triggers a separate event.
Figure 15.8 gives a simple program showing how to display characters graphically
as they are typed within a canvas. The main flow begins by creating a canvas and adding
a new Text instance, although one that displays the empty string. When the handler is
instantiated at line 15, we must explicitly send it a reference to this underlying Text object.
Within the class definition, we record the identity of the text object as an attribute
at line 4 and then use it within the handle body at lines 8 and 10. When a user types a
character, that character is added to the displayed string. If the user clicks on the canvas,
the text is reset to the empty string.
15.3.3 Timers
Mouse and keyboard events are originally triggered as a direct result of the user’s activi-
ties. When using event-driven programming, there are other scenarios in which we want
our program to respond to an event that we generate internally. The cs1graphics module
includes a definition of a Timer class for this purpose. A timer is not itself a graphical
object, nor is it an event or an event handler. A timer instance is a self-standing object that
is used to generate new events (almost like a ghost who generates events as if a user).
Excerpt from “Object-Oriented Programming in Python” by Michael H. Goldwasser and David Letscher
Section 15.3 The Event Class 503
A Timer has an interval, measured in seconds, that can be specified as a parameter
to the constructor. Thus the syntax Timer(10) creates a timer that generates an event after
ten seconds has elapsed. However, the timer does not start counting upon instantiation;
the start( ) method must be called to begin the timer’s clock. After the specified time
interval passes, it generates a timer event. The constructor for the Timer class takes an
optional second parameter that can be used to specify if the timer should be automatically
restarted after it triggers an event. By default, the timer does not restart itself. However,
a timer constructed with the call Timer(5, True) will repeatedly trigger an event every five
seconds, once it is started. Its internal timer can be explicitly interrupted with the stop( )
method.
For a timer to be useful, there must be a corresponding handler that is registered
to listen for those events. For example, we could register one of our CountingHandler
instances from page 498 to listen to a timer, creating the following event-driven stopwatch:
alarm = Timer(1, True)
stopwatch = CountingHandler( )
alarm.addHandler(stopwatch)
print 'Ready...'
alarm.start( ) # yet never stops...
Once per second, an event is generated, triggering the handler. The user will see the count
displayed each second. Notice that the earlier CounterHandler method handles all events
in the same way, and therefore we do not need to do anything special for it to recognize the
timer event. We could similarly use such a timer to trigger some action on the canvas.
For example, animating a rotating shape.
class RotationHandler(EventHandler):
def __ init__(self, shape):
self._shape = shape
def handle(self, event):
self._shape.rotate(1)
paper = Canvas(100,100)
sampleCircle = Circle(20, Point(50,20))
sampleCircle.adjustReference(0,30)
paper.add(sampleCircle)
alarm = Timer(0.1, True)
rotator = RotationHandler(sampleCircle)
alarm.addHandler(rotator)
alarm.start( )
This creates a circle and draws it on the canvas and every tenth of a second rotates around
the reference point (the center of the canvas). The circle will continue on its path around
the screen until the canvas is closed.
Excerpt from “Object-Oriented Programming in Python” by Michael H. Goldwasser and David Letscher
504 Chapter 15 Event-Driven Programming
15.3.4 Monitors
In some cases, we want to blend event-driven programming with the more sequential flow-
driven approach. For example, we have already seen how a command like raw_input
causes the current flow of control to wait indefinitely until the user responds. Sometimes
we want a similar way to wait indefinitely, until triggered by some combination of events.
For simple cases, we provided the wait( ) behavior as introduced in Chapter 3 and
reviewed on page 494 of this chapter. However, that behavior cannot be customized. It
blocks the flow of control until any kind of event is triggered upon the one particular
canvas or drawable object. There are times where we may want to wait until one particular
kind of event occurs, or to wait until an event happens on any one of a larger set of objects.
To this end, we introduce a Monitor class. The class is so named because it can be
thought of as “monitoring” some condition and alerting us once that condition is met. The
class supports two methods, wait( ) and release( ). When wait( ) is called, control of that
flow will not be returned until the monitor is somehow released, presumably by some event
handler. Yet we can use many different handlers to potentially release a given monitor.
Figure 15.9 gives an example of the use of a monitor. We create a Monitor instance
at line 11, and then a dedicated handler at line 12, which will later be used to release the
1 class ShapeHandler(EventHandler):
2 def __ init__(self, monitor):
3 EventHandler.__ init__(self)
4 self._monitor = monitor
5
6 def handle(self, event):
7 if event.getDescription( ) == 'mouse drag':
8 self._monitor.release( )
9
10 paper = Canvas( )
11 checkpoint = Monitor( )
12 handler = ShapeHandler(checkpoint)
13
14 cir = Circle(10, Point(50,50))
15 cir.setFillColor('blue')
16 cir.addHandler(handler)
17 paper.add(cir)
18 square = Square(20, Point(25,75))
19 square.setFillColor('red')
20 square.addHandler(handler)
21 paper.add(square)
22
23 checkpoint.wait( )
24 paper.setBackgroundColor('green')
FIGURE 15.9: The use of a monitor.
Excerpt from “Object-Oriented Programming in Python” by Michael H. Goldwasser and David Letscher
Section 15.4 Programming Using Events 505
monitor. Notice that the handler is registered with both the circle and the square, and that
it is programmed to only respond to mouse drag events. At line 23, the wait( ) method
of the monitor is invoked, essentially blocking the main flow of control. Line 24 is not
immediately executed. In fact, it will not be executed until the monitor is released. This
will only occur when the user drags the mouse on either the circle or square; at that point
the original flow of control continues to line 24 and the background color is changed.
Technically, the handler continues listening for mouse drags, rereleasing the monitor each
time. However a rerelease has no subsequent effect. Notice that the use of a monitor has a
similar style to invoking wait( ) directly upon a drawable object, except that it allows us to
wait for only specific kinds of events, or to simultaneously wait upon multiple objects.
15.4 Programming Using Events
Our preliminary examples have been rather simple, demonstrating each new concept indi-
vidually. In this section, we combine the basic techniques to produce three programs with
more interesting results.
15.4.1 Adding and Moving Shapes on a Canvas
As our next example, we design a program to create and modify shapes. Each time the
mouse is clicked on the background, a new shape is created and added to the canvas.
Dragging the mouse on an existing shape can be used to move it, while clicking on it
enlarges the shape. Typing on the keyboard when a shape has the focus changes its color.
We use two different handlers for this task, one that listens for events on the back-
ground of the canvas, and a second that listens for events on any of the existing shapes.
The complete program is given in Figure 15.10. Let’s examine how that program works.
At lines 1–19, we define a ShapeHandler class. This will eventually be used to manage the
shapes that have already been added to our canvas. The handler has three distinct behav-
iors, depending upon whether the user is dragging the mouse, clicking on the shape, or
typing on the keyboard. The handler needs to respond differently to mouse drags than to
clicking and releasing the mouse. This will be dealt with using the same style as the pro-
gram in Figure 15.7. When dragging, notice that we use the difference between the new
mouse location and the old mouse location to determine how far to move the shape. When
the user triggers a keyboard event, our current implementation switches to a random color,
although we could easily modify this code to pick a specific color depending upon what
letter was typed (see Exercise 15.4).
In lines 21–42, we define a NewShapeHandler that will listen for events on the can-
vas background. Each time the user single clicks, a new shape is added to the canvas at that
location. This implementation automatically cycles through four different shapes. Within
the constructor, a _shapeCode attribute is initialized to control which type of shape is next
created (that integer code is later “advanced” at line 37). The other attribute created in
the constructor, at line 25, is an instance of the ShapeHandler class. We will use a single
handler to manage all of the shapes that are created. This handler is registered to each new
shape at line 42.
With these class definitions, the main part of the program creates a canvas, and then
instantiates a NewShapeHandler while immediately registering it with the canvas. Once
this is done, the user may begin playing.
Excerpt from “Object-Oriented Programming in Python” by Michael H. Goldwasser and David Letscher
506 Chapter 15 Event-Driven Programming
1 class ShapeHandler(EventHandler):
2 def __ init__(self):
3 EventHandler.__ init__(self)
4 self._mouseDragged = False
5
6 def handle(self, event):
7 shape = event.getTrigger( )
8 if event.getDescription( ) == 'mouse drag':
9 old = event.getOldMouseLocation( )
10 new = event.getMouseLocation( )
11 shape.move(new.getX( )−old.getX( ), new.getY( )−old.getY( ))
12 self._mouseDragged = True
13 elif event.getDescription( ) == 'mouse click':
14 self._mouseDragged = False
15 elif event.getDescription( ) == 'mouse release':
16 if not self._mouseDragged:
17 shape.scale(1.5)
18 elif event.getDescription( ) == 'keyboard':
19 shape.setFillColor(Color.randomColor( ))
20
21 class NewShapeHandler(EventHandler):
22 def __ init__(self):
23 EventHandler.__ init__(self)
24 self._shapeCode = 0
25 self._handler = ShapeHandler( ) # single instance handles all shapes
26
27 def handle(self, event):
28 if event.getDescription( ) == 'mouse click':
29 if self._shapeCode == 0:
30 s = Circle(10)
31 elif self._shapeCode == 1:
32 s = Square(10)
33 elif self._shapeCode == 2:
34 s = Rectangle(15,5)
35 elif self._shapeCode == 3:
36 s = Polygon(Point(5,5), Point(0,−5), Point(−5,5))
37 self._shapeCode = (self._shapeCode + 1) % 4 # advance cyclically
38
39 s.move(event.getMouseLocation( ).getX( ), event.getMouseLocation( ).getY( ))
40 s.setFillColor('white')
41 event.getTrigger( ).add(s) # add shape to the underlying canvas
42 s.addHandler(self._handler) # register the ShapeHandler with the new shape
43
44 paper = Canvas(400, 300, 'white', 'Click me!')
45 paper.addHandler(NewShapeHandler( )) # instantiate handler and register all at once
FIGURE 15.10: Creating and modifying shapes using events.
Excerpt from “Object-Oriented Programming in Python” by Michael H. Goldwasser and David Letscher
Section 15.4 Programming Using Events 507
FIGURE 15.11: A screenshot of a sample dialog box.
15.4.2 A Dialog Box Class
Our second advanced example is to create what is known as a dialog box. This is a com-
mon technique for blending the event-driven and flow-driven styles. Often graphics-based
programs need to ask a specific question of the user and to await that response before pro-
ceeding. For example when closing an open file, a pop-up window might appear warning
the user that all data will be lost and asking if they want to continue. Buttons may offer
alternatives such as “OK” or “Cancel” that the user can click on to respond. Other dialogs
may offer choices like “Yes” and “No”, or more than two choices such as “Save”, “Exit
without saving”, and “Cancel”. A typical sample of a dialog box is shown in Figure 15.11.
To support such dialogs, we will design a utility class Dialog. Before looking at
the implementation, we focus on the programming interface for those wanting to use our
dialogs. The constructor is called with the signature
Dialog(prompt, options, title, width, height)
although our implementation will offer default values for these parameters. The prompt is
a string that will be displayed as part of the dialog box, options is a sequence of strings to
be offered as choices, and the parameters title, width, and height affect the window settings.
Instantiating a Dialog instance configures it, but does not display it. The user interac-
tion is accomplished by calling the display( ) method, which waits for a user response and
then returns the string corresponding to the chosen option. The dialog can be redisplayed
whenever the same interaction is needed. An example of its use might appear as follows:
survey = Dialog('How would you rate this interface?',
('good', 'so-so', 'poor'), 'User Survey')
answer = survey.display( ) # waits for user response
if answer != 'good':
print "Let's see you do better (see exercises)"
When displayed, the user would see the window shown in Figure 15.11. Once the user
clicks on a button, the answer is returned and our program continues.
Excerpt from “Object-Oriented Programming in Python” by Michael H. Goldwasser and David Letscher
508 Chapter 15 Event-Driven Programming
1 class Dialog(EventHandler): # Note: handles itself!
2 """Provides a pop-up dialog box offering a set of choices."""
3
4 def __ init__(self, prompt='Continue?', options=('Yes', 'No'),
5 title = 'User response needed', width=300, height=100):
6 """Create a new Dialog instance but does not yet display it.
7
8 prompt the displayed string (default 'Continue?')
9 options a sequence of strings, offered as options (default ('Yes', 'No') )
10 title string used for window title bar (default 'User response needed')
11 width width of the pop-up window (default 300)
12 height height of the pop-up window (default 100)
13 """
14 EventHandler.__ init__(self)
15 self._popup = Canvas(width, height, 'lightgray', title)
16 self._popup.close( ) # hide, for now
17 self._popup.add(Text(prompt, 14, Point(width/2,20)))
18
19 xCoord = (width − 70*(len(options)−1))/2 # Center buttons
20 for opt in options:
21 b = Button(opt, Point(xCoord, height−30))
22 b.addHandler(self) # we will handle this button ourselves
23 self._popup.add(b)
24 xCoord += 70
25
26 self._monitor = Monitor( )
27 self._response = None
28
29 def display(self):
30 """Display the dialog, wait for a response and return the answer."""
31 self._response = None # clear old responses
32 self._popup.open( ) # make dialog visible
33 self._monitor.wait( ) # wait until some button is pressed
34 self._popup.close( ) # then close the popup window
35 return self._response # and return the user's response
36
37 def handle(self, event):
38 """Check if the event was a mouse click and have the dialog return."""
39 if event.getDescription( ) == 'mouse click':
40 self._response = event.getTrigger( ).getMessage( ) # label of chosen option
41 self._monitor.release( ) # ready to end dialog
FIGURE 15.12: A dialog box class.
Excerpt from “Object-Oriented Programming in Python” by Michael H. Goldwasser and David Letscher
Section 15.4 Programming Using Events 509
The complete implementation of the Dialog class is given in Figure 15.12. The con-
structor initializing a pop-up window, but immediately hides the window at line 16 for the
time being. This allows us to work behind the scene in configuring our dialog box based
upon the given parameters. We add a text prompt and, below that, a row of buttons labeled
with the indicated options. Our initial implementation does a rough job of guessing at the
geometry (designing a more robust layout is left as Exercise 15.5).
Since the constructor is responsible for preparing this dialog for future use, it also
creates a Monitor instance at line 26 and initializes a response to None at line 27. The
monitor will be used to intentionally delay the progression of code until the user has chosen
one of the buttons. That user interaction is started by calling the display method. This
method resets the response to empty, makes the pop-up window visible, and then waits
on the monitor at line 33. We are not yet prepared to give an answer to the caller of this
method. However, once a button has been pressed, the monitor will be released and we go
on to lines 34 and 35, to close the dialog window and to return the chosen response.
The actual code for handling the buttons is given in lines 37–41. There is a great deal
of subtlety tying all of this code together. Most significantly, we use inheritance at line 1 of
our class definition to declare the Dialog instance itself as an EventHandler. We could have
used two different classes, one for the dialog window and the other for a handler class, but
the sharing of information is much more convenient as a single object. Notice that the event
handling code needs to access two objects, as it must store the chosen response in a way
that can later be accessed by the dialog code, and it must release the dialog’s monitor so
that the original call can proceed. If we were to create a separate handler, we would have
to construct that handler while passing it references to those underlying objects (as was
done with ShapeHandler in Figure 15.9). By having our class serve as its own handler,
it already has the needed access! When a button is pressed, the chosen option string is
retrieved at line 40 from the specific button that triggered the current event, and then the
monitor is released at line 41 to allow the primary flow of control within the display method
to continue beyond the wait initiated at line 33.
15.4.3 A Stopwatch Widget
As our third example, we design a basic stopwatch. Unlike the Dialog class, which brings
up its own pop-up window, our stopwatch is designed to be a component that can itself be
used on a canvas. Such graphical components are often called widgets. A picture of our
stopwatch is shown in Figure 15.13. It displays a time, measured in minutes and seconds,
and has three buttons. The left button is used to start (or restart) the stopwatch. The middle
button is used to stop the watch, and the third button is used to reset the time to zero.
Again, we begin by considering the use of our presumed class. We offer the follow-
ing simple demonstration.
paper = Canvas(400,400)
clock = Stopwatch( )
paper.add(clock)
clock.move(200,200)
Notice that the Stopwatch instance is added to the canvas as with any Drawable object.
Excerpt from “Object-Oriented Programming in Python” by Michael H. Goldwasser and David Letscher
510 Chapter 15 Event-Driven Programming
00
0:00
FIGURE 15.13: A screenshot of the Stopwatch widget.
Our Stopwatch design is based upon the use of multiple inheritance. We want a
stopwatch to be treated as a single graphical component, and so we inherit from the Layer
class (as done in Section 9.4.3). At the same time, we find it convenient to have our objects
handle their own events, as we did with the preceding Dialog example, so our class inherits
from EventHandler as well. Therefore, we use multiple inheritance and begin the class
definition with the syntax class Stopwatch(Layer, EventHandler). We will ensure that our
constructor calls the parent form of the constructor for both the Layer and EventHandler
classes.
The complete implementation is given in Figure 15.14. Much of the constructor is
dedicated to laying out the graphical components of the stopwatch, namely a border, a
text display, three buttons, and appropriate icons. The display, the buttons and the icons
are designated as data members so that we can reference them from the event handling
routine. The border is identified with a local variable because we will not need to access
it when handling an event. The loop at lines 28 and 29 is used to explicitly add all of our
intended components to ourself (as a Layer).
Perhaps the most interesting part of the constructor is given in lines 31–34. Here we
initialize our internal clock to zero and create a periodic Timer object (although one that
is not yet started). In lines 33 and 34 we formally register our Stopwatch instance as the
handler for the event-triggering components.
The getTime method at lines 36–42 is a simple utility that converts the current inter-
nal clock to an appropriately formatted string for displaying the time in minutes and sec-
onds (we do not use hours as a unit of time, although this could easily be accomplished).
We see this utility used from lines 51 and 59 of the subsequent handle routine.
The complete handle routine is given in lines 43–59. It is written to handle potential
events from four different components. If an event is triggered by the timer, we update our
internal clock and refresh the displayed time (lines 49–51). If the event is a mouse click, it
must have occurred on one of the three buttons; our response depends upon which button.
When the start button is pressed, we start the internal timer (even if it was already running),
and similarly we stop the timer when the user clicks on the stop button. Otherwise, the reset
button was pressed, so we reset the internal clock to zero and update the displayed time.
Notice that our reset behavior does not change the Timer instance. Pressing reset when
the clock is running causes it to go back to zero but it continues to run. Pressing the reset
button on a stopped clock, resets it to zero while leaving the clock stopped.
Excerpt from “Object-Oriented Programming in Python” by Michael H. Goldwasser and David Letscher
Section 15.4 Programming Using Events 511
1 class Stopwatch(Layer, EventHandler):
2 """Display a stopwatch with start, stop, and reset buttons."""
3
4 def __ init__(self):
5 """Create a new Stopwatch instance."""
6 Layer.__ init__(self)
7 EventHandler.__ init__(self)
8
9 border = Rectangle(200,100)
10 border.setFillColor('white')
11 border.setDepth(52)
12 self._display = Text('0:00', 36, Point(0,−20))
13
14 self._start = Square(40, Point(−60,25))
15 self._stop = Square(40, Point(0,25))
16 self._reset = Square(40, Point(60,25))
17 buttons = [self._start, self._stop, self._reset]
18 for b in buttons:
19 b.setFillColor('lightgray')
20 b.setDepth(51) # in front of border, but behind icons
21
22 self._startIcon = Polygon( Point(−70,15), Point(−70,35), Point(−50,25) )
23 self._startIcon.setFillColor('black')
24 self._stopIcon = Square(20, Point(0,25))
25 self._stopIcon.setFillColor('black')
26 self._resetIcon = Text('00', 24, Point(60,25))
27 buttons.extend([self._startIcon, self._stopIcon, self._resetIcon])
28 for obj in buttons + [self._display, border]:
29 self.add(obj) # add to the layer
30
31 self._clock = 0 # measured in seconds
32 self._timer = Timer(1, True)
33 for active in [self._timer] + buttons:
34 active.addHandler(self) # we will handle all such events
35
36 def getTime(self):
37 """Convert the clock's time to a string with minutes and seconds."""
38 min = str(self._clock // 60)
39 sec = str(self._clock % 60)
40 if len(sec) == 1:
41 sec = '0'+sec # pad with leading zero
42 return min + ':' + sec
FIGURE 15.14: Implementation of a Stopwatch class (continued on next page).
Excerpt from “Object-Oriented Programming in Python” by Michael H. Goldwasser and David Letscher
512 Chapter 15 Event-Driven Programming
43 def handle(self, event):
44 """Deal with each of the possible events.
45
46 The possibilities are timer events for advancing the clock,
47 and mouse clicks on one of the buttons.
48 """
49 if event.getDescription( ) == 'timer':
50 self._clock += 1
51 self._display.setText(self.getTime( ))
52 elif event.getDescription( ) == 'mouse click':
53 if event.getTrigger( ) in (self._start, self._startIcon):
54 self._timer.start( )
55 elif event.getTrigger( ) in (self._stop, self._stopIcon):
56 self._timer.stop( )
57 else: # must have been self._reset or self._resetIcon
58 self._clock = 0
59 self._display.setText(self.getTime( ))
60
61 if __name__ == '__main__':
62 paper = Canvas(400,400)
63 clock = Stopwatch( )
64 paper.add(clock)
65 clock.move(200,200)
FIGURE 15.14 (continuation): Implementation of a Stopwatch class.
15.5 Case Study: a Full GUI for Mastermind
If we combine all of these techniques for dealing with events we can write a full graphical
interface for the Mastermind game developed in Chapter 7. Our goal is to have the user
control the entire game, from start to finish, with the mouse. Figure 15.15 shows a screen-
shot of the game in action; to select a peg color, the user clicks on the peg and our interface
displays a box of choices. Once all of the peg colors have been selected the button labeled
“Guess” is activated; pressing this button finalizes the guess. This provides a fairly natural
user interface with minimal changes made to the original code.
For flexibility, the design of the Mastermind program had separate classes for dealing
with user input and output. For input we used the TextInput class and for output we used
either the TextOutput or GraphicsOutput classes. A full GUI for the game involves both
input and output involving the same graphical objects, so a single class MastermindGUI
will be written to take the place of both the input and output classes. See Figure 15.16 for
the methods it must support.
Since all of the display functions are the same as in GraphicsOutput, we will inherit
the GUI class from it. However, all of the input routines need to be completely rewritten
since they were originally text based. Below are the changes to the main routine for starting
the Mastermind game. First an instance of the MastermindGUI is created. Since the new
class handles both input and output there is no need for two separate class instances being
Excerpt from “Object-Oriented Programming in Python” by Michael H. Goldwasser and David Letscher
Section 15.5 Case Study: a Full GUI for Mastermind 513
2
0
0
3
0
4
2
2
Guess
0
3
2
2
2
0
FIGURE 15.15: A screenshot for the new interface to Mastermind.
sent to the constructor for Mastermind. These are the only changes to necessary when
starting the game.
if __name__ == '__main__':
palette = ('Red', 'Blue', 'Green', 'White', 'Yellow', 'Orange',
'Purple', 'Turquoise')
interface = MastermindGUI(palette)
game = Mastermind(interface, interface)
The full implementation of MastermindGUI is in Figure 15.17. The first group of
methods are used to query the user for game parameters in lines 9–29. Comparing the
code to the TextInput class on pages 259–260 of Chapter 7, we see that each call to the
Excerpt from “Object-Oriented Programming in Python” by Michael H. Goldwasser and David Letscher
514 Chapter 15 Event-Driven Programming
MastermindGUI
MasterMindGUI(colorNames) startGame(lengthOfPattern, maxNumberOfTurns)
queryLengthOfPattern( ) displayTurn(guess, result)
queryNumberOfColors( ) announceVictory(secret)
queryNumberOfTurns( ) announceDefeat(secret)
queryNewGame( )
enterGuess( )
TextInput
TextInput(colorNames)
queryLengthOfPattern( )
queryNumberOfColors( )
queryNumberOfTurns( )
queryNewGame( )
enterGuess( )
GraphicsOutput
GraphicsOutput(colorNames, pegRadius)
startGame(lengthOfPattern, maxNumberOfTurns)
displayTurn(guess, result)
announceVictory(secret)
announceDefeat(secret)
FIGURE 15.16: The MastermindGUI must perform all of the tasks of both the input and
output classes.
_readInt function has been replaced by the creation of a dialog box. This utilizes the
Dialog class written in Section 15.4 to display the possible options for each query. This
provides a straightforward way to use existing code to enter these game parameters. (In
Exercise 15.9 you will have an opportunity to improve upon this user interface.)
The GraphicsOutput class has a method _setupBackground that is used to render the
game board. This method is overridden in lines 36–51. When it comes time for the user
to enter the pattern we will need to add handlers for the pegs so that the user can click
on them to select a color. To do this we need to keep track of each peg, so we store the
location of the Circle instances for each peg location in the member variable _holes.
The enterGuess method in lines 53–78 allows the user to enter a pattern using the
mouse. When the user clicks on a peg, a small rectangle appears with the color options.
When the user selects a color, a peg of that color peg is placed in the hole. The user can
change the color by selecting that peg location again. When the user is done, he presses
the button labeled “Guess.” For this to operate properly, we need two handler classes:
PegHandler for clicking on the peg, and ButtonHandler for clicking the button. When
enterGuess is called, a PegHandler instance is created for each hole in the current row
of the board and associated to the corresponding circle in lines 59–61. In lines 63–67 a
Button and associated handler are created to respond when the user wishes to finalize the
guess. Much of the complexity of the two handler implementations is present to ensure that
a color must be selected for each peg before the “Guess” button is pressed. The attribute
_pegEntered keeps track of which pegs have had their colors selected.
Excerpt from “Object-Oriented Programming in Python” by Michael H. Goldwasser and David Letscher
Section 15.5 Case Study: a Full GUI for Mastermind 515
The PegHandler class is implemented in lines 79–122. The constructor initializes
an attribute to keep track of the MastermindGUI instance, another to track which peg is
being selected, and a monitor for later use. When the peg is clicked on, the handle method
renders a rectangle containing a circle for each color option. Each circle has an instance
of ChoiceHandler that is triggered when that color is selected. We wait on the monitor at
line 119, until it is released by line 140 of the ChoiceHandler.handle method. That handler
also sets the color choice for that peg and indicates that the peg color has been selected.
1 from cs1graphics import *2 from Mastermind import Mastermind
3 from GraphicsOutput import GraphicsOutput
4 from Dialog import Dialog
5 from Pattern import Pattern
6
7 class MastermindGUI(GraphicsOutput):
8 """Class to provide full graphical interface to Mastermind"""
9 def queryLengthOfPattern(self):
10 """Ask the user how many pegs in the secret pattern."""
11 dialog = Dialog('How many pegs are in the secret?',
12 ['4', '6', '8', '10'], 'Length of pattern')
13 return int(dialog.display( ))
14
15 def queryNumberOfColors(self):
16 """Ask the user how many colors to use for secret pattern."""
17 inputOptions = [ ]
18 for i in range(2,len(self._colorNames)+1):
19 inputOptions.append(str(i))
20 dialog = Dialog('How many colors are available?',
21 inputOptions, 'Number of color', 500)
22 self._numberOfColors = int(dialog.display( ))
23 return self._numberOfColors
24
25 def queryNumberOfTurns(self):
26 """Ask the user maximum number of guesses to be allowed."""
27 dialog = Dialog('How many turns are allowed?',
28 ['5', '10', '15', '20'], 'Number of turns')
29 return int(dialog.display( ))
30
31 def queryNewGame(self):
32 """Offer the user a new game. Return True if accepted, False otherwise."""
33 dialog = Dialog('Would you like to play again?',
34 ['Yes', 'No'], 'Again?')
35 return dialog.display( ) == 'Yes'
FIGURE 15.17: The GUI for Mastermind (continued on next page).
Excerpt from “Object-Oriented Programming in Python” by Michael H. Goldwasser and David Letscher
516 Chapter 15 Event-Driven Programming
36 def _setupBackground(self):
37 """Draws the backgound to the graphics canvas."""
38 block = Rectangle(4*self._lengthOfPattern*self._pegRadius, 4*self._pegRadius)
39 block.move((1 + 2*self._lengthOfPattern)*self._pegRadius, 3*self._pegRadius)
40 block.setFillColor('brown')
41 block.setDepth(60)
42 self._canvas.add(block)
43
44 self._holes = [ ]
45 for row in range(self._maxNumberOfTurns):
46 self._holes.append( [None] * self._lengthOfPattern )
47 for col in range(self._lengthOfPattern):
48 self._holes[row][col] = Circle(self._pegRadius/2, self._getCenterPoint(row,col))
49 self._holes[row][col].setFillColor('black')
50 self._canvas.add(self._holes[row][col])
51 self._canvas.refresh( )
52
53 def enterGuess(self):
54 """Have user enter guess and return response."""
55 self._guess = Pattern(self._lengthOfPattern)
56
57 handlers = [ ] # Turn on handlers for each of the pegs
58 self._pegEntered = [False] * self._lengthOfPattern
59 for i in range(self._lengthOfPattern):
60 handlers.append(PegHandler(self, i))
61 self._holes[self._currentTurnNum][i].addHandler(handlers[i])
62
63 button = Button('Guess') # Create a button with a handler
64 button.move((4*self._lengthOfPattern+3.5)*self._pegRadius,
65 (4*(self._maxNumberOfTurns−self._currentTurnNum−1)+7)*self._pegRadius)
66 button.addHandler(ButtonHandler(self))
67 self._canvas.add(button)
68 self._canvas.refresh( )
69
70 self._finalized = Monitor( )
71 self._finalized.wait( ) # Wait for guess to be finalized
72
73 for i in range(self._lengthOfPattern): # Remove the holes
74 self._holes[self._currentTurnNum][i].removeHandler(handlers[i])
75 self._canvas.remove(self._holes[self._currentTurnNum][i])
76 self._canvas.remove(button) # Remove the "guess" button
77
78 return self._guess
FIGURE 15.17 (continuation): The GUI for Mastermind (continued on next page).
Excerpt from “Object-Oriented Programming in Python” by Michael H. Goldwasser and David Letscher
Section 15.5 Case Study: a Full GUI for Mastermind 517
79 class PegHandler(EventHandler):
80 """Manager for an overlay to select a peg color."""
81 def __ init__(self, gui, peg):
82 """Create a new PegHandler instance.
83
84 gui reference to the user interface
85 peg integer indicating which peg is being set
86 """
87 EventHandler.__ init__(self)
88 self._gui = gui
89 self._peg = peg
90 self._monitor = Monitor( )
91
92 def handle(self, event):
93 """Display options when the user mouse clicks on a peg."""
94 if event.getDescription( ) == 'mouse click':
95 hole = event.getTrigger( )
96 hole.removeHandler(self) # disable handler until we are done
97
98 box = Layer( ) # Create a box of options and display
99 box.move(hole.getReferencePoint( ).getX( ), hole.getReferencePoint( ).getY( ))
100 box.setDepth(0)
101 self._gui._canvas.add(box)
102
103 numColumns = (1 + self._gui._numberOfColors) // 2
104 r = 0.6 * self._gui._pegRadius
105 background = Rectangle(r*2.5*numColumns, r*5)
106 background.move(background.getWidth( )/2, background.getHeight( ) / 2)
107 background.setFillColor('light gray')
108 background.setDepth(100)
109 box.add(background)
110
111 for i in range(2):
112 for j in range(numColumns):
113 if numColumns*i + j < self._gui._numberOfColors:
114 peg = Circle(r, Point(r*(2.5*j+1.25), r*(2.5*i+1.25)))
115 peg.setFillColor(self._gui._colorNames[numColumns*i + j])
116 peg.addHandler(ChoiceHandler(self, numColumns*i + j))
117 box.add(peg)
118 self._gui._canvas.refresh( ) # Redisplay gameboard with the choices
119 self._monitor.wait( ) # Wait for a choice to be selected
120 self._gui._canvas.remove(box)
121 self._gui._canvas.refresh( ) # Redisplay gameboard without choices
122 hole.addHandler(self) # Allow user to change her choice
FIGURE 15.17 (continuation): The GUI for Mastermind (continued on next page).
Excerpt from “Object-Oriented Programming in Python” by Michael H. Goldwasser and David Letscher
518 Chapter 15 Event-Driven Programming
123 class ChoiceHandler(EventHandler):
124 """Handler class for the selection of a colored peg."""
125 def __ init__(self, pegHandler, colorNum):
126 """Create a new instance."""
127 EventHandler.__ init__(self)
128 self._pegHand = pegHandler
129 self._color = colorNum
130
131 def handle(self, event):
132 """Set the choice of color and close the popup."""
133 if event.getDescription( ) == 'mouse click':
134 gui = self._pegHand._gui
135 gui._guess.setPegColor(self._pegHand._peg, self._color)
136 hole = gui._holes[gui._currentTurnNum][self._pegHand._peg]
137 hole.setRadius(gui._pegRadius)
138 hole.setFillColor(gui._colorNames[self._color])
139 gui._pegEntered[self._pegHand._peg] = True
140 self._pegHand._monitor.release( )
141
142 class ButtonHandler(EventHandler):
143 """Handler for user submitting a guess."""
144 def __ init__(self, gui):
145 """Create a new ButtonHandler."""
146 EventHandler.__ init__(self)
147 self._gui = gui
148
149 def handle(self, event):
150 """Release the monitor waiting for a guess."""
151 if event.getDescription( ) == 'mouse click':
152 if False not in self._gui._pegEntered: # all pegs have been chosen
153 self._gui._finalized.release( )
154
155 if __name__ == '__main__':
156 palette = ('Red', 'Blue', 'Green', 'White', 'Yellow', 'Orange',
157 'Purple', 'Turquoise')
158 interface = MastermindGUI(palette)
159 game = Mastermind(interface, interface)
FIGURE 15.17 (continuation): The GUI for Mastermind.
The ButtonHandler class in lines 142-153 responds each time the “Guess” button
in pressed. However, the handler only finalizes the guess if every peg has been entered,
as determined by examining the _pegEntered list stored in the MastermindGUI instance.
When all of these values are True the monitor of the MastermindGUI class is released. This
frees the flow of control that had been waiting at line 71 of the enterGuess method, thereby
Excerpt from “Object-Oriented Programming in Python” by Michael H. Goldwasser and David Letscher
Section 15.6 Chapter Review 519
removing all of the handlers and pegs for the current row of the interface, and returning the
finalized guess.
The code for entering the guess is rather complicated. But by carefully examining
the classes and their interactions, it is possible to see how it works. Notice that it relies
on several helper classes that need access to each others’ states in order to work together.
With time and experience you will be able to write similar programs yourself.
15.6 Chapter Review
15.6.1 Key Points
• The flow of an event-driven program responds to user interaction. Each time an event
occurs, code is run to respond appropriately.
• A routine to respond to events is called a handler. Every object that needs to respond to an
event derives a class from EventHandler to process events for that object.
• An event loop waits for user interaction or other events to occur and call the appropriate
handler. This loop will continue to run until the program is terminated.
• When an event occurs, the handle method of the handler class is called with an instance
of Event as its only parameter. This instance stores the type of event that has occurred, the
location of the mouse when the event was triggered and any other pertinent information.
15.6.2 Glossary
callback function See event handler.
event An external stimulus on a program, such as a user’s mouse click.
event-driven programming A style in which a program passively waits for external
events to occur, responding appropriately to those events as needed.
event handler A piece of code, typically a function or class, used to define the action
that should take place in response to a triggered event.
event loop A potentially infinite loop that does nothing other than wait for events. When
an event is triggered, an event handler is called to respond appropriately. Once that
event handler completes, the event loop is typically continued.
listener See event handler.
thread An abstraction representing one of possibly many active flows of control within
an executing program.
widget An object that serves a particular purpose in a graphical user interface.
15.6.3 Exercises
Practice 15.1: Write a handler that will display the type of event and the mouse location
whenever a mouse event has occurred.
Practice 15.2: Write a program that draws a circle in the center of a graphics window
whenever the mouse button is clicked down, and erases it when the button is released.
Excerpt from “Object-Oriented Programming in Python” by Michael H. Goldwasser and David Letscher
520 Chapter 15 Event-Driven Programming
Exercise 15.3: Write a program to draw circles on a canvas. When the canvas is first
clicked a circle should appear. As the user drags the mouse the radius should change
so that the mouse is on the boundary of the circle. Once the mouse button is released
the circle’s geometry should remain fixed.
Exercise 15.4: Our program for creating and modifying shapes, in Figure 15.10, picks an
arbitrary color when it receives a keyboard event. Modify this program so that the
user can select from a palette of colors based on the key that was typed (e.g., 'r'
for red, 'b' for blue).
Exercise 15.5: The Dialog class from Figure 15.12 could be made more robust by having
the geometry adjust properly to the number of options and the length of those strings.
As originally implemented, the overall height and width of the pop-up window, and
the spacing of the buttons is hardcoded. Rewrite that program to do a better job of
laying out the geometry based upon the option list.
Exercise 15.6: Modify the Stopwatch of Section 15.4.3, so that it measures time in hun-
dredths of a second, displayed as 0:00.00.
Exercise 15.7: Using techniques similar to the Stopwatch of Section 15.4.3, redesign the
Mailbox from Section 9.6 so that the flag automatically toggles when it is clicked
upon and so that the door opens and closes when it is clicked upon.
Exercise 15.8: Write a program to animate an analog clock face with hour, minute, and
second hands. The program should take a time as input, and the clock should display
this time and move the hands the appropriate amount each second.
Exercise 15.9: The Mastermind interface in the case study has separate dialog boxes to
enter each game parameter. Modify the implementation so there is a single dialog
box to enter all of the game parameters.
Projects
Exercise 15.10: Write a sliding tile game. There are tiles numbered 1 to 15 randomly
placed on a four by four grid with one empty space. If a tile adjacent to the empty
position is clicked on, then it should move to that spot. When any other tile is clicked
on nothing should happen.
Exercise 15.11: Write a checkers game that draws the board and the initial placement of
the checker pieces. The user should be able to drag a piece from one square to
another if it is a legal move. When the piece is released it should always be placed
in the center of a square.
Exercise 15.12: Write an alarm program. When started the program should ask the user
what time they want the alarm to go off and the message to display. At the specified
time a window should open that displays the message in flashing colors.
Exercise 15.13: Exercise 6.22 involved the use of graphics to animate our earlier Television
class, but even that exercise assumed that the standard method calls were used to
manipulate a television instance. For this exercise, create a graphical user inter-
face which resembles a remote control, with buttons for triggering behaviors such as
channelUp and channelDown.