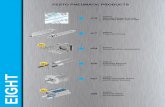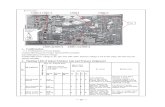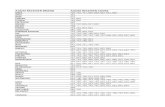OBi100 Guide Word - Google Voice for · PDF fileStep7.! •...
Transcript of OBi100 Guide Word - Google Voice for · PDF fileStep7.! •...
1
OBi100 (OBIHAI) Configuration Guide for FreePhoneLine Official FPL guidelines you can find at: http://support.freephoneline.ca/entries/23120323-‐VoIP-‐Unlock-‐Key-‐Credentials
All the settings were default on the device before configuration. If you need to reset your settings to default – scroll down to the end of this guide.
Step 1. Plug all the appropriate wires to your OBi100 device.
• Ethernet cable (Internet connection) • Phone line (attached to the phone) • Power
Step 2. From the phone attached to your OBi100 device dial:
• ‘***’ • Then dial ‘1’
Write down your IP address. Step 3. On the PC/Mac connected to the same network as yours OBi100 device, go to your browser (Internet Explorer; Chrome; Firefox; Opera; Safari, etc.). In the URL bar put your IP address from Step 2. [Note: I am using 10.10.10.101 for my IP, your IP address might be different!]
Login window will appear. Default Username: admin Default Password: admin
Click ‘Log In’ or press ‘Enter’
2
Step 4. • In the menu at the left: click ‘Service Providers’, then click ‘ITSP Profile A’, then click ‘General’. • Uncheck ‘Default’ marks from ‘Name’, ‘DigitMap’ in the ‘General’ section. • Uncheck ‘Default’ mark from ‘Name’ in the ‘Service Provider Info’ section.
Now fill the ‘Value’ for the following: • General
Name: FPL DigitMap: (911|[2-‐9]xxxxxxxxx|1xxxxxxxxxx|011xxxxxxxxxxxx.|*98|[6-‐7]x*xxxxxxxxxxx.)
• Service Provider Info Name: FPL Click ‘Submit’ to save changes. DO NOT REBOOT DEVICE BEFORE ALL THE STEPS FROM THIS GUIDE ARE DONE.
Step 5.
• In the menu at the left: click ‘Service Providers’, then click ‘ITSP Profile A’, then click ‘SIP’. • Uncheck ‘Default’ marks from ‘ProxyServer’, ‘RegistrationPeriod’ in the ‘SIP’ section.
Fill the ‘Value’ for the following: ProxyServer: voip.freephoneline.ca OR voip2.freephoneline.ca RegistrationPeriod: 3600 Click ‘Submit’ to save changes.
4
Step 6. • In the menu at the left: click ‘Voice Services’, and then click ‘SP1 Service’. • Uncheck ‘Default’ marks from ‘X_KeepAliveEnable’, ‘X_KeepAliveExpires’ in the ‘SP1 Service’ section. • Uncheck ‘Default’ marks from ‘AuthUserName’, ‘AuthPassword’ in the ‘SIP Credentials’ section. • Uncheck ‘Default’ mark from ‘CallerIDName’ in the ‘Calling Features’ section.
Now fill the ‘Value’ for the following:
• SP1 Service X_KeepAliveEnable: [Checkmark] X_KeepAliveExpires: 20
• SIP Credentials AuthUserName: [Put your SIP User ID] AuthUserPassword: [Put your SIP Password]
• Calling Features CallerIDName: [Put your first and last name] Click ‘Submit’ to save changes.
5
Step 7. • In the menu at the left: click ‘Star Codes’, and then click ‘Star Code Profile A’. • Uncheck ‘Default’ mark from ‘Code28’, in the ‘Star Codes’ section.
Fill the ‘Value’ for the following: Code28: *95, Blind Transfer, coll($Bbxrn) [Note: With this setting you will be able to access your mailbox even if you are on Hold with an Active call.] Click ‘Submit’ to save changes.
Step 8.
• In the menu at the left: click ‘System Management’, and then click ‘Network Settings’. • Uncheck ‘Default’ mark from ‘LocalTimeZone’ in the ‘Time Service Settings’ section.
[Choose your time zone from drop-‐down list for the ‘LocalTimeZone’ parameter value.] Click ‘Submit’ to save changes.
6
Step 9. Go to the right top corner and click on ‘Reboot’ button.
Wait 1 min. DO NOT UNPLUG YOUR OBi100 DEVICE FROM THE POWER WHILE SYSTEM IS REBOOTING. Close your browser. Enjoy your free phone line! J
7
How do I reset my settings to default? To reset your settings to default follow Steps 1,2,3 from this guide first, then:
• In the menu at the left: click ‘System Management’, and then click ‘Device Update’. • Click ‘Reset’ button in the ‘Reset Configuration’ section. • Wait 1 min • Refresh the page • Your settings are default now
DO NOT UNPLUG YOUR OBi100 DEVICE FROM THE POWER WHILE SYSTEM IS REBOOTING.