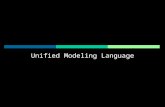OA-3 (pert 4)
-
Upload
resta-ratna -
Category
Documents
-
view
220 -
download
0
Transcript of OA-3 (pert 4)
-
8/17/2019 OA-3 (pert 4)
1/15
Ofce Automation 3 – Microsot Word
• Soal Latihan 5
a. Selesaikan pembuatan dokumen di bawah ini sesuai dengan panduan yang diberikan:
b. Untuk membuat header, pilih Tab Insert klik Icon Header.
-
8/17/2019 OA-3 (pert 4)
2/15
Ofce Automation 3 – Microsot Word
c. Pilih Blank.
d. etikkan Teks sesuai gambar di bawah ini, lalu klik kanan setelah teks maka toolbar !ont
akan muncul. "tur dengan #ont $alibri, si%e &', alignment center. Untuk baris pertama teks
bold.
e. Tambahkan garis dengan memilih Tab Insert klik Shapes. Pilih icon (ine lalu drag di bawah
teks sambil menekan shi#t agar hasil garis lurus.
-
8/17/2019 OA-3 (pert 4)
3/15
Ofce Automation 3 – Microsot Word
#. Untuk mengatur ketebalan garis, pilih Tab !ormat yang muncul otomatis setelah membuat
garis. )asuk sub menu weight pilih & pt.
g. Hasil:
h. (engkapi isi surat.i. Untuk membuat da#tar bernomor, pilih Tab Home klik Icon *umbering, pilih *umbering
yang sesuai.
-
8/17/2019 OA-3 (pert 4)
4/15
Ofce Automation 3 – Microsot Word
+. Untuk membuat surat dengan )ailing (ist klik Tab )ailings klik icon Start )ail )erge pilih
Step by step )ail )erge i%ard.
k. "kan muncul panel di sebelah kanan dokumen. Pilih (etters, klik *e-t. emudian kita pilih
Use the current document, klik *e-t.
-
8/17/2019 OA-3 (pert 4)
5/15
Ofce Automation 3 – Microsot Word
l. arena da#tar penerima belum kita miliki, maka buat baru dengan memilih Type a new list,
klik $reate.
m. "kan muncul kotak dialog *ew "ddress (ist lalu klik customi%e colums untuk mengubah
eldnya men+adi *ama, "lamat dan ota. /unakan tombol delete untuk menghapus eld
yang tidak diperlukan. (alu klik 0k
-
8/17/2019 OA-3 (pert 4)
6/15
Ofce Automation 3 – Microsot Word
n. Isikan "ddress (ist dengan data penerima surat. /unakan tombol *ew 1ntry untuk
menambah data, lalu klik 0k +ika sudah selesai.
o. Simpan data source anda ke dalam sebuah le, contoh data.mdb. Perhatikan posisi le.
2e#aultnya sebuah data source berada di dalam #older )y 2ocument3)y 2ata Source.
"nda bisa memilih lokasi lain pada saat proses penyimpanan.
p. 2i bawah ini adalah da#tar penerima surat yang sudah dibuat. "pabila ada yang tidak
diperlukan, hilangkan tanda cek pada data.
-
8/17/2019 OA-3 (pert 4)
7/15
Ofce Automation 3 – Microsot Word
4. lik *e-t pada panel, lalu masukkan eld ke dalam surat dengan cara posisikan kursor
setelah teks 5th kemudian pada Tab )ailings klik icon Insert )erge !ield, klik *ama, enter,
klik "lamat, enter, lalu klik ota.r. "kan muncul hasil seperti di bawah ini:
-
8/17/2019 OA-3 (pert 4)
8/15
Ofce Automation 3 – Microsot Word
s. Untuk melihat hasilnya pada klik *e-t pada panel.
t. "kan muncul hasil seperti di bawah ini
-
8/17/2019 OA-3 (pert 4)
9/15
Ofce Automation 3 – Microsot Word
u. Untuk melihat data yang lain, klik tanda panah pada 6ecipient seperti di bawah ini.
emudian klik *e-t untuk mengakhiri )ail )erge. Surat bisa dicetak ke printer atau
dicetak ke dalam sebuah le lalu bisa diedit secara indi7idual.
7. Selesai.
-
8/17/2019 OA-3 (pert 4)
10/15
Ofce Automation 3 – Microsot Word
• Soal Latihan 6
a. Selesaikan pembuatan label dengan )ailing (ist seperti di bawah ini sesuai dengan
panduan yang diberikan:
b. Untuk membuat (abel dengan )ail )erge pilih Tab )ailings klik icon Start )ail )erge dan
pilih (abels
c. "kan muncul kotak dialog seperti di bawah ini, pilih label 7endors "P(I, product number
8&99 lalu klik 0k. "pabila pilihan product tidak ada, bisa memilih *ew (abel dengan
mengukur kertas label secara manual.
-
8/17/2019 OA-3 (pert 4)
11/15
Ofce Automation 3 – Microsot Word
d. Tampilan pada lembar ker+a akan berubah seperti di bawah ini, dengan +umlah baris ;
e. Untuk memilih menggunakan da#tar penerima yang sudah ada pilih Tab )ailings ikon
Select 6ecipients pilih Use 1-isting (ist
#. Pilih data yang sudah ada lalu pilih 0pen
g. "kan muncul tampilan seperti di bawah ini
-
8/17/2019 OA-3 (pert 4)
12/15
Ofce Automation 3 – Microsot Word
h. Pada baris pertama kolom pertama tambahkan teks
-
8/17/2019 OA-3 (pert 4)
13/15
Ofce Automation 3 – Microsot Word
i. (an+utkan dengan memilih tab )ailings lalu klik Update (abels. )aka keseluruhan sel akan
berisi data yang sama seperti pada baris pertama kolom pertama
+. Untuk melihat hasilnya pilih Tab )ailings lalu klik icon Pre7iew 6esults. (abel siap untuk
dicetak.
k. Selesai
-
8/17/2019 OA-3 (pert 4)
14/15
Ofce Automation 3 – Microsot Word
• Latihan
o Buatlah tampilan seperti pada gambar di bawah ini
o 2okumen mengandung Header serta )ail)erge, perhatikan bagian yang di+adikan
eld>o )ail)erge harus berisi minimal ? @duaA buah data.
o Tabel mengandung Formula untuk perhitungan pada kolom Harga Promosio "nda boleh memilih gambar lain untuk kop surat aturlah Margin dengan ukuran
cm untuk Top dan Bottom, 3 cm untuk 6ight dan (e#t dengan tipe kertas A!o Buatlah layout dengan tipe !ont Segoe "# ukuran $% &oint, spasi $'5 kecuali untuk
bagianCbagian tertentu sesuai dokumen di atas.o Hal yang tidak di+elaskan, sesuaikan dengan melihat gambar di bawah ini:
-
8/17/2019 OA-3 (pert 4)
15/15
Ofce Automation 3 – Microsot Word