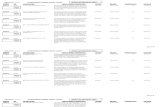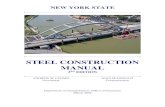NYSDOT Contract Manager Training Manual (2)
-
Upload
huynh-khuong-duy -
Category
Documents
-
view
226 -
download
1
Transcript of NYSDOT Contract Manager Training Manual (2)

Primavera® Contract Manager 12 Procedures
for NYSDOT

NYSDOT Primavera® Contract Manager Training Manual
Reproduction of this material is allowed only with the written permission of Envision Consultants, Ltd.
Lesson Objectives ................................................................................................................................................... 1
Lesson Introduction ................................................................................................................................................ 2 Company Directory .................................................................................................................................................... 2 Manage Companies using Distribution Lists ............................................................................................................. 2 Layouts ...................................................................................................................................................................... 2
NYSDOT Process for Adding Companies ............................................................................................................. 4
How to? ..................................................................................................................................................................... 6 Add Companies and Contacts ................................................................................................................................... 6 Update Project Information ................................................................................................................................. 15
Manage Project Information ................................................................................................................................ 16 Layouts .................................................................................................................................................................... 16 Print Company Forms .......................................................................................................................................... 17
Don’t Forget …. ...................................................................................................................................................... 21
Lesson Notes: ........................................................................................................................................................ 22
Practice: Add Company and Contact Details ..................................................................................................... 23 Information Needed: ........................................................................................................................................... 23 Steps: .................................................................................................................................................................. 23


NYSDOT Primavera® Contract Manager Training Manual
Company Log – Page 1 of 24
Reproduction of this material is allowed only with the written permission of Envision Consultants, Ltd.
Company Log Lesson Objectives This module will show you how to:
Add a new company and contacts.
Edit existing address information.
Enter email addresses so you can send PDF files.
Understand Group and Project Contacts.
Organize contacts in distribution lists.
Send a layout to Excel.
Send Forms and Reports using Email in PDF format.

NYSDOT Primavera® Contract Manager Training Manual
Company Log – Page 2 of 23
Reproduction of this material is allowed only with the written permission of Envision Consultants, Ltd.
Lesson Introduction The Company Directory keeps track of the names, addresses, and phone numbers of the people affiliated with the companies you work with. Companies and contacts added here are stored in the Contract Manager database. The Contact names and addresses of all parties involved in the project are added at the beginning of a project and continually as needed throughout the project.
Company Directory Used to address all documents in Contract Manager using a pick list.
A contact must exist before it can be used in a document.
You can select a company or add a new company from the document.
The Companies List can be either Group or Project specific.
Add multiple contacts to a company.
Add multiple addresses to a company.
Create address labels and contact lists.
Manage Companies using Distribution Lists Creating a distribution list is a quick way to address documents to several parties on a re-occurring
basis.
For example:
A group of document reviewers.
A group of similar contractors.
The main contacts from each company involved.
Lists are created for Projects or for the Group
To create Group Distribution lists change your project settings to Group companies and then return to the Company Log in the selected project.
Layouts Using layouts, you can define a filter, sort, and group, and apply them as one unit to a log window.
For example, if you use a certain combination of a sort, filter, and/or group repeatedly, you could create a layout that combines them, and apply the layout to a log window.
A layout will appear in the same log window for all projects within a database.
If you create a layout called Layout1 for the Contracts log in project TEST, Layout1 will appear in the Contracts log in every project in that database.

NYSDOT Primavera® Contract Manager Training Manual
Company Log – Page 3 of 23
Reproduction of this material is allowed only with the written permission of Envision Consultants, Ltd.
My Layout All users have one custom layout called My Layout (number 000) for each log.
My Layout follows the user between databases (regular layouts must be transferred from one database to another).
Users have administrator access to My Layout. They can change sorting, filtering, grouping, column widths, column orders, and can add/remove
columns. Regular layouts use the user’s security settings to determine accessibility. You can preview and print logs "as is" in Microsoft Excel (which includes printing selected layouts),
keeping the formatting of the current log layout.
Any layouts (grouping, filtering, or sorting) will preview and print as-is.

NYSDOT Primavera® Contract Manager Training Manual
Company Log – Page 4 of 23
Reproduction of this material is allowed only with the written permission of Envision Consultants, Ltd.
NYSDOT Process for Adding Companies Who will Enter and Status the Data?
The Contract Manager Administrator or EIC will initially import existing lists provided by the NYSDOT and other project participants.
The NYSDOT Contract Manager Administrator will be designated to add company data to avoid duplicating company names.
Each Contract Manager user with access will add contacts to existing firms as they need to or update their own contact information.
Location Codes for Your Company The location code will be used to distinguish between the companies that make up the project team:
OFFICE
FIELD OFFICE

NYSDOT Primavera® Contract Manager Training Manual
Company Log – Page 5 of 23
Reproduction of this material is allowed only with the written permission of Envision Consultants, Ltd.
Project Preferences All projects will be set to the PROJECT log
When new companies are added in projects they will be added to the group – Set to Yes When companies are updated from within the project the Group will be updated – Set to Yes
Company
Project Preferences
Company Role Dictionary Right Click the Group level of your view and select Dictionaries, Company Roles
Company Role
Dictionary

NYSDOT Primavera® Contract Manager Training Manual
Company Log – Page 6 of 23
Reproduction of this material is allowed only with the written permission of Envision Consultants, Ltd.
How to?
Add Companies and Contacts
Copy Companies Use the Copy Companies command to select companies from the Group or other projects to add to
the selected Company.
Highlight your project and right click to display the project menu and choose Copy Companies.
Copy Companies
Click on the plus sign to expand each company to select a contact to add to the selected project.
Click the Add button to add to the right side.
Click OK to save and selected contacts.
Select Companies

NYSDOT Primavera® Contract Manager Training Manual
Company Log – Page 7 of 23
Reproduction of this material is allowed only with the written permission of Envision Consultants, Ltd.
View Company Log In the Project Information folder, click Companies to open the Company Directory log window.
Project Information
Folder
The company directory log window lists all the project companies you added when you first added the project.
Company Log

NYSDOT Primavera® Contract Manager Training Manual
Company Log – Page 8 of 23
Reproduction of this material is allowed only with the written permission of Envision Consultants, Ltd.
Add a New Company Only the designated NYSDOT Contract Manager Administrator can add a new company to the database.
Click to open a blank Company document window.
Enter an abbreviation for the company in the Abbreviation field, and the full company name in the Company Name field.
Company abbreviations are 8 characters. Abbreviations must be unique within a project.
The Key contact field is filled in once the first contact is entered in the Contacts section. You can change the key contact later in the Contact dialog box.
In the Spec Section field, select an appropriate classification for this company. In the Role drop-down list, select the suitable role or function of this company. In the Status section, set the BIC to the person in your company responsible for this new company's
Action List items. (Use this feature only if contacts in this new company do not log into your system. This is an advanced feature intended to prevent Action List items from being misplaced. In effect, it is similar to forwarding a phone call. It forwards documents addressed to this new company to the person listed here as the BIC. Leave this field blank if you are not sure.)

NYSDOT Primavera® Contract Manager Training Manual
Company Log – Page 9 of 23
Reproduction of this material is allowed only with the written permission of Envision Consultants, Ltd.
In the Details section, enter the Location for the company. Use the location codes described above on page 5.
Mark the appropriate DBE, MBE, or WBE checkboxes, if applicable. To link a contract to the company, click Select to open the Select Contract dialog box.
Add
Company
Add New Contact Use the Contacts section to add the company's contacts.
Click to open the Contact dialog box.
Enter the initials, name, title, and gender for this contact. This will be used on all forms and reports and letters. Initials have to be unique for each contact in the company.
Contract Manager will create the Salutation from the Title and last Name field.
Contact Name

NYSDOT Primavera® Contract Manager Training Manual
Company Log – Page 10 of 23
Reproduction of this material is allowed only with the written permission of Envision Consultants, Ltd.
Enter the address, phone, fax, and e-mail information (as appropriate) for this contact.
Address and Telephone
Numbers
Use the Remarks section to enter any additional information about this company or its contacts.
In the Issues section, click Link to open the Select Issue dialog box to link any issues to the company as necessary.
Contact Details
To add another contact to this list, click .
Click to save your changes or CRTL-S.

NYSDOT Primavera® Contract Manager Training Manual
Company Log – Page 11 of 23
Reproduction of this material is allowed only with the written permission of Envision Consultants, Ltd.
Generate a New Contact Once the contact is saved, you can click to copy the contact information to
create another contact with the same address information.
All the appropriate address information and details will be copied to the new contact.
Be sure to enter the email address for the new contact and change telephone extensions if necessary.

NYSDOT Primavera® Contract Manager Training Manual
Company Log – Page 12 of 23
Reproduction of this material is allowed only with the written permission of Envision Consultants, Ltd.
Generate a New
Contact

NYSDOT Primavera® Contract Manager Training Manual
Company Log – Page 13 of 23
Reproduction of this material is allowed only with the written permission of Envision Consultants, Ltd.
Delete a company or contact You should never delete companies you have already used in Contract Manager documents.
Make them Inactive companies instead.
Only delete companies when you have a made a mistake when first entering the company or contact. Open the Company Directory log window, and then open the Company document window by clicking
its associated icon. Choose Select an Action, Delete Company and click Go. When prompted to confirm whether you want to delete, click Yes. To delete a contact from a company, open the Company document window. Scroll down to the Contacts section, scroll to the right, and click Delete. When prompted to confirm
whether you want to delete, click Yes. Note: You cannot delete a key contact.

NYSDOT Primavera® Contract Manager Training Manual
Company Log – Page 14 of 23
Reproduction of this material is allowed only with the written permission of Envision Consultants, Ltd.
Create Distribution Lists
From the Company Log click on .
Click Add to create a Distribution List.
Enter the Abbreviation to refer to the Distribution List when selecting it from a document.
Enter the Title which describes the group of companies.
Click Select and add the appropriate contacts.
When finished click on Save and Return to Menu.
Distribution Lists

NYSDOT Primavera® Contract Manager Training Manual
Company Log – Page 15 of 23
Reproduction of this material is allowed only with the written permission of Envision Consultants, Ltd.
Update Project Information
Updating Company Information The NYSDOT Contract Manager administrator will periodically review and update the log as
telephone numbers change and email addresses are updated.
Inactive Companies You can label a company that you are no longer dealing with as inactive.
Inactivating a company or contact disables the company or contact without deleting it.
When a company is made inactive, all of its contacts are inactivated, and the company and contacts do not appear in dialog boxes and drop-down menus that contain lists of companies and/or contacts.
The company and its contacts remain in the database, but do not appear in the lists.
When a company is no longer used in a project, select the Inactive box.
Inactive Company
Find Use the Find command to quickly locate a company you want to update.
Click from the Log screen and enter key words for what you are looking for.
Click the Find button.
Contract Manager will list all the documents which match the text you have entered.
Find Company

NYSDOT Primavera® Contract Manager Training Manual
Company Log – Page 16 of 23
Reproduction of this material is allowed only with the written permission of Envision Consultants, Ltd.
Manage Project Information
Layouts Each log provides a drop-down list containing layouts.
Each layout contains the filter, group, and sort options defined in the layout.
To assign up to two shortcut buttons to a log for layouts that you use frequently, use the Set Favorite Layouts dialog box.
Click the arrow in the drop-down list to select a different layout.

NYSDOT Primavera® Contract Manager Training Manual
Company Log – Page 17 of 23
Reproduction of this material is allowed only with the written permission of Envision Consultants, Ltd.
Print Company Forms Forms are used to print detailed information from a single document. You can choose a standard form from those included with Contract Manager, or you can use InfoMaker to customize and create your own. There are various ways to print forms in Contract Manager:
From a document window, click to print the default form.
From a document window, click Select an Action, Advanced Print, then click . Choose Form and select the form you want to print.
From a document window, choose Select an Action, Print Form, then click .
From a log window, scroll to the right and click Select an Action, Print Form, then click corresponding to the document you want to print the form for.
NYSDOT Customized Forms None
Company
Forms

NYSDOT Primavera® Contract Manager Training Manual
Company Log – Page 18 of 23
Reproduction of this material is allowed only with the written permission of Envision Consultants, Ltd.
Distribute Documents using Email Contract Manager allows you to send reports or forms to other Contract Manager users in Contract
Manager or to non-Contract Manager users via e-mail – all from within the Contract Manager environment.
Contract Manager includes a PDF writer which will create a PDF file of the selected report of form.
A non-Contract Manager user requires the Adobe Acrobat reader to view the file.
You can e-mail directly from a log or document.
You can send e-mail directly from Contract Manager’s Print Preview feature.
E-Mail a Form From an open document, choose Select an Action, E-Mail Form, then click Go
Click the Print icon on the right side of the Header to open the Print dialog box, and then click E-Mail.
Click Select to open the Select Contact dialog box to choose the recipient of the e-mail.
Contract Manager copies the contact's name and email address.
Subject - the subject of the e-mail. You can edit this field.
Remarks - enter any additional comments or instructions in this field.
Include Attachments - mark this checkbox to send files that are attached to the document along with the document. This option is not available for reports.
OK - click to send the message in PDF format.
Use this dialog box to e-mail Contract Manager forms to contacts in PDF format.
To e-mail documents, your e-mail address must be in the User Information section of the User Account window in the Contract Manager Administration Application.
When you enter an e-mail address for a user in the Contact dialog box, Contract Manager automatically enters the e-mail address for that user in the Select Contact dialog box.
For users that have the Add Mail to Sent Log checkbox marked in the User Settings dialog box, a document is sent to their Correspondence Sent log when this feature is used. Only the STV Project Administrator should use this feature.
Email a Document

NYSDOT Primavera® Contract Manager Training Manual
Company Log – Page 19 of 23
Reproduction of this material is allowed only with the written permission of Envision Consultants, Ltd.
Send a Document to a User’s Inbox Open the document window for the document you want to send.
Choose Select an Action, Send to Inbox, then click Go. The Send to Inbox dialog box opens.
Select the recipient of the document in the Send To field. Set the priority, and enter any comments you want attached to the document in the Comment field.
Note: Any comments you send appear as a sticky note icon in the user’s Inbox.
Click Send to send the document.
Send
Document to Inbox

NYSDOT Primavera® Contract Manager Training Manual
Company Log – Page 20 of 23
Reproduction of this material is allowed only with the written permission of Envision Consultants, Ltd.
Print Reports Reports usually include information from more than one document, such as a list of submittals. You can choose a standard report from those included with Contract Manager, or you can use InfoMaker to customize and create your own. To print a report:
From a log window, click to print the default report for the log. From a log or document window, choose Select an Action, Advanced Print, then click Go to open the
Print dialog box. Choose Reports, and then select the report. Click Print Preview or Print.
Multi project reports contain information on selected module for all projects.
From the All Projects level (all projects closed), click the icon located on the right side of the header.
Select the log you want to print a report for from the drop-down list on the left side and click Show.
Select the report from the list on the right side, and then click Print or Preview.
Print Preview displays a screen representation of the printed document.
You cannot edit the document in Print Preview; you must make your changes directly in the document.
Blue Line Extension Customized Reports None
Company
Reports

NYSDOT Primavera® Contract Manager Training Manual
Company Log – Page 21 of 23
Reproduction of this material is allowed only with the written permission of Envision Consultants, Ltd.
Don’t Forget …. Generate from one Contact to add another contact to the same company with the same address.
This copies all the information from the selected contact to the new contact.
Enter the email address for each person you want to send electronic reports or forms.
Enter the default Office location and key contact for each company.
Use layouts to organize your company information.
Use email to send out lists of contacts to all the companies working on the project.

NYSDOT Primavera® Contract Manager Training Manual
Company Log – Page 22 of 23
Reproduction of this material is allowed only with the written permission of Envision Consultants, Ltd.
Lesson Notes:

NYSDOT Primavera® Contract Manager Training Manual
Company Log – Page 23 of 23
Reproduction of this material is allowed only with the written permission of Envision Consultants, Ltd.
Practice: Add Company and Contact Details
Information Needed: Contact lists for the selected project you have created
Make sure you have the following information:
Minority status
Email addresses for all contacts
Company address
Phone and fax numbers
Role of the company
Steps: 1. Use the information you have gathered from above to add in more companies and edit details of
existing companies.
2. Open the project you have newly created and select the Company Log.
3. Open your company and add an additional contact using the Generate command. a. Be sure to add their email and telephone number.
4. Add a new company and contacts listed from above. a. Be sure to enter their minority status and role on the project. b. Use the Generate command to add the second contact. c. Change the key contact to the second contact.
5. Create a distribution list call CON, Consultant and add all the Consultants from the company log.
6. Select a layout to group the companies by their Role. a. Send it to Excel.

NYSDOT Primavera® Contract Manager Training Manual
Reproduction of this material is allowed only with the written permission of Envision Consultants, Ltd.
Lesson Objectives ................................................................................................................................................... 1
Lesson Introduction ................................................................................................................................................ 2 Company Directory .................................................................................................................................................... 2 Manage Companies using Distribution Lists ............................................................................................................. 2 Layouts ...................................................................................................................................................................... 2
NYSDOT Process for Adding Companies ............................................................................................................. 4
How to? ..................................................................................................................................................................... 6 Add Companies and Contacts ................................................................................................................................... 6 Update Project Information ................................................................................................................................. 15
Manage Project Information ................................................................................................................................ 16 Layouts .................................................................................................................................................................... 16 Print Company Forms .......................................................................................................................................... 17
Don’t Forget …. ...................................................................................................................................................... 21
Lesson Notes: ........................................................................................................................................................ 22
Practice: Add Company and Contact Details ..................................................................................................... 23 Information Needed: ........................................................................................................................................... 23 Steps: .................................................................................................................................................................. 23


NYSDOT Primavera® Contract Manager Training Manual
Company Log – Page 1 of 24
Reproduction of this material is allowed only with the written permission of Envision Consultants, Ltd.
Company Log Lesson Objectives This module will show you how to:
Add a new company and contacts.
Edit existing address information.
Enter email addresses so you can send PDF files.
Understand Group and Project Contacts.
Organize contacts in distribution lists.
Send a layout to Excel.
Send Forms and Reports using Email in PDF format.

NYSDOT Primavera® Contract Manager Training Manual
Company Log – Page 2 of 23
Reproduction of this material is allowed only with the written permission of Envision Consultants, Ltd.
Lesson Introduction The Company Directory keeps track of the names, addresses, and phone numbers of the people affiliated with the companies you work with. Companies and contacts added here are stored in the Contract Manager database. The Contact names and addresses of all parties involved in the project are added at the beginning of a project and continually as needed throughout the project.
Company Directory Used to address all documents in Contract Manager using a pick list.
A contact must exist before it can be used in a document.
You can select a company or add a new company from the document.
The Companies List can be either Group or Project specific.
Add multiple contacts to a company.
Add multiple addresses to a company.
Create address labels and contact lists.
Manage Companies using Distribution Lists Creating a distribution list is a quick way to address documents to several parties on a re-occurring
basis.
For example:
A group of document reviewers.
A group of similar contractors.
The main contacts from each company involved.
Lists are created for Projects or for the Group
To create Group Distribution lists change your project settings to Group companies and then return to the Company Log in the selected project.
Layouts Using layouts, you can define a filter, sort, and group, and apply them as one unit to a log window.
For example, if you use a certain combination of a sort, filter, and/or group repeatedly, you could create a layout that combines them, and apply the layout to a log window.
A layout will appear in the same log window for all projects within a database.
If you create a layout called Layout1 for the Contracts log in project TEST, Layout1 will appear in the Contracts log in every project in that database.

NYSDOT Primavera® Contract Manager Training Manual
Company Log – Page 3 of 23
Reproduction of this material is allowed only with the written permission of Envision Consultants, Ltd.
My Layout All users have one custom layout called My Layout (number 000) for each log.
My Layout follows the user between databases (regular layouts must be transferred from one database to another).
Users have administrator access to My Layout. They can change sorting, filtering, grouping, column widths, column orders, and can add/remove
columns. Regular layouts use the user’s security settings to determine accessibility. You can preview and print logs "as is" in Microsoft Excel (which includes printing selected layouts),
keeping the formatting of the current log layout.
Any layouts (grouping, filtering, or sorting) will preview and print as-is.

NYSDOT Primavera® Contract Manager Training Manual
Company Log – Page 4 of 23
Reproduction of this material is allowed only with the written permission of Envision Consultants, Ltd.
NYSDOT Process for Adding Companies Who will Enter and Status the Data?
The Contract Manager Administrator or EIC will initially import existing lists provided by the NYSDOT and other project participants.
The NYSDOT Contract Manager Administrator will be designated to add company data to avoid duplicating company names.
Each Contract Manager user with access will add contacts to existing firms as they need to or update their own contact information.
Location Codes for Your Company The location code will be used to distinguish between the companies that make up the project team:
OFFICE
FIELD OFFICE

NYSDOT Primavera® Contract Manager Training Manual
Company Log – Page 5 of 23
Reproduction of this material is allowed only with the written permission of Envision Consultants, Ltd.
Project Preferences All projects will be set to the PROJECT log
When new companies are added in projects they will be added to the group – Set to Yes When companies are updated from within the project the Group will be updated – Set to Yes
Company
Project Preferences
Company Role Dictionary Right Click the Group level of your view and select Dictionaries, Company Roles
Company Role
Dictionary

NYSDOT Primavera® Contract Manager Training Manual
Company Log – Page 6 of 23
Reproduction of this material is allowed only with the written permission of Envision Consultants, Ltd.
How to?
Add Companies and Contacts
Copy Companies Use the Copy Companies command to select companies from the Group or other projects to add to
the selected Company.
Highlight your project and right click to display the project menu and choose Copy Companies.
Copy Companies
Click on the plus sign to expand each company to select a contact to add to the selected project.
Click the Add button to add to the right side.
Click OK to save and selected contacts.
Select Companies

NYSDOT Primavera® Contract Manager Training Manual
Company Log – Page 7 of 23
Reproduction of this material is allowed only with the written permission of Envision Consultants, Ltd.
View Company Log In the Project Information folder, click Companies to open the Company Directory log window.
Project Information
Folder
The company directory log window lists all the project companies you added when you first added the project.
Company Log

NYSDOT Primavera® Contract Manager Training Manual
Company Log – Page 8 of 23
Reproduction of this material is allowed only with the written permission of Envision Consultants, Ltd.
Add a New Company Only the designated NYSDOT Contract Manager Administrator can add a new company to the database.
Click to open a blank Company document window.
Enter an abbreviation for the company in the Abbreviation field, and the full company name in the Company Name field.
Company abbreviations are 8 characters. Abbreviations must be unique within a project.
The Key contact field is filled in once the first contact is entered in the Contacts section. You can change the key contact later in the Contact dialog box.
In the Spec Section field, select an appropriate classification for this company. In the Role drop-down list, select the suitable role or function of this company. In the Status section, set the BIC to the person in your company responsible for this new company's
Action List items. (Use this feature only if contacts in this new company do not log into your system. This is an advanced feature intended to prevent Action List items from being misplaced. In effect, it is similar to forwarding a phone call. It forwards documents addressed to this new company to the person listed here as the BIC. Leave this field blank if you are not sure.)

NYSDOT Primavera® Contract Manager Training Manual
Company Log – Page 9 of 23
Reproduction of this material is allowed only with the written permission of Envision Consultants, Ltd.
In the Details section, enter the Location for the company. Use the location codes described above on page 5.
Mark the appropriate DBE, MBE, or WBE checkboxes, if applicable. To link a contract to the company, click Select to open the Select Contract dialog box.
Add
Company
Add New Contact Use the Contacts section to add the company's contacts.
Click to open the Contact dialog box.
Enter the initials, name, title, and gender for this contact. This will be used on all forms and reports and letters. Initials have to be unique for each contact in the company.
Contract Manager will create the Salutation from the Title and last Name field.
Contact Name

NYSDOT Primavera® Contract Manager Training Manual
Company Log – Page 10 of 23
Reproduction of this material is allowed only with the written permission of Envision Consultants, Ltd.
Enter the address, phone, fax, and e-mail information (as appropriate) for this contact.
Address and Telephone
Numbers
Use the Remarks section to enter any additional information about this company or its contacts.
In the Issues section, click Link to open the Select Issue dialog box to link any issues to the company as necessary.
Contact Details
To add another contact to this list, click .
Click to save your changes or CRTL-S.

NYSDOT Primavera® Contract Manager Training Manual
Company Log – Page 11 of 23
Reproduction of this material is allowed only with the written permission of Envision Consultants, Ltd.
Generate a New Contact Once the contact is saved, you can click to copy the contact information to
create another contact with the same address information.
All the appropriate address information and details will be copied to the new contact.
Be sure to enter the email address for the new contact and change telephone extensions if necessary.

NYSDOT Primavera® Contract Manager Training Manual
Company Log – Page 12 of 23
Reproduction of this material is allowed only with the written permission of Envision Consultants, Ltd.
Generate a New
Contact

NYSDOT Primavera® Contract Manager Training Manual
Company Log – Page 13 of 23
Reproduction of this material is allowed only with the written permission of Envision Consultants, Ltd.
Delete a company or contact You should never delete companies you have already used in Contract Manager documents.
Make them Inactive companies instead.
Only delete companies when you have a made a mistake when first entering the company or contact. Open the Company Directory log window, and then open the Company document window by clicking
its associated icon. Choose Select an Action, Delete Company and click Go. When prompted to confirm whether you want to delete, click Yes. To delete a contact from a company, open the Company document window. Scroll down to the Contacts section, scroll to the right, and click Delete. When prompted to confirm
whether you want to delete, click Yes. Note: You cannot delete a key contact.

NYSDOT Primavera® Contract Manager Training Manual
Company Log – Page 14 of 23
Reproduction of this material is allowed only with the written permission of Envision Consultants, Ltd.
Create Distribution Lists
From the Company Log click on .
Click Add to create a Distribution List.
Enter the Abbreviation to refer to the Distribution List when selecting it from a document.
Enter the Title which describes the group of companies.
Click Select and add the appropriate contacts.
When finished click on Save and Return to Menu.
Distribution Lists

NYSDOT Primavera® Contract Manager Training Manual
Company Log – Page 15 of 23
Reproduction of this material is allowed only with the written permission of Envision Consultants, Ltd.
Update Project Information
Updating Company Information The NYSDOT Contract Manager administrator will periodically review and update the log as
telephone numbers change and email addresses are updated.
Inactive Companies You can label a company that you are no longer dealing with as inactive.
Inactivating a company or contact disables the company or contact without deleting it.
When a company is made inactive, all of its contacts are inactivated, and the company and contacts do not appear in dialog boxes and drop-down menus that contain lists of companies and/or contacts.
The company and its contacts remain in the database, but do not appear in the lists.
When a company is no longer used in a project, select the Inactive box.
Inactive Company
Find Use the Find command to quickly locate a company you want to update.
Click from the Log screen and enter key words for what you are looking for.
Click the Find button.
Contract Manager will list all the documents which match the text you have entered.
Find Company

NYSDOT Primavera® Contract Manager Training Manual
Company Log – Page 16 of 23
Reproduction of this material is allowed only with the written permission of Envision Consultants, Ltd.
Manage Project Information
Layouts Each log provides a drop-down list containing layouts.
Each layout contains the filter, group, and sort options defined in the layout.
To assign up to two shortcut buttons to a log for layouts that you use frequently, use the Set Favorite Layouts dialog box.
Click the arrow in the drop-down list to select a different layout.

NYSDOT Primavera® Contract Manager Training Manual
Company Log – Page 17 of 23
Reproduction of this material is allowed only with the written permission of Envision Consultants, Ltd.
Print Company Forms Forms are used to print detailed information from a single document. You can choose a standard form from those included with Contract Manager, or you can use InfoMaker to customize and create your own. There are various ways to print forms in Contract Manager:
From a document window, click to print the default form.
From a document window, click Select an Action, Advanced Print, then click . Choose Form and select the form you want to print.
From a document window, choose Select an Action, Print Form, then click .
From a log window, scroll to the right and click Select an Action, Print Form, then click corresponding to the document you want to print the form for.
NYSDOT Customized Forms None
Company
Forms

NYSDOT Primavera® Contract Manager Training Manual
Company Log – Page 18 of 23
Reproduction of this material is allowed only with the written permission of Envision Consultants, Ltd.
Distribute Documents using Email Contract Manager allows you to send reports or forms to other Contract Manager users in Contract
Manager or to non-Contract Manager users via e-mail – all from within the Contract Manager environment.
Contract Manager includes a PDF writer which will create a PDF file of the selected report of form.
A non-Contract Manager user requires the Adobe Acrobat reader to view the file.
You can e-mail directly from a log or document.
You can send e-mail directly from Contract Manager’s Print Preview feature.
E-Mail a Form From an open document, choose Select an Action, E-Mail Form, then click Go
Click the Print icon on the right side of the Header to open the Print dialog box, and then click E-Mail.
Click Select to open the Select Contact dialog box to choose the recipient of the e-mail.
Contract Manager copies the contact's name and email address.
Subject - the subject of the e-mail. You can edit this field.
Remarks - enter any additional comments or instructions in this field.
Include Attachments - mark this checkbox to send files that are attached to the document along with the document. This option is not available for reports.
OK - click to send the message in PDF format.
Use this dialog box to e-mail Contract Manager forms to contacts in PDF format.
To e-mail documents, your e-mail address must be in the User Information section of the User Account window in the Contract Manager Administration Application.
When you enter an e-mail address for a user in the Contact dialog box, Contract Manager automatically enters the e-mail address for that user in the Select Contact dialog box.
For users that have the Add Mail to Sent Log checkbox marked in the User Settings dialog box, a document is sent to their Correspondence Sent log when this feature is used. Only the STV Project Administrator should use this feature.
Email a Document

NYSDOT Primavera® Contract Manager Training Manual
Company Log – Page 19 of 23
Reproduction of this material is allowed only with the written permission of Envision Consultants, Ltd.
Send a Document to a User’s Inbox Open the document window for the document you want to send.
Choose Select an Action, Send to Inbox, then click Go. The Send to Inbox dialog box opens.
Select the recipient of the document in the Send To field. Set the priority, and enter any comments you want attached to the document in the Comment field.
Note: Any comments you send appear as a sticky note icon in the user’s Inbox.
Click Send to send the document.
Send
Document to Inbox

NYSDOT Primavera® Contract Manager Training Manual
Company Log – Page 20 of 23
Reproduction of this material is allowed only with the written permission of Envision Consultants, Ltd.
Print Reports Reports usually include information from more than one document, such as a list of submittals. You can choose a standard report from those included with Contract Manager, or you can use InfoMaker to customize and create your own. To print a report:
From a log window, click to print the default report for the log. From a log or document window, choose Select an Action, Advanced Print, then click Go to open the
Print dialog box. Choose Reports, and then select the report. Click Print Preview or Print.
Multi project reports contain information on selected module for all projects.
From the All Projects level (all projects closed), click the icon located on the right side of the header.
Select the log you want to print a report for from the drop-down list on the left side and click Show.
Select the report from the list on the right side, and then click Print or Preview.
Print Preview displays a screen representation of the printed document.
You cannot edit the document in Print Preview; you must make your changes directly in the document.
Blue Line Extension Customized Reports None
Company
Reports

NYSDOT Primavera® Contract Manager Training Manual
Company Log – Page 21 of 23
Reproduction of this material is allowed only with the written permission of Envision Consultants, Ltd.
Don’t Forget …. Generate from one Contact to add another contact to the same company with the same address.
This copies all the information from the selected contact to the new contact.
Enter the email address for each person you want to send electronic reports or forms.
Enter the default Office location and key contact for each company.
Use layouts to organize your company information.
Use email to send out lists of contacts to all the companies working on the project.

NYSDOT Primavera® Contract Manager Training Manual
Company Log – Page 22 of 23
Reproduction of this material is allowed only with the written permission of Envision Consultants, Ltd.
Lesson Notes:

NYSDOT Primavera® Contract Manager Training Manual
Company Log – Page 23 of 23
Reproduction of this material is allowed only with the written permission of Envision Consultants, Ltd.
Practice: Add Company and Contact Details
Information Needed: Contact lists for the selected project you have created
Make sure you have the following information:
Minority status
Email addresses for all contacts
Company address
Phone and fax numbers
Role of the company
Steps: 1. Use the information you have gathered from above to add in more companies and edit details of
existing companies.
2. Open the project you have newly created and select the Company Log.
3. Open your company and add an additional contact using the Generate command. a. Be sure to add their email and telephone number.
4. Add a new company and contacts listed from above. a. Be sure to enter their minority status and role on the project. b. Use the Generate command to add the second contact. c. Change the key contact to the second contact.
5. Create a distribution list call CON, Consultant and add all the Consultants from the company log.
6. Select a layout to group the companies by their Role. a. Send it to Excel.

NYSDOT Primavera® Contract Manager Training Manual
Reproduction of this material is allowed only with the written permission of Envision Consultants, Ltd.
Lesson Objectives ................................................................................................................................................... 1
Lesson Introduction ................................................................................................................................................ 1
How Will Drawings Benefit Me? ................................................................................................................................. 1
NYSDOT Process for Drawings ............................................................................................................................. 1
NYSDOT Customized Data and Settings for Drawings ....................................................................................... 2 Drawings Dictionaries ............................................................................................................................................. 2
How to …. ................................................................................................................................................................. 5 Add Drawings ....................................................................................................................................................... 5 Update Project Information ................................................................................................................................... 9 Select Drawings ......................................................................................................................................................... 9 Add Distributions ..................................................................................................................................................... 10 Record Drawings ..................................................................................................................................................... 11 Transmittal Queue ................................................................................................................................................... 12
Manage Drawings Information ............................................................................................................................ 13 Drawing Forms ...................................................................................................................................................... 13 Drawing Reports ................................................................................................................................................... 13 Drawing Layouts ................................................................................................................................................... 13
Don’t Forget …. ...................................................................................................................................................... 14
Lesson Notes: ........................................................................................................................................................ 15
Practice: Add Drawings and Sets ........................................................................................................................ 16
Information Needed: ............................................................................................................................................. 16
Steps: ..................................................................................................................................................................... 16


NYSDOT Primavera® Contract Manager Training Manual
Drawings – Page 1 of 16
Reproduction of this material is allowed only with the written permission of Envision Consultants, Ltd.
Drawings
Lesson Objectives This module will show you how to:
Establish standard drawing dictionaries.
Record contract drawings.
Generate multiple drawings.
Package a group of drawings as a set.
Distribute the drawing set.
Create transmittals from a queue.
Lesson Introduction List all drawings and revisions.
Attach drawing files to view online.
Transmittals are automatically created when you create a set of drawings.
Use layouts to send drawing lists to Excel.
How Will Drawings Benefit Me? Provides comprehensive list of all drawings and subsequent revisions.
Drawings can be viewed online from anywhere.
All contacts who have access will know what the latest revisions are.
Easily send and track who has received drawings.
NYSDOT Process for Drawings Establish standard dictionaries.
Define distribution lists.
Add initial contract drawing for each discipline.
Use Generate to create multiple drawings for each discipline.
Package a group of drawings as a set.
Log issued drawing revisions.
Forward the drawing set for review or distribution.

NYSDOT Primavera® Contract Manager Training Manual
Drawings – Page 2 of 16
Reproduction of this material is allowed only with the written permission of Envision Consultants, Ltd.
NYSDOT Customized Data and Settings for Drawings
Drawings Dictionaries
Discipline
Use the discipline dictionary to group and organize your drawings by discipline.
From , select and then choose .
Discipline Dictionary

NYSDOT Primavera® Contract Manager Training Manual
Drawings – Page 3 of 16
Reproduction of this material is allowed only with the written permission of Envision Consultants, Ltd.
Area
Use the Area field to group your contract drawings by different areas of the project.
The area dictionary is specific to a project.
From your highlighted project, select and then choose .
Area
Dictionary

NYSDOT Primavera® Contract Manager Training Manual
Drawings – Page 4 of 16
Reproduction of this material is allowed only with the written permission of Envision Consultants, Ltd.
Drawing Phases
Use the drawing phases dictionary to track drawings by which phase they are in.
From , select and then choose .
Drawing
Phases Dictionary

NYSDOT Primavera® Contract Manager Training Manual
Drawings – Page 5 of 16
Reproduction of this material is allowed only with the written permission of Envision Consultants, Ltd.
How to ….
Add Drawings
Add a new drawing
From the Log folder select Drawing Log.
Click to add a new drawing.
Enter the drawing number.
Enter the drawing Title.
Select the area.
Select the discipline.
Select the designer company and initials.
Click .
Add Drawing

NYSDOT Primavera® Contract Manager Training Manual
Drawings – Page 6 of 16
Reproduction of this material is allowed only with the written permission of Envision Consultants, Ltd.
Add Details
Select Discipline.
Select Area.
Details
Add the Baseline Revision
Expand the Revision section and choose to a new revision.
Enter revision 0000 as the baseline for all drawings.
Enter Baseline as the revision title.
Enter the date of the drawings and the date received.
Enter % complete.
NOTE: You cannot select a drawing as part of a set unless it has a revision.
Base Line Revision

NYSDOT Primavera® Contract Manager Training Manual
Drawings – Page 7 of 16
Reproduction of this material is allowed only with the written permission of Envision Consultants, Ltd.
Attach Drawings
In the Attachments section click on the Attach File button.
Attach PDF files of drawings.
Browse to a file.
Enter a subject title.
Click Save and Close.
Once a drawing is attached click on the link to view the file.
Attachments

NYSDOT Primavera® Contract Manager Training Manual
Drawings – Page 8 of 16
Reproduction of this material is allowed only with the written permission of Envision Consultants, Ltd.
Generate Multiple Drawings for Each Discipline
With the drawing open, choose Select an Action, Generate a Document.
Enter the number of drawings for each discipline.
Enter the starting number.
Click Finish.
Open each drawing to modify the title.
Repeat this process for each group of discipline drawings.
Generate Drawings

NYSDOT Primavera® Contract Manager Training Manual
Drawings – Page 9 of 16
Reproduction of this material is allowed only with the written permission of Envision Consultants, Ltd.
Update Project Information From the Log Folder, select Drawing Sets.
Click Add a New Document to create a set of drawings to be revised
Enter a name.
Enter a title.
Enter the phase and percent of progress.
Drawing Set
Select Drawings Choose the Select Drawings button to select several drawing revisions to distribute.
Select the drawings to distribute and click Save.
Select Drawings

NYSDOT Primavera® Contract Manager Training Manual
Drawings – Page 10 of 16
Reproduction of this material is allowed only with the written permission of Envision Consultants, Ltd.
Add Distributions In the Distributed section, click the Add button.
Select the contacts you want to create a transmittal for and distribute the drawings to.
Click Save.
Check the transmittal queue to create transmittals.
Add Distributions

NYSDOT Primavera® Contract Manager Training Manual
Drawings – Page 11 of 16
Reproduction of this material is allowed only with the written permission of Envision Consultants, Ltd.
Record Drawings Choose the Record Drawings button to make revisions to several drawings and distribute.
Select the drawings to revise revisions.
Check the New Revision column to add a new revision number and title.
Enter the revision numbers and title and date of revised drawings.
Click Save.
Choose Copy Distributions to send the revisions to the same companies as before.
Check the transmittal queue to create transmittals.

NYSDOT Primavera® Contract Manager Training Manual
Drawings – Page 12 of 16
Reproduction of this material is allowed only with the written permission of Envision Consultants, Ltd.
Transmittal Queue When you distribute drawings transmittals are created.
Click on the Transmittal queue hyperlink on the project control center.
Choose to combine the transmittals to the same contact.
Check one group of drawings and click Create for the selected drawings.
Click Create All to create transmittals for all listed drawings.
Use Remove and Remove All to delete the drawings from the queue.
Transmittal Queue

NYSDOT Primavera® Contract Manager Training Manual
Drawings – Page 13 of 16
Reproduction of this material is allowed only with the written permission of Envision Consultants, Ltd.
Manage Drawings Information
Drawing Forms Choose a form:
Forms
Drawing Reports Choose a report.
Reports
Drawing Layouts None

NYSDOT Primavera® Contract Manager Training Manual
Drawings – Page 14 of 16
Reproduction of this material is allowed only with the written permission of Envision Consultants, Ltd.
Don’t Forget ….
Add a new drawing first and a baseline revision and then Generate.
Generate drawings within the same discipline.
Use the Area field to further categorize and group your drawings.
Use Record drawings to add a revision.
Use Select drawings to forward the same revision for review.
Use the Transmittal queue to create drawings you send for review.

NYSDOT Primavera® Contract Manager Training Manual
Drawings – Page 15 of 16
Reproduction of this material is allowed only with the written permission of Envision Consultants, Ltd.
Lesson Notes:

NYSDOT Primavera® Contract Manager Training Manual
Drawings – Page 16 of 16
Reproduction of this material is allowed only with the written permission of Envision Consultants, Ltd.
Practice: Add Drawings and Sets
Information Needed: List of drawings or Transmittals with drawings received
List of areas
List of disciplines
Distribution lists
Steps: 1. From the logs folder, select Drawings:
a. Add a new drawing – LIGHT-001. b. Title – Lighting design. c. Designer – select your name. d. Spec section – 8 Lighting. e. Discipline – Electrical.
2. Add a base line revision 000 called Baseline.
3. Generate 8 more drawings for this discipline.
4. Add a new Set: a. Number – LIGHT30. b. Title – Lighting Schematics. c. Select all the new drawings for this set. d. Add distributions to several people in the owner and PM companies. e. Enter the date as today’s date.
5. Check the transmittal queue and create transmittals.
6. Check the transmittal log.
7. Choose or Create a Spec Section Layout.
8. Check your alerts. NOTE: you may need to add the drawing alert and make yourself as a subscriber.

NYSDOT Primavera® Contract Manager Training Manual
Reproduction of this material is allowed only with the written permission of Envision Consultants, Ltd.
General Communications ........................................................................................................................................... 1
Lesson Objectives ................................................................................................................................................... 1
How Will General Communications Benefit Me? ...................................................................................................... 2
Letters Introduction ................................................................................................................................................ 3
NYSDOT Process for Letters .................................................................................................................................. 3
NYSDOT Customized Data and Settings for Letters ........................................................................................... 4 Coding Structure ........................................................................................................................................................ 4 Custom Fields ............................................................................................................................................................ 4 Templates .................................................................................................................................................................. 5
How to …. ................................................................................................................................................................. 6 Add Letters .......................................................................................................................................................... 6 Update Letters .................................................................................................................................................... 10
Manage Letters Information ................................................................................................................................ 11
Correspondence Introduction .............................................................................................................................. 12
NYSDOT for Correspondence .............................................................................................................................. 12 Who will Enter and Status the Data? ....................................................................................................................... 12
NYSDOT Customized Data and Settings for Correspondence ......................................................................... 13 Coding Structure ...................................................................................................................................................... 13 Custom Fields .......................................................................................................................................................... 13 Preferences ............................................................................................................................................................. 14 Correspondence Dictionaries .................................................................................................................................. 15
How to …. ............................................................................................................................................................... 16 Add Correspondence .......................................................................................................................................... 16
Manage Correspondence Information ............................................................................................................... 22
Transmittals Introduction ..................................................................................................................................... 23
NYSDOT Process for Transmittals ...................................................................................................................... 23 Who will Enter and Status the Data? ....................................................................................................................... 23
NYSDOT Customized Data and Settings for Transmittals ................................................................................ 24 Coding Structure ...................................................................................................................................................... 24 Custom Fields .......................................................................................................................................................... 24 Project Preferences ................................................................................................................................................. 24
How to …. ............................................................................................................................................................... 25 Add Transmittals ................................................................................................................................................. 25 Update Transmittals ............................................................................................................................................ 26
Manage Transmittal Information ........................................................................................................................ 27

NYSDOT Primavera® Contract Manager Training Manual
Reproduction of this material is allowed only with the written permission of Envision Consultants, Ltd.
NYSDOT Process for Telephone Records ........................................................................................................... 28 Who will Enter and Status the Data? ....................................................................................................................... 28
NYSDOT Customized Data and Settings for Telephone Records .................................................................... 28 Coding Structure ...................................................................................................................................................... 28 Custom Fields .......................................................................................................................................................... 28
How to …. ............................................................................................................................................................... 29
Add Telephone Records ....................................................................................................................................... 29 Update Telephone Records ................................................................................................................................ 29
Manage Telephone Records Information ................................................................................................................ 30 Telephone Records Forms ...................................................................................................................................... 30 Telephone Record Layouts ..................................................................................................................................... 30
E-Mail Communication ....................................................................................................................................... 31 Project Settings........................................................................................................................................................ 32 Importing E-Mail....................................................................................................................................................... 33
Don’t Forget …. ...................................................................................................................................................... 34
Lesson Notes: ........................................................................................................................................................ 35
Practice: Adding Letters and Transmittals ......................................................................................................... 36 Information Needed: ........................................................................................................................................... 36 Steps: .................................................................................................................................................................. 36

NYSDOT Primavera® Contract Manager Training Manual
General Communications – Page 1 of 36
Reproduction of this material is allowed only with the written permission of Envision Consultants, Ltd.
General Communications
Lesson Objectives This module will show you how to:
Write your project related letters in Contract Manager using Microsoft Word.
Use different letter templates to quickly create your company’s standard letters.
Log all project-related incoming and outgoing correspondence.
Log your important e-mails into Correspondence logs.
Attach external files to Contract Manager items.
Create a transmittal for any general item.
Create transmittals for existing items in Contract Manager using the Generate tool.
Use Distribution Lists to quickly send copies to a list of people.
Selecting the right transmittal form to print for the items you are sending.
Record telephone conversations which are important to the project.

NYSDOT Primavera® Contract Manager Training Manual
General Communications – Page 2 of 36
Reproduction of this material is allowed only with the written permission of Envision Consultants, Ltd.
How Will General Communications Benefit Me?
Provides one place to find all project-related correspondence.
Letter templates will make it quicker to write letters using Contract Manager’s Company Log.
Letter templates will insure that all letters are formatted correctly.
Letters are stored in the Contract Manager database, not on individual hard drives, so regular backups will be ensured.
Transmittals are quickly generated and can be copied to Distributions Lists.
Using Telephone records allows you to track follow-up actions by assigning a BIC to the record.
Later on in the project, you can use the Search function to very quickly to find documents based on key words.

NYSDOT Primavera® Contract Manager Training Manual
General Communications – Page 3 of 36
Reproduction of this material is allowed only with the written permission of Envision Consultants, Ltd.
Letters Introduction
Use Microsoft Word to create letters and letter templates from within Contract Manager.
Use Distribution Lists to send the same letter to several contacts.
Letters uses the Contract Manager Company log and project data to automatically populate your letters with data.
Letter templates are available to individual projects or to all projects.
Create several letter templates based on your company standards:
Letter
Memo
Fax
Announcement
General business
Include your company letterhead or print to your company letterhead unless you wish to print to PDF.
NYSDOT Process for Letters
Who will Enter and Status the Data? Select project team members will have access to add letters.
Letter Templates have been added for each of the companies.
Letters will be sent to NYSDOT EIC via email or hard copy who will log them into the Correspondence logs.

NYSDOT Primavera® Contract Manager Training Manual
General Communications – Page 4 of 36
Reproduction of this material is allowed only with the written permission of Envision Consultants, Ltd.
NYSDOT Customized Data and Settings for Letters
Coding Structure Letters coding structure are numbered sequentially as they are added, using leading zeros.
Custom Fields The following custom fields have been defined for Letters:
None.
Default Field Values
Pre-fill To, From and Due Date fields for each type of document for each project.
Right Click the selected project and choose Default Values.
Default Field Values

NYSDOT Primavera® Contract Manager Training Manual
General Communications – Page 5 of 36
Reproduction of this material is allowed only with the written permission of Envision Consultants, Ltd.
Templates The following templates will be defined for Letters:
NYSDOT Letterhead.
NYSDOT Facsimile Transmission.
NYSDOT – Interoffice Memorandum.
Customized Letter
Templates

NYSDOT Primavera® Contract Manager Training Manual
General Communications – Page 6 of 36
Reproduction of this material is allowed only with the written permission of Envision Consultants, Ltd.
How to ….
Add Letters
Define Letter Template
From select to open the Letters Log.
Click to view the letter templates.
Click to create a letter template.
Enter a Template name.
Choose Project or Group level.
Click to launch Microsoft Word and create the letter template.
Use the Word Merge features to add Contract Manager fields to the template.
Select merge fields from the Insert Merge field drop-down list.
You will need Microsoft Word 2000 or higher to use the Letters module.
New Letter
Template

NYSDOT Primavera® Contract Manager Training Manual
General Communications – Page 7 of 36
Reproduction of this material is allowed only with the written permission of Envision Consultants, Ltd.
Add a new Letter
From select to open the Letters Log.
Click to create a new letter document in the Letters Log.
Contract Manager supplies the date the letter was created.
You can click the calendar icon to select a different date from the pop-up calendar.
For a new letter, click to open the Select Contacts dialog box to choose contacts to distribute the letter to.
Select one or many contacts.
Add a new contact or new company on the fly.
Choose Distribution List to quickly select a predetermined list of contacts.
Select
Contacts
From – Click the Select hyperlink to open the Select Contact dialog box to choose the contact writing this letter.
Subject – Enter a brief description of the subject of this letter.
Template – For a new letter, select the Microsoft Word template to use as the basis for this letter.

NYSDOT Primavera® Contract Manager Training Manual
General Communications – Page 8 of 36
Reproduction of this material is allowed only with the written permission of Envision Consultants, Ltd.
Letter
Status
Ball in Court – Click the Select hyperlink to open the Select Contact dialog box to select the contact responsible for this letter.
Priority – Select the priority level for this letter, which will appear in the BIC’s Action List.
Status – Select the status of this letter from the drop-down list.
Status
Distributions
Click to open the Select Contacts dialog box to choose contacts to distribute the letter to.
To – The name of the contacts the letter is being distributed to.
Remove – Click to remove the contact from the distribution list.
Distributions

NYSDOT Primavera® Contract Manager Training Manual
General Communications – Page 9 of 36
Reproduction of this material is allowed only with the written permission of Envision Consultants, Ltd.
Details
Log Number – Contract Manager supplies the next available log number to identify the new letter in the Letters Log. The Log Number can be edited.
Contract Manager automatically populates the time the letter was created. The time entry can be edited.
Contract Manager automatically enters four weeks from the date the letter was created as the due date. You can click the calendar icon to select a different date from the pop-up calendar.
Click the calendar icon to select a completion date, the date when this letter was sent, or the date a response was received.
Choose the contract associated with the letter. Click the Select hyperlink to open the Select Contract dialog box to choose a contract to link to the letter.
This will control the sequential numbering of the letter serial number per contract.
Reference – Enter a detailed description of the letter in this field.
Enclosures – Enter enclosure information if necessary.
Custom Fields
None.
Details

NYSDOT Primavera® Contract Manager Training Manual
General Communications – Page 10 of 36
Reproduction of this material is allowed only with the written permission of Envision Consultants, Ltd.
Click
Once the letter is opened in Microsoft Word, you can add the details to the letter.
Choose File, Print to print the letter in Word.
Choose File, Send to, E-mail recipient to e-mail the Word file.
When you are finished, choose File Exit to return to Contract Manager and save the changes to the letter.
Click to spell check the document. If a mistake is found, the Spelling dialog box opens.
Update Letters
Click to make changes to your saved letter using Microsoft Word.
In Word, click Save before exiting to Contract Manager.
Click the notepad icon to make changes to data entered in Contract Manager such as To, From and Dates.
NOTE: This data will not update the Word document, but will show as updated on Contract Manager reports.
Logging Letter to Correspondence Sent
Letters will be logged to Correspondence Received by the Project Administrator.
Choose Select an Action, Send to Correspondence Sent then click Go.
Letter Serial Number - Contract Manager enters a number in this field when the letter is sent to the Correspondence Sent Log.
The new number is not reflected in the Word document.
This field is read-only. It defaults to the next number of the Log Reference Number field in Correspondence Sent for that contract. (If there is no contract specified, then it is the next number for documents that do not have an associated contract.)
This number is editable in the Correspondence Sent module, and, if edited there, the change is reflected in this field.
If the same letter document is sent to Correspondence Sent multiple times, then the Serial Number in the Letters log changes to the latest number, and a new row is created in Correspondence Sent each time it is sent.
Letter Serial Number

NYSDOT Primavera® Contract Manager Training Manual
General Communications – Page 11 of 36
Reproduction of this material is allowed only with the written permission of Envision Consultants, Ltd.
E-mailing the Letter
Choose Select an Action, E-Mail Letter, then click Go to e-mail the letter form with the Microsoft Word document attached.
Contract Manager enters all the information about the document in the Correspondence Log if your user preferences have been set.
Manage Letters Information
Letters Forms
To print a letter, click to launch Microsoft Word.
To print the details you entered in Contract Manager for the letter, choose Advanced Print, Forms.
Letters Forms
Letters Reports
To print a list of letters in a report, choose Advanced Print, Reports.
Correspondence Letters by Designation.
Correspondence Letters by Designation.
Letters Reports
Letter Layouts None.

NYSDOT Primavera® Contract Manager Training Manual
General Communications – Page 12 of 36
Reproduction of this material is allowed only with the written permission of Envision Consultants, Ltd.
Correspondence Introduction
Contract Manager's Correspondence Sent and Correspondence Received Logs enable you to track all items you send and receive during the life of your project.
The Correspondence Received Log is used to record incoming documents from NYSDOT and the Alexander Hamilton Bridge Project Team, especially those that require follow-up.
The Correspondence Sent Log is used to record outgoing documents to NYSDOT and the Alexander Hamilton Bridge Project Team.
The EIC can use Contract Manager's Send to Correspondence Sent/Send to Correspondence Received commands to record the currently open document in a Correspondence Log, or by manually entering the information directly in the Correspondence Log.
The EIC can have items logged automatically into the Correspondence Sent Log when the e-mail function is used.
NYSDOT Process for Correspondence
Who will Enter and Status the Data? A central person(s) from NYSDOT document control will enter Correspondence Sent and Received.
Both electronic and printed copies of letters and other project correspondence will be sent to document control for logging into Contract Manager’s correspondence logs.

NYSDOT Primavera® Contract Manager Training Manual
General Communications – Page 13 of 36
Reproduction of this material is allowed only with the written permission of Envision Consultants, Ltd.
NYSDOT Customized Data and Settings for Correspondence
Coding Structure
Correspondence coding structure is sequential as it is added.
Custom Fields
The following custom fields have been defined in Correspondence:
None.

NYSDOT Primavera® Contract Manager Training Manual
General Communications – Page 14 of 36
Reproduction of this material is allowed only with the written permission of Envision Consultants, Ltd.
Preferences
Correspondence Log Preferences
Set User preferences to have e-mailed documents sent to the Correspondence Sent Log.
Sent Log Preferences
Set Project preferences to have Dunning Letters sent to the Correspondence Sent Log.
Sent Log Preferences
Default Field Values
Pre-fill To, From and Due Date fields for each type of document for each project.
Right Click the selected project and choose Default Values.
Default Field
Values

NYSDOT Primavera® Contract Manager Training Manual
General Communications – Page 15 of 36
Reproduction of this material is allowed only with the written permission of Envision Consultants, Ltd.
Correspondence Dictionaries
Source Document Type
Add new source document types using Document Setup.
Right click and select Document Setup.
Click on the Add Reference Type button to add documents not created in Contract Manager to the dictionary.
Document Setup

NYSDOT Primavera® Contract Manager Training Manual
General Communications – Page 16 of 36
Reproduction of this material is allowed only with the written permission of Envision Consultants, Ltd.
How to ….
Add Correspondence
Logging Correspondence Received and Sent Items
Click Correspondence Received in the Communication folder to open the Correspondence Received Log window.
Click to open a blank Correspondence Received document window.
Contract Manager enters the system date and time, which can be edited.
Contract Manager enters the contacts configured in the Set Default Field Values dialog box in the To field for Correspondence Received, or in the From field for Correspondence Sent.
Select the contact you are receiving from, the Subject, Ball in Court, and Priority.
The Log number is a sequential number of all correspondences.
Correspondence
Received

NYSDOT Primavera® Contract Manager Training Manual
General Communications – Page 17 of 36
Reproduction of this material is allowed only with the written permission of Envision Consultants, Ltd.
Source Document
Click in the Type field to choose the source document type.
Enter the item number of the source document.
Enter information about the document that was sent in the Source Document section.
Select the Spec Section using the down arrow to choose from NYSDOT sections when applicable.
Source
Document
Enter any additional remarks in the Remarks section.
Contract Manager enters your name in the Entered By field.
Custom Fields
None.

NYSDOT Primavera® Contract Manager Training Manual
General Communications – Page 18 of 36
Reproduction of this material is allowed only with the written permission of Envision Consultants, Ltd.
Link a Document to an Issue
Link any issues as necessary.
If the correspondence status is OPEN, be sure to enter a Ball-In-Court.
Use the Issues section to add and Link the correspondence to a new issue to track its resolution.
When it is resolved, use the Resolving Document field to enter the details.
Open a log, then open the document you want to link to an issue.
Scroll down to the Issues section, or click the icon.
Link Issues
Click Link to open the Select Issue dialog box.
Click Select next to the issue you want to link the document to.
Or, Click to create a new issue.
The issue number is a sequential number of all issues.
The issue code is a unique six character reference number
Select Existing
Issue
If you want to open the issue's document window, click the link in the Issue Title and Name column.
Contract Manager automatically updates issues when status or cost fields are modified in the linked documents.
Click Unlink to remove an issue from a document.

NYSDOT Primavera® Contract Manager Training Manual
General Communications – Page 19 of 36
Reproduction of this material is allowed only with the written permission of Envision Consultants, Ltd.
Attach Files to Contract Manager Documents You can attach files, such as word processor documents, graphics, spreadsheets, scanned drawings, or
pictures, to your documents.
To attach a file to a Contract Manager document for users with access to the file server, open a Contract Manager document from a log window by clicking its icon.
Scroll down to the Attachments section, or click the icon.
Click Attach File to open the Attach File dialog box.
Click Browse to locate the file you want to attach.
Enter a subject for the attachment.
Click Save & Close to attach the document.
Attach Files – Connected
to the Server

NYSDOT Primavera® Contract Manager Training Manual
General Communications – Page 20 of 36
Reproduction of this material is allowed only with the written permission of Envision Consultants, Ltd.
To attach a file to a Contract Manager document for users not connected to the file server, open a Contract Manager document from a log window by clicking its icon.
Scroll down to the Attachments section, or click the icon.
Click Attach File to open the Attach File dialog box.
Click Browse to locate the file you want to attach.
Enter a subject for the attachment.
Select the location to which to upload the attached files, as set up by your Contract Manager administrator.
Click Save & Close to attach the document.
Attach Files - Not
Connected to the Server

NYSDOT Primavera® Contract Manager Training Manual
General Communications – Page 21 of 36
Reproduction of this material is allowed only with the written permission of Envision Consultants, Ltd.
To attach a hyperlink to a Contract Manager document, open the desired Contract Manager document in Edit mode.
Scroll down to the Attachments section and click Attach URL to open the Attach URL dialog box.
Enter the Internet or Intranet address in the Attachment field, and type a subject.
Click Save & Close when finished.
Attach Hyperlinks
Click when finished.
One Way to Log an E-mail into Correspondence Sent or Received Logs
For important e-mails, first log the e-mail into Contract Manager as described in the steps above.
Then Use ALT-TAB to view the e-mail.
Select the e-mail text and right click-copy to copy the selected text.
Use ALT-TAB to view the Contract Manager correspondence item.
Click in the Remarks field and right click-paste to paste the selected text.
Click to save edits in Contract Manager.
Remarks

NYSDOT Primavera® Contract Manager Training Manual
General Communications – Page 22 of 36
Reproduction of this material is allowed only with the written permission of Envision Consultants, Ltd.
Manage Correspondence Information Correspondence Forms
To print correspondence details, choose Select an Action, Advanced Print, Forms.
Correspondence forms prints a summary of the selected correspondence.
Correspondence Reports
To print correspondence reports, choose Select an Action, Advanced Print, Reports.
Custom reports and forms will be added to the database.
Correspondence Layouts None.
.

NYSDOT Primavera® Contract Manager Training Manual
General Communications – Page 23 of 36
Reproduction of this material is allowed only with the written permission of Envision Consultants, Ltd.
Transmittals Introduction
Transmittals are used as memos or cover letters that accompany submittals, drawings, and material samples exchanged between parties during a project.
They serve as a record of document exchange.
Transmittals may accompany all correspondence between contract and alliance organizations.
Contract Manager will create transmittals when status Submittals or drawings as being sent to someone.
NYSDOT Process for Transmittals
Who will Enter and Status the Data? Each Contract Manager user with access can add transmittals -
in the Transmittal log;
when updating submittals;
when creating drawing sets of design reviews or revisions during construction.

NYSDOT Primavera® Contract Manager Training Manual
General Communications – Page 24 of 36
Reproduction of this material is allowed only with the written permission of Envision Consultants, Ltd.
NYSDOT Customized Data and Settings
for Transmittals
Coding Structure Transmittal coding structure is numerical in sequential order with leading zeros.
Custom Fields
The following custom fields have been defined for Transmittals:
None.
Project Preferences
Transmittal Log Preferences
User preferences for Transmittals are set as follows:
Transmittal
Log Preferences

NYSDOT Primavera® Contract Manager Training Manual
General Communications – Page 25 of 36
Reproduction of this material is allowed only with the written permission of Envision Consultants, Ltd.
How to ….
Add Transmittals
Preparing A New Transmittal
From the Project View, click Transmittals in the Communication folder.
Click the Add Document button on the log.
Contract Manager supplies the system date and the next available sequential number.
Contract Manager also enters the Company Abbrev and default initials (as defined in Define, Default Company Setup) in the From fields.
You can change any of this data.
Select the transmittal recipient’s company from.
Contract Manager automatically assigns the key contact in the contact ID field, select the correct contact from the drop-down box if different to the key contact.
Contract Manager automatically fills in the Attn field.
Enter the required information in the Items, We are Sending, Actions Taken, and Distributions Sections.
Expand the Details section to enter the Reference.
You can enter up to 3 lines of Reference information.

NYSDOT Primavera® Contract Manager Training Manual
General Communications – Page 26 of 36
Reproduction of this material is allowed only with the written permission of Envision Consultants, Ltd.
Generating a Copy of a Transmittal for Other Parties
To quickly create a transmittal use the Generate feature to copy all the data from an existing transmittal to a new one
From the Transmittal log open the document by clicking on the hyperlink.
From the Select and Action dropdown list, choose Generate A Document.
Contract Manager creates a new transmittal identical to the original except for the number and date.
Choose whether to copy the Issue links for the original transmittal to the new transmittal.
Choose whether to copy the attachments from the original transmittal to the new transmittal.
Click Finish.
Generate
Transmittals
Update Transmittals
Transmittals on Action Lists
To place a transmittal on someone’s Action list, enter their company name and initials as the Ball In Court.
The transmittal will remain on the Action list until the action has been completed.
To remove the transmittal from the BIC Action list, clear the BIC fields on the transmittal.

NYSDOT Primavera® Contract Manager Training Manual
General Communications – Page 27 of 36
Reproduction of this material is allowed only with the written permission of Envision Consultants, Ltd.
Manage Transmittal Information Transmittal Forms
To Print a transmittal form, choose Select an Action, Advanced Print, Forms.
Choose the correct form for what items you are transmitting:
Use the Submittal Transmittal Cascading and Fixed forms when you are sending transmittals which contain submittals information.
Use the Transmittal Cascading and Fixed forms when you are sending general items (not submittals).
Use the Transmittal-Fixed. Prints original transmittal form … when you have selected contacts in the Distribution section for copies to – NOTE: this prints the original form only
Use the Transmittal form for use with submittals and/of drawings for transmittals which lists submittals or drawings –when you have created the transmittals from the Contract Manager transmittal queue.
Transmittal Forms
Transmittal Reports
To Print a transmittal report, choose Select an Action, Advanced Print, Reports.
Use transmittal reports from each module to list transmittals by:
To company.
By Package number.
Transmittal Reports
Transmittal Layouts Use To in order to group by transmittals by To company.
Use WBS to group transmittals by the WBS custom fields.
Transmittal Layouts

NYSDOT Primavera® Contract Manager Training Manual
General Communications – Page 28 of 36
Reproduction of this material is allowed only with the written permission of Envision Consultants, Ltd.
Telephone Records Introduction
Telephone records should be kept for any conversations regarding the project.
The telephone records alone are not contractually binding documentation.
Parties should confirm any contractual statements made in writing using official correspondence and note this during the conversation.
All members of the Project team should record any telephone conversations they have regarding the project.
Telephone records can be used to log telephone calls and forward as Action items to responsible parties.
NYSDOT Process for Telephone Records
Who will Enter and Status the Data? Each Contract Manager user with access will add telephone conversations which are important to the
project.
A copy will be printed and sent to STV/RWA document control for filing.
NYSDOT Customized Data and Settings for Telephone Records
Coding Structure Telephone records coding structure is numbered sequentially with leading zeros.
Custom Fields
The following custom fields have been defined for telephone records:
None.
.

NYSDOT Primavera® Contract Manager Training Manual
General Communications – Page 29 of 36
Reproduction of this material is allowed only with the written permission of Envision Consultants, Ltd.
How to ….
Add Telephone Records
Creating a Telephone Record
In the Communication folder, click Telephone Records to open the Telephone Records log window.
Click to open a blank Telephone Record document window.
Enter the Subject of the call, and click Select to open the Select Contact dialog box choose to and from parties.
Contract Manager automatically fills in the Name, Phone, and Ext. fields based on information in the Company directory, but you can change this information.
Contract Manager enters the current date and time, which you can edit.
In the Description field, enter notes from the phone conversation
Link any issues and attach files to the document as necessary.
Click .
Telephone
Records
Update Telephone Records
Telephone records on Action Lists
To place a telephone record on someone’s Action list, enter their company name and initials as the Ball In Court.
The telephone records will remain on the Action list until the action has been completed.
To remove the Telephone records from the BIC Action list, clear the BIC fields.

NYSDOT Primavera® Contract Manager Training Manual
General Communications – Page 30 of 36
Reproduction of this material is allowed only with the written permission of Envision Consultants, Ltd.
Manage Telephone Records Information
Telephone Records Forms
Use the telephone form to print and file a record of your telephone conversation.
Telephone
Records Forms
Telephone Record Layouts None.

NYSDOT Primavera® Contract Manager Training Manual
General Communications – Page 31 of 36
Reproduction of this material is allowed only with the written permission of Envision Consultants, Ltd.
E-Mail Communication In Contract Manager 12.0 and later, users can import e-mail from an external e-mail mailbox into the Correspondence Received Log. In order to do this, the Contract Manager administrator must alter the project settings on Project Settings dialog box for the project to enable this feature. Once the feature is enabled in the Project Settings, you can then import e-mail into the Correspondence Received Log file.
E-Mail Communication
Project Settings

NYSDOT Primavera® Contract Manager Training Manual
General Communications – Page 32 of 36
Reproduction of this material is allowed only with the written permission of Envision Consultants, Ltd.
Project Settings
Mark the Enable CC for Outgoing e-mail checkbox to enable a project manager to receive a copy of all correspondence sent through Contract Manager for a project.
If you mark the Enable CC for Outgoing e-mail checkbox, enter the email address of the project manager to whom a copy of all email should be sent. The e-mail address must be properly formatted.
Mark Enable Import of Correspondence Received checkbox to enable a user to import e-mail into the Correspondence Received Log on demand. This section contains the following fields:
Field Description
Import
Attachments
Mark this checkbox to enable the import of attachments. The contents of
this drop-down list are set in the Administration application. Click the Server
Configuration link, and scroll to the Attachment Directory Setup section.
Automate Import Use the arrows to set the time of day that Contract Manager should
automatically start the import of Correspondence Received.
Populate To Field Mark this checkbox to send the Correspondence Received to a specific
contact. Click the Select link to select the contact to which the imported
Correspondence Received should be sent. Only one contact can be
selected.
If you click the Select link next to the company name, the field will be
populated with the primary contact for that company. To choose contact
other than the primary contact, expand the company list, and click the
Select link next to the contact name.
Populate From
Field
Mark this checkbox to have Contract Manager automatically fill in the name
of the contact sending the correspondence.
Use the drop down list next to the Protocol field to select the standard e-mail protocol to use when
importing e-mail into the Correspondence Received Log. This can be one of the following:
POP3
POP3S
MAP
IMAPS
The Server Name is the name of the server where the e-mail that you want to import into the Correspondence Received Log is stored.

NYSDOT Primavera® Contract Manager Training Manual
General Communications – Page 33 of 36
Reproduction of this material is allowed only with the written permission of Envision Consultants, Ltd.
The Port Number field is the port number of the server where the e-mail that you want to import into the Correspondence Received Log is stored. The defaults that will automatically display for each type of Protocol are:
Protocol Selected Default Port No. POP3 110 POP3S 995 IMAP 143 IMPAS 993
The User Name field is the user name used to log on to the server where the e-mail that you want to import into the Correspondence Received Log is stored.
The Password Field is the password used to log on to the server where the e-mail that you want to import into the Correspondence Received Log is stored.
After you enter all the information to enable import of email into the Correspondence Received Log, click the Test Configuration button to test the configuration. This should log on to the e-mail server where the e-mail you want to import resides.
Importing E-Mail
After you correctly set up the project settings to enable e-mail import, do the following to actually import the e-mail:
Under the project, expand the Communication section, and then click Corr. Received to display the Correspondence Received log.
Click Select an action..., and choose Import E-mail. The e-mail will be displayed with the subject formatted as: "e-mail:<email subject name>."
The e-mail is only imported once. The next time you import e-mail, only those received since the last import will be retrieved.
Importing

NYSDOT Primavera® Contract Manager Training Manual
General Communications – Page 34 of 36
Reproduction of this material is allowed only with the written permission of Envision Consultants, Ltd.
Don’t Forget …. Write all your letters in Contract Manager.
Log all incoming correspondence into each project.
Use Select an Action, Send to Correspondence Sent, in all Contract Manager logs to enter them in the Correspondence Sent Log automatically and linked.
Choose Define Project Preferences to have e-mails sent to Correspondence Sent.
Define the Distribution Lists before you create the transmittal.
Remove the BIC to remove the transmittal from the Actions and Alerts.
Be sure to select the correct form for the items you are sending. From the Select an Action dropdown list, select Advanced Print to choose from the list of transmittal forms.
Use Telephone records to track important telephone conversations and follow-up Actions.

NYSDOT Primavera® Contract Manager Training Manual
General Communications – Page 35 of 36
Reproduction of this material is allowed only with the written permission of Envision Consultants, Ltd.
Lesson Notes:

NYSDOT Primavera® Contract Manager Training Manual
General Communications – Page 36 of 36
Reproduction of this material is allowed only with the written permission of Envision Consultants, Ltd.
Practice: Adding Letters and Transmittals
Information Needed:
Gather some sample letters from your selected project files.
Gather some sample transmittals from your selected project files.
Recall a recent telephone call you have made or received about your selected project in which a decision or action was required.
Steps:
1. Select your newly created project.
2. From your control center, add a letter using the Prepare object:
a. Use your sample listed above for the letters details.
b. Select the appropriate letter template for your company.
c. Create the letter in Word.
d. Save the letter in Contract Manager.
e. Send the letter to the Correspondence Sent Log.
3. Add a new transmittal from the Transmittal Log:
a. Use your sample listed from above for the transmittal details.
b. Choose Add a Document.
c. Fill in all the appropriate sections of the transmittal.
d. Choose Advanced Print, Forms and select your company form to preview.

NYSDOT Primavera® Contract Manager Training Manual
Reproduction of this material is allowed only with the written permission of Envision Consultants, Ltd.
Lesson Objectives ................................................................................................................................................... 1
Lesson Introduction ................................................................................................................................................ 2
How will Meeting Minutes Benefit Me? ...................................................................................................................... 2
NYSDOT Process for Meeting Minutes .................................................................................................................. 2 Who will Enter and Status the Data? ......................................................................................................................... 2
NYSDOT Customized Data and Settings for Meeting Minutes ........................................................................... 3 Coding Structure ........................................................................................................................................................ 3 Custom Fields ............................................................................................................................................................ 3 Meeting Minutes Access Rights ................................................................................................................................ 4
How to …. ................................................................................................................................................................. 5 Add Meeting Minutes ............................................................................................................................................ 5 Update Meeting Minutes Information .................................................................................................................... 9
Manage Meeting Minutes Information ................................................................................................................ 10 Meeting Minutes Forms ........................................................................................................................................... 10
NYSDOT Meeting Minutes Reports ...................................................................................................................... 10 Meeting Minutes Reports ......................................................................................................................................... 11 Meeting Minutes Dunning Letter.............................................................................................................................. 11 Meeting Minutes Alerts ............................................................................................................................................ 11
Don’t Forget …. ...................................................................................................................................................... 12
Lesson Notes: ........................................................................................................................................................ 13
Practice - Adding New Meeting Minutes ............................................................................................................. 14 Information Needed: ........................................................................................................................................... 14 Steps: .................................................................................................................................................................. 14


NYSDOT Primavera® Contract Manager Training Manual
Meetings – Page 1 of 14
Reproduction of this material is allowed only with the written permission of Envision Consultants, Ltd.
Meeting Minutes
Lesson Objectives This module will show you how to:
Create weekly meeting minutes.
Generate agenda’s for your next recurring meeting.
Email all the meeting attendees copies of the minutes in PDF form.
Approve Meeting Minutes to secure them from changes.
Monitor BIC actions using Action lists and Alerts.
Follow-up actions by BIC contacts using dunning letters.

NYSDOT Primavera® Contract Manager Training Manual
Meetings – Page 2 of 14
Reproduction of this material is allowed only with the written permission of Envision Consultants, Ltd.
Lesson Introduction During a project meetings are often held at regular intervals; the same people attend, and the agenda
consists of the OPEN items from the previous meeting.
The Meeting Minutes module in Contract Manager will be used to record all pertinent information about a meeting, such as attendees, discussion items and follow-on actions.
In Contract Manager, you can create a new meeting from an old one using the Generate command.
When you generate a new meeting from an existing one, Contract Manager copies attendees and any business items, which were not closed from the original meeting to the new one.
How will Meeting Minutes Benefit Me? Provides Alerts for overdue actions from the meeting.
Send out dunning letters to remind others of what actions they agreed to in the meeting.
Easily distribute the meeting minutes to all attendees in PDF format using email.
Reduce typing by copying previous minutes for re-occurring meetings.
NYSDOT Process for Meeting Minutes
Who will Enter and Status the Data?
The person who is to record the Meeting Minutes should be clearly identified.
Where practicable each issue discussed should have a separate item in the minutes, to allow for due/start/finish dates and a Ball In Court (BIC) to be allocated to that issue - the coordinator should aim to obtain this information for each issue throughout the meeting.
Before each new re-occurring meeting, each item should be statused CLO or OLD. Then use the Generate feature to copy the meeting to create an Agenda which contains only the
OLD items.
Everyone on the attendee list should be given a copy of the Agenda at least a day in advance.
When the meeting is over, the new discussion items are added and minutes are distributed in Contract Manager using Email.

NYSDOT Primavera® Contract Manager Training Manual
Meetings – Page 3 of 14
Reproduction of this material is allowed only with the written permission of Envision Consultants, Ltd.
NYSDOT Customized Data and Settings for Meeting Minutes
Coding Structure Meeting minutes will be numbered sequentially.
Custom Fields The following custom fields have been defined for meetings:
None.

NYSDOT Primavera® Contract Manager Training Manual
Meetings – Page 4 of 14
Reproduction of this material is allowed only with the written permission of Envision Consultants, Ltd.
Meeting Minutes Access Rights
One person will be designated to have approval rights for meetings.
Once a meeting is approved, it cannot be edited in Contract Manager.
Only a person with approval rights can unapprove a meeting.
Select access rights for project team members.
Choose only View access for attendees, in order to maintain the integrity of the meeting minutes.
Access Rights

NYSDOT Primavera® Contract Manager Training Manual
Meetings – Page 5 of 14
Reproduction of this material is allowed only with the written permission of Envision Consultants, Ltd.
How to ….
Add Meeting Minutes
New Meeting Minutes
In the Communication folder, double-click Meeting Minutes.
Click the Add button.
Enter the basic information about the new meeting (Date, Subject, Meeting Number, Time of Meeting, and Location).
Click the Add button on the Attendees section to add the people who attended the meeting.
To record specific business items discussed in the meeting, click the Business Items section and click add to enter each item discussed.
Click the Save button and close the minutes.
Add
Minutes

NYSDOT Primavera® Contract Manager Training Manual
Meetings – Page 6 of 14
Reproduction of this material is allowed only with the written permission of Envision Consultants, Ltd.
Add Business Items
Click the Business Items section on the Meeting Minutes document window, then click the Add button.
Contract Manager adds the new item to the bottom of the list and assigns it the next available number.
Type a description of the item, then select a status in the Status field.
Select a company abbreviation from the Ball in Court (BIC) field to indicate who is responsible for that item.
NOTE: New items default to NEW status, and when the next minutes are generated items that are not closed (CLO) are brought over from the last meeting and statused as OLD. See generating minutes from previous minutes below.
Add Business
Items

NYSDOT Primavera® Contract Manager Training Manual
Meetings – Page 7 of 14
Reproduction of this material is allowed only with the written permission of Envision Consultants, Ltd.
Add Attendees
Click the Attendees section on the Meeting Minutes document window, then click the Add button.
Select the contact in the Company column. Contract Manager automatically fills in the initials and company name of the default contact listed in the Contact Directory.
Add
Attendees

NYSDOT Primavera® Contract Manager Training Manual
Meetings – Page 8 of 14
Reproduction of this material is allowed only with the written permission of Envision Consultants, Ltd.
Producing an Agenda From Your Last Meeting's Minutes
In the Meeting Minutes log window, select the meeting that contains the information you want to copy.
Choose Select an Action, Generate Document to start the Generate Meeting Minutes Wizard.
Enter the date, time, number, location, and subject for the new meeting, then click Next.
Choose Yes to link the new meeting to the same issues to which the old meeting are linked, then click Finish.
Contract Manager does not carry forward those items which have a status of CLO or APP.
Contract Manager carries forward all New, Open, and Old business items and changes their status to Old. Business items with an Approved or Closed status are not copied.
Contract Manager enters all attendee information in the Attendees tab.
You can edit this list.
Contract Manager marks the newly generated meeting as the latest meeting.
Generate
New Meeting

NYSDOT Primavera® Contract Manager Training Manual
Meetings – Page 9 of 14
Reproduction of this material is allowed only with the written permission of Envision Consultants, Ltd.
Update Meeting Minutes Information
Updating Meeting Minutes Information
The meeting minute coordinator will status the items before each meeting before Generating a new Agenda.
All old business items will be carried over into the new agenda, closed items will drop off.
Approve the Meeting Minutes
Meeting Minutes are generally approved after sending the document to the attendees and getting their comments.
To approve minutes, select a contact in the Approved by field and then click Approve and Save.
The Approved field displays Yes indicating that the meeting minutes are approved.
.
Approve Meeting Minutes
Statusing Meeting Items which are on Action Lists
Meeting Items which have been assigned a Ball-In-Court need to be statused before the start of each new meeting.
To remove a meeting item from a users Action list, the Status must be entered as CLO and a Finish date entered.
Statusing Meeting Items which become Alerts
Meeting Items, which become overdue based on the required date, will show up in your Alerts List.
To remove an item from the Alerts, the Status must be entered as CLO and a Finish date entered.

NYSDOT Primavera® Contract Manager Training Manual
Meetings – Page 10 of 14
Reproduction of this material is allowed only with the written permission of Envision Consultants, Ltd.
Delete a Meeting
Open the document you want to delete.
Use Select an Action, Delete Document.
Manage Meeting Minutes Information Meeting Minutes Forms
From the Forms dialog, choose the Meeting Notification form.
You can distribute the minutes with a transmittal either by:
Using the Select an Action, Generate Transmittal, then using the transmittal Distribution Section to create further transmittals (refer to creating transmittals).
Use Select an Action, Email Form, select the users you wish to send the document to, click Add, then click Send (refer to sending mail in Contract Manager).
Each person listed on the attendee list will automatically be selected in the mail dialog.
NYSDOT Meeting Minutes Forms
Contract Manager provides you several default meeting minute forms.
A NYSDOT Meeting Minutes form has been added for the Blue Line Extension project:

NYSDOT Primavera® Contract Manager Training Manual
Meetings – Page 11 of 14
Reproduction of this material is allowed only with the written permission of Envision Consultants, Ltd.
Meeting Minutes Reports
Use meeting reports when you need to report across several meetings.
Meeting Minutes Reports
Meeting Minutes Dunning Letter Use the meeting minutes dunning letter to send lists of open business items to the responsible party.
Dunning letters will be sent to the car builder as reminders of their open business items.
Dunning letters can be automatically logged into Correspondence Sent.
Meeting Minutes Reports
Meeting Minutes Alerts
Meeting Minute Business Items Due/Overdue - Notifies the user of any business items in the latest meeting that are due. Values in the alert indicate the number of days to the due date.
Meeting Minutes
Alerts

NYSDOT Primavera® Contract Manager Training Manual
Meetings – Page 12 of 14
Reproduction of this material is allowed only with the written permission of Envision Consultants, Ltd.
Don’t Forget …. Use meeting minutes for meetings and agendas.
Status your meeting minutes before you generate the next meetings agenda.
Enter required dates for any actions you have a designated BIC.
Email your minutes in PDF format.
Close the action items to remove them from action lists and alerts.
Approve meetings when everyone has provided comments.

NYSDOT Primavera® Contract Manager Training Manual
Meetings – Page 13 of 14
Reproduction of this material is allowed only with the written permission of Envision Consultants, Ltd.
Lesson Notes:

NYSDOT Primavera® Contract Manager Training Manual
Meetings – Page 14 of 14
Reproduction of this material is allowed only with the written permission of Envision Consultants, Ltd.
Practice - Adding New Meeting Minutes
Information Needed:
A copy of meeting minutes from your pilot project in your current company format.
Or hand written notes from a meeting you have attended.
A list of all the attendees for the meeting.
A list of all the action items people are responsible for.
Steps:
1. In your training project open Meeting minutes from the Communication folder.
2. Click Add Document to add a new meeting in your training project and include: a. Subject b. Date c. Time d. Location e. Select the name of the Coordinator f. Select the name of the Approver.
3. Use the Add button in the Attendees section to add everyone who attended the meeting: a. Be sure to add yourself b. Use Select to choose people already in the Contract Manager company log c. Add in a new company and person from the Select dialog d. Use the Save & Add Another button to add several attendees one after the other e. Be sure to indicate who attended the meeting.
4. Use the Add button in the business items section to enter the items discussed at the meeting: a. Enter the item number b. Summary of the discussed actions c. BIC d. Due date e. In the custom field section select an agenda heading, section and/or section 2 f. Enter the status of CLO for those items with no BIC and no follow-up action g. Use the Save & Add Another button to add several more business items.
5. Select Advanced Print, Forms to preview your minutes in your company form.
6. Enter an approved date and click Approve.
7. Email the meeting minutes in PDF form to your own email address.
8. Select the Generate a Document command to create an agenda for next weeks meeting.

NYSDOT Primavera® Contract Manager Training Manual
Reproduction of this material is allowed only with the written permission of Envision Consultants, Ltd.
Lesson Objectives ................................................................................................................................................ 1 Lesson Introduction .............................................................................................................................................. 2
Benefits of Using Requests ................................................................................................................................... 2
NYSDOT Process for Requests ............................................................................................................................ 3
Who will Enter and Status the Data? ................................................................................................................. 3 NYSDOT Customized Settings and Data for RFIs .............................................................................................. 4
Coding Structure ...................................................................................................................................................... 4 Custom Fields .......................................................................................................................................................... 4 Project Preferences ................................................................................................................................................. 4 Reason Code Dictionary .......................................................................................................................................... 5 Work Impact Dictionary ........................................................................................................................................... 6 Access Rights ..................................................................................................................................................... 7
How to… ................................................................................................................................................................. 8 Enter Requests for Information ........................................................................................................................... 8 Adding the RFI Question ......................................................................................................................................... 8
Update RFI Information ....................................................................................................................................... 10
Retrieve RFI from Email Notification ..................................................................................................................... 10 Answer RFI ............................................................................................................................................................ 11 Closing the RFI ...................................................................................................................................................... 13
Manage RFI Information .................................................................................................................................... 14
RFI Forms .......................................................................................................................................................... 14 Print RFI Exception Reports .............................................................................................................................. 14 RFI Dunning Letter ............................................................................................................................................ 14 RFI Layouts ....................................................................................................................................................... 15 RFI Alerts .......................................................................................................................................................... 16 RFI Graphics ..................................................................................................................................................... 17
Don’t Forget …. .................................................................................................................................................... 18
Lesson Notes: ...................................................................................................................................................... 19
Practice: Sending and Answering Requests for Information .......................................................................... 20
Information Needed ...................................................................................................................................... 20 Steps ................................................................................................................................................................ 20


NYSDOT Primavera® Contract Manager Training Manual
Requests for Information – Page 1 of 20
Reproduction of this material is allowed only with the written permission of Envision Consultants, Ltd.
Requests For Information
Lesson Objectives This module will show you how to:
Document an RFI question.
Allow another company to write the answer.
Automatically send the question and answer via email.
Distribute the question and answer to other companies.
View reports of unanswered RFIs.
Use Alerts to track RFIs.
Use graphs to track the progress of RFI turnaround time.

NYSDOT Primavera® Contract Manager Training Manual
Requests for Information – Page 2 of 20
Reproduction of this material is allowed only with the written permission of Envision Consultants, Ltd.
Lesson Introduction
Use RFIs to initiate a question and follow-up answer.
The requestor can add the question and RFI details.
Contract Manager sends automatic emails to notify the To contact and any contacts on a distribution list they have received a new RFI.
The Designer/PM/EIC enters the answer.
When the BIC field is changed to the From contact, Contract Manager notifies them that their RFI has been answered.
Track how long the RFI process is taking.
Follow-up on overdue requests using Alerts.
Benefits of Using Requests
Documents a question and answer for historical purposes.
Controls the ability to edit a question or answer.
All questions and answers are centrally located for future reference.
Create exception reports for meetings.
Alerts and Actions ensure that RFIs don’t get lost and are answered in a timely fashion.
Track trends using Reason Codes for similar projects.

NYSDOT Primavera® Contract Manager Training Manual
Requests for Information – Page 3 of 20
Reproduction of this material is allowed only with the written permission of Envision Consultants, Ltd.
NYSDOT Process for Requests
Who will Enter and Status the Data? RFIs will be used by NYSDOT and Halmar.
Letters and sketches will be scanned and attached.
The Question is distributed to:
The designated distribution list according to the referenced spec section.
The Answers are distributed to:
The designated distribution list according to the referenced spec section.

NYSDOT Primavera® Contract Manager Training Manual
Requests for Information – Page 4 of 20
Reproduction of this material is allowed only with the written permission of Envision Consultants, Ltd.
Blue Line Extension Customized Settings and Data for RFIs
Coding Structure RFI numbering structure is sequential with leading zeros.
RFIs are not numbered according to their TO and FROM company.
Custom Fields None.
Project Preferences
Default Field Values
The TO vendor will be set to NYSDOT for the project.
The FROM vendor will be set to Halmar.
This can be changed when adding the RFI if necessary.
The Required Date is set to 7 days after the RFI is added.
This can be changed when adding the RFI if necessary.
Default
Field
Value

NYSDOT Primavera® Contract Manager Training Manual
Requests for Information – Page 5 of 20
Reproduction of this material is allowed only with the written permission of Envision Consultants, Ltd.
Reason Code Dictionary The reason code is a Group level dictionary.
Highlight the group level on the project tree and right click, select Dictionaries, Reason Code. The reason code is used to categorize change documents according to why they have occurred.
At the end of the project use them to analyze the reason for changes for future projects.
You can add more values to the dictionary.
No Dictionary values have been added for Blue Line Extension:
Reason
Codes

NYSDOT Primavera® Contract Manager Training Manual
Requests for Information – Page 6 of 20
Reproduction of this material is allowed only with the written permission of Envision Consultants, Ltd.
Work Impact Dictionary The work impact code is a Group level dictionary.
Highlight the group level on the project tree and right click, select Dictionaries, Work Impact.
The work impact code is used to indicate what the schedule impact will be due to the change.
You can add more values to the dictionary.
No new dictionary values were added for Alexander Hamilton Bridge.
Work
Impact

NYSDOT Primavera® Contract Manager Training Manual
Requests for Information – Page 7 of 20
Reproduction of this material is allowed only with the written permission of Envision Consultants, Ltd.
Access Rights
RFIs will be initiated by the General Contractor.
They will have Add and Edit access to the Question and proposed solution.
Answers will be entered by NYDOT or Jacobs.
They will have Add and edit access to the answer.
RFI
Access
Rights

NYSDOT Primavera® Contract Manager Training Manual
Requests for Information – Page 8 of 20
Reproduction of this material is allowed only with the written permission of Envision Consultants, Ltd.
How to…
Enter Requests for Information
Adding the RFI Question Double-click Request for Information folder from the Communication folder.
Click on the Add document button to create a new RFI.
Identify the To and From contacts.
The BIC will be the TO contact.
Specify the related contract/PO number (optional).
To and from contacts will be identified for the contract.
Accept the RFI number which is the next sequential number.
Enter a short description of the problem in the Title field.
Enter the appropriate information in the Question Section.
Review the Required date and make any necessary changes.
By default it is set to 7 days after the RFI is added.
RFI
Question

NYSDOT Primavera® Contract Manager Training Manual
Requests for Information – Page 9 of 20
Reproduction of this material is allowed only with the written permission of Envision Consultants, Ltd.
Enter additional details in the Detail section.
Reference specification section.
Cross reference with your sub consultant name and number.
RFI Details
In the Drawings section, select one or several drawings relevant to the RFI.
Drawings
In the custom field section select a second spec section if necessary.
Use the Attachment section to link any external files which are relevant to the RFI such as sketches, reports, test results, etc.
Scroll to the bottom of the screen to Click the SAVE button when finished or press CRTL-S.
RFI
Attachment
s

NYSDOT Primavera® Contract Manager Training Manual
Requests for Information – Page 10 of 20
Reproduction of this material is allowed only with the written permission of Envision Consultants, Ltd.
Update RFI Information
Retrieve RFI from Email Notification An automatic Email is sent to the Ball in Court person specified on the RFI.
From the Email notification, click on the hyperlink to view the RFI you have received in Contract Manager.
Enter your Contract Manager username and password.
The RFI will be displayed.
Retrieve
RFI

NYSDOT Primavera® Contract Manager Training Manual
Requests for Information – Page 11 of 20
Reproduction of this material is allowed only with the written permission of Envision Consultants, Ltd.
Answer RFI Click the Answer button to enter remarks for your answer.
Enter the detailed answer in the Answer section.
Enter the date of the Answer.
Enter the responded date to the contractor in the Responded field.
RFI
Answer
Change the BIC to the From company name.
This will send an automatic email to the person listed as the BIC telling them that their RFI has been answered.
RFI
Answer

NYSDOT Primavera® Contract Manager Training Manual
Requests for Information – Page 12 of 20
Reproduction of this material is allowed only with the written permission of Envision Consultants, Ltd.
In the Answer Distribution section select the names of contacts to distribute a copy of the RFI with the answer..
Press CTRL-S to save your edits when finished answering the RFI.
This will send an email to those on the answer distribution list.
RFI Answer
Distribution
List

NYSDOT Primavera® Contract Manager Training Manual
Requests for Information – Page 13 of 20
Reproduction of this material is allowed only with the written permission of Envision Consultants, Ltd.
Closing the RFI Once the RFI is Answered, the status should be updated by the person who has access rights to approve RFIs.
In the Status section of the RFI enter the Approved Date.
Once you do the red checkmark will change to green.
Click on the Approve and Save hyperlink.
This will remove the RFI from the Alerts list and the Action list of the assigned BIC person.
Close
the
RFI

NYSDOT Primavera® Contract Manager Training Manual
Requests for Information – Page 14 of 20
Reproduction of this material is allowed only with the written permission of Envision Consultants, Ltd.
Manage RFI Information
RFI Forms Select the appropriate form to preview and email your RFI.
RFI Forms
Print RFI Exception Reports Print RFI reports to distribute at progress meetings.
RFI
Reports
RFI Dunning Letter Use the RFI Dunning Letter to send reminders to companies who are responsible to answer RFIs.
RFI
Dunning
Letters

NYSDOT Primavera® Contract Manager Training Manual
Requests for Information – Page 15 of 20
Reproduction of this material is allowed only with the written permission of Envision Consultants, Ltd.
RFI Layouts Use Layouts to group RFIs by Status to easily find the RFIs you need to answer.
Send RFI layouts to excel to share information with other companies.
RFI
Layouts
By Status
Layout
By Spec
Section
Layout

NYSDOT Primavera® Contract Manager Training Manual
Requests for Information – Page 16 of 20
Reproduction of this material is allowed only with the written permission of Envision Consultants, Ltd.
RFI Alerts Requests for Information Due - Notifies the user of any requests that are due. (The responded date is not entered.) Positive values indicate the number of days until its required date. Negative values indicate the number of days past the required date.
Requests Not Answered - Notifies the user of any requests that have not been answered. (The responded date and the answer approval date are not entered.) This is only a high priority alert that contains no threshold values.
RFIs Due
RFIs Not
Answered

NYSDOT Primavera® Contract Manager Training Manual
Requests for Information – Page 17 of 20
Reproduction of this material is allowed only with the written permission of Envision Consultants, Ltd.
RFI Graphics Use the Request for Information graphic to drill down to the RFI log based on status.
Double click on the graph to display the RFIs with the status you have clicked on.
Use the RFI Turnaround time graphic to analyze which companies are taking the longest to answer.
Edit the graphic to choose the parameters of the graphic.
RFI
Graphics

NYSDOT Primavera® Contract Manager Training Manual
Requests for Information – Page 18 of 20
Reproduction of this material is allowed only with the written permission of Envision Consultants, Ltd.
Don’t Forget …. Enter all the RFI details in the detail section.
Cross reference RFI numbers with the Architect log or Subcontractors log.
Enter the appropriate contact names in the Distribution sections so everyone knows what is going on in the project.
Select from the Contract Drawing logs any referenced drawings in your RFI.
Change the BIC to the FROM Contact persons name to send an email notification when the RFI is answered.
Status the RFI as CLO when the answer is accepted.

NYSDOT Primavera® Contract Manager Training Manual
Requests for Information – Page 19 of 20
Reproduction of this material is allowed only with the written permission of Envision Consultants, Ltd.
Lesson Notes:

NYSDOT Primavera® Contract Manager Training Manual
Requests for Information – Page 20 of 20
Reproduction of this material is allowed only with the written permission of Envision Consultants, Ltd.
Practice: Sending and Answering Requests for Information
Information Needed: A copy of several RFIs from your pilot project in your current company format.
Or emails you have used to gather information similar to an RFI from your pilot project.
A list of contacts from your project who need to see the RFI question and a list of people who need to see the answer.
Think of the reason code you will use for your RFI.
Steps: 1. In your training project, open Requests from the Communication folder.
2. Click Add Document to add a new RFI in your training project and include: a. To – create the RFI to yourself b. From – select the From contact, add a new company is necessary c. Next RFI number d. Today’s date e. A short title to describe the RFI f. Work Impact g. Reason Code h. Description of the question i. Date of question j. Due date of answer.
3. Add contacts to the Question Distribution List.
4. Enter a proposed solution.
5. In the Details section, enter any pertinent details about your RFI: a. Select a spec section.
6. In the Drawings section, select a drawing(s) which is impacted or referenced in your RFI question.
7. Check your email for the automatic email: a. Click on the link in the email to return to Contract Manager and enter the answer to the
RFI.
8. Open the Answer section and enter the description of the answer: a. Date signed b. Date responded c. Indicate any Cost or schedule impact d. Use the Copy Distribution from Question button.
9. Close the RFI. a. In the Status section, enter an approved date. b. Click approve and save.

NYSDOT Primavera® Contract Manager Training Manual
Submittals- Page 1 of 22
Reproduction of this material is allowed only with the written permission of Envision Consultants, Ltd.
Lesson Objectives ............................................................................................................................................................ 2
Lesson Introduction ......................................................................................................................................................... 2
How Will Submittals Benefit Me? ........................................................................................................................................ 2
Submittal Steps ................................................................................................................................................................ 3
NYSDOT Process for Submittals .................................................................................................................................... 4
NYSDOT Customized Data and Settings for Submittals .............................................................................................. 5 Coding Structure ................................................................................................................................................................. 5
Submittals Settings .......................................................................................................................................................... 6 Submittals Preferences .................................................................................................................................................. 6 Submittal Dictionaries ...................................................................................................................................................... 6
Category Dictionary ........................................................................................................................................................ 6 Status Dictionary ............................................................................................................................................................ 7
How to …. .......................................................................................................................................................................... 8 Add Packages and Submittals ....................................................................................................................................... 8
Add a Submittal Package ............................................................................................................................................... 8 Add Multiple Submittals .................................................................................................................................................. 8 Assign Workflow ........................................................................................................................................................... 10 Submittals ..................................................................................................................................................................... 11
Update Project Information .......................................................................................................................................... 12 Update Submittals Received and Sent ......................................................................................................................... 12 Create Transmittals from the Transmittal Queue ......................................................................................................... 13 Forward and Return Submittals .................................................................................................................................... 14 Create Transmittals from the Transmittal Queue ......................................................................................................... 15 Create additional review cycles .................................................................................................................................... 15
Manage Submittals Information ................................................................................................................................... 17 Submittal Forms ........................................................................................................................................................ 17 Submittal Reports ..................................................................................................................................................... 17 Submittal Dunning Letters ........................................................................................................................................ 17 Submittal Layouts ..................................................................................................................................................... 18 Submittal Alerts ........................................................................................................................................................ 18 Submittal Graphics ................................................................................................................................................... 19
Practice for Adding and Updating: ............................................................................................................................... 21 Information Needed: .................................................................................................................................................... 22 Steps: ........................................................................................................................................................................... 22

NYSDOT Primavera® Contract Manager Training Manual
Submittals- Page 2 of 22
Reproduction of this material is allowed only with the written permission of Envision Consultants, Ltd.
Submittals
Lesson Objectives This module will show you how to:
Create submittal items and packages
Status submittals
Identify the responsible person (Ball in Court)
Use dunning letters to notify parties
Create transmittal cover sheets from submittals
Lesson Introduction Submittals are any item within the contract that require an approval
Expedition tracks the submittal approval cycle from initial submission through final approval
Link submittals to your Primavera schedule dates to ensure timely submissions and approvals
Submittal Transmittals are used to accompany submittals or drawings which are exchanged between parties during a project.
They serve as a record of document exchange.
Expedition will create transmittals when status Submittals or drawings as being sent to someone
How Will Submittals Benefit Me? You will always know who is responsible for the submittal throughout the approval process
Expedition helps to ensure that contractual requirements are being met for approvals
Transmittals are automatically created for you
The Expedition Control Center readily shows you the status of all submittals
Dunning letters ensure that all submittals are followed up with the appropriate action

NYSDOT Primavera® Contract Manager Training Manual
Submittals- Page 3 of 22
Reproduction of this material is allowed only with the written permission of Envision Consultants, Ltd.
Submittal Steps Add submittal packages
Add multiple submittals to each package
Assign workflow to packages
Determine required dates
Enter dates for each phase of the review
Received
Sent
Returned
Forwarded
Status submittals and generate transmittals

NYSDOT Primavera® Contract Manager Training Manual
Submittals- Page 4 of 22
Reproduction of this material is allowed only with the written permission of Envision Consultants, Ltd.
NYSDOT Process for Submittals Once the final submittal list (CDRL list) is approved by the NYSDOT EIC Halmar will enter the list into the
Contract Manager logs
Halmar will update the Received and Sent dates which will create a transmittal cover sheet
The submittals will be sent by via the In Box or BIC to NYSDOT for review
NYSDOT will review or have the appropriate parties review the submittals
Once the submittals are reviewed the NYSDOT submittal coordinator will edit the return, status and forward dates which will create a transmittal cover sheet with the status on it
The submittals will be returned to Halmar via the In Box or BIC
If the submittals are rejected the process will repeat for that submittal and a new revision will added to that submittal

NYSDOT Primavera® Contract Manager Training Manual
Submittals- Page 5 of 22
Reproduction of this material is allowed only with the written permission of Envision Consultants, Ltd.
NYSDOT Customized Data and Settings for Submittals
Coding Structure Submittal Packages are the contract specification Sections
Submittal numbers are sequential within each submittal package
Custom Fields None

NYSDOT Primavera® Contract Manager Training Manual
Submittals- Page 6 of 22
Reproduction of this material is allowed only with the written permission of Envision Consultants, Ltd.
Submittals Settings
Submittals Preferences Choose to have transmittals automatically created when you status submittals
Preferences
Submittal Dictionaries
Category Dictionary Use the category dictionary to specify the form of the submittal.
Category
Dictionary

NYSDOT Primavera® Contract Manager Training Manual
Submittals- Page 7 of 22
Reproduction of this material is allowed only with the written permission of Envision Consultants, Ltd.
Status Dictionary Use the status dictionary to indicate the state of the submittal through each phase of the review
Add your company standard status codes:
Approved
Conditional
Disapproved
Info Only
Contract Manager uses the status field to control the BIC and days calculation
Approval Statuses will end a review cycle and there is no BIC
Rejected Statuses will continue a review cycle
Status
Dictionary

NYSDOT Primavera® Contract Manager Training Manual
Submittals- Page 8 of 22
Reproduction of this material is allowed only with the written permission of Envision Consultants, Ltd.
How to ….
Add Packages and Submittals
Add a Submittal Package Submittal Packages allow you to group similar submittals together for example by Specification Section
From the Logs folder, select Submittal Packages
Click Add Document to add a new submittal package
Type information in the following fields:
Package
Title
Under the workflow section select the companies you will be receiving submittals from and sending them to for review
Received From Vendor will be UTS
Sent to Vendor will depend on the submittal
Returned by Vendor is the same as the Sent to vendor
Forwarded to Vendor will be UTS
The submittal coordinator field is filled in under Project Settings
This person will be the BIC when a submittal has been received or returned and not sent or forwarded
Add Multiple Submittals From the Submittal Package log click the edit icon to edit each package
Use the Add Multiple Submittals button to add several submittals at once to a package
Expedition will assign the sequential submittal numbers
Enter a title for each submittal
You will be able to assign a category and type for each submittal
Click
Enter the number of items
Enter the starting number (Contract Manager will increment by 1 based on the number needed to create the submittal item numbers)
Click the Next button

NYSDOT Primavera® Contract Manager Training Manual
Submittals- Page 9 of 22
Reproduction of this material is allowed only with the written permission of Envision Consultants, Ltd.
Add Multiple Submittals
Enter the submittal title
Select the category from the pick list
Choose Pre-construction as the type
Click finish
Add Multiple Submittals

NYSDOT Primavera® Contract Manager Training Manual
Submittals- Page 10 of 22
Reproduction of this material is allowed only with the written permission of Envision Consultants, Ltd.
Assign Workflow To assign new companies to the workflow once submittals are added use the Assign Workflow button
from the Submittal Package log
Select the packages to update and click next
Mark the submittals to update with a check mark and click next
Check which companies you want to assign or re-assign for each step in the workflow
For example check Sent to and Returned by and select which company and contact will review the submittal
Click Finish
Assign Workflow

NYSDOT Primavera® Contract Manager Training Manual
Submittals- Page 11 of 22
Reproduction of this material is allowed only with the written permission of Envision Consultants, Ltd.
Submittals Each submittal has a unique15 character number
Submittals can be viewed from the submittal package screen or the submittals log
Use the find command on the Submittals log to search for a particular submittal
Each submittal has a BIC and shows you:
how many days it is overdue (calculated from TODAY – Required Finish date field)
has been held (Calculated from TODAY – Last date entered in the cycle)
how long the submittal cycle has lasted (Calculated from Received Date field – TODAY or Forwarded Date if the cycle is complete)
Use the Required Start and Required Finish dates to ensure your submittal is reviewed and approved when it is needed according to the schedule
A cycle is complete and closed when you use the status:
Approved
Info Only
A cycle is open when the status is:
Conditional
Disapproved

NYSDOT Primavera® Contract Manager Training Manual
Submittals- Page 12 of 22
Reproduction of this material is allowed only with the written permission of Envision Consultants, Ltd.
Update Project Information
Update Submittals Received and Sent As submittals are received, the package log is used to update submittals
From the Logs folder, select Submittal Packages log and click on the edit icon for the selected package
Click
Mark the checkboxes for all the Submittals you want to update
Click Next >
Update Package –
Select Submittals

NYSDOT Primavera® Contract Manager Training Manual
Submittals- Page 13 of 22
Reproduction of this material is allowed only with the written permission of Envision Consultants, Ltd.
Enter the dates received and sent to the reviewer
Change the status to NEW
Click Finish
Update
Package – enter dates
Create Transmittals from the Transmittal Queue When you enter a Sent date in Expedition’s submittal log, an entry is added to the Transmittal Queue
When you are ready you can create all your transmittals automatically to create transmittal cover sheets
Click
Check to combine transmittals
Click Create All

NYSDOT Primavera® Contract Manager Training Manual
Submittals- Page 14 of 22
Reproduction of this material is allowed only with the written permission of Envision Consultants, Ltd.
From the Communications folder, select Transmittals
The newly created transmittal(s) will be in the log
Click the Edit icon to open any transmittal
Review the data and make any necessary changes
Click Select an Action, Advanced Print to select the appropriate transmittal form
Forward and Return Submittals From the Logs folder, select Submittal Packages log and click on the edit icon for the selected package
Click
Mark the checkboxes for all the Submittals you want to update
Click Next >
Enter the dates and status
Click Finish
Update
Submittals

NYSDOT Primavera® Contract Manager Training Manual
Submittals- Page 15 of 22
Reproduction of this material is allowed only with the written permission of Envision Consultants, Ltd.
Create Transmittals from the Transmittal Queue When you enter a Forward date in Expedition’s submittal log, an entry is added to the Transmittal Queue
When you are ready you can create all your transmittals automatically to create transmittal cover sheets
Click
Check to combine transmittals
Click Create All
From the Communications folder, select Transmittals
The newly created transmittal(s) will be in the log
Click the Edit icon to open any transmittal
Review the data and make any necessary changes
Click Select an Action, Advanced Print to select the appropriate transmittal form
Create additional review cycles You can enter as many review cycles as needed until the submittal is approved
Click
Mark the checkboxes for all the Submittals you want to update
Click Next >
Enter the Dates received and sent
Select the Status
Click Next
Select to not Update Submittals already approved
Add new revisions as needed
Click Finish to add the next revision

NYSDOT Primavera® Contract Manager Training Manual
Submittals- Page 16 of 22
Reproduction of this material is allowed only with the written permission of Envision Consultants, Ltd.
Update Submittals
in a Package
From the Submittals log Click the Edit icon to view one submittal
Expand the Review Cycles to view all cycles
Click on the revision cycle number hyperlink to switch to the previous cycle

NYSDOT Primavera® Contract Manager Training Manual
Submittals- Page 17 of 22
Reproduction of this material is allowed only with the written permission of Envision Consultants, Ltd.
Manage Submittals Information
Submittal Forms
Choose from submittal forms to print information about one submittal:
Forms
Submittal Reports Choose from submittal reports to print details about packages, submittals and revision cycles:
Reports
Submittal Dunning Letters Choose Dunning letters to print letters reminding the BIC contact that they have submittals overdue:
Dunning Letters

NYSDOT Primavera® Contract Manager Training Manual
Submittals- Page 18 of 22
Reproduction of this material is allowed only with the written permission of Envision Consultants, Ltd.
Submittal Layouts Choose submittal layouts to quickly find out the status of submittals:
Choose Layouts, Bar chart to view your submittals underway in a bar chart
Choose by status to see submittals grouped by status
Choose Package to see submittals grouped by submittal status
Bar Chart Layout
Submittal Alerts Choose from 2 alerts:
Alerts – Held
Submittals

NYSDOT Primavera® Contract Manager Training Manual
Submittals- Page 19 of 22
Reproduction of this material is allowed only with the written permission of Envision Consultants, Ltd.
Overdue Submittals
Submittal Graphics View the status of submittals on your Expedition Control Center using the Submittal Graphic
Submittals Graphic

NYSDOT Primavera® Contract Manager Training Manual
Submittals- Page 20 of 22
Reproduction of this material is allowed only with the written permission of Envision Consultants, Ltd.
Don’t Forget ….
Use the Add Multiple Submittals button to add submittals to all the packages
Use the Update Package button to update the dates submittals are sent and forwarded
Use the Transmittal queue to create your transmittal cover sheets automatically
Go to the Transmittal log and make the necessary changes and add distributions lists
Re-submit any submittals that are rejected and create new revision cycles

NYSDOT Primavera® Contract Manager Training Manual
Submittals- Page 21 of 22
Reproduction of this material is allowed only with the written permission of Envision Consultants, Ltd.
Lesson Notes:

NYSDOT Primavera® Contract Manager Training Manual
Submittals- Page 22 of 22
Reproduction of this material is allowed only with the written permission of Envision Consultants, Ltd.
Practice: Adding and Updating Submittals
Information Needed: List of submittals for your project
Names of companies involved in the submittal process
Dates when submittals are required
Steps: 1) Add a new submittal package for Section 21
a) Enter the package number “21” b) Enter the title “Project Management” c) Select the companies who you will receive the submittals from and who you will send to:
i) From: Envision JC ii) TO: STV and your initials
2) Use Add Multiple Submittals to add 5 submittals to your package: a) Enter the submittal titles
i) 100 day schedule ii) Critical path report iii) Complete schedule iv) 30 day look ahead report v) Submittal schedule
b) Select the appropriate category c) Select the type – “Pre-construction”
3) Update your new package submittals using Update Package a) Enter the received and sent date as 2 weeks from today’s date b) Enter a status of NEW
4) From the Submittals Log: a) View the bar chart layout b) View the status Layout c) View your alerts to see what is being HELD (you may need to add yourself as a subscriber)
5) Update your package using Update Package for 3 of the submittals a) Enter the returned and forward date as yesterdays date b) Select the status as APP
6) View the Submittal report showing all review cycles 7) View Dunning Letters