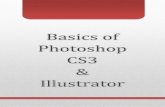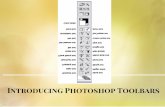NYDKC Webinar | [2] Photoshop 101
-
Upload
new-york-district-of-key-club-international -
Category
Documents
-
view
221 -
download
3
description
Transcript of NYDKC Webinar | [2] Photoshop 101
Photoshop 101
Sharon Lin NYDKC Bulletin Editor
NYDKC Webinar #2
www.nydkc.org
Down to the Basics
• The toolbar – located on far left • The palette – located on far right • The menu – located on far top • The canvas – located in the center of the
screen
Move Tool (Keyboard: V) • Lets you move objects around • Click and drag to move around a layer
Toolbar Tasks
Marquee (Keyboard: M)
Lasso (Keyboard: L)
• Lets you select part of the picture • Rectangular or ellipse shape
• Lets you select in free-form • Polygonal and magnetic lasso
Magic Wand (Keyboard: W) • Lets you click on an area in a photo and
anything around it that’s similar • Can be used to remove backgrounds
Toolbar Tasks
Crop Tool (Keyboard: C)
Eyedropper (Keyboard: I)
• Lets you *gasp* crop photos • Manually size or insert size
• Lets you sample color from the canvas • Changes foreground color to sample color
Healing Brush (Keyboard: J) • Lets you sample a part of the canvas and paint over
other parts • Examines surrounding area, paints in selected color
Toolbar Tasks
Paintbrush and Pencil (Keyboard: B)
Clone Stamp (Keyboard: S)
• Emulates paintbrush/pencil • Paints/colors in multiple styles, sizes, etc.
• Samples part of the canvas, uses it to paint over other parts
• Does not blend
History Brush (Keyboard: Y) • Paint “into” the original photo • Used to replace old colors/areas
Toolbar Tasks
Eraser Tool (Keyboard: E)
Paint Can and Gradient Tools (Keyboard: G)
• Identical to paintbrush, but erases instead of paints
• Paint can fills in areas with foreground color • Gradient blends foreground and background
Blur, Sharpen, and Smudge Tools (Keyboard: None) • Acts like paintbrush • Self explanatory • Smudge can help create “smoky” or “wispy” effects
Toolbar Tasks
Burn, Dodge, and Sponge Tools (Keyboard: O)
Pen Tool (Keyboard: P)
• Acts like paintbrush • Manipulates light and color intensity • Burn = darker; Dodge = lighter; Sponge = saturate or
desaturate
• Lets you draw vector graphics or create paths
Type Tool (Keyboard: T) • Lets you type horizontally/vertically • Can use to create text masks (images in text)
Toolbar Tasks
Path Tool (Keyboard: A)
Shape Tool (Keyboard: U)
• Lets you move around paths • Similar to “move” tool
• Lets you create vector shapes • Helpful for shape masks
3D Tools • Helps with 3D design • Will cover in more advanced Photoshop
lesson (not necessary for most Photoshop uses in publications, etc.)
Toolbar Tasks
Hand Tool (Keyboard: H)
• Lets you click and drag around the canvas • Helpful for navigating when zoomed in
Color Selection Tools (Keyboard: D for defaults, X to switch foreground and background colors)
• Lets you manage colors • Front = foreground color; Back = background
color • Foreground = brushes; Background =
deletions or erasure • Top left = default; Top right = color swapper • Clicking opens up color palette
Toolbar Tasks
Zoom Tool (Keyboard: Z)
• Lets you zoom in and out • Note: Default only zooms in
Layers • Lets you control and organize layers • Sets blending modes, visibility, merging, etc.
Palette Picks
Adjustments
Color Channels
• Adjusts all layers • Shortcuts for settings, e.g. color correction
• Shows you color compositions • Helps with color-specific touch-ups
Color Picker • Slider help choose foreground and
background colors
Palette Picks
Color Swatches
History
• Lets you set up pre-determined colors for easy access
• Lets you undo previous actions • Note: Standard is toggling between current
and immediate past action
Text • Text and paragraph allow adjustment to
text • Similar to word processor options • Include kerning, word spacing, etc.
Palette Picks
File • Handles opening, saving, closing • “Save for web” useful for web-friendly
image formats
Menu Mayhem
Edit • Lets you copy, cut, paste • Helpful for editing layers and color
spaces
• Canvas and image adjustments • Can be applied to single or multiple layers
Image
Layer • Lets you create adjustment layers and smart objects • Same options as in the menu
Menu Mayhem
Select • Lets you refine selections based on luminosity, color range,
etc.
• Lets you apply filters to images • Blur, sharpen, distort, etc.
Filter
Analysis • Lets you make accurate measurements for photos
3D • More options for 3D images • Not covered in Photoshop Basics
Menu Mayhem
View • Viewing options • Lets you hide and show line guides, grids, snap to corners
• Lets you control visibility of windows and palettes • Can arrange windows as Photoshop pre-sets
Window
• The content in this presentation was adapted from Lifehacker
• All images are property of Adobe Systems Inc.
Acknowledgements
NYDKC Contacts
• Governor Jacob Spencer – [email protected]
• Secretary Heather Farley – [email protected]
• Treasurer Anusha Syed – [email protected]
• Bulletin Editor Sharon Lin – [email protected]
• Executive Assistants Theresa Lin and Kiera Solomon – [email protected] – [email protected]
• Webmaster Danny Qiu – [email protected]
• Administrator John Goldstein – [email protected]
![Page 1: NYDKC Webinar | [2] Photoshop 101](https://reader040.fdocuments.net/reader040/viewer/2022020211/568ca9671a28ab186d9d58c0/html5/thumbnails/1.jpg)
![Page 2: NYDKC Webinar | [2] Photoshop 101](https://reader040.fdocuments.net/reader040/viewer/2022020211/568ca9671a28ab186d9d58c0/html5/thumbnails/2.jpg)
![Page 3: NYDKC Webinar | [2] Photoshop 101](https://reader040.fdocuments.net/reader040/viewer/2022020211/568ca9671a28ab186d9d58c0/html5/thumbnails/3.jpg)
![Page 4: NYDKC Webinar | [2] Photoshop 101](https://reader040.fdocuments.net/reader040/viewer/2022020211/568ca9671a28ab186d9d58c0/html5/thumbnails/4.jpg)
![Page 5: NYDKC Webinar | [2] Photoshop 101](https://reader040.fdocuments.net/reader040/viewer/2022020211/568ca9671a28ab186d9d58c0/html5/thumbnails/5.jpg)
![Page 6: NYDKC Webinar | [2] Photoshop 101](https://reader040.fdocuments.net/reader040/viewer/2022020211/568ca9671a28ab186d9d58c0/html5/thumbnails/6.jpg)
![Page 7: NYDKC Webinar | [2] Photoshop 101](https://reader040.fdocuments.net/reader040/viewer/2022020211/568ca9671a28ab186d9d58c0/html5/thumbnails/7.jpg)
![Page 8: NYDKC Webinar | [2] Photoshop 101](https://reader040.fdocuments.net/reader040/viewer/2022020211/568ca9671a28ab186d9d58c0/html5/thumbnails/8.jpg)
![Page 9: NYDKC Webinar | [2] Photoshop 101](https://reader040.fdocuments.net/reader040/viewer/2022020211/568ca9671a28ab186d9d58c0/html5/thumbnails/9.jpg)
![Page 10: NYDKC Webinar | [2] Photoshop 101](https://reader040.fdocuments.net/reader040/viewer/2022020211/568ca9671a28ab186d9d58c0/html5/thumbnails/10.jpg)
![Page 11: NYDKC Webinar | [2] Photoshop 101](https://reader040.fdocuments.net/reader040/viewer/2022020211/568ca9671a28ab186d9d58c0/html5/thumbnails/11.jpg)
![Page 12: NYDKC Webinar | [2] Photoshop 101](https://reader040.fdocuments.net/reader040/viewer/2022020211/568ca9671a28ab186d9d58c0/html5/thumbnails/12.jpg)
![Page 13: NYDKC Webinar | [2] Photoshop 101](https://reader040.fdocuments.net/reader040/viewer/2022020211/568ca9671a28ab186d9d58c0/html5/thumbnails/13.jpg)
![Page 14: NYDKC Webinar | [2] Photoshop 101](https://reader040.fdocuments.net/reader040/viewer/2022020211/568ca9671a28ab186d9d58c0/html5/thumbnails/14.jpg)
![Page 15: NYDKC Webinar | [2] Photoshop 101](https://reader040.fdocuments.net/reader040/viewer/2022020211/568ca9671a28ab186d9d58c0/html5/thumbnails/15.jpg)
![Page 16: NYDKC Webinar | [2] Photoshop 101](https://reader040.fdocuments.net/reader040/viewer/2022020211/568ca9671a28ab186d9d58c0/html5/thumbnails/16.jpg)
![Page 17: NYDKC Webinar | [2] Photoshop 101](https://reader040.fdocuments.net/reader040/viewer/2022020211/568ca9671a28ab186d9d58c0/html5/thumbnails/17.jpg)
![Page 18: NYDKC Webinar | [2] Photoshop 101](https://reader040.fdocuments.net/reader040/viewer/2022020211/568ca9671a28ab186d9d58c0/html5/thumbnails/18.jpg)
![Page 19: NYDKC Webinar | [2] Photoshop 101](https://reader040.fdocuments.net/reader040/viewer/2022020211/568ca9671a28ab186d9d58c0/html5/thumbnails/19.jpg)
![Page 20: NYDKC Webinar | [2] Photoshop 101](https://reader040.fdocuments.net/reader040/viewer/2022020211/568ca9671a28ab186d9d58c0/html5/thumbnails/20.jpg)
![Page 21: NYDKC Webinar | [2] Photoshop 101](https://reader040.fdocuments.net/reader040/viewer/2022020211/568ca9671a28ab186d9d58c0/html5/thumbnails/21.jpg)
![Page 22: NYDKC Webinar | [2] Photoshop 101](https://reader040.fdocuments.net/reader040/viewer/2022020211/568ca9671a28ab186d9d58c0/html5/thumbnails/22.jpg)