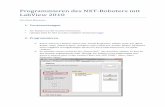NXT-G & LabVIEW Installation · © CMU Robotics Academy NXT-G & LabVIEW Installation ... © CMU...
Transcript of NXT-G & LabVIEW Installation · © CMU Robotics Academy NXT-G & LabVIEW Installation ... © CMU...
CHALLENGE
© CMU Robotics Academy
NXT-G & LabVIEW Installation
FTC Getting Started
Intel® Pentium® processor or compatible, 800 MHz•Windows XP SP2+ or Windows Vista•256MB of RAM•2GB of available hard disk space •(1.5 GB for LabVIEW, 500MB for NXT-G)
Description Mindstorms (NXT-G) and LabVIEW are the two icon-based programming solutions available for the FTC, and are bundled together in the standard kit. This step-by-step guide goes through the process of installing either or both of the two programming softwares.
Minimum System Requirements
Installing the Software1. Mindstorms (NXT-G) and LabVIEW are bundled together in the FTC Kit. Open the packaging and
insert the FIRST Tech Challenge Software 2009 Disk 1 into your CD-ROM drive, even if you only want to install one of the programming softwares.
XGA display (1024x768)•1 available USB port•CD-ROM drive•
Software PackagingNXT-G and LabVIEW are installed using the same set of CD’s.
Insert Disk 1Insert Disk 1 of the FIRST Tech Challenge Software 2009 into your CD-ROM.
CHALLENGE
© CMU Robotics Academy
FTC Getting Started
2. The FIRST Tech Challenge Software 2009 menu should appear. Select the option to “Install FIRST Tech Challenge Software 2009”. (If the menu failed to appear, navigate into your CD-ROM drive through My Computer and double-click the “setup.exe”file.)
3. After the installer menu loads, press “Next >>”.
CHALLENGE
© CMU Robotics Academy
FTC Getting Started
4. The “Features” section of the installer will appear. Here, you can choose to install Labview, Mindstorms (NXT-G), or both. Press “Next >>” after you’ve made your selection.
Default Software SelectionLabVIEW and NXT-G are both selected for installation by default. Press “Next >>” without making any changes to install both.
Mindstorms (NXT-G) OnlyTo install only Mindstorms (NXT-G), click on the icon next to LabVIEW and select “X Do not install this feature”.
LabVIEW OnlyTo install only LabVIEW, click on the icon next to MINDSTORMS and select “X Do not install this feature”.
CHALLENGE
© CMU Robotics Academy
FTC Getting Started
5.Awarningwillappear,statingthatyoumayhaveafirewallenabledonyourcomputer.FollowtheintructionsinthewarningifyourfirewallattemptstoblockLabVIEW.Press“Next >>”.
6. A license agreement will appear. After reading through the document, select the radio button next to “I accept the License Agreement(s)” and press “Next >>”.
CHALLENGE
© CMU Robotics Academy
FTC Getting Started
7. Three more license agreements will appear. After reading through the documents, select the radio button next to “I accept the above 3 License Agreement(s)” and press “Next >>”.
8. Two progress bars will appear, and the installtion will start. Installation time will vary, based upon the speed of your computer, and which programming softwares you chose to install.
CHALLENGE
© CMU Robotics Academy
FTC Getting Started
9. An “Insert Source” window will appear if you chose to install LabVIEW, asking for Disk 2. Place Disk 2 into your CD-ROM drive and select “Rescan Drive”. The installation will resume.
10. The “Installation Complete”sectionoftheinstallerwillappearaftertheinstallfinishes.Keepthe “Launch Activation Wizard” checkbox checked if you installed LabVIEW. Uncheck it if you installed ONLY Mindstorms (NXT-G) and move on to Step 17.
CHALLENGE
© CMU Robotics Academy
FTC Getting Started
11.Theactivationwindowwillappear.IfyourcomputerhasanInternetconnection,keepthefirstradiobuttonselected and press “Next >>”. If not, select one of the other two options and follow the on-screen instructions.
12. Enter your serial number in the space provided, just before the “Labview 8.5.1 Development System” text and press “Next >>”. The serial number can be found on the Certificate of Ownership.
Placeholder for Certificate of Ownership picture
CHALLENGE
© CMU Robotics Academy
FTC Getting Started
13. Enter your information in the spaces provided. The portion below the “Register my product...” checkbox is optional. Uncheck the box if you wish to skip it. Click “Next >>”.
14.Awindowwillappear,allowingyoutorequestane-mailconfirmationofyouractivation.Checkthecheckboxandenteryoure-mailaddressifyouwanttoreceiveaconfirmation.Click“Next >>”.
CHALLENGE
© CMU Robotics Academy
FTC Getting Started
15. The Activation Wizard will register your copy of LabVIEW. This process may take a few minutes. Press “Next >>”.
16. Press “Finish” to complete the LabVIEW registration.
CHALLENGE
© CMU Robotics Academy
FTC Getting Started
17. The installer requires that your computer be restarted before you can run Mindstorms (NXT-G) or LabVIEW. Choose “Restart” to restart your computer immediately.
18. Once your computer has been restarted, the Mindstorms (NXT-G) and LabVIEW softwares are ready for use. Mindstorms (NXT-G) can be opened from your Desktop. Both softwares can be opened from your Start Menu, under Programs or All Programs.