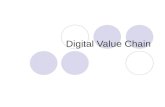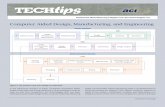NX 9.0 for Engineering Designweb.mst.edu/~mleu/nx_manuals/nx9.pdf · 1.3.1 Computer Aided Design...
Transcript of NX 9.0 for Engineering Designweb.mst.edu/~mleu/nx_manuals/nx9.pdf · 1.3.1 Computer Aided Design...

NX 9.0 for Engineering Design
By Ming C Leu
Albin Thomas Krishna Kolan
Department of Mechanical and Aerospace Engineering

Contents
FOREWORD ................................................................................................ 1
CHAPTER 1 - INTRODUCTION .............................................................. 2
1.1 PRODUCT REALIZATION PROCESS .........................................................................2
1.2 BRIEF HISTORY OF CAD/CAM DEVELOPMENT ....................................................3
1.3 DEFINITION OF CAD/CAM/CAE ................................................................................4
1.3.1 Computer Aided Design – CAD .............................................................................. 4
1.3.2 Computer Aided Manufacturing – CAM ................................................................ 5
1.3.3 Computer Aided Engineering – CAE ...................................................................... 5
1.4 SCOPE OF THIS TUTORIAL ........................................................................................5
CHAPTER 2 - GETTING STARTED ........................................................ 7
2.1 STARTING NX9.0 SESSION AND OPENING FILES .................................................7
2.1.1 Open NX9.0 Session ............................................................................................... 7
2.1.2 Open a New File ...................................................................................................... 8
2.1.3 Open a Part File ....................................................................................................... 9
2.2 PRINTING, SAVING AND CLOSING PART FILES .................................................10
2.2.1 Print a NX9.0 Image .............................................................................................. 10
2.2.2 Save Part Files ....................................................................................................... 11
2.2.3 Close Part Files ...................................................................................................... 12
2.2.4 Exit an NX9.0 Session ........................................................................................... 13
2.2.5 Simultaneously Saving All Parts and Exiting ....................................................... 13
2.3 NX9.0 INTERFACE ......................................................................................................14
2.3.1 Mouse Functionality .............................................................................................. 14
2.3.2 NX9.0 Gateway ..................................................................................................... 16
2.3.3 Geometry Selection ............................................................................................... 20
2.3.4 User Preferences .................................................................................................... 21
2.3.5 Applications ........................................................................................................... 24
2.4 COORDINATE SYSTEMS ...........................................................................................24
2.4.1 Absolute Coordinate System ................................................................................. 24

2.4.2 Work Coordinate System ...................................................................................... 25
2.4.4 Move the WCS ...................................................................................................... 25
2.5 USING LAYERS ...........................................................................................................27
2.5.1 Layer Control ......................................................................................................... 27
2.5.2 Commands in Layers ............................................................................................. 27
2.6 IMPORTANT COMMANDS/DIALOGS .....................................................................32
2.6.1 Toolbars ................................................................................................................. 32
2.6.2 Transform Functions ............................................................................................. 34
CHAPTER 3 - FORM FEATURES .......................................................... 38
3.1 OVERVIEW ...................................................................................................................38
3.2 TYPES OF FEATURES ................................................................................................39
3.3 PRIMITIVES .................................................................................................................42
3.3.1 Model a Block ....................................................................................................... 42
3.3.2 Model a Shaft ........................................................................................................ 44
3.4 REFERENCE FEATURES ............................................................................................47
3.4.1 Datum Plane .......................................................................................................... 47
3.4.2 Datum Axis ............................................................................................................ 49
3.5 SWEPT FEATURES ......................................................................................................51
3.5.1 Extruded Body ....................................................................................................... 51
3.6 REMOVE FEATURES ..................................................................................................53
3.7 EXERCISE - MODEL A WASHER .............................................................................57
CHAPTER 4 – FEATURE OPERATIONS ............................................. 58
4.1 OVERVIEW ...................................................................................................................58
4.2 TYPES OF FEATURE OPERATIONS .........................................................................58
4.3 FEATURE OPERATIONS ON MODELS ....................................................................62
4.3.1 Model a Hexagonal Screw ..................................................................................... 62
4.3.2 Model an L-Bar ..................................................................................................... 68
4.3.3 Model a Hexagonal Nut ......................................................................................... 76
4.3.4 Model a Rack with Instances ................................................................................. 80
4.4 EXERCISE - MODEL A CIRCULAR BASE ...............................................................85

CHAPTER 5 – DRAFTING ...................................................................... 87
5.1 OVERVIEW ...................................................................................................................87
5.2 DRAFTING OF MODELS ............................................................................................88
5.2.1 Drafting .................................................................................................................. 88
5.2.2 Dimensioning ........................................................................................................ 94
5.2.3 Sectional View ....................................................................................................... 98
5.2.4 Drafting and Dimensioning of an Impeller hexagonal bolt ................................... 99
5.3 EXERCISE - DRAFTING AND DIMENSIONING OF A CIRCULAR BASE .........105
CHAPTER 6 – SKETCHING.................................................................. 106
6.1 OVERVIEW .................................................................................................................106
6.2 SKETCHING FOR CREATING MODELS ................................................................107
6.2.1 Model an Arbor Press Base ................................................................................. 107
6.2.2 Model an Impeller Lower Casing ........................................................................ 119
6.2.3 Model an Impeller ............................................................................................... 127
6.3 EXERCISES .................................................................................................................132
CHAPTER 7 – FREEFORM FEATURE ............................................... 135
7.1 OVERVIEW .................................................................................................................135
7.1.1 Creating Freeform Features from Points ............................................................. 136
7.1.2 Creating Freeform Features from Section Strings ............................................... 136
7.1.3 Creating Freeform Features from Faces .............................................................. 138
7.2 FREEFORM FEATURE MODELING .......................................................................138
7.2.1 Modeling with points ........................................................................................... 138
7.2.2 Modeling with a point cloud ................................................................................ 142
7.2.3 Modeling with curves .......................................................................................... 144
7.2.4 Modeling with curves and faces .......................................................................... 147
7.3 EXERCISE - MODEL A MOUSE ..............................................................................150
CHAPTER 8 – ASSEMBLY MODELING ............................................ 151
8.1 OVERVIEW .................................................................................................................151

8.2 TERMINOLOGIES .....................................................................................................151
8.3 ASSEMBLY MODELS ...............................................................................................152
8.3.1 Top-Down Approach ........................................................................................... 152
8.3.2 Bottom-Up Approach .......................................................................................... 153
8.3.3 Mixing and Matching .......................................................................................... 153
8.4 ASSEMBLY NAVIGATOR ........................................................................................153
8.5 MATING CONDITIONS ............................................................................................154
8.6 IMPELLER ASSEMBLY ............................................................................................155
8.7 EXPLODED VIEW OF IMPELLER ASSEMBLY ....................................................169
8.7 EXERCISE - ARBOR PRESS ASSEMBLY ...............................................................173
CHAPTER 9- FINITE ELEMENT ANALYSIS ................................... 174
9.1 INTRODUCTION ........................................................................................................174
9.1.1 Element shapes and nodes ................................................................................... 174
9.1.2 Structure Module ................................................................................................. 176
9.1.3 Simulation Navigator ........................................................................................... 178
9.2 SOLUTION CREATION .............................................................................................178
9.2.1 Material Properties .............................................................................................. 180
9.2.2 Loads ................................................................................................................... 183
9.2.3 Boundary Conditions ........................................................................................... 184
9.2.4 Mesh .................................................................................................................... 185
9.3 RESULT AND SIMULATION ...................................................................................186
9.3.1 Solving the Scenario ............................................................................................ 186
9.3.2 FEA Result .......................................................................................................... 187
9.3.3 Simulation and Animation ................................................................................... 190
9.4 EXERCISE - ARBORPRESS L-BAR .........................................................................194
CHAPTER 10- MANUFACTURING ..................................................... 195
10.1 GETTING STARTED WITH MANUFACTURING MODULE ..............................195
10.1.1 Creation of a Blank ............................................................................................ 196
10.1.2 Setting Machining Environment .................................................................... 197
10.1.3 Operation Navigator .......................................................................................... 198

10.1.4 Machine Coordinate System (MCS) ................................................................. 199
10.1.5 Geometry Definition .......................................................................................... 200
10.2 CREATING OPERATION AND PARAMETER SETTING ...................................203
10.2.1 Creating a new Operation .................................................................................. 203
10.2.3 Tool Creation and Selection .............................................................................. 204
10.2.4 Tool Path Settings .............................................................................................. 206
10.2.4 Step Over and Scallop Height: .......................................................................... 207
10.2.5 Depth per cut ..................................................................................................... 208
10.2.6 Cutting Parameters ............................................................................................ 209
10.2.7 Avoidance .......................................................................................................... 210
10.2.8 Speeds and Feeds ............................................................................................... 212
10.3 PROGRAM GENERATION AND VERIFICATION ...............................................213
10.3.1 Generating Program ........................................................................................... 213
10.3.2 Tool Path Display .............................................................................................. 214
10.3.3 Tool Path Simulation ......................................................................................... 214
10.3.4 Gouge Check ..................................................................................................... 216
10.4 OPERATION METHODS .........................................................................................217
10.4.1 Roughing ........................................................................................................... 217
10.4.2 Semi-Finishing .................................................................................................. 217
10.4.3 Finishing Profile ................................................................................................ 220
10.4.4 Finishing Contour Surface ................................................................................. 225
10.4.5 Flooring ............................................................................................................. 228
10.5 POST PROCESSING .................................................................................................231
10.5.1 Creating CLSF ................................................................................................... 232
10.5.2 Post-Processing .................................................................................................. 234

1 NX 9.0 for Engineering Design Missouri University of Science and Technology
FOREWORD
NX is one of the world’s most advanced and tightly integrated CAD/CAM/CAE product
development solutions. Spanning the entire range of product development, NX delivers immense
value to enterprises of all sizes. It simplifies complex product designs, thus speeding up the
process of introducing products to the market.
The NX software integrates knowledge-based principles, industrial design, geometric
modeling, advanced analysis, graphic simulation, and concurrent engineering. The software has
powerful hybrid modeling capabilities by integrating constraint-based feature modeling and
explicit geometric modeling. In addition to modeling standard geometry parts, it allows the user
to design complex free-form shapes such as airfoils and manifolds. It also merges solid and
surface modeling techniques into one powerful tool set.
This self-guiding tutorial provides a step-by-step approach for users to learn NX9.0. It is
intended for those with no previous experience with NX. However, users of previous versions of
NX may also find this tutorial useful for them to learn the new user interfaces and functions. The
user will be guided from starting a NX9.0 session to creating models and designs that have
various applications. Each chapter has components explained with the help of various dialog
boxes and screen images. These components are later used in the assembly modeling, machining
and finite element analysis. These models of components are available online to download and
use. We first released the tutorial for Unigraphics 18 and later updated for NX2 followed by the
updates for NX3, NX5 and NX7. This write-up further updates to NX9.0.
Our previous efforts to prepare the NX self-guiding tutorial were funded by the National Science
Foundation’s Advanced Technological Education Program and by the Partners of the
Advancement of Collaborative Engineering Education (PACE) program
If you have any questions or comments about this tutorial, please email Ming C. Leu at
[email protected] or Albin Thomas at [email protected]. The models and all the versions of the
tutorial are available at http://web.mst.edu/~mleu/.

2 NX 9.0 for Engineering Design Missouri University of Science and Technology
CHAPTER 1 - INTRODUCTION
The modern manufacturing environment can be characterized by the paradigm of delivering
products of increasing variety, smaller batches and higher quality in the context of increasing
global competition. Industries cannot survive worldwide competition unless they introduce new
products with better quality, at lower costs and with shorter lead-time. There is intense
international competition and decreased availability of skilled labor. With dramatic changes in
computing power and wider availability of software tools for design and production, engineers
are now using Computer Aided Design (CAD), Computer Aided Manufacturing (CAM) and
Computer Aided Engineering (CAE) systems to automate their design and production processes.
These technologies are now used every day for sorts of different engineering tasks. Below is a
brief description of how CAD, CAM, and CAE technologies are being used during the product
realization process.
1.1 PRODUCT REALIZATION PROCESS
The product realization process can be roughly divided into two phases; design and
manufacturing. The design process starts with identification of new customer needs and design
variables to be improved, which are identified by the marketing personnel after getting feedback
from the customers. Once the relevant design information is gathered, design specifications are
formulated. A feasibility study is conducted with relevant design information and detailed design
and analyses are performed. The detailed design includes design conceptualization, prospective
product drawings, sketches and geometric modeling. Analysis includes stress analysis,
interference checking, kinematics analysis, mass property calculations and tolerance analysis,
and design optimization. The quality of the results obtained from these activities is directly
related to the quality of the analysis and the tools used for conducting the analysis.
The manufacturing process starts with the shop-floor activities beginning from production
planning, which uses the design process drawings and ends with the actual product. Process
planning includes activities like production planning, material procurement, and machine
selection. There are varied tasks like procurement of new tools, NC programming and quality
checks at various stages during the production process. Process planning includes planning for
all the processes used in manufacturing of the product. Parts that pass the quality control
inspections are assembled functionally tested, packaged, labeled, and shipped to customers.
A diagram representing the Product Realization Process (Mastering CAD/CAM, by Ibrahim Zeid,
McGraw Hill, 2005) is shown below.

3 NX 9.0 for Engineering Design Missouri University of Science and Technology
1.2 BRIEF HISTORY OF CAD/CAM DEVELOPMENT
The roots of current CAD/CAM technologies go back to the beginning of civilization when
engineers in ancient Egypt recognized graphics communication. Orthographic projection
practiced today was invented around the 1800’s. The real development of CAD/CAM systems
started in the 1950s. CAD/CAM went through four major phases of development in the last
century. The 1950’s was known as the era of interactive computer graphics. MIT’s Servo
Mechanisms Laboratory demonstrated the concept of numerical control (NC) on a three-axis
milling machine. Development in this era was slowed down by the shortcomings of computers at
the time. During the late 1950’s the development of Automatically Programmed Tools (APT)
began and General Motors explored the potential of interactive graphics.
The 1960s was the most critical research period for interactive computer graphics. Ivan
Sutherland developed a sketchpad system, which demonstrated the possibility of creating
drawings and altercations of objects interactively on a cathode ray tube (CRT). The term CAD
started to appear with the word ‘design’ extending beyond basic drafting concepts. General
Motors announced their DAC-1 system and Bell Technologies introduced the GRAPHIC 1
remote display system.

4 NX 9.0 for Engineering Design Missouri University of Science and Technology
During the 1970’s, the research efforts of the previous decade in computer graphics had begun to
be fruitful, and potential of interactive computer graphics in improving productivity was realized
by industry, government and academia. The 1970’s is characterized as the golden era for
computer drafting and the beginning of ad hoc instrumental design applications. National
Computer Graphics Association (NCGA) was formed and Initial Graphics Exchange
Specification (IGES) was initiated.
In the 1980’s, new theories and algorithms evolved and integration of various elements of design
and manufacturing was developed. The major research and development focus was to expand
CAD/CAM systems beyond three-dimensional geometric designs and provide more engineering
applications.
The present day CAD/CAM development focuses on efficient and fast integration and
automation of various elements of design and manufacturing along with the development of new
algorithms. There are many commercial CAD/CAM packages available for direct usages that are
user-friendly and very proficient.
Below are some of the commercial packages in the present market.
AutoCAD and Mechanical Desktop are some low-end CAD software systems, which are
mainly used for 2D modeling and drawing.
NX, Pro-E, CATIA and I-DEAS are high-end modeling and designing software systems
that are costlier but more powerful. These software systems also have computer aided
manufacturing and engineering analysis capabilities.
ANSYS, ABAQUS, NASTRAN, Fluent and CFX are packages mainly used for analysis
of structures and fluids. Different software are used for different proposes. For example,
Fluent is used for fluids and ANSYS is used for structures.
Geomagic and CollabCAD are some of the latest CAD systems that focus on
collaborative design, enabling multiple users of the software to collaborate on computer-
aided design over the Internet.
1.3 DEFINITION OF CAD/CAM/CAE
Following are the definitions of some of the terms used in this tutorial.
1.3.1 Computer Aided Design – CAD
CAD is technology concerned with using computer systems to assist in the creation,
modification, analysis, and optimization of a design. Any computer program that embodies
computer graphics and an application program facilitating engineering functions in design
process can be classified as CAD software.

5 NX 9.0 for Engineering Design Missouri University of Science and Technology
The most basic role of CAD is to define the geometry of design – a mechanical part, a product
assembly, an architectural structure, an electronic circuit, a building layout, etc. The greatest
benefits of CAD systems are that they can save considerable time and reduce errors caused by
otherwise having to redefine the geometry of the design from scratch every time it is needed.
1.3.2 Computer Aided Manufacturing – CAM
CAM technology involves computer systems that plan, manage, and control the manufacturing
operations through computer interface with the plant’s production resources.
One of the most important areas of CAM is numerical control (NC). This is the technique of
using programmed instructions to control a machine tool, which cuts, mills, grinds, punches or
turns raw stock into a finished part. Another significant CAM function is in the programming of
robots. Process planning is also a target of computer automation.
1.3.3 Computer Aided Engineering – CAE
CAE technology uses a computer system to analyze the functions of a CAD-created product,
allowing designers to simulate and study how the product will behave so that the design can be
refined and optimized.
CAE tools are available for a number of different types of analyses. For example, kinematic
analysis programs can be used to determine motion paths and linkage velocities in mechanisms.
Dynamic analysis programs can be used to determine loads and displacements in complex
assemblies such as automobiles. One of the most popular methods of analyses is using a Finite
Element Method (FEM). This approach can be used to determine stress, deformation, heat
transfer, magnetic field distribution, fluid flow, and other continuous field problems that are
often too tough to solve with any other approach.
1.4 SCOPE OF THIS TUTORIAL
This tutorial is written for students and engineers who are interested in learning how to use
NX9.0 for designing mechanical components and assemblies. Learning to use this software will
also be valuable for learning how to use other CAD systems such as PRO-E and CATIA.
This tutorial provides a step-by-step approach for learning NX9.0. The topics include Getting
Started with NX9.0, Form Features, Feature Operations, Drafting, Sketching, Free Form
Features, Assembly Modeling, and Manufacturing.
Chapter 1 gives the overview of CAD/CAM/CAE. The product realization cycle is discussed
along with the history of CAD/CAM/CAE and the definitions of each.
Chapter 2 includes the NX9.0 essentials from starting a session with Windows to getting
familiar with the NX9.0 layout by practicing basic functions such as Print, Save, and Exit. It also
gives a brief description of the Coordinate System, Layers, various toolboxes and other
important commands, which will be used in later chapters.

6 NX 9.0 for Engineering Design Missouri University of Science and Technology
The actual designing and modeling of parts begins with chapter 3. It describes different features
such as reference features, swept features and primitive features and how these features are used
to create designs.
Chapter 4 is a continuation of chapter 3 where various kinds of feature operations are performed
on features. The different kinds of operations include Trim, Blend, Boolean operations and many
more.
You will learn how to create a drawing from a part model in chapter 5. In this chapter, we
demonstrate how to create a drawing by adding views, dimensioning the part drawings, and
modifying various attributes in the drawing such as text size, arrow size and tolerance.
Chapter 6 presents the concept of sketching. It describes how to create sketches and to give
geometric and dimensional constraints. This chapter is very important since present-day
components are very complex in geometry and difficult to model with only basic features.
Chapter 7 introduces free-form modeling. The method of modeling curves and smooth surfaces
will be demonstrated.
Chapter 8 teaches the concepts of Assembly Modeling and its terminologies. It describes Top-
Down modeling and Bottom-Up modeling. We will use Bottom-Up modeling to assemble
components into a product.
Chapter 9 is capsulated into a brief introduction to Structures Module available in NX9.0 for the
Finite Element Modeling and Analysis.
Chapter 10 will be a real-time experience of implementing a designed model into a
manufacturing environment for machining. This chapter deals with generation, verification and
simulation of Tool Path to create CNC (Computer Numerical Codes) to produce the designed
parts from Vertical Machining Centers.
The examples and exercise problems used in each chapter are so designed that they will be
finally assembled in the chapter. Due to this distinctive feature, you should save all the models
that you have generated in each chapter.

7 NX 9.0 for Engineering Design Missouri University of Science and Technology
CHAPTER 2 - GETTING STARTED
We begin with starting of an NX9.0 session. This chapter will provide the basics required to use
any CAD/CAM package. You will learn the preliminary steps to start, to understand and to use
the NX9.0 package for modeling, drafting, etc. It contains five sub-sections a) Opening an
NX9.0 session, b) Printing, saving, and closing part files, c) getting acquainted with the NX9.0
user interface d) Using layers and e) Understanding important commands & dialogs.
2.1 STARTING NX9.0 SESSION AND OPENING FILES
2.1.1 Open NX9.0 Session
From the Windows desktop screen, click on Start → All Programs → Siemens NX 9.0
→ NX 9.0

8 NX 9.0 for Engineering Design Missouri University of Science and Technology
The main NX9.0 Screen will open. This is the Gateway for the NX9.0 software. The NX9.0
blank screen looks like the figure shown below. There will be different tips displayed on the
screen about the special features of the current version. The Gateway also has a Ribbon Bar that
will allow you to create a new file or open an existing file (under home tab). On the left side of
the Gateway screen, there is a Toolbar called as Resource Bar that has menus related to
different modules and the ability to define and change the ‘Role’ of the software, view ‘History’
of the software use and so on. This will be explained in detail later in this chapter. Let’s begin by
learning how to open a part file in NX9.0.
To create a new file there are two options. You can click on the ‘New’ command on top of the
screen or go through the ‘File’ drop-down tab.
2.1.2 Open a New File
On the Ribbon Bar, under the file tab found at the top-left of the screen, click FILE NEW
This will open a new session, asking for the name and location of the new file to be created as
shown at the bottom left. You need to select the units (inches or millimeters) of the working

9 NX 9.0 for Engineering Design Missouri University of Science and Technology
environment by clicking on the drop-down menu on the top right corner. The default is
millimeters. However, most of the material in the tutorials is modeled in inches. So always, be
sure to select inches before creating a new .prt file unless otherwise specified. You can also
select the type of the file you want to create – either a part file or an assembly file or sheet-metal
file – by selecting the file type as shown in Templates dialogue box located at the center of the
window. The properties of the selected file are displayed below the Preview on the middle right
corner.
Enter the location of the file and then and click OK
2.1.3 Open a Part File
Click FILE → OPEN

10 NX 9.0 for Engineering Design Missouri University of Science and Technology
You can also click the Open icon from the Home tab at the top of the screen.
The Open Part File dialog will appear. You can see the preview of the files on the right side of
the window. You can disable the Preview by un-clicking the box in front of the Preview button.
Click CANCEL to exit the window
2.2 PRINTING, SAVING AND CLOSING PART FILES
2.2.1 Print a NX9.0 Image
Click FILE → PRINT
The following figure shows the Print dialog box. Here, you can choose the printer to use or
specify the number of copies to be printed, size of the paper and so on.
You can also select the scale for all the three dimensions. You can also choose the method of
printing, i.e. wireframe, solid model by clicking on the ‘Output’ drop down-menu as shown in
the Figure on right side

11 NX 9.0 for Engineering Design Missouri University of Science and Technology
Click CANCEL to exit the window
2.2.2 Save Part Files
It is imperative that you save your work very frequently. If for some reasons, NX9.0 shuts down
and the part is not saved, all the work will be lost. To save the part files
Click FILE
On the File drop-down tab hover over the save option , there are five different options to save a
file.
SAVE: This option
will save the part on
screen with the
same name as given
before while
creating the part
file.
SAVE WORK
PART ONLY: option will only
save the active part
on the screen.
SAVE AS: option
allows you to save
the part on screen
using a different
name.

12 NX 9.0 for Engineering Design Missouri University of Science and Technology
SAVE ALL: This option will save all the opened part files with their existing names.
SAVE BOOKMARK: This option will save a screenshot of the current model on the
screen as a .JPEG file and bookmarks.
Remember as in previous versions all the parts are saved with a .prt extension in NX9.0.
2.2.3 Close Part Files
You can choose to close the parts that are visible on screen by
Click FILE → CLOSE
If you close a file, the file will be cleared from the working memory and any changes that are not
saved will be lost. Therefore, remember to select SAVE AND CLOSE or SAVE ALL AND
CLOSE or SAVE ALL AND EXIT.
In case of the first two options, the parts that are selected or the all parts the files will be closed
but the NX9.0 session keeps on running.

13 NX 9.0 for Engineering Design Missouri University of Science and Technology
2.2.4 Exit an NX9.0 Session
Click FILE → EXIT
Since we are not ready to exit NX9.0, click NO
If you have files open and have made changes to them without saving, the message will ask you
if you really want to exit.
Select NO, save the files and then Exit
2.2.5 Simultaneously Saving All Parts and Exiting
A second way to exit NX9.0 session at the same time save all the files and exit the program is
Click FILE → CLOSE → SAVE ALL and EXIT
The Save and Exit warning dialog window is shown below.
Choose NO or CANCEL

14 NX 9.0 for Engineering Design Missouri University of Science and Technology
2.3 NX9.0 INTERFACE
The user interface of NX9.0 is made very simple through the use of different icons. Most of the
commands can be executed by navigating the mouse around the screen and clicking on the icons.
The keyboard entries are mostly limited for entering values and naming files.
2.3.1 Mouse Functionality
It is highly recommended to use a three-button mouse or a scroll-mouse while working with
NX9.0. The power of mouse buttons and their primary functions are discussed below.
2.3.1.1 Left Mouse Button (MB1):
The MB1 or left mouse button is used for Selection of icons, menus, and other entities on the
graphic screen. Double clicking MB1 on any feature will automatically open the Edit Dialog
box.
2.3.1.2 Middle Mouse Button (MB2):
The MB2 or middle mouse button or the scroll button is used to Rotate the object by pressing,
holding and dragging. It can be used for Pan and Zoom options in combination with other mouse
buttons or key buttons. If it is a scroll button, the object can be zoomed in and out by scrolling.
Just clicking the MB2 will execute the OK command if any pop-up window or dialog box is
open.
2.3.1.3 Right Mouse Button (MB3):
MB3 or Right Mouse Button is used to access the user interface
pop-up menus. You can access the subsequent options that pop up
depending on the selection mode and Application. The figures
shown on the right are in Sketch Application. Clicking on MB3
when a feature is selected will give the options related to that
feature (Object/Action Menu).
Clicking MB3 and holding the button will display a set of
icons around the feature. These icons feature the possible
commands that can be applied to the feature.
Clicking MB3 on graphics screen will pop up the View
menu options as shown below.
* Note: The functionality of the mouse buttons
depends on the Application used. For instance, the

15 NX 9.0 for Engineering Design Missouri University of Science and Technology
menus that pop-up in Modeling are different from those in Simulation.
2.3.1.4 Mouse Functionality
The following is the illustration of the mouse buttons used for rotating, panning and zooming in
or out on the graphic screen. Besides using these different combinations of mouse buttons, the
following commands can also be performed by icons in the Toolbar.
Rotate:
Press and hold the middle mouse button (or scroll button) and drag around the screen to view
the model in the direction you want. The model can also be rotated about a single axis. To
rotate about the axis horizontal to the screen, place the mouse pointer near the right edge of
the graphic screen and rotate. Similarly, for the vertical axis and the axis perpendicular to the
screen, click at the bottom edge and top edge of the screen respectively and rotate.
If you keep pressing the MB2 at the same position for a couple of seconds, it will fix the
point of rotation (an orange circle symbol appears) and you can drag around the object to
view.
Zoom In /Out:
Press and hold both the left mouse button and middle button (or scroll button) simultaneously
and drag OR
Press and hold <Ctrl> button on the keyboard and then press and drag the middle mouse
button. OR
Scroll up and down if the mouse has a scroll wheel.

16 NX 9.0 for Engineering Design Missouri University of Science and Technology
Pan:
Press and hold both the middle button and right mouse button simultaneously and drag OR
Press and hold <Shift> button on the keyboard and press and drag the middle mouse button.
2.3.2 NX9.0 Gateway
The following figure shows the typical layout of the NX9.0 window when a file is opened. This
is the Gateway of NX9.0 from where you can select any module to work on such as modeling,
manufacturing, etc. It has to be noted that these toolbars may not be exactly on the same position
of the screen as shown below. The toolbars can be placed at any location or position on the
screen. Look out for the same set of icons.
Shown below is the NX9.0 program in the modeling application.

17 NX 9.0 for Engineering Design Missouri University of Science and Technology
2.3.2.1 Functions of Gateway Zones
Ribbon Bar:
The ribbon bar interface gives the user with the ability to access the different commands easily
without reducing the graphics window area. Commands are organized in ribbon bars under
different tabs and groups for easy recognition and accessibility.
For example in the ribbon bar shown in the figure above, we have home, curve, surface tabs. In
the home tab, we have direct sketch, feature, synchronous modeling and surface groups. And in
each group, we have the set of featured commands.
Unlike previous versions of NX, this is a new feature developed in NX 9.0 with a view for
touchscreen systems.

18 NX 9.0 for Engineering Design Missouri University of Science and Technology
For docking back on to the main toolbar, click the down-arrow on the undocked tab, located
towards the top right of the tab and click dock tab.
Selection Bar:
The Selection Bar is located below the active Toolbars and displays the selection options. These
options include the Filters, Components/Assembly, and Snap Points for selecting features.
Resource Bar:
The Resource Bar features icons for a number of pages in one place using very little user
interface space. NX9.0 places all navigator windows in the Resource Bar, as well as the History
Palette, Assembly navigator, Part navigator, Animation navigator, Simulation navigator, Roles
and the Web Browser. By Default, the Resource Bar is located on the left side of the NX9.0
window. You can dock and undock the resource bars by clicking on the pin icon on the top left
of the resource window.
- UNDOCKED - DOCKED
Cue Line:
The Cue Line is shown at the bottom of the main NX window below all the Toolbars. The Cue
Line displays prompt messages that indicate the next action that needs to be taken.
Status Line:
The Status Line, located to the right of the Cue area, displays information messages about the
current options or the most recently completed function.
Progress Meter:
The Progress Meter is displayed in the Cue Line when the system performs a time-consuming
operation such as loading a large assembly. The meter shows the percentage of the operation that
has been completed. When the operation is finished, the system displays the next appropriate
cue.

19 NX 9.0 for Engineering Design Missouri University of Science and Technology
2.3.2.2 Part Navigator
Click on the Part Navigator icon, the third icon
from the top on the Resource bar
The Part Navigator provides a visual representation of
the parent-child relationships of features in the work
part in a separate window in a tree type format. It shows
all the primitives, entities used during modeling. It
allows you to perform various editing actions on those
features. For example, you can use the Part Navigator to
suppress or un-suppress the features or change their
parameters or positioning dimensions. Removing the
green tick mark will ‘Suppress’ the feature. The
software will give a warning if the parent child
relationship is broken by suppressing any particular
feature.
The Part Navigator is available for all NX applications
and not just for modeling. However, you can only
perform feature-editing operations when you are in the
Modeling module. Editing a feature in the Part
Navigator will automatically update the model. Feature
editing will be discussed later.
2.3.2.3 History
Click on the History icon, the seventh from the top
on the Resource bar
The History Palette provides fast access to recently
opened files or other palette entries. It can be used to
reload parts that have been recently worked on or to
repeatedly add a small set of palette items to a model.
The History Palette remembers the last palette options
that were used and the state of the session when it was
closed. NX stores the palettes that were loaded into a
session and restores them in the next session. The system does not clean up the History Palette
when parts are moved.

20 NX 9.0 for Engineering Design Missouri University of Science and Technology
To re-use a part, drag and drop it from the History Palette to the Graphics Window. To reload a
part, click on a saved session bookmark.
2.3.3 Geometry Selection
Geometry Selection properties are very advanced in NX9.0. You can filter the selection method,
which facilitates easy selection of the geometry in a close cluster. In addition, you can perform
any of the feature operation options that NX9.0 intelligently provides depending on the selected
entity.
The Mouse cursor in the Graphics screen will normally be in the shape of a cross hair as
shown in the figure. Selection of items can be based on the degree of the entity like,
selection of Geometric entities, Features and Components. The selection method can be
opted by choosing one of the icons in the Selection Toolbar.
Feature Selection:
Clicking on any of the icons in the figure below will let you select the features in the part file. It
will not select the basic entities like edges, faces etc. The features selected can also be applied to
a part or an entire assembly depending upon the requirement.
Besides that, the filtering of the features can be further narrowed down by selecting one of the
desired options in the drop-down menu as shown in the figure below. For example, selecting
CURVE from the option will highlight only the curves in the screen. The default is NO
SELECTION FILTER.
General Object Selection:
Clicking on the icon as shown in the figure below will let you select the general object entities
displayed on the screen.

21 NX 9.0 for Engineering Design Missouri University of Science and Technology
If you want to select any geometric entity, feature, or component, then
navigate the mouse cursor closer to the entity until it is highlighted with
a magenta (pink) color and click the left mouse button.
If you want to select an entity that is hidden behind the displayed
geometry, then place the mouse cursor roughly close to that area on the
screen such that the cursor ball occupies a portion of the hidden
geometry projected on the screen. After a couple of seconds, the ball
cursor turns into a ‘plus’ symbol as shown in the figure.
Click the left mouse button (MB1) to get a ‘Selection Confirmation’
dialog box as shown in the following figure below. This QuickPick
menu consists of the list of entities captured within the
ball of the cursor. The entities are arranged in ascending
order of the ‘degree’ of the entity. For example, edges
and vertices are assigned lower numbers while solid
faces are given higher numbers. By moving the cursor
on the numbers displayed, NX9.0 will highlight the
corresponding entity on the screen in a magenta color.
For example, in the figure below, the face on the top is
assigned the number ‘5’. Likewise, the hidden entities
will also be allotted with a number in the list. You can
browse through the numbers and click on the number
that corresponds to the desired object or feature.
2.3.4 User Preferences

22 NX 9.0 for Engineering Design Missouri University of Science and Technology
Choose PREFERENCES on the Menu button [located to top right of the main window] to
find the various options available
User Preferences are used to define the display parameters of new objects, names, layouts, and
views. You can set the layer, color, font, and width of created objects. You can also design
layouts and views, control the display of object and view names and borders, change the size of
the selection ball, specify the selection rectangle method, set chaining tolerance and method, and
design and activate a grid. Changes that you make using the Preferences menu override any
counterpart customer defaults for the same functions.
User Interface
Choose PREFERENCES→USER INTERFACE to find the options in the dialog box.
The User Interface option customizes how NX works and interacts to specifications you set.
You can control the location, size and visibility
status of the main window, graphics display, and
information window. You can set the number of
decimal places (precision) that the system uses for
both input text fields and data displayed in the
information window. You can also specify a full or
small dialog for file selection. You can also set
macro options and enable a confirmation dialog for
Undo operations.
The General tab allows you to set the precision
level as seen in the Information Window
The Layout tab allows you to set the location of
the Resource Bar
The Macro tab allows you to set the pause
while displaying animation
Visualization
Choose PREFERENCES →
VISUALIZATION to find the options in the
dialog box.
This dialog box controls attributes that affect the display
in the graphics window. Some attributes are associated
with the part or with particular Views of the part. The
settings for these attributes are saved in the part file. For
many of these attributes, when a new part or a view is
created, the setting is initialized to the value specified in

23 NX 9.0 for Engineering Design Missouri University of Science and Technology
the Customer Defaults file. Other attributes are
associated with the session and apply to all parts in the
session. The settings of some of these attributes are
saved from session to session in the registry. For some
session attributes, the setting can be initialized to the
value specified by customer default, an environment
variable.
Click on the different tab buttons to find the
options available under each command.
Choose PREFERENCES → COLOR
PALLETE to find the options in the dialog box.
Click on EDIT BACKGROUND to get another
pop up Dialog box. You can change your background color whatever you want.
The background color refers to the color of the
background of the graphics window. NX supports
graduated backgrounds for all display modes. You can
select background colors for Shaded or Wireframe
displays. The background can be Plain or Graduated.
Valid options for all background colors are 0 to 255.
Click OK when you are done
You can also update the background of the graphic
window using Preferences.
Choose PREFERENCES → BACKGROUND
You can also click PREFERENCES → OBJECT
This will pop up a dialog window OBJECT PREFERENCES or EDIT OBJECT DISPLAY.
Change and observe the Color and Translucency of the solid object. This is not just limited to
solid objects. You can also apply this setting to individual entities of the solid. For example, you
can click on any particular surface of the solid and apply the Display settings.

24 NX 9.0 for Engineering Design Missouri University of Science and Technology
2.3.5 Applications
Unlike older versions of NX, APPLICATIONS can be opened using the File option located at
the top left corner of the main window. You can select the type of application you want to run
from the drop down menu. For example, you can select Modeling, Drafting, assembly, and so on
as shown in the figure.
The default application that starts when you open a file or start a new file is Modeling.
2.4 COORDINATE SYSTEMS
There are different coordinate systems in NX. A three-axis symbol is used to identify the
coordinate system.
2.4.1 Absolute Coordinate System

25 NX 9.0 for Engineering Design Missouri University of Science and Technology
The Absolute Coordinate System is the coordinate system from which all
objects are referenced. This is a fixed coordinate system and hence the
locations and orientations of every object in NX9.0 modeling space are related
back to this system. The Absolute Coordinate System (or “Absolute CSYS”)
also provides a common frame of reference between part files. An absolute
position at X=1, Y=1, and Z=1 in one part file is the same location in any
other part file as well.
The View Triad is a visual indicator that represents the orientation of the Absolute coordinate
system of the model
2.4.2 Work Coordinate System
The Work Coordinate System (WCS) is what you will use for construction
when you want to determine orientations and angles of features. The axes of
the WCS are denoted XC, YC, and ZC. (The “C” stands for “current”).
It is possible to have multiple coordinate systems in a part file, but only one
of them can be the work coordinate system.
2.4.4 Move the WCS
Here, you will learn how to translate and rotate the WCS.
Choose MENU FORMAT WCS

26 NX 9.0 for Engineering Design Missouri University of Science and Technology
2.4.4.1 Translate the WCS
This procedure will move the WCS origin to any point you specify, but the orientation (direction
of the axes) of the WCS will remain the same.
Choose FORMAT →WCS → ORIGIN
The Point Constructor dialog is displayed in the figure. You either can specify a point from the
drop down menu at the top of the dialog box or by entering the X-Y-Z coordinates in the XC,
YC, and ZC fields.
A majority of the work will be in relation to the Work Coordinate System rather than the
Absolute Coordinate System. The default is the WCS.
The default action button is Inferred Point. The
button is highlighted as shown in the figure. The
name of the active icon appears above the top row of
action buttons. This is the point on the object, which
is closest to the cursor. It can be any of the Snap
Points such as the center of circle or end-point of a
line and so on.
Click CANCEL
2.4.4.2 Rotate the WCS
You can also rotate the WCS around one of its axes.
Choose FORMAT →WCS → ROTATE
The Rotate WCS dialog is shown on the right side. The dialog shows six different ways to rotate
the WCS around an axis. These rotation procedures follow the right-hand rule of rotation. You
can also specify the angle to which the WCS be rotated.
Click CANCEL
2.4.4.3 Save the Current Location and Orientation of the WCS
You can save the current location and orientation of the WCS to use as a permanent coordinate
system.
Choose FORMAT →WCS → SAVE

27 NX 9.0 for Engineering Design Missouri University of Science and Technology
2.5 USING LAYERS Layers are used to store objects in a file, and work like
containers to collect the objects in a structured and
consistent manner. Unlike simple visual tools like Show
and Hide, Layers provide a permanent way to organize and
manage the visibility and selectability of objects in your
file.
2.5.1 Layer Control
With NX9.0, you can control whether objects are visible or
selectable by using Layers. A Layer is a system-defined
attribute such as color, font, and width that all objects in
NX9.0 must have. There are 256 usable layers in NX9.0,
one of which is always the Work Layer. Any of the 256
layers can be assigned to one of four classifications of
status.
Work
Selectable
Visible Only
Invisible
The Work Layer is the layer that objects are created ON
and is always visible and selectable while it remains the Work Layer. Layer 1 is the default Work
Layer when starting a new part file. When the Work Layer is changed to another type of layer,
the previous Work Layer automatically becomes Selectable and can then be assigned a status of
Visible Only or Invisible.
The number of objects that can be on one layer
is not limited. You have the freedom to choose
whichever layer you want to create the object
on and the status of that layer.
To assign a status to a layer or layers,
Choose FORMAT → LAYER
SETTINGS
However, it should be noted that the use of
company standards in regards to layers
would be advantageous to maintain a
consistency between files.
2.5.2 Commands in Layers
We will follow simple steps to practice the
commands in Layers. First, we will create two

28 NX 9.0 for Engineering Design Missouri University of Science and Technology
objects (Solids) by the method as follows. The details of
Solid Modeling will be discussed in the next chapter. The
solids that we draw here are only for practice in this
chapter.
Choose FILE → NEW
Name the file and choose a folder in which to save it.
Make sure you selected the units to be inches in the
drop-down menu. Choose the file type as Model
Click OK
Choose MENU INSERT DESIGN
FEATURE CYLINDER
Choose AXIS, DIAMETER, HEIGHT under Type
Click on icon next to Specify Vector
The Vector Constructor dialog will appear. This is to specify the direction of the axis of the
cylinder. The default direction will be in the Z direction.
Click OK on the pop-up window
Click on icon next to Specify Point
The Point Constructor window will appear for you to determine the location of the cylinder.
The default location will be the origin (0,0,0) on the WCS.
Click OK
If you would like to change the direction of Axis or the Point of origin, click on the boxes
outlined in red ink as shown in the figure.
Next type 2 inches for the diameter and 4 inches for the height under Properties
Click OK
Click CANCEL on any other window that pops up.
The screen will now look like the following figure.

29 NX 9.0 for Engineering Design Missouri University of Science and Technology
Right-click on the screen and choose ORIENT VIEW → TRIMETRIC
If the solid is in wire-frame, right-click on the screen and choose RENDERING STYLE →
SHADED OR click on the Shaded icon in the toolbar
Now you will be able to see a solid cylinder.

30 NX 9.0 for Engineering Design Missouri University of Science and Technology
Now let us practice some Layer Commands.
Choose FORMAT → MOVE TO
LAYER
You will be asked to select an object.
Move the cursor on to the cylinder and
click on it so that it becomes
highlighted.
Click OK
You will get the following pop-up window.
In the Destination Layer or Category space at the top of the window, type 25.
Choose APPLY, then CANCEL

31 NX 9.0 for Engineering Design Missouri University of Science and Technology
The ylinder has now gone to the 25th
layer. It can no longer be seen in Layer 1.
To see the cylinder, click FORMAT → LAYER SETTINGS
You can see that the Layer 25 has the object whereas the default Work Layer 1 has no objects.
Click OK
The cylinder will again be seen on the screen. Save the file as we will be using it later in the
tutorial.

32 NX 9.0 for Engineering Design Missouri University of Science and Technology
2.6 IMPORTANT COMMANDS/DIALOGS
In this section, you will learn some important commands and dialogs which will be useful during
modeling and sketching.
2.6.1 Toolbars
Toolbars contain icons, which serve as shortcuts for many NX9.0 functions. The figure on the
right shows the main Toolbar items normally displayed. However, you can find many more icons
for different feature commands, based on the module selected and how the module is
customized.
Right-Clicking anywhere on the existing toolbars gives a list of other Toolbars. You can add
any of the toolbars by checking them.
The list of toolbars you can see in the default option is Standard, View, Selection, Utility, etc.
Normally, the default setting should be sufficient for most operations but during certain
operations, you might need additional toolbars. If you want to add buttons pertaining to the
commands and toolbars,
Click on the pull-down arrow on any of the Toolbars and choose ADD OR REMOVE
BUTTONS.
Choose CUSTOMIZE.
This will pop up a Customize dialog window with all the
Toolbars under ‘Toolbar’ Tab and commands pertaining to each
Toolbar under ‘Commands’ tab. You can check all the toolbars
that you wish to be displayed.

33 NX 9.0 for Engineering Design Missouri University of Science and Technology
You can customize the settings of your NX9.0 interface by clicking on the Roles tab on the
Resource Bar.

34 NX 9.0 for Engineering Design Missouri University of Science and Technology
The Roles tab has different settings of the toolbar menus that are displayed on the NX9.0
interface.
It allows you to customize the toolbars you desire to be displayed in the Interface.
2.6.2 Transform Functions Transform functions is powerful feature to scale, mirror and modify an existing part.
Open the file that you created in section 2.5.2 with the cylinder.
Click on MENU EDIT TRANSFORM
Here, we have to choose an entity such as a solid body or curves or a sketch. You can select a
single feature or multiple features by clicking on the features.

35 NX 9.0 for Engineering Design Missouri University of Science and Technology
Click on the cylinder so that it gets highlighted
Click OK
This opens a dialogue box that allows you to perform many functions like scaling, and mirroring
part of a model as shown in the following figure.
You can choose any of these menus. The Scale scales the model. You can create a copy of the
object using the Mirror through a Line or Mirror through a Plane, create multiple copies of a
entity such as curve, surface or solid using the Rectangular and Circular Array.
If you want to Move the an object with respect to fixed entity you can use the Move menu
Click on EDIT → MOVE OBJECT

36 NX 9.0 for Engineering Design Missouri University of Science and Technology
A dialogue box opens with options as shown in the figure
above. Note the Object Handle that appears on the object in
the form of a coordinate system. You can select the type of
motion from the MOTION drop-down menu. The default
option is Dynamic. With this you can move the object in any
direction. There are several other ways of moving the object
as shown in the figure below.
POINT TO POINT – This option allows you to move the center of the cylinder to any
destination point on the X-Y-Z axis that you want to move. The coordinates are based on the
WCS.

37 NX 9.0 for Engineering Design Missouri University of Science and Technology
DISTANCE – This option moves the selected
object in the X-Y-Z direction by the distance that
you enter.
Click on SPECIFY VECTOR
Select the direction.
Type 5 in the DISTANCE box. This will
translate the cylinder a distance of 5 inches along
X-Axis
Click OK
Note that MOVE ORIGINAL is the RESULT
clicked.
The cylinder will move in the X-direction by a
distance of 5 inches.
Click CANCEL
As you can see, we have moved the cylinder in the X-direction. Similarly, we can also copy the
cylinder by a specified distance or to a specified location by selecting the COPY ORIGINAL
option in the RESULT. These are the basic commands that you will need initially.
That completes an introduction of the basics of the NX9.0 interface and some basic feature
operations that can be done. In the next chapter, we would learn more about the form features
and some primitive object types.

38 NX 9.0 for Engineering Design Missouri University of Science and Technology
CHAPTER 3 - FORM FEATURES
This chapter will discuss the basics of Form Features in NX9.0: Essentially, we will be
discussing what a feature is, what the different types of features are, what primitives are and how
to model features in NX9.0 using primitives. This will give a head start to the modeling portion
of the NX9.0 and develop an understanding of the use of Form Features for modeling. In NX9.0
version, the features are categorized in different menus based on the functions and ease of
identification.
3.1 OVERVIEW
In NX9.0 Features is a class of objects that have a defined parent. Features are associatively
defined by one or more parents and that retain within the model the order of its creation and
modification, thus capturing it through the History. Parents can be geometrical objects or
numerical variables. Features include primitives, surfaces and/or solids and certain wire frame
objects (such as curves and associative trim and bridge curves). For example, some common
features include blocks, cylinders, cones, spheres, extruded bodies, and revolved bodies.
Commonly Features can be classified as following
Body: A class of objects containing solids and sheets.
Solid Body: A collection of faces and edges that enclose a volume.
Sheet Body: A collection of one or more faces that do not enclose a volume.
Face: A region on the outside of a body enclosed by edges.

39 NX 9.0 for Engineering Design Missouri University of Science and Technology
3.2 TYPES OF FEATURES
There are six types of Form features: Reference
features, Swept features, Remove features, User-
defined features, Extract features and Primitives. Just
like the NX7 version, the NX9.0 version stores all the
Form Features under the INSERT menu option. The
form features are also available in the Form Features
Toolbar.
Click INSERT on the Menu button
As you can see, the marked menus in the figure on the
right side contain the commands of Form Features.
The Form Feature icons are grouped in the Home
Toolbar as shown below. You can choose the icons
that you use frequently.
Click on the drop down arrow in Home Toolbar
Choose FEATURE GROUP
Reference Features
These let you create reference planes or reference axes. These references can assist you in
creating features on cylinders, cones, spheres and revolved solid bodies.

40 NX 9.0 for Engineering Design Missouri University of Science and Technology
Click on MENU INSERT DATUM/POINT to view the different Reference Feature
options: Datum Plane, Datum Axis, Datum CSYS, and Point
Swept Features
These let you create bodies by extruding or revolving sketch geometry. Swept Features include:
Extruded Body
Revolved Body
Sweep along Guide
Tube
Styled Sweep
To select a swept feature you can do the following:
Click on INSERT → DESIGN FEATURE for Extrude and Revolve
or

41 NX 9.0 for Engineering Design Missouri University of Science and Technology
Click on INSERT → SWEEP for the rest of the options
Remove Features
Remove Features let you create bodies by removing
solid part from other parts.
Click on INSERT → DESIGN FEATURE
Remove Features include,
Hole
Boss
Pad
Slot
Groove
You can also select the features by clicking on the icons
User-Defined features
These allow you to create your own form features to
automate commonly used design elements. You can use
user-defined features to extend the range and power of
the built-in form features.
Click on INSERT → DESIGN FEATURE →
USER DEFINED
Extract Features
These features let you create bodies by extracting curves, faces and regions. These features are
widely spaced under Associative Copy and Offset/Scale menus. Extract Features include:
Extract
Sheet from curves
Bounded plane
Thicken Sheet
Sheet to Solid Assistant
Click on INSERT → ASSOCIATIVE COPY → EXTRACT for Extract options
Click on INSERT → OFFSET/SCALE for Thicken Sheet and Sheets to Solid Assistant

42 NX 9.0 for Engineering Design Missouri University of Science and Technology
Click on INSERT → SURFACE for Bounded Plane and Sheet from curves
Primitives
They let you create solid bodies in the
form of generic building shapes.
Primitives include,
Block
Cylinder
Cone
Sphere
Primitives are the primary entities. Hence we will
begin with a short description of primitives and then
proceed to modeling various objects.
3.3 PRIMITIVES
Primitive features are base features from which many
other features can be created. The basic primitives are
blocks, cylinders, cones and spheres. Primitives are
non-associative which means they are not associated
to the geometry used to create them. The parameters
of these primitive objects can be changed.
Now let us start modeling of some basic objects.
3.3.1 Model a Block
Create a new file and name it as Arborpress_plate.prt

43 NX 9.0 for Engineering Design Missouri University of Science and Technology
Now let us model a plate.
Choose INSERT → DESIGN FEATURE → BLOCK or click on the Block icon in the
Form Feature Toolbar
The Block window appears. There are three main things to define a block. They include the
Type, Origin and the Dimensions of the block. To
access the Types scroll the drop-down menu under
Type. There are three ways to create a block
primitive.
Origin, Edge Lengths
Height, Two Points
Two Diagonal Points
Make sure the Origin, Edge Lengths method is
selected
Now, we will choose the origin using the Point
Constructor.
Click on the POINT CONSTRUCTOR icon
under the Origin
The Point Constructor box will open. The XC, YC, ZC points should have a default value of 0.
Click OK
The Block window will reappear.
Type the following dimensions in the window.
Length (XC) = 65 inches
Width (YC) = 85 inches
Height (ZC) = 20 inches
Click OK
If you do not see anything on the screen, right-click and select FIT. You can also press
<Ctrl> + F Right-click on the screen and click on ORIENT VIEW → TRIMETRIC

44 NX 9.0 for Engineering Design Missouri University of Science and Technology
You should be able to see the complete plate solid model. Save and close the part file.
3.3.2 Model a Shaft
After modeling a basic block, we will now model a shaft
having two cylinders and one cone joined together.
Create a new file and save it as Impeller_shaft.prt
Choose INSERT → DESIGN FEATURE →
CYLINDER
Similar to the Block there are three things that need to
be defined to create a cylinder, Type, Axis & Origin,
Dimensions.
A Cylinder can be defined by two types which can be
obtained by scrolling the drop-down menu under Type

45 NX 9.0 for Engineering Design Missouri University of Science and Technology
Axis, Diameter, Height
Arc, Height
Select AXIS, DIAMETER, HEIGHT
Click on the Vector Constructor icon next to Specify
Vector as shown on the second figure on right.
Click on the ZC Axis icon.
Leave the other options as default and click OK
Click on the Point Constructor icon next to Specify
Point to set the origin of the cylinder
Set all the XC, YC, and ZC coordinates to be 0
You can see that the selected point is the origin of WCS
In the next dialog box of the window, type in the
following values as shown in figure
Diameter = 4 inches
Height = 18 inches
Click OK
Click CANCEL on any other windows that appear
Right-click on the screen, choose ORIENT VIEW → ISOMETRIC
You can change the color of the solid body and the background as mentioned in the Chapter
2.3.4. The cylinder will look as shown below.

46 NX 9.0 for Engineering Design Missouri University of Science and Technology
Now we will create a cone at one end of the cylinder.
Choose INSERT → DESIGN FEATURE →
CONE
Similar to Block and Cylinder there are various ways to
create a cone which can be seen by scrolling the drop-
down menu in the Type box.
Diameters, Height
Diameters, Half Angle
Base Diameter, Height, Half Angle
Top Diameter, Height, Half Angle
Two Coaxial Arcs
Select DIAMETERS, HEIGHT
Click on the Vector Constructor icon next to Specify
Vector.
Choose the ZC-Axis icon so the vector is pointing in the positive Z direction
Click OK
Click on the Point Constructor icon next to Specify Point to set the origin of the cylinder.
The Point Constructor window will appear next.
Choose the Arc/Ellipse/Sphere Center icon on the dialog box and click on the top circular
edge of the cylinder
OR
For the Base Point coordinates, type in the following values: XC = 0 YC = 0 ZC = 18
Click OK
In the cone window, type in the following values:
Base diameter = 4 inches
Top Diameter = 6 inches
Height = 10 inches
Click OK
On the Boolean Operation window, choose UNITE
Now the cone will appear on top of the cylinder.

47 NX 9.0 for Engineering Design Missouri University of Science and Technology
Click CANCEL on any other windows
Press <Ctrl> + F OR right-click and select FIT
The shaft is as shown on right.
Now we will create one more cylinder on top of the cone.
Repeat the same procedure as before to create another
Cylinder. The vector should be pointing in the positive ZC-
direction. On the Point Constructor window, again click on
the Center icon and construct it at the center point of the base
of the cone. The cylinder should have a diameter of 6 inches
and a height of 20 inches. Unite the cylinder with the old
structure.
The complete shaft will look as shown below. Remember to save
the model.
3.4 REFERENCE FEATURES
3.4.1 Datum Plane
Datum Planes are reference features that can be used as a base feature in building a model.
Datum planes assist in creating features on cylinders, cones, spheres, and revolved solid bodies
which do not have a planar surface and also aid in creating features at angles other than normal

48 NX 9.0 for Engineering Design Missouri University of Science and Technology
to the faces of the target solid. We will follow some simple steps to practice Reference
Features. For starters, we will create a Datum Plane that is offset from a face.
Open the model Arborpress_plate.prt
Choose INSERT → DATUM/POINT → DATUM PLANE
The Datum Plane dialog can also be opened by clicking the icon as shown in the figure below
from the Feature Toolbar.
The Datum Plane window, shown on the right side,
allows you to choose the method of selection.
However, NX9.0 is smart enough to judge the method
depending on the entity you select, if you keep in
inferred option, which is also the Default option.
Click on the top surface of the block so that it
becomes highlighted
The vector displays the positive offset direction that
the datum plane will be created in. If you had selected
the bottom face, the vector would have pointed
downward, away from the solid.
Insert the Offset Distance value as 15 inches in
the dialog box and click APPLY on the Datum
Plane Window
The offset Datum Plane will look as below.

49 NX 9.0 for Engineering Design Missouri University of Science and Technology
Click CANCEL once you are done
If you don’t see the complete model and plane, right-click and select FIT
3.4.2 Datum Axis
In this part, you are going to create a Datum Axis. A Datum Axis is a reference feature that can
be used to create datum planes, revolved features, extruded bodies, etc.
Datum Axes can be created either relative to another object or as a fixed axis (i.e., not
referencing, and not constrained by other geometric objects).
Choose INSERT → DATUM/POINT → DATUM AXIS

50 NX 9.0 for Engineering Design Missouri University of Science and Technology
The Datum Axis dialog can also be opened by clicking the icon as shown in the figure on the
right from the Feature toolbar.
The next window allows you to choose the method of
selecting the axis. However, NX9.0 can judge which
method to use depending on the entity you select.
There are various ways to make a datum axis. They
include Point and Direction, Two Points, Two
Planes, etc.
Select the Two Points icon at the top right of the
Datum Axis window
Select the two points on the block as shown in the figure
on the right
Click OK
The Datum Axis will be a diagonal as shown below.

51 NX 9.0 for Engineering Design Missouri University of Science and Technology
3.5 SWEPT FEATURES
3.5.1 Extruded Body
The Extruded Body option lets you create a solid or sheet body by sweeping generator geometry
(curves, solid faces, solid edges, sheet body) in a linear direction for a specified distance.
In this part, we will extrude a rectangle into a
rectangular block as follows.
Create a new part file and save it as
Arborpress_rack.prt
Right-click, then choose ORIENT VIEW →
ISOMETRIC
To learn the extrude command, we will create a 2D rectangle first
and then extrude this rectangle to form a solid.
Choose INSERT → CURVE → RECTANGLE
You can also choose the Rectangle icon in the Sketch Toolbar as
shown below.
The Point Constructor window will open as shown on the right. Note the Cue Line instructions.
The Cue Line provides the step that needs to be taken next. You need to define the corner points
for the Rectangle.
We have three options for creating a rectangle
-Two point
-Three points
-By center
Select two points, and select input mode as XY
For Corner Point 1,
Type in the coordinates XC = 0, YC = 0, ZC = 0 and click OK

52 NX 9.0 for Engineering Design Missouri University of Science and Technology
Another Point Constructor window will pop up, allowing you to define the 2nd
Corner Point
Type in the coordinates XC = 240, YC = 25, ZC = 0 and click OK and then click Apply
Right-click on the screen and choose FIT
You should see the rectangle as seen below.
Now we will extrude the
rectangle to form a solid.
Choose INSERT →
DESIGN FEATURE →
EXTRUDE OR
Click on the Extrude icon on
the left of the Form Feature
Toolbar as shown in the
figure below
The Extrude dialog box will pop up.
Click on the
rectangle. You
can find the
preview on the
Graphic screen as
you proceed with
the selection of
the lines.
Choose the
default positive
ZC-direction as
the Direction
In the Limits
window, type in
the following
values:
Start = 0

53 NX 9.0 for Engineering Design Missouri University of Science and Technology
End = 20
Click OK
The extruded body will appear as shown below. Save your work and close the file.
Similar to the Extrude function, we can also perform functions such as Revolve, Tube, etc.
3.6 REMOVE FEATURES
Some features allow you to remove a portion of the existing object to create an object with
additional features that are part of the design. These are illustrated below.
Hole:
This option lets you create simple, counter-bored and countersunk holes in solid bodies.
Boss
This option lets you create a simple cylindrical protrusion on a planar face or datum plane.

54 NX 9.0 for Engineering Design Missouri University of Science and Technology
This creates a cavity in an existing body. It can be cylindrical or rectangular.
Pad
Use the Pad option to create a rectangle on an existing solid body.
Slot
This option lets you create a passage through or into a solid body in the shape of a straight slot.
An automatic subtract is performed on the current target solid. It can be rectangular, T-slot, U-
Slot, Ball end or Dovetail.
Groove
This option lets you create a groove in a solid body, as if a form tool moved inward (from an
external placement face) or outward (from an internal placement face) on a rotating part, as with
a turning operation.
Thread
This option allows you to create symbolic thread or a detailed thread on a cylindrical face of a
solid body.
We will now learn to create holes.
Open the file Arborpress_plate.prt
Choose INSERT → DESIGN FEATURES →
HOLE or click on the icon in the Feature
Toolbar as shown
The Hole window will open. There are various
selections that need to be done prior to making the
holes. First you need to select the Type of the hole.
Select the default General Hole
Next you need to define the points at which you
need to make the holes.

55 NX 9.0 for Engineering Design Missouri University of Science and Technology
Click on the Sketch icon in the Position dialog box and choose the top face of the plate as the
Type of Sketch
Click OK
This will take you the Sketch Plane.
Click on the POINT CONSTRUCTOR icon
and specify all the points as given in the Table
below.
You can specify either one point or all the points at
the same time.
X Y Z
11.25 10.00 0.00
32.50 23.50 0.00
53.75 10.00 0.00
11.25 75.00 0.00
32.50 61.50 0.00
53.75 75.00 0.00

56 NX 9.0 for Engineering Design Missouri University of Science and Technology
Click OK after you enter the coordinates of each point.
Note the dimensions of the hole appear automatically. You can hide all the dimensions by
selecting, and right clicking and selecting Hide
Click CLOSE once you have entered all the points.
Click on FINISH SKETCH in the top left corner of
the window
This will take you out of the Sketch mode and bring back
to the original Hole window on the graphics screen.
In the Form dialog choose the default option of Simple Hole.
Enter the following values in the Dimensions window
Diameter = 8 inches
Depth = 25 inches
Tip Angle = 118 degrees
Choose Subtract in the Boolean dialog box
Click OK
The final plate will be as shown below.

57 NX 9.0 for Engineering Design Missouri University of Science and Technology
We have now completed the basic form features. The user-defined form features are advanced
options in which new form features are added into the library.
3.7 EXERCISE - MODEL A WASHER
As an exercise, model a washer as shown in the
figure.
The washer has the following dimensions.
Outer diameter = 0.73 inches
Inner diameter = 0.281 inches
The thickness of the washer can vary within
realistic limits. For practice take the value to be
0.05 inches.

58 NX 9.0 for Engineering Design Missouri University of Science and Technology
CHAPTER 4 – FEATURE OPERATIONS
Feature operations are the continuation of Form Features. In this chapter, you will learn some of
the functions that can be applied to the faces and edges of a solid body or feature you have
created. These include taper, edge blend, face blend, chamfer, trim, etc. After explaining the
feature operations, the chapter will walk you through some examples. As mentioned in the
beginning of Chapter 3, Feature Operations are categorized into different options under the
INSERT menu. Therefore, you will not find a single menu group as ‘Feature Operations’ under
the INSERT menu, however all the Feature Operations are grouped in the Features Toolbar.
4.1 OVERVIEW
Feature operations are performed on the basic Form Features to smooth corners, create tapers,
and unite or subtract certain solids from other solids. Some of the feature operations are shown
below.
Let us see the different types of feature operation commands in NX9.0 and the function of each
command.
4.2 TYPES OF FEATURE OPERATIONS
The Features Operations used in NX9.0 include Edge blend, Face blend, Soft blend, Chamfer,
Hollow, Instance, Sew, and Patch. Let us see some of the important operations in details.
The Feature Operations can be categorized into five main components found under the
INSERT menu. They are as Associative Copy, Combine, Trim, Offset/Scale and Detail
Feature. In this chapter we will be lookinssg at some of these operations only.

59 NX 9.0 for Engineering Design Missouri University of Science and Technology
Edge Blend
An Edge Blend is a radius blend that is tangent to the
blended faces. This feature modifies a solid body by
rounding selected edges. This command can be found
under Insert → Detail Feature → Edge Blend
In this case you need to select the edges to be blended
and define the Radius of the blend.
Similar to Edge Blend you can also do a Face Blend.
Chamfer
The Chamfer function operates very similarly to the
blend function by adding or subtracting material
relative to whether the edge is an outside chamfer or
an inside chamfer. This command can also be found
under the Insert → Detail Feature → Chamfer
menu.
You can preview the result of chamfering and if you
are not happy with the result you can undo the
operation.
Thread
Threads can only be created on cylindrical faces. The Thread function lets you create symbolic
or detailed threads (on solid bodies) that are right or left hand, external or internal, parametric,
and associative threads on cylindrical faces such as holes, bosses, or cylinders. It also lets you

60 NX 9.0 for Engineering Design Missouri University of Science and Technology
select the method of creating the threads such as cut, rolled, milled or ground. You can create
different types of threads such as metric, unified, acme and so on. To use this command, go to
Insert → Design Feature → Thread
Trim Body
A solid body can be trimmed by a sheet body or a
datum plane. You can use the Trim Body function to
trim a solid body with a sheet body and at the same time
retain parameters and associativity. To use this
command, go to Insert → Trim → Trim Body
Split Body
A solid body can be split into two just like trimming it. It can be done by a plane or a sheet body.
Insert → Trim → Split Body
Instance
A Design Feature or a Detail Feature can be made into dependent copies in the form of an
array. It can be Rectangular or Circular array or just a Mirror. This particularly helpful feature
saves plenty of time and modeling when you have similar features. For example threads of gear

61 NX 9.0 for Engineering Design Missouri University of Science and Technology
or holes on a mounting plate, etc. This command can be found by going to Insert → Associative
Copy → Instance Feature.
Boolean Operations
Boolean operations are:
Unite
Subtract
Intersect
These options can be used when two or more solid bodies share the same model space in the part
file. To use this command, go to Insert → Combine Bodies.
Consider two solids given. The block and the cylinder are next to each other as shown below.
Unite:
The unite command adds the Tool body with the Target body. For the above example, the output
will be as follows if Unite option is used.

62 NX 9.0 for Engineering Design Missouri University of Science and Technology
Subtract:
When using the subtract option, the Tool body is subtracted from the Target body. The following
would be the output if the rectangle is used as the Target and the cylinder as the Tool.
Intersect:
This command leaves the volume that is common to both the Target body and the Tool body.
The output is shown below.
4.3 FEATURE OPERATIONS ON MODELS
In the previous chapter, we dealt with some of the Form Features. In this chapter, we will see
how the primitives and basic form features can be converted into complex models by using
Feature Operations. The following are a set of examples that will guide you in
creation of some simple models.
4.3.1 Model a Hexagonal Screw
Create a new file and save it as Impeller_hexa-bolt.prt
Choose INSERT → DESIGN FEATURE → CYLINDER
The cylinder should be pointing in the positive ZC-direction with the center
set at the Origin and with the following dimensions:
Diameter = 0.25 inches
Height = 1.5 inches

63 NX 9.0 for Engineering Design Missouri University of Science and Technology
Now create a small step cylinder on top of the existing cylinder.
The dimensions of this cylinder are,
Diameter = 0.387 inches
Height = 0.0156 inches
Click on the top face of the existing cylinder as
shown in the following figure
On the Point Constructor window, choose the
Arc/Ellipse/Sphere Center icon from the drop-
down Type menu
Click OK to get out of Point Constructor
window.
Under the Boolean drop-down menu, choose
UNITE
The two cylinders should look like the figure shown
below. Save the model.
Next, we will create a hexagon for the head of the
bolt.
Choose INSERT → CURVE → POLYGON
On the Polygon window, type 6 for the number of
sides
Click OK

64 NX 9.0 for Engineering Design Missouri University of Science and Technology
There are three ways to draw the polygon.
Inscribed Radius
Side of Polygon
Circumscribed Radius
Choose SIDE OF POLYGON
On the next window, enter the following
dimensions.
Side = 0.246 inches
Orientation Angle = 0.00 degree
Click OK
On the Point Constructor window, again choose
Arc/Ellipse/Sphere Center icon
Click on the top face of the last cylinder drawn (small cylinder)
Click CANCEL
The polygon will be seen as shown below. If the model is not in wireframe, click on the
Wireframe icon in the View Toolbar

65 NX 9.0 for Engineering Design Missouri University of Science and Technology
Now we will extrude this polygon.
Choose INSERT → DESIGN FEATURE → EXTRUDE
Click on all six lines of the hexagon to choose the surface that is required to be extruded
Enter the End Distance as 0.1876 inches
The model looks like the following after extrusion
On top of the cylinder that has a diameter of 0.387 inches, insert another cylinder with the
following dimensions.
Diameter = 0.387 inches
Height = 0.1875 inches
Remember to select the Arc/Ellipse/Sphere Center icon in the drop-down menu of Type in the
Point Constructor window and select the top face of the cylinder with diameter of 0.387.
You will only be able to see this cylinder when the model is in wireframe since the cylinder is
inside the hexagon head. The model will look like the following.

66 NX 9.0 for Engineering Design Missouri University of Science and Technology
We will now use the feature operation Intersect.
Choose INSERT → DESIGN FEATURE → SPHERE
Choose DIAMETER, CENTER
On the Point Constructor window, choose the Center icon
Select the bottom of the last cylinder drawn, which is inside the hexagon head and has a
diameter of 0.387 inches and a height of 0.1875 inches as shown below
Click OK
Give 0.55 as the diameter
This will give take you the next Dialog box which will ask you to choose the Boolean operation
to be performed.

67 NX 9.0 for Engineering Design Missouri University of Science and Technology
Choose INTERSECT
It will ask you to select the target
solid
Choose the hexagonal head as
shown on right
Click OK
Click CANCEL
This will give you the hexagonal bolt
as shown below.
* NOTE: Take care when creating the different features (three cylinders, extrusion of
hexagon), the Boolean dialog box has the value “NONE”
Now we will add threading to the
hexagonal bolt.
Choose INSERT → DESIGN
FEATURE → THREAD
Here you will see the threading dialog box
as shown below.
There are two main options in Threading:
1) Symbolic and 2) Detailed.
Click on the DETAILED radio button

68 NX 9.0 for Engineering Design Missouri University of Science and Technology
Keep the thread hand to be RIGHT HAND
Click on the bolt shaft, the long cylinder below the hexagon head
Once the shaft is selected, all the values will be displayed in the Thread dialog box. Keep all
these default values.
Click OK
The hexagon bolt should now look like the following. Save the model.
4.3.2 Model an L-Bar
Here we will make use of some Feature Operations such as Edge
Blend, Chamfer, and Subtract.
Create a new file and save it as Arborpress_L-bar
Choose INSERT → DESIGN FEATURE → BLOCK
Create a block with the following dimensions.
Length = 65 inches
Width = 65 inches
Height = 285 inches
Create the block at the origin
Create a second block also placed at the origin with the following
dimensions.
Length = 182 inches
Width = 65 inches

69 NX 9.0 for Engineering Design Missouri University of Science and Technology
Height = 85 inches
We have to move the second block to the top of the first block.
Click EDIT → MOVE OBJECT
Select the second block (green) that you
inserted which is longer in the XC-direction
Click OK
Choose the Motion as DISTANCE
Select the positive ZC in the Specify Vector
dialog
Enter 200 as the Distance value
Make sure that Move Original radio button is
checked.
Click OK
Click MOVE and then CANCEL on the next
window so that the operation is not repeated
After transformation, it will look like the following.

70 NX 9.0 for Engineering Design Missouri University of Science and Technology
Now we will create a hole. There are many ways to create a hole. We will do so by first creating
a cylinder and then using the Subtract
function.
Choose INSERT → DESIGN
FEATURE → CYLINDER
On the Vector Constructor window,
select the YC Axis icon
In the Point Constructor dialog box,
enter the following values
Axes XC YC ZC
Dimension 130 -5 242
The cylinder should have the following
dimensions.
Diameter = 35 inches
Height = 100 inches
Under the Boolean drop-down window, choose SUBTRACT
Select the horizontal block at the top as shown in the figure on
the right side
The hole should look like the one in the figure. Save your model.
Now we will create another cylinder and subtract it from the upper
block.
The cylinder should be pointing in the positive Y-direction set at
the following point: XC = 130; YC = 22.5 and ZC = 242
The cylinder should have the following dimensions.
Diameter = 66 inches
Height = 20 inches
Subtract this cylinder from the same block as before using the
Boolean drop-down menu

71 NX 9.0 for Engineering Design Missouri University of Science and Technology
The wireframe model will be seen as shown below.
Now we will create a block.
Choose INSERT → DESIGN FEATURE → BLOCK
Create a block with the following dimensions.
Length = 25 inches
Width = 20 inches
Height = 150 inches
Click on the Point Constructor icon in the Block window and enter the following values
Axes XC YC ZC
Values 157 22.5 180
The model will look like the following figure.

72 NX 9.0 for Engineering Design Missouri University of Science and Technology
Now we will subtract this block from the
block with the hole.
Choose INSERT → COMBINE
BODIES → SUBTRACT
Click on the block with the two holes
(green) as the Target
Select the newly created block (brown) as
Tool
Click OK
The model will be seen as shown below.
Now we will use the Blend function in the feature operations. In
order to do so, we must first unite the two blocks.
Choose INSERT → COMBINE BODIES → UNITE
Click on the two blocks and click OK

73 NX 9.0 for Engineering Design Missouri University of Science and Technology
The two blocks are now combined into one solid model.
Choose INSERT → DETAIL FEATURE → EDGE BLEND
Change the Radius to 60
Select the edge that the arrow is pointing to in the figure
Click OK
The blend will look as shown below.

74 NX 9.0 for Engineering Design Missouri University of Science and Technology
Repeat the same procedure to Blend the inner edge of the blocks. This time, the Radius
should be changed to 30
The blended figure is shown below. Remember to save the model.
We will now make four holes in the model. You can create these holes by using the Hole option
as illustrated in Chapter 3; however, to practice using Feature Operations, we will subtract
cylinders from the block.
Insert four cylinders individually. They
should be pointing in the positive XC-
direction and have the following
dimensions.
Diameter = 8 inches
Height = 20 inches
They should be constructed in the XC-
direction at the following point coordinates.
SUBTRACT these cylinders from the
block in the Boolean dialog box
1 2 3 4
X 162 162 162 162
Y 11.25 11.25 53.75 53.75
Z 210 275 210 275

75 NX 9.0 for Engineering Design Missouri University of Science and Technology
The block with holes looks like as shown in figure below
The last operation on this model is to
create a block and subtract it from the
top block.
Create a Block with the following
dimensions.
Length = 60 inches
Width = 20 inches
Height = 66 inches
Enter the following values in the
Point Constructor dialog by
clicking the icon
Axes XC YC ZC
Dimension 130 22.5 209.5

76 NX 9.0 for Engineering Design Missouri University of Science and Technology
After creating the block, subtract this block from the block at the top by first selecting the
original block and then clicking on the newly created block.
The final figure will look like this. Save and close the file.
4.3.3 Model a Hexagonal Nut
Create a new file and save it as Impeller_hexa-nut.prt
Choose INSERT → CURVE → POLYGON
Input number of sides to be 6
Create a hexagon with the option SIDE OF POLYGON and each side measuring 0.28685
inches and constructed at the Origin.
Choose INSERT → DESIGN FEATURE → EXTRUDE
Click on all six lines of the hexagon to choose the surface that is required to be extruded
Enter the End Distance as 0.125 inches
The figure of the model is shown below.

77 NX 9.0 for Engineering Design Missouri University of Science and Technology
Choose INSERT → DESIGN FEATURE → SPHERE
Choose CENTER, DIAMETER
Enter the diameter value 0.57 inches
Enter the center point location in the Point Constructor window as follows
In the Boolean operations dialog box select INTERSECT
The model will look like the following.
We will now use a Mirror command.
Choose EDIT → TRANSFORM
Select the model and click OK
Click MIRROR THROUGH A PLANE
Click on the flat side of the model as shown. Be careful
not to select any edges
Axes XC YC ZC
Dimension 0.0 0.0 0.125

78 NX 9.0 for Engineering Design Missouri University of Science and Technology
Click on OK
Click on COPY
Click CANCEL
You will get the following model.
Choose INSERT → COMBINE BODIES → UNITE
Select the two halves and Unite them

79 NX 9.0 for Engineering Design Missouri University of Science and Technology
Insert a Cylinder with the vector pointing in the ZC-Direction and with the following
dimensions.
Diameter = 0.25 inches
Height = 1 inch
Put the cylinder on the Origin and Subtract this cylinder from the hexagonal nut
Now, we will chamfer the inside edges of the nut.
Choose INSERT → DETAIL FEATURE → CHAMFER
Select the two inner edges as shown and click OK
Enter the Chamfer Offset Diameter as 0.0436 inches and click OK
You will see the chamfer on the nut. Save the model.

80 NX 9.0 for Engineering Design Missouri University of Science and Technology
4.3.4 Model a Rack with Instances
In this part, we will practice to create instances of a given object.
Open the file Arborpress_rack.prt
Choose INSERT → DESIGN FEATURE → POCKET
Choose RECTANGULAR in the pop up window
Click on the top surface of the rack as shown in the figure for the placement surface.
Keep an eye on the Cue Line. It gives the next instruction.

81 NX 9.0 for Engineering Design Missouri University of Science and Technology
Click on the edge as shown in the figure for the Horizontal Reference
This will pop up the parameters window.
Enter the values of parameters as shown in the figure and choose OK
Choose Wireframe option in the Display mode for more clarity
When the Positioning window pops up, choose the PERPENDICULAR option

82 NX 9.0 for Engineering Design Missouri University of Science and Technology
Click on the edge on the solid and then click on the blue dotted line as shown below
Enter the expression value as 37.8 and Choose OK
Once again pick the PERPENDICULAR option and then choose the other set of the edges
along the Y-Axis, as shown in the figure below.
NOTE: Select the blue line along Y axis ( the one perpendicular to the last blue line selected)

83 NX 9.0 for Engineering Design Missouri University of Science and Technology
Enter the expression value as 10 and choose OK twice. Choose CANCEL.
The model will now look as follows.
Let us create the instances of the slot as the teeth of the
Rack to be meshed with pinion.
Choose INSERT → ASSOCIATIVE COPY→
PATTERN FEATURE
Click select feature. Now click on the rectangular
pocket created.
Select layout as linear
Specify vector as positive XC direction
Choose COUNT AND PITCH in spacing option
and enter value for count as 19 and that for pitch
distance as 9.4
Choose OK
Click YES
Click CANCEL
The model of the Rack will look as the one shown in the
figure.

84 NX 9.0 for Engineering Design Missouri University of Science and Technology
We will create a hole with diameter 10 inches and depth 20 inches at the center of the
rectangular cross section.
To determine the center of the cross-section of the rectangular rack, we make use of the Snap
Points
Choose INSERT → DESIGN FEATURE → CYLINDER
Choose –XC-Direction to in the Specify Vector dialog box
Click on the POINT CONSTRUCTOR
In the Points dialog box select Between
Two Points option and select the points
as shown in the figure on the right.
Click OK
Enter the following values in the
Dimension dialog box
Diameter – 10 inches
Height – 20 inches
Choose Subtract in the Boolean dialog
box.

85 NX 9.0 for Engineering Design Missouri University of Science and Technology
The final model is shown below.
4.4 EXERCISE - MODEL A CIRCULAR BASE
As an exercise, model a circle base as shown below using the following dimensions:
Outer diameter = 120 inches
Distance of 3 small slots = 17 inches
Distance of the large slot = 30 inches
Diameter of the central rod = 4 inches and length = 30 inches
Length of slots may vary.
Top and Front view dimensions are shown in the figure below.

86 NX 9.0 for Engineering Design Missouri University of Science and Technology

87 NX 9.0 for Engineering Design Missouri University of Science and Technology
CHAPTER 5 – DRAFTING
The NX9.0 Drafting application lets you create drawings, views, geometry, dimensions, and
drafting annotations necessary for the completion as well as understanding of an industrial
drawing. The goal of this chapter is to give the designer/draftsman enough knowledge of drafting
tools to create a basic drawing of their design. The drafting application supports the drafting of
engineering models in accordance with ANSI standards. After explaining the basics of the
drafting application, we will go through a step-by-step approach for drafting some of the models
created earlier.
5.1 OVERVIEW
The Drafting Application is designed to allow you to produce and maintain industry standard
engineering drawings directly from the 3D model or assembly part. Drawings created in the
Drafting application are fully associative to the model and any changes made to the model are
automatically reflected in the drawing. The Drafting application also offers a set of 2D drawing
tools for 2D centric design and layout requirements. You can produce standalone 2D drawings.
The DRAFTING Application is based on creating views from a solid model as illustrated below.
Drafting makes it easy to create drawings with orthographic views, section views, imported
view, auxiliary views, dimensions and other annotations.

88 NX 9.0 for Engineering Design Missouri University of Science and Technology
Some of the useful features of the Drafting Application are:
1) After you choose the first view, the other orthographic views can be added and aligned
with the click of a few buttons.
2) Each view is associated directly with the solid. Thus, when the solid is changed, the
drawing will be updated directly along with the views and dimensions.
3) Drafting annotations (dimensions, labels, and symbols with leaders) are placed directly
on the drawing and updated automatically when the solid is changed.
We will see how views are created and annotations are used and modified in the step-by-step
examples.
5.2 DRAFTING OF MODELS
We will draft some models that have already been drawn. We will go through the drafting
options step-by-step to make them easier to understand.
5.2.1 Drafting
Open the file Arborpress_rack.prt
From the NX9.0 Interface Choose FILE APPLICATIONS → DRAFTING as
shown

89 NX 9.0 for Engineering Design Missouri University of Science and Technology
* Note: All other applications such as Modeling,
Manufacturing, Assembly, etc. can be opened in a
similar fashion.
When you first open the Drafting Application, a window
pops up asking for inputs like the Template, Standard
Size or Custom Size, the units, and the angle of projection.
Size
Size allows you to choose the size of the Sheet. There are
standard Templates that you can create for frequent use
depending upon the Company Standards. There are
several Standard sized Sheets available for you. You can
also define a Custom sized sheet in case your drawings
don’t fit into a standard sized sheet.
Preview
This shows the design of the Template
Units
Units follow the default units of the parent 3-D model. In
case you are starting from the Drafting Application you
need to choose the units here.
Projection
You can choose the projection method either first angle
or third angle method.
To start using the Drafting Application we will begin by
creating a Standard Sized sheet
Click on the Standard Size radio button.
In the drop-down menu on the Size window, select
sheet B, which has dimensions 11 x 17. Then change
the scale to 1:25 by using the drop-down menu and
choosing the Custom Scale under the Scale.
Click OK
This will open the drafting option and the following
screen will be seen as below. Let us first look at the
Drafting Application Interface.

90 NX 9.0 for Engineering Design Missouri University of Science and Technology
After this you will see another dialog box pops-up which
will define the Base View and its location. If you do not
see the figure on right then
Choose INSERT → VIEW → BASE or click on
BASE VIEW on TOOLBAR-VIEW
You can find a Dialog box with the options of the View
and the Scale of the view, as shown in the figure on your
screen along with a floating drawing of the object.
Choose the View to be FRONT
You can find the Front View projection on the screen.
You can move the Mouse cursor on the screen and click
on the place where you want the view.

91 NX 9.0 for Engineering Design Missouri University of Science and Technology
Once you set the Front view another dialog box will pop-up asking you to set the other views at
any location on the screen within the Sheet Boundary.
You can find the views by changing the cursor around the first view (FRONT VIEW). The
following are some snap shots of the views seen at different location of the mouse cursor. If you
want to add any orthographic views after closing this file or changing to other command modes
Choose INSERT → VIEW → PROJECTED VIEW
Now let us create all the other orthographic projected views as shown below and click on the
screen at the desired position.

92 NX 9.0 for Engineering Design Missouri University of Science and Technology
Keep on Clicking in the Sheet to create the side view.
In case you have closed the Projected View dialog box you can reopen it by clicking on the
Projected View icon in the Drafting Layout Toolbar.
Move the cursor to the right side and click there to get the right-side view
Click Close on the Projected View dialog box or Press <Esc> key on the Keyboard to get out
of the View creation.
Before creating the dimensions, let us remove the borders in each view as it adds to the
confusion with the entity lines.

93 NX 9.0 for Engineering Design Missouri University of Science and Technology
Choose MENU PREFERENCES DRAFTING
The Drafting Preferences window will pop up.
Click on the VIEW tab button
Uncheck the Tick mark on the Display Borders as shown in the figure below and click OK

94 NX 9.0 for Engineering Design Missouri University of Science and Technology
Now you can find the drawing views without borders as shown below.
5.2.2 Dimensioning
Now we have to create the dimensions for these views. The dimensions
can be inserted by either of the two ways as described below:
1) Choose MENU INSERT DIMENSION
OR
2) Click on the Dimension Toolbar as shown in the following
figure
Choose INSERT → DIMENSION → RAPID
The following two option boxes will pop up. The icons on
this toolbar are helpful for changing the properties of the
dimensions.
Now click on the settings button as shown in the figure. Here
you will be able to modify the settings for dimensioning. A
dialog appears as shown below.

95 NX 9.0 for Engineering Design Missouri University of Science and Technology
The first list is for Lettering. This allows the user to justify and select the frame size.
In the Line/Arrow section, you can vary the thickness of the arrow line, arrow head, angle
format etc.
The most important section is the Tolerance list. Here you can vary the tolerance to the designed
value.

96 NX 9.0 for Engineering Design Missouri University of Science and Technology
The type of display, precision required for the digits – such options can be modified here.
The next icon is the Text option, which you can use to edit the units, text style, font and other
text related aspects.
On the First view (FRONT View) that you created, click on the top left corner of the rack
and then on the top right corner
The dimension that represents the distance between these points will appear. You can put the
location of the dimension by moving the mouse on the screen. Whenever you place your views
in the Sheet please take into consideration that you will be placing the dimensions around it.
To set the dimension onto the drawing sheet, place the dimension well above the view as
shown and click the left mouse button

97 NX 9.0 for Engineering Design Missouri University of Science and Technology
Even after creating the dimension, you can edit the properties of the dimensions.
Right-click on the dimension you just created and Choose SETTINGS/EDIT DISPLAY
You can modify font, color, style and other finer details here.
Give dimensions to all other views as shown in the following figure

98 NX 9.0 for Engineering Design Missouri University of Science and Technology
5.2.3 Sectional View
Let us create a Sectional View for the same part to show the depth and profile of the hole.
Choose INSERT → VIEW → SECTION→ SIMPLE/STEPPED
Click on the bottom of the Base View as Shown in the figure. This will show a Phantom
Line with two Arrow marks for the direction of the Section plane (orange dashed line with
arrows pointing upwards).
Click on the middle of the View as shown.
This will fix the position of the sectional line (Section Plane).
Now move the cursor around the view to get the direction of the Plane of section. Keep the arrow
pointing vertically upwards and drag the sectional view to the bottom of the Base View.

99 NX 9.0 for Engineering Design Missouri University of Science and Technology
Adjust the positions of dimensions if they are interfering. The Final Drawing sheet should look
like the one shown in the following figure.
Save and close your model.
5.2.4 Drafting and Dimensioning of an Impeller hexagonal bolt Open the model Impeller_hexa-bolt.prt

100 NX 9.0 for Engineering Design Missouri University of Science and Technology
Choose FILE → DRAFTING
On the New Drawing Sheet window, select
sheet E-34 X 44 and change the Numerator
Scale value to 8.0 : 1.0
Choose INSERT → VIEW → BASE VIEW
Add the FRONT view by repeating the same
procedure as in the last example
Add the Orthographic Views, including the
right side view and top view
Choose PREFERENCES → DRAFTING
Uncheck the box next to Display Borders under
View Tab
The screen will have the following three views:
There are always the hidden lines, which are not seen. To see the hidden lines
Choose PREFERENCES →DRAFTING→ VIEW OR

101 NX 9.0 for Engineering Design Missouri University of Science and Technology
Select the views, right-click and choose SETTINGS as shown below
A window will pop up with various options pertaining to the views.
Click on the Hidden lines tab
Change Process Hidden Lines to DASHED LINES as shown below and click OK

102 NX 9.0 for Engineering Design Missouri University of Science and Technology
You can see the hidden lines as shown below.
Now we will proceed to dimensioning.
Choose INSERT → DIMENSIONS → LINEAR
Give vertical dimensions to all the distances shown below.

103 NX 9.0 for Engineering Design Missouri University of Science and Technology
For the threading, we will use a leader line.
Click on the Note icon shown in the Toolbar
In the Annotation Editor window that opens, enter
the following text exactly as shown. You can find Ø
and the degree symbol on the Symbols tab
Right Hand Ø 0.20 X 1.5
Pitch 0.05, Angle 600
Click on the threaded shaft in the side view, hold the
mouse and drag the Leader line next to the view. Let
go of the mouse and click again to place the text.
Close the Annotation Editor

104 NX 9.0 for Engineering Design Missouri University of Science and Technology
Since the height of the Lettering is small, we will enlarge the character size as well as the arrow
size.
Right-click on the Leader and select SETTINGS
Click on the Lettering tab
In the text parameter section, Increase height to make the leader legible.
Now we will add additional dimensions and views.
Choose INSERT → DIMENSIONS → RADIAL
Click the circle of the bolt in the top view to give the diameter dimension
Click INSERT → VIEW → BASE VIEW
Select the ISOMETRIC view and place the view somewhere on the screen
The final drawing is shown below. Remember to save.

105 NX 9.0 for Engineering Design Missouri University of Science and Technology
5.3 EXERCISE - DRAFTING AND DIMENSIONING OF A CIRCULAR BASE
As an exercise, perform drafting and give dimensions to the circle base that you modeled in
Exercise 4.4. The model of the part is displayed below.

106 NX 9.0 for Engineering Design Missouri University of Science and Technology
CHAPTER 6 – SKETCHING
In this chapter, you will learn how to create and edit sketches in NX9.0. Sketching in NX9.0
version is much more user-friendly compared to its older versions. Similar to NX7, in NX9.0 you
can directly create a sketch in Modeling application. Up to this point, the only way you have
learned to create a new model is by creating and operating form features. In this second method
of modeling, you will first create a sketch and then extrude, revolve or sweep the sketch to create
solids. Many complex shapes that are otherwise very difficult to model using primitives or other
form features can easily be drawn by sketching. In this chapter, we will see some concepts of
sketching and then proceed to sketch and model some parts.
6.1 OVERVIEW
An NX9.0 sketch is a named set of curves joined in a string that when swept, form a solid. The
sketch represents the outer boundary of that part. The curves are created on a plane in the
sketcher. In the beginning, these curves are drawn without any exact dimensions. The solids
created can be united into a single part using constraints. There are two kinds of constraints:
1) Geometric constraints
2) Dimensional constraints
These will be discussed in detail later.
These are the different ways that you can use sketches:
A sketch can be revolved:
A sketch can be extruded:
A sketch can be swept along a guide (line):
Features created from a sketch are associated with it; if the
sketch changes so do the features.

107 NX 9.0 for Engineering Design Missouri University of Science and Technology
The advantages of sketching over using primitives are:
a) The curves used to create the profile outline are very flexible and can be used to model
unusual shapes.
b) The curves are parametric, hence associative and they can easily be changed or removed.
c) If the plane in which the sketch is drawn is changed, the sketch will be changed
accordingly.
d) Sketches are useful when you want to control an outline of a feature, especially if it may
need to be changed in the future. Sketches can be edited very quickly and easily.
6.2 SKETCHING FOR CREATING MODELS
In earlier chapters, we dealt with the Form Features and the Feature Operations. In this
chapter, we will model complex shapes by using sketching.
6.2.1 Model an Arbor Press Base
Create a new file and save it as
Arborpress_base.prt
In NX9.0 you can create sketch using two ways. The
first method creates the Sketch in the current
environment and application. For this you will have to
use
Choose MENU INSERT SKETCH
In the other method you can create Sketch using
Choose SKETCH in HOME toolbar
In either of the case, it pop-ups a dialog box asking you to define the Sketch Plane. We will use
second method of creating sketch. The screen will display the Sketch options. You can choose
the sketch plane, direction of sketching and type of plane for sketching. The default sketch plane
is the X-Y plane. When you create a sketch using the Create Sketch dialog box, you can choose
the plane on which the sketch can be created by clicking on the coordinate frame as shown. This
will highlight the plane you have selected. The default plane selected is XC-YC.
Choose the XC-YC plane and click OK
The sketch plane will appear and the X-Y directions will be marked. This
is 2D sketching.
The main screen will change to the Sketch Environment. The XY plane
is highlighted as the default plane for sketching. However, you can

108 NX 9.0 for Engineering Design Missouri University of Science and Technology
choose to sketch on another plane. If there are any solid features created in the model
beforehand, any of the flat surfaces can also be used as a sketching plane.
This is the basic sketch window. It can be divided into various parts, which have been labeled.
There is a special sketch task environment in NX 9.0, which displays all sketch tools in the main
window.
For accessing the Sketch Task Environment, click the More option in the direct sketch tool bar
area and then click on Sketch Task Environment as shown below.

109 NX 9.0 for Engineering Design Missouri University of Science and Technology
You can change the name of the sketch in the box next to the Finish Flag.
6.2.1.1 Sketch Curve Toolbar
This Toolbar contains icons for creating the common types of curves and Spline curves, editing,
extending, trimming, filleting etc. Each type of curve will have different methods of selection
methods of creation. Let us discuss the most frequently used options.
Profile: This option creates both straight lines as well as arcs depending on the icon you select in the pop-
up toolbar. You can pick the points by using the coordinate system or by entering the length and
angle of the line as shown in the following figures.
Line: This option will selectively create only straight lines.
Arc: This option creates arcs by either of two methods. The first option creates arc with three
sequential points as shown below.
The second option creates the arc with a center point, radius and sweep angle or by center point
with a start point and end point. The illustration is shown below:

110 NX 9.0 for Engineering Design Missouri University of Science and Technology
Circle: Creating a circle is similar to creating an arc, except that circle is closed unlike an arc.
Quick Trim: This trims the extending curves from the points of intersection of the curves. This option reads
every entity by splitting them if they are intersected by another entity and erases the portion
selected.
Studio Spline: You can create basic spline curves (B-spline and Bezier) with poles or through points with the
desired degree of the curve. The spline will be discussed in detail in the next chapter (Freeform
Features).
6.2.1.2 Constraints Toolbar
All the curves are created by picking points. For example, a straight line is created with two
points. In a 2-D environment, any point will have two degrees of freedom, one along X and
another along Y axis. The number of points depends on the type of curve being created.
Therefore, a curve entity will have twice the number of degrees of freedom than the number of
points it comprises. These degrees of freedom can be removed by creating a constraint with a

111 NX 9.0 for Engineering Design Missouri University of Science and Technology
fixed entity. In fact, it is recommended that you remove all these degrees of freedom by relating
the entities directly or indirectly to the fixed entities. It can be done by giving dimensional or
geometric properties like Parallelity, Perpendicularity, etc. In NX9.0 smart constraints are
applied automatically, i.e. automatic dimensions or geometrical constraints are interpreted by
NX9.0.
(Note: Any degrees of freedom that are not constrained are displayed in orange arrows . All
these arrows should be removed by applying the constraints to follow a disciplined modeling.)
Dimensional Constraints: The degrees of freedom can be eliminated by giving dimensions with fixed entities like axes,
planes, the coordinate system or any existing solid geometries created in the model. These
dimensions can be linear, radial, angular etc. You can edit the dimensional values at anytime
during sketching by double-clicking on the dimension.
Geometric Constraints: Besides the dimensional constraints, some geometric constraints can be given to eliminate the
degrees of freedom. They include parallel, perpendicular, collinear, concentric, horizontal,
vertical, equal length, etc. The software has the capability to find the set of possible constraints
for the selected entities.
Show all Constraints: Clicking this icon will show all the options pertaining to the entities in that particular sketch in
white.
Show/Remove Constraints: This window lists all the constraints and types of constraints pertaining to any entity selected.
You can delete any of the listed constraints or change the sequence of the constraints.
6.2.1.3 Sketcher Toolbar
Besides being able to change the name of the Sketch, the sketcher toolbar also has some other
highly useful features mentioned below.
Orient to Sketch: If the model file is rotated during the process of sketching,
click on this icon to view the sketch on a plane parallel to
the screen.
Reattach Sketch:
This function allows you to reattach the sketch to the desired plane without recreating all the
curves, dimensions, and constraints.

112 NX 9.0 for Engineering Design Missouri University of Science and Technology
Update Model: When you make changes in a sketch, click on this icon to see the effects of those changes
without exiting the Sketch mode.
Now we will draw curves using the options discussed above.
Choose MENU INSERT CURVE PROFILE if the Profile window is not
already showing.
Draw a figure similar to the one shown below. While
making continuous sketch, click on the Line icon on the
Profile dialog box to create straight lines and the Arc
icon to make the semicircle. (Look at the size of the XY
plane in the figure. Use that perspective for the
approximate zooming.)
Once the sketch is complete, we will constrain the sketch. It
is better to apply the geometric constraints before giving the
dimensional constraints.
Choose INSERT → GEOMETRIC CONSTRAINTS
or click on the Constraints icon in the side toolbar
You will be able to see all the degrees of freedom on the
screen represented by red arrows.

113 NX 9.0 for Engineering Design Missouri University of Science and Technology
Note the automatic dimension constraints being applied to each entity. Now we will start by
constraining between an entity in the sketch and the datum or fixed reference. Note that when the
figure is not completely constrained it will appear light green.
We will first place the center of the arc at the origin.
This creates a reference for the entire figure. We can
use the two default X and Y axes as a datum reference.
Select the Y-axis and then the center of the arc,
which is marked by the ‘+’ sign. The center of the
arc will be marked by a red asterisk once it has been
selected.
Click the Point on Curve icon
Repeat the same procedure to place the center of the
arc on the X-axis
Do not worry in case the figure gets crooked. The figure will come back to proper shape once all
the constraints are applied. Note that when you initially draw the unconstrained figure, take into
consideration the final shape of the object.

114 NX 9.0 for Engineering Design Missouri University of Science and Technology
Select the two slanted lines and make them equal in length
Similarly select the two long vertical lines and make them equal in length
Select the bottom two horizontal lines and make them collinear and then click on the same
lines and make them equal in length

115 NX 9.0 for Engineering Design Missouri University of Science and Technology
If you DO NOT find the two Blue circles (Tangent Constraints) near the semicircle as shown in
the figure, follow the below steps. Otherwise, you can ignore this and skip down to the
dimensional constraints.
Select the circular arc and one of the two vertical lines connected to its endpoints
Select the Tangent icon
If the arc and line is already tangent to each other, the icon will be grayed out. If that is the case
click on EDIT → SELECTION →, DESELECT ALL. Repeat the same procedure for the arc
and the other vertical line.
Select the two vertical lines and make them equal
Similarly select the two small horizontal lines and make them collinear and equal
Similarly select the two vertical lines and make them equal
Note: At times the after applying a constraint, the geometric
continuity of the sketch may be lost like shown. In such
conditions, click the exact end points of the two line and click the
coincident constraint as shown below

116 NX 9.0 for Engineering Design Missouri University of Science and Technology
So far, we have created all the Geometric constraints. Now we have to create the Dimensional
constraints. You will find that as we add on dimensions, the degrees of freedom represented by
the yellow arrows will disappear. NX9.0 will not allow duplication of dimensions. This is why it
is better to apply the geometric constraints first. If there is any conflict between the dimensional
and geometric constraints, those entities will be highlighted in yellow.
Choose the Inferred Dimensions icon in the Constraints toolbar
Add on all the dimensions as shown in the following figure
For example, to create a dimension for the top two corners, you may have to click on the arrow
next to the Inferred Dimensions icon and click on the Horizontal icon. Then click somewhere
near the top of the two diagonal lines to select them. While dimensioning, if you find the
dimensions illegible, but do not worry about editing the dimensions now. Make sure the small
arrows are disappearing as constraints are placed.

117 NX 9.0 for Engineering Design Missouri University of Science and Technology
Now we will edit all the dimension values one by one. It is highly recommended to start editing
from the biggest dimension first and move to the smaller dimensions.
Edit the values as shown in the figure below. Double click on each dimension to change the
values to the values as shown in figure below:
Click on the Finish flag on the top left corner of the screen when you are finished
Click on the sketch and right-click
Click INSERT → DESIGN FEATURE → EXTRUDE

118 NX 9.0 for Engineering Design Missouri University of Science and Technology
Extrude this sketch in the Z-direction by 60 inches
Create a hole with a diameter of 4 inches and a height of 30 inches at the point (0, 35, 0)
from the WCS
The final figure is shown below. Save and close the file.

119 NX 9.0 for Engineering Design Missouri University of Science and Technology
6.2.2 Model an Impeller Lower Casing
Create a new file and save it as Impeller_lower_casing.prt
Click on INSERT → SKETCH in TASK ENVIRONMENT
Set the sketching plane as the XC-YC plane
Make sure the Profile window is showing and draw the following curve
Click INSERT → DATUM/POINT
Create a point at the origin (0, 0, 0) and click OK
Click Close to exit the POINT CONSTRUCTOR window
Next, we will constrain the curve.
Line 1
Curve 2
Curve 1
Line 2

120 NX 9.0 for Engineering Design Missouri University of Science and Technology
Click on the Geometric Constraints icon
Select the point at the origin and click on the Fixed constraint icon
Make all of the curve-lines and curve-curve joints tangent
Then apply the dimensional constraints as shown in the figure below:
Select all the dimensions. Right click and Hide the
dimensions
Choose EDIT → MOVE OBJECT
Select all the curves. You should see ‘4’ objects
being selected in Select Object
Specify the Motion to be Distance
Choose –YC-Direction in the Specify Vector
Enter the Distance to be 0.5 inch
In the Result dialog box make sure you the click
on the Copy Original radio button
Click OK

121 NX 9.0 for Engineering Design Missouri University of Science and Technology
Then join the end-points at the two ends using the basic curves to complete the sketch
The sketch is ready.
Choose EDIT → MOVE OBJECT
Select the outer curve as shown in the figure below. Be sure to select all the four parts of the
curve.
Move the lower curve in the Y-direction by -1.5 inches. This is the same as translating it in
the negative YC-direction by 1.5 inches
This will form a curve outside the casing.
Using straight lines join this curve with the inside curve of the casing

122 NX 9.0 for Engineering Design Missouri University of Science and Technology
It will form a closed chain curve as shown.
Now we will create the curve required for outside
of the casing on the smaller side which will form
the flange portion.
Choose EDIT → MOVE OBJECT
Select the outer curve as shown in the figure on the
right.
Move the lower curve in the XC-direction by -
0.5 inches. This is the same as translating it in
the negative XC-direction by 0.5 inches
Using straight lines join the two lines as
shown in the figure on right side
Click on the Finish Flag
Click on INSERT → DESIGN FEATURE → REVOLVE
Make sure that the Selection Filter is set to Single Curve as shown below on the Selection Filter
Toolbar

123 NX 9.0 for Engineering Design Missouri University of Science and Technology
Click on each of the 10
curves as shown
In the Axis dialog box
, in the Specify Vector
option choose the
positive XC-direction
In the Specify Point
option, enter the
coordinates (0, 0, 0) so
the curve revolves
around XC-axis with
respect to the origin
Keep the Start Angle
as 0 and enter 180 as
the value for the End
Angle
Click OK
The solid is seen as below.
Now, we will create edges.
Click on INSERT → DESIGN FEATURE → EXTRUDE
Select the outer curve of the casing as shown in the figure below.
Again make sure that the Selection Filter is set to Single Curve.

124 NX 9.0 for Engineering Design Missouri University of Science and Technology
In case you are not able to select the proper lines then
left-click and hold the mouse button and you will see a
dialog box pop-up, which will provide you the options
of which curve to select as shown
Select the curve you just created in the second Sketch
Extrude this piece in the negative Z-direction by 0.5
inches
The final solid will be seen as follows.

125 NX 9.0 for Engineering Design Missouri University of Science and Technology
We will now use the Mirror option to create an edge on the other side.
Choose EDIT → TRANSFORM
Select the solid edge as shown. For this you will have to change the Filter in the dialog box
to Solid Body. Click OK
Choose MIRROR THROUGH A PLANE
Under Principal Planes, click on the XC-ZC icon as shown
and click OK
Select COPY
Click Cancel
The edge will be mirrored to the other side as shown below.
We will create an edge at the smaller opening of the casing as shown.

126 NX 9.0 for Engineering Design Missouri University of Science and Technology
Click on INSERT → DESIGN FEATURE → REVOLVE
Again make sure that the Selection Filter is set to Single Curve. The default Inferred Curve
option will select the entire sketch instead of individual curves.
Revolve this rectangle in the positive XC-direction relative to the Origin just like for the
casing. The End Angle should be 180
This will form the edge as shown below.

127 NX 9.0 for Engineering Design Missouri University of Science and Technology
The lower casing is complete. Save the model.
6.2.3 Model an Impeller
Create a new file and save it as Impeller_impeller.prt
Click on INSERT → SKETCH
Set the sketching plane as the XC-YC plane
Click on INSERT DATUM/POINT POINT
Create two Points, one at the origin (0, 0, 0) and one at (11.75, 6, 0)
Click on the Arc icon on the side toolbar and click on the Arc by Center and Endpoints
icon in the pop-up toolbar
Click on the point at the origin and create an arc with a Radius of 1.5 similar to the one
shown in the figure below
Click on the point at (11.75, 6, 0) and create an arc with a radius of 0.5
Click on the Arc by 3 Points icon in the pop-up toolbar
Select the top endpoints of the two arcs you just created and click somewhere in between to
create another arc that connects them. Do the same for the bottom endpoints
Click on the Constraints icon in the side toolbar and make sure that all the arcs are tangent
to one another at their endpoints
Click on the point at the origin and click on the Fixed icon
The sketch should look like the following.

128 NX 9.0 for Engineering Design Missouri University of Science and Technology
Then click on the Inferred Dimensions icon
Give the Radius dimensions for each arc. Edit dimensions so that the two arcs on the end are
1.5 and 0.5 inches and the two middle arcs are 18 and 15 inches as shown in the figure
below:
Select the Parallel dimensioning option from the Dimensions drop-down menu
Create a dimension giving the distance between the origin point and the other point and edit
the distance to be 13.19 inches

129 NX 9.0 for Engineering Design Missouri University of Science and Technology
Click on the Finish Flag
Now the sketch is ready as shown below.
Now let us model a cone.
Choose INSERT → DESIGN FEATURE → CONE
Select DIAMETERS, HEIGHT
Select the –XC-Direction in the Specify Vector dialog
box
In the Point Constructor, enter the coordinates (14, 0,
0) in the Specify Point dialog box
Enter the following dimensions:
Base Diameter = 15 inches
Top Diameter = 8 inches
Height = 16.25 inches
The cone will be seen as shown below.

130 NX 9.0 for Engineering Design Missouri University of Science and Technology
Extrude the aerofoil curve in the Z-direction by 12 inches. Unite the two solids in the
Boolean operation dialog box
The model will be as follows.
Now let us create five instances of this blade to make the
impeller blades.
Click on INSERT → ASSOCIATIVE COPY →
PATTERN FEATURE
Select CIRCULAR layout
Select EXTRUDE
For Count, type in 5 and for Pitch Angle, enter 72.
Select the XC-Direction for the Specify Vector and the
Origin for the Specify Point
Click OK

131 NX 9.0 for Engineering Design Missouri University of Science and Technology
The model will be seen as follows.
Now let us create two holes in the cone for the shaft and the locking pin. Note that these holes
can also be created by HOLE menu option.
Subtract a cylinder with a diameter of 4 inches and a height of 16 inches from the side of
the cone with the larger diameter as shown
Subtract another cylinder with a diameter of 0.275 inches and a height of 0.25 inches from
the side of the cone with the smaller diameter
The final model will look like the following. Save your work.

132 NX 9.0 for Engineering Design Missouri University of Science and Technology
6.3 EXERCISES
Exercise 1 - Model an Impeller Upper Casing:
As an exercise, model the upper casing of the Impeller as shown below.
The dimensions of the upper casing are the same as for the lower casing, which is described in
the previous exercise in detail. The dimensions for the manhole should be such that impeller
blades can be seen and a hand can fit inside to clean the impeller.
Exercise 2 - Modeling a Die-Cavity:
Model the following part to be used for the Chapter 9 Manufacturing Module. Create a new file
‘Die_cavity.prt’ with units in mm not in inches. Create a rectangular Block of 150, 100, 40
along X, Y and Z respectively with the point construction value of (-75,-50,-80) about XC, YC
and ZC.
Create and Unite another block over the first one with 100, 80 and 40 along X, Y and Z. and
centrally located to the previous block.
Create a sketch as shown below including the spline curve and add an Axis line. Dotted lines are
reference lines. While sketching, create them as normal curves. Then right click on the curves
and click convert to reference. Give all the constraints and dimensions as shown in the figure
below.

133 NX 9.0 for Engineering Design Missouri University of Science and Technology
Revolve the curves about the dashed axis as shown above, and subtract the cut with start angle
and end angle as -45 and 45.
Subtract a block of 70, 50, and 30 to create a huge cavity at the centre. Create and Unite 4
cylinders at the inner corners of the cavity with 20 inches diameter and 15 inches height.
Add edge blends at the corners as shown in the final Model below. Keep the value of blend as 10
radii for outer edges and 5mm radii for the inner edges.

134 NX 9.0 for Engineering Design Missouri University of Science and Technology

135 NX 9.0 for Engineering Design Missouri University of Science and Technology
CHAPTER 7 – FREEFORM FEATURE
In this chapter, you will learn how to create freeform models in NX9.0. Up to this point, you
have learned different ways to create models by using Form Features or by Sketch. Freeform
modeling involves creating solids in the form of surfaces particularly the B-surface. Because of
their construction techniques and design applications, these surfaces are usually stylistic. A few
freeform features are shown below.
To create Freeform Features, you must first need a set of points, curves, edges of sheets or
solids, faces of sheets or solids, or other objects. The following topics will cover some of the
methods that you can use to create solids using some of the freeform features.
7.1 OVERVIEW The Freeform Features in NX9.0 are grouped under various menus and located in the INSERT
menu. There are a lot of ways in which you can create Freeform Features from the existing
geometry you have like points, edges, curves, etc. A few of the menus are discussed below.

136 NX 9.0 for Engineering Design Missouri University of Science and Technology
7.1.1 Creating Freeform Features from Points In the case where the geometry you are constructing or pre-existing data includes only points,
you may be able to use one of these
three options to build the feature from
the given points.
Click on INSERT → SURFACE
Four point surface - if
you have four corner points.
Through Points – if the
points form a rectangular
array.
From Poles - if defined
points form a rectangular array
tangential to the lines passing
through them.
7.1.2 Creating Freeform Features from Section Strings
If construction geometry contains strings of connected objects (curves and edges), you may be
able to use one of these two options to build the feature.
Click on INSERT → MESH
SURFACE
Ruled – Used if the two
strings are roughly parallel.

137 NX 9.0 for Engineering Design Missouri University of Science and Technology
Through Curves – Used if the three or more strings are roughly parallel.
If construction geometry contains two or more strings (curves, faces, edges) that are roughly
parallel to each other, and one or more section strings that are roughly perpendicular to the first
set of curves (guides), you may be able to use one of these following options to build the feature.
Through Curve Mesh – Used if at least four section strings exist with at least two
strings in each direction (parallel and perpendicular).
If the two sections are perpendicular then choose INSERT → SWEEP
Swept – Used if at least two section strings are roughly perpendicular.

138 NX 9.0 for Engineering Design Missouri University of Science and Technology
7.1.3 Creating Freeform Features from Faces
If the construction geometry contains a sheet or face, you may be able to use one of the
following three options to build the feature.
Click on INSERT → OFFSET/SCALE
Offset Surface – Use this option if you have a face to offset.
Click on the INSERT → FLNAGE SURFACE → EXTENSION
Extension – Use this option if you have a face and edges, edge curves, or curves on
the face.
7.2 FREEFORM FEATURE MODELING
Let us do some freeform modeling on structured points, a point cloud, curves and faces.
Structured points are a set of point’s defined rows and columns. A point cloud has a set of
scattered points that form a cloud.
7.2.1 Modeling with points
Open the file freeform_thrupoints.prt
Right-click on the Toolbars and make sure the SURFACE Toolbar is checked

139 NX 9.0 for Engineering Design Missouri University of Science and Technology
You will see seven rows with many points.
Choose INSERT → SURFACE → THROUGH POINTS
OR
Click on the Icon in the Toolbar
The dialogue box will pop up as shown in the right.
For Patch Type, select Multiple
For Closed Along, select Neither
For Row Degree and Column Degree, enter 3.
Click OK
The next dialogue box will be as shown.

140 NX 9.0 for Engineering Design Missouri University of Science and Technology
Click CHAIN FROM ALL
Select the top starting point and the bottom ending point of the left most row as shown in the
following figure
The first row of points will be highlighted.

141 NX 9.0 for Engineering Design Missouri University of Science and Technology
Repeat the same procedure to select the first four strings of points. After that, a window should
pop up asking if all points are specified or if you want to specify another row.
Select SPECIFY ANOTHER ROW until all rows are specified
When all the rows are specified, choose ALL POINTS SPECIFIED
Click CANCEL on the Through Points window

142 NX 9.0 for Engineering Design Missouri University of Science and Technology
Click on the Shaded icon
You will see the surface as shown below.
Do NOT save these files.
7.2.2 Modeling with a point cloud
OPEN the file named freeform_throughcloud.prt
The point cloud will be seen as follows.

143 NX 9.0 for Engineering Design Missouri University of Science and Technology
Choose INSERT → SURFACE → FIT SURFACE
or click on this icon on the Surface Toolbar
The following dialogue box will appear.
Select all the points on the screen by clicking on the
point cloud.
After you have selected the points, the screen will look
like the following.
In the Coordinate System drop-down menu, choose BEST FIT for the Coordinate System.
This matches the point cloud coordinate system with original system
Keep the default values for U and V Degree as 3
Click OK
Change the VIEW to Shaded to see the model as a solid
The final sheet will look like the following. Again, do NOT save these files.

144 NX 9.0 for Engineering Design Missouri University of Science and Technology
7.2.3 Modeling with curves
OPEN the file named freeform_thrucurves_parameter.prt
The curves will be seen as in the figure on the right.
Choose INSERT → MESH SURFACE → THROUGH CURVES or click on this Icon
on the Toolbar
Select the first section string as shown below. Be sure to select somewhere on the left side of
the arc.

145 NX 9.0 for Engineering Design Missouri University of Science and Technology
A direction vector displays at the end of the string.
You should see the screen as shown below.
Click the middle mouse button MB2
Click on the next curve similar to first one and click the middle mouse button MB2. You can
see a surface generated between the two curves as shown in the figure

146 NX 9.0 for Engineering Design Missouri University of Science and Technology
Repeat the same procedure to select the remaining strings. Remember to click MB2 after
selecting each curve.
In the Alignment and Output Surface dialog box,
choose the following:
For Patch Type, choose Single
For Alignment, choose Parameter
For Construction, choose Simple
When the Simple option is activated, the system tries to
build the simplest surface possible and minimize the
number of patches.
Click OK
If you are not able to see the surface then click on the
Shade icon on the toolbar
The following curved surface will be generated. Again,
do not save the file.

147 NX 9.0 for Engineering Design Missouri University of Science and Technology
7.2.4 Modeling with curves and faces
Open the file named freeform_thrucurves_faces.prt
The curve and faces will be seen as follows.
Choose INSERT → MESH SURFACE
→ THROUGH CURVES
Select the left edge of the top plane and
click MB2
Now select the middle edge and click
MB2
Now select the line
In the Dialog box, under the Alignment section, uncheck the Preserve Shape check box
You would get the following shape displayed on screen.

148 NX 9.0 for Engineering Design Missouri University of Science and Technology
Make sure that all the arrows are pointing in the same direction. If not, click CANCEL and
reselect the strings.
In the Alignment dialog box choose Parameter
In the Continuity dialog box select G2 (Curvature) option and select the two faces of the
top plane as shown
Click APPLY

149 NX 9.0 for Engineering Design Missouri University of Science and Technology
Now select the middle edge and click MB2
Select the edge of the lower plane and click MB2
Click MB2 to finish the curve selection
Change the option to G2 (Curvature) in the Continuity dialog box
Select the face of the upper surface(newly created and click MB2
Select the bottom face
Click APPLY and then click CANCEL
The final curve will be seen as shown below. Do not save the files.

150 NX 9.0 for Engineering Design Missouri University of Science and Technology
7.3 EXERCISE - MODEL A MOUSE
Model a computer mouse similar to the one shown below or use your imagination to model a
different mouse. As a hint, create some boundary curves on different planes and use them to
form freeform surfaces. Use these quilt surfaces to create the solid. Add and subtract blocks and
pads to attach the accessories like buttons.

151 NX 9.0 for Engineering Design Missouri University of Science and Technology
CHAPTER 8 – ASSEMBLY MODELING
This chapter introduces assembly modeling. Every day, we see many examples of components
that are assembled together into one model such as bicycles, cars, and computers. All of these
products were created by designing and manufacturing individual parts and then fitting them
together. The designers who create them have to carefully plan each part so that they all fit
together perfectly in order to perform the desired function.
In this chapter, you will be learning two kinds of approaches used in Assembly modeling. We
will practice assembly modeling using the impeller assembly as an example. Some parts of this
assembly have already been modeled in earlier chapters.
8.1 OVERVIEW
NX9.0 Assembly is a part file that contains the individual parts. They are added to the part file in
such a way that the parts are virtually in the assembly and linked to the original part. This
eliminates the need for creating separate memory space for the individual parts in the computer.
All the parts are selectable and can be used in the design process for information and mating to
insure a perfect fit as intended by the designers. The following figure is a schematic, which
shows how components are added to make an assembly.
8.2 TERMINOLOGIES
Assembly
An assembly is a collection of pointers to piece parts and/or subassemblies. An assembly is a
part file, which contains component objects.
Component Object
A component object is a non-geometric
pointer to the part file that contains the
component geometry. Component Object
stores information such as the Layer, Color,
Reference set, position data for component
relative to assembly and path of the
component part on file system.

152 NX 9.0 for Engineering Design Missouri University of Science and Technology
Component Part
A component part is a part file pointed to by a component object within an assembly. The actual
geometry is stored in the component part and is referenced, not copied by the assembly.
Component Occurrences
An occurrence of a component is a pointer to geometry in the component file. Use component
occurrences to create one or more references to a component without creating additional
geometry.
Reference Set
A reference set is a named collection of objects in a component part or subassembly that you
can use to simplify the representation of the component part in higher level assemblies.
8.3 ASSEMBLY MODELS
There are two basic ways of creating any assembly model.
Top-Down Approach
Bottom-Up Approach
8.3.1 Top-Down Approach
The assembly part file is created first and components are created in that file. Then individual
parts are modeled. This type of modeling is useful in a new design.

153 NX 9.0 for Engineering Design Missouri University of Science and Technology
8.3.2 Bottom-Up Approach
The component parts are created first in the traditional way and then added to the assembly part
file. This technique is particularly useful, when part files already exist from the previous designs,
and can be reused.
8.3.3 Mixing and Matching
You can combine these two approaches, when necessary, to add flexibility to your assembly
design needs.
8.4 ASSEMBLY NAVIGATOR
The Assembly Navigator is located on top of the Part Navigator in the Resource Bar on the left
of the screen. The navigator shows you various things that form the assembly, including part
hierarchy, the part name, information regarding the part such as whether the part is read only,
the position, which lets you know whether the part is constrained using assembly constraints or
mating condition, and the reference set. Following is a list of interpretation of the Position of the
components.

154 NX 9.0 for Engineering Design Missouri University of Science and Technology
- Indicates a fully constrained component
- Indicates a fully mated component
- (Fixed) Indicates that all the degrees of freedom are constrained
- Indicates partially constrained component
- Indicates partially mated component
- Indicates that the component is not constrained or mated
8.5 MATING CONDITIONS
After the component objects are added to the assembly part file, each component object is mated
with the existing objects. By assigning the mating conditions on components of an assembly, you
establish positional relationships, or constraints, among those components. These relationships
are termed mating constraints. A mating condition is made up of one or more mating
constraints. There are different mating constraints as shown below :
Touch/Align – Planar objects selected to align will be coplanar but the normals to
the planes will point in the same direction. Centerlines of cylindrical objects will be in
line with each other.
Angle – This fixes a constant angle between the two object entities chosen on the
components to be assembled.
Bond – Creates a weld and welds components together to move as single object.
Parallel – Objects selected will be parallel to each other.

155 NX 9.0 for Engineering Design Missouri University of Science and Technology
Perpendicular – Objects selected will be perpendicular to each other.
Center – Objects will be centered between other objects, i.e. locating a cylinder
along a slot and centering the cylinder in the slot.
Concentric - Constrains circular or elliptical edges of two components so the centers
are coincident and the planes of the edges are coplanar.
Distance – This establishes a +/- distance (offset) value between two objects
The Mating Conditions dialog box is shown on right.
8.6 IMPELLER ASSEMBLY
We will assemble the impeller component objects. All the part files will be provided to you.
Create a new file and save it as Impeller_assembly.prt
Choose NEW ASSEMBLY, if you just started NX 9.0 as shown below

156 NX 9.0 for Engineering Design Missouri University of Science and Technology
Or Click FILE ASSEMBLIES as shown below

157 NX 9.0 for Engineering Design Missouri University of Science and Technology
The HOME menu bar will now display tools for assembly
We will be mostly using the COMPONENTS option, which includes:
ADD – This option adds new component objects
whose part files are already present.
CREATE NEW – This option lets you create new
component geometries inside the assembly file in
case you are using Top-Down approach of
assembly.
The component position menus allow you to create
assembly constraints and allow you to reposition the
components wherever you want them in the assembly.
MOVE COMPONENT – Allows you to move and
reposition component objects.
ASSEMBLY CONSTRAINTS – They are used to
mate or align the component objects.
Choose ADD
The dialogue box on the right side will pop up. You can
select the part files from those existing or else you can load
the part files using the OPEN file options in the dialog box.
This will load the selected part file into the LOADED
PARTS dialog box.
Click on the file Impeller_upper-casing.prt

158 NX 9.0 for Engineering Design Missouri University of Science and Technology
Click OK in the part name dialog box
You will see that a small copy of the component object appears in a separate window on the
screen as shown in the figure below.
You will need to place this figure initially at certain location. This can be done by changing the
Positioning option in the PLACEMENT dialog box to Absolute Origin as shown.
Click OK
You will see the object on the screen as follows:

159 NX 9.0 for Engineering Design Missouri University of Science and Technology
Now we will add the second component, the lower casing.
Click on ADD in the assembly section
Select the file Impeller_lower-casing.prt
In the POISTIONING dialog box change the
option to By Constraints
Choose APPLY
This will show you the added component in a
COMPONENT PREVIEW window as before.
Now let us mate the upper and the lower casing.
You can access all the constraints in the drop-down
menu in the Type dialog box in the ASSEMBLY
CONSTRAINTS menu.
The following dialog box will appear.
Here you can see the different Mating Types, which were explained above in section 8.4.
Now let us give the Mate constraint.
Make sure the Touch Align icon is selected in the TYPE dialog box
First, select the face that the arrow is pointing to in the Component Preview window as
shown below in the figure on the left figure below.
Click on the face of the Upper Casing in the main screen as shown in the figure on the right.
You may have to rotate the figure in order to select the faces.

160 NX 9.0 for Engineering Design Missouri University of Science and Technology
The two assembled components will be seen as shown in the figure below.
The lower casing is constrained with respect to the upper casing. Now let us add the impeller.
Choose ASSEMBLIES → COMPONENTS → ADD COMPONENT
Open the file Impeller_impeller.prt
Click OK on the dialog box
We will apply the Distance constraint.
Click on the Distance icon in the TYPE dialog box
Select the two faces, first on the impeller and then on the casing, as shown in the figure
below
Click OK
In the Distance dialog box in the Assembly Constraints window, enter a value of 3

161 NX 9.0 for Engineering Design Missouri University of Science and Technology
On the Assembly Constraints window, unclick the Preview Window option
The preview will show the impeller oriented in the direction opposite to the one we want.
On the Assembly Constraints window, click on the Cycle Last Constraint option in the
Geometry to Constrain as shown in the figure on right

162 NX 9.0 for Engineering Design Missouri University of Science and Technology
Now the impeller will be oriented in the right direction.
Now we will apply the Center constraint to the model. Save the assembly file. We will now add
the shaft.
Click on ASSEMBLIES → COMPONENTS → ADD COMPONENT
Open the file Impeller_shaft.prt
Click OK on the dialog box
Choose the Touch Align icon.
Choose the Infer Center/Axis option in the
Geometry to Constrain dialog box in the
Assembly Constraints window as shown in the
figure on right
Select the two surfaces, first on the shaft in the
preview window and then on the impeller on the
main screen as shown in the figures below

163 NX 9.0 for Engineering Design Missouri University of Science and Technology
Choose the Touch Align constraint
First, select the face on the shaft and then select the bottom face of the hole in the impeller as
shown.
Choose APPLY and then click OK

164 NX 9.0 for Engineering Design Missouri University of Science and Technology
The assembly will now look like the figure below.
Note: Now make 2 holes with dimension of the bolt on the impeller casings. Refer to previous
chapters for the same. Diameter of the hole should be 0.25.
Click on ASSEMBLIES → COMPONENTS → ADD COMPONENT
Open the file Impeller_hexa-bolt.prt
Choose the Touch Align constraint. Use the Infer Center/Axis option in the Geometry to
Constrain dialog box
First, select the outer cylindrical threading on the bolt and then select the inner surface of the
hole on the upper casing as show in the figures below.

165 NX 9.0 for Engineering Design Missouri University of Science and Technology
Again in the Touch Align constraint change the Geometry to Constrain option to Prefer
Touch
Select the flat face on the bolt and the face on the rib of the upper casing as shown
Click APPLY and then OK

166 NX 9.0 for Engineering Design Missouri University of Science and Technology
The assembly is shown below.
Repeat the same procedure as before to add the part file Impeller_washer.prt [create a
washer of inner diameter 0.25 and outer diameter 0.75]
Choose the Touch Align constraint. Use the Infer Center/Axis option in the Geometry to
Constrain dialog box
Select the inner face of the washer and the cylindrical threading on the bolt as shown

167 NX 9.0 for Engineering Design Missouri University of Science and Technology
Again in the Touch Align constraint change the Geometry to Constrain option to Prefer
Touch
Select the flat face of the washer and then the face on the rib of the lower casing as shown
Click APPLY and then OK
The Assembly is shown below.

168 NX 9.0 for Engineering Design Missouri University of Science and Technology
Add the part file Impeller_hexa-nut.prt in the same way as we attached the bolt and the
washer.
Repeat the same procedure to add bolts, washers, and nuts to all the holes in the casing. This
completes the assembly of the impeller
There is a simpler way to assemble the bolt, washer, and nut set. Instead of adding the three parts
individually, you can assemble these components separately in another file. This will be a sub-
assembly. You can insert this subassembly and mate it with the main assembly.
The Final Assembly will look as the shown below. Save the Model.

169 NX 9.0 for Engineering Design Missouri University of Science and Technology
8.7 EXPLODED VIEW OF IMPELLER ASSEMBLY
In this section, we are going to create an Exploded view of the Assembly to show a separated
part-by-part picture of the components that make the assembly. In today’s industrial practice,
these kind of views are very helpful on the assembly shop floor to get a good idea of which item
fixes where. The user should understand that exploding an assembly does not mean relocation of
the components, but only viewing the models in the form of disassembly. You can ‘Unexplode’
the view at any time you want to regain the original assembly view. Let us explode the Impeller
Assembly.
Choose MENU ASSEMBLIES→
EXPLODED VIEWS → NEW EXPLOSION
This will pop a Dialog box asking for the name of the
Explosion view to be created. You can leave name as
the default name and choose OK
Now the UG environment is in Exploded view environment though you do not find any
difference. When we start exploding some assembly, we should decide upon a component to
keep that component as the reference. This component should not be moved from its original
position. In the case of the impeller assembly, the impeller will be the right option as it is central
to the entire assembly. Now let’s start exploding the components.
Right Click on the Upper casing and choose EDIT EXPLOSION
The Edit Explosion window will pop up along with a Coordinate system on the component.
Click on the Z axis; hold the mouse and drag upwards until the reading in the Distance
shows -20 [substitute +20 if you have designed in opposite direction] as shown in the
following figure.

170 NX 9.0 for Engineering Design Missouri University of Science and Technology
Choose OK
Right click on the Lower casing and choose EDIT EXPLOSION
Again, this will pop up a Dialog window for Edit Explosion and a Coordinate system on the
component.
Click on the Z-axis; hold the mouse and drag downwards until the reading in the Distance
shows 20 as shown in the following figure. Choose OK
Right click on the shaft and choose EDIT EXPLOSION.

171 NX 9.0 for Engineering Design Missouri University of Science and Technology
This time click on the X-axis; hold the button and drag to the right side until the reading in
the distance shows -25 as shown in the following figure
Choose OK
Select all the four hexagonal bolts in the assembly by clicking on them
Right click on one of them and choose EDIT EXPLOSION
This time click on the Z-axis; hold the button and drag upwards until the reading in the
Distance shows 25 as shown in the following figure. This will move all the six bolts together
to the same distance.
Choose OK

172 NX 9.0 for Engineering Design Missouri University of Science and Technology
Likewise, select all the four hexagonal nuts together and move them downwards to a value of -30
and the six washers to the distance of -27. This is the Exploded view of the assembly. The
following are the pictures of the Final Exploded view. You can rotate and see how it looks like.
It you want to retain the original assembly view you can unexplode any particular component,
Right click on the component and choose UNEXPLODE.
If you want to unexplode all the components,
Choose ASSEMBLIES → EXPLODED VIEWS → UNEXPLODE COMPONENT

173 NX 9.0 for Engineering Design Missouri University of Science and Technology
Select all the components and choose OK.
8.7 EXERCISE - ARBOR PRESS ASSEMBLY
In this tutorial, we have modeled various parts, some of which are components of the arbor press,
which is shown below. Assemble the arbor press using the components that you have modeled in
addition to ones that are provided to you that you have not modeled before. The complete list of
parts that the arbor press assembly consists of includes:
Allen Bolt
Allen Nut
Base
Circle base
End clip
Handle
Hexagonal Bolt
L-bar
Pin
Pinion
Pinion handle
Plate
Rack
Sleeve
All these parts are provided in a folder that can be accessed along with this tutorial in the same
internet address.

174 NX 9.0 for Engineering Design Missouri University of Science and Technology
CHAPTER 9- FINITE ELEMENT ANALYSIS
FEA, or Finite Element Analysis, is a technique for predicting the response of structures and
materials to environmental factors such as forces, heat and vibration. The process starts with the
creation of a geometric model. The model is then subdivided (meshed) into small pieces
(elements) of simple geometric shapes connected at specific node points. In this manner, the
stress-strain relationships are more easily approximated. Finally, the material behavior and the
boundary conditions are applied to each element. Software such as NX9.0 computerizes the
process and makes it possible to solve complex calculations a matter of minutes. It can provide
the engineer with deep insights regarding the behavior of objects.
Some of the applications of FEA are Structural Analysis, Thermal Analysis, Fluid Flow
Dynamics, and Electromagnetic Compatibility. Of these, FEA is most commonly used in
structural and solid mechanics applications for calculating stresses and displacements. These are
often critical to the performance of the hardware and can be used to predict failures. In this
chapter, we are going to deal with the structural stress and strain analysis of solid geometries.
9.1 INTRODUCTION
9.1.1 Element shapes and nodes
The elements can be classified into different types based on the number of dimensions and the
number of nodes in the element. The following are some of the types of elements used for
discretization.
One-dimensional elements:
Two-dimensional elements:
Triangular:

175 NX 9.0 for Engineering Design Missouri University of Science and Technology
Quadrilateral:
Three-dimensional elements:
Tetrahedral (a solid with 4 triangular faces):
Hexahedral (a solid with 6 quadrilateral faces):
Types of nodes:
Corner nodes
Exterior nodes
Side nodes
Interior nodes
The results of FEA should converge to the exact solution as the size of finite element becomes
smaller and smaller.

176 NX 9.0 for Engineering Design Missouri University of Science and Technology
9.1.2 Structure Module
Copy and paste the file Impeller_impeller.prt into a new folder to avoid changes being
made to the assembly
Open this newly copied file
Click on NEW ADVANCED SIMULATIONS if the part is NOT already opened in
the NX window as shown below
If part is already opened in NX, then click on NEW ADVANCED SIMULATIONS

177 NX 9.0 for Engineering Design Missouri University of Science and Technology
The following figure is the toolbar for Finite Element Modeling and Analysis of Structures.
Solution: Clicking on this icon will open up the
CREATE SOLUTION window where you can select the
solver algorithm from one of these: NX NASTRAN, MSC
NASTRAN, ANSYS or ABAQUS. In addition, you can choose
the type of analysis to be performed. In this tutorial, only
Structural Analysis will be covered with NX NASTRAN.
Material Properties: This allows you to change the physical properties of the material that
will be used for the model. For example, if we use steel to manufacture the impeller, we can
enter the constants such as density, Poisson’s ratio, etc. These material properties can also be
saved in the library for future use or can be retrieved from Library of Materials available in
NX9.0.
Loads: This option allows you to exert different types of forces and pressures to act on the
solid along with the directions and magnitudes.
Boundary Conditions: Boundary conditions are surfaces that are fixed to arrest the degrees
of freedom. Some surfaces can be rotationally fixed and some can be constrained from
translational movement.
3D Tetrahedral Meshes: This icon is one of the mesh options that can be used to discretize
the model as discussed in beginning of the chapter. Normally, we select tetrahedral shapes of

178 NX 9.0 for Engineering Design Missouri University of Science and Technology
elements for approximation. You can still select the 2-D and 1-D elements depending on the
situation and requirements by choosing these options from the drop-down menu.
Solve: This is the command to solve all the governing equations by the algorithm that you
choose and all the above options. This solves and gives the result of the analysis of the scenario.
9.1.3 Simulation Navigator
The Simulation Navigator provides the capability to
activate existing solutions, create new ones, and use
the created solution to build mechanisms by creating
and modifying motion objects. To display the
Simulation Navigator, click the Simulation
Navigator tab in the Resource bar as shown in the
figure.
It shows the list of the scenarios created for the master
model file. In each scenario, it displays the list of
loads, boundary conditions, types of meshes, results,
reports generated and so on.
9.2 SOLUTION CREATION
The DESIGN SIMULATION module is in a way
different from when the first scenario is created. NX9.0
creates a folder of the same name as that of the file and
at the same location where the file is located. For every
scenario or Soultion, it creates five different files with
the name of the scenario. They are xxx.SIM, xxx.DAT,
xxx.txt, xxx.out and xxx.VDM. All the results generated
for the scenarios are saved as .vdm files. You can think
of a scenario model as a variation of a master design
model. Scenarios contain all the geometric features of
the master model. They also support body promotions
and interpret expressions.
Body promotions are used to provide an independently
modifiable copy of the master model geometry and serve
as a place to hold scenario-specific features such as mid-
surfaces.

179 NX 9.0 for Engineering Design Missouri University of Science and Technology
The scenario model's geometry is linked to the master model geometry, but a scenario may have
additional unique information. For example, the master model may contain all the information
about the model's geometry, but the scenario model will contain additional motion data, such as
information about links and joints.
Now we will create a scenario. Note: When you first open any file in Design Simulation module,
it will automatically pop up with Solution creation window to create a solution.
Click on the Simulation Navigator icon on the navigator toolbar
Right-click on Impeller_impeller and choose New FEM And Simulation
This will pop up the New FEM and Simulation dialog box to create a new scenario.
Click OK
This pops up another window that creates different scenarios as shown below
In the Create Solution window, you can select the Solver and the Solution Type.
Enter the Name of the first scenario as Analysis_1
The default Solver type is NX NSATRAN DESIGN and Analysis type as STRUCTURAL.
Choose OK to create a new Solution called Analysis_1, which is displayed in the
Simulation Navigator

180 NX 9.0 for Engineering Design Missouri University of Science and Technology
The Simulation Navigator will now look like the following figure.
9.2.1 Material Properties
The next step is to give the material properties to the solid model for this scenario. Because we
don’t have any data in the library to retrieve for standard material, we will create one. Let us
assume that we will use steel to manufacture the impeller.
For assigning the materials click on the second impeller file in the simulation view window as
shown below
Click on the Material Properties icon on the Toolbar

181 NX 9.0 for Engineering Design Missouri University of Science and Technology
The Materials window will pop up. You have the option of choosing the pre-defined materials
from the library or create another material.
Enter the name and values as shown in the
following figure. Pay attention to the units.
(Note that 30e6 represents 30X106)

182 NX 9.0 for Engineering Design Missouri University of Science and Technology
Choose OK to exit the Isotropic Material window
Click on the Impeller model
Click Apply and then OK
This will assign the material properties to the impeller. Now let us attach the load.

183 NX 9.0 for Engineering Design Missouri University of Science and Technology
9.2.2 Loads
The loads applied on the solid model should be input to the system. For the impeller, the major
force acts on the concave surfaces of the turbine blades. This loading can be approximated by
normal pressure on all the five surfaces. Since we are not too concerned about the magnitude of
the load, let us take the value to be 100 lbf/sq inch to exaggerate the deformation of the blades.
Now click on the simulation file to apply load as shown below
Click on the Loads icon in the HOME bar
In the Load Type select pressure
Click on the five concave surfaces of the blades as shown in the following figures

184 NX 9.0 for Engineering Design Missouri University of Science and Technology
Enter the value for Pressure as 100 and keep the units as lb-f/in2 (psi)
Choose OK
9.2.3 Boundary Conditions
Let us give the boundary conditions for this scenario. The
impeller rotates about the axis of the cone with the shaft as
you can see in the assembly in the previous chapters. It is
not fixed. But our concern is the deformation of the blades
with respect to the core of the impeller. The conical core is
relatively fixed and the deformations of the blades are to be
analyzed accordingly.
Click on the Constraint Type icon
Select the Fixed Constraint
This type of constraint will restrict the selected entity in six DOF from translating and rotating.
You can see the different constraints available by clicking the Constraint drop-down menu on the
toolbar.
Click on the conical surface of the impeller as shown in the following figure
Choose OK

185 NX 9.0 for Engineering Design Missouri University of Science and Technology
9.2.4 Mesh
The ‘Mesh’ option discritizes
the model into small elements.
It can be defined as the first
step or the last in the FEA
process depending upon the
material properties. In our case
we define it last.
Select .fem file from the
simulation file view
Click on the 3D
Tetrahedral Mesh icon
A window will pop up asking
for the type and size of the
elements.
Click on the solid object
model on the graphic
screen.
There are two types of tetrahedral elements available in NX9.0. One is 4-nodes and another is
10-node.
Choose the Type to be TETRA10
Enter the Overall Element Size as 1.0
Choose OK
You can find the Solid model with small tetrahedral elements. It will look like the figure shown
below.

186 NX 9.0 for Engineering Design Missouri University of Science and Technology
Note: While meshing the solid there is a trade-off you need to consider. If you choose a smaller
element with higher nodes you will get better accuracy in your analysis than larger element.
However, the time required to solve the model with smaller elements will much greater than with
larger element. Hence, based on the accuracy requirement of the study and how critical the
component is in terms of the end product choose the appropriate size of the elements and nodes.
9.3 RESULT AND SIMULATION
9.3.1 Solving the Scenario
The Finite Element Model is now ready for solving and analysis. It is a good practice to first
check for model completion before we get into solving the
model. To check the model
Click on the MENU ANALYSIS FINITE
ELEMENT MODE CHECK MODEL SETUP
This will pop-up a menu as shown on the right.
Choose OK
This will display the result of the Check. You will be able to see any errors and warnings in a
separate window. The errors or warnings in the FEA model creation are; no material, no loads
and so on. In case you get these errors or warnings go back to the previous steps and complete
the required things.

187 NX 9.0 for Engineering Design Missouri University of Science and Technology
If you do not get errors or warnings you are
ready to solve the FEA problem.
Click on the Solve icon
This will open the Solve window.
Click OK without making any changes
It may take a while to generate the results. Wait
until the Analysis Job Monitor window appears, showing the job to be Completed. While the
solver is doing computations, the Analysis Job Monitor will show as Running
Click on CANCEL when the Analysis Job Monitor window says Completed
9.3.2 FEA Result
Open the Simulation Navigator
Click on the Post Processing Navigator
This will take you into the Post-Processing Navigator.
The Post-Processing Navigator shows all the Solution
you created. If you click the ‘+’ sign in front of the
Solution you will see the different analyses that have
been performed on the model.
Double-click on the Displacement-Nodal menu

188 NX 9.0 for Engineering Design Missouri University of Science and Technology
The screen will now appear as shown below.
You can easily interpret the results from the color-coding. The orange-red color shows the
maximum deformation zones and the blue area shows the minimum deformation zones. You can
observe that because the conical core is fixed, it experiences zero deformation. The analysis also
shows that the maximum deformation experienced at the tip of the blades is 1.245 x 10-3
inches.
On the Post-Processing Navigator, you can keep changing the results by double clicking each
option as shown below. You can click on the other inactive marks to see various results.

189 NX 9.0 for Engineering Design Missouri University of Science and Technology
Some of the other results are shown below.

190 NX 9.0 for Engineering Design Missouri University of Science and Technology
9.3.3 Simulation and Animation
The Post Processing Toolbar should appear when you select the Design Simulation Module.
However, in case it does not become visible follow these steps.
Click on the RESULTS tab. A section for Animation can be seen on it as follows
Click on the Animation icon on the RESULTS Toolbar
In the Animation Setup window, change the number of frames to 10 and click on the Play
button to see the animation of the deformation
You can also find the play button on the Post Processing Toolbar itself.
You can now see an animation of how the impeller is deformed as the loads are applied to the
blades.
To make any setting changes in the results display, click on the Post View icon as shown in
figure below

191 NX 9.0 for Engineering Design Missouri University of Science and Technology
In the popped up Post View Dialog box click on Deformed Results under DISPLAY tab
button
In the Deformed Results dialog box check the Show Un-deformed Model as shown in the
second figure below and choose OK
Now press on the Play button to see the animation. This will show the animation of deformation
with the original shape in Grey color, as shown in the figure below.
Click on the Stop button
Right-click on the Analysis_1 in the Post-Processing bar and click on Unload. This should
take your screen back to the meshed model

192 NX 9.0 for Engineering Design Missouri University of Science and Technology
There are two ways to improve the accuracy of FEA results.
Reduce the size of element
Increase the order of interpolation polynomial (i.e.
use quadratic or even cubic instead of linear
polynomials)
The second approach is preferred because it is more
efficient in terms of computation time and takes less
memory space. However, let us try to create a scenario
using the first option.
Right-click on Analysis_1 in the Simulation Navigator
Choose CLONE to copy the first scenario
Choose OK on the Message box
Once Copy of Analysis_1 is created, rename it to Analysis_2
Go to .fem1 file in the Simulation File View.
Right click on the 3D Mesh (1) and click Edit
In the dialog box shown, change the Type to TETRA4
Choose OK
Go to .sim1 file in the Simulation File View
Click on the Solve icon to solve the scenario
Click OK
The Analysis Job Monitor should show the status of
Analysis_2 to be Completed.
Click CANCEL
In the Simulation Navigator, double-click on Results for Analysis_2
The figure below shows the analysis. You can observe the change in the maximum deviation.
Save all the scenarios and close the files.

193 NX 9.0 for Engineering Design Missouri University of Science and Technology

194 NX 9.0 for Engineering Design Missouri University of Science and Technology
9.4 EXERCISE - ARBORPRESS L-BAR
Open the file ‘Arborpress_L-bar.prt’ and do a similar structure analysis, considering the
material as steel. For the mesh, the element size should be 10.00 and the type Tetra10.
For the loads, apply a normal pressure with a magnitude of 500 on the top surface as shown in
the figure below.
For the boundary conditions, fix the three flat faces (the front highlighted face, the face parallel
to it at the backside and the bottom face) as marked in the following figure.

195 NX 9.0 for Engineering Design Missouri University of Science and Technology
CHAPTER 10- MANUFACTURING
As we discussed in Chapter 1 about the product realization process, the models and drawings
created by the designer have to undergo other processes to get to the finished product. This being
the essence of CAD/CAM integration, the most widely and commonly used technique is to
generate program codes for CNC machines to mill the part. This technological development
reduces the amount of human intervention in creating CNC codes. This also facilitates the
designers to create complex systems. In this chapter, we will cover the Manufacturing Module of
NX 9.0 to generate CNC codes for 3-Axis Vertical Machining Centers. The manufacturing
module allows you to program and do some post-processing on drilling, milling, turning and
wire-cut EDM tool paths.
10.1 GETTING STARTED WITH MANUFACTURING MODULE
A few preparatory steps need to be performed on every CAD model before moving it into the
CAM environment. Throughout this chapter, we are going to work with one of the models that
were given in the exercise problems. For a change, all the units are followed in millimeters in
this model and manufacturing of the component.
Before getting started, it would be helpful if
you can get into a CAM Advanced Role. To
do this, go to the Roles menu on the
Resource Bar and click on the INDUSTRY
SPECIFIC tab. A drop-down menu will pop
up in which the CAM Advanced role can be
seen as shown in the figure.

196 NX 9.0 for Engineering Design Missouri University of Science and Technology
10.1.1 Creation of a Blank
After completing the modeling, you should decide upon the raw material shape and size that
needs to be loaded on the machine for the actual machining. This data has to be input in NX9.0.
This can be achieved in two ways. The first method is by creating or importing the model of the
raw material as a separate solid in the same file and assigning that solid as the Blank. The
second method is by letting the software decide the extreme dimensions of the designed part and
some offset values if wanted. The later method allows a quick way of assigning the raw size
details but it can only be used for prismatic shapes.
Open the file ‘Die_cavity.prt’ of the exercise problem in Chapter 6
Click on FILE → MODELING( under preferences)
INSERT a block with the following dimensions and positioning.
Length = 150 mm
Width = 100 mm
Height = 80 mm
In the Point Constructor icon located on the toolbar choose the lower most edge of the base
block, so that the new block created wraps up the whole previous model.

197 NX 9.0 for Engineering Design Missouri University of Science and Technology
This block encloses the entire design part so we will change the display properties of the block.
Click on the EDIT OBJECT DIPLAY icon on the VIEW toolbar as shown.
Two features, labeled as BLOCK, show up in the
QUICKPICK menu, one for the design part and one for
the block.
Move your mouse on the labels to see which one
represents the block you created just now.
Select the block you created
Click OK
When the window pops up, change the display color
and change the Translucency to 50
Then click OK
Hide the block you just created by right clicking on the
block in the Part Navigator. This will make the raw block
disappear from the environment. Whenever you want to
view or work on this solid, reverse the blanks. This is done
by pressing <Ctrl> + <Shift> + B.
10.1.2 Setting Machining Environment
Now we are set to get into the Manufacturing module.
Select FILE NEW MANUFACTURING MILL TURN

198 NX 9.0 for Engineering Design Missouri University of Science and Technology
There are many different customized CAM sessions available for different machining operations.
Here, we are only interested in the Milling operation.
10.1.3 Operation Navigator
As soon as you get into the Manufacturing environment, you will notice many changes in the
main screen such as new icons that are displayed.
Click on the OPERATION NAVIGATOR tab on the right on the RESOURCE BAR

199 NX 9.0 for Engineering Design Missouri University of Science and Technology
The Operation Navigator gives information about the
programs created and corresponding information about
the cutters, methods,
and strategies.
The list of programs can be viewed in different categorical lists. There are four ways of viewing
the list of programs in the Operation Navigator. The four views are Program Order view,
Machine Tool view, Geometry view and Machining Method view. Click on geometry view
10.1.4 Machine Coordinate System (MCS)
Click on the Create Geometry icon in the toolbar to initiate setup for programming
You will see a Create Geometry pop-up.
You should be able to see the mill_contour as the
program name in the Operation Navigator. If you
do not see it, click on the Geometry View button
in the Toolbar again.
Click OK
Another pop-up window will allow you to set the
MCS wherever, you want. By default NX9.0 takes
the original AbsoluteCS as the MCS.

200 NX 9.0 for Engineering Design Missouri University of Science and Technology
Click on the button shown. This will highlight the default WCS of the part and assign it as
the MCS
Click OK to select it as the MCS
Click OK when you are done orienting and positioning the MCS
10.1.5 Geometry Definition
Click on Geometry View as shown below.
Expand all + signs in the operation navigator
Double-click on WORKPIECE in the Operation
Navigator. If you don’t see it, click on the plus sign
next to MCS_MILL
The pop up window MILL GEOM appears. This is where
you can assign the part geometry, blank geometry, and
check geometry if any.
Click on the Part icon
Select the design part and click OK

201 NX 9.0 for Engineering Design Missouri University of Science and Technology
Now we have to select the Blank Geometry.
Click the Blank icon
This will open the Blank Geometry Window. As mentioned earlier there are many ways to
assign the blank. You can use a solid geometry as the Blank or can allow the software to assign a
prismatic block with desired offsets in the X, Y, and Z directions. As we have already created a
Rectangular Solid we can use that as the Blank geometry.

202 NX 9.0 for Engineering Design Missouri University of Science and Technology
Now we are finished assigning the Part and Blank geometries. Sometimes it may be required to
assign Check geometry. This option is more useful for shapes that are more complex or 5-Axes
Milling operations where the Tool cutters have a higher chance of dashing with the fixtures. In
our case, it is not very important to assign a Check Geometry.

203 NX 9.0 for Engineering Design Missouri University of Science and Technology
10.2 CREATING OPERATION AND PARAMETER SETTING
10.2.1 Creating a new Operation
The Manufacturing setup is now ready for us to work further with Programming Strategies.
There are many different manufacturing strategies involved in programming and it takes practice
to know which one is the most efficient. Here, the basic guidelines are given for the most widely
and frequently used strategies. The chapter will also cover important parameters that are to be set
for the programs to function properly.
Click on the Create Operation icon in the toolbar as
shown
The Create Operation window will pop up.
Make sure the Type of Operation is Mill_Contour
There are many different subtypes under Mill-
Contour, namely Cavity Mill, Z-Level Follow Cavity,
Follow Core, Fixed Contour, and so on. These
different subtypes are used for different situations and
profiles of the design part. As mentioned before, how
you select a strategy for any situation depends on your
experience.
Click on the CAVITY_MILL icon at the top left
as shown in the figure
Change the Program from NC_PROGRAM to
PROGRAM
Change the Use Geometry to WORKPIECE
The program takes the default name
CAVITY_MILL
Click OK
The program parameters window with
CAVITY_MILL in the title bar will pop up. On this
window, you can set all the parameters for the
program. A brief introduction on every important
parameter and terminology will be given as we go through the sequence.

204 NX 9.0 for Engineering Design Missouri University of Science and Technology
10.2.3 Tool Creation and Selection
One of the most important decisions to make is to select the right shape and size of the tool to
use. Before starting with the Tool parameter settings, we must first know about the types of
Tool cutters. The Milling tool cutters are categorized into three forms of cutters. Hence, when
selecting a cutter, it is important to take into consideration the size, shape, and profiles of the
design parts. For example, if the corner radius of a pocket is 5 mm, the pocket should be finished
by a cutter with diameter less than or equal to 10 mm. Otherwise it will leave material at the
corners. There are other special forms of cutters available in markets that are manufactured to
suit this need.
Flat End Mill Cutters: These cutters have a sharp tip at the end of the cutter as shown in the figure. These cutters are
used for finishing parts that have flat vertical walls with sharp edges at the intersection of the
floors and walls.
Ball End Mill: These cutters have the corner radii exactly equal to half the diameter of the shank. This forms the
ball shaped profile at the end. These cutters are used for roughing and finishing operations of
parts or surfaces with freeform features.
Bull Nose Cutters: These cutters have small corner radii and are widely used for
roughing and/or semi-finishing the parts as well as for
finishing of inclined and tapered walls.
The cutter that we are going to use to rough out this huge
volume is BUEM12X1 (Bullnose End Mill with 12 diameter
and 1 corner radius).

205 NX 9.0 for Engineering Design Missouri University of Science and Technology
In the CAVITY_MILL pop-up menu click on the Create New button in the TOOL, dialog
box
Click NEW
On the New Tool window, select the Mill icon
Type in BUEM12X1 as the Name and click OK
This will open another window to enter the cutter dimensions and parameters. You can also
customize the list of tools that you would normally use and call the cutters from the library.
Enter the values as shown in the figure below.
Click OK
In the CAVITY_MILL menu click on the Path Settings option

206 NX 9.0 for Engineering Design Missouri University of Science and Technology
10.2.4 Tool Path Settings
There are different options in which the tool can move. The following is a description of each.
Zig-Zag: This tool takes a zigzag path at every level of depth. It saves time by reducing
amount of air cutting time (idle running). The climb and conventional cuts alternate.
Zig: This takes a linear path in only one direction of flow.
Zig with Contour: This takes the path in one direction either climb or conventional. The
unique thing is that it moves along the contour shape nonlinearly.
Follow Periphery: This takes the path depending upon the periphery profile. For example,
the outer periphery of our part is rectangular. So the tool path will be generated such that it
gradually cuts the material from outside to inside with the Stepover value. This option is mostly
used for projections and cores rather than cavities.
Follow Part: This is the most optimal strategy where the tool path is manipulated
depending on the part geometry. If there are cores and cavities in the part, the computer

207 NX 9.0 for Engineering Design Missouri University of Science and Technology
intelligently considers them to remove the materials in an optimal way. This is widely used for
roughing operations.
Trochoidal: This cutter is huge and is used for removing a large amount of material. The
bulk of material is removed by gradual trochoidal movements. The depth of cut used will be very
high for this strategy.
Profile: This takes the cut only along the profile of the part geometry. It is used for semi-
finishing or finishing operations.
For this exercise, select the Follow Part icon from the Cut Pattern drop-down menu since
we have both projections and cavities in our part.
10.2.4 Step Over and Scallop Height:
Step Over:
This is the distance between the consecutive passes of
milling. It can be given as a fixed value or the value in
terms of cutter diameter. The step-over should not be
greater than the effective diameter of the cutter otherwise;
it will leave extra material at every level of cut and result
in an incomplete milling operation. The numeric value or
values required to define the step-over will vary
depending on the step-over option selected. These options
include Constant, Scallop, Tool Diameter, etc. For
example, Constant requires you to enter a distance value
in the subsequent line.
Scallop Height:
Scallop Height controls the distance between parallel passes according to the maximum height of
material (scallop) you specify to be left between passes. This is affected by the cutter definition
and the curvature of the surface. Scallop allows the system to determine the Stepover distance
based on the scallop height you enter.

208 NX 9.0 for Engineering Design Missouri University of Science and Technology
For the Step-over, select TOOL FLAT and change the Percent to 70.
10.2.5 Depth per cut
This is the value to be given between levels to slice the
geometry into layers and the tool path cuts as per the
geometry at every layer. The cut depth value can vary for
each level. Levels are horizontal planes parallel to the
XY plane. If we do not give cut levels, the software will
unnecessarily try to calculate slices for the entire part and
machine areas that are not in our interest.
Change the Common Depth per Cut value to be 0.5
Now we will add the level ranges. This will split the part
into different levels along the Z-direction to be machined.
Click on CUT LEVELS as shown below
This will pop up a Dialog box for Cut Levels. You need
to set the level of the cut. You can either point to the
object till which the cut level is or provide it as Range
Depth value (0-100). We are not going to mill up to the
bottommost face of the Part, but up to the floor at 40mm
from top. Therefore, we must delete the last level.

209 NX 9.0 for Engineering Design Missouri University of Science and Technology
Use the up and down scroll buttons until you reach the level that has a Range Depth of 80
Select OK after making these adjustments
10.2.6 Cutting Parameters
On the parameters window, click CUTTING PARAMETERS
This pops up another dialog box.
Under the ‘Strategy’ tab button, change the Cut Order from
Level First to DEPTH FIRST
Changing the cut order to Depth First orders the software to generate the tool path such that it
will mill one island completely up to the bottom-most depth before jumping to another level. The
Depth First strategy reduces the non-cutting time of the program due to unnecessary retracts and
engages at every depth of cut.
Click on the Stock tab
Change the value of the Part Side Stock to 0.5

210 NX 9.0 for Engineering Design Missouri University of Science and Technology
This value is the allowance given to every side of the part. If you want to give different values to
the floors (or the flat horizontal faces) uncheck the box next to ‘Use Floor Same As Side’ and
enter a different value for Part Floor Stock.
Choose OK
10.2.7 Avoidance
Click the NON CUTTING MOVES
Click the AVOIDANCE tab
This window consists of many avoidance points like, Start Point,
Go Home Point, etc. Of these, we are concerned with three
points. They are as follows.
From Point:
This is the point at which the tool change command will be
carried out. The value is normally 50 or 100 mm above the Z=0
level to enhance the safety of the job when the cutter is changed
by the Automatic Tool Changer (ATC).
Click FROM POINT
Choose SPECIFY

211 NX 9.0 for Engineering Design Missouri University of Science and Technology
In the Point Constructor, enter the coordinates of XC,
YC and ZC as (0, 0, 50)
Choose OK
Choose OK again to go back to the Avoidance window
Start Point:
This is the point at which the program starts and ends. This
value is also 50 or 100 mm above the Z=0 level to enhance
safety. It is also the point at which the machine operator
checks the height of the tool mounted on the spindle with
respect to the Z=0 level from the job. This cross checks the
tool offset entered in the machine.
Click on START POINT
Choose SPECIFY
Enter the coordinates (0, 0, 50) in the Point
Constructor
Click OK to exit the Point Constructor
Clearance Plane:
This is the plane, on which the tool cutter will retract
before moving to the next region or island. This is also
known as Retract Plane. Sometimes the Clearance Plane
can be the previous cutting plane. However, when the tool
has to move from one region to another, it is necessary to
move to the clearance plane before doing so. The value of
the clearance plane should be at least 2 mm above the top
most point of the workpiece or fixture or whichever is
fixed to the machine bed.
Click on the TRANSFER/RAPID tab
Choose PLANE in the CLEARANCE OPTION
Choose the XY Plane from the drop-down menu in
Type tab
Under the Offset and Reference tab enter the value as
3 in the Plane Constructor window

212 NX 9.0 for Engineering Design Missouri University of Science and Technology
Click OK twice to go back to the CAVITY_MILL parameters window
10.2.8 Speeds and Feeds
Choose FEEDS AND SPEEDS to enter the feed and speed
parameters
Speed:
Speed normally specifies the rpm of the spindle (spindle
speed). However, technically the speed refers to the cutting
speed of the tool (surface speed). It is the linear velocity of
the cutting tip of the cutter. The relative parameters
affecting this linear speed are rpm of the spindle and the
diameter of the cutter (effective diameter).
Enter the Spindle Speed value as 4500 rpm
For the Surface Speed and the Feed per Tooth, you should enter the recommended values given
by the manufacturers of the cutter [for this example click on the calculator button near spindle
speed]. By entering these values, the software will automatically calculate the cutting feed rate
and spindle speed. You can also enter your own values for feed rates and spindle speeds.
Feeds:
There are many feeds involved in a single program. The
most important is the Cutting feed. This is the feed at
which, the tool will be in engagement with the raw work-
piece and actually cutting the material off the work-piece. It
is the relative linear velocity, at which the cutter moves with
respect to the job.
The other feeds are optional. Some machine control systems
use their default retracts and traverse feed. In those cases,
even if you do not enter the values of other feeds, there
would not be any problems. Some control systems may look
for these feed rates from the program. It can be slightly less
than the machine’s maximum feed rate.
For this exercise, enter the values as shown in the figure.
Make sure to enter the Cut value as 1200 mmpm.
Click OK

213 NX 9.0 for Engineering Design Missouri University of Science and Technology
10.3 PROGRAM GENERATION AND VERIFICATION
10.3.1 Generating Program
Now we are done entering all the parameters required for the roughing program. It is time to
generate the program.
Click on the Generate icon at the bottom of the window
You can now observe the software slicing the model into depths of cuts and creating tool-path at
every level. You can find on the model cyan, blue, red and yellow lines as shown in the figure.
During the generation, you may be prompted with a Display Parameters window.
Uncheck the box next to Pause After Each Path

214 NX 9.0 for Engineering Design Missouri University of Science and Technology
Then click OK to see the display of cut-levels and tool paths
After the generation is done, click OK in the parameters window
10.3.2 Tool Path Display
Whenever you want to view the entire tool-path of the program, right-click on the program in
Operation Navigator and click Replay. It will give the display as shown in the Figure.
You can now observe that next to the program in the Operation Navigator is a yellow
exclamation point instead of a red mark. This means that program has been generated
successfully but has not been post-processed. If any change is made in the model, the program
will again have a red mark next to it. This implies that the program has to be generated again.
However, there is no need to change any parameters in the program.
10.3.3 Tool Path Simulation
It is very important to check the programs you have created. This prevents any improper and
dangerous motions from being made in the cutting path. It is possible that wrong parameters and
settings will be given that cause costly damages to the work piece. To avoid such mistakes,
NX9.0 and other CAM software provide Tool-path verification and a Gouge check.

215 NX 9.0 for Engineering Design Missouri University of Science and Technology
Verify:
The Tool-Path verification can be used to view the cutter motion in the entire program. You can
observe how the tool is engaged and how it retracts after cutting. It also shows the actual material
being removed through graphical simulation. You can also view the specific zone of interest by
moving the line of the program.
Right-click on the program in the Operation Navigator and choose TOOL PATH →
VERIFY or click on the Verify Tool Path button in the toolbar
This will allow you to set the parameters for visualization
of the Tool-Path.
On the Tool Path Visualization window, click on the
Play icon to view the Tool Path motion
You can also view the visualization in different modes by
changing the options in the drop-down menu next to
Display.
Click on the 3D DYNAMIC tab on the same window

216 NX 9.0 for Engineering Design Missouri University of Science and Technology
Click on the DISPLAY OPTIONS button on the
same window
Change the Number of Motions to 50
Change the Animation Accuracy to FINE
Change the IPW Color to Green
Click OK
Click on the Play button again
The simulation will look as shown in the figure below.
With this option, you will be able to view the actual
cutting simulation and material removal through
computer graphics. This is 3D Dynamic, where you can
rotate, pan and zoom the simulation when it is playing.
The cutting simulation is 3D.
Let us try the 2D Dynamic simulation. When this
simulation is playing, you cannot do any other actions in
NX9.0. Unlike 3D, you cannot rotate or zoom while
playing. If you want to see the other side of the part, you
have to stop the simulation, rotate and play again. This is
faster than 3D Dynamic.
10.3.4 Gouge Check
Gouge Check is used to verify whether the tool is removing any excess material from the
workpiece with respect to Part Geometry. Considering a Design Tolerance, any manufacturing
process may produce defective parts by two ways. One is removing excess material, which is
also called Less Material Condition. The other one is leaving materials that are supposed to be
removed which is More Material Condition. In most cases, the former is more dangerous since it
is impossible to rework the design part. The latter is safer since the leftover material can be
removed by reworking the part. The gouge check option checks for the former case where the
excess removal of material will be identified.
Right Click the program in the Operation Navigator
Choose TOOL PATH → GOUGE CHECK
After the gouge check is completed, a message box will pop up saying “No gouged motions
were found.” If in case there are any gouges found, it is necessary to correct the program.
Click OK on the message box

217 NX 9.0 for Engineering Design Missouri University of Science and Technology
Close the pop-up window, which says that there are no gauge motions found.
10.4 OPERATION METHODS
10.4.1 Roughing
In case of milling operation, the first operation should be rough milling before finishing the job.
The main purpose of roughing is to remove bulk material at a faster rate, without affecting the
accuracy and finish of the job. Stock allowances are given to provide enough material for the
finishing operation to get an accurate and good finish job. What we did in the earlier part of this
chapter is generate a roughing program. Now we have to moderately remove all the uneven
material left over from the previous program.
10.4.2 Semi-Finishing
Semi-Finishing programs are intended to remove the unevenness due to the roughing operation
and keep even part stock allowance for the Finishing operations. Once we are done with the first
roughing program, semi-finishing is always easier and simpler to perform.
Now we will copy and paste the first program in the Operation Navigator. In the new program,
you only have to change a few parameters and cutting tool dimensions and just regenerate the
program.
Right-click CAVITY_MILL program in
the Operation Navigator and click COPY
Right-click CAVITY_MILL again and
choose PASTE
Right-click the second
CAVITY_MILL_COPY you just made
and click RENAME. Rename the second
program CAVITY_MILL_1
You can see that next to the newly created CAVITY_MILL_1 is a red mark, which indicates
that the program is not generated.
Cutter Selection:
Let us now set the parameters that need to be changed for the second program. Before we even
start, we should analyze the part Geometry to figure out the minimum corner radius for the cutter
diameter. In our model, it is 5 mm and at the floor edges, it is 1 mm. Therefore, the cutter
diameter can be anything less than 10 mm. For optimal output and rigidity, we will choose a Bull
Nose Cutter with a diameter of 10 and a lower radius of 1.
Double-click CAVITY_MILL_1 on Operation Navigator to open the parameters window

218 NX 9.0 for Engineering Design Missouri University of Science and Technology
Just as we did in the previous program, we have to
create a new cutter. In the TOOL tab, you will see the
cutter you first chose. It will show BUEM12X1 as the
current tool.
Create a new cutter and name it BUEM10X1. It
should have a diameter of 10 and a lower radius of
1
Click the Common Depth per Cut as 0.25 in the
Path Settings tab.
Then click on CUTTING PARAMETERS tab
Click on the STOCK tab button
Uncheck the box next to Use Floor Same As Side
Enter 0.25 for Part Side Stock
Enter 0.1 for Part Floor Stock
Click on the CONTAINMENT tab button
In the drop-down menu next to In Process
Workpiece, choose USE 3D

219 NX 9.0 for Engineering Design Missouri University of Science and Technology
In-Process Workpiece is a very useful option in NX9.0. The software considers the previous
program and generates the current program such that there is no unnecessary cutting motion in
the No-material zone. This strategy reduces the cutting time and air cutting motion drastically.
The algorithm will force the cutter to only remove that material, which was left from the
previous program and maintain the current part stock allowance.
Choose OK to return to the parameters
window
Click FEEDS AND SPEEDS
Enter the Speed and Feed values as shown in
the following figures
Then click OK
The parameters and settings are finished for the
semi-finishing program.
Regenerate the program by clicking on the
Generate icon
After the software finishes generating click
OK

220 NX 9.0 for Engineering Design Missouri University of Science and Technology
Then replay the Tool Path visualization. The overall Tool Path generated in the second program
will look like the following figure.
10.4.3 Finishing Profile
So far, we are done with the roughing and semi-finishing programs for the part. There is a
sufficient amount of material left in the Workpiece to be removed in the finishing programs to
obtain the accurate part geometry as intended in the design. The finishing programs should be
generated such that every surface in the part should be properly machined. Therefore, it is better
to create more than one program to uniquely machine sets of surfaces with relevant cutting
parameters and strategies rather than make one program for all the surfaces. The following
illustrates how to group the profiles and surfaces and create the finishing programs.
Outer Profile:
This program is intended to finish the outer inclined
walls onto the bottom of the floor. Because the program
should not touch the contour surface on the top, we
have to give Check and Trim boundaries in the
program.
Repeat the same procedure as before to copy and
paste CAVITY_MILL_1 on Operation Navigator
Rename the program CAVITY_MILL_2

221 NX 9.0 for Engineering Design Missouri University of Science and Technology
Double click CAVITY_MILL_2 to make parameter
changes
In the pop-up parameters window, change the Cut
Pattern to Profile and the Stepover percentage to 40
as shown in the figure
Click on the Specify Trim Boundaries tab
The Trim Boundary window will pop up. Make sure to
carry out the following procedure in the right sequence.
Keep the default setting of TRIM SIDE to INSIDE. This tells the software that the cutter should
not cut material anywhere inside the boundary. Trim allows you to specify boundaries that will
further constrain the cut regions at each cut level.
Uncheck the Ignore Holes and check the box in front
of Ignore Islands
Change Filter Type to CURVES
Change the Plane tab from Automatic to Specify
A new window will pop up as shown below. The window
will ask for the mode of selection of the plane on which
the curves should be projected. This should normally be
over the topmost point of the part geometry. Precisely, it
should be over the MCS.
Choose the XC-YC Plane from the drop-down menu
under Type
Enter a value of 3 next to it
Click OK
Now we will start selecting edges from the part. These
selected edges will be projected on the Z = 3 plane as
curves and used as the boundary.
Select all the top outer edges on the wall along the contour surface as shown in the figure.
Make sure to select all 8 edges and in a continuous order
Choose OK

222 NX 9.0 for Engineering Design Missouri University of Science and Technology
Enter the Common Depth per Cut as 0.2
Click CUTTING PARAMETERS
In the pop up Dialog box, click on STOCK tab
Enter the Part Side Stock and Part Floor Stock
values to be 0.00
Intol:
Intol allows you to specify the maximum distance that
a cutter can deviate from the intended path into the
workpiece.
Outtol:
Outtol allows you to specify the maximum distance that
a cutter can deviate from the intended path away from
the workpiece.
Enter the Intol and Outtol values to be 0.001 as
shown in the figure
Click on CONTAINMENT tab and change the In-
process Workpiece to NONE
Click OK
Click on the Generate icon to generate the program in the Main Parameters window
Click OK on the parameters window when the program generation is completed
The finishing program for the outer profile is now ready. You can observe while replaying the
tool path that the cutter never crosses the boundary that has been given for trim and check. The
cutter retracts to the Z=3 plane for relocation.

223 NX 9.0 for Engineering Design Missouri University of Science and Technology
Inner profile:
Repeat the same procedure as before to copy and paste CAVITY_MILL_2 on Operation
Navigator and rename it as CAVITY_MILL_3.
Double-click CAVITY_MILL_3 to edit the parameters or right click on it and choose Edit
Select the Specify Trim Boundaries tab and choose Trim Side to be OUTSIDE in the pop
up dialog box.
This will prevent the cutter from passing outside the boundary.
Select the Filter Method to be CURVES
Change the plane manually to be the XC-YC plane and enter the offset distance as 3
Click OK
Select all the top inner edges along the contour surface as shown in the figure. Again, make
sure all 8 edges are selected in a continuous order.
Then click OK

224 NX 9.0 for Engineering Design Missouri University of Science and Technology
Choose OK to return to the parameters window
Generate the program.
Click OK when the generation is finished.
Click on OK if you get any warning message about the tool fitting
The finishing program for the outer profile is now ready. By replaying the tool path, you can
observe that the cutter never crosses the boundary that has been given for trim and check.

225 NX 9.0 for Engineering Design Missouri University of Science and Technology
10.4.4 Finishing Contour Surface
Now we have to use a different type of strategy to finish the
top freeform surface.
Click on the Create Operation icon in the Toolbar
Then click on the FIXED_CONTOUR icon as shown
in the figure
Choose PROGRAM for Program
Choose WORKPIECE for Geometry
Keep the default name of program
Click OK
On the parameters window, under Drive Method, select BOUNDARY even if it is already
shown
Click on the Spanner icon as shown in the figure above to
open the Boundary Drive Method menu
On the Create Boundary window, change the Mode to CURVES/EDGES
Select the Material Side to be OUTSIDE
Select the Tool Position to be ON
The tool position determines how the tool will position itself when it approaches the boundary
member. Boundary members may be assigned one of three tool positions: On, Tanto, or Contact.
In ON position, the center point of the tool aligns with the boundary along the tool axis or
projection vector.
In Tanto position, the side of the tool aligns with the boundary.
In Contact position, the tool contacts the boundary.
For the Plane, choose USER-DEFINED

226 NX 9.0 for Engineering Design Missouri University of Science and Technology
Again, set the plane to be XC-YC = 3
Click OK
Select the outer loop of the top contour surface as shown in the figure. Remember to select
the edges in a continuous order.
Click OK
We have trimmed the geometry outside the loop. Now we have to trim the geometry inside the
inner loop so that the only geometry left will be the area between the two loops.
Choose the Mode to be CURVES/EDGES
Choose the Material Side to be INSIDE and Tool Position to be ON
Choose the plane to be user-defined at XC-YC = 3
Select the inner edges of the contour surface as shown
Click OK to return to the Boundary Drive Method window

227 NX 9.0 for Engineering Design Missouri University of Science and Technology
Change the Stepover method to SCALLOP and enter the
height to be 0.001 and click OK
Click on Cutting Parameters
Change the Tolerance values so that the Part Intol and
Part Outtol is 0.001
Click on the MORE tab button and enter the value of Max Step as 1.0

228 NX 9.0 for Engineering Design Missouri University of Science and Technology
Click OK
Click on the FEEDS AND SPEEDS icon on the
parameters window
Enter the parameters as shown in the figure on right
Click OK
In the main Parameters window,
Create a new tool and name it BEM10
Change the diameter to be 10 mm and the lower radius to
be 5 mm.
Click OK
Generate the program
The contour surface is now finished and you can view the simulation by Tool Path verification.
10.4.5 Flooring
Flooring is the finishing operation performed on the horizontal flat surfaces (Floors) of the part.
In most of the milling processes, flooring will be the final operation of the process. All the

229 NX 9.0 for Engineering Design Missouri University of Science and Technology
horizontal surfaces have to be finished. This planar
operation runs the cutter in a single pass on every face.
Click on the Create Operation icon on the
Toolbar
Change the Type to be mill_planar at the top of the
window
Change all the options as shown in the figure
Click OK
In the parameters window, change the Cut Pattern to
be Follow Part
Change the percent of the tool diameter for Stepover
to be 40
In flooring operations, it is always better to keep the Stepover value to be less than half of the
diameter of the cutter in order to achieve more
flatness on the planar surfaces.
Unlike previous programs, we have to select a cut
area.
Click on the Specify Cut Area tab
Select the highlighted surfaces shown in the
figure below.
In case you are not able to select the surfaces as
shown go to Part Navigator and Hide the Blank, select the surfaces and Unhide the Blank
again.

230 NX 9.0 for Engineering Design Missouri University of Science and Technology
Click OK
Click on CUTTING PARAMETERS in the main parameter window
Choose the STOCK tab button and enter the Intol and Outtol values as shown in the figure
Click OK
Click on FEEDS AND SPEEDS
Because this is a Flooring operation, it is better to make
the spindle speed high and the feed rates low compared to
the previous operations.
Enter the values exactly as shown in the figure

231 NX 9.0 for Engineering Design Missouri University of Science and Technology
Choose OK
In the main Parameters window,
Create a new tool and name it BEF105
Change the diameter to be 10 mm and the lower radius to be 5 mm.
Click OK
Generate the program. Then replay and verify the cutter path
The following figure shows the ToolPath display for the flooring.
10.5 POST PROCESSING
The primary use of the Manufacturing application is to generate tool paths for manufacturing
parts. Generally, we cannot just send an unmodified tool path file to a machine and start cutting
because there are many different types of machines. Each type of machine has unique hardware
capabilities, requirements and control systems. For instance, the machine may have a vertical or
a horizontal spindle; it can cut while moving several axes simultaneously, etc. The controller
accepts a tool path file and directs tool motion and other machine activity (such as turning the
coolant or air on and off).
Naturally, as each type of machine has unique hardware characteristics; controllers also differ in
software characteristics. For instance, most controllers require that the instruction for turning the
coolant on be given in a particular code. Some controllers also restrict the number of M codes

232 NX 9.0 for Engineering Design Missouri University of Science and Technology
that are allowed in one line of output. This information is not in the initial NX9.0 tool path.
Therefore, the tool path must be modified to suit the unique parameters of each different
machine/controller combination. The modification is called post processing. The result is a post-
processed tool path.
There are two steps involved in generating the final post-processed tool path.
1. Create the tool path data file, otherwise called CLSF (Cutter Location Source File).
2. Post process the CLSF into Machine CNC code (Post processed file). This program reads
the tool path data and reformats it for use with a particular machine and its accompanying
controller.
10.5.1 Creating CLSF
After an operation is generated and saved, the resulting
tool path is stored as part of the operation within the part
file. CLSF (Cutter Location Source File) provides methods
to copy these internal paths from the operations in the part
file to tool paths within the CLSF, which is a text file. The
GOTO values are a "snapshot" of the current tool path.
The values exported are referenced from the MCS stored
in the operation. The CLS file is the required input for
some subsequent programs, such as postprocessors.
Click on one of the programs that you want to post
process in the Operation Navigator
Click on Output CLSF in the operations toolbar.
A window will pop up to select the CLSF Format.
Choose CLSF_STANDARD and enter a location for the file

233 NX 9.0 for Engineering Design Missouri University of Science and Technology
Choose OK
The CLSF file will be created. It will be similar to the figure below. The contents of the file
contain the basic algorithm of the cutter motion without any information about machine codes
and control systems. This file can be used for post-processing any machine control. The
extension of the file is .cls (XXX.cls).
Any program that has been output to CLSF or post-processed will have a green checkmark next
to it in the Operation Navigator.

234 NX 9.0 for Engineering Design Missouri University of Science and Technology
10.5.2 Post-Processing
Click on a program in the Operation Navigator that you want to post process.
Click MENU TOOLS → OPERATION NAVIGATOR → OUTPUT →
POSTPROCESS or from the home tab as shown below
Select the MILL_3_AXIS machine and enter a location for the file
Select OK
This will create the post-processed file for the desired machine. You can find the block numbers
with G and M codes concerning the Machine controller type. The extension of the file is .ptp
(XXX.ptp).
The final output (XXX.ptp) file can be transferred to the machine through DNC or punched tapes
and the actual milling operation be done. This entire sequence starting from the transfer of the
model into the Manufacturing module to the transfer of the files to the machine and cutting the
raw piece into the final part is called Computer Aided Manufacturing.