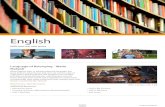NWHC Insert ClickView Video Clip in Powerpoint
-
Upload
deborah-cairns -
Category
Documents
-
view
214 -
download
0
description
Transcript of NWHC Insert ClickView Video Clip in Powerpoint
In Powerpoint, choose a layout for the slide
On the computer desktop,
Double click the ClickView Player icon
Click on the + sign at the top
Click on the subject , then select the video
To add just a small snippet of video, right click on a selected chapter,
then choose ‘Publish to PowerPoint/Intranet’ A chapter is a 5 minute segment of the video, this can be shortened by using the timer bar under the screen Select ‘PowerPoint Presentation’ and click ‘OK’
In the dialogue box that appears, choose how to save the clip and click ‘OK’. The video is then processed, this could take some time
Back to PowerPoint... Click on the ‘Insert’ Tab Click on ‘Movie’ and a dialogue box opens Find the file saved in the previous step and ’OK’
The box can be resized if required
When the video has finished, click to return to slideshow where perhaps a short quiz can be prepared using Turning Point to get viewers’ responses. To ensure the video plays on any computer in any location, press the ‘Office’ button, then select ‘Publish’ next click ‘Package for CD’
In the box that appears, click ‘Copy to Folder’
You can then choose where to save the file The next box that appears will ask if you want to include linked files, choose ‘Yes’ This file can now be saved to a memory stick or emailed and will play correctly anywhere. For further information, please contact Debs (Senior Learning Resources Assistant) tel: 3263 email: [email protected]