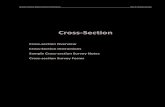NVR4, NVR8, NVR16, NVR32 Embedded Network Video ......NVR4, NVR8, NVR16, NVR32 Firmware User Manual...
Transcript of NVR4, NVR8, NVR16, NVR32 Embedded Network Video ......NVR4, NVR8, NVR16, NVR32 Firmware User Manual...
-
NVR4, NVR8, NVR16, NVR32 Embedded Network Video Recorder Firmware User ManualProducts: NVR4, NVR8, NVR16, NVR32 Network Video Recorders
PLEASE READ THIS MANUAL BEFORE USING YOUR SYSTEM, and always follow the instructions for safety and proper use. Save this manual for future reference.
RS_NVR4-8-16-32_V8.1.0_RM 190506
-
ii www.Observint.com
About this manual
This manual supports the NVR-series Network Video Recorders (NVRs). It describes usage of the startup Wizard, and the parameters used in the embedded firmware screens. It also includes a basic approach to accessing the NVR across an Ethernet network and via the smartphone app HDVision Mobile.
LEGAL NOTICE
Observint Technologies (Observint) products are designed to meet safety and performance standards with the use of specific Observint authorized accessories. Observint disclaims liability associated with the use of non-Observint authorized accessories.
The recording, transmission, or broadcast of any person’s voice without their consent or a court order is strictly prohibited by law.
Distributing, copying, disassembling, reverse compiling, reverse engineering, and exporting, in violation of export laws, the software provided with NVR-series network video recorders is expressly prohibited.
Observint makes no representations concerning the legality of certain product applications such as the making, transmission, or recording of video and / or audio signals of others without their knowledge and / or consent. We encourage you to check and comply with all applicable local, state, and federal laws and regulations before engaging in any form of surveillance or any transmission of radio frequencies.
Microsoft, Windows, and Internet Explorer are either registered trademarks or trademarks of Microsoft Corporation in the United States and / or other countries. Android is a trademark of Google Inc. Use of this trademark is subject to Google Permissions. Apple, iPhone, iPod touch, and iPad are registered trademarks of Apple Inc.
Other trademarks and trade names may be used in this document to refer to either the entities claiming the marks and names or their products. Observint disclaims any proprietary interest in trademarks and trade names other than its own.
No part of this document may be reproduced or distributed in any form or by any means without the express written permission of Observint Technologies.
© 2019 by Observint Technologies. All Rights Reserved. 15505 Long Vista Dr, Suite 250, Austin, TX 78728 For Sales and Support, please contact your distributor.
-
iiiNVR4, NVR8, NVR16, NVR32 Firmware User Manual
TABLE OF CONTENTS
Table of Contents
SECTION 1 Systems Overview . . . . . . . . . . . . . . . . . . . . . . . . . . . . . . . . . . . . . . . . . . . . . . . . . . . . . . . . . . . . . . . . . . . 11.1 Using the mouse . . . . . . . . . . . . . . . . . . . . . . . . . . . . . . . . . . . . . . . . . . . . . . . . . . . . . . . . . . . . . . . . . . . . .3
SECTION 2 Initial Setup . . . . . . . . . . . . . . . . . . . . . . . . . . . . . . . . . . . . . . . . . . . . . . . . . . . . . . . . . . . . . . . . . . . . . . . . 62.1 Activation . . . . . . . . . . . . . . . . . . . . . . . . . . . . . . . . . . . . . . . . . . . . . . . . . . . . . . . . . . . . . . . . . . . . . . . . . . .62.2 Using the Wizard for initial configuration . . . . . . . . . . . . . . . . . . . . . . . . . . . . . . . . . . . . . . . . . . . . . . . .8
SECTION 3 Channel - Live Display . . . . . . . . . . . . . . . . . . . . . . . . . . . . . . . . . . . . . . . . . . . . . . . . . . . . . . . . . . . . . . 193.1 Live display . . . . . . . . . . . . . . . . . . . . . . . . . . . . . . . . . . . . . . . . . . . . . . . . . . . . . . . . . . . . . . . . . . . . . . . .193.2 Live View screen controls . . . . . . . . . . . . . . . . . . . . . . . . . . . . . . . . . . . . . . . . . . . . . . . . . . . . . . . . . . . . .23
3.2.1 Channel - Live screen . . . . . . . . . . . . . . . . . . . . . . . . . . . . . . . . . . . . . . . . . . . . . . . . . . . . . . . . . . . .233.2.2 Channel - Channel menu . . . . . . . . . . . . . . . . . . . . . . . . . . . . . . . . . . . . . . . . . . . . . . . . . . . . . . . .233.2.3 Channel - Protocol Manage menu . . . . . . . . . . . . . . . . . . . . . . . . . . . . . . . . . . . . . . . . . . . . . . . . .243.2.4 Channel - Live menu . . . . . . . . . . . . . . . . . . . . . . . . . . . . . . . . . . . . . . . . . . . . . . . . . . . . . . . . . . . .253.2.5 Channel - Image Control menu . . . . . . . . . . . . . . . . . . . . . . . . . . . . . . . . . . . . . . . . . . . . . . . . . . .273.2.6 Channel - PTZ menu . . . . . . . . . . . . . . . . . . . . . . . . . . . . . . . . . . . . . . . . . . . . . . . . . . . . . . . . . . . .283.2.7 PTZ control panel . . . . . . . . . . . . . . . . . . . . . . . . . . . . . . . . . . . . . . . . . . . . . . . . . . . . . . . . . . . . . . .283.2.8 Channel - Privacy Mask menu . . . . . . . . . . . . . . . . . . . . . . . . . . . . . . . . . . . . . . . . . . . . . . . . . . . .293.2.9 Channel - Motion menu . . . . . . . . . . . . . . . . . . . . . . . . . . . . . . . . . . . . . . . . . . . . . . . . . . . . . . . . .303.2.10 PIR . . . . . . . . . . . . . . . . . . . . . . . . . . . . . . . . . . . . . . . . . . . . . . . . . . . . . . . . . . . . . . . . . . . . . . . . . . .32
SECTION 4 Record . . . . . . . . . . . . . . . . . . . . . . . . . . . . . . . . . . . . . . . . . . . . . . . . . . . . . . . . . . . . . . . . . . . . . . . . . . . 354.1 Encode . . . . . . . . . . . . . . . . . . . . . . . . . . . . . . . . . . . . . . . . . . . . . . . . . . . . . . . . . . . . . . . . . . . . . . . . . . . .354.2 Record . . . . . . . . . . . . . . . . . . . . . . . . . . . . . . . . . . . . . . . . . . . . . . . . . . . . . . . . . . . . . . . . . . . . . . . . . . . .36
4.2.1 Record Schedule . . . . . . . . . . . . . . . . . . . . . . . . . . . . . . . . . . . . . . . . . . . . . . . . . . . . . . . . . . . . . . . .37SECTION 5 Alarm Configuration . . . . . . . . . . . . . . . . . . . . . . . . . . . . . . . . . . . . . . . . . . . . . . . . . . . . . . . . . . . . . . . 39
5.1 Motion alarm handling . . . . . . . . . . . . . . . . . . . . . . . . . . . . . . . . . . . . . . . . . . . . . . . . . . . . . . . . . . . . . .395.2 PIR. . . . . . . . . . . . . . . . . . . . . . . . . . . . . . . . . . . . . . . . . . . . . . . . . . . . . . . . . . . . . . . . . . . . . . . . . . . . . . . .405.3 IO alarm menu . . . . . . . . . . . . . . . . . . . . . . . . . . . . . . . . . . . . . . . . . . . . . . . . . . . . . . . . . . . . . . . . . . . . .415.4 PTZ Linkage alarm menu . . . . . . . . . . . . . . . . . . . . . . . . . . . . . . . . . . . . . . . . . . . . . . . . . . . . . . . . . . . . .415.5 Exception . . . . . . . . . . . . . . . . . . . . . . . . . . . . . . . . . . . . . . . . . . . . . . . . . . . . . . . . . . . . . . . . . . . . . . . . . .43
SECTION 6 Network Configuration . . . . . . . . . . . . . . . . . . . . . . . . . . . . . . . . . . . . . . . . . . . . . . . . . . . . . . . . . . . . . 446.1 General settings . . . . . . . . . . . . . . . . . . . . . . . . . . . . . . . . . . . . . . . . . . . . . . . . . . . . . . . . . . . . . . . . . . . .44
6.1.1 PPPoE settings . . . . . . . . . . . . . . . . . . . . . . . . . . . . . . . . . . . . . . . . . . . . . . . . . . . . . . . . . . . . . . . . .456.1.2 Port Configuration . . . . . . . . . . . . . . . . . . . . . . . . . . . . . . . . . . . . . . . . . . . . . . . . . . . . . . . . . . . . . .46
6.2 DDNS settings . . . . . . . . . . . . . . . . . . . . . . . . . . . . . . . . . . . . . . . . . . . . . . . . . . . . . . . . . . . . . . . . . . . . . .46
-
iv www.Observint.com
TABLE OF CONTENTS
6.3 Email setup . . . . . . . . . . . . . . . . . . . . . . . . . . . . . . . . . . . . . . . . . . . . . . . . . . . . . . . . . . . . . . . . . . . . . . . .486.3.1 Email Schedule . . . . . . . . . . . . . . . . . . . . . . . . . . . . . . . . . . . . . . . . . . . . . . . . . . . . . . . . . . . . . . . . .49
SECTION 7 Device Configuration . . . . . . . . . . . . . . . . . . . . . . . . . . . . . . . . . . . . . . . . . . . . . . . . . . . . . . . . . . . . . . . 507.1 Disk . . . . . . . . . . . . . . . . . . . . . . . . . . . . . . . . . . . . . . . . . . . . . . . . . . . . . . . . . . . . . . . . . . . . . . . . . . . . . . .50
7.1.1 Disk Group . . . . . . . . . . . . . . . . . . . . . . . . . . . . . . . . . . . . . . . . . . . . . . . . . . . . . . . . . . . . . . . . . . . .527.1.2 S.M.A.R.T. data . . . . . . . . . . . . . . . . . . . . . . . . . . . . . . . . . . . . . . . . . . . . . . . . . . . . . . . . . . . . . . . . .52
7.2 Cloud settings . . . . . . . . . . . . . . . . . . . . . . . . . . . . . . . . . . . . . . . . . . . . . . . . . . . . . . . . . . . . . . . . . . . . . .53SECTION 8 System Settings . . . . . . . . . . . . . . . . . . . . . . . . . . . . . . . . . . . . . . . . . . . . . . . . . . . . . . . . . . . . . . . . . . . 55
8.1 General settings . . . . . . . . . . . . . . . . . . . . . . . . . . . . . . . . . . . . . . . . . . . . . . . . . . . . . . . . . . . . . . . . . . . .558.1.1 Date and Time . . . . . . . . . . . . . . . . . . . . . . . . . . . . . . . . . . . . . . . . . . . . . . . . . . . . . . . . . . . . . . . . .558.1.2 Output Configuration . . . . . . . . . . . . . . . . . . . . . . . . . . . . . . . . . . . . . . . . . . . . . . . . . . . . . . . . . . .58
8.2 Multi-User setup . . . . . . . . . . . . . . . . . . . . . . . . . . . . . . . . . . . . . . . . . . . . . . . . . . . . . . . . . . . . . . . . . . . .608.3 Maintenance . . . . . . . . . . . . . . . . . . . . . . . . . . . . . . . . . . . . . . . . . . . . . . . . . . . . . . . . . . . . . . . . . . . . . . .64
8.3.1 Log . . . . . . . . . . . . . . . . . . . . . . . . . . . . . . . . . . . . . . . . . . . . . . . . . . . . . . . . . . . . . . . . . . . . . . . . . . .658.3.2 Load Default . . . . . . . . . . . . . . . . . . . . . . . . . . . . . . . . . . . . . . . . . . . . . . . . . . . . . . . . . . . . . . . . . . .668.3.3 Upgrade . . . . . . . . . . . . . . . . . . . . . . . . . . . . . . . . . . . . . . . . . . . . . . . . . . . . . . . . . . . . . . . . . . . . . .678.3.4 Parameter Management . . . . . . . . . . . . . . . . . . . . . . . . . . . . . . . . . . . . . . . . . . . . . . . . . . . . . . . .678.3.5 Auto Reboot . . . . . . . . . . . . . . . . . . . . . . . . . . . . . . . . . . . . . . . . . . . . . . . . . . . . . . . . . . . . . . . . . . .69
8.4 IP Camera Maintain . . . . . . . . . . . . . . . . . . . . . . . . . . . . . . . . . . . . . . . . . . . . . . . . . . . . . . . . . . . . . . . . .698.4.1 Upgrade . . . . . . . . . . . . . . . . . . . . . . . . . . . . . . . . . . . . . . . . . . . . . . . . . . . . . . . . . . . . . . . . . . . . . .698.4.2 Load Default . . . . . . . . . . . . . . . . . . . . . . . . . . . . . . . . . . . . . . . . . . . . . . . . . . . . . . . . . . . . . . . . . . .708.4.3 Reboot IPC . . . . . . . . . . . . . . . . . . . . . . . . . . . . . . . . . . . . . . . . . . . . . . . . . . . . . . . . . . . . . . . . . . . .71
8.5 Information . . . . . . . . . . . . . . . . . . . . . . . . . . . . . . . . . . . . . . . . . . . . . . . . . . . . . . . . . . . . . . . . . . . . . . . .718.5.1 Channel Information . . . . . . . . . . . . . . . . . . . . . . . . . . . . . . . . . . . . . . . . . . . . . . . . . . . . . . . . . . . .728.5.2 Record Info . . . . . . . . . . . . . . . . . . . . . . . . . . . . . . . . . . . . . . . . . . . . . . . . . . . . . . . . . . . . . . . . . . . .728.5.3 Network Status . . . . . . . . . . . . . . . . . . . . . . . . . . . . . . . . . . . . . . . . . . . . . . . . . . . . . . . . . . . . . . . . .73
SECTION 9 Search, Playback, Backup and Tags . . . . . . . . . . . . . . . . . . . . . . . . . . . . . . . . . . . . . . . . . . . . . . . . . . . 749.1 Using Search Features . . . . . . . . . . . . . . . . . . . . . . . . . . . . . . . . . . . . . . . . . . . . . . . . . . . . . . . . . . . . . . .74
9.1.1 Search, Playback and Backup video . . . . . . . . . . . . . . . . . . . . . . . . . . . . . . . . . . . . . . . . . . . . . . . .759.1.2 Event Search, Playback and Backup . . . . . . . . . . . . . . . . . . . . . . . . . . . . . . . . . . . . . . . . . . . . . . . .789.1.3 Event Playback Control . . . . . . . . . . . . . . . . . . . . . . . . . . . . . . . . . . . . . . . . . . . . . . . . . . . . . . . . . .799.1.4 Sub-periods Playback . . . . . . . . . . . . . . . . . . . . . . . . . . . . . . . . . . . . . . . . . . . . . . . . . . . . . . . . . . .809.1.5 Smart Search and Playback . . . . . . . . . . . . . . . . . . . . . . . . . . . . . . . . . . . . . . . . . . . . . . . . . . . . . .819.1.6 Smart Search Area . . . . . . . . . . . . . . . . . . . . . . . . . . . . . . . . . . . . . . . . . . . . . . . . . . . . . . . . . . . . . .819.1.7 Tags . . . . . . . . . . . . . . . . . . . . . . . . . . . . . . . . . . . . . . . . . . . . . . . . . . . . . . . . . . . . . . . . . . . . . . . . . .83
-
vNVR4, NVR8, NVR16, NVR32 Firmware User Manual
TABLE OF CONTENTS
SECTION 10 Remote Login . . . . . . . . . . . . . . . . . . . . . . . . . . . . . . . . . . . . . . . . . . . . . . . . . . . . . . . . . . . . . . . . . . . . . 8710.1 System Requirements . . . . . . . . . . . . . . . . . . . . . . . . . . . . . . . . . . . . . . . . . . . . . . . . . . . . . . . . . . . . . . .8710.2 Remote login . . . . . . . . . . . . . . . . . . . . . . . . . . . . . . . . . . . . . . . . . . . . . . . . . . . . . . . . . . . . . . . . . . . . . . .87
10.2.1 Remote login with Surveillance Plugin installation . . . . . . . . . . . . . . . . . . . . . . . . . . . . . . . . . .8810.3 Live screen . . . . . . . . . . . . . . . . . . . . . . . . . . . . . . . . . . . . . . . . . . . . . . . . . . . . . . . . . . . . . . . . . . . . . . . . .9010.4 Playback screen . . . . . . . . . . . . . . . . . . . . . . . . . . . . . . . . . . . . . . . . . . . . . . . . . . . . . . . . . . . . . . . . . . . . .9210.5 Remote Settings . . . . . . . . . . . . . . . . . . . . . . . . . . . . . . . . . . . . . . . . . . . . . . . . . . . . . . . . . . . . . . . . . . . .9310.6 Local Settings . . . . . . . . . . . . . . . . . . . . . . . . . . . . . . . . . . . . . . . . . . . . . . . . . . . . . . . . . . . . . . . . . . . . . .94
SECTION 11 HDVision Mobile App for Remote Access . . . . . . . . . . . . . . . . . . . . . . . . . . . . . . . . . . . . . . . . . . . . . . . 9511.1 Getting Started . . . . . . . . . . . . . . . . . . . . . . . . . . . . . . . . . . . . . . . . . . . . . . . . . . . . . . . . . . . . . . . . . . . . .9511.2 Help screens. . . . . . . . . . . . . . . . . . . . . . . . . . . . . . . . . . . . . . . . . . . . . . . . . . . . . . . . . . . . . . . . . . . . . . . .97
11.2.1 Overview . . . . . . . . . . . . . . . . . . . . . . . . . . . . . . . . . . . . . . . . . . . . . . . . . . . . . . . . . . . . . . . . . . . . .9711.2.2 Live (View) . . . . . . . . . . . . . . . . . . . . . . . . . . . . . . . . . . . . . . . . . . . . . . . . . . . . . . . . . . . . . . . . . . . .9811.2.3 (Remote) Playback . . . . . . . . . . . . . . . . . . . . . . . . . . . . . . . . . . . . . . . . . . . . . . . . . . . . . . . . . . . . .9811.2.4 Record (Local Playback) . . . . . . . . . . . . . . . . . . . . . . . . . . . . . . . . . . . . . . . . . . . . . . . . . . . . . . . . .9911.2.5 Image (Manager) . . . . . . . . . . . . . . . . . . . . . . . . . . . . . . . . . . . . . . . . . . . . . . . . . . . . . . . . . . . . . . .9911.2.6 Remote Setting . . . . . . . . . . . . . . . . . . . . . . . . . . . . . . . . . . . . . . . . . . . . . . . . . . . . . . . . . . . . . . .10011.2.7 Alarm . . . . . . . . . . . . . . . . . . . . . . . . . . . . . . . . . . . . . . . . . . . . . . . . . . . . . . . . . . . . . . . . . . . . . . .10011.2.8 Device (Manager). . . . . . . . . . . . . . . . . . . . . . . . . . . . . . . . . . . . . . . . . . . . . . . . . . . . . . . . . . . . . .101
SECTION 12 Using Video Player Software . . . . . . . . . . . . . . . . . . . . . . . . . . . . . . . . . . . . . . . . . . . . . . . . . . . . . . . . 10212.1 Installation on Windows . . . . . . . . . . . . . . . . . . . . . . . . . . . . . . . . . . . . . . . . . . . . . . . . . . . . . . . . . . . .10212.2 Play video file . . . . . . . . . . . . . . . . . . . . . . . . . . . . . . . . . . . . . . . . . . . . . . . . . . . . . . . . . . . . . . . . . . . . .104
12.2.1 Capture image . . . . . . . . . . . . . . . . . . . . . . . . . . . . . . . . . . . . . . . . . . . . . . . . . . . . . . . . . . . . . . . .10512.2.2 Save clip . . . . . . . . . . . . . . . . . . . . . . . . . . . . . . . . . . . . . . . . . . . . . . . . . . . . . . . . . . . . . . . . . . . . .106
APPENDIX A Troubleshooting . . . . . . . . . . . . . . . . . . . . . . . . . . . . . . . . . . . . . . . . . . . . . . . . . . . . . . . . . . . . . . . . . . 109A.1 System troubleshooting . . . . . . . . . . . . . . . . . . . . . . . . . . . . . . . . . . . . . . . . . . . . . . . . . . . . . . . . . . . .109A.2 Best Practices . . . . . . . . . . . . . . . . . . . . . . . . . . . . . . . . . . . . . . . . . . . . . . . . . . . . . . . . . . . . . . . . . . . . .111
-
vi www.Observint.com
NOTES
-
1NVR4, NVR8, NVR16, NVR32 Firmware User Manual
SECTION 1: SYSTEM OVERVIEW
SECTION 1 Systems OverviewCongratulations on purchasing your new Embedded NVR security system! Your system includes the following key features:
General
• Connectable to network cameras, network dome and encoders• Connectable to third-party network cameras that are ONVIF compatible (includes Alibi)• Connectable to smart IP cameras• H.265 / H.264 video formats• PAL / NTSC adaptive video inputs• Each channel supports dual-stream• Up to 4 / 8 / 16 / 32 network cameras can be added to the recorder up to the capacity of the NVR.• Independent configuration for each channel, including resolution, frame rate, bit rate, image quality, etc.• The quality of the input and output record is configurable
Local Monitoring
HDMI / VGA outputs provided
• HDMI video output at up to 4K resolution• Multi-screen display in live view is supported, and the display sequence of channels is adjustable• Live view screen can be switched in groups. Manual switch and auto-switch are provided and the auto-switch interval is
configurable• Custom window-division live view layout configuration• 3D positioning in live view• Configurable main stream and sub-stream for the live view• Quick setting menu is provided for live view• Motion detection, video tampering, video exception alert and video loss alert functions• Privacy mask• Supports Pelco D, Pelco P, presets and cruise • Zooming in by clicking the mouse and PTZ tracing by dragging mouse
HDD Management
• NVR4, NVR8 and NVR16 support 1 internal SATA HDD, NVR32 supports up to 4 internal HDDs and 1 eSATA devices• Up to 8 TB storage capacity for each disk supported (refer to the specifications for your recorder for hardware capabilities) • S.M.A.R.T. and bad sector detection• HDD group management• Supports HDD standby function• HDD property: redundancy, read-only, read / write (R / W)
-
2 www.Observint.com
• HDD quota management; different capacities can be assigned to different channels• Disk clone to the eSATA disk• HDD health monitoring
Recording, Capture and Playback
• Continuous and event video recording parameters• Multiple recording types: manual, continuous, alarm, motion, IO• Pre-record and post-record for alarm, motion detection for recording, and pre-record time for schedule and manual recording• Searching record files and captured pictures by events (alarm input / motion detection)• Tag adding for record files, searching and playing back by tags• Locking and unlocking record files• Local redundant recording• Normal / Smart / Tag video playback mode• Searching and playing back record files by channel number, recording type, start time, end time, etc.• Supports playback by main stream or sub stream• Smart search for the selected area in the video• Zoom in during playback• Reverse playback of multi-channel• Supports pause, play reverse, speed up, speed down when playback, and locating by dragging the mouse• Supports thumbnails view and fast view during playback• Up to 16-ch synchronous playback at 1080p real time. See specifications for you NVR• Supports playback by transcoded stream• Manual capture, continuous capture of video images and playback of captured pictures
Files Management
• Search and export vehicle detection files and human appearance files• Export video data by USB or eSATA device• Export video clips during playback• Alarm and Exception• Configurable arming time of alarm input / output• Alarm for illegal login, network disconnected, HDD error, and HDD full• Alarm triggers full screen monitoring, audio alarm, sending e-mail and alarm output
Other Local Functions
• Operable by mouse, remote control, or control keyboard• Two-level user management; admin user is allowed to create many operating accounts and define their operating permission,
which includes the limit to access any channel• Admin password resetting by exporting / importing a system configuration file• Operation, alarm, exceptions, and log recording and searching
SECTION 1: SYSTEM OVERVIEW
-
3NVR4, NVR8, NVR16, NVR32 Firmware User Manual
SECTION 1: SYSTEM OVERVIEW
• Manually triggering and clearing alarms• Import and export device configuration information
Network Function
• Self-adaptive 10M / 100M / 1000 Mbps network interface• TCP/IP protocol, DHCP, DNS, DDNS, NTP, SADP, SMTP, NFS, and iSCSI are supported• TCP, UDP and RTP for unicast• Auto / Manual port mapping by UPnPTM• Remote Web browser access by HTTPS ensures high security• Remote reverse playback via RTSP• Supports accessing the platform via ONVIF• Remote search, playback, download, locking and unlocking of the record files, and supports downloading files upon broken
transfer resume• Remote parameters setup; remote import / export of device parameters• Remote viewing of the device status, system logs and alarm status• Remote keyboard operation• Remote HDD formatting and program upgrading• Remote system restart and shutdown• RS-485 transparent channel transmission• Alarm and exception information can be sent to the remote host• Remotely start / stop recording• Remotely start / stop alarm output• Remote PTZ control• Remote JPEG capture• Two-way audio and voice broadcasting• Embedded Web server
1.1 Using the mouse
Mouse control
A standard 3-button (left / right / scroll-wheel) USB mouse can also be used with this NVR. To use a USB mouse:
1. Plug the USB mouse into the either the front panel or back panel USB connector of the NVR.
2. When the recorder is powered on, the mouse will be automatically detected. If the mouse is not detected, the mouse may not be compatible with the NVR. Please refer to the recommended device list from your provider.
-
4 www.Observint.com
Using the mouse
1. Left Button:
— Click to select menu options. — During live viewing in split-screen view, double-click on a channel to view it in full-screen. Double-click the channel
again to return to split-screen viewing. — Click upon a channel on Live Viewing screen to open Camera Quick Toolbar. — Click and hold to drag sliders and scales on menu mode
2. Right Button:
— Click once to open the task bar on the Live Viewing screen. — In menus, click to go back or close the menu.
3. Scroll Wheel:
— In menus, scroll to move up / down through the menu content. — While hovering over the volume control wheel, scroll to turn system volume up / down.
Using the Remote Control
3
5
11
1416
9
1
6
4
2
10
13
15
12
78
9
No. Icon Description
1 1-8 Numeric keys Press to display channel 1~8
2 9, 0 Numeric keys
3 ALL Press to display all channels Multiple display mode
4 Menu Press to enter or exit the Main Menu
5 Mute Mute On/off
6 Submenu Go to submenu
7 Up arrow key; Volume increase
8 SEL Press to enter the selected menu item and edit the setting
9 Left/Right key; Decrease/increase parameter value of control bar.
10 Down arrow key; Volume decrease
11 Press to rewind during video playback
12 Press to fast forward during video playback
13 Press to play recorded video or enter the recording search menu
14 Press to start manual recording
15 Press to stop manual recording or stop the video playback
16 | | Press to pause the video playback or enter frame-playback mode
SECTION 1: SYSTEM OVERVIEW
-
5NVR4, NVR8, NVR16, NVR32 Firmware User Manual
SECTION 1: SYSTEM OVERVIEW
Using the Virtual KeyboardWhen you click in an editable data entry field, a virtual keyboard will appear. Click on the character in the keyboard to enter it into the field. When the data entry is complete, click the Enter key in the lower right corner.
Move cursor left, right
Enter
Click to delete previous character
Click for upper,
lower case
-
6 www.Observint.com
SECTION 2 Initial SetupWhen the NVR is first powered on, it must be activated. Activation sets the admin user password and a Lock Pattern if used.
After Activation, you can use the Wizard to setup the basic configuration of the system, including network parameters, time, cameras, etc.
2.1 Activation
When the NVR powers on, a “SYSTEM INITIALIZING” splash screen normally appears within 3 minutes. If it is the first time powering on the recorder, an activation screen will open. You must use this menu to setup an admin password for the system, and an Unlock Pattern, if preferred, for quickly accessing the configuration menus if the recorder.
1. In the screen shown above, enter your admin password in the New Admin Password and Confirm Password fields (see below). Ensure that the Password Strength of your password is at least Medium (preferably Strong).
NOTE If you forget your password, you will be unable to login the system, please contact your vendor to reset the password.
SECTION 2: INITIAL SETUP
-
7NVR4, NVR8, NVR16, NVR32 Firmware User Manual
SECTION 2: INITIAL SETUP
2. If you want to use an Unlock Pattern to access the configuration menus, open the Unlock Enable drop down list, and then click Enable. Click Apply to continue.
3. Click the Draw button to open the Set Unlock Pattern window.
4. In the Set Unlock Pattern window, drag the mouse cursor across a pattern of circles, then release the mouse.
5. Repeat the pattern you entered, and then click Apply to save the configuration. The configuration Wizard initial screen will open.
-
8 www.Observint.com
2.2 Using the Wizard for initial configuration
Use the Wizard to setup the basic configuration of your system. Advanced configuration options are available in the Setup menus. Refer to the firmware user manual (to be provided) for your recorder for more information.
1. When the initial Wizard window appears, click Start Wizard to continue.
2. The next Wizard screen is used to configure the network settings of the recorder. Initially, the recorder acquires network using DHCP (Dynamic Host Configuration Processor) which usually exists somewhere on your LAN. DHCP provides network settings that are compatible with other devices on your LAN.
SECTION 2: INITIAL SETUP
-
9NVR4, NVR8, NVR16, NVR32 Firmware User Manual
SECTION 2: INITIAL SETUP
a. It is preferred to have fixed network settings instead of dynamic settings, however. To change from dynamic network settings to fixed settings, copy the settings found through DHCP for the Local Connection and DNS, uncheck the DHCP select box near the top of the menu, then re-enter the DHCP Local Connection and DNS settings. You can also enter your own network settings for the recorder (these must be compatible with other devices on the LAN). If you choose to enter your own network parameters, consider the following:
IP Address: The IP address identifies the NVR in the network. It consists of four groups of numbers between 0 to 255, separated by periods. For example, “192.168.001.100”.
Subnet Mask: Subnet mask is a network parameter which defines a range of IP addresses that can be used in a network. If IP address is like a street where you live then subnet mask is like a neighborhood. The subnet address also consists of four groups of numbers, separated by periods. For example, “255.255.000.000”.
Gateway: This address allows the NVR to access the Internet. The format of the Gateway address is the same as the IP Address. For example, “192.168.001.001”.
DNS1/DNS2: DNS1 is the primary DNS server and DNS2 is a backup DNS server. Usually should be enough just to enter the DNS1 server address.
b. You can also configure the ports the NVR. If you need to change the port numbers of your NVR, consider the following:
Web Port: This is the port that you will use to log in remotely to the NVR (e.g. using the Web Client). If the default port 80 is already taken by other applications, please change it.
Client Port: This is the port that the NVR will use to send information through (e.g. using the mobile app). If the default port 9000 is already taken by other applications, please change it.
RTSP Port: This is the port that the NVR will be allowed to transmit real-time streaming to other device (e.g. using a streaming Media player.).
HTTPS: HTTPS is the secure version of HTTP, the protocol over which data is sent between your browser and the website that you are connected to. If you want to log in remotely to the NVR using Web Client, you need to complete the port forwarding in your router. The default port number is 0443.
PPPoE: PPPoE is an advanced protocol that allows the NVR to connect to the network more directly via DSL modem. Check the Enable PPPOE box, and then enter the User name and Password of the PPPoE.
c. Click Next to continue.
3. Use the Date/Time menu to set the Date, Time, Date Format, Time Format, Time Zone, NTP and DST (daylight savings time).
-
10 www.Observint.com
a. When changing parameters in the Date and Time tab, consider the following:
Date: Click on the calendar icon to set the system date.
Time: Click to set the system time.
Date Format: Choose from the drop down menu to set preferred date format.
Time Format: Choose time format between 24-hour and 12-hour.
Time Zone: Set the correct time zone.
b. Click the NTP tab. To use a Network Time server to automatically set the date and time in your recorder, check the Enable NTP box, and then select a Server Address from the drop down list. Click Update Now to acquire the current Date and Time information.
c. Click the DST (Daylight Savings Time) tab. Setup the values in the DST menu to match your local DST custom, if preferred.
SECTION 2: INITIAL SETUP
-
11NVR4, NVR8, NVR16, NVR32 Firmware User Manual
If changing the DST settings, consider the following:
DST: Enable if Daylight Saving Time (DST) is observed in your region.
Time Offset: Select the amount of time to offset for DST
Time Mode: Choose to set the daylight saving time in weeks or in days
Start Time/End Time: Set the start time and end time for daylight saving.
4. Click Next to continue.
5. In the IP Camera menu, the Wizard automatically lists all cameras connected to the channel RJ-45 connectors on the back panel. If some channels are unused, you can add compatible network IP cameras to the NVR up to the capacity of the NVR. For instance, if you have an 8-channel NVR and have four cameras plugged into the backpanel channel connectors, you can add 4 additional IP cameras that are installed on the network, for a total of 8.
SECTION 2: INITIAL SETUP
-
12 www.Observint.com
To use this menu:
a. If you are NOT adding network IP cameras to the NVR for monitoring, click Next to continue, and to to the step: “6. In the Disk menu... on page 13.
b. To add network cameras to the NVR for monitoring:
i. Click the icon in the Edit column for a channel where a camera is not assigned. In the example above, channels 2 through 8 are not assigned.
ii. In the Edit Connection Information menu, open the Switch Mode drop down list, and then select Manual Mode. Click OK to close this menu.
iii. In the IP Camera Wizard window, click the Search button in the lower left corner. A list of compatible IP cameras installed on the network will appear in the left frame.
iv. To add a network camera from the search results list, check the select box for the camera you want to add, and then click the Add button (blue right arrow button) in the middle of the window. An Add IP Camera menu will open.
SECTION 2: INITIAL SETUP
-
13NVR4, NVR8, NVR16, NVR32 Firmware User Manual
v. The IP Camera menu will open showning the camera you added listed in the right frame. You can click the icon for the camera in the State column to see live video from the camera.
NOTEFor the camera you added, if the icon in the State column is not green (like that shown for CH1 above), click the Edit icon and correct any parameters that are in error before continuing.
vi. Repeat this procedure to add additional network cameras to you NVR.
vii. Click Next to advance to the next Wizard menu.
6. In the Disk menu, you can configure how your disk (HDD) will be used. The Overwrite (Auto) feature enables you to always keep a previous, optional number of days of data written to the HDD when the disk becomes full, and Format initializes the HDD for use in the recorder and erases all data on the disk. If you installed HDDs in your recorder, it is strongly advised to format these drives before using your recorder.
SECTION 2: INITIAL SETUP
-
14 www.Observint.com
SECTION 2: INITIAL SETUP
a. To configure the HDD for Overwrite:
viii. Check the select box for the HDD you want to configure from the list above.
ix. Open the Overwrite drop down list, and then select Auto.
b. To format an HDD:
i. Check the select box for the HDD you want to Format from the list above.
ii. Click the Format button. Allow the format operation to complete before continuing.
7. Click Next to continue.
Use the Resolution menu to select an output resolution that matches your monitor. The NVR automatically adjusts the output resolution during start up to match the highest resolution of your monitor.
-
15NVR4, NVR8, NVR16, NVR32 Firmware User Manual
SECTION 2: INITIAL SETUP
8. To change the resolution, open the drop down list, select the resolution you prefer, and then click Apply.
9. Click Next to continue.
The Mobile screen shows the P2P settings provided with your recorder, and a QR code you can scan to easily connect the NVR to the mobile app HDVision (available free for Android and iOS).
10. Click Next to continue.
The Summary screen shows the settings selected the Wizard.
-
16 www.Observint.com
11. In the Summary screen, you can:
— Check the select box to Don’t show this window next time. — Click Previous to return to the Wizard screens and change your selections. — Click Finish to close the Wizard.
12. Click Finish to close the Wizard.
a. If cameras were added using the Wizard, video from those cameras will appear in the Live screen. See below. Status Icons
b. If you want to add cameras to the recorder, click the Add icon ( + ) in the upper right corner of the video frame.
SECTION 2: INITIAL SETUP
-
17NVR4, NVR8, NVR16, NVR32 Firmware User Manual
Click to add camera
i. In the Quick Add menu that opens, a list of cameras that can be added appears at the top. Click on the one you want to add to the viewing frame.
ii. Check the parameters in the menu to ensure they are correct (see above), and then click the Add button. Video from the camera will appear in the viewing frame.
SECTION 2: INITIAL SETUP
-
18 www.Observint.com
Status Icons
SECTION 2: INITIAL SETUP
-
19NVR4, NVR8, NVR16, NVR32 Firmware User Manual
SECTION 3 Channel - Live Display Use the Channel menus to configure the camera, live view display, PTZ setup, motion setup, convert mode, and other camera related configuration parameters. The NVR supports only compatible IP cameras connected to the backpanel.
3.1 Live display
Use the Live display to view video streaming from your cameras. The display can show one video frame, or split into up to 16 video frames. The display also includes Status icons in each frame that indicate is recording, or detected motion, and I/O alarm, or an HDD problem.
Task menu bar Date / TimeStart button
Filter panel
• Task Menu Bar
The Task Menu Bar appears at the bottom of the screen when you right click on the Live scren or move the mouse to the bottom of the screen. To open the Task Menu Bar, click the right mouse button anywhere in the Live View screen.
Screen layout n x n
Open Start menuInformation available*** Layout options
Network disconnected
Manual Record or Alarm start / stop
View channel sequence
Search playback*
Mainstream /substream
Adjust volume
Preview policy**
SECTION 3: CHANNEL - LIVE DISPLAY
-
20 www.Observint.com
* Quick playback: Click to playback all channels from start of day or playback last 5 s, 10 s, 30 s, 1 min, 5 min.
** Preview policy: Realtime. Balanced, Smooth.
*** Preview policy: Click to view system, channel, or record information, or network state.
• Start Menu
To open the Start Menu, right click anywhere on the Live screen to open the Live screen toolbar, and then click the Start Menu icon.
Click to switch user or enable multi-user.
Click for search, playback and backup (download).
Click to Setup the system (enter menu mode).
Click to Lock / Unlock the screen. Unlock state allows access to the configuration menus.
Click to Shutdown, Reboot and Logout of the system.
— ShutdownClick Shutdown to open the Shutdown menu. In this menu, you can either Shutdown (to power off), Reboot, or Logout.
If you select Logout, the Live View screen will close, and you must login again to continue.
SECTION 3: CHANNEL - LIVE DISPLAY
-
21NVR4, NVR8, NVR16, NVR32 Firmware User Manual
— Setup (Menu mode)To open the Setup menus, click the icon in the lower right corner of the Task Menu Bar, and then click the Setup icon. Click the block for the setup configuration you want to see or change. Using these menus may require authentication.
NOTE If the recorder is not in menu operation for one (1) minute, the screen will lock to prevent unauthorized OSD operations.
— SearchClick Search to search for recorded video.
SECTION 3: CHANNEL - LIVE DISPLAY
-
22 www.Observint.com
• Filter Panel
To open the Filter Panel, move the mouse cursor to the right edge of the Live screen.
The Filter panel opens when the mouse cursor is moved to the right of the screen. It provides links to playback recordings, and allows you to filter recordings by the alarm type.
Click the Play icon in the thumbnail to open Search window and playback the recording. See below.
• Status icons
Status icon can appear on the video frame (for motion detection or recording) or on the toolbar.
This indicates that the NVR is currently recording.
This icon appears when the camera has detected motion.
The icon indicates that the external I/O alarm device is triggered
This icon indicates that the HDD is in error to work
This icon indicates the HDD is unformatted
This icon indicates the HDD is full.
This icon indicates the HDD is read-only.
• Camera Quick Setting Toolbar
The Live screen Camera Quick Setting Toolbar will appear when you click on the video frame.
Play last 5 min. recorded
Record start/stop Zoom* Mainstream / Substream
Adjust color Add custom tag
* ZOOM: Click to zoom-in on the channel. When the zoom icon appears, press and hold the left mouse button, then drag across the area you want expand.
SECTION 3: CHANNEL - LIVE DISPLAY
-
23NVR4, NVR8, NVR16, NVR32 Firmware User Manual
3.2 Live View screen controls
3.2.1 Channel - Live screen
To configure the Live View screen, open the Start menu and select Setup. You may have to authenticate your credentials to open the menu. The following Setup menu will appear over the Live View screen.
3.2.2 Channel - Channel menu
To configure the Live View screen channels, click the Channel tile. (See above.)
The Channel menu includes the following buttons:
• Search: Search for and list compatible IP cameras installed on the network. Results of the search are shown above in the upper frame of the menu. You can modify the settings of these camera by clicking the icon in the Edit column. See below.
SECTION 3: CHANNEL - LIVE DISPLAY
-
24 www.Observint.com
• Add: Add a selected IP network camera to the NVR for monitoring. • Add All: Add all compatible IP network cameras to the NVR for monitoring. • Auto Assign IP to Camera(s): The added IP camera would be not able to connect if its IP address is not in the same network
segment with NVR. With this function to reassign an IP address to all added IP cameras.• Manual Mode: After selecting a camera, clicking Manual Mode to open a menu for changing the network settings of the IP
camera. • Auto Mode: After selecting a camera, clicking Auto Mode will delete the POE chanel IP Camera. • Channel Delete: Check the select box for one or more added IP cameras, and click this button to delete the camera.
3.2.3 Channel - Protocol Manage menu
Use the Protocol Manage menu to edit the RSTP protocol for the IP camera connections. You can also use this menu to create up to 10 custom protocols. The menu is shown below.
SECTION 3: CHANNEL - LIVE DISPLAY
-
25NVR4, NVR8, NVR16, NVR32 Firmware User Manual
Parameters on the Protocol Manage menu include:
• Custom Protocol: Select one of the names from the drop down list. The system supports 10 custom protocols.• Protocol Name: To assign a name to your custom protocol.• Enable Substream: Check this box if you want to enable the sub-stream.• Type: Only RTSP available now.• Port: Enter the RTSP port of your IP camera.• Resources Path: Enter the RTSP address of your IP camera.
To use this menu:
1. Select the protocol you want to edit from the drop down list,
2. Adjust the parameters as needed
3. Click Apply.
3.2.4 Channel - Live menu
In the Live menu, click the Setup icon for each camera to configure the on-screen display (OSD) options and adjust the color and brightness parameters.
SECTION 3: CHANNEL - LIVE DISPLAY
-
26 www.Observint.com
Setup menu:
Choose a channel to configure Give a name to the camera
Date format to display for the camera (for IP camera only)
Time format to display for the camera (for IP camera only) Refresh Rate of the camera (for IP camera only)
Show Name, Show Time - show on screen options
Alpha - use to set the transparency of the OSD camera name, date and time, etc.
Adjust the Hue, Brightness, Contrast and Saturation values for the image
Click Default to load default settings.
Right click on the Setup menu to return, click Apply to save your settings, and then right click on the menu to exit.
SECTION 3: CHANNEL - LIVE DISPLAY
-
27NVR4, NVR8, NVR16, NVR32 Firmware User Manual
3.2.5 Channel - Image Control menu
Use the Image Control menu to configure additional parameters for the camera. Click on the icon in Setup column for each camera to configure additional performance settings.
Setup menu includes:
Choose a channel to configureSelect the desired built-in IR cut filter mode to ensure the camera works properly both in the day and night.
Set the delay time of IR-CUT switching Check to enable lens flip and angle flip Set the flip angle
To enable or disable Backlight compensation
Choose the appropriate options to rotate / flip the image. For Angle Flip, select teh Angle Trad 0 or 360.
Select Enable to choose Backlight compensation.Select Enable to choose 3D Noised Reduction. Select Enable to use WDR
Use the slider to adjust Automatic Gain Control level
Select White Balance Auto to enable the camera to automatically adjust the brightness and contrast of the video when shooting in the darkness with bright light sources.
Set the Shutter and Time Exposure as needed. Use in foggy environments to improve the video quality
Click Default to return to Image Control default settings.
Right click on the Setup menu to return, click Apply to save your settings, and then right click on the menu to exit.
SECTION 3: CHANNEL - LIVE DISPLAY
-
28 www.Observint.com
3.2.6 Channel - PTZ menu
Use the PTZ screen to configure cameras with PTZ (Pan and Tilt and/or Zoom) capability. In the screen shown below, the only camera listed has variable zoom.
To use this menu, open the Signal Type drop down list for the camera you want to configure. If you select Digital control, you can control the PTZ features through menus in the NVR. If you select Analog control, you must set the analog parameters so they are consistent with the settings in the camera.
Columns on the PTZ menu include:
• Signal Type: Analog for analog channels, Analog & Digital for IP channels.• Protocol: Choose the communication protocol between the PTZ capable camera and NVR. The NVR supports Pelco-D and
Pelco-P. • Baudrate: The speed of the information sent from the NVR to the PTZ camera. Make sure it matches the compatibility level of
your PTZ camera.• DataBit / StopBit: The information between the NVR and PTZ camera is sent in individual packages. The DataBit indicates
the number of bits sent, while the EndBit indicates the end of the package and the beginning of the next (information) package. The available parameters for DataBit are: 8, 7, 6, 5. Options for the StopBit are 1 or 2.
• Parity: For error check. See the documentation of your PTZ camera, to configure this setting.• Address: Set the command address of the PTZ system. Please be noted that each PTZ camera needs a unique address to
function properly.
3.2.7 PTZ control panel
To open the PTZ control panel, click on the camera video in the Live display, and then click the PTZ control panel icon on the Camera Quick Setting toolbar. A menu will open on the sidebar. Using this menu you can adjust the Zoom and Focus.
SECTION 3: CHANNEL - LIVE DISPLAY
-
29NVR4, NVR8, NVR16, NVR32 Firmware User Manual
PTZ
Use the PTZ menu to point the camera at your surveillance target and control the ZOOM, and FOCUS. The SPEED slider controls how fast the camera moves.
3.2.8 Channel - Privacy Mask menu
Use the Privacy Mask menu to block areas of the field of view where information may appear that you do not want to view or record. You can configure up to four privacy areas in the field of view.
To use this feature:
1. Check the Enable Privacy Zone select box.
2. Check the select box for one of the four privacy areas you can configure. In the example below, Area 1 was selected.
SECTION 3: CHANNEL - LIVE DISPLAY
-
30 www.Observint.com
3. Using the mouse, drag a rectangle across the area you want to hide. In the example above, the whiteboard is obscured.
4. Click Apply to save your settings.
5. Configure another privacy area if needed. Check the select box for an unused area, and then repeat steps 3 through 4 above.
You can remove a privacy area by unchecking the select box for that area, and then clicking Apply.
3.2.9 Channel - Motion menu
Use the Motion menu to configure areas in the camera field of view where motion of interest can occur. When motion is sensed in those areas, your NVR can record the event and notify you by sending an email alert with an attached image of the event, and/or send a push notifications to your HDVision Mobile app. Motion event recording is enabled with a Schedule. See “4.2.1 Record Schedule” on page 37 for more information.
SECTION 3: CHANNEL - LIVE DISPLAY
-
31NVR4, NVR8, NVR16, NVR32 Firmware User Manual
By default, the entire field of view is selected for Motion detection, as indicated by the orange tinted segments over the background. To configure a camera for motion detection:
1. Check the Switch select box to enable Motion Detection for that camera.
2. Open the Sensitivity drop down list to select the sensitivity of detection. Level 1 provides the lowest sensitivity, and level 8 provides the highest sensitivity. Selecting the sensitivity correctly may require testing.
3. Click the icon in the Setup column. In the screen that opens, you can select the areas of the camera field of view were you want to sense for motion. By default, the entire field of view is selected, indicated by the orange tint. For improved efficiency of your system, click Clear All areas, and then drag a rectangle across only the areas where motion is of interest.
Motion detection area (orange highlight)
— To disable motion detection in an area of the screen where it is being sensed, drag a rectangle with the mouse across the area, starting on a segment highlighted in orange, where motion detection is enabled.
— To enable motion detection in an area of the screen where it is not being sensed, drag a rectangle with the mouse across the area, starting on a segment that is not highlighted, where motion detection is disabled.
4. Right click on the Setup screen to return to the Motion menu, and then click Apply to save your settings.
5. Click the Alarm button to open the Motion Alarm menu. Use this menu to configure how the recorder will react to a motion detection event. The Motion Alarm menu is shown below.
SECTION 3: CHANNEL - LIVE DISPLAY
-
32 www.Observint.com
6. Configure the motion alarms for the camera you are configuring, change the following parameters as needed:
— Buzzer: The NVR can use its internal buzzer to emit an alarm tone. You can set the buzzer duration in seconds when the motion is detected.
— Alarm Out: Optional function. If your NVR support to connect to external alarm device, you can set to emit an alarm tone.
— Latch Time: To configure the external alarm time when motion is detected. — Record: Click the settings icon and choose which channel(s) you want to record when the motion detection is triggered. — Post Recording: You can set how long after an event occurs that the NVR will continue to record. The recommended
recording length is 30 seconds but it can be set higher up to 5 minutes. — Show Message: Check the select box to display the motion icon on the live view screen when the motion is detected. — Send Email: You can let the NVR to send you an auto-email when the motion is detected. You must configure your
email settings to use this feature. See “6.3 Email setup” on page 48. — Full Screen: If this function is enabled and a motion is detected in a channel, you will see that channel in full screen. — Picture to Cloud: Select this option to upload a picture (capture) of the event to your cloud server. The Cloud server
must be configured. See “7.2 Cloud settings” on page 53. — Video to Cloud: Select this option to upload video of the event recorded on the HDD to your cloud server. The Cloud
server must be configured. See “7.2 Cloud settings” on page 53.
7. Click Save to retain your settings. You can also click Copy to use the alarm settings with other cameras.
8. Right click the mouse to return to the Motion menu.
3.2.10 PIR
Use the PIR menus to define a detection areas for cameras that senses for a heat signature (PIR). Only PIR capable cameras can be configured for PIR detection. To improve the efficiency of your system, sense for PIR only in areas of the field of view where PIR sensing is valuable.
SECTION 3: CHANNEL - LIVE DISPLAY
-
33NVR4, NVR8, NVR16, NVR32 Firmware User Manual
To setup cameras to use the PIR feature:
1. Check the Switch box for a PIR capable camera to enable PIR detection.
2. Set the sensitivity level for the area you setup for PIR detection. Level 1 the lowest sensitivity level, level 8 is the highest sensitivity level.
3. Click the icon in the Setup column to open the setup menu. See below.
By default, the entire field of view is selected for PIR sensing, as indicated by the orange tinted segments over the background. To select only the segments where a heat signature detection is valuable:
a. Click Clear All to clear all selected segments in the field of view.
SECTION 3: CHANNEL - LIVE DISPLAY
-
34 www.Observint.com
b. Select areas for PIR sensing as follows:
* To enable PIR sensing in an area of the screen where it is not being sensed, drag a rectangle with the mouse across the area, starting on a segment that is not highlighted, where PIR sensing is disabled.
* To disable PIR sensing in an area of the screen where it is being sensed, drag a rectangle with the mouse across the area, starting on a segment highlighted in orange, where PIR sensing is enabled.
c. Right click on the Setup screen to return to the PIR menu, and then click Apply to retain your settings.
4. Click the Alarm button at the bottom of the screen to open the PIR Alarm menu.
PIR ALARM settings
5. Configure the PIR alarms for the camera you are configuring, change the following parameters as needed:
— Buzzer: Enable this option to sound an alarm tone when a PIR event is detected. You can set the buzzer duration in seconds when the PIR is detected.
— Record: Click the settings icon and choose which channel(s) you want to record when the motion detection is triggered. — Post Recording: You can set how long after an event occurs that the NVR will continue to record. The recommended
recording length is 30 seconds but it can be set higher up to 5 minutes. — Show Message: Check the select box to display the motion icon on the live view screen when a PIR event is detected. — Send Email: You can let the NVR to send you an auto-email when a PIR event is detected. You must configure your email
settings to use this feature. See “6.3 Email setup” on page 48. — Full Screen: Check the select box to expand the live view display of the channel to expand to full screen when a PIR
event is detected. — Picture, Video to Cloud Uploads: Check the select box(es) to upload images and/or videos to the Cloud service when
a PIR event is detected. To enable the cloud service, please see “7.2 Cloud settings” on page 53.
6. Click Save to retain your settings. You can also click Copy to use your alarm settings with other PIR capable cameras.
7. Right click the mouse to return to the PIR menu.
SECTION 3: CHANNEL - LIVE DISPLAY
-
35NVR4, NVR8, NVR16, NVR32 Firmware User Manual
SECTION 4 RecordUses the Record menus to configure the recorder for encode the video and capture files, and when it will record.
4.1 Encode
Use the Encode Mainstream and Substream menus to configure the recording resolution, compression, etc. for each camera channel, and to enable Audio on the channel if available. In general, Mainstream configures the channel for the highest video resolution from the camera, and substream sets the video quality used for remote access (web client, smartphone app) and a central management software (CMS).
To open the Encode menus, click the Record tile in the main menu or click the Record tab on the Setup screen, and then click the Encode link the left panel.
Mainstream setup
1. In the Encode menu, click the Mainstream tab.
2. Configure each camera channel for the recording parameters you want to use. Recording parameters include: — Resolution: Resolution parameter defines how large the recorded image will be. Often this parameter is set to the
maximum resolution of the camera connected to the channel. — FPS: This parameter defines the number of frames per second the NVR will record. This parameter has a large effect on
the amount of video data recorded on the HDD. — Video Encode Type: This NVR supports both H.265 and H.264 encoding.
SECTION 4: RECORD
-
36 www.Observint.com
— Bitrate Control: Select the bitrate level. For a simple scene, such as a gray wall is suitable constant bitrate (CBR). For more complex scene, such as a busy street is suitable variable bitrate (VBR).
— Bitrate Mode: If you want to set the bitrate, then choose User-defined mode. If you want to select the predefined bitrate, choose Predefined mode.
— Bitrate: This parameter indicates the rate of data transfer that the NVR, and the data rate of video recording. Recordings encoded at higher bitrates will generally have a higher quality.
— Audio: Select this option if you want to record audio with video. You must have a microphone connected to the NVR or are using a camera with audio capability. Audio channels are associated with the camera channels as shown in the menu.
— I Frame Interval: In compressed video format, the number of frames that only show changed pixels between a full frame of the current video image The lower the iframe interval, the higher the video quality, with a higher network bandwidth. Video containing a high level of motion (city street traffic, etc) should have a low iframe interval for better video quality.
— ETR: ETR is used to select the same resolution, frame rate, etc settings for PIR/Motion triggered recording as other recording modes. If ETR is not selected, PIR/Motion triggered recordings can have different resolution and frame rate settings from other recording modes..
3. After changing parameters in the menu, click Apply to save your settings.
Substream setup
1. Click the Substream tab to open the substream menu.
2. Configure each camera channel for the substream recording parameters you want to use. You can use the Copy feature to apply the settings of one camera channel to other channels. Parameter definitions are similar to the Mainstream setup parameters. Use the definitions shown above.
3. Click Apply to save your settings.
4.2 Record
In the Record menu, use the Record tab to enable recording, select the stream (Mainstream or Dualstream) you want to record, and enable PreRecord if needed. The Record menu Record tab is shown below.
SECTION 4: RECORD
-
37NVR4, NVR8, NVR16, NVR32 Firmware User Manual
1. In the menu shown above, select the options you prefer for each camera channel:
— Record Switch: Check the select box to enable recording this channel. — Stream Mode: Choose video streams you want to record. You can record either Mainstream (only) or Dualstream
(Mainstream and Substream). If Audio is enabled on the channel, audio will also be recorded. — PreRecord: When this option is enabled, the NVR will begin recording a few seconds before an alarm event occurs. Use
this option if recording is triggered by motion.
2. Click Apply to save your settings. You can also click Copy to copy your settings to other channels.
4.2.1 Record Schedule
Use the Record Schedule graphical user interface (GUI) to define when recording a channel is enable for either Normal (continuous) recording, Motion triggered recording, or PIR triggered recording during the week. Notice that the schedule three rows for each day (one to mark Normal recording, one for Motion recording, and one for PIR recording), and one column for each 30 minute period. For each 30 minute segment of each day of the week, you can disable recording (no recording mode selected), or enable either the Normal, Motion, IO, or PIR recording mode.
The Recording Schedule GUI is shown below. Note that each different recording mode is color-coded on the schedule. Shown here, the schedule is configured for only for Motion recording, Sunday through Friday.
SECTION 4: RECORD
-
38 www.Observint.com
To configure a recording schedule for a camera channel:
1. Open the Channel drop down list at the top of the menu and select the camera channel you want to configure.
2. Click on one of the recording modes listed to the right of the matrix (Normal, Motion, IO or PIR).
3. Drag the mouse linearly or diagonally across an area of the matrix where you want to enable that recording mode. To disable a recording mode on the schedule, select the mode you enabled, and then drag the mouse across the area you want to disable.
4. Select a different mode, and repeat the method in step 3 above.
5. When finished setting up the schedule, click Apply to activate it. You can also click Copy to use the same schedule for other camera channels.
SECTION 4: RECORD
-
39NVR4, NVR8, NVR16, NVR32 Firmware User Manual
SECTION 5 Alarm Configuration Use the Alarm menus to configure alarm parameters. MOTION and PIR menus included here are similar to the alarm menus in related sections of the manual.
5.1 Motion alarm handling
To open the Motion alarm menu, click the Alarm tile in then Main menu, and then click the Motion link in the left column. Use this menu to configure how the recorder will react to a motion detection event. The Motion Alarm menu is shown below.
1. Configure the motion alarm options for the camera you are configuring:
— Buzzer: The NVR can use its internal buzzer to emit an alarm tone. You can set the buzzer duration in seconds when the motion is detected.
— Alarm Out: Not used. — Latch Time: Use the Latch Time parameter to set how long the buzzer will sound when the alarm is triggered (10s, 20s,
40s, and 60s). — Record: Click the settings icon and choose which channel(s) you want to record when the motion detection is triggered. — Post Recording: You can set how long after an event occurs that the NVR will continue to record. The recommended
recording length is 30 seconds but it can be set higher up to 5 minutes. — Show Message: Check the select box to display the motion icon on the live view screen when the motion is detected. — Send Email: You can let the NVR to send you an auto-email when the motion is detected. You must configure your
email settings to use this feature. See “6.3 Email setup” on page 48. — Full Screen: If this function is enabled and a motion is detected in a channel, you will see that channel in full screen.
SECTION 5: ALARM CONFIGURATION
-
40 www.Observint.com
— Picture, Video to Cloud: Check the select box(es) upload alarm images and/or videos to a Cloud server when a PIR event is detected. To enable the Cloud server, please see “7.2 Cloud settings” on page 53.
2. Click Apply to save your settings. You can also click Copy to use the same settings for other camera channels. Right click the mouse to return to the Live View Main menu.
3. Click the Motion button to (re)configure the motion detection settings for a camera. Options in this menu are the same as those in the Channel | Motion menu. See “3.2.9 Channel - Motion menu” on page 30 for more information.
5.2 PIR
To open the PIR alarm menu, click the Alarm tile in then Main menu, and then click the PIR link in the left column. Use this menu to configure how the recorder will react to a PIR detection event. The PIR alarm menu is shown below.
1. Configure the PIR alarm options for the camera you are configuring:
— Buzzer: Enable this option to sound an alarm tone when a PIR event is detected. You can set the buzzer duration in seconds when the PIR is detected.
— Alarm Out: Not used. — Latch Time: Use the Latch Time parameter to set how long the buzzer will sound when the alarm is triggered (10s, 20s,
40s, and 60s). — Record: Click the settings icon and choose which channel(s) you want to record when the PIR event is sensed. — Post Recording: You can set how long after an event occurs that the NVR will continue to record. The recommended
recording length is 30 seconds but it can be set higher up to 5 minutes. — Show Message: Check the select box to display the motion icon on the live view screen when a PIR event is detected. — Send Email: You can let the NVR to send you an auto-email when a PIR event is detected. You must configure your email
settings to use this feature. See “6.3 Email setup” on page 48.
SECTION 5: ALARM CONFIGURATION
-
41NVR4, NVR8, NVR16, NVR32 Firmware User Manual
— Full Screen: Check the select box to expand the live view display of the channel to expand to full screen when a PIR event is detected.
— Picture, Video to Cloud: Check the select box(es) to upload images and/or videos to the Cloud service when a PIR event is detected. To enable the cloud service, please see “7.2 Cloud settings” on page 53 .
2. Click Apply to retain your settings. You can also click the Copy button to copy your settings to different camera channels. Right click the mouse to return to the Live View Main menu.
3. Click the PIR Detection button to (re)configure the PIR detection settings for a camera. Options in this menu are the same as those in the Channel | PIR menu. See “3.2.10 PIR” on page 32.
5.3 IO alarm menu
This menu is reserved for future enhancement. It does not apply to NVRs without alarm input sensing.
5.4 PTZ Linkage alarm menu
To open the PTZ Linkage alarm menu, click the Alarm tile in then Main menu, and then click the PTZ Linkage link in the left column. For PTZ cameras only, you can point the camera to a Preset when a Motion or PIR alarm event occurs. The Preset must be preconfigured. The PTZ Linkage menu is shown below.
SECTION 5: ALARM CONFIGURATION
-
42 www.Observint.com
1. Configure the PTZ Linkage alarm options for the camera you are configuring:
— Switch: Check the select box to enable the PTZ linkage feature. — Motion: Check the select box to enable a Motion detection alarm event to point a PTZ camera at a Preset field of view. — IO: This feature not currently used. — PIR: Check the select box to enable PIR alarm event to point a PTZ camera at a Preset field of view. — PTZ1 .. 4: Click the Settings icon associated with a PTZ camera, and then, in the popup menu, select the PTZ camera
channel and a Preset field of view associated with the camera to point the camera in that direction when Motion and/or PIR alarm event occurs.
2. Click Apply to retain your settings. You can also click the Copy button to copy your settings to different camera channels. Right click the mouse to return to the Live View Main menu.
SECTION 5: ALARM CONFIGURATION
-
43NVR4, NVR8, NVR16, NVR32 Firmware User Manual
SECTION 5: ALARM CONFIGURATION
5.5 Exception
To open the Exception event menu, click the Alarm tile in then Main menu, and then click the Exception link in the left column. The Alarm Exception menu is shown below.
Use the Exception menu to configure the recorder to send alert(s) when certain conditions occur. At this time, the event types include:
— No Space on Disk: When an HDD is full. — Disk Error: If the HDD is not detected properly. — Video Loss: If a camera is not connected properly or a failure in the network or camera occurs.
1. For each Exception type, configure the following:
— Switch: Check the select box to enable the monitoring of the event. — Buzzer: Set the buzzer duration when the event occurs (Off/10s/20s/40s/60s). To disable buzzer, select OFF. — Alarm Out: Check the select box to enable the external alarm device to sound. Recorder must be connected to an
external Alarm Out device, such as a buzzer. This feature is not currently implemented. — Latch Time: Specify how long an external alarm device will sound (10s, 20s, 40s, 60s). Recorder must be connected to
an external Alarm Out device, such as a buzzer. — Show Message: Check the select box to display a message on the screen when the Exception event occurs. — Send Email: Check the select box to send you an auto-email when the Exception event occurs.
2. Click Apply to retain your settings. Right click the mouse to return to the Live View Main menu.
-
44 www.Observint.com
SECTION 6 Network Configuration Use the Network configuration menus to setup This menu allows you to configure network parameters, such as PPPoE, DHCP, and 3G. The most common types are DHCP. Most probably your network type is DHCP, unless the network is manually addressed. If you need an authentication user name and password to the Internet, then choose PPPoE. If you want to use mobile network connection, then choose 3G.
6.1 General settings
Open the Network General settings menu by clicking the Network tab in the Live View Main menu. Network general settings show the Ethernet (LAN) settings for the recorder, and the network settings for the internal switch (Internal NIC) where IP cameras are connected to the backpanel. In this menu, you can use DCHP to acquire compatible Ethernet network settings from a DHCP server on your network (often with a router), or disable DHCP (uncheck the DHCP box) and enter your own settings. Settings you use must be compatible with other devices on the network to avoid network IP address conflicts.
Parameters shown in the General screen include:
LAN — IP Address: The IP address is the unique identifier for every machine using network. It consists of four groups of
numbers between 0 to 255, separated by periods. For example, “192.168.001.100”. Each device on a network must have a unique network IP address and be compliant with network addressing rules.
— Subnet Mask: Subnet mask is a network parameter which defines a range of IP addresses that can be used in a network. If IP address is like a street where you live then subnet mask is like a neighborhood. The subnet address also consists of four groups of numbers, separated by periods. For example, “255.255.000.000”.
SECTION 6: NETWORK CONFIGURATION
-
45NVR4, NVR8, NVR16, NVR32 Firmware User Manual
— Gateway: This address allows the NVR to access the Internet. The format of the Gateway address is the same as the IP Address. For example, “192.168.001.001”.
— DNS1/DNS2: DNS1 is the primary DNS (Domain Name Server) server and DNS2 is a backup DNS server. A DNS server translates a website host name (such as ESPN.com) to the IP address understood by routers on the internet. The default DNS addresses are 8.8.8.8 and 8.8.4.4 (provided by Google).
Internal NIC — IP Address: This IP address represents the gateway IP address of the internal switch of the NVR to which IP cameras are
connected. Each IP camera connected to the internal switch has a different IP address. — Subnet Mask: Subnet mask is a network parameter which defines a range of IP addresses that can be used in the
internal switch. Typically this parameter is 255.255.255.000 and rarely needs to change.
6.1.1 PPPoE settings
PPPoE (Point-to-Point Protocol over Ethernet) is a specification for connecting multiple users on an Ethernet local area network to a remote site through common customer premises equipment, such as a DSL modem.
PPPoE is disabled by default. To use PPPoE:
1. Check the PPPoE select box, and then enter the User name and Password of the PPPoE device.
2. Click Apply to save your settings.
3. Reboot the recorder to activate the PPPoE settings.
SECTION 6: NETWORK CONFIGURATION
-
46 www.Observint.com
6.1.2 Port Configuration
The Port configuration menu is used to adjust the Ethernet ports used to address the Web, Media, RSTP and HTTPS services. Normally these ports numbers do not need to change unless the ports are also used by other devices.
The port feature supports UPnP (Universal Plug and Play) a useful feature for automatically port forwarding a router for direct access to the recorder from Internet. The Port configuration menu is shown below.
Port configuration parameters include the following.
— Web Port: This port is used to log in remotely to the recorder (e.g. using the Web Client). If the default port 80 is already taken by other applications, please change it.
— Client Port: This is the port the recorder will use to send information. If the default port 9000 is already taken by other applications, please change it.
— RTSP Port: Default is 1050, if the default port 1050 is already taken by other applications, please change it. — UPNP: If you want to log in to the recorder remotely using a Web Client, you need to port forward the router for your
recorder. If your router supports UPnP, you can enable it both in the router and recorder to automatically setup port forwarding for a remote login. Otherwise, it must be setup manually.
Adjust the port configuration parameters as needed, and then click Apply. Right click the mouse to return to the Main menu.
6.2 DDNS settings
This menu allows you to configure DDNS settings. The DDNS provides a static address to simplify remote connection to your remotely. To use the DDNS, you first need to open an account on the DDNS service provider’s web page.
Observint technologies recommends a P2P DDNS service. Options include No-IP, DYNDNS, DDNS_3322, CHANGEIP, and DNSEXIT.
SECTION 6: NETWORK CONFIGURATION
-
47NVR4, NVR8, NVR16, NVR32 Firmware User Manual
1. To use DDNS with your recorder, select the preferred options in the screen shown above:
— DDNS: Check the select box to enable DDNS. — Server: Open the Server drop down list to select the preferred DDNS server (DDNS_3322, DYNDNS, NO_IP, CHANGEIP, or
DNSEXIT).
— Domain: Enter the domain name you created on the DDNS service provider’s web page. This will be the address you enter in the URL box when you want to connect remotely to the recorder via PC. Fox example: NVR.no-ip.org.
— User/Password: Enter the user name and password you obtained when creating an account on the DDNS service provider’s web page.
2. After all parameters are entered, click Test DDNS to test the DDNS settings. If the test result is “Network is unreachable or DNS is incorrect”, please verify that the network is functioning properly, and the DDNS information is correct or not.
3. Click Apply to save your settings. Right click the mouse to return to the Main menu.
SECTION 6: NETWORK CONFIGURATION
-
48 www.Observint.com
SECTION 6: NETWORK CONFIGURATION
6.3 Email setup
To use Email notifications of an alarm event, use the Email setup menu to configure your account settings. You can receive an Email notification when an alarm is triggered, the HDD becomes full, the HDD is in error state, or a Video Loss occurs. You can configure the menu to send Email notifications to up to three recipients. Notification email will appear in your account Sent folder.
Use the Email Schedule menu to specify when email notifications are sent. This schedule must be configured to complete email setup.
1. To setup your recorder for Email notifications, configure the following parameters:
— Email: Check the select box to enable your Email settings. — Encryption: Open the drop down list and select the appropriate option for your Email provider. Options include Auto,
SSL, TSL, and Disable. If you are unsure about the correct setting, set Encryption to Auto (default). — SMTP Port: Enter the SMTP port of your email server. — SMTP Server: Enter the SMTP server address required by your email provider. — User Name: Enter your email address. — Password: Enter the password of your email account. — Receiver 1~3: Enter the email addresses you want to receive event notifications from the recorder. — Interval: Configure the time interval between email notifications from the recorder.
2. Click Apply to save your settings.
3. To make sure all settings are correct, click Test Email. The system sends an automated email message to your inbox. If you received the test email, it means the configuration parameters are correct; change parameters, and retest your settings.
4. Right click the mouse to return to the Main menu.
-
49NVR4, NVR8, NVR16, NVR32 Firmware User Manual
6.3.1 Email Schedule
Configure the Email Schedule to configure when an Email notification is sent.
The color codes on email schedule have the following meanings:
• Green: Slot for Motion detection event.• Yellow: Slot for IO alarm.• Red: Slot for Exception (HDD full, HDD error, or Video Loss) alarm.• Purple: Slot for PIR event.
To configure this GUI:
1. Open the Channel drop down list at the top of the menu and select the channel you want to configure.
2. Click on one of the notification modes listed to the right of the matrix (Motion, Exception or PIR).
3. Drag the mouse linearly or diagonally across an area of the matrix where you want to enable that notification mode. To disable the notification on the schedule, select the mode you enabled, and then drag the mouse across the area you want to disable.
4. Select a different mode, and repeat the method in step 3 above. Notification modes CAN overlap.
5. When finished setting up the schedule, click Apply to activate it. You can also click Copy to use the same schedule for other camera channels.
6. Repeat steps 1 through 5 above for each camera in the system from which capture files are saved.
SECTION 6: NETWORK CONFIGURATION
-
50 www.Observint.com
SECTION 7 Device Configuration Use the Device menus to configure HDD internal storage and Cloud storage.
7.1 Disk
To open the Disk menu, click the Device tile in the Main menu, and then click Disk in the left frame. Click the Disk tab to show the HDDs configured in the system.
The Disk menu includes the following:
— Format HDD: Check the select box for the HDD you want to format, and then click Format HDD. To format the device, you must enter an administrative user name and password, and then click OK to confirm to continue formatting.
— Overwrite: Use this option to overwrite old recordings on the HDD when the HDD is full. Open the drop up list and select the option you prefer. For example, if you choose the option 7 days then only the last 7 days recordings are kept on the HDD. To prevent overwriting any old recordings, select OFF. If you have disabled this function, please check the HDD status regularly to make sure the HDD is not full; recording is stopped if the HDD is full.
SECTION 7: DEVICE CONFIGURATION
-
51NVR4, NVR8, NVR16, NVR32 Firmware User Manual
— Record on ESATA: This menu available when your recorder includes an e-SATA port on the rear panel. It will allow to record the video to an external e-SATA HDD in addition to an internal HDD(s). If e-SATA recording is enabled, the e-SATA backup function will also be disabled.
If the recorder supports multiple HDDs, an edit icon will appear on the menu. Click the icon to open the following menu.
To use the HDD menu:
1. Open the HDD ID drop down list and select the HDD you want to configure.
2. Open the Disk Type drop down list and select the attribute you want to apply to the HDD. Disk Type options are Read-write (default), read-only, and redundant.
— Set the HDD to Read-only mode to prevent new recordings from being written to the device. You can still search for and play recording on a read-only HDD.
— A Redundant HDD can be used to automatically backup recordings on (read-write) HDD. When a redundant HDD is designated, the system can be configured to record cameras in parallel to both the read-write HDD and the redundant HDD. This feature is useful for protecting data when an HDD failure occurs.
3. Open the Disk Group drop down list and select the Disk Group you want to assign to the HDD. The disk group feature can be used to balance recordings across multiple HDDs by assigning cameras to different disk groups.
SECTION 7: DEVICE CONFIGURATION
-
52 www.Observint.com
7.1.1 Disk Group
If your recorder supports multiple HDDs, you can configure the each HDD to be in a different group. HDD Disk Groups allow you to balance recordings across multiple HDDs. For example, you can record camera channels 1 through 4 (disk group) to one HDD hard drive and 5 through 8 (a different disk group) to a different HDD. This configuration can reduce usage of an HDD and may extend the its life. Open the Disk Group menu by clicking the tab.
To assign cameras to a disk group:
1. Open the Disk Group Type drop down list and select the type of group to configure.
2. Open the Disk Group drop own list and select the Disk Group you want to assign cameras to.
3. Click the numbered boxes, representing camera channels, to record to the HDDs in the selected group.
4. Click Apply to save the settings.
5. Repeat steps 1 through 4 above to configure other disk groups.
7.1.2 S.M.A.R.T. data
Use the S.M.A.R.T. menu do display performance data about the HDD(s) in the surveillance system and execute self-check performance tests. Open the S.M.A.R.T. menu by clicking the S.M.A.R.T. tab in the Device | Disk menu. See below. Refer to the HDD manufacturer’s website for definitions of the S.M.A.R.T. attributes.
SECTION 7: DEVICE CONFIGURATION
-
53NVR4, NVR8, NVR16, NVR32 Firmware User Manual
Message text
If the message Whole Evaluation not passed, continue to use the disk appears, the HDD has encountered a fault, such as bad sectors. You can option the recorder to continue saving to the drive.
To execute a Self-check diagnostic:
1. Open the Self-check Type drop down list and select the diagnostic to run. There are three types tests are available:
— Short: This test verifies major components of the hard drive such as read/write heads, electronics and internal memory. — Long: This is a longer test that verifies the above plus it performs a surface scan to reveal problem areas on the disk
surface (if any) and forces bad sector relocation. — Conveyance: This is a quick test that verifies that the mechanical parts of the hard drive are working properly.
2. Click Check, and then allow the test to complete. Progress of the test is indicated in the Self-check State field to the left.
If a critical S.M.A.R.T error is found, the HDD can continue to be used, but there will be a risk of data loss. It is recommended to replace the HDD.
7.2 Cloud settings
The recorder can upload snapshots to the Dropbox cloud service. Currently, Dropbox offers free storage to set maximum.
SECTION 7: DEVICE CONFIGURATION
-
54 www.Observint.com
To configure the recorder to use Cloud storage:
1. Create a Dropbox account using the same email address and password used for your recorder. Go to www.dropbox.com, then follow the on-screen instructions for setting up an account.
2. Check the Cloud Storage select box to enable this feature.
3. Click Activate Cloud to activate the cloud feature.
a. Soon afterwards, a message will appear that an activation link was sent to your email address (the email address you used to create the Dropbox account). Check your email, and then click the link to activate the settings.
b. You will be directed to the Dropbox website. Click “Allow” to finalize the activation.
4. Open the Cloud Overwrite drop down list and select the overwrite option you prefer.
5. Click inside the Folder Name field for each camera channel, and then enter a name for the camera - whatever you prefer.
6. In the Cloud menu, click Apply to save your settings.
SECTION 7: DEVICE CONFIGURATION
-
55NVR4, NVR8, NVR16, NVR32 Firmware User Manual
SECTION 8 System SettingsUse the System menus to configure see and configure General settings, Multi-users, Maintenance, and display system information.
8.1 General settings
Use the System Genera menu to configure general settings for the system including Language, video format, recording mode, etc.
1. In the General menu shown above, configure the following:
— Device Name: Enter the preferred name for your recorder. The name can include both letters and numbers.
— Device ID: Enter the preferred ID for your recorder. The device ID can include only numbers. This parameter is particularly important when operating one recorder, among other recorders, with a remote control. You can identify the target recorder using the Device ID.
— Language: Select a language you would like the system menus to be displayed in. Multiple languages are available. — Video Format: Select the correct video standard for your region. — Menu Timeouts: Click the drop-down menu to select the time your NVR will exit the Main Menu when idle. You can
also disable this by selecting OFF, which will also temporarily disable password protection. — Show Wizard: Check the select box to display the Startup Wizard when you start or reboot your NVR.
2. Click Apply to save your settings.
8.1.1 Date and Time
The Date and Time menu includes three sections: Date and Time, NTP Settings, and DST Settings.
SECTION 8: SYSTEM SETTINGS
-
56 www.Observint.com
Date & Time
1. In the Date and Time section, configure the following as needed.
— Date: Click the calendar icon to change the date. — Time: Click the dialogue box to change the time. — Date Format: Open the drop down list to select the preferred date format. — Time Format: Open the drop down list to select the preferred time format. — Time Zone: Open the drop down list to select a time zone of your region or city.
2. Click Apply to save your settings.
NTP Settings
The NTP (Network Time Protocol) feature allows your NVR to automatically sync its clock with a time server. This gives it the ability to consistently have an accurate time setting.
SECTION 8: SYSTEM SETTINGS
-
57NVR4