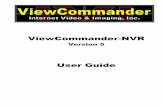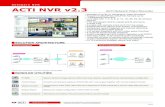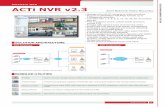NVR Mini - Manual de Instalacion
-
Upload
best-security-del-peru -
Category
Documents
-
view
230 -
download
4
description
Transcript of NVR Mini - Manual de Instalacion
1
Table of Contents
English .............................................................................................................. 2
Čeština ........................................................................................................... 12
Deutsch .......................................................................................................... 21
Français ......................................................................................................... 31
Ialiano ............................................................................................................ 41
Español .......................................................................................................... 50
Pусский.......................................................................................................... 60
日本語 ............................................................................................................ 70
繁體中文 ........................................................................................................ 80
한국어 ............................................................................................................ 89
Polski .............................................................................................................. 99
Srpski............................................................................................................ 109
2
Step 1: Unpacking the Unit
This package contains the following items:
The unit
Quick Start Guide
Screws for disk drives (1 package)
Power cord
Warranty card
12V DC power transformer (2 bay unit)
CD with Install Wizard, Backup, Live View, and Playback
application, user manual, and quick start guide
Warning
The electronic components within the unit can be damaged by
Electro-Static Discharge (ESD). Please take precautions at all
times when handling the unit or its sub-assemblies.
Important
To configure the unit, you must install the software onto a
desktop/ laptop running Windows XP-SP3, 2003-SP2, Vista-SP2,
Windows 7.
2 bay unit front view
En
glis
h
Ethernet Activity LED
Drive Activity LED
Power Button
System Status LED
Disk Drive
Drive Carrier
Drive Status LED
3
2 bay unit rear view
4 bay unit front view
Disk Drive
Drive Carrier
Drive Status LED
Drive Activity LED
Ethernet Activity LED
Power Button
System Status LED
Cooling Fan
USB Connection
RJ45 Network Connection
Power Connection
4
4 bay unit rear view
4 bay unit front view (S-series)
Cooling Fan
RJ45 Network Connection
USB Connections
Power Supply Fan
Power Connection
En
glis
h
Disk Drive
Drive Carrier
Drive Status LED
Drive Activity LED
System Status LED
Ethernet Activity LED
5
4 bay unit rear view (S-series)
Step 2: Installing Disk Drives
You can populate this unit with SATA 1.5 Gb/s or 3.0 Gb/s disk drives. For
optimal performance, install disk drives of the same model and capacity.
Your disk drives will become a RAID Volume on this unit.
1. Open the lid on the front of the unit enclosure.
2. Pull a disk drive carrier from the enclosure. See the front view figure.
3. Carefully lay the disk drive into the drive carrier, making sure that the
screw holes on the sides of the carrier align with the screw holes in the
drive.
4. Insert the screws through the holes in the drive carrier and into the sides
of the disk drive.
Install only the counter-sink screws supplied with the unit.
Install four screws per disk drive.
Make sure each screw is securely tightened, but be careful not to
over-tighten.
5. Reinstall the drive carrier into the unit enclosure.
6. Repeat step 2 through 5 for the other disk drives.
Power Button
RJ45 Network Connection
Cooling Fan
USB Connections
eSATA Connection
Power Connection
6
Step 3: Connecting to the Network
1. Attach one end of the network cable to the RJ45 network connection.
See the rear view figure.
2. Attach the other end of the network cable to your Ethernet hub or
switch.
Important
If there are multiple networks at your facility, note the network to
which you connect the unit. You will need this information during
the setup process.
Step 4: Connecting the Power
1. Attach the power cord from the power source to the power adapter.
2. Connect the power adapter to the back of the unit enclosure. See the
rear view figure.
3. On the front of the unit, press the power button. See the front view
figure.
Important
Before pressing the power button, please make sure the two
ends of the network cable are attached to the unit and the
Ethernet router, respectively. Please also enable the DHCP
function within the network, as the unit will retrieve an IP address
through DHCP by default.
It takes about a minute for the unit to fully power up. Once it is powered up:
The System Status LED turns green. See the front view figure.
The buzzer beeps one time.
Step 5: Installing the Software
1. Insert the CD into your CDROM.
2. Double-click Setup.exe to begin installation.
3. Click the Next button to continue with the installation.
En
glis
h
7
4. Click the “I accept the terms of the license agreement” option, and then
click the Next button.
5. Insert your “User Name” and “Company Name”, and then click the Next
button.
6. Select the setup type, and then click the Next button.
7. Click the Install button to proceed with installation.
8. When the above-mentioned installation processes are finished, a final
installation screen appears. Click the Finish button to close the installer.
Step 6: Setting up the Unit
The software Install Wizard performs the setup procedures on your unit.
After the procedure, you can begin using this unit.
1. Go to Start > NUUO NVRmini > Install Wizard.
2. This program will show the default language setting and initiation mode.
3. Choose your preferred language and initiation mode, and then click the
Next button.
Express Mode: you don’t need to set the date, time, network settings,
and RAID level. (After step 5, jump to step 9 directly.)
Advance Mode: you need to set your specific date, time, and
network settings.
4. The Install Wizard program will search for all the units on the internet
right now. Choose one of them, and then click the Next button.
8
5. Type in the password, and then click the OK button.
Note
The default Administrator password is “admin”.
6. Set the time zone, date, and time, and then click the Next button.
En
glis
h
9
7. Select the network settings, and then click the Next button.
Obtain network settings automatically from DHCP server or
wizard: apply all settings which are automatically generated by the
DHCP server, such as IP, netmask, gateway, and DNS.
Make network settings manually: select your preferred settings one
by one.
8. If you need to set a new disk(s), check the “Create new storage” option.
After checking, click the Next button.
10
Data Protection: set the RAID level to RAID 1 (2 bay). Set the RAID
level to RAID 5 (4 bay).
Maximum Capacity: set the RAID level to RAID 0 (2 bay). Set the
RAID level to RAID 0 (4 bay).
9. Review your settings. If the settings are correct, click the Finish button
to exit the settings procedure and activate the system.
Caution
Once the “Finish” button is clicked, the unit will start working. In
order to ensure the stability of your unit, never pull any disks out
when the system is running.
En
glis
h
11
10. After setting up the unit, log in to the system by entering its IP address
in the browser (Internet Explorer 7 or above). When connecting, choose
your language, enter the user name and password, and then begin
using this system.
Remote PC Minimum Requirements
Model 2 bay 4 bay OS Supported Windows XP/ 2003/ Vista/ Win7
CPU Intel Core 2 Duo, 2.6GHz RAM 1GB
User Interface 1. HTTP Web browser - Internet Explorer 7 or above
2. Client Application Program
12
Krok 1: Rozbalení jednotky
Balení obsahuje následující součásti:
Vlastní přístroj
Příručku rychlého startu
Šrouby pro diskovou jednotku (1 balení)
Síťová (napájecí) šňůra
Záruční list
12V DC napájecí transformátor (2 zásuvková jednotka)
CD s aplikacemi pro instalaci, zálohování, “Live View” a přehrávání,
uživatelský manuál a příručkou rychlého startu
Upozornění
Elektronické součásti uvnitř jednotky jsou citlivé a mohou být
poškozeny elektrostatickým výbojem. Prosíme, učiňte příslušná
opatření po celou dobu zacházení s jednotkou nebo jejími
součástmi.
Důležité
Ke konfiguraci jednotky musíte instalovat software na
desktop/laptop počítač běžící pod OS Windows Vista, 2003, XP
Professional, nebo Windows 7.
2 zásuvková jednotka přední pohled
Disková jednotka
Diskový pohon
Stavová LED
LED aktivity jednotky
LED aktivity ethernetu
Tlačítko napájení
Systémová LED
Češtin
a
13
2 zásuvková jednotka zadní pohled
4 zásuvková jednotka přední pohled
Disková jednotka
Diskový pohon
Stavová LED
LED aktivity jednotky
LED aktivity ethernetu
Napájecí tlačítko
Systémová LED
Chladící ventilátor
Konektor USB
Konektor síťového připojení (RJ45)
Napájecí konektor
14
4 zásuvková jednotka zadní pohled
4 zásuvková jednotka přední pohled (S-series)
Češtin
a
Disková jednotka
Diskový pohon
Stavová LED
LED aktivity jednotky
Systémová LED
LED aktivity ethernetu
Chladící ventilátor
Konektor síťového připojení (RJ45)
USB konektor
Ventilátor napájecího zdroje
Napájecí konektor
15
4 zásuvková jednotka zadní pohled (S-series)
Krok 2: Instalace diskových jednotek
Tuto jednotku můžete osadit diskovými jednotkami SATA 1,5 Gb/s nebo 3,0
Gb/s. Pro dosažení optimálního výkonu instalujte diskové jednotky
stejného typu a kapacity. Vaše diskové jednotky se stanou diskovým polem
RAID.
1. Otevřete víko v přední části krytu jednotky.
2. Táhněte upínací šachtu diskové mechaniky z uzávěru. Viz obrázek
pohledu „ze předu“.
3. Opatrně položte diskovou jednotku do upínací šachty diskové
mechaniky, nastavte otvory pro šrouby na stranách mechaniky tak, aby
byly zarovnány s otvory na jednotce.
4. Vložte šrouby skrz otvory v upínací šachtě diskové mechaniky a do
stran diskové jednotky.
Použijte pouze zahlubovací šrouby dodané s jednotkou.
Použijte 4 šrouby na jednu diskovou jednotku.
Pečlivě utáhněte každý šroub. Buďte opatrní, nepřekruťte šroub.
5. Vložte upínací šachtu do krytu jednotky.
6. Opakujte krok 2 až 5 pro každou diskovou jednotku.
7. Uzavřete víko v přední části jednotky.
Krok 3: Připojení k síti
1. Připojte jeden konec síťového kabelu do konektoru RJ45 v jednotce.
Napájecí tlačítko
eSATA konektor
Chladící ventilátor
USB konektor
Konektor síťového připojení (RJ45)
Napájecí konektor
16
Viz obrázek zadního pohledu.
2. Připojte druhý konec síťového kabelu k připojení Ethernet (hub nebo
switch).
Důležité
Máte-li vícenásobné připojení k ethernetu, poznamenejte si, ke
které síti byla jednotka připojena. Tuto informaci budete
potřebovat během procesu instalace.
Krok 4: Připojení k napájení
1. Připojte napájecí šňůru ze zásuvky (zdroj 230 V) k napájecímu
adaptéru.
2. Zapojte napájecí adaptér do konektoru na zadní straně krytu jednotky.
Viz obrázek zadního pohledu.
3. Na přední straně jednotky stiskněte tlačítko napájení. Viz obrázek
předního pohledu.
Důležité
Před spuštěním jednotky se ujistěte, že jsou připojeny oba konce
síťového kabelu do konektoru na jednotce a do připojení
k Ethernetu. Prosíme, rovněž umožněte funkci DHCP v síti,
jednotka získá defaultně IP adresu od DHCP.
Bootování jednotky může trvat několik minut. Po úplném nabootování:
Systémová LED svítí zeleně. Viz obrázek předního pohledu.
Bzučák jedenkrát pípne.
Krok 5: Instalace software
1. Vložte instalační CD do vaší CDROM.
2. Dvojím kliknutím na Setup.exe spustíte instalaci.
3. Kliknutím na tlačítko Dalši pokračujte v instalaci.
4. Klikněte na “I accept the terms of the license agreement” a poté klikněte
na tlačítko Dalši.
5. Vložte vaše “User Name” (uživatelské jméno) „Company Name” (jméno
Češtin
a
17
společnosti), poté klikněte na tlačítko Dalši.
6. Zvolte „setup type“ (typ instalace) a poté klikněte na tlačítko Dalši.
7. Klikněte na tlačítko Install a pokračujte v instalaci.
8. Po dokončení výše uvedeného procesu se zobrazí finální okno
instalace. Stiskněte tlačítko Dokoncit k uzavření instalátoru.
Krok 6: Nastavení jednotky
Software Install Wizard provedl setup-procedury ve vaší jednotce. Po této
proceduře můžete začít vaši jednotku používat.
1. Zvolte Start > NUUO NVRmini > Install Wizard.
2. Tento program zobrazí defaultní jazykové nastavení a iniciační mód.
3. Zvolte preferovaný jazyk a iniciační mód a stiskněte tlačítko Dalši.
Expresni rezim : nepotřebujete-li nastavit datum, čas, síť a stupeň
RAID (Po kroku 5 skočí přímo ke kroku 9).
Pokrocily rezim : potřebujete-li nastavit datum, čas a síť.
4. Program Install Wizard bude ihned vyhledávat všechny jednotky na
internetu. Zvolte jednu z nich a klikněte na tlačítko Dalš.
18
5. Vložte Heslo a klikněte na tlačítko Potvrdit.
Poznámka
Defaultní heslo administrátora je “admin”.
6. Nastavte zónu času, datum a čas a klikněte na tlačítko Dalš.
Češtin
a
19
7. Proveďte nastavení sítě a klikněte na tlačítko Dalš.
Ziskat sitova nastaveni automaticky z DHCP serveru nebo
Wizardu: aplikuje nastavení IP, masku sítě, bránu, DNS získané z
DHCP serveru.
Nastavit sitova nastaveni rucne : provede vaše specifické
nastavení.
8. Potřebujete-li nastavit nový disk(y), zvolte volbu “Create new storage”.
Po volbě klikněte na tlačítko Dalš.
20
Data Protection : Nastaví stupeň RAID na RAID 1 (2 zásuvky) nebo
RAID 5 (4 zásuvky).
Maximální kapacita : nastaví stupeň RAID 0 (2 zásuvky) nebo RAID
0 (4 zásuvky).
9. Zkontrolujte vaše nastavení. Pokud je vše v pořádku, klikněte na
tlačítko Dokoncit k ukončení nastavení.
Upozornění
Jakmile je nastavení jednotky kompletní, začne jednotka
pracovat. Aby byla vaše jednotka stabilní, nevytahujte disky
z jednotky, pokud je systém v chodu.
Češtin
a
21
Schritt 1: Das Gerät auspacken
Zum Lieferumfang gehören:
Das Gerät
Kurzanleitung
Schrauben für die Festplatten (1 Päckchen)
Netzkabel
Garantiekarte
12V DC Netzadapter (2-Bay)
CD mit Install Wizard (Installationsassistenten), Backup
(Sicherung), Live View (Live Ansicht), und Playback
(Wiedergabe), Benutzeranleitung und Kurzanleitung
Warnhinweis
Die elektronischen Bauteile in diesem Gerät reagieren
empfindlich auf elektrostatische Entladung (ESD). Seien Sie
beim Umgang mit dem Gerät oder seinen Bauteilen stets
vorsichtig.
Wichtig
Um das Gerät konfigurieren zu können, müssen Sie zunächst die
Software auf ein Desktop/Laptop-PC mit Windows Vista, 2003,
XP Professional oder Windows 7 Betriebssystem installieren.
2-Bay Frontansicht
Ethernet-Aktivität-LED
Netztaste
Systemstatus-LED
Festplatte
Festplattenträger
Festplattenstatus-LED
Festplattenaktivitäts-LED
22
2-Bay Rückansicht
4-Bay Frontansicht
Festplatte
Festplattenträger
Festplattenstatus-LED
Festplattenaktivitäts-LED
Ethernet-Aktivität-LED
Netztaste
Systemstatus-LED
Deu
tsch
Netzanschluss
USB-Anschluss
RJ45 Netzwerkverbindung
Netzanschluss
Lüfter
23
4-Bay Rückansicht
4-Bay Frontansicht (S-series)
Lüfter
RJ45 Netzwerkverbindung
USB-Anschluss
Netzteillüfter
Netzanschluss
Festplatte
Festplattenträger
Festplattenstatus-LED
Festplattenaktivitäts-LED
Systemstatus-LED
Ethernet-Aktivität-LED
24
4-Bay Rückansicht (S-series)
Schritt 2: Installation der Festplatten
Sie können dieses Gerät mit SATA 1.5 Gb/s oder 3.0 Gb/s Festplatten
bestücken. Die beste Leistung erhalten Sie, wenn Sie das gleiche
Festplattenmodell mit derselben Kapazität installieren. Die Festplatten
werden als RAID-Volume in diesem Gerät installiert.
1. Ö ffnen Sie die Frontklappe des Gehäuses.
2. Ziehen Sie einen Festplattenträger aus dem Gehäuse heraus. Siehe die
Abbildung der Frontansicht.
3. Legen Sie die Festplatte vorsichtig so in den Festplattenträger ein, dass
sich die Schraubenöffnungen an den Seiten des Trägers mit den
Gewindebohrungen im Laufwerk decken.
4. Stecken Sie die Schrauben durch die Bohrungen im Festplattenträger in
die Seiten der Festplatte.
Verwenden Sie bei der Installation ausschließlich die mitgelieferten
Senkkopfschrauben.
Verwenden Sie vier Schrauben pro Festplatte.
Ziehen Sie jede Schraube an. Vermeiden Sie dabei ein Ü berdrehen.
eSATA-Anschluss
Netztaste
Lüfter
USB-Anschluss
RJ45 Netzwerkverbindung
Netzanschluss
Deu
tsch
25
5. Installieren Sie den Festplattenträger wieder im Gehäuse.
6. Wiederholen Sie die Schritte 2 bis 5, bis alle Festplatten eingebaut sind.
7. Schließen Sie die Frontklappe des Geräts.
Schritt 3: Verbinden mit dem Netzwerkk
1. Schließen Sie das eine Ende des Netzwerkkabels an den
RJ45-Netzwerkanschluss. Siehe die Abbildung der Rückansicht.
2. Schließen Sie das andere Ende des Netzwerkkabels an den
Ethernet-Hub oder -Switch.
Wichtig
Sollten Sie über mehrere Netzwerke verfügen, vermerken Sie,
mit welchem Ihr Gerät verbunden ist. Sie benötigen diese
Information später beim Setup.
Schritt 4: Anschließen der Netzversorgung
1. Verbinden Sie das Netzkabel mit der Steckdose und dem Netzadapter.
2. Schließen Sie das Netzkabel an der Rückseite des Gehäuses an. Siehe
die Abbildung der Rückansicht.
3. Drücken Sie die Netztaste an der Frontseite des Geräts. Siehe die
Abbildung der Frontansicht.
Wichtig
Achten Sie vor dem Booten darauf, dass die beiden Enden des
Netzwerkkabels an das Gerät und den Ethernet-Router
geschlossen sind. Aktivieren Sie die DHCP-Funktion im
Netzwerk, damit das Gerät seine IP-Adresse standardmäß ig
über DHCP erhält.
Das Gerät benötigt etwa eine Minute zum Booten. Wenn das Booten
abgeschlossen ist:
Die Systemstatus-LED leuchtet grün. Siehe die Abbildung der
Frontansicht.
Der Summer piept einmal.
26
Schrit 5: Installation der Software
1. Legen Sie die CD in Ihr CDROM-Laufwerk ein.
2. Doppelklicken Sie auf Setup.exe, um mit der Installation zu beginnen.
3. Klicken Sie auf die Schaltfläche WEITER, um mit der Installation zu
beginnen.
4. Klicken Sie auf die Option “Ich stimme den Bedingungen des
Lizenzvertrags zu”, und klicken Sie dann auf die WEITER Schaltfläche.
5. Geben Sie Ihren “Benutzernamen” und “Firmennamen” an, und klicken
dann auf die WEITER Schaltfläche.
6. Wählen Sie den Setuptyp und klicken anschließend auf die WEITER
Schaltfläche.
7. Klicken Sie auf die INSTALLIEREN Schaltfläche, um mit der Installation
fortzufahren.
8. Wenn die Installation beendet ist, wird der abschließende
Installationsdialog angezeigt. Klicken Sie auf die FERTIG STELLEN
Schaltfläche, um das Installationsprogramm zu schließen.
Schritt 6: Einrichten des Geräts
Der Software Installationsassistent führt das Setup auf Ihrem Gerät
durch. Nach diesem Vorgang können Sie das Gerät benutzen.
1. Gehen Sie zu Start > NUUO NVRmini > Install Wizard
(Installationsassistent).
2. Das Programm zeigt die Standard-Spracheinstellung und
Initialisierungsmodus.
3. Wählen Sie die Sprache und einen Initialisierungsmodus aus, und
klicken Sie anschließend auf die WEITER Schaltfläche.
Deu
tsch
27
Expressmodus: Datum, Uhrzeit, Netzwerkeinstellungen und
RAID-Level müssen nicht von Ihnen eingestellt werden. (Gehen Sie
nach Schritt 5 direkt zu Schritt 9.)
Erweiterter Modus: Datum, Uhrzeit, Netzwerkeinstellungen müssen
von Ihnen eingestellt werden.
4. Der Installationsassistent sucht nach allen gerade im Internet
auffindbaren Geräten. Wählen Sie eines davon aus, und klicken Sie auf
die WEITER Schaltfläche.
5. Geben Sie das Kennwort ein, und klicken Sie auf die OK Schaltfläche.
28
Hinweis
Das Standardkennwort des Administrators ist “admin”.
6. Setzen Sie nun die Zeitzone und die Uhrzeit und klicken Sie
anschließend auf die WEITER Schaltfläche.
7. Nehmen Sie die Netzwerk-Einstellungen vor, und klicken Sie
anschließend auf die WEITER Schaltfläche.
Deu
tsch
29
Beziehen Sie die Netzwerkeinstellungen automatisch vom
DHCP-Server oder -Assistenten: nutzen Sie die Einstellungen, wie
etwa IP, Netzmaske, Gateway, DNS, die vom DHCP-Server generiert
werden.
Richten Sie die Netzwerkeinstellungen manuell ein: wählen Sie
spezifische Einstellungen.
8. Falls Sie einen neuen Disk setzen wollen, markieren Sie die Option
“Neuen Speicher erstellen”. Klicken Sie nach dem Markieren auf die
WEITER Schaltfläche.
Datensicherheit: setzen Sie das RAID Level auf RAID 1 (2-Bay).
Setzen Sie das RAID Level auf RAID 5 (4-Bay).
Maximale Kapazität: setzen Sie das RAID Level auf RAID 0 (2-Bay).
30
Setzen Sie das RAID Level auf RAID 0 (4-Bay).
9. Prüfen Sie Ihre Einstellungen. Falls die Einstellungen korrekt sind,
klicken Sie auf die FERTIG STELLEN Schaltfläche, um den
Einstellungsvorgang abzuschließen.
Vorsicht
Nach Abschluss der Geräte-Einstellungen ist das Gerät
einsatzbereit. Um einen stabilen Betrieb zu gewährleisten,
entfernen Sie bei laufendem Systee keine Disks.
Deu
tsch
31
Etape 1: Déballer l'appareil
L'emballage contient les éléments suivants:
L'appareil
Guide de démarrage rapide
Vis pour les disques (1 sac)
Cordon d'alimentation
Carte de garantie
Adaptateur secteur 12V DC (unité 2 baies)
CD avec les applications Install Wizard (Assistant de
configuration), Backup (Sauvegarde), Live View (Vue directe), et
Playback (Différé), le manuel de l'utilisateur, et le guide de
démarrage rapide
Avertissement
Les composants électroniques de l'appareil peuvent être
endommagés par une décharge électrostatique (ESD). Veuillez
constamment prendre des précautions lorsque vous manipulez
l'appareil ou ses sous-ensembles.
Important
Pour configurer l'appareil, vous devez installer le logiciel sur un
ordinateur de bureau/ordinateur portable utilisant Windows Vista,
2003, XP Professional, ou Windows 7.
Unité 2 baies vue de face
Lecteur de disque
Support du lecteur
DEL d'état du lecteur
DEL d'activité du lecteur
DEL d’activité Ethernet
Bouton d'alimentation
DEL d'état du système
32
Unité 2 baies vue de face
Unité 4 baies vue de face
Lecteur de disque
Support du lecteur
DEL d'état du lecteur
DEL d'activité du lecteur
DEL dactivité Ethernet
Bouton d'alimentation
DEL d'état du système
Ventilateur de refroidissement
Connexion USB
Connexion réseau RJ45
Connexion d'alimentation
Fra
nça
is
33
Unité 4 baies vue arrière
Unité 4 baies vue de face (S-series)
Ventilateur de refroidissement
Connexion réseau RJ45
Connexion USB
Ventilateur de l'alimentation
Connexion d'alimentation
Lecteur de disque
Support du lecteur
DEL d'état du lecteur
DEL d'activité du lecteur
DEL d'état du système
DEL dactivité Ethernet
34
Unité 4 baies vue arrière (S-series)
Etape 2: Installer les disques
Vous pouvez équiper cet appareil avec des disques SATA 1,5 Gb/s or 3,0
Gb/s. Pour une performance optimale, installez des disques de modèle et
de capacité identiques. Vos disques deviendront un Volume RAID sur cet
appareil.
1. Ouvrez le couvercle avant du boîtier de l'appareil.
2. Sortez un support de disque du boîtier. Voir la figure de la face avant.
3. Mettez soigneusement le disque dans le support, en alignant les trous
latéraux du support avec les trous du disque.
4. Insérez les vis à travers les trous du support et vissez-les dans les trous
du disque.
Installez uniquement les vis fraisées fournies avec l'appareil.
Installez quatre vis par disque.
Serrez bien chaque vis. Faites attention de ne pas trop serré.
5. Remettez le support du disque dans le boîtier de l'appareil.
6. Répétez les étapes 2 à 5 pour l'autre disque.
7. Ouvrez le couvercle avant du boîtier de l'appareil.
Fra
nça
is
Connexion eSATA
Bouton d'alimentation
Ventilateur de refroidissement
Connexion USB
Connexion réseau RJ45
Connexion d'alimentation
35
Etape 3: Connecter au réseau
1. Attachez une extrémité du câble réseau à la connexion réseau RJ45.
Voir la figure de la face arrière.
2. Attachez l'autre extrémité du câble réseau à votre hub ou switch
Ethernet.
Important
Si votre installation est équipée de plusieurs réseaux, notez le
réseau auquel vous connectez l'appareil. Vous aurez besoin de
cette information lors de la configuration.
Etape 4: Connecter l'alimentation
1. Attachez le cordon d'alimentation de la source d'alimentation à
l'adaptateur secteur.
2. Connectez l'adaptateur secteur à l'arrière du boîtier de l'appareil. Voir la
figure de la face arrière.
3. A l'avant de l'appareil, appuyez sur le bouton d'alimentation. Voir la
figure de la face avant.
Important
Avant de redémarrer, veuillez vous assurer que les deux
extrémités du câble du réseau sont respectivement connectés à
l'appareil et au routeur Ethernet. Veuillez également activer la
fonction DHCP du réseau, l'appareil recevra une adresse IP via
DHCP par défaut.
Cela prend environ une minute pour redémarrer l'appareil. Après avoir
redémarré:
La DEL d'état du système s'allume en vert. Voir la figure de la face
avant.
Le buzzer bipe une fois.
36
Etape 5: Installer le logiciel
1. Insérez le CD dans votre CDROM.
2. Double-cliquez sur Setup.exe pour commencer l'installation.
3. Cliquez sur le bouton SUIVANT pour commencer l'installation.
4. Cliquez sur l'option « J'accepte les termes du contrat de la licence »,
puis cliquez sur le bouton SUIVANT.
5. Entrez votre « Nom d'utilisateur » et « Nom de compagnie » puis
cliquez sur le bouton SUIVANT.
6. Sélectionnez le type de configuration, puis cliquez sur le bouton
SUIVANT.
7. Cliquez sur le bouton INSTALLER pour procéder à l'installation.
8. Quand les procédés d'installation mentionnés ci-dessus sont terminés,
un écran final apparaît. Cliquez sur le bouton TERMINER pour fermer
l'installateur.
Etape 6: Configuration de l'appareil
Le logiciel de l'Assistant de configuration effectue les procédures de
configuration de votre appareil. Après la procédure, vous pouvez
commencer à utiliser cet appareil.
1. Allez à Démarrer > NUUO NVRmini > Install Wizard (Assistant de
configuration).
2. Ce programme affichera la langue définie par défaut et le mode
initiation.
3. Choisissez la langue souhaitée et le mode initiation, puis cliquez sur le
bouton SUIVANT.
Fra
nça
is
37
Mode Express: vous n'avez pas besoin de configurer la date, l'heure,
le réseau, et le niveau du RAID. (Après l'étape 5, passez directement
à l'étape 9.)
Mode Avancé: vous devez définir la date, l'heure et le réseau.
4. Le programme d'Assistant de configuration recherchera tous les
appareils actuellement présents sur Internet. Choisissez-en un, puis
cliquez sur le bouton SUIVANT.
38
5. Insérez le mot de passe, puis cliquez sur le bouton OK.
Remarque
Le mot de passe par défaut de l'administrateur est « admin ».
6. Définissez le fuseau horaire, la date et l'heure, puis cliquez sur le
bouton SUIVANT.
7. Définissez les paramètres du réseau, puis cliquez sur le bouton
SUIVANT.
Fra
nça
is
39
Obtenir les paramètres réseau automatiquement à partir du
serveur DHCP ou de l'Assistant: appliquez les paramètres, comme
IP, masque réseau, passerelle, DNS qui sont générés depuis le
serveur DHCP.
Définir les paramètres réseau manuellement: configurez vos
paramètres spécifiques.
8. Si vous avez besoin de configurer un nouveau disque, cochez l'option «
Créer un nouveau système de stockage ». Après avoir coché l'option,
cliquez sur le bouton SUIVANT.
Protection des données: définissez le niveau du RAID au RAID 1 (2
baies). Définissez le niveau du RAID au RAID 5 (4 baies).
Capacité maximale: définissez le niveau du RAID au RAID 0 (2
40
baies). Définissez le niveau du RAID au RAID 0 (4 baies).
9. Révisez vos paramètres. Si les paramètres sont corrects, cliquez sur le
bouton TERMINER pour terminer le process de configuration.
Attention
Une fois que les paramètres de l'appareil ont été définis,
l'appareil commencera à fonctionner. Afin de préserver la
stabilité de l'appareil, ne retirez aucun disque lorsque le système
est en fonctionnement.
Fra
nça
is
41
Fase 1: Togliere l’unità dalla confezione
La confezione dell’unità contiene i seguenti oggetti:
L’unità
Guida di avvio rapido
Viti per l’unità disco (1 pacchetto)
Cavo d’alimentazione
Scheda di garanzia
Trasformatore di alimentazione 12V DC (2 unità di alloggiamento)
CD con Installazione Install Wizard (Guidata), Backup, Live View, e
programmi di Playback (Riproduzione), manuale utente e guida di
avvio rapido
Avvertenza
I componenti elettronici nell’unità sono sensibili e possono essere
danneggiati da Cariche Elettrostatiche (ESD). Si prega di
maneggiare con cautela l'unità o le sue componenti.
Importante
Per configurare l’unità, è necessario installare il software su un
PC/portatile con Windows Vista, 2003, XP Professional, o
Windows 7.
Vista anteriore delle 2 unità di alloggiamento
Unità disco
Supporto dico
LED di stato del disco
LED attività disco
LED attività Ehernet
Interruttore di accensione
LED di stato del sistema
42
Vista posteriore delle 2 unità di alloggiamento
Vista anteriore delle 4 unità di alloggiamento
Italia
no
Connessione di rete RJ45
Connessioni USB
Ventola di
raffreddamento
Connessione dell'alimentazione
LED attività disco
Unità Disco
Interrutore di accensione
LED Attività thernet
LED di stato del disco
LED di stato del sistema
Supporto disco
43
Vista posteriore delle 4 unità di alloggiamento
Vista anteriore delle 4 unità di alloggiamento (S-series)
Connessione dell'alimentazione
Ventola dell'alimentazione
Connessioni USB
Connessione di rete RJ45
Ventola di raffreddamento
LED di stato del sistema
LED attività disco
Unità Disco
Supporto disco
LED di stato del disco
LED Attività thernet
44
Vista posteriore delle 4 unità di alloggiamento (S-series)
Fase 2: Installare le Unità disco
É possibile riempire quest’unità con unità disco SATA 1.5 Gb/s o 3.0 Gb/s.
Per una resa ottimale, installare unità disco dello stesso modello e capacità.
Le unità disco diventeranno un Volume RAID su questa unità.
1. Aprire il coperchio sulla parte anteriore dell’involucro dell’unità.
2. Tirare il supporto dell’unità disco dall’involucro. Vedi figura della vista
anteriore
3. Appoggiare con cura l’unità disco sul supporto del disco, allineando i
buchi per le viti sulla parte laterale del supporto con i buchi per le viti
presenti sul disco.
4. Inserire le viti attraverso i buchi nel supporto del disco e nelle parti
laterali dell’unità disco.
Installare soltanto le viti svasate fornite con l’unità.
Installare quattro viti per unità disco.
Avvitare ogni vite. Attenzione a non stringere troppo.
5. Riporre il supporto del disco dentro l'involucro dell'unità.
6. Ripetere le fasi da 2 a 5 per l’altra unità disco.
7. Chiudere il coperchio sulla parte anteriore dell’unità.
Connessioni eSATA
Interrutore di accensione
Ventola di raffreddamento
Connessioni USB
Connessione di rete RJ45
Connessione dell'alimentazione
Italia
no
45
Fase 3: Connessione alla Rete
1. Attaccare un capo del cavo di rete alla connessione di rete RJ45. Vedi
figura della vista posteriore
2. Attaccare l’altro capo del cavo di rete all’hub o interruttore Ethernet.
Importante
Se ci sono reti multiple nel proprio impianto, ricordare a quale rete
si connette l'unità. Sarà necessario utilizzare quest’informazione
in fase di installazione.
Fase 4: Connessione all’Alimentazione
1. Attaccare il cavo di alimentazione dalla fonte di alimentazione
all’adattatore.
2. Connettere l’adattatore di alimentazione al retro dell’involucro dell’unità
Vedi figura della vista posteriore
3. Sulla parte anteriore dell’unità, premere l'interruttore di alimentazione.
Vedi figura della vista anteriore
Importante
Prima di avviare, si prega di assicurarsi che i due capi del cavo di
rete siano collegati all’unità e al router Ethernet rispettivamente.
Si prega anche di attivare la funzione DHCP nella rete, l’unità
rintraccerà l’indirizzo IP attraverso DHCP per default.
Ci vuole circa un minuto per avviare l’unità. Dopo aver completato l’avvio:
Il LED di stato del sistema diventa verde. Vedi figura della vista
anteriore
Il segnalatore acustico emette un segnale.
Fase 5: Installazione del Software
1. Inserire il CD nel lettore CDROM:
2. Fare doppio click su Setup.exe per cominciare l’installazione.
3. Fare Click sul pulsante AVANTI per proseguire l’installazione.
4. Fare Click sull’opzione “I accept the terms of the license agreement”
46
(Accetto le condizioni dell’accordo di Licenza), e fare click su AVANTI.
5. Inserire il proprio “Nome utente” e “Nome Azienda” poi fare click sul
pulsante AVANTI.
6. Selezionare il tipo di installazione, e fare click sul pulsante AVANTI.
7. Fare click sul pulsante INSTALLA per procedere con l'installazione.
8. Quando i suddetti processi di installazione sono terminati, appare una
schermata finale di installazione. Fare click sul pulsante FINE per
chiudere la finestra di installazione.
Fase 6: Installazione dell'Unità
Il software Procedura guidata esegue le procedure di installazione
sull'unità. Al termine della procedura è possibile cominciare ad utilizzare
l'unità.
1. Vai su Start > NUUO NVRmini > Install Wizard (Installazione Guidata).
2. Questo programma mostrerà le impostazioni predefinite della lingua e la
modalità di installazione.
3. Scegliere la lingua e modalità di installazione, e quindi fare click sul
pulsante AVANTI.
Modalità Rapida : non è necessario regolare la data, l'ora,le
impostazioni di rete, e il livello RAID. (Dopo la fase 5 , passare
direttamente alla fase 9).
Modalità Avanzata : richiede di specificare la data, l'ora e le
impostazioni di rete specifiche.
4. Il programma di Installazione Guidata cercherà tutte le unità su internet
Italia
no
47
immediatamente. Scegliere una delle opzioni e poi fare click sul pulsante
AVANTI.
5. Inserire la password, e poi premere il pulsante OK.
Nota
La password predefinita dell'Amministratore è “admin”.
6. Impostare il fuso orario, la data e l'ora e poi fare click sul pulsante
AVANTI.
48
7. Stabilire le impostazioni di rete e quindi fare click sul pulsante AVANTI.
Ottenere le impostazioni di rete automaticamente dal server
DHCP o dalla procedura guidata : applica le impostazioni come IP,
netmask, gateway, DNS che sono generate dal server DHCP.
Effettuare manualmente le impostazioni di rete : seleziona le
impostazioni personalizzate.
8. Se è necessario impostare un nuovo disco/i attivare l'opzione “Crea un
nuovo spazio di archiviazione”. Dopo averla attivata fare click sul
pulsante AVANTI.
Italia
no
49
Protezione dati : impostare il livello RAID a RAID 1 (2 alloggiamenti).
Impostare il livello RAID a RAID 5 (4 alloggiamenti).
Capacità massima : impostare il livello RAID a RAID 0 (2
alloggiamenti). impostare il livello RAID a RAID 0 (4 alloggiamenti).
9. Controllare le impostazioni. Se le impostazioni sono corrette fare click
sul pulsante FINE per concludere il procedimento di impostazione.
Avvertenza
Dopo aver stabilito le impostazioni l'unità inizierà a funzionare.
Affinchè l'unità rimanga stabile non rimuovere alcun disco mentre
il sistema è in funzione.
50
Paso 1: Desembalar la unidad
La caja de esta unidad contiene los siguientes elementos:
La unidad
Guía de inicio rápido
Tornillos para unidades de disco (1 paquete)
Cable de corriente
Tarjeta de garantía
Transformador de corriente de 12V DC (unidad de 2 bahías)
CD con Install Wizard (Asistente de instalación), Backup (Copia
de seguridad), Live View (Visualización en vivo), y aplicación de
Playback (Reproducción), manual del usuario y guía de inicio
rápido
Advertencia
Los componentes electrónicos de la unidad son sensibles a ser
dañados por Descarga Electroestática (ESD). Tome las
precauciones en todo momento cuando manipule la unidad o
sus componentes.
Importante
Para configurar la unidad, debe instalar el software en el
ordenador o portátil con Windows Vista, 2003, XP Professional o
Windows 7.
Unidad de 2 bahías vista frontal
Unidad de disco
Transportador de la unidad
LED de estado de la unidad
LED de actividad de la unidad
LED de actividad Ethernet
Botón de encendido
LED de estado del sistema
Espa
ño
l
51
Unidad de 2 bahías vista posterior
Unidad de 4 bahías vista frontal
Unidad de disco
Transportador de unidades
LED de estado de la unidad
LED de actividad de la unidad
LED actividad Ethernet
Botón de encendido
LED de estado del sistema
Ventiador de refrigeración
Conexión USB
Conexión de red RJ45
Conexión de energía
52
Unidad de 4 bahías vista posterior
Unidad de 4 bahías vista frontal (S-series)
Ventilador de refrigeración
Conexión de red RJ45
Conexiones USB
Ventilador de fuente de alimentación
Conexión de la alimentación
Unidad de disco
Transportador de unidades
LED de estado de la unidad
LED de actividad de la unidad
LED de estado del sistema
LED actividad Ethernet
Espa
ño
l
53
Unidad de 4 bahías vista posterior (S-series)
Paso 2: Instalar unidades de disco
Puede rellenar esta unidad con unidades de disco SATA 1.5 Gb/s o 3.0
Gb/s. Para un rendimiento óptimo, instale unidades de disco del mismo
modelo y capacidad. Sus unidades de disco serán como un volumen RAID
en esta unidad.
1. Abra la tapa en la parte frontal de la carcasa de la unidad.
2. Saque el transportador de unidades de disco de la carcasa. Consulte la
figura de la vista frontal.
3. Coloque la unidad de disco con cuidado en el interior del transportador
de unidades haciendo que coincidan los agujeros de los tornillos del
transportador con los de la unidad.
4. Inserte los tornillos a través de los agujeros en el transportador de
unidades y en los laterales de la unidad de disco.
Instale solamente los tornillos ajustables incluidos con la unidad.
Instale cuatro tornillos por unidad de disco.
Ajuste todos los tornillos. Tenga cuidado de no apretarlos demasiado.
Conexiones eSATA
Botón de encendido
Ventilador de refrigeración
Conexiones USB
Conexión de red RJ45
Conexión de la alimentación
54
5. Vuelva a colocar el transportador de unidades en la carcasa de la
unidad.
6. Repita los pasos 2 al 5 para otras unidades de disco.
7. Cierre la tapa en la parte frontal de la unidad.
Paso 3: Conectarse a la red
1. Coloque un extremo del cable de red en la conexión de red RJ45.
Consulte la figura de la vista posterior.
2. Coloque el otro extremo del cable de red en su hub o switch Ethernet.
Importante
Si hay varias redes en el edificio, tenga en cuenta la red a la que
conecta la unidad. Necesitará la información durante el proceso
de instalación.
Paso 4: Conectar la corriente
1. Coloque el cable de corriente de la fuente de alimentación en el
adaptador de corriente.
2. Conecte el adaptador de corriente en la parte posterior de la carcasa de
la unidad. Consulte la figura de la vista posterior.
3. En la parte frontal de la unidad, presione el botón de encendido.
Consulte la figura de la vista frontal.
Importante
Antes de arrancar, asegúrese de que los dos extremos del cable
de red estén enchufados en la unidad y en el router Ethernet
respectivamente. Habilite también la función DHCP dentro de la
red, la unidad recuperará una dirección IP a través de DHCP por
defecto.
Espa
ño
l
55
La unidad tarda alrededor de un minuto en arrancar. Tras haber arrancado
por completo:
El LED de estado del sistema se enciende en verde. Consulte la
figura de la vista frontal.
El timbre emite un sonido.
Paso 5: Instalar el software
1. Inserte el CD e su CDROM.
2. Haga doble clic en Setup.exe para iniciar la instalación.
3. Haga clic en el botón SIGUIENTE para continuar con la instalación.
4. Haga clic en la opción “Acepto los términos del acuerdo de licencia” y
luego haga clic en el botón SIGUIENTE.
5. Inserte su “Nombre de usuario” y “Nombre de compañía” y luego haga
clic en el botón SIGUIENTE.
6. Seleccione el tipo de instalación y haga clic en el botón SIGUIENTE.
7. Haga clic en el botón INSTALAR para continuar con la instalación.
8. Cuando los procesos de instalación mencionados hayan finalizado,
aparecerá una pantalla final de instalación. Haga clic en el botón
Finalizar para cerrar el instalador.
Paso 6: Instalar la unidad
El software Asistente de instalación realiza los pasos para la instalación
de la unidad. Tras el proceso, podrá comenzar a utilizar la unidad.
1. Vaya a Inicio > NUUO NVRmini > Install Wizard.
2. Este programa mostrará la configuración de idioma predeterminado y el
modo de iniciación.
3. Elija el idioma preferido y el modo de iniciación y haga clic en el botón
SIGUIENTE.
56
Modo Express: no necesita ajustar la configuración de fecha, hora,
red ni nivel RAID. (Tras el paso 5, vaya al paso 9 directamente)
Modo avanzado: necesita ajustar la fecha, hora y configuración de
red.
4. El programa Asistente de instalación buscará las unidades en
Internet en ese momento. Elija una de ellas y haga clic en el botón
SIGUIENTE.
Espa
ño
l
57
5. Inserte la contraseña y haga clic en el botón OK.
Nota
La contraseña predeterminada es “admin”.
6. Ajuste la zona horaria, fecha y hora y haga clic en el botón SIGUIENTE.
7. Ajuste la configuración de red y haga clic en el botón SIGUIENTE.
58
Obtenga valores de red automáticamente del asistente o
servidor DHCP: aplica la configuración, como IP, máscara de red,
puerta de enlace, DNS generados desde el servidor DHCP.
Establezca valores de red manualmente: realice su configuración
específica.
8. Si necesita ajustar un nuevo disco o discos, marque la opción “Crear un
almacenamiento nuevo”. Tras comprobarlo, haga clic en el botón
SIGUIENTE.
Protección de los datos: ajusta el nivel RAID a RAID 1 (2 bahías).
Ajustar el nivel RAID a RAID 5 (4 bahías).
Capacidad máxima: ajusta el nivel RAID a RAID 0 (2 bahías).
Ajustar el nivel RAID a RAID 0 (4 bahías).
Espa
ño
l
59
9. Revise su configuración. Si la configuración es correcta, haga clic en el
botón Finalizar para finalizar este proceso de configuración.
Precaución
Una vez completada la configuración de la unidad, ésta
comenzará a funcionar. Para que la unidad sea estable, no tire
de los discos mientras el sistema está en ejecución.
60
Шаг 1: Освобождение из упаковки
В подарочный комплект устройства входят:
Устройство
Краткое руководство для начала эксплуатации
Винты для дисководов (1 упаковка)
Шнур питания
Гарантийный талон
Трансформатор питания постоянного тока 12 В (устройство с 2
отсеками)
Компакт-диск с задачами Install Wizard (Программа-помощник
инсталляции), Backup (Резервное копирование), Live View
("Живое" видео) и Playback (Воспроизведение), руководство
пользователя и краткое руководство для начала эксплуатации
Осторожно!
Электронные компоненты в устройстве чувствительны к
повреждению снятием электростатического заряда.
Пожалуйста, всегда соблюдайте меры предосторожности
при обращении с устройством или его деталями.
Важно
Для конфигурации устройства следует установить
программное обеспечение на стационарный/портативный
компьютер с Windows Vista, 2003, XP Professional или
Windows 7 .
Устройство с 2 отсеками, вид спереди
Дисковый привод
Держатель диска
Индикатор состояния привода
Индикатор активности привода
Индикатор активности Ethernet
Кнопка питания
Индикатор состояния системы
Pусски
й
61
Устройство с 2 отсеками, вид спереди
Устройство с 4 отсеками, вид спереди
Индикатор активности Ethernet
Дисковый привод
Держатель диска
Индикатор состояния привода
Индикатор активности привода
Кнопка питания
Индикатор состояния системы
Охлаждающий вентилятор
USB-разъемы
Разъем питания
Сетевой разъем RJ45
62
Устройство с 4 отсеками, вид спереди
Устройство с 4 отсеками, вид спереди (S-series)
Дисковый привод
Держатель диска
Индикатор состояния привода
Индикатор активности привода
Индикатор состояния системы
Индикатор активности Ethernet
Охлаждающий вентилятор
Сетевой разъем RJ45
USB-разъемы
Вентилятор блока питания
Разъем питания
Pусски
й
63
Устройство с 4 отсеками, вид спереди (S-series)
Шаг 2: Инсталляция дисководов
Данное устройство можно расширить дисководами SATA 1.5 Gb/s
или 3.0 Gb/s. Чтобы получить оптимальные эксплуатационные
качества, инсталлируйте дисководы тех же модели и объема. Ваши
дисководы станут объемом RAID этого устройства.
1. Откройте крышку спереди на корпусе устройства.
2. Вытащите носитель дисковода из корпуса. См. изображение вида
спереди.
3. Аккуратно вложите дисковод в носитель дисковода, сравняв
отверстия для винтов с двух сторон на носителе с отверстиями для
винтов на дисководе.
4. Вставьте винты в отверстия на носителе дисковода и в стороны на
дисководе.
Устанавливайте только винты с конической зенковкой, которые
входят в комплект устройства.
Устанавливайте четыре винта на дисковод.
Затяните каждый винт. Будьте осторожны, чтобы не затянуть
винты слишком плотно.
Кнопка питания
eSATA-разъемы
Охлаждающий вентилятор
USB-разъемы
Сетевой разъем RJ45
Разъем питания
64
5. Верните носитель дисковода в корпус устройства.
6. Повторите шаги со 2 по 5 для другого дисковода.
7. Закройте крышку спереди на корпусе устройства.
Шаг 3: Подключение к сети
1. Прикрепите один конец сетевого кабеля к сетевому соединению
RJ45. См. изображение вида сзади.
2. Прикрепите другой конец сетевого кабеля к хабу Ethernet или
переключателю.
Важно
В случае одновременного существования нескольких сетей,
запишите, к которой из сетей вы подключаете устройство.
Эта информация понадобится в процессе настроек.
Шаг 4: Подключение питания
1. Подключите шнур питания от источника питания в адаптер
питания.
2. Подключите адаптер питания к задней панели корпуса устройства.
См. изображение вида сзади.
3. Нажмите кнопку питания спереди на устройстве. См. изображение
вида спереди.
Важно
Перед загрузкой убедитесь, пожалуйста, что два конца
сетевого кабеля прикреплены к устройству и
маршрутизатору Ethernet соответственно. Пожалуйста, также
активируйте функцию DHCP в сети. Устройство по
умолчанию получит IP-адрес через DHCP.
На загрузку устройства понадобится примерно минута. После полной
загрузки:
Светодиод статуса системы становится зеленым. См.
Pусски
й
65
изображение вида спереди.
Звуковой сигнал звучит однократно.
Шаг 5: Инсталляция программного обеспечения
1. Вставьте компакт-диск в CDROM.
2. Дважды щелкните по Setup.exe, чтобы начать инсталляцию.
3. Щелкните по кнопке ДАЛЕЕ, чтобы продолжить инсталляцию.
4. Щелкните по опции I accept the terms of the license agreement (Я
принимаю условия лицензионного договора), после чего щелкните
по кнопке ДАЛЕЕ.
5. Введите User Name (Имя пользователя) и Company Name
(Название компании), после чего щелкните по кнопке ДАЛЕЕ.
6. Выберите тип настроек, после чего щелкните по кнопке ДАЛЕЕ.
7. Щелкните по кнопке Установить, чтобы продолжить инсталляцию.
8. Когда вышеупомянутый процесс инсталляции закончен, появляется
окончательный экран инсталляции. Щелкните по кнопке ГOTOBO,
чтобы закрыть инсталлятор.
Шаг 6: Настройка прибора
Программное обеспечение Программа-помощник инсталляции
выполняет процедуры настроек на вашем устройстве. После
исполнения процедуры можно начать пользоваться устройством.
1. Перейдите к Start > NUUO NVRmini > Install Wizard (Старт > NUUO
NVRmini > Программа-помощник инсталляции).
2. Эта программа покажет настройку языка по умолчанию и режим
пуска.
3. Выберите желаемый язык и режим пуска, после чего щелкните по
кнопке ДАЛЕЕ.
66
Экспресс-pежим : Вам не понадобится устанавливать число,
время, сетевые настройки и уровень RAID. (После шага 5
перейдите прямо к шагу 9).
Режим рaсшиpeния: Вам следует установить число, время и
сетевые настройки.
4. Программа-помощник инсталляции Программа-помощник
инсталляции сразу же начнет поиск всех пунктов по Интернет.
Выберите один из них, после чего щелкните по кнопке ДАЛЕЕ.
5. Введите Пароль, после чего щелкните по кнопке Хорошо.
Pусски
й
67
Примечание
Пароль Администратора по умолчанию: “admin”.
6. Установите часовой пояс, число и время, после чего щелкните по
кнопке ДАЛЕЕ.
7. Сделайте сетевые настройки, после чего щелкните по кнопке
ДАЛЕЕ.
68
Автоматическoe получeние пapaмeтров ceти с сервера
DHCP или c помощью мacтepa : Используйте настройки, такие,
как IP, сетевая маска, шлюз и DNS, которые генерируются на
сервере DHCP.
Создайте паpaмeтpы ceти вручную: сделайте свои
специфические настройки.
8. Если вам необходимо установить новый(е) диск(и), отметьте опцию
Create new storage (Создать новую память). Отметив это, щелкните
по кнопке ДАЛЕЕ.
Защита данных: Установите уровень RAID на RAID 1 (2 отсека).
Установите уровень RAID на RAID 5 (4 отсека).
Максимальная емк... : Установите уровень RAID на RAID 0 (2
Pусски
й
69
отсека). Установите уровень RAID на RAID 0 (4 отсека).
9. Пересмотрите свои настройки. Если настройки правильные,
щелкните по кнопке ГOTOBO, чтобы закончить процесс настроек.
Внимание!
Когда настройки устройства будут завершены, устройство
начнет работу. Ради устойчивой работы устройства не
вынимайте ни один из дисков во время запуска системы.
70
Step 1: 付属品の確認
本製品には、以下アイテムが同梱されております。
●本機
●クイックスタートガイド
●ハードディスク固定用ねじ (1パッケージ)
●電源コード
●保証書
●CD-ROM
(インストールウィザード、バックアップソフトウェア(Backup System)、
ビューワーソフト(Remote Live Viewer)、再生ソフト(Playback System)、
取扱説明書、クイックスタートガイド)
【使用上ご注意】
本機に搭載されている電子部品は、静電気などにより損傷を受ける場合があります。製品
を取り扱う際は、十分にご注意ください。
【重要】
本機を運用するには、以下仕様のパーソナルコンピューターが必要です。
OS:Windows Vista/XP Professional/Windows 7、Windows Server2003
CPU:Intel Core 2 Duo, 2.6GHz以上
メインメモリ:1GB以上
ウェブブラウザ:Microsoft○R Internet Explorer 7.0以上
■商標および登録商標について
Microsoft○R 、Windows○R は、米国 Microsoft Corporationの米国および他の国における登
録商標です。
Intel○R 、Pentium○R は、米国および他の国における Intel Corporationおよびその子会社
の登録商標または商標です。
日本語
71
2 バイ型
前面パネル
背面パネル
ハードディスク状態 LED
ハードディスクドライブ
ハードディスクキャリア
ハードディスク動作 LED
ネットワーク動作 LED
電源ボタン
システム状態 LED
空冷ファン
U S B ポート
LA N ポート
電源アダプターコネクター
空冷ファン
USBポート
LANポート
電源アダプターコネク
ター
72
4 バイ型
前面パネル
背面パネル
ハードディスクドライブ
ハードディスクキャリア
ハードディスク状態 LED
ハードディスク動作 LED
ネットワーク動作 LED
電源ボタン
システム状態 LED
空冷ファン
LANポート
USBポート
電源ユニットファン
電源コネクター
日本語
73
4 バイ型 (S-series)
前面パネル
背面パネル
ハードディスクドライブ
ハードディスクキャリア
ハードディスク状態 LED
ハードディスク動作 LED
システム状態 LED
ネットワーク動作 LED
eSATA ポート
電源ボタン
空冷ファン
USBポート
LANポート
電源コネクター
74
Step 2: ハードディスクを搭載する
本機には、SATA 1.5Gbps/3.0Gbps(SATA/SATAⅡ)ハードディスクを使用します。
RAID構成を実現するため、同一型式、容量のハードディスクをご使用ください。
1.本機フロントパネルのカバーを開けます。
2.ハードディスクキャリアを引き出します。参照:前面パネル
3.ハードディスクをハードディスクキャリアに差し込み、サイドのねじ穴位置を合わせ
ます。
4.同梱のハードディスク固定ねじで、ハードディスクキャリアとハードディスクを固定
します。
●4箇所ねじで固定します。
●ねじの締め付けトルクに十分ご注意下さい。
5.ハードディスクキャリアを再び本機に差し込みます。
6.それぞれのハードディスクを取付けるために2~5の作業を行います。
7.フロントパネルカバーを閉じます。
Step 3: ネットワークに接続する
LANケーブルの片側を本機背面パネルの LANポートに差し込みます。
LANケーブルのもう片側をハブなどに差し込みます。
【重要】
複数のネットワーク環境が存在する場合には、いずれのネットワークに接続したかメモし
てください。セットアップの際、情報が必要になる場合があります。
日本語
75
Step 4: 電源を接続する
1.電源ケーブルをコンセントに差し込みます。
2.背面パネルの電源コネクターにケーブルを接続します。
3.フロントパネルの電源ボタンを押します。
【重要】
電源ボタンを押す前に、LANケーブルの両端が本機とハブなどに差し込まれることを確認
してください。また、本機がデフォルトで DHCPサーバーを通して IPアドレスを取得する
ので、ネットワークの DHCP機能を有効にしてください。
本機が起動するまで約 1分かかります。起動した後、
●システム状態 LEDが緑色に変わります。
●ブザー音が1回鳴ります。
Step 5: ソフトウェアをインストールする
1.CD-ROMをセットします。
2.[Setup.exe]をクリックします。
3.[Next](次へ)をクリックして、インストールを開始します。
4.「ライセンスに同意する」をクリックし、[Next](次へ)をクリックします。
5.「ユーザー名」、「組織」の欄に入力し、[Next](次へ)をクリックします。
6.セットアップタイプを選択し、[Next](次へ)をクリックします。
7. [Install](インストール)をクリックして、インストールを継続します。
8.インストールが終了すると、最後の画面が表示されます。
[Finish](完了)をクリックして、インストール画面を終了します。
76
Step 6: 本機をセットアップする
インストールウィザードに従って、セットアップを行います。
セットアップ終了後、本機が使用可能になります。
1.Windows[スタート]ボタン→[すべてのプログラム]→[NUUO NVR mini]→[Install
Wizard](インストールウィザード)を選択します。
2.インストールウィザードは英語(初期設定)で立ち上がります。
3.言語(日本語)を選択し、セットアップモードを選択し、
●Express Mode(高速モード):
日付/時間設定、ネットワーク設定、RAID設定を行う必要はありません。(ス
テップ 5の後、ステップ 9に移動します)
●Advance Mode(詳細モード):
日付/時間設定、ネットワーク設定の必要があります。
日本語
77
4.自動的にネットワーク上の本機を検索します。検索された中から一つを選択し、[Next]
(次へ)をクリックします。
5.パスワードを入力して、[OK]をクリックします。
【参考】初期設定
Administrator:admin
パスワード:admin
78
6.タイムゾーン、年月日、時刻を入力して[Next](次へ)をクリックします。
7.ネットワーク設定を行い、[Next](次へ)をクリックします。
●DHCPサーバーまたはウィザードからネットワーク設定を自動的に取得します。
DHCPサーバーから割り当てられた IPアドレス、サブネットマスク、デフォル
トゲートウェイ、DNSサーバーの情報が設定されます。
●ネットワーク設定を手動で行います。
手動で各設定を行います。
日本語
79
8.新しいディスクをセットする場合は、「新しいストレージの作成」をチェックした後、
[Next](次へ)をクリックしたます。
●データ保護
4chモデル:RAID1に設定されます。
8chモデル:RAID5に設定されます。
●最大容量
4chモデル:RAID0に設定されます
8chモデル:RAID0に設定されます。
9.設定した内容を確認します。設定した内容でよろしければ、[Finish](終了)をクリ
ックします。
80
步驟 1:打開包裝
本包裝中含有下列物品:
主機
快速啟動指南
磁碟機的螺絲(1 包)
電源線
保固卡
12V DC 電源變壓器(2 槽式機種)
CD 光碟,其中包含:Install Wizard (設定精靈)、Backup System
(備份系統)、Remote Live Viewer (即時影像)及 Playback System
(回放系統)應用程式、使用手冊及快速啟動指南
警告
本裝置內的電子元件易受靜電釋放 (ESD) 而導致損壞,請隨時
小心處理本裝置或其配件。
重要
如欲設定本裝置,必須將軟體安裝於執行 Windows Vista、
2003、 XP Professional 或 Windows 7 的桌上型電腦/筆記型
電腦上。
兩槽式主機 前視圖
磁碟機
磁碟托架
磁碟機狀態 LED
磁碟機活動 LED
乙太網路活動 LED
電源按鈕
系統狀態 LED
繁體中文
81
兩槽式主機 後視圖
四槽式主機 前視圖
磁碟機冷卻風扇
RJ45 網路連線
USB 連線
電源連線
磁碟機
磁碟托架
磁碟機狀態 LED
磁碟機活動 LED
乙太網路活動LED
電源按鈕
系統狀態 LED
82
四槽式主機 後視圖
四槽式主機 前視圖 (S-series)
磁碟機冷卻風扇
RJ45 網路連線
USB 連線
電源供應器風扇
電源連線
磁碟機
磁碟托架
磁碟機狀態 LED
磁碟機活動 LED
系統狀態 LED
乙太網路活動 LED
繁體中文
83
四槽式主機 後視圖 (S-series)
步驟 2:安裝磁碟機
您可在本裝置中安裝 SATA 1.5 Gb/s 或 3.0 Gb/s 磁碟機,為獲得最佳效
能,請安裝同一型號與容量的磁碟機;本裝置內的磁碟機將組成 RAID 磁
區。
1. 開啟本裝置機殼的前蓋。
2. 從機殼抽出磁碟托架(請參閱前視圖)。
3. 請小心將磁碟機置於托架上,將托架側邊的螺絲孔與磁碟機的螺絲孔對
齊。
4. 將螺絲插入磁碟機座的螺絲孔中,並鎖入磁碟機側邊。
請僅使用本裝置隨附的鑽頭孔螺絲進行安裝。
每顆磁碟機安裝 4 顆螺絲。
請確實鎖好每顆螺絲,並請勿過度鎖緊。
5. 重新將磁碟托架裝回裝置內。
6. 如欲安裝其他磁碟機,請重複步驟 2 至 5。
7. 請蓋回裝置前蓋。
eSATA 連線
電源按鈕
磁碟機冷卻風扇
USB 連線
RJ45 網路連線
電源連線
84
步驟 3:連接網路
1. 將網路線的一端接上 RJ45 網路連線孔(請參閱後視圖)。
2. 請將網路線的另一端接上乙太網路集線器或交換器。
重要
若安裝場所有多條網路,請記下您連接至本裝置的網路,您在安
裝時將需要使用此項資訊。
步驟 4:連接電源
1. 請將電源插座的電源線接上電源變壓器。
2. 將電源變壓器接上裝置機殼背面(請參閱後視圖)。
3. 按下裝置正面的電源按鈕(請參閱前視圖)。
重要
開機前,請先確定網路線的兩端已各自接上本裝置與乙太網路路
由器,並啟用網路中的 DHCP 功能。根據預設設定,本裝置將透
過 DHCP 擷取 IP 位址。
本裝置的開機時間約需 1 分鐘,完全啟動後:
系統狀態 LED 將亮起綠燈(請參閱前視圖)。
蜂鳴器將發出嗶聲。
步驟 5:安裝軟體
1. 將 CD 光碟放入 CDROM 光碟機中。
2. 按兩下「Setup.exe」開始安裝。
3. 按一下「下一步」鍵,繼續安裝。
4. 按一下「我接受授權合約中的條款」選項,然後按一下「下一步」鍵。
5. 輸入「使用者名稱」與「公司名稱」,然後按一下「下一步」鍵。
6. 選擇安裝類型,然後按一下「下一步」鍵。
繁體中文
85
7. 按一下「安裝」鍵,繼續安裝。
8. 完成上述安裝程序時,將出現最終的安裝畫面,請按一下「完成」鍵,關
閉安裝程式。
步驟 6:設定裝置
設定精靈 會執行本裝置的設定程序,完成此程序後,您即可開始使用本裝
置。
1. 前往「開始」>「NUUO NVRmini」>「Install Wizard(設定精靈)」。
2. 此程式將顯示預設語言設定與初始模式。
3. 請選擇您慣用的語言與初始模式,然後按一下「下一步」鍵。
快速模式:無須設定日期、時間、網路及 RAID 層級。(完成步驟 5
後,請直接跳至步驟 9。)
進階模式:必須設定日期、時間及網路。
4. 設定精靈 程式將立即搜尋網路上所有此類裝置,請選擇其中一項裝置,
並按一下「下一步」鍵。
87
7. 進行網路設定,然後按一下「下一步」鍵。
從 DHCP 伺服器或精靈自動取得網路設定:套用從 DHCP 伺服器產生
的網路設定,例如:IP、網路遮罩、閘道、DNS。
手動設定網路設定:設定您個人的特殊設定。
8. 如欲設定新磁碟,請選取「建立新儲存」選項,然後按一下「下一步」鍵。
88
資料保護:將 RAID 層級設為 RAID 1 (兩槽式);將 RAID 層級設為
RAID 5 (四槽式)。
最大容量:將 RAID 層級設為 RAID 0 (兩槽式);將 RAID 層級設為
RAID 0 (四槽式)。
9. 請檢閱您的各項設定,如設定正確,請按一下「完成」鍵以完成設定程
序。
小心
完成裝置設定後,本裝置將開始運作,為使裝置穩定運作,請勿
在系統執行時抽出任何磁碟。
繁體中文
Step 1: 유니트 포장 해체
이 상품 패키지에는 다음의 구성품이 들어 있습니다:
유니트 본체
퀵 스타트 가이드
디스크 드라이브 고정용 스크루(1 세트)
전원 코드
Warranty card
12V DC 파워 어댑터 (2 bay unit)
CD (Install Wizard, Backup, Live View, and Playback application),
사용자 설명서
주 의
이 제품을 구성하는 전자 부품은 정전기에 매우 취약합니다.
이 제품을 조작하거나 만질 때에는 적절한 정전기 대책을
세우십시오..
중요 사항
본 제품을 설정하기 위해서는 Windows Vista, 2003, XP
Professional 또는 Windows 7 이 설치된 PC 가 필요합니다.
2 bay unit 앞
Disk Drive
Drive Carrier
Drive 상태 LED
Drive 동작 LED
Ethernet 동작 LED
전원 버튼
System Status LED
90
2 bay unit 뒤
4 bay unit 앞
Disk Drive
Drive Carrier
Drive 상태 LED
Drive 동작 LED
Ethernet 동작 LED
전원 버튼
시스템 상태 LED
냉각 팬
전원 연결부
RJ45 네트워크 연결 단자
USB 연결 단자
한국어
91
4 bay unit 뒤
4 bay unit 앞 (S-series)
Disk Drive
Drive Carrier
Drive 상태 LED
Drive 동작 LED
시스템 상태 LED
Ethernet 동작 LED
냉각 팬
RJ45 네트워크
연결 단자
USB 연결 단자
Power Supply 팬
전원 연결부
92
4 bay unit 뒤 (S-series)
Step 2: 디스크 드라이브 설치
본 제품에 SATA 1.5 Gb/s or 3.0 Gb/s 디스크 드라이브를 사용할 수
있습니다. 최적의 성능을 위해 동일한 용량의 디스크 드라이브를
사용하여 RAID 를 구성하십시오.
1. 유니트 인클로저의 앞면 뚜껑을 엽니다.
2. 인클로저에서 디스크 드라이브 캐리어를 앞으로 당깁니다. 이전
페이지의 그림을 참고하십시오.
3. 드라이브 캐리어의 나사 구멍과 디스크의 나사 구멍이 정렬되도록
디스크를 조심스럽게 내려 놓습니다.
4. 드라이브 캐리어의 나사 구멍에 나사를 삽입합니다.
제공된 원뿔형 나사만 사용하십시오.
한 개의 디스크에 4 개의 나사를 사용하십시오.
나사를 적당한 강도로 조여 주십시오.
5. 드라이브 캐리어를 유니트 인클로저에 다시 밀어 넣습니다.
6. 추가적인 디스크 설치를 위해 Step 2 – 5 를 반복합니다.
7. 유니트의 뚜껑을 닫습니다.
한국어
eSATA 연결 단자
전원 버튼
냉각 팬
USB 연결 단자
RJ45 네트워크
연결 단자
전원 연결부
93
Step 3: 네트워크 연결
1. 네트워크 케이블을 본 제품의 RJ45 네트워크 연결부에 꽂습니다.
이전 페이지의 그림을 참고하십시오.
2. 네트워크 케이블의 다른 쪽 커넥터를 이더넷 허브 또는 스위치
장비에 연결합니다.
중요 사항
본 제품을 설치할 장소에 여러 개의 네트워크가 설치되어
있으면 연결할 네트워크를 잘 선택하십시오. 네트워크 정보는
본 제품을 설치하는 과정에서 반드시 필요합니다.
Step 4: 전원 연결
1. 전원 어댑터의 전원 코드를 전원 소켓에 연결합니다.
2. 전원 어댑터를 유니트 인클로져 전원 연결부에 연결합니다.
3. 유니트 앞쪽의 전원 버튼을 누릅니다.
Important
전원 버튼을 누르기 전에, 두 개의 네트워크 케이블이
유니트와 이더넷 라우터에 연결되어 있는 지 주의 깊게
확인해 보시기 바랍니다. 유니트가 기본값으로 DHCP 를 통해
IP 주소를 재설정하기 때문에 DHCP 기능을 활성화
하십시오.
유니트가 충분히 가동되는데는 약 1 분이 걸립니다. 전원을 켠 후:
시스템 상태 LED 가 녹색으로 바뀝니다.
버저가 한 번 울립니다.
Step 5: 소프트웨어 설치
1. CD 를 CD-ROM 에 넣습니다.
2. Setup.exe 를 더블 클릭합니다.
94
3. Next 버튼을 클릭합니다.
4. “I accept the terms of the license agreement” 옵션을 선택하고
Next 버튼을 클릭합니다.
5. “User Name”과 “Company Name”을 입력하고 Next 버튼을
클릭합니다.
6. Setup type 을 선택하고 Next 버튼을 클릭합니다.
7. Install 버튼을 클릭하여 설치를 계속 진행합니다.
8. 앞의 설치 과정이 종료되고 최종 화면이 표시되면 Finish 버튼을
눌러 설치를 완료합니다.
Step 6: 유니트 설정
소프트웨어의 Install Wizard 가 설치 과정을 진행합니다. 이 설치
과정이 완료된 후 유니트를 사용할 수 있습니다.
1. 시작 > NUUO NVRmini > Install Wizard 를 실행합니다.
2. 언어 설정과 시작 모드를 보여 줍니다.
3. 언어 설정과 시작 모드를 선택한 후 Next 버튼을 클릭합니다.
Express Mode: Date, time, network settings 과 RAID level 을 선택할
필요가 없습니다( Step 5 이후에 곧바로 step 9 로 건너 뜁니다.)
Advance Mode: Date, time 과 network 설정이 필요합니다.
4. Install Wizard 이 접속 가능한 유니트를 모두 보여 줍니다. 원하는
한국어
95
유니트를 선택한 후 Next 버튼을 클릭합니다.
5. 패스워드를 입력하고 OK 버튼을 클릭합니다.
주 의
기본 Administrator 패스워드는“admin”입니다.
6. Time zone, date 와 time 을 입력하고 Next 버튼을 클릭합니다.
96
7. 네트워크 network settings 를 선택하고 Next 버튼을 클릭합니다.
Obtain network settings automatically from DHCP server or
wizard: DHCP 서버에 의해 자동적으로 설정( IP, net mask, gateway,
DNS 등).
Make network settings manually: 각각의 설정값을 개별적으로
입력.
8. 새로운 디스크를 설정할 경우에는 “Create new storage” 옵션을
체크한 후 Next 버튼을 클릭합니다.
한국어
97
Data Protection: RAID 레벨을 RAID 1 (2 bay)로 설정합니다.
RAID 레벨을 RAID 5 (4 bay)로 설정합니다
Maximum Capacity: RAID 레벨을 RAID 0 (2 bay)로 설정합니다.
RAID 레벨을 RAID 0 (4 bay)로 설정합니다
9. 설정값을 확인합니다. 설정값이 정확하면 Finish 버튼을 눌러 설정
과정을 완료합니다.
98
Caution
설정과정을 완료하면 유니트가 동작을 시작합니다. 유니트의
안정성을 보장하기 위해 시스템이 동작하는 동안에는
디스크를 제거하지 마십시오.
10. 셋팅이 끝난 후에 브라우저에 IP 주소를 입력하여 시스템에 로그인
하십시오. 연결이 되면 언어를 선택하고 사용자 이름과 패스워드를
입력하여 시스템 사용을 시작합니다.
한국어
99
Krok 1: Otwarcie opakowania
Opakowanie zawiera następujące elementy:
Urządzenie do rejestracji sieciowej “NVR-Mini”
Przewodnik “Szybki start” (niniejszy document)
Śrubki do instalacji dysków twardych (1 komplet)
Kabel zasilający
Kartę gwarancyjną
Zasilacz sieciowy 12V DC (tylko dla modelu z dwoma dyskami)
Płytę CD z: programami Install Wizard, Backup, Live View oraz
Playback, instrukcją użytkownika oraz przewodnikiem “Szybki start”
Ostrzeżenie
Elementy elektroniczne wewnątrz urządzenia mogą zostać
uszkodzone przez wyładowania elektrostatyczne (ESD). Należy
zachować środki ostrożności przy przenoszeniu urządzenia oraz
jego wyposażenia.
Ważne
Aby skonfigurować urządzenie należy zainstalować dostarczone
oprogramowanie na komputerze z systemem operacyjnym
Microsoft Windows Vista, 2003, XP Professional lub Windows 7.
Model z dwoma dyskami – widok z przodu
Dysk
Ramka mocująca dysk
Kontrolka stanu
dysku Kontrolka aktywności dysku
Kontrolka aktywności sieci
Włącznik zasilania
Kontrolka stanu systemu
100
Model z dwoma dyskami – widok z tyłu
Model z czterema dyskami – widok z przodu
Dysk
Ramka mocująca dysk
Kontrolka stanu dysku
Kontrolka aktywności dysku
Kontrolka aktywności sieci
Włącznik zasilania
Kontrolka stanu systemu
Wentylator (nie zasłaniać !)
Interfejs USB
Interfejs Ethernet (RJ-45)
Gniazdo zasilacza sieciowego
Po
lski
101
Model z czterema dyskami – widok z tyłu
Model z czterema dyskami – widok z przodu (S-series)
Dysk
Ramka mocująca dysk
Kontrolka stanu dysku
Kontrolka aktywności dysku
Kontrolka stanu systemu
Kontrolka aktywności sieci
Wentylator (nie zasłaniać !)
Interfejs Ethernet (RJ-45)
Interfejs USB
Wentylator zasilacza (nie zasłaniać !)
Gniazdo sieci 230V AC
102
Model z czterema dyskami – widok z tyłu (S-series)
Krok 2: Instalacja dysków twardych
Urządzenie może pracować z dyskami SATA 1,5 GB lub 3 GB. Dla
zapewnienia optymalnego działania systemu instalowane dyski powinny
być identyczne (taki sam model i pojemność). Dyski mogą zostać
skonfigurowane w urządzeniu jako macierz RAID.
1. Otwórz klapkę z przodu obudowy (naciśnij jej prawy dolny róg)
2. Wysuń ramkę mocującą dysk (widoczna na rysunku widoku z przodu)
3. Ułóż dysk w ramce w taki sposób aby otwory ramki pasowały do
otworów montażowych dysku
4. Umieść śrubki w otworach
Instaluj wyłącznie dostarczone śrubki z łbem stożkowym
Użyj wszystkich czterech śrubek dla zamocowania dysku
Upewnij się, że wszystkie śrubki są właściwie dociśnięte. Uważaj aby
nie docisnąć śrubek za mocno i nie złamać plastikowej ramki.
5. Wsuń ramkę z dyskiem z powrotem do urządzenia
6. Powtórz kroki od 2 do 5 dla wszystkich pozostałych dysków
7. Zamknij klapkę z przodu obudowy (dociśnij jej prawy dolny róg)
Interfejs eSATA
Włącznik zasilania
Wentylator (nie zasłaniać !)
Interfejs USB
Interfejs Ethernet (RJ-45)
Gniazdo sieci 230V AC
Po
lski
103
Krok 3: Podłączenie do sieci komputerowej
1. Podłącz jeden koniec kabla do gniazda RJ-45 (por. rysunek widoku
z tyłu)
2. Podłącz drugi koniec kabla do urządzenia sieciowego (switch, etc.).
Ważne
Jeśli na obiekcie istnieje więcej niż jedna sieć, upewnij się do
której z nich podłączasz urządzenie. Ta informacja będzie
niezbędna podczas późniejszego procesu konfiguracji.
Krok 4: Podłączenie zasilania
1. Podłącz kabel zasilający od gniazdka energetycznego 230V AC do
zasilacza sieciowego. Dla modelu 8/16-kanałowego – bezpośrednio do
gniazda zasilającego na panelu tylnym (zob. widok z tyłu).
2. Podłącz zasilacz zasilający do gniazda zasilacza na panelu tylnym
(model 4-kanałowy, zob. rysunek widoku z tyłu).
3. Naciśnij włącznik zasilania (zob. rysunek widoku z przodu).
Ważne
Przed naciśnięciem włącznika zasilania upewnij się, że oba
końce kabla sieci komputerowej zostały podłączone. Jeśli to
możliwe, włącz w sieci adresowanie DHCP – jest to domyślny
tryb adresowania i urządzenie automatycznie pobierze adres IP
i pozostałe ustawienia sieciowe.
Urządzenie uruchomi się w ciągu ok. 1 minuty. Po tym czasie:
Kontrolka stanu systemu zmieni kolor na zielony
Brzęczyk wygeneruje pojedynczy sygnał dźwiękowy
Krok 5: Instalacja oprogramowania
1. Włóż płytę CD do napędu w komputerze
2. Kliknij dwukrotnie ikonę Setup.exe aby rozpocząć instalację
104
3. Kliknij klawisz Next
4. Wybierz opcję “I accept the terms of the license agreement”,
a następnie kliknij klawisz Next
5. Wpisz nazwę użytkownika i firmę, a następnie kliknij klawisz Next
6. Wybierz typ instalacji i kliknij klawisz Next
7. Kliknij klawisz Install aby rozpocząć process instalacji
8. Po zakończeniu procesów instalacyjnych zostanie wyświetlony ekran
końcowy. Należy wówczas kliknąć klawisz Finish aby zakończyć
operację.
Krok 6: Konfiguracja urządzenia
Kreator instalacji Install Wizard przeprowadzi logiczną instalację
i konfigurację urządzenia. Po tej opracji będzie możliwe rozpoczęcie
eksploatacji systemu.
1. Na pasku systemowym klinij Start > NUUO NVRmini > Install Wizard
2. Aplikacja wyświetli domyślny język i tryb instalacji
3. Wybierz preferowany język oraz tryb instalacji, a następnie kliknij
klawisz Next
Express Mode: nie będą konfigurowane data, czas, ustawienia sieci
oraz poziom RAID (po kroku 5 następuje przeskok do kroku 9)
Advance Mode: wymagane jest podanie wszystkich parametrów
konfiguracji (data, czas, ustawienia sieci oraz tryb RAID)
Po
lski
105
4. Aplikacja Install Wizard wyszuka wszystkie urządzenia NVRmini
podłączone do sieci komputerowej. Wybierz właściwe urządzenie na
liście I kliknij klawisz Next.
5. Wpisz hasło i kliknij klawisz OK.
Informacja
Domyślne hasło administratora to “admin”.
6. Ustaw strefę czasową, datę, czas i klinij klawisz Next
106
7. Wybierz tryb konfiguracji sieci i kliknij klawisz Next
Obtain network settings automatically from DHCP server or
wizard: wszystkie ustawienia zostaną automatycznie pobrane z
sieciowego serwera DHCP (adres IP, maska podsieci, brama i DNS)
Make network settings manually: ręczna konfiguracja wszystkich
parametrów sieciowych
8. Jeśli konfigurujesz nowy dysk (dyski), zaznacz opcję “Create new
storage”. Klinij klawisz Next
Po
lski
107
Data Protection: dla modelu z 2 dyskami ustawia poziom RAID 1,
dla modelu 4-dyskowego ustawia poziom RAID 5
Maximum Capacity: ustawia poziom RAID 0 niezależnie od modelu
urządzenia, które posiadasz
9. Sprawdź wprowadzone ustawienia. Jeśli są one poprawne kliknij
klawisz Finish aby zakończyć procedurę ustawień i uruchomić system
Ostrzeżenie
Bezpośrednio po kliknęciu klawisza “Finish” urządzenie
rozpoczyna pracę. Dla zapewnienia stabilności systemu nigdy
nie wysuwaj żadnego dysku w trakcie pracy urządzenia.
108
10. Po zakończeniu konfiguracji urządzenia zaloguj się do systemu. W tym
celu wpisz w przeglądarce internetowej adres IP jednostki NVRmini,
a po pojawieniu się ekranu logowania wybierz preferowany język, wpisz
nazwę użytkownika i hasło aby rozpocząć użytkowanie systemu.
System NVRmini współpracuje z przeglądarką Microsoft Internet
Explorer 7.0 lub nowszą.
Po
lski
109
Korak 1: Raspakivanje uređaja
Ovaj paket sadrži sledeće:
UreĎaj
Vodič za brzi početak
Šarafi za disk (1 paket)
Napojni kabl
Garantni list
12V DC transformator (samo za ureĎaj sa 2 diska)
CD sa programima Install Wizard, Arhiviranje, Živi Pregled, i
Reprodukcija, korisničko uputstvo, kao i vodič za brzi početak
Upozorenje
Elektronske komponente u ureĎaju mogu biti oštećene Elektro
Statičkim Pražnjenjem (ESP). Molimo vodite računa sve vreme
dok rukujete ureĎajem ili njegovim delovima.
Važno
Da biste konfigurisali ureĎaj, morate instalirati softver na
desktop/ laptop sa Windows Vistom, 2003, XP Professional, ili
Windows 7.
pogled spreda na ureĎaj sa 2 diska
Mrežna Aktivnost LED
HD Aktivnost LED
Power Dugme
Sistem Status LED
Hard Disk
Držač diska
HD Status LED
110
pogled od nazad na ureĎaj sa 2 diska
pogled spreda na ureĎaj sa 4 diska
Hard Disk
Držač diska
HD Status LED
HD Aktivnost LED
Mrežna Aktivnost ED
Power Dugme
Sistem Status LED
Ventilator
USB Konektor
RJ45 Mrežni Konektor
Napajanje
Connection
Srp
ski
111
pogled od nazad na ureĎaj sa 4 diska
pogled spreda na ureĎaj sa 4 diska (S-serija)
Ventilator
RJ45 Mrežni Konektor
USB Konektori
Ventilator napajanja
Strujni konektor
Hard Disk
Držač diska
HD Status LED
HD Aktivnost LED
Sistem Status LED
Mrežna AktivnostLED
112
pogled od nazad na ureĎaj sa 4 diska (S-serija)
Korak 2: Instaliranje diska
UreĎaj možete opremiti sa SATA 1.5 Gb/s ili 3.0 Gb/s diskovima. Za
optimalne karakteristike, instalirajte diskove istog modela i kapaciteta. Vaš
disk će postati RAID disk na ovom ureĎaju.
1. Otvorite poklopac na prednoj strani kućišta.
2. Izvucite držač diska iz kućišta. Vidi sliku prednje strane ureĎaja.
3. Pažljivo položite disk u držač, vodeći računa da se otvori na držaču
poklapaju sa otvorima na disku.
4. Zavrnite šarafima držač sa diskom.
Upotrebite samo šarafe koje ste dobili uz ureĎaj..
Zavrnite četiri šarafa po disku.
Uverite se da su šarafi dovoljno ali ne previše pritegnuti.
5. Vratite disk u kućište.
6. Ponovite korake 2 do 5 i za ostale diskove.
Power Dugme
RJ45 Mrežni Konektor
Ventilator
USB Konektori
eSATA Konektor
Strujni konektor
Srp
ski
113
Korak 3: Povezivanje na mrežu
1. Priključite jedan kraj mrežnog kabla na RJ45 mrežni konektor. Vidi sliku
zadnje strane ureĎaja.
2. Priključite drugi kraj mrežnog kabla na vaš mrežni hub ili switch.
Važno
Ako postoji više mreža u vašem objektu, upamtite mrežu na koju
ste povezali ureĎaj. Ova informacija će vam trebati prilikom
podešavanja ureĎaja.
Korak 4: Povezivanje napajanja
1. Priključite napojni kabl sa napojnim adapterom.
2. Priključite napojni adapter sa konektorom na zadnjoj strani ureĎaja. Vidi
sliku zadnje strane ureĎaja.
3. Na prednjoj strani ureĎaja pritisnite power dugme. Vidi sliku prednje
strane ureĎaja.
Važno
Pre no što pritisnete power dugme, uverite se da su oba kraja
mrežnog kabla priključena, na ureĎaj i mrežni ruter. Molimo
omogućite DHCP funkciju na mreži kako bi ureĎaj dobio IP
adresu sa mreže preko podrazumevanog DHCP.
Potrebno je otprilike oko minut da se ureĎaj potpuno aktivira i onda:
Sistem Status LED svetli zeleno. Vidi sliku prednje strane ureĎaja.
Zujalica jedanput da signal.
Korak 5: Instaliranje Softvera
1. Ubacite CD u vaš CDROM.
2. Dupli-klik na Setup.exe za početak instalacije.
3. Kliknite na dugme Sledeće za nastavak instalacije.
4. Kliknite na “I accept the terms of the license agreement” opciju, a potom
na dugme Sledeće.
114
5. Unesite vaše “Korisničko Ime” i “Ime kompanije”, a potom kliknite na
dugme Sledeće.
6. Odaberite vrstu postavke, a zatim kliknite na dugme Sledeće.
7. Kliknite na the Instalacija dugme da bi nastavili proces instalacije.
8. Kad je gore navedeni process instalacije gotov, poslednji instalacioni
prozor će se pojaviti. Kliknite na Kraj dugme da bi zatvorili program
instalacije.
Korak 6: Podešavanje uređaja
Program Čarobnjak za instalaciju će izvršiti proceduru podešavanja
vašeg ureĎaja. Nakon završetka procedure, možete početi koristiti vaš
ureĎaj.
1. Idite na Start > NUUO NVRmini > Čarobnjak za instalaciju (Install
Wizard.)
2. Program se pokreće sa podrazumevanim jezikom i načinom instalacije.
3. Odaberite vaš jezik i način instalacije, zatim kliknite na dugme Sledeće.
Express način: ne morate podesiti datum, vreme, mrežna
podešavanje, i RAID nivo. (Nakon koraka 5, idite na korak 9 direktno.)
Napredni način: morate podesiti vaš datum, vreme, mrežne
postavke.
4. Čarobnjak za instalaciju će pretražiti mrežu da pronaĎe sve ureĎaje
na internetu. Odaberite jedan od njih, i kliknite na dugme Sledeće.
Srp
ski
115
5. Ukucajte lozinku, potom kliknite na OK dugme.
Napomena
Podrazumevana lozinka Administratora je “admin”.
6. Podesite vremensku zonu, datum i vreme, a potom kliknite na dugme
Sledeće.
116
7. Odaberite podešavanje mreže, kliknite na dugme Sledeće.
Automatski preuzmi mrežna podešavanja sa DHCP servera ili
čarobnjaka: primeni sva podešavanja koja automatski generiše
DHCP server, kao što su IP, mrežna maska, gateway, i DNS.
Ručno podesite mrežne postavke: podesite vaša željena
podešavanja jedno po jedno.
8. Ako morate dodati novi disk(ove), odaberite “Kreiraj novi disk” opciju.
Nakon odabira kliknite na dugme Sledeće.
Srp
ski
117
Zaštita podataka: podesite RAID nivo na RAID 1 (2 diska). Podesite
RAID nivo na RAID 5 (4 diska).
Maximalni kapacitet: podesite RAID nivo na RAID 0 (2 diska).
Podesite RAID nivo na RAID 0 (4 diska).
9. Pregledajte vaša podešavanja. Ako su postavke ispravne, kliknite na
dugme KRAJ da bi napustili procedure podešavanja i aktivirali sistem.
Upozorenje
Kad je dugme “KRAJ” pritisnuto, ureĎaj počinje sa radom. Kako
bi se osigurala stabilnost ureĎaja, nikad ne vadite disk iz ureĎaja
dok je sistem aktivan.
118
10. Nakon podešavanja ureĎaja, prijavite se na sistem unosom IP adrese u
pretraživač (Internet Explorer 7 ili noviji). Kad se konektujete, odaberite
vaš jezik, unesite korisničko ime i lozinku i počnite da koristite sistem.
Remote PC Minimalni Zahtevi
Model 2 diska 4 diska Podržani OS Windows XP/ 2003/ Vista/ Win7
CPU Intel Core 2 Duo, 2.6GHz RAM 1GB
Korisnički Interfejs
3. HTTP Web browser - Internet Explorer 7 i noviji
4. Client Application Program
5. Mobile Client
Srp
ski
Add: C Block, 18 Sihyuan St. Jhongjheng District, Taiwan (ROC)
TEL: +886-2-2362-2260
E-mail: [email protected]