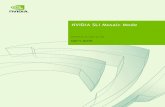NVIDIA Mosaic Technology · NVIDIA Mosaic Technology DU-05620-001_v13 | 2 Chapter 01 : About NVIDIA...
Transcript of NVIDIA Mosaic Technology · NVIDIA Mosaic Technology DU-05620-001_v13 | 2 Chapter 01 : About NVIDIA...
TABLE OF CONTENTS
1 About NVIDIA Mosaic Technology................................................ 1
Display Segments Overview .................................................... 2
System Requirements ........................................................... 3
NVIDIA Driver.................................................................. 4
Notebook Requirements ..................................................... 4
Feature Summary ............................................................... 5
Limitations........................................................................ 6
Maximum Resolution ......................................................... 6
Minimum Resolution.......................................................... 6
Matching Displays............................................................. 6
Non-Mosaic Displays.......................................................... 6
Maximum Number of Displays .............................................. 6
2 Using NVIDIA Mosaic Technology ................................................ 8
Connect Your Displays .............................................................. 9
Configure Your Driver Settings ................................................... 10
Configure Display Settings..................................................... 10
Set OpenGL Stereo Settings ................................................... 10
Set Up Mosaic Mode................................................................ 11
Set Up Mosaic (Windows 7 and later) ........................................ 11
Select Topology ............................................................. 13
Select displays ............................................................... 14
Arrange displays ............................................................. 15
Adjust overlap and bezel correction ..................................... 16
Troubleshooting and Notes ....................................................... 17
Hot Plug Persistence and Mosaic ............................................. 17
Summary ...................................................................... 17
Details......................................................................... 17
Multi-Display Configuration Upon Disabling Mosaic........................ 17
Issue ........................................................................... 17
Explanation................................................................... 17
Set Up Mosaic Page is Inconsistently Available on Optimus Notebook.. 18
Issue ........................................................................... 18
NVIDIA Mosaic Technology DU-05620-001_v13 | ii
TABLE OF CONTENTS
Explanation................................................................... 18
Resolution..................................................................... 18
Display Resolutions Upon Disabling Mosaic.................................. 18
How to Configure Mosaic on Linux .............................................. 19
Key Concepts .................................................................... 19
Mosaic ......................................................................... 19
Mosaic with Sync............................................................. 19
Additional Options .............................................................. 20
Example xorg.conf Snippets................................................... 20
Single GPU - 2 x 2 layout ................................................... 20
Two GPUs using Base Mosaic ............................................... 22
Two GPUs using SLI Mosaic ................................................. 23
Additional Steps for Quadro Sync + SLI Mosaic ............................. 24
NVIDIA Mosaic Technology DU-05620-001_v13 | iii
01 ABOUT NVIDIA MOSAIC TECHNOLOGY
NVIDIA® MosaicTM Technology uses NVIDIA Quadro or NVSTM solutions to take multiple displays and present them as a single logical GPU to the operating system.
In this way, using multiple-display hardware acceleration, Mosaic technology lets you use multiple displays to create a larger, virtual canvas with minimal performance impact on 2D or 3D applications.
Each display defines a unique uniform region within a larger virtual canvas.
Figure 1.1 Mosaic Regions
This document explains the Mosaic settings and how to connect your displays for optimum performance.
Note: Installations that require Mosaic Technology with multi-pro-jector or stereoscopic 3D functionality must use Mosaic with sync-capable GPUs for proper operation.
NVIDIA Mosaic Technology DU-05620-001_v13 | 1
Chapter 01 : About NVIDIA Mosaic Technology
Display Segments Overview
Digital Signage is designed to be viewed from a distance and typically has slow moving video or static images. This type of application is ideal for NVIDIA's NVS 810, Quadro K1200 or P1000 GPUs, which supports 4 displays per card. The NVS 810, Quadro K1200, or Quadro P1000 can be used in smaller workstations.
Interactive Displays are becoming popular in retail, corporate lobbies, or museum environments. Since the displays are touch and hence users are close to the display, they require higher resolutions and often higher performing GPUs. NVIDIA recommends Quadro M4000, M5000, P4000 or P5000 + Sync + Stereo (optional), so users don't perceive a lag between operations. Media assets on this type of wall may be 4k, requiring GPUs with large framebuffers.
Operational Control environments such as conference rooms and briefing centers tend to utilize interactive displays with higher resolution and projectors requiring edge-blending. These environments may have to run a variety of different 2D/3D applications depending on the users. Customers requiring application scaling, warp engine, and projection overlap support features should deploy with Quadro M4000, M5000, P4000 or P5000 + Sync + Stereo (optional). For example, if a company uses 3D CAD or specialty 3D applications they may want to run this in the conference room as well as applications such as PowerPoint.
Product Design Review walls are commonly used in automotive, engineering, Oil & Gas, and even AEC (Architecture/Engineering/Construction) industries. In the past these rooms may have been built around a single application which could limit how it is used. Now, however, these rooms may use specialized 3D stereoscopic or 4K projection systems. Technologies such as MOSAIC make it easier to use these displays - so users can utilize any application on the display wall. Quadro M4000, M5000, M6000 24GB, P4000, P5000, P6000 and GP100 + Sync + Stereo (optional) are the preferred options to offer the high-end features and performance needed.
Spectacle Displays is a catch all for complex displays from event marketing to broadcast on-air display walls and projection mappings. Quadro M5000, M6000 24GB, P4000, P5000, P6000 and GP100 + Sync + Stereo (optional) are optimized for large display systems in auditoriums, planetariums, and flight simulators. All these type of displays utilize NVIDIA's technology to insure synchronized displays as well as warping and blending.
NVIDIA Mosaic Technology DU-05620-001_v13 | 2
Chapter 01 : About NVIDIA Mosaic Technology
System Requirements
Table 1.2 Supported Desktop Workstation Products
Desktop Workstation GPU Mosaic Mosaic with sync-capability
Quadro GP100 X - One card
- Two cards with SLI Bridge
- Up to four cards with Quadro Sync II card
Quadro P6000/P5000/P4000 X - One card
- Two cards with SLI Bridge
- Up to four cards with Quadro Sync II card
Quadro M6000 24GB, M6000/M5000/M4000/K6000/K5000/K5200/K4200
X - One card
- Two cards with SLI Bridge
- Up to four cards with Quadro Sync card
Quadro M2000/K2000D/K2000/K1200 X - One card
Quadro K620/K600/K420/410 X Not supported
NVS 810/510 - One card
NVS 315/310/300 X Not supported
Table 1.3 Supported Notebook Products
Notebook GPU Mosaic Mosaic with sync-capability
Quadro P5000 X X
Quadro P4000/P3000 X Not supported
Quadro M5000M/K5100M/K5000M X X
Quadro M2200/M1200/M620/M520 M4000M/M3000M/M2000M/M1000M/ K4100M/K4000M/K3100M/K3000M/ K2200M/K2100M/K2000M/K1100M/ K1000M
X Not supported
Quadro K610M/K510M X Not supported
Table 1.4 Supported Operating System
Operating System Mosaic Mosaic with sync-capability
Microsoft Windows 10 X X
NVIDIA Mosaic Technology DU-05620-001_v13 | 3
Chapter 01 : About NVIDIA Mosaic Technology
NVIDIA Driver
NVIDIA Quadro Professional Driver Release 352 or newer.
NVIDIA Quadro Professional Driver Release 375 or newer for Quadro P4000, P5000, P6000, and GP100
Notebook Requirements
Displays used for Mosaic must have at least one display timing (including all advanced timing parameters) in common.
For Optimus notebooks, Mosaic is available only with displays connected to the discrete NVIDIA GPU, and not with displays connected to the integrated graphics processor. To see whether a display is connected to the NVIDIA GPU, open the NVIDIA Control Panel and refer to the diagram on the 3D Settings->Set PhysX Configuration page.
Microsoft Windows 8, 8.1 X X
Microsoft Windows 7 X X
Linux X
Table 1.4 Supported Operating System
Operating System Mosaic Mosaic with sync-capability
NVIDIA Mosaic Technology DU-05620-001_v13 | 4
Chapter 01 : About NVIDIA Mosaic Technology
Feature Summary
Table 1.5 Summary of Supported Features Using Mosaic Technology
Feature Other Requirements
Application Spanning
Task bar Spanning
Panel Bezel Correction
Projector Overlap See Table 1.2 and Table 1.3 for sync-capable products
Seamless Dual Display See Table 1.2 and Table 1.3 for sync-capable products
Seamless Multiple Display See Table 1.2 and Table 1.3 for sync-capable products
Stereoscopic 3D Mosaic See Table 1.2 and Table 1.3 for sync-capable products
NVIDIA Mosaic Technology DU-05620-001_v13 | 5
Chapter 01 : About NVIDIA Mosaic Technology
Limitations
Maximum Resolution
These supported GPUs have a maximum desktop limitation of 16,384 x 16,384 pixels. For proper operation, do not configure display settings that will total greater than 16,384 pixels in either the horizontal or vertical direction. For example, a 1 x 4 array consisting of panels of 6400 x 1600 pixel output each would have a total pixel output dimension of 25,600 x 1600. This would exceed the 16,384 limitation in the horizontal direction.
The total pixel output for a configuration is the total horizontal pixels by total vertical pixels. Total size on the Set Up Mosaic page calculates the total pixel dimension for you. The total pixels displayed is a combination of the Display configuration, resolution setting, and edge overlap settings.
Minimum Resolution
Mosaic also requires that individual displays use a resolution greater than 800 x 600 pixel output. If a display in your configuration is set to one of the smaller pixel output resolutions (e.g., 640 x 480 or 800 x 600), the system will revert to single display mode.
Matching Displays
All displays must have at least one display timing (including all advanced timing parameters) in common.
Non-Mosaic Displays
• Pre Kepler-based GPUs: Additional displays that are not part of the desired Mosaic configuration should not be connected, as this may result in unpredictable behavior.
If Mosaic is enabled on an NVIDIA GPU, then connectors on that GPU that are not assigned to a Mosaic configuration are not available for use.
• Kepler- and Maxwell-based GPUs and later: Beginning with Kepler-based GPUs (for example, the Quadro K5000 or K5000M), users can assign some displays to a Mosaic configuration and then use the NVIDIA Control Panel->Set Up Multiple Display page to enable another display separate from the Mosaic setup.
Maximum Number of Displays
16-display requirements:
• Four Quadro GP100/P6000/P5000/P4000 cards plus Quadro Sync II
• Four Quadro M6000 24GB/M6000/M5000/M4000/K6000/K5200/K4200 cards plus Quadro Sync
12-display requirements:
NVIDIA Mosaic Technology DU-05620-001_v13 | 6
Chapter 01 : About NVIDIA Mosaic Technology
• Three Quadro GP100/P6000/P5000/P4000 cards plus Quadro Sync II
• Three Quadro M6000 24GB/M6000/M5000/M4000/K6000/K5200/K4200 cards plus Quadro Sync
8-display requirements:
• Two Quadro GP100/P6000/P5000/P4000/M6000 24GB /M6000/M5000/M4000/K6000/K5200/K4200 in SLI mode, or
• Two Quadro M6000 24GB/M6000/M5000/M4000/K6000/K5200/K4200 SLI cards, or
• Two Quadro M6000 24GB/M6000/M5000/M4000/K6000/K5200/K4200 cards plus Quadro Sync, or
• Two Quadro GP100/P6000/P5000/P4000 cards plus Quadro Sync II, or
• Two, three, or four Quadro cards in one system
4-display requirements:
• Supported Quadro SLI workstation
2-display requirements:
• Any Quadro card.
• Notebooks with a DisplayPort and HDMI connector can drive two HDMI displays.
NVIDIA Mosaic Technology DU-05620-001_v13 | 7
02 USING NVIDIA MOSAIC TECHNOLOGY
This chapter describes how to set up your displays and configure the NVIDIA software for NVIDIA Mosaic multi-display technology.
This chapter explains the basic stages for setting up NVIDIA Mosaic technology, and includes a troubleshooting section:
Connect Your Displays
Configure Your Driver Settings
Set Up Mosaic Mode
Troubleshooting and Notes
About the NVIDIA Control Panel
• See the NVIDIA Control Panel Quick Start Guide for an overview of the interface.
• Mosaic settings are found on the Set up Mosaic page in your NVIDIA Control Panel. When Mosaic is enabled, the Microsoft Windows Display Properties panel will show multiple displays but you will not be able to interact with them. Instead, use the settings on the Set up Mosaic page to adjust the display resolution and refresh rate.
NVIDIA Mosaic Technology DU-05620-001_v13 | 8
Chapter 02 : Using NVIDIA Mosaic Technology
Connect Your Displays
Connect all the displays that you intend to use in Mosaic to the Quadro boards.
All displays connected must be part of the Mosaic configuration. For example, the 2x2 configuration cannot be set with only 3 displays connected.
If a Mosaic grid crosses two or more GPUs, then the connectors on these GPUs that are not assigned to the Mosaic configuration are not available for use.
Mosaic mode cannot be enabled when only one display is connected.
All display input connections must be of the same type (for example: all DVI, all VGA, or all HDMI).
The visual characteristics of displays vary by manufacturer and model from the same manufacturer. NVIDIA recommends using the same make and model for all displays.
Note: If your display device does not send an EDID to the GPU, Mosaic will not be set. In this case, you must apply a file-based EDID for all of the displays that are part of the Mosaic configuration.
NVIDIA Mosaic Technology DU-05620-001_v13 | 9
Chapter 02 : Using NVIDIA Mosaic Technology
Configure Your Driver Settings
There are several settings that you should configure before enabling Mosaic mode.
Configure Display Settings
Set OpenGL Stereo Settings
Configure Display Settings
Before you enable Mosaic, only one display may be lit. The display settings that you set on that display will be applied to all the displays after enabling Mosaic.
1 Open the NVIDIA Control Panel by right-clicking the desktop and then clicking NVIDIA Control Panel from the context menu.
2 Configure your display settings before enabling Mosaic.
Display settings may include but are not limited to:
• Desktop color settings
• Flat panel scaling
• Video and TV settings
Set OpenGL Stereo Settings
Optional: Set the OpenGL Stereo settings as needed.
On the Manage 3D Settings page:
If you are not using OpenGL stereo, make sure that Stereo is disabled.
If you are using active OpenGL stereo, then enable stereo and select the appropriate stereo display mode.
If you are using passive OpenGL stereo, then enable stereo and select the Clone mode stereo display mode.
NVIDIA Mosaic Technology DU-05620-001_v13 | 10
Chapter 02 : Using NVIDIA Mosaic Technology
Set Up Mosaic Mode
The exact steps to take depend on the operating system you are using and whether your configuration supports the premium features:
Set Up Mosaic (Windows 7 and later)
Troubleshooting and Notes
Set Up Mosaic (Windows 7 and later)
1 From the Select a Task navigation pane, under Workstation, click Set Up Mosaic to open the associated page.
Figure 2.1 NVIDIA Control Panel Set Up Mosaic Page
2 If not already expanded, click the Sync Capability Information icon (+) to expand the information box and see which GPUs in your system are able to synchronize multiple displays with each other.
Note: This box appears only if there is at least one sync-capable GPU in your system.
NVIDIA Mosaic Technology DU-05620-001_v13 | 11
Chapter 02 : Using NVIDIA Mosaic Technology
To view this information, move the mouse over the corresponding icon in the Sync Capability column:
• Sync not supported: Low end Quadro/NVS GPU - not sync-capable
• Single GPU Sync: Displays on this single GPU can be synchronized with each other, but not across other GPUs.
• Multi GPU Sync/SLI Bridge: Displays can be synchronized with other displays across multiple GPUs using an SLI bridge.
• Multi GPU Sync/Quadro Sync: Displays can be synchronized with other displays across multiple GPUs using a Quadro Sync card.
• Multi GPU Sync/SLI Bridge/Quadro Sync: Displays can be synchronized with other displays across multiple GPUs using a Quadro Sync card as well as SLI bridge.
3 Click Create a new configuration and then follow the steps in the Mosaic Configuration wizard as described in the following sections.
You can create more than one Mosaic configuration depending on the displays that are connected. You must click Create a new configuration and then follow the wizard for each Mosaic configuration that you create.
NVIDIA Mosaic Technology DU-05620-001_v13 | 12
Chapter 02 : Using NVIDIA Mosaic Technology
Select Topology
Figure 2.2 Select Topology Example
1 Select the number of displays, the row x column topology, and the orientation.
By default, the number of physically connected displays appears under Number of displays.
2 Enter a configuration name for this Mosaic configuration.
3 Check I am using recommended connections for the selected topology, if your connections match the appropriate connectivity specified in the recommended connections document, otherwise leave unchecked.
• If you are using the recommended connections, then click Enable Mosaic and you will be directed to stage 2 of the Arrange displays tab. If there are problems with your connections, then you will be directed to the Select displays tab where you can make corrections.
• If you are not using recommended connections, then click Next to proceed to the Select displays tab.
NVIDIA Mosaic Technology DU-05620-001_v13 | 13
Chapter 02 : Using NVIDIA Mosaic Technology
Select displays
Figure 2.3 Select Displays Example
Select the displays to use, the refresh rate, and the resolution per display.
Icons for each selected display will appear in the Selected display sources box.
NVIDIA Mosaic Technology DU-05620-001_v13 | 14
Chapter 02 : Using NVIDIA Mosaic Technology
Arrange displays
Figure 2.4 Arrange Displays Example
Stage 1
1 Arrange the display sources to match your physical displays by either dragging the icons from the Selected display source box to the desired position in the Topology box, or by entering the number for each display into the desired position in the Topology box.
2 When completed, click Apply.
Mosaic is activated.
Stage 2
With Mosaic activated, click Next to proceed to the Adjust overlap and bezel correction tab, or click Finish if no overlap and bezel correction is needed.
Upon clicking Finish, the wizard closes and the Set Up Mosaic page shows your settings.
NVIDIA Mosaic Technology DU-05620-001_v13 | 15
Chapter 02 : Using NVIDIA Mosaic Technology
Adjust overlap and bezel correction
Figure 2.5 Example Adjust Overlap and Bezel Correction Tab
You can adjust the horizontal and/or vertical edge gap as needed. For example, you can introduce gaps between edges to accommodate bezeled displays, or you can overlap edges.
1 Select whether to use the same setting for all edges, or whether to use separate settings for each edge.
2 To adjust an edge, click the edge from the Select edges box, then make the adjustments on the Overlap/bezel correction values for selected edges section, then click Apply.
While bezel correction is often referred to as "negative overlap", the bezel correction pixel values are presented as positive.
3 Click Finish when adjustments are completed.
Upon clicking Finish, the wizard closes and the Set Up Mosaic page shows your settings for the new Mosaic configuraion.
Note: Edge overlap is available only with sync-capable GPUs.
NVIDIA Mosaic Technology DU-05620-001_v13 | 16
Chapter 02 : Using NVIDIA Mosaic Technology
Troubleshooting and Notes Hot Plug Persistence and Mosaic
Multi-Display Configuration Upon Disabling Mosaic
Set Up Mosaic Page is Inconsistently Available on Optimus Notebook
Display Resolutions Upon Disabling Mosaic
Hot Plug Persistence and Mosaic
Summary
Persistence support for display hot-plug events on notebooks, including docking or undocking, are subject to specific conditions.
Details
Hot-Plug/Hot-Unplug
When hot-unplugging a Mosaic display, Mosaic is disabled only when all the displays in the Mosaic topology are unplugged.
When hot-plugging a display, Mosaic is restored only when all the displays in the previous Mosaic topology are connected.
Dock/Undock/Lid Open/Lid Close
Mosaic is disabled upon undocking the notebook or closing the lid.
Mosaic is enabled upon re-docking the notebook (or opening the lid) only if all the same displays in the previous Mosaic topology are connected.
Multi-Display Configuration Upon Disabling Mosaic
Issue
With multiple displays connected in a Mosaic configuration, after disabling Mosaic the multi-display configuration is not restored to the previous non-Mosaic configuration.
Explanation
It is the current driver policy to enable extended mode on any connected Mosaic displays when Mosaic is disabled. This is consistent with the default Windows policy of activating all connected displays in extended mode.
NVIDIA Mosaic Technology DU-05620-001_v13 | 17
Chapter 02 : Using NVIDIA Mosaic Technology
The resulting configuration may not match any configuration that was set up prior to enabling Mosaic. After disabling Mosaic, you can set up a different display configuration using the NVIDIA Control Panel->Set Up Multiple Displays page.
Set Up Mosaic Page is Inconsistently Available on Optimus Notebook
Issue
The following may occur with Optimus notebooks:
After switching from discrete graphics mode to Hybrid Graphics mode, the Set up Mosaic page is not available in the NVIDIA Control Panel.
After switching from Hybrid Graphics mode to discrete graphics mode, the Set Up Mosaic page still appears in the NVIDIA Control Panel.
Explanation
On an Optimus system, when switching from discrete graphics mode to Hybrid Graphics mode (or from Hybrid Graphics mode to discrete graphics mode), the OS does not automatically install the driver correctly from the driver store.
Resolution
To ensure the driver is installed correctly, manually reinstall the driver after switching from discrete graphics mode to Hybrid Graphics mode (or from Hybrid Graphics mode to discrete graphics mode).
Display Resolutions Upon Disabling Mosaic
When disabling Mosaic, the following occurs with connected displays:
Displays that were part of that Mosaic configuration retain the same resolution that was set when in Mosaic mode.
Connected displays that were not part of a Mosaic configuration are automatically activated at their respective native resolutions.
NVIDIA Mosaic Technology DU-05620-001_v13 | 18
Chapter 02 : Using NVIDIA Mosaic Technology
How to Configure Mosaic on Linux Key Concepts
Additional Options
Example xorg.conf Snippets
Additional Steps for Quadro Sync + SLI Mosaic
This section describes how to modify the Linux xorg.conf file to enable Mosaic mode on NVIDIA Quadro + NVS GPUs.
Key Concepts
Mosaic allows for multiple displays to be attached to a single X server to create a unified Workspace.
Mosaic is enabled by different options in the Screen section of the xorg.conf file, depending on the system configuration. Only one Screen needs to be defined with Mosaic.
Mosaic
Single GPU
Mosaic can be configured on up to 4 displays using the Metamodes option
Option "MetaModes" "1920x1080 +0+0, 1920x1080 +1920+0, 1920x1080 +0+1080, 1920x1080 +1920+1080"
2 to 4 Identical GPUs
Mosaic is enabled using a combination of the BaseMosaic and MetaModes options.
Option "BaseMosaic" "TRUE"
Option "MetaModes" "GPU-0.DFP-0: 1920x1080 +0+0, GPU-0.DFP-1: 1920x1080 +1950+0, GPU-1.DFP-0: 1920x1080 +0+1100, GPU-1.DFP-1: 1920x1080 +1950+1100"
Mosaic with Sync
2 SLI GPUs
In an SLI-compatible system or motherboard, Mosaic is enabled using a combination of the SLI, Mosaic, and MetaModes options.
2 to 4 GPUs with Quadro Sync
Mosaic is enabled using a combination of the SLI, Mosaic, and MetaModes options. As additional step is also required to enable framelock on the Quadro Sync card.
NVIDIA Mosaic Technology DU-05620-001_v13 | 19
Chapter 02 : Using NVIDIA Mosaic Technology
Option "SLI" "Mosaic"
Option "MetaModes" "GPU-0.DFP-0: 1920x1080 +0+0, GPU-0.DFP-1: 1920x1080 +1820+0, GPU-1.DFP-0: 1920x1080 +0+1000, GPU-1.DFP-1: 1920x1080 +1820+1000"
Additional Options
nvidiaXineramaInfo
Most window managers will override the NVIDIA settings - so although Mosaic is enabled, the window manager still detects separate displays attached. To correct this behavior you need to add the nvidiaXineramaInfo option to the Screen section.
Option "nvidiaXineramaInfo" "FALSE"
RANDR
In some cases the RANDR extension has to be disabled in order to see a single Desktop.
Section "Extensions"
Option "Composite" "Disable"
Option "RANDR" "Disable"
EndSection
Example xorg.conf Snippets
Single GPU - 2 x 2 layout
The MetaModes are defined from the top left of the screen - +0+0 will be top left. Each display entry is offset by horizontal and vertical values.
NVIDIA Mosaic Technology DU-05620-001_v13 | 20
Chapter 02 : Using NVIDIA Mosaic Technology
Screen section snippet from xorg.conf
Section "Screen"
Identifier "Screen0"
Device "Device0"
Monitor "Monitor0"
DefaultDepth 24
Option "MetaModes" "1920x1080 +0+0, 1920x1080 +1920+0, 1920x1080 +0+1080, 1920x1080 +1920+1080"
Option "nvidiaXineramaInfo" "FALSE"
SubSection "Display"
Depth 24
EndSubSection
EndSection
Overlap
Overlap between displays is only supported on Quadro K4200, K5000, K5200, K6000, M4000, M5000, M6000 and M6000 24GB GPUs.
NVIDIA Mosaic Technology DU-05620-001_v13 | 21
Chapter 02 : Using NVIDIA Mosaic Technology
Two GPUs using Base Mosaic
Bezel correction can be added by increasing the offset values. In the example below a 30 pixel horizontal and 20 pixel vertical bezel correction is added.
Screen section snippet from xorg.conf
Section "Screen"
Identifier "Screen0"
Device "Device0"
Monitor "Monitor0"
DefaultDepth 24
Option "BaseMosaic" "TRUE"
Option "MetaModes" "GPU-0.DFP-0: 1920x1080 +0+0, GPU-0.DFP-1: 1920x1080 +1950+0, GPU-1.DFP-0: 1920x1080 +0+1100, GPU-1.DFP-1: 1920x1080 +1950+1100"
Option "nvidiaXineramaInfo" "FALSE"
SubSection "Display"
Depth 24
EndSubSection
EndSection
NVIDIA Mosaic Technology DU-05620-001_v13 | 22
Chapter 02 : Using NVIDIA Mosaic Technology
Two GPUs using SLI Mosaic
Overlap correction can be added by reducing the MetaMode offset such that the one display overlaps with the other.
Screen section snippet from xorg.conf
Section "Screen"
Identifier "Screen0"
Device "Device0"
Monitor "Monitor0"
DefaultDepth 24
Option "SLI" "MOSAIC"
Note:Hint: When using multiple GPUs you can specify the GPU and port in the MetaModes; for example, GPU-0.DFP-0 Hint: It is not possible to specify overlap between channels when using Base Mosaic option.
NVIDIA Mosaic Technology DU-05620-001_v13 | 23
Chapter 02 : Using NVIDIA Mosaic Technology
Option "MetaModes" "GPU-0.DFP-0: 1920x1080 +0+0, GPU-0.DFP-1: 1920x1080 +1820+0, GPU-1.DFP-0: 1920x1080 +0+1000, GPU-1.DFP-1: 1920x1080 +1820+1000"
Option "nvidiaXineramaInfo" "FALSE"
SubSection "Display"
Depth 24
EndSubSection
EndSection
Additional Steps for Quadro Sync + SLI Mosaic
After X has been restarted, framelock must be enabled on the Quadro Sync card.
1 Open nvidia-settings, then go to "Frame Lock".
2 If no devices are present, click Add Devices and enter the name of the x-server: For example, mycomputer.domain.com:0 or localhost:0.
3 Select one display to be the server and the others to be the client, then click EnableFrameLock.
NVIDIA Mosaic Technology DU-05620-001_v13 | 24
Chapter 02 : Using NVIDIA Mosaic Technology
The displays are now synchronized.
Note: nvidia-settings are not automatically applied when X is restarted. Refer to the Linux README file (R340 readme) on infor-mation on how to script the framelock startup and add the script to ~/.xinitrc file or directory.
NVIDIA Mosaic Technology DU-05620-001_v13 | 25
www.nvidia.com
Notice
ALL NVIDIA SOFTWARE, DESIGN SPECIFICATIONS, REFERENCE BOARDS, FILES, DRAWINGS, DIAGNOSTICS,LISTS, AND OTHER DOCUMENTS (TOGETHER AND SEPARATELY, "MATERIALS") ARE BEING PROVIDED "AS IS."NVIDIA MAKES NO WARRANTIES, EXPRESSED, IMPLIED, STATUTORY, OR OTHERWISE WITH RESPECT TO THEMATERIALS, AND EXPRESSLY DISCLAIMS ALL IMPLIED WARRANTIES OF NONINFRINGEMENT, MERCHANTABILITY,AND FITNESS FOR A PARTICULAR PURPOSE.
Information furnished is believed to be accurate and reliable. However, NVIDIA Corporation assumes noresponsibility for the consequences of use of such information or for any infringement of patents or otherrights of third parties that may result from its use. No license is granted by implication of otherwise underany patent rights of NVIDIA Corporation. Specifications mentioned in this publication are subject to changewithout notice. This publication supersedes and replaces all other information previously supplied. NVIDIACorporation products are not authorized as critical components in life support devices or systems withoutexpress written approval of NVIDIA Corporation.
HDMI
HDMI, the HDMI logo, and High-Definition Multimedia Interface are trademarks or registered trademarks ofHDMI Licensing LLC.
Macrovision Compliance Statement
NVIDIA Products that are Macrovision enabled can only be sold or distributed to buyers with a valid andexisting authorization from Macrovision to purchase and incorporate the device into buyer's products.
Macrovision copy protection technology is protected by U.S. patent numbers 5,583,936; 6,516,132;6,836,549; and 7,050,698 and other intellectual property rights. The use of Macrovision's copy protectiontechnology in the device must be authorized by Macrovision and is intended for home and other limitedpay-per-view uses only, unless otherwise authorized in writing by Macrovision. Reverse engineering ordisassembly is prohibited.
OpenCL
OpenCL is a trademark of Apple Inc. used under license to the Khronos Group Inc.
Trademarks
NVIDIA and the NVIDIA logo are trademarks or registered trademarks of NVIDIA Corporation in the UnitedStates and other countries. Other company and product names may be trademarks of the respectivecompanies with which they are associated.
Copyright
© 2017 NVIDIA Corporation. All rights reserved.