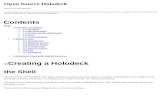Aaron Fredrick Huston - Strategic Business Management Group Capstone - Sony HoloDeck
NVIDIA HOLODECK
Transcript of NVIDIA HOLODECK

DU-08802-001_v02 | November 2017
User Guide
NVIDIA HOLODECK

NVIDIA Holodeck DU-08802-001_v02 | ii
DOCUMENT CHANGE HISTORY
DU-08802-001_v02
Version Date Authors Description of Change
01 November 6, 2017 VR, TS Initial release
02 November 30, 2017 ST, TS Camera tool, Private sessions, General improvements

NVIDIA Holodeck DU-08802-001_v02 | iii
TABLE OF CONTENTS
NVIDIA Holodeck Introduction ............................................................. 4
What You Need ............................................................................................... 5
PC Requirements .......................................................................................... 5
Prerequisites ................................................................................................ 5
Getting Started .................................................................................. 6
Getting Models ready for Holodeck ........................................................................ 6
Software Set Up ............................................................................................... 6
Working with vMaterials ..................................................................... 12
Maya ........................................................................................................... 12
3ds Max ....................................................................................................... 15
Best Practices ................................................................................... 17
Material Usage ............................................................................................... 17
Performance .................................................................................................. 17
UV Requirements ............................................................................................ 18
World-Aligned ............................................................................................. 18
UV Mapped ................................................................................................ 19
Geometry Requirements .................................................................................... 20
Normals .................................................................................................... 20
Z-Fighting .................................................................................................. 21
Merging Objects .......................................................................................... 21
Welding Vertices .......................................................................................... 21
High Quality Reflections ................................................................................. 21
Origin ....................................................................................................... 22
Scene Units ................................................................................................ 22
Software Specific Tips ....................................................................................... 23
3ds Max Specific Operations ............................................................................ 23
Maya Specific Operations ................................................................................ 24
Holodeck ......................................................................................... 27
Exporting to Holodeck....................................................................................... 27
Maya Export to Holodeck ................................................................................ 27
3ds Max Export to Holodeck ............................................................................ 29
Holodeck ...................................................................................................... 30
Import Directory .......................................................................................... 30
Control Mapping and Functionality .................................................................... 31
Tools ........................................................................................................ 37
Smart Watch .............................................................................................. 44
Avatar Customizer ........................................................................................ 45
Maps and Rooms ......................................................................................... 46
Workflow Examples .......................................................................................... 47
Simple Review ............................................................................................. 47
Thank You .................................................................................................... 47

NVIDIA Holodeck DU-08802-001_v02 | 4
NVIDIA HOLODECK INTRODUCTION
Thank you for using the NVIDIA® Holodeck™. This guide covers importing assets into Holodeck
and how you can interact with them in VR.
Holodeck brings your models into a collaborative VR environment with maximum visual fidelity. This document explains how to get your model Holodeck ready and achieve maximum quality. The process is presented in two flows:
Get your model into Holodeck quickly to see how it works
Get your model into Holodeck cleanly and get a presentation ready
The first iteration of Holodeck for Early Access requires a specific list of both digital content creation, applications, and materials to properly import into the Holodeck runtime. Support for additional applications and material types is given in later updates.
Current requirements for full import of your assets:
Autodesk 3ds Max or Maya (2016, 2017, 2018)
NVIDIA Iray for Max or Maya
Standard NVIDIA vMaterials
For additional information and updates, visit the NVIDIA Holodeck forums.
Thanks for giving NVIDIA’s Holodeck a try; we look forward to your feedback as we build this product together.

NVIDIA Holodeck Introduction
NVIDIA Holodeck DU-08802-001_v02 | 5
WHAT YOU NEED
PC Requirements
Make sure your PC meets the following minimum requirements:
Single NVIDIA Quadro P6000, GeForce GTX 1080Ti, or Titan Xp
Intel Core i7-6700k
40GB free disk space on a SSD or very fast HDD
16GB RAM
HTC Vive headset and controllers
Windows 10 64-bit
Separate Steam account for each system1
Prerequisites
To properly export materials and geometry into Holodeck, the following tools must be installed:
Autodesk 3ds Max or Maya (2016, 2017, 2018) The content import process starts with these tools.
Iray for 3ds Max or Maya Plug-In This plug-in is required to assign vMaterials used in the MDL library for Holodeck. Download links are provided in the Iray installation section.
NVIDIA vMaterials Set of MDL materials that can be assigned to your models using the Iray plug-in. Select to install them while downloading the Iray plugins or download them directly at www.nvidia.com/vMaterials
Holodeck Exporter This is a plug-in to 3ds Max or Maya that generates the files Holodeck needs to import the scene and assigned materials. The exporter is required if you want to import your own assets into Holodeck. This plug-in comes with the Holodeck Application.
1 To create private Holodeck sessions, a Verified Steam account is required. To verify a Steam account, that account needs to have a 5USD purchase. More details from Valve here.
Note: These are currently the only materials supported for runtime material hookup
in the Holodeck application.

NVIDIA Holodeck DU-08802-001_v02 | 6
GETTING STARTED
GETTING MODELS READY FOR HOLODECK
The following general workflow for exporting models to Holodeck is the same regardless of which DCC product you are using.
Import and/or Open models in 3ds Max or Maya
Correct geometry errors in your model, if needed, such as reversed normals
Verify or assign MDL vMaterial mappings
Export geometry, MDL vMaterials and user-provided textures to Holodeck asset format
Launch Holodeck and load the model
SOFTWARE SET UP
To get the most out of NVIDIA’s Holodeck, you need to install the following to your DCC application (Max or Maya) in addition to Holodeck.
Install the Holodeck Plugin
Install Iray Plugin
Install vMaterials
Install NVIDIA Holodeck
1. If you don’t already have Steam, download it here.
2. Launch the Steam client software.
3. Click on the Games menu
4. Choose “Activate a Product on Steam”

Getting Started
NVIDIA Holodeck DU-08802-001_v02 | 7
5. When prompted, use the Product Code you received in your Early Access Welcome email.
6. Wait for the download and installation to complete.
Install Holodeck DCC Plugins
Use the following procedure to install the Holodeck plugins for Maya, 3ds Max, and Iray and vMaterials.
1. Launch Steam.
2. Right-click NVIDIA Holodeck in the Software Library
3. Select Properties.
4. Select the LOCAL FILES tab.
5. Select “BROWSE LOCAL FILES…” . An Explorer window opens displaying the DCC-Plugins folder.

Getting Started
NVIDIA Holodeck DU-08802-001_v02 | 8
Maya Plugin
(See below for 3ds Max plugin)
Use the Maya plugin to export the Maya scene into Holodeck.
6. Open the Maya folder and install the Maya plugin for your version of Maya by running the HolodeckPluginSetup.exe.
a) Select the latest Maya version you have installed.
Note: The installer must be run from an account with administrator rights.
b) Open Maya.
c) Go to WindowsSettings/PreferencesPlug-in Manager
d) Verify that both “Loaded” and “Auto load” is checked. If these are not checked, you will need to manually load the plugin from the Maya plugin manager every time you want to use it.

Getting Started
NVIDIA Holodeck DU-08802-001_v02 | 9
3dsMax Plugin
(See above for Maya plugin)
Use the 3ds Max plugin to export the 3ds Max scene into Holodeck.
7. Repeat Steps 1 through 6.
8. Open the 3ds Max folder and install the 3ds Max plugin for your version of Max.
Note: The installer must be run from an account with administrator rights.
9. Go to CustomizePlug-in Manager and verify that the Holodeck export plugin is auto loading.

Getting Started
NVIDIA Holodeck DU-08802-001_v02 | 10
Iray Plugin and vMaterials
The asset preparation workflow starts with the NVIDIA Iray Plugin and vMaterials material library.
10. Go to https://www.irayplugins.com/ to register and download the Iray plugin.
11. Select the version of the Iray plugin and vMaterials (Windows).
12. Install following the defaults location.
Note: The installer must be run from an account with administrator rights.
Iray for Maya
Iray for Maya (IFM) is useful in defining MDL materials that export properly to Holodeck. The material workflow requires Iray for Maya. You can download that here.
13. Go to https://www.irayplugins.com/iray-for-maya/try.php to download IFM.
14. Go to WindowsSettings / PreferencesPlug-in Manager and verify the plug-in IFM loaded. Auto-load is recommended.
Iray for 3ds Max (IF3)
The material workflow requires Iray for 3ds Max.

Getting Started
NVIDIA Holodeck DU-08802-001_v02 | 11
15. Go to https://www.irayplugins.com/iray-for-3ds-max/ to download Iray for 3ds Max.
16. Go to CustomizePlug-in Manager and make sure that the plug-in for IF3 is loaded. Auto-load is recommended and is set by default. Look for IRAYFORMAX.

NVIDIA Holodeck DU-08802-001_v02 | 12
WORKING WITH vMATERIALS
This section explains how to work with vMaterials in Maya and 3ds Max.
MAYA
1. Open Hypershade to define and modify materials in MDL based on vMaterials.
2. Go to WindowsRendering EditorsHypershade in Maya to display Hypershade editor.
3. Select Materials under Iray from the Create section.

Working with vMaterials
NVIDIA Holodeck DU-08802-001_v02 | 13
4. Select ifmMDLMaterial to define a new MDL material.

Working with vMaterials
NVIDIA Holodeck DU-08802-001_v02 | 14
5. Go to the Property Editor section of the Hypershade editor window and select the vMaterial you wish to work with. For example: Select UsernvidiavMaterials and then select the vMaterial.
Once the vMaterial is selected, it is a good idea to change the name of the ifmMDLMaterial to something that makes sense to you. The default name is ifmMDLMaterial# where # is a sequential number assigned as more materials are created.
Each material has several parameters that may be changed in the Property Editor. Expand Appearance, Transform, Advanced, Misc, and Extra Attributes as appropriate and modify accordingly or accept the defaults. Note that you may go back and edit an MDL material at any time through the Hypershade Editor.
MDL materials created are saved with the Maya scene.

Working with vMaterials
NVIDIA Holodeck DU-08802-001_v02 | 15
3DS MAX
1. Open 3ds Max.
2. Go to RenderingRender Setup to bring up the Render Setup Dialog.
3. Switch the Renderer to Iray+.
4. Select the Settings tab and scroll to the bottom of the list to see Custom M Make sure that the path for MDL search includes your MDL folder under Documents. This is where vMaterials was installed.
5. Open the Slate Material Editor by going to RenderingMaterial EditorSlate Material Editor.
6. Click on the drop arrow for Material/Map Browser on the upper left side.
7. Select Open Material Library

Working with vMaterials
NVIDIA Holodeck DU-08802-001_v02 | 16
8. Search to ..\documents\mdl\nvidia\vMaterials\iray_for_max_libraries.
9. Select the library you wish to add. This is what you see in the Slate Material Editor.
These vMaterials can now be assigned like any other material in 3ds Max to elements in the model. When exporting to Holodeck, these materials are brought along and properly leveraged in Holodeck.

NVIDIA Holodeck DU-08802-001_v02 | 17
BEST PRACTICES
MATERIAL USAGE
Materials can only be applied per object for Holodeck. Even though DCC tools allow for materials to be applied sub-object or per face, Holodeck does not support this.
PERFORMANCE
Due to the nature of real-time rendering, hard limits on triangle counts, etc. cannot be directly dictated. Differences in materials and the amount of on-screen drawn triangles can all affect your performance.
With that said, the rendering engine in NVIDIA Holodeck is purpose built to tackle large numbers of triangles efficiently and to reduce time required optimizing models for live VR visualization. This allows more time for designing.
Basic recommendations are:
Recommended Polycount Limit = 50 million triangles
Recommended Object Limit = 30k objects
Recommended Maximum Unique Materials = 64
These are not hard limits, but rather recommendations to reach 90 Hz (the recommended refresh frequency on an VR Head-Mound Displays) on the current generation GPUs and display hardware.

Best Practices
NVIDIA Holodeck DU-08802-001_v02 | 18
UV REQUIREMENTS
UV coordinates allows the textures in your materials to properly display on your mesh’s surface. To increase productivity, NVIDIA offers two paths in Holodeck.
World Aligned: The first path requires no UV unwrapping since the material is mapped in a tri-planar fashion inside of the engine.
UV Mapped: The second path is to properly UV Unwrap meshes inside the DCC tool.
World-Aligned
The World-Aligned Textures function serves to tile a material across the surface of an object in world space, independent of that object's size or rotation.
Upon export, you can utilize this option and ignore the need to manually unwrap meshes by selecting “Enable World-Aligned Materials”
The major advantages to World-Aligned is the materials maintain a real-world scale no matter what mesh they are applied to. This frees the end user from worrying about getting their UV scaling correct in the DCC and allows for quick turnaround of mesh changes.
It should be noted, that this technique is prone to texture stretching where vertex normals of a mesh point away from the projection axis (X,Y,Z). Figure 1 shows that both objects are using materials that have the World-Aligned Texture function checked. You can see noticeable stretching on the object on the right. This is much harder to notice with materials that have smaller details like the object on the left.
Figure 1. World-Aligned Texture

Best Practices
NVIDIA Holodeck DU-08802-001_v02 | 19
UV Mapped
You should UV Map assets that have textures applied to them that are unique to that specific assets or when World-Aligned does not give you the results you are looking for.
A great example, shown in Figure 2, of UV Mapped is a tires sidewall where you may want a lot of specific detail.
Figure 2. Example of UV Mapped object

Best Practices
NVIDIA Holodeck DU-08802-001_v02 | 20
GEOMETRY REQUIREMENTS
For Holodeck to operate at maximum efficiency and at the highest visual quality, it requires that models are optimized and made as clean as possible. This section provides tips that are commonly advised to generate clean optimal models. This includes looking at normals, overlapping surfaces, performance, surface UVs and materials, combined and separated surfaces, as well as some software specific notes to help achieve results faster for new users.
Normals
Normals is a way to describe which direction vertices are facing. Assigning proper smoothing groups and proper face direction in the DCC tool helps your models look their best inside Holodeck. For example; you want to soften the edges on a mesh that are rounded and meant to be smooth. You typically want to leave hard edges on areas with near 90-degree angles. If these areas are left smooth, they can start to look very ugly.
Figure 3 shows an example where on the left is a screw with normals flipped and facing the wrong direction. The right shows the what the black areas from the left looks like once they are reversed and facing the correct orientation.
Figure 3. Example Showing Normals being reversed

Best Practices
NVIDIA Holodeck DU-08802-001_v02 | 21
Z-Fighting
Z-Fighting is an issue that causes parts of your model to flicker. This flicker is prevalent with coplanar polygons, where two faces occupy the same space (shown in Figure 4).
Figure 4. Z-Fighting
Merging Objects
Use Merge objects when you want to merge objects together to reduce the number of objects being exported or to prepare you mesh for welding vertices together.
Welding Vertices
There are cases where a mesh that is supposed to be one continuous watertight object has been broken into multiple pieces. If left unfixed, your mesh shades poorly and you are rendering more vertices than necessary (shown in Figure 5). When this is a problem, weld vertices to fit the vertices together for better shading.
The red sphere on the left has un-welded vertices running down the center and is not shading as nicely as the green sphere on the right. The green sphere on the right is what the red sphere looks like after welding/merging the vertices together and smoothing normals. Both spheres are 760 polygons but because the red sphere has un-welded vertices, it has 56 more vertices to render than the green one. Now imagine multiple splits on multi-million polygon meshes. This is a huge performance saver and should not be ignored.
Figure 5. Welding Vertices
High Quality Reflections
Reflection quality deteriorates with lower polygon counts and bad normals. You can achieve a much better-looking reflection by tessellating or smoothing your mesh in your 3D package of choice.

Best Practices
NVIDIA Holodeck DU-08802-001_v02 | 22
Figure 6. Reflections
Origin
Your model should be positioned in the scene as if the object is sitting on the ground plane at origin (0,0,0).
Generally, these issues are fixable in the DCC before import into Holodeck. Some import paths from other products produce varying results. If many problems are encountered, it may be best to try a different path into Maya such as with FBX.
Scene Units
Holodeck’s scene units are centimeters. The smoothest path to import is to set 3ds Max or Maya to also use centimeter units. When importing a file, you can convert from the units in the file to centimeters.

Best Practices
NVIDIA Holodeck DU-08802-001_v02 | 23
SOFTWARE SPECIFIC TIPS
3ds Max Specific Operations
Attach Objects On the modifier stack for your object, go to Edit geometryAttach Objects. You can now select other objects in the viewport to attach to the current object.
Welding Vertices On the modifier stack for your object, enter sub object mode and select vertex mode. Select the desired vertices in the viewport. Scroll down to Edit VerticesWeld. The Weld operations allow you to combine vertices that are closer than specified threshold.
Tessellation On the modifier stack for your object, go to Edit GeometryTesselate in combination with Edit GeometryMSmooth.
Object and Polycount To see the number of objects in your scene and the total number of polygons of those objects, go to ViewsViewport Configuration, select the Statistics Tab, select Total + Selection, and Show Statistics in Active View.

Best Practices
NVIDIA Holodeck DU-08802-001_v02 | 24
Maya Specific Operations
Combine Objects
1. Left-click the first object to be combined.
2. Hold Shift and left-click each additional object you wish to combine.
3. Go to MeshCombine. Now, when you select an object, they are all selected as one object.
Merge Vertices
1. Hold right-mouse button to bring up the marking menu and select Vertex.
2. Select the area of your mesh that has unwelded vertices.
3. Go to Edit MeshMerge. This displays a Distance Threshold box with a number value of 0.01. In most cases this value does the job. Be sure to check that the desired vertices have been welded and adjust accordingly.

Best Practices
NVIDIA Holodeck DU-08802-001_v02 | 25
Tessellation
To tessellate a mesh in Maya, go to MeshSmooth. A dialog box displays with a number value. This is the number of divisions you can add to the mesh. The higher the number of divisions, the more you tessellate your mesh. Increases divisions by 1 quadruple the polygon count of a quad-based mesh.

Best Practices
NVIDIA Holodeck DU-08802-001_v02 | 26
Object and Polycount
To see the number of objects in your scene and the total number of polygons of those objects go to ViewsViewport Configuration, select the Statistics Tab, select Total + Selection, and Show Statistics in Active View.

NVIDIA Holodeck DU-08802-001_v02 | 27
HOLODECK
EXPORTING TO HOLODECK
Holodeck uses an NVIDIA-based format that is a combination of organized meshes and material assignments with accompanying textures. Holodeck geometry format is .CSF, the material assignments are stored in a .JSON file, and textures are usually .jpg image files.
Exporting from a DCC package to Holodeck results in two files and a textures folder.
Maya Export to Holodeck
In Maya, use FileExport All or FileExport Selected. Select the NVIDIA Holodeck format during export.

Holodeck
NVIDIA Holodeck DU-08802-001_v02 | 28
General Options
● Only Export Visible Objects - Any object not currently displayed in Maya is ignored
● Transform for Holodeck - Apply an extra rotation about X, Y or Z axis If your model comes from a CAD system, you probably need to rotate by -90 about X to have the geometry lie flat in Holodeck.
● Enable World-Aligned Materials – Changes the vMaterial to utilize the world-aligned material function
● Holodeck Export Location - This is a blank box intended for the user to copy and paste the file path leading to User Content inside the Holodeck project folder for import. If your .CSF and corresponding .JSON file are in this folder, you can bring your assets into Holodeck using the builder tool.
MDL Options
● Package Textures - Exports textures that are replaced in vMaterials to the Texture folder
● Bake Texture - Bake texture information into Holodeck file
● Texture resolution X/Y - Resolution in pixels of the textures for the MDL materials
Note: When the export button is pressed, the dialog box is closed, and the export process starts in the background. The export process takes several minutes to complete. Once complete, the .CSF and .JSON files are saved to the export location.

Holodeck
NVIDIA Holodeck DU-08802-001_v02 | 29
3ds Max Export to Holodeck
In 3ds Max, use FileExportExport and select NVIDIA Holodeck format during export.
When you save your selection, the following window displays showing the export options.
General Options
● Keep .mi File - This option’s default is set to off. This option is there for debugging purposes.
Enable World-Aligned Materials – Changes the vMaterial to utilize the world-aligned material function
Package Textures – Exports textures that are replaced in vMaterials to the Texture folder
Holodeck Export Location – This is a blank box intended for the user to copy and paste the file path leading to User Content inside the Holodeck project folder for import. If your .CSF and corresponding .JSON file are in this folder, you’ll be able to bring your assets into Holodeck using the builder tool.
Note: When the export button is pressed, the dialog box is closed, and the export process starts in the background. The export process takes several minutes to complete. Once complete, the .CSF and .JSON files are saved to the export location.

Holodeck
NVIDIA Holodeck DU-08802-001_v02 | 30
HOLODECK
Import Directory
Files will be imported here.
..\NVIDIA Project Holodeck\ProjectHolodeck\Content\UserContent\
If your PC with VR and Holodeck is not the same one as your system with DCC installed, it might be convenient to map this folder as a network share on LAN. This enables you to export Holodeck ready files directly from your DCC app into the folder that Holodeck reads by default.

Holodeck
NVIDIA Holodeck DU-08802-001_v02 | 31
Control Mapping and Functionality
HTC Vive:
Select / Interact - Trigger
Teleport – Hold down Dpad. Twist your wrist (like you’re twisting a screwdriver) to change direction. Release to teleport.
Tools menu - Right menu button (button above the Dpad/Touchpad). Press it again to close the Tools menu. Use your left or tight Trigger to select a tool.
Unequip a tool from your hand – Left Grip button or open and close the Tools menu
Smartwatch Settings menu - Left menu button (button above the Dpad/Touchpad)
Grabbing: When no tool is equipped, your hands are free to grab many things in the world.
● Main Action: Grabs an asset. Pull the trigger to grab.
● Two Handed Actions: If you grab something with both hands and pull apart, it will scale it automatically. This only works if no tools are equipped.
Go back to lobby - Smartwatch > Go Home or ‘Esc’ on Keyboard
Oculus Rift:
Select / Interact - Trigger
Teleport – Hold down ‘B’. Twist your wrist (like you’re twisting a screwdriver) to change direction. Release to teleport.
Tools menu – Press right thumb stick in. Press it again to close the Tools menu. Use your left or tight Trigger to select a tool.
Clear a tool from your hand – Grip buttons (use middle or ring fingers)
Smartwatch Settings menu – Press left thumb stick in
Grabbing: When no tool is equipped, your hands are free to grab many things in the world.
● Main Action: Grabs an asset. Pull the trigger to grab.
● Two Handed Actions: If you grab something with both hands and pull apart, it will scale it automatically. This only works if no tools are equipped.
Go back to lobby - Smartwatch > Go Home or Esc on Keyboard

Holodeck
NVIDIA Holodeck DU-08802-001_v02 | 32
User Calibration
When you launch Holodeck, you will see the Calibration screen. This calibrates your in-app avatar’s height and arm length according to your actual height.
Stand up and point both controllers at the target and pull the trigger. If you skipped this screen, there is an opportunity to re-calibrate through the Smart watch menu.
Sessions
Creating and Hosting a Session
1. The user who starts a session is the host and is the only one who can invite users. If the host exits the session, the session is immediately stopped, returning all guests to their respective lobbies.
2. Each system in the session has its own instance of Holodeck. Each user is in the Lobby with a main menu
3. Select Create
4. Select Private or Public session.
• Public sessions are visible to anyone with Holodeck and anyone can join your session.
• Private sessions are not publicly visible, and guests can only join if invited by the host (see Private Sessions and Friends)

Holodeck
NVIDIA Holodeck DU-08802-001_v02 | 33
5. Next, select which map the session should start with. See Maps and Rooms below for more details about options available.
6. The Host will then load into this map.
Joining a Public Session as a guest
Once Holodeck has been launched on each system, each system has its own instance of Holodeck.
1. Wait for a Host to start a session if not already started.
2. Select Join when the session is launched. A list of publicly available sessions will be listed
3. Select the session to join.
4. If the Host leaves the session, it will end, returning all guests back to their lobbies.
Private Sessions and Friends
If you are in LAN mode, then Steam friends are not required.
If you are using Holodeck through Steam, you must be friends with a user on Steam to find them and have the application launched. If you are not able to add a specific user as a friend, ensure you have a verified Steam account. See more details from on Valve’s support website here.
Here's how the Steam lobby works with Holodeck:
• The Host creates a session and then invites a Steam friend that is also running Holodeck. Then the friend must accept the invite to join your session.

Holodeck
NVIDIA Holodeck DU-08802-001_v02 | 34
Directions for accepting a Steam invite in VR (when both parties are in Holodeck):
1. Have friend send invite through the contacts list (on the Left-hand Smartwatch)
2. If you look quickly in VR, you'll see the invite pop up. If you hit the System Menu button immediately you'll skip straight to step 5.
3. Push the System Menu button on the VR Controller and select the Chat window
4. Select the friend that sent the invite

Holodeck
NVIDIA Holodeck DU-08802-001_v02 | 35
5. Accept the invite
Note: There are a few instances where some networks will not allow a client to join a host on another network. We are working on this issue and do not know what network settings cause this.
How to Invite Steam friends that are not yet in Holodeck to join your session.
1. Start Holodeck in VR and create a private session
2. Take off your headset (without exiting Holodeck), then on your desktop, go to your Steam friends list (alt+tab out of Holodeck)
3. Select a Steam friend and click the "Invite to Game" option. Then put on your headset again and wait for your guest to accept the invite.

Holodeck
NVIDIA Holodeck DU-08802-001_v02 | 36
4. From their Steam Friends list the invited friend can accept the invitation by going to their chat window and accepting the invite to "play"
5. This will launch Holodeck for the guest and they will automatically join the session

Holodeck
NVIDIA Holodeck DU-08802-001_v02 | 37
Tools
Tools are swapped with a touchscreen interface. Just tap the tool you want to equip it. Alternatively, you can point and click the icon of the tool you want. You can use either hand to select the tool.
Draw Tool
The draw tool lets you get in the world and do some marking. You can grab your drawings and change their colors.
Following are the various modes of the Draw tool:
Draw: Allows user to draw lines in the free space.
Erase: Allows user to erase entire line objects in the scene.
Whiteboard: Allows users to spawn and draw on a whiteboard. This whiteboard can be resized. Do this by clearing your drawing tool (press the tool button twice). Then with your free hands, grab the left and right side and pull apart to resize.

Holodeck
NVIDIA Holodeck DU-08802-001_v02 | 38
Measure Tool
The measure tool allows you to measure distances in centimeters. There are two modes to material tool. One is a standard draw line that you can move about and lay out measurements. The other is a laser. This will trace a path in the world to give you quick measurements.
Following are the various modes of the Measure tool:
Measure: Allows user to draw straight 3D measure lines in the scene.
Laser Measure: Allows user to place a laser to measure objects or longer distances in the scene.
Erase: Allows users to erase laser and ruler lines in the scene. This eraser tool will also erase drawings.

Holodeck
NVIDIA Holodeck DU-08802-001_v02 | 39
Builder Tool
After exporting a model from 3ds Max/Maya using the instructions in the previous section, the data will be in loose CSF (our export format for Holodeck). The tools should automatically load MDLs on the assets if they are assigned properly from 3ds Max/Maya.
The files live here on the computer, under the default Holodeck installation folder: ..\Steam\steamapps\common\NVIDIA Project Holodeck\ProjectHolodeck\Content\UserContent\
Button functionality for the Builder tool:
Dpad Left: In Place and Z Place Mode, rotate mesh in 45-degree increments to the left
before placing In Free Place mode makes mesh come closer to user. Dpad Right In Place and Z Place Mode, rotate mesh in 45-degree increments to the left
before placing In Free Place mode makes mesh go further away to user. Right Grip: Allows user to change modes.
Following are the various modes of the Builder tool:
Place: Allows the user to place a mesh, restricted to the floor/ceiling.

Holodeck
NVIDIA Holodeck DU-08802-001_v02 | 40
Z Place: Allows user to place an object on the floor then move it vertically on the z axis by holding trigger and raising the pointer.
Free Place: Allows user to place an object freely anywhere in the scene.
Change: Allows users to change the object selected in the world with the currently selected object in the asset browser
Delete: Allows users to remove an object from the scene.
Manipulator Tool
The Manipulator Tool allows a user to modify certain aspects of Holodeck partitioned meshes. When spawned, the tool automatically finds the closest partitioned mesh as a default.
Button functionality for the Manipulator tool:
Trigger - Use trigger to interact.
Dpad Up - Allows user to change modes.
Right Grip
● Reset in Explode, Interactive Explode, and Rotate. Pressing it resets the selected object's transform, explode state, and grabbed part state.
● In Part Grab mode only, the part group overlapped by the sphere is reset by Dpad Up.
Dpad Left
● Choose a different partitioned mesh in any mode except for Part Grab. ● In Part Grab mode makes the part smaller.
Dpad Right
● In Part Grab mode makes the part larger.

Holodeck
NVIDIA Holodeck DU-08802-001_v02 | 41
Following are the various modes of the Manipulator tool:
Exploded View - Expands each part of the model from its pivot point to allow users to see each individual part. In Explode pulling the trigger toggles the explode state of the object.
ExplodeIA (Interactive Explode) - The same as standard Explode except this allows the user to control the expand/contract action interactively. In Interactive Explode the amount of explosion is set by the distance between user's hands.
Rotate - The object is rotated by pulling the trigger and moving the controller left or right.
Part Grab - A sphere appears which can be resized by Dpad Left and Right. When the sphere overlaps the boundaries of a partitioned mesh part or collection of parts, the part(s) may be grabbed by pulling the trigger. The new mesh created will behave as if it were a new partitioned mesh.
Single Part Grab – Use a pointer to more precisely select a single part from the model. Select the part by pulling the trigger. The new mesh created will behave as if it were a new partitioned mesh.

Holodeck
NVIDIA Holodeck DU-08802-001_v02 | 42
Material Tool
Apply new materials on all your things!
Trigger
● Point at an object and pull the trigger to trace the material on the object you are pointing at.
● This material is loaded into the panel You can then change parameters on the selected material.
● You can also select different kinds of materials using the filter panel on the left
● Apply the material by selecting the checkbox at the bottom of the panel.
● Press the X at the bottom of the screen to cancel the material changes.
Dpad Up (Vive) or thumbstick up (Oculus) - To apply this material to a different part, point at the new part and press Up.

Holodeck
NVIDIA Holodeck DU-08802-001_v02 | 43
Clipping Tool
Allows you to pass a clipping volume through a model to see through it. You can resize the clipping volume by grabbing it with both hands. The volume is currently a sphere.
Camera Tool
Allows you to take pictures of the scene. You can have the camera facing outwards toward your model or towards your avatar for “Selfie Mode.”
DPad Up (Vive) or Thumbstick up (Oculus): Change mode – forward or Selfie
DPad Left (Vive) or Thumbstick Left (Oculus): Zoom out
DPad Right (Vive) or Thumbstick Right (Oculus): Zoom in
Trigger: Take picture. The pictures land in your user profile's Videos/ProjectHolodeck folder.

Holodeck
NVIDIA Holodeck DU-08802-001_v02 | 44
Smart Watch
By pressing the left menu button on the controller (Vive) or pressing in the thumbstick (Oculus) the Smart Watch appears. This gives you access to common settings and options.
Avatar Customizer: Allows user to customize the avatar (see Error! Not a valid bookmark self-reference.).
Contacts: This will bring up your list of in app players and friends list. Only works with Steam and only displays users in Holodeck!
Load/Save Scene: Launch a dialog to load save or load the scene.
Input Helper: functionality coming soon.
Settings: Allows user to modify graphics settings.
Change Level: In certain maps (PanoRoom and DayNight), this lets you change the background.
Reset Partitioned Mesh: Resets Rotate / Translation / Scale / Explosion state / Material changes of models/meshes in the scene.
Go Home: Exits the session, removing guests, and brings you back to the lobby. No changes are saved.

Holodeck
NVIDIA Holodeck DU-08802-001_v02 | 45
Avatar Customizer
The Avatar Customizer allows you to modify certain elements of your avatar. Currently this information is not saved between sessions.
Following are the various modes of the Avatar Customizer tool:
Auto Calibrate - If there is a need to recalibrate your avatar to your physical size, then enter the customizer from the Smart Watch, stand up straight, and press the Auto Calibrate Icon. Your body proportions (most noticeably your arm length) are estimated based on your height.
Gender - Press the male or female icon to change your avatar’s gender.
Choose - This is a drop-down menu that provides color and texture options depending on the option. You can change color for Primary, Secondary, Face, Metal, and Stencils using the provided color swatches.
Stencil Option - When the stencil option is chosen you can choose between various stencils. To remove a stencil, with the stencil option chosen, press the Trashcan icon.

Holodeck
NVIDIA Holodeck DU-08802-001_v02 | 46
Maps and Rooms
When creating the session, the host first selects the Map they want to use. Several options are available.
DayNight
Users can cycle the environment in the Settings menu or pressing E on the keyboard.
PanoRooms
Users can cycle the environment in the Settings menu or pressing E on the keyboard.

Holodeck
NVIDIA Holodeck DU-08802-001_v02 | 47
WORKFLOW EXAMPLES
Simple Review
When doing a simple review of geometry, the primary workflow is related to simple geometry preparation. A large benefit to Holodeck is the sheer complexity of the asset you can view. There are a few high-level ideas that can be explained in brief below:
Prepare the geometry for better rendering:
Welding is always recommended per object.
Object Merging Merging assets you do not want separated is recommended. For example, if your screw comes in with various pieces, you want them merged so you can grab it in as a single mesh
Only UV objects that require specific textures
At this point, your mesh is ready for import. Many of the operations needed to hit maximum quality can be avoided.
THANK YOU
For questions, visit the NVIDIA Holodeck Forums – you will have access if you applied and were admitted to the Early Access program. Alternatively, email us at [email protected].

www.nvidia.com
Notice
The information provided in this specification is believed to be accurate and reliable as of the date provided. However, NVIDIA Corporation (“NVIDIA”) does not give any representations or warranties, expressed or implied, as to the accuracy or completeness of such information. NVIDIA shall have no liability for the consequences or use of such information or for any infringement of patents or other rights of third parties that may result from its use. This publication supersedes and replaces all other specifications for the product that may have been previously supplied.
NVIDIA reserves the right to make corrections, modifications, enhancements, improvements, and other changes to this specification, at any time and/or to discontinue any product or service without notice. Customer should obtain the latest relevant specification before placing orders and should verify that such information is current and complete.
NVIDIA products are sold subject to the NVIDIA standard terms and conditions of sale supplied at the time of order acknowledgement, unless otherwise agreed in an individual sales agreement signed by authorized representatives of NVIDIA and customer. NVIDIA hereby expressly objects to applying any customer general terms and conditions with regard to the purchase of the NVIDIA product referenced in this specification.
NVIDIA products are not designed, authorized or warranted to be suitable for use in medical, military, aircraft, space or life support equipment, nor in applications where failure or malfunction of the NVIDIA product can reasonably be expected to result in personal injury, death or property or environmental damage. NVIDIA accepts no liability for inclusion and/or use of NVIDIA products in such
equipment or applications and therefore such inclusion and/or use is at customer’s own risk.
NVIDIA makes no representation or warranty that products based on these specifications will be suitable for any specified use without further testing or modification. Testing of all parameters of each product is not necessarily performed by NVIDIA. It is customer’s sole responsibility to ensure the product is suitable and fit for the application planned by customer and to do the necessary testing for the application in order to avoid a default of the application or the product. Weaknesses in customer’s product designs may affect the quality and reliability of the NVIDIA product and may result in additional or different conditions and/or requirements beyond those contained in this specification. NVIDIA does not accept any liability related to any default, damage, costs or problem which may be based on or attributable to: (i) the use of the NVIDIA product in any manner that is contrary to this specification, or (ii) customer product designs.
No license, either expressed or implied, is granted under any NVIDIA patent right, copyright, or other NVIDIA intellectual property right under this specification. Information published by NVIDIA regarding third-party products or services does not constitute a license from NVIDIA to use such products or services or a warranty or endorsement thereof. Use of such information may require a license from a third party under the patents or other intellectual property rights of the third party, or a license from NVIDIA under the patents or other intellectual property rights of NVIDIA. Reproduction of information in this specification is permissible only if reproduction is approved by NVIDIA in writing, is reproduced without alteration, and is accompanied by all associated conditions,
limitations, and notices.
ALL NVIDIA DESIGN SPECIFICATIONS, REFERENCE BOARDS, FILES, DRAWINGS, DIAGNOSTICS, LISTS, AND OTHER DOCUMENTS (TOGETHER AND SEPARATELY, “MATERIALS”) ARE BEING PROVIDED “AS IS.” NVIDIA MAKES NO WARRANTIES, EXPRESSED, IMPLIED, STATUTORY, OR OTHERWISE WITH RESPECT TO THE MATERIALS, AND EXPRESSLY DISCLAIMS ALL IMPLIED WARRANTIES OF NONINFRINGEMENT, MERCHANTABILITY, AND FITNESS FOR A PARTICULAR PURPOSE. Notwithstanding any damages that customer might incur for any reason whatsoever, NVIDIA’s aggregate and cumulative liability towards customer for the products described herein shall be limited in accordance with the NVIDIA terms and conditions of sale for the product.
Trademarks
Autodesk® 3ds Max® and Maya® are trademarks and/or registered trademarks of Autodesk Inc. Steam® is a trademark and/or registered trademark of Valve Corporation. HTC Vive, Vive are trademarks and/or registered trademarks of HTC, and HTC Vive are the trademarks or registered trademarks in the U.S. and/or other countries of HTC Corporation and its affiliates.
NVIDIA, the NVIDIA logo, and Holodeck are trademarks and/or registered trademarks of NVIDIA Corporation in the U.S. and other countries. Other company and product names may be trademarks of the respective companies with which they are associated.
Copyright
© 2017 NVIDIA Corporation. All rights reserved.