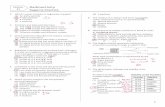NVAF, Volume and Decay Data Collection and Edit System
Transcript of NVAF, Volume and Decay Data Collection and Edit System

User Guide
NVAF, Volume and Decay Data Collection and Edit System
Version 5.6
Ministry of Sustainable Resource Management, Resource Information Branch
August 25, 2003


User Guide Volume and Decay Data Collection and Edit System 08/08/2003 Contents • i
Contents
Introduction 1 Purpose of this Document ............................................................................................ 1 How this Document is Organized ................................................................................. 1 Document Conventions ................................................................................................ 1
User Commands and Data Entry Fields .......................................................... 2 Warning Notes................................................................................................. 2 Notes ............................................................................................................... 2 Screen Captures (Pictures) ............................................................................. 2
Data Entry Notes .......................................................................................................... 3 System Warnings ............................................................................................ 3 System Error Message .................................................................................... 3 Keyboard Commands...................................................................................... 3
File Format and Utility................................................................................................... 4 New Version Developments ......................................................................................... 4
Getting Started 5 Installation of the Software ........................................................................................... 5
Installing DVHost and DVHand Software on PC ............................................. 5 Installing DVHand Software onto the Handheld .............................................. 6
Functional Overview 13
Using the Handheld 15 Starting the DVHand Program on the Handheld......................................................... 15
Standing Assessment.................................................................................... 15 Entering a Sample ......................................................................................... 16 Entering a Plot ............................................................................................... 19 Entering Trees ............................................................................................... 20
Felled Measures ......................................................................................................... 24 Felled Path.................................................................................................................. 26 Marking Phase Primary Leader .................................................................................. 28
Primary Leader Only...................................................................................... 28 Marking Phase Multiple Leaders ................................................................................ 30
Multiple Leaders ............................................................................................ 30 Bucking ....................................................................................................................... 34 Post Bucking - Entering Decay Section Measures ..................................................... 35 Transporting the Handheld ......................................................................................... 40
Managing Data - Overview 41
Managing Data 43 PC Handheld Data Transfer ....................................................................................... 43
Uploading Data from Handheld to the PC ..................................................... 43

ii • Contents 08/08/2003 User Guide Volume and Decay Data Collection and Edit System
Downloading Data to the Handheld from the PC ...........................................49 Data Backing Up .........................................................................................................54
Transferring data to diskette ..........................................................................54 Transferring data to other PC subdirectories .................................................59 Reports...........................................................................................................62 Creating Reports ............................................................................................62
Maintaining Samples ...................................................................................................66 Troubleshooting ..........................................................................................................68
Purging All Data .............................................................................................68 Reindexing Data Files ....................................................................................69 Sample Tree Deletion ....................................................................................69 Bugs ...............................................................................................................70
Edits ............................................................................................................................70 Measurements to Edit ....................................................................................70
Appendices 73 Basic DOS Commands ..................................................................................73 DVHand Installation Files ...............................................................................73 SAMPLE DECAY REPORT ...........................................................................74

User Guide Volume and Decay Data Collection and Edit System 08/08/2003 Introduction • 1
Introduction
Purpose of this Document
This document describes basic instructions on how to use the NVAF, Volume and Decay Data Collection and Edit System. This document is designed for field personnel who are already familiar with the NVAF or Decay data collection process. The Volume data collection process involves the collection of taper data only (diameters outside bark and double bark thickness); the process is not (yet) described in this user guide.
How this Document is Organized
The User Guide is divided into the following sections:
1. Introduction Provides a brief overview of the entire document.
2. Getting Started Details how to load the software on your PC and the Handheld.
3. Using the Handheld Provides data entry instructions for the handheld.
4. Managing your Data
• PC Handheld Data Transfer
• Data Backup
• Reports
• Maintain Samples
5. Appendices
Document Conventions
All instructions contained in this document for the PC and Handheld are written as DOS based commands. When using the PC, you may also use the equivalent Windows commands.

2 • Contents 08/08/2003 User Guide Volume and Decay Data Collection and Edit System
User Commands and Data Entry Fields
All commands that must be entered by the user are formatted in Courier 11 point bold and indented. These commands will look similar to the following example.
cd dvhost
All fields that require data entry by the user will be Arial 10 pt. font bold and underlined.
Warning Notes
WARNING! Warning Text
Warning notes are used to draw attention to critical items or critical data entry points in the program.
Warning notes are used in the document to draw attention to critical items or indicate a point in the program where you MUST ensure that the information you have entered is correct.
Warning notes at the end of the following three sections will indicate that the information cannot be changed unless the tree is redone.
1. Standing assessment
2. Marking phase
3. Post bucking phase
Notes
Any items that you should be aware of when following a procedure are described in a note within a section similar to the following example.
NOTE: Items to note before proceeding.
Screen Captures (Pictures)
For each of the screen captures (pictures) an explanation of terminology (e.g., DIB-1) and units is located at the bottom of the screen. This message will change depending on the cursor location.
Header Data identifies screen title, tree and leader number as well as utop and total height.

User Guide Volume and Decay Data Collection and Edit System 08/08/2003 Introduction • 3
Data Entry Notes
Use the <Esc> key to move through the data entry screen more quickly.
You can move through some screens quickly if the information is already in the database by pressing <Enter> to accept the information, then <Esc> to move to the "Screen OK?" prompt.
System Warnings
Press <Enter> to acknowledge a system warning.
System warnings are identified by a question mark and differ from error messages. If a system warning occurs (i.e., a warning message at the bottom of the screen when using this program), press <Enter> to acknowledge the warning. You have the option of changing the information you entered or moving to the next screen.
System Error Message
System error messages are identified by an exclamation mark and are displayed at the bottom of the screen when an error has been made in data entry. You cannot move ahead in the program until the error is corrected.
Keyboard Commands
All frequently used PC and handheld keyboard keys that must be entered by the end user will be denoted with < > brackets. The following example illustrates how typical keys will be denoted in this document. Key Text Description <← Clr> (Handheld only)
Backspace/Clear • Validates information
• Moves ahead to next screen
<Sp> Space button (Handheld only) <Esc> Escape Moves to previous screen. Does NOT
validate information. <F1> Help Help for the current screen <F2> (Handheld) Pick lists Access pick lists <F3> Go to Decay
Identification screen. Only accessible from the Decay Segment Measurement Screen.
Footer information contains screen # and a brief explanation of the active field.

4 • Contents 08/08/2003 User Guide Volume and Decay Data Collection and Edit System
<F4> Identify fork Identify fork in the current volume or decay section.
<F5> (Husky: press ‘paw’ and 5)
Memo field Memo field is accessible at anytime
<Bkspc> Backspace (PC only) <Ctrl> Control <Alt> Alt <Enter> Enter Up and down arrow keys
Move between fields (PC and Handheld)
File Format and Utility
.BAT – Batch file. These files are the software startup files that are used to initiate the software. The DV.BAT file starts the handheld DVHAND software on the handheld and DVHOST.BAT starts up the DVHOST software on the PC. In a DOS screen, only the file name (ie DV) is needed to call up the file.
.DBF – Database files. These files contain the sample data and the lookup files used by the software.
.EXE – Executable files. These files contain the operating instructions for the software and are called up by the BAT files.
New Version Developments
Periodically the data collection software is enhanced and a new version is released. Due to operational sampling concerns, the new version of the software may be released in advance of a properly updated User Guide. Consequently, documentation of the enhancements must initially be made in an ad hoc fashion and will be found in the appendix. Note the present version, 5.6, appears to be stable and there are no plans to update it.

User Guide Volume and Decay Data Collection and Edit System 08/08/2003 Getting Started • 5
Getting Started
Installation of the Software
The installation of the software has two steps:
1. Installing DVHost and DVHand software on your personal computer
2. Installing DVHand on your handheld computer.
Installing DVHost and DVHand Software on PC
Locate the zipped copy of the DVHost software currently found at the following site:
http://srmwww.gov.bc.ca/tib/vri/vri/software/nvafvoldecay.htm
NOTE: If using the Windows XP operating system, note that the PC / Husky Handheld communication does not work. In order to work around this problem, you can use “HCOM for Windows” available from the Itronix web site – http://www.itronix-tac.co.uk/downloads/hcomw.zip . Unzip the program into a new directory and run the setup.exe file.
Windows based instructions:
1. Open Windows Explorer and access appropriate drive.
2. Open File/New/Folder and create DVHOST subdirectory.
3. Download the zipped software file from the web site.
4. Extract contents into the DVHOST subdirectory.
5. Create a shortcut for the desktop
DOS based instructions for use for most handhelds:
1. Start DOS or open a DOS window. (You should be in the C directory as shown below.) C:\>
2. Create directory called DVHost C:\>md dvhost <Enter>
3. Copy contents of floppy to directory DVHost C:\>cd dvhost C:\dvhost>copy a: *.* <Enter>
4. Unzip the DVHost files C:\dvhost>pkunzip dv56host <Enter>
NOTE: If you are installing a version of the software other than 5.6, please substitute dv56host in Step 4 with the appropriate program name.

6 • Getting Started 08/08/2003 User Guide Volume and Decay Data Collection and Edit System
For DOS or Windows systems, follow step 5
5. Edit the Config.sys file, or its equivalent, to increase the buffer size and the number to files that can be opened at any one time. Look for the following lines of code and modify the number cited to match the ones below:
Buffer = 30
Files = 99
Installing DVHand Software onto the Handheld
WARNING! The following process is required for the initial setup ONLY. Do not repeat this part of the setup. Repeat downloading of these data files to the handheld will overwrite any sample DATA entered on the handheld.
The following installation instructions require using both your PC and handheld.
NOTE: Please consult your handheld user manual to determine which connection ports are required.
On the PC 1. On your PC, start the DVHost program from the DVHost directory C:\dvhost>dvhost <Enter> Windows: double click on DVHost icon
NOTE: Ensure that your handheld is connected to the PC before proceeding.
On the Husky Handheld 2. On the HANDHELD, at the C:\> prompt, create a directory called DV. DOS commands are summarized in the appendix. C:\>md dv <Enter>
3. Type HCOM <Enter> you should see this screen.
Husky File Transfer Utility V0.06 Husky FS3 Portable Computer
© Copyright Husky Computers Ltd
Press ESC to exit.
On the PC 4. Use the arrow keys and select: PC Handheld-Communications Menu <Enter>

User Guide Volume and Decay Data Collection and Edit System 08/08/2003 Getting Started • 7
5. Select: Download Sample Data to Hand Held <Enter>
6. Do not choose any samples and ensure that "N" is in each row.
7. At the following prompt type <Y> <Enter> to continue
Ensure that "N" is at the beginning of all samples.

8 • Getting Started 08/08/2003 User Guide Volume and Decay Data Collection and Edit System
WARNING! If this is not a first time installation, ensure that no key data is stored in the handheld or it will be overwritten.
8. At the following prompt type <Y> <Enter> to continue:
9. Select from menu below:
• If Husky Handheld and Windows other then XP: Ministry Handheld <Enter>.
• If Husky Handheld and Windows XP: Any Other <Enter>
• If not a Husky Handheld: Any Other <Enter>

User Guide Volume and Decay Data Collection and Edit System 08/08/2003 Getting Started • 9
(A) Ministry Handheld Option (If Husky Handhelds and Windows Operating System other than XP)
10. Once the ministry handheld is selected, this prompt will be displayed. Enter <Y> for yes once the handheld is properly set up.
11. This screen will be displayed
NOTE: Baud setting can be as high as possible as long as transmission is successful.
12. Press <Enter> to confirm Baud Rate (connects at 38400bps with the Husky). To change any of the settings, press the <Tab> key, scroll to a different setting and press <Enter>.
10. Press <Enter> to confirm the default COM1 port
11. If your COM port is not COM 1 a menu will appear after pressing <Enter>. Select your COM port from the menu and press <Enter>.

10 • Getting Started 08/08/2003 User Guide Volume and Decay Data Collection and Edit System
12. Press <Enter> at the <Y> prompt to continue.
13. The file transfer process will commence. The Husky screen will show the status of the transfer of each file. The list of files that are transferred are:
COLOURS.DBF DV.BAT DV_HAND.EXE
FLAG HANDMESS.DBF HELPTEXT.DBF
LOOKUP.DBF MOFFILES.DBF PCIKGRP.DBF
PICKLIST.DBF PLOT.DBF PUBLIC.DBF
RULES.DBF SAMPLE.DBF TL_DECAY.DBF
TREE.DBF TRLEADER.DBF TR_PATH.DBF
TR_SEG.DBF TS_DECAY.DBF VALID.DBF
VAL_FIELDS.DBF WINDOW.DBF WINDOW.DBT
NOTE: Note that all of the files to be downloaded are first sent to a PC subdirectory named ‘handheld’, and then are sent off to the handheld. This subdirectory is automatically emptied of its contents at each download.
14. Press <Esc> when the reception is complete to get back to the DOS prompt on the handheld.
(B) Other Handheld (if non Husky Handhelds)
10. Once the Other Handheld option is selected, the cursor will appear
opposite a DOS prompt in the Handheld subdirectory

User Guide Volume and Decay Data Collection and Edit System 08/08/2003 Getting Started • 11
11. Follow the installation instructions provided with your handheld and
copy the files listed above to the handheld.
NOTE: Note that all of the files to be downloaded are first sent to a PC subdirectory named ‘handheld’, then the files are sent off to the handheld. This subdirectory is automatically emptied of its contents at each download.
12. Once the file copy is completed, enter ‘exit’ at the DOS prompt to return to the DVHost software. The download process is complete.
(C) Other Handheld (Husky Handheld and Windows XP)
10. As in Section B above, select the Other Handheld option to get to the DOS prompt in the Handheld subdirectory
11. Go to Windows and start the HCOM for Windows program by selecting Start, All Programs, HCOM for Window.
12. Ensure the Com port is the correct one.
13. Click on the button with the white arrow to connect if not already connected. The display will show all the files currently on the Husky.
14. Click on the button with the red arrow pointing down to start the
transfer of files to the Husky. Navigate to the Handheld subdirectory.

12 • Getting Started 08/08/2003 User Guide Volume and Decay Data Collection and Edit System
15. Select all the files and click on <Open>. If similar files already exist
on the handheld, you will see a prompt to overwrite existing files, click yes to all.
NOTE: Note that all of the files to be downloaded are first sent to a PC subdirectory named ‘handheld’, and then are sent off to the handheld. This subdirectory is automatically emptied of its contents at each download.
16. After the file transfer is complete, return to the DOS window in DVHost and type <Exit> and any other key to continue. At this stage the file transfer process is complete.

User Guide Volume and Decay Data Collection and Edit System 08/08/2003 Functional Overview • 13
Functional Overview
SAMPLE Identify Create
Sample entered in the system
PLOT Identify Create
Plot entered in the system
TREE Identify
Enter StandingPath
Base SegmentMeasures
Another tree in plot?
Yes
Felled MeasuresNo
Another Tree?
Managing Data
Felled Path
Primary Leader orMultiple?
Decay SectionMeasures
Primary LeaderMultiple Leader
Decay SectionMeasures
Yes
Yes
No
Using the Handheld


User Guide Volume and Decay Data Collection and Edit System 08/08/2003 Using the Handheld •15
Using the Handheld
Starting the DVHand Program on the Handheld
1. Change to the DV directory C:\>cd dv <Enter>
2. At the c:\dv> prompt type: C:\dv>dv <Enter>
3. When the Hand-Held ID screen appears, enter your 3 digit alphanumeric ID then press <Enter>
NOTE: If you do not already have an ID, enter a new ID by typing any combination of three letters and/or numbers. The ID has no functional purpose but serves as another way to identify the handheld.
4. You will be in the Main Menu, which is the start of the Standing
Assessment
Standing Assessment
The Standing Assessment Phase involves:
1. Entering a sample
2. Entering a plot
3. Entering trees
• Standing Path
• Base (Butt taper) Measures

16 • Using the Handheld 08/08/2003 User Guide Volume and Decay Data Collection and Edit System
Entering a Sample
Entering a sample involves:
1. Creating a sample
2. Identifying a sample
3. Describing a sample
Creating a Sample
1. From the Main Menu select: Identify Sample <Enter>
2. Reg - Enter the Provincial Region Nmber or press <F2> to make a selection from the pick list <Enter>
3. Cmp - Enter the Provincial Compartment Number <Enter>
4. L - Enter the compartment letter or leave blank <Enter>.
NOTE: The compartment letter field 'L' (Step 4) is usually left blank.
5. Ins - Enter the Installation Code - 0-99 <Enter>
NOTE: The installation field 'L' (Step 5) is usually left blank.
6. Samp - Enter the Sample Number <Enter>
NOTE: The sample number field 'Samp' (Step 6) is usually the VRI ground sample number.
7. Choose "Y" at the following prompt: Create Y/N?
N - will close screen, return to Main Menu
Y - will create the new sample and proceed to sample memos fields and sample type.
Information is entered in Reg, Cmp, L, Ins, and Samp to create a sample.

User Guide Volume and Decay Data Collection and Edit System 08/08/2003 Using the Handheld •17
NOTE: If sample already exists press <Esc> to move ahead quickly
8. Your cursor will be located in the memo field. Enter a memo comment or simply press <Enter> to move to the Project # field. This memo field is used for miscellaneous comments about the sample.
9. Project# - Enter the Project Number <Enter>
NOTE: The project # identifies the data collection project and is usually named after the inventory unit being sampled, such as ‘Okanagan TSA NVAF’.
10. Sample Type (D/V/B) - Enter the Sample Type (‘D’ecay, ‘V’olume or ‘B’oth) <Enter>.
NOTE: NVAF samples are all Decay samples and require the code ‘D’.
11. Sample Date - Enter the Sample Date or press <Enter> to accept the default
12. At the following prompt, press <Enter> to move to the next screen.
Screen OK (Y/N)? Y
N - returns to the comment field at the top of the screen.
Y - saves the entered fields and moves to the next screen.
Identifying an Existing Sample
Identifying a existing sample is done by either entering the sample region, compartment and sample number or by selecting the sample from a pick list.
1. Place the cursor at the Region field and press <F2> to access the pick list. Scroll down the list and make selection by pressing <Enter>.

18 • Using the Handheld 08/08/2003 User Guide Volume and Decay Data Collection and Edit System
2. Once the sample selection is made, the cursor will drop down to the sample
memo field. Move the cursor through the remaining fields by using the down arrow key.
3. At the bottom of the screen will be the prompt Screen OK(Y/N)? Y
N - returns to the comment field at the top of the screen.
Y - saves the entered fields and moves to the next screen.
NOTE: There is a shortcut that bypasses the fields inbetween the sample id and the ‘screen OK prompt’. Press <Escape> after entering the sample id and the cursor will move straight to the ‘screen OK prompt’.
Describing a Sample
1. Composite Zone-SubZone-Var-Ph - Enter Biogeoclimatic Zone or <F2> for pick list. Data will automatically be entered in the next four fields by the program.
NOTE: If sample already exists press <Esc> to move ahead quickly.
2. (C)oast or (I)nterior Enter C or I <Enter>
3. Press <Enter> at the following prompt to save the data and move to the DVHand main menu.
Screen OK(Y/N)? Y
N - returns to the comment field at the top of the screen.
Y - saves the entered fields and moves to the next screen.
ID is entered by default using the data from the Identify Sample screen.

User Guide Volume and Decay Data Collection and Edit System 08/08/2003 Using the Handheld •19
Entering a Plot
In order to enter a plot into the program, you are required to identify the plot. If the plot is new, it must be created.
Entering a plot involves:
1. Creating/Identifying the plot
2. Describing the plot (if the plot is new).
Creating/Identifying a Plot
1. From the Main Menu select: Identify Plot <Enter>
2. ID - Default data will be inserted. An existing plot can be selected by using pressing <F2> and selecting from the pick list.
3. Plot# - Enter a Plot number. Enter a number, then press <Enter>
A plot number is comprised of a number followed by a letter. Since VRI ground sample plot are identified by their cardinal direction from the center of the sample, convert the letter as follows:
North plot plot 1
East plot plot 2
South plot plot 3
West plot plot 4
4. Enter F then press <Enter>
"F" refers to a full measured plot. "A" and "B" are count plots and are no longer used
5. To accept the data, press <Enter> at the following prompt: Create(Y/N)? : Y
Describing a Plot

20 • Using the Handheld 08/08/2003 User Guide Volume and Decay Data Collection and Edit System
NOTES: If plot already exists press <Esc> to move ahead quickly. If the plot has already been created and identified then press <F2> to access the picklist, which displays a list of previously created plots.
1. Aspect - Enter a value between 0-3600 <Enter>
2. Elevation - Enter a value between 0-5000m <Enter>
3. Slope% - Enter average slope percent as a value between 0-999 <Enter>
4. Sl Pos – Slope position. Press <F2> to obtain a pick list <Enter>
5. Site Unit - Enter a value between 0-99 <Enter> (Refer to BEC book)
6. Press <Enter> to move back to the Main Menu. Screen OK (Y/N)?: Y
Entering Trees
Entering trees involves:
1. Identifying the tree
2. Entering the standing path
3. Entering base segment measures
NOTE: You MUST enter the required data in the Standing Path Survey and Base Segment Measures screens for ALL trees in the plot before proceeding to Felled Measures.
Identify Tree
1. From the Main Menu select: Identify Tree <Enter>
Press <F2> to access the pick list, which displays a list of previously created plots.

User Guide Volume and Decay Data Collection and Edit System 08/08/2003 Using the Handheld •21
Trees that are redone are assigned the original tree number plus 100.
For example,
Initial tree = Tree#8
Must be redone = Now#108.
Tree#108 must be redone = Now#208
1. Tree# - Enter a Tree number <Enter>
NOTE: Use the arrow keys to check for trees already identified in the current plot.
2. Species - Enter a Species Code or press <F2> to select a species from the pick list <Enter>
3. Date - Enter the date or press <Enter> to accept the default date
4. D/V/B - Enter decay, volume or both <Enter>
5. (A)ct/(E)st - Select (A)ctual or (E)stimate <Enter> This field applies to actual or estimated DBH.
6. Confirm the data by pressing <Enter> at the following prompt:
Screen OK (Y/N)?: Y
N - Moves cursor to the Tree number field
Y - Moves to the Standing Path Survey screen.
Standing Path Survey
NOTE: You must enter standing path for ALL trees in the plot before proceeding to Felled Measures.
1. Path -Enter the Pathological code or press <F2> to select from the pick list, then press <Enter>
2. StrHt -Enter the Start Height, then press <Enter> Start height is the bottom height of indicators with a definite length and the average height of indicators without a definite length.
3. EndHt-Enter the End Height, then press <Enter> End height is the top height for all indicators with a definite length: Frost crack and Scar. Note this is different for Fell Path.
Measurement units are shown at the bottom of the screen.
S indicates Standing Path.

22 • Using the Handheld 08/08/2003 User Guide Volume and Decay Data Collection and Edit System
4. Width -Enter the average width of the SCAR path, then press <Enter>
5. For each additional Path, scroll down to the next blank row and repeat steps 1 to 4.
6. To continue press <← Clr> to validate data and move to the next screen.
NOTE: Additional Standing Paths can be entered as long as you have not completed Step 4 of Base Segment Measures and felled the tree.
NOTE: You can cycle between the path and butt taper screens by pressing escape to go to the previous screen or by pressing backspace to go to the next screen.
Base Segment Measures
1. CumHt – Cumulative height from high side is fixed for the heights of 0.3 to 1.3 m, but there is an optional height between 0 and 0.3 m that can be entered by overriding the 0.0 height. If the optional height is not measured, then skip the 0.0 row and move the cursor to the DOB at 0.3 m height.
NOTE: The 0.0 height is an optional height that can be changed to any value from 0.0 to 0.29 to allow for an additional bottom taper measures below 0.3 m.

User Guide Volume and Decay Data Collection and Edit System 08/08/2003 Using the Handheld •23
2. DOB - Enter Diameter of outside bark <Enter>
3. DBT - Enter Double Bark Thickness and press <Enter>
4. When last field is entered <← Clr>
Warning! Ensure that your data is correct. If you select “Y” at the prompt in Step 5, the data can no longer be changed and CANNOT be DELETED from the database. Therefore, if you need to correct the tree data you MUST REDO the tree. This is the LAST opportunity to change any of the data for the standing tree.
4. Fell Tree (Y/N)?
Choose "N" if you have more trees to identify within the sample plot.
Choose "Y" if you have identified all the trees in the sample plot.
N - Saves the data and moves back to the Identify Tree screen (i.e., Standing Assessment is not complete.)
Y - Saves data (data cannot be changed) and moves to Felled Measures for the current tree.
End of Standing Assessment

24 • Using the Handheld 08/08/2003 User Guide Volume and Decay Data Collection and Edit System
Felled Measures
NOTE: Felled Measures are done after the sample tree has been felled. All measurements are actual, except where a broken top is projected.
1. Counted Stump Age - Enter a value between 10 – 150 yrs <Enter>
2. Stump Ht - Enter Stump Height where age is counted <Enter>. Usually this height is 1.3m.
3. Miss.Wood Rad - Enter missing wood radius in centimeters <Enter>.
4. SoundRad - Enter the Sound Wood Radius <Enter>. Sound wood radius is only measured if there is a missing wood radius.
5. AgeBfrCorr - Age Before Correction will be calculated by the system.
6. Corr - Enter Age Correction then press <Enter>. Obtain age correction from site index tables.
7. TotalAge - Total Age will be calculated by the system
8. CrwnHT - Enter the Crown Height - 0.1 - 999.99m <Enter>. If the tree is dead, then enter a height immediately below the break or total height.
NOTE: Crown Height MUST be less than Total Height and must be entered even if there is no crown.
Missing wood radius when applicable.
Sound wood radius when applicable.

User Guide Volume and Decay Data Collection and Edit System 08/08/2003 Using the Handheld •25
9. BrkHt – Enter Broken Height for the primary leader ONLY if broken <Enter>. (Defaults to 0.0 if there is no break).
NOTE: If break is below the Utop, no Utop should be entered.
10. DIB@Br - Enter a Diameter Inside Bark at Break <Enter> (ONLY if there is a broken top. Defaults to 0.0 if there is no break.)
11. Utop15 - Enter length to Utop <Enter> (If a broken top is below the Utop enter at the default value of 0.0). Note that there is Utop 10 for immature coastal trees > 120 years and all trees in the Interior.
NOTE: DO NOT enter a projected Utop length if the top is broken.
12. Tot Ht - enter the length measured or “projected” height in the case of broken top Top Height - 3 - 100m. Round off to the nearest 0.5m.
13. To move to the next screen, press <Enter> to accept the "Y" default. Screen OK(Y/N): Y?
N – Moves the cursor to Counted Stump Age for correction Y - Moves the cursor to the Leaders and Utop screen (i.e., the
beginning of the Marking Phase on page 28.)

26 • Using the Handheld 08/08/2003 User Guide Volume and Decay Data Collection and Edit System
Felled Path
Felled Path can be completed at any time after you have commenced the marking of the sections of a leader. Any standing path that is confirmed as felled path must be re-entered.
NOTES: F will now show in left column to indicate Fell Path.
Felled path can be added at any time after the tree is felled.
Felled path can be deleted by pressing the delete key.
Felled path in secondary leaders is entered when in the specific secondary leader section screen. Leader number is displayed in the screen header.
Use <F2> to access the Fell Path screen and <Esc> to exit
Enter newly observed path on the felled tree and re-enter Standing Path measurements that have been verified now that the tree is felled.
1. Path - Press <F2> and select a pathological code from the list <Enter>
2. StrHt - Enter lower height of path in meters <Enter> Start height is the bottom height of indicators with a definite length (e.g., SCAR and frost crack) and the average height of indicators without a definite length (e.g., conk, blind conk, rotten branch.)
3. EndHt- Enter upper height <Enter> End height is the top height for all indicators with a definite length: Frost crack, scar, fork, crook, broken top, dead top. The start and end heights of forks and crooks correspond to the heights sectioned on the
S in first column is for Standing Path. The F in the first column is for Fell Path.
The units for each column entry appear next to the column description.

User Guide Volume and Decay Data Collection and Edit System 08/08/2003 Using the Handheld •27
leader. The end height of broken tops is the projected height of the tree.
4. Wdth - Enter width of path (in cm) - only required for SCAR
5. For each new entry scroll down.
6. When you have finished entering data, press <Esc> to exit.

28 • Using the Handheld 08/08/2003 User Guide Volume and Decay Data Collection and Edit System
Marking Phase Primary Leader
The Marking Phase for a Primary Leader involves: 1. Identifying secondary leaders (if any) and their heights and Utops 2. Entering segments
WARNING! Identify whether you have a tree with a PRIMARY leader ONLY or a tree with MULTIPLE leaders.
• Primary Leader Only - Go to page 28.
• Multiple Leaders - Go to page 30.
Primary Leader Only
For trees with a primary leader only
Identify Leader and Utop
Fields are filled by default (display screen only)
1. Move to the next screen (DecaySec Screen) by pressing <← Clr>
You are now ready to enter the marking phase

User Guide Volume and Decay Data Collection and Edit System 08/08/2003 Using the Handheld •29
Entering Cumulative Length Segments
At any time during this process, press <F2> to complete Felled Path . Refer to page 26 for additional information on Felled Path
1. Use the down arrow key to scroll to segment #6.
2. CumLen - Enter the Cumulative length of the next segment <Enter>.
NOTE: If a segment entered is longer or shorter then 2m, or in segment #6, 1m, you will be asked to verify the segment length.
SegLn - the segment length will be calculated automatically by the system.
3. Press the down arrow and,
WARNING! The Section # and CumLen of the Utop is automatically entered by the system when you enter a CumLen greater than the Utop. If the Utop height does not appear or is accidentally deleted, it must be manually entered or the tree redone.
4. Repeat steps 2 and 3 until all the segments are entered.
5. Enter the Top height or the “estimated” top height, then press the <← Clr> button to validate the data.
NOTE: If the primary leader is broken, the second to last section will be the section ending at the broken top. The final section is the projected height.
Top height and Utop height are cited in right hand corner.

30 • Using the Handheld 08/08/2003 User Guide Volume and Decay Data Collection and Edit System
WARNING! Ensure that the cumulative length data is correct by scrolling through the CumLen column. Once you select "Y" in the next step, the data CANNOT be changed.
6. To move to the next screen, enter <Y> at the prompt“Is Section #_, the top of the Leader (Y/N)?”
N - Saves data and moves to the Identify Tree screen (i.e., Marking Phase is not complete.)
Y – Saves Data and moves to the screen #211 in preparation for the Bucking Phase.
End of Marking Phase for Primary Leader Only
Marking Phase Multiple Leaders
For trees with more then one leader
Multiple Leaders
The marking phase for Multiple Leaders includes:
1. Identifying secondary leaders
2. Entering primary leader segments
3. Assigning secondary leader/s

User Guide Volume and Decay Data Collection and Edit System 08/08/2003 Using the Handheld •31
Identifying Secondary Leaders
1. Leader - The primary leader is listed by default.
2. Scroll down to create a secondary leader/s and enter "1" for the first
secondary leader (limit of 9) <Enter>
3. Height - Enter length measured <Enter>
NOTE: If a secondary leader top is broken, enter the actual broken top height (and not the projected height)
4. Utop10 - Utilization Height <Enter>
NOTE: If a secondary leader is broken below the utop height, enter 0.0 as the utop height.
5. Estimated Fork Ht - Fork Height is the height where the secondary leader approximately joins the primary leader. This height is only used to allow the sampler to keep track of the leaders and to aid in the assignment of leaders to sections of the primary leader.
2. Move to the next screen (DecaySec Screen) by pressing <← Clr>

32 • Using the Handheld 08/08/2003 User Guide Volume and Decay Data Collection and Edit System
3. Select the primary leader for section marking. The secondary leaders are listed but are not available for section marking until the primary is first marked.
4. Follow the primary leader section marking procedures cited above.
5. Once the primary sections have been marked, the secondary leaders can be assigned to the forked sections on the primary leader. Select the correct primary leader section by placing the cursor at the section that bounds the fork.
6. Press the <F4> key to start the leader assignment sequence. The <F4>
key will access the Decay Fork Identification screen for the selection of the correct leader. Scroll down to the correct leader – it will be the one with a similar estimated fork height.
7. Press <← Clr> and then press ‘Y’ to assign the secondary leader.

User Guide Volume and Decay Data Collection and Edit System 08/08/2003 Using the Handheld •33
8. The assignment of leader can be confirmed by the presence of a tick mark in the leader column at the forked section.
9. Repeat the above steps for all remaining secondary leaders.
10. Once all the secondary leaders have been assigned, the first secondary leader is ready for marking and must be selected in the leader and utops screen. Note that the next leader to be marked is in bold. Place the cursor on the leader and press <← Clr>.
11. Commence marking out the sections by scrolling down to the first blank
row below the first section.
NOTE: The height of the first section is equal to that of the height of the primary leader forked section.
NOTE: The first segment number is the next consecutive number after the top segment of the previous leader.
12. Section the secondary leader using the same process as the primary.

34 • Using the Handheld 08/08/2003 User Guide Volume and Decay Data Collection and Edit System
NOTE: If a secondary leader is broken, the final section will be the one ending at the broken top – the height is not projected.
13. Once the first secondary leader is marked and its top section is identified, the cursor automatically returns to screen #211. Now the next secondary leader is now ready for selection and marking.
14. Section the next secondary leader using the same process used to
section the primary and first secondary leaders.
15. After all sections on all secondary leaders are entered and the cursor has returned to screen #211, scroll to “Ready to Buck” in preparation for the Bucking phase.
End of Marking Phase for Multiple Leaders
Bucking
Bucking commences the final phase of the sample and allows for the entry of section DIBs and decays.
1. At Screen #211, Scroll to "Ready to Buck?" then press <Enter>

User Guide Volume and Decay Data Collection and Edit System 08/08/2003 Using the Handheld •35
2. To continue select the appropriate leader (Primary or Secondary) <Enter>
Post Bucking - Entering Decay Section Measures
Entering Gross Measures
NOTES: Enter a section DIBs first before entering the decay measures.
1. Move the cursor to the segment #6 row by scrolling down with the down arrow key.
2. DIB-1 - Diameter Inside Bark <Enter> Note that DIB1 is the long axis.
3. DIB-2 - Diameter Inside Bark <Enter> Note that DIB2 is the short axis.
WARNING! DIB1 must be larger or equal to DIB2.
4. DBT - Double Bark Thickness <Enter>. This is an optional measurement and the cursor must be moved over to the DBT column in order to input data.
5. Repeat steps 2 to 4 for each segment.

36 • Using the Handheld 08/08/2003 User Guide Volume and Decay Data Collection and Edit System
6. AT UTOP: ⇒ Confirm the DIB-1 (15.0 cm) and the DIB-2 (15.0 cm) data by
pressing <Enter>.
NOTE: Do NOT change the DIB-1 and DIB-2 values at Utop.
7. AT THE TOP OF THE PRIMARY LEADER:
• Do not press <Enter> at the DIBs of the top of the tree.
• Press <← Clr>.
8. Enter "Y" or "N" at the following prompt:
If N - Press <F2> to complete Felled Path
If Y - Proceed to the Leader Selection screen.
For Multiple Leaders, select next leader and continue entering measurements as per steps 1 through 8.
WARNING! If a secondary leader is broken, the final section DIBs will be those of the broken top, instead of 0.0 by 0.0. The validation routine will create an Error message when <← Clr> is pressed. A workaround fix is to press <Escape> to return to screen #211.
Entering Decay Measures
NOTE: Press <F3> to access the Decay Section Measures screen, <Esc> to exit, <← Clr> to validate fields, and <F2> to access pick lists.
Note that the above image is a set of screens that you will see when completing this section.

User Guide Volume and Decay Data Collection and Edit System 08/08/2003 Using the Handheld •37
WARNING! The sampler should assess the decay through a number of sections before deciding on a shape or a mixture. Once a shape or a mixture is selected, the selections cannot be changed. Measurement difficulty arises when a solid shape changes into a ring shape due to the large amount of coalescing that is required.
Where there is more then one decay: (e.g., decay 2,3…..etc.) a Decay ID can be created for each decay by scrolling down at D/S. When this field has been verified, the next consecutive number will be entered in the DecID field by default.
NOTES: If there is another occurrence of the same decay in a tree, the new occurrence is given a new decay ID and MUST be described as if it is a new decay.
For Decay running through to Secondary Leaders, refer to Identifying Decay Section Measures in Secondary Leaders.
Inner Breadth(InBrd)
Solid Decay
1. DecID- A numerical identification of decay will be entered by default.
2. D/S/V – Select (D)ecay, (S)tain or (V)oid <Enter>
3. Sh – Enter the Shape- (s)olid or (r)ing <Enter>
4. InWth- Enter the longer diameter <Enter>. For solid or ring decay.
5. InBrd- Enter the shorter diameter <Enter>. For solid or ring decay.
NOTE: If decay is solid, the program will move from the Inner Breadth field to the T.Ht field by default.
6. OutWth -Enter the Outer Width of the ring decay <Enter>
7. OutBrd - Enter the Outer Breadth of the ring decay <Enter>
8. T.Ht-Enter the top height of decay in the section <Enter>
9. B.Ht-Enter the bottom height of decay in section <Enter>

38 • Using the Handheld 08/08/2003 User Guide Volume and Decay Data Collection and Edit System
Outer Breadth(OutBrd)
Inner Breadth(InBrd)
Inner Width
(InWth)
Ring Decay
NOTE: If decay runs through a section, B.Ht will enter by default. Top height and bottom height are entered by default, except for the segments where decay starts and stops.
10. S/M - Single or mixed decay <Enter>.
11. %- If there is mixed decay, then indicate the % of one decay in the cross sectional area. If there is no mixed decay press <Enter> to accept the 100% default and move to the next field.
NOTE: For single decay, accept the 100% default. Mixed decays MUST have the decay measures duplicated for each decay in the mix.
NOTE: If one of the decays in a mix terminates while the other decay(s) continue, continue the mix until the other decay(s) terminate and enter a mix % of 1% for the terminated decay.
12. Ent - Describe the entrance of decay. Press <F2> and make a selection from the pick list <Enter>
13. Comp - Compound decay description code. Press <F2> and make a selection from the pick list <Enter>. This field will populate all of the decay descriptor fields.

User Guide Volume and Decay Data Collection and Edit System 08/08/2003 Using the Handheld •39
By default, the cursor will move to the Organ(ism) field.
14. The following decay descriptor fields will be automatically filled once the compound description field code is selected. The individual codes can be overridden if required by moving the cursor to the individual item, pressing <Enter> . Press <F2> to call up the pick lists.
Strn – Decay organism strength.
Tex – Decay organism texture.
Shde – Decay organism shade.
Col –Decay organism colour.
Stg – Decay organism stage.
Frq - Pit, Flecks and Spots frequency.
Shp - Pit, Flecks and Spots shape.
Shd - Pit, Flecks and Spots shade.
Col - Pit, Flecks and Spots colour.
Typ - Pit, Flecks and Spots type
Shd – Mycelium shade.
Col – Mycelium colour.
Typ – Mycelium type.
15. Organ. - Enter the Decay stain Organism code or press <F2> to select from the pick list <Enter>
16. When data entry is complete on this screen press <← Clr>
NOTE: The program ensures all required data are entered. If any required data item has been skipped, the user will be advised, and the cursor will be positioned at that field ready for data entry. If the validation is hung up, then press <Esc> to return to the section screen.
Decay Measurements in Successive Sections
For a decay that continues into successive sections, enter only the diameter measures and the T.Ht and B. Ht measures. If it is a mixed decay, also enter the percentage mix. No other fields need to entered.
NOTE: The section screen will show a tick mark in the decay column opposite each section if decay has been entered for the section.

40 • Using the Handheld 08/08/2003 User Guide Volume and Decay Data Collection and Edit System
Identifying Decay Section Measures in Secondary Leaders
1. Enter decay in primary leader first as described above.
2. Select Secondary Leader #1 <Enter>
3. The first segment in the secondary leader(the parent segment) will come up
4. Enter decay identification data as per the previous section, except in the first shared fork segment the B.Ht must be entered as the length of the parent segment.
5. B.Ht will enter by default in the rest of the segments.
6. Press <Esc> to exit.
NOTE: The program will treat this segment as containing a new decay and assigned a new number.
End of Post Bucking Phase. Tree is complete.
Transporting the Handheld
WARNING! It is essential to SHUTDOWN THE PROGRAM before transporting the handheld, since data can be lost or changed if buttons are inadvertently pressed.
When you are ready to leave the site, shutdown the program and turn off the handheld to make it safe for transport. To shutdown down the program:
1. From the screen that you are in press <Esc> as many times as necessary to get to the get to the main menu.
2. Press <Esc> while in the DVHand Main Menu screen and you will see
the following prompt: Exit (Y/N)?
3. Press Y and you will be back at the C:\> prompt. It is now safe to shutdown the handheld.
4. To turn off the handheld: On the Ministry Handheld, press the red button in top right hand corner.

User Guide Volume and Decay Data Collection and Edit System 08/08/2003 Managing Data - Overview •41
Managing Data - Overview
DVHost PC/HANDHELD DATA TRANSFER
Upload Data from the Handheld to the PC
Download Data from the PC to the Handheld
BACKING UP DATA
Transferring Data to a Disk
Transferring Data to Other PC Directories
REPORTS
MAINTAIN SAMPLE
Sending a Report to a File
Sending a Report to a Printer
Sending a Report to the Screen Copying a Report File
onto Disk
Creating a Report
TROUBLE-SHOOTING


User Guide Volume and Decay Data Collection and Edit System 08/08/2003 Managing Data •43
Managing Data Data Management is an essential process for transferring data to and from the PC and Handheld computers and in ensuring data is backed up, stored and reported properly.
It is important that the user understands that data can be overwritten on both the handheld and the PC during uploading and downloading processes. Warnings are indicated below.
Managing Data involves these steps:
1. PC/ Handheld data transfer
• Uploading data from handheld to PC
• Downloading data to the handheld from the PC
2. Data Backup
• Transferring data to diskette and conversion to text file format.
• Transferring data to other PC subdirectories.
3. Reports
4. Maintain Samples
It is mandatory to upload the data from the handheld and run the reports
at the end of the day since data can be lost.
PC Handheld Data Transfer
The PC handheld data transfer process is also a database management process since the new data from the handheld is merged in with the existing sample data in the PC. In order to prevent the overwriting or copying over of existing files, a two step process occurs. The first step is the copying of selected handheld samples to a subdirectory on the PC named handheld. The second step is the merging of the data in the handheld subdirectory with the host data in the PC.
NOTE: This is the only place where individual trees can be brought over to the PC. In all other file transfer phases, all trees within a selected sample are transferred.
Uploading Data from Handheld to the PC
NOTE: Ensure that your handheld is connected to your PC before proceeding.
On the Husky Handheld 1. At the C:\> prompt change to the DV directory C:\>cd dv <Enter>

44 • Managing Data 08/08/2003 User Guide Volume and Decay Data Collection and Edit System
2. Type HCOM <Enter>
On the PC 3. At the C:\> move to the dvhost directory C:\>cd dvhost <Enter>
4. Start the DVHost program by typing: C:\dvhost>dvhost <Enter>
The Main Menu will appear
5. Select from the Main Menu PC handheld communication menu <Enter>
6. Select from menu below: Upload Sample Data from Handheld <Enter>
7. Select from menu below: • If Husky Handheld and Windows other than XP: Ministry Handheld
<Enter>
• If Husky Handheld and Windows XP: Any Other <Enter>
• If not a Husky Handheld : Any Other <Enter>

User Guide Volume and Decay Data Collection and Edit System 08/08/2003 Managing Data •45
(A) Ministry Handheld Option 8. Once the ministry handheld is selected, this prompt will be displayed.
9. Press <Y> at the prompt when you have completed the instructions. This screen will be displayed
NOTE: Baud setting can be as high as possible as long as transmission is successful.
10. Press <Enter> to confirm Baud Rate (connects at 38400 with the Husky)

46 • Managing Data 08/08/2003 User Guide Volume and Decay Data Collection and Edit System
11. Press <Enter> to confirm the default Com1 port
12. If your COM port is not COM 1 a menu will appear after pressing <Enter>
13. Select your COM port from the menu <Enter>
14. Press <Enter> at the "Y" prompt to continue.
NOTE: Once the transfer process is started, a list of the files received by the PC will be displayed. There should be a total of 9 DBF files: TR_SEG, SAMPLE, PLOT, TREE, TRLEADER, TS_DECAY, TL_DECAY, TR_PATH and PUBLIC.
The handheld will indicate that it is transmitting files and when the transmission is complete.
Skip past the “Other Handheld” sections to step 16 for the rest of the upload process.
(B) For “Other Handheld” option. 8. Once the “Other Handheld” option is pressed, you will be at a DOS
prompt as per the following screen:
At this stage activate the communications software for your specific handheld and copy over the data files from the Husky to the HANDHELD subdirectory.
NOTE: The 9 critical DBF files are: TR_SEG, SAMPLE, PLOT, TREE, TRLEADER, TS_DECAY, TL_DECAY, TR_PATH and PUBLIC.

User Guide Volume and Decay Data Collection and Edit System 08/08/2003 Managing Data •47
Skip to step 15 for the rest of the upload process.
(C) For Husky and Windows XP 9. In Windows, start the HCOM for Windows program by selecting Start,
All Programs, HCOM for Window.
10. Ensure the Com port is the correct one.
11. Click on the button with the white arrow to connect if not already connected. The display will show all the files currently on the Husky.
12. Select the 9 database files that are to be copied over to the PC. Click on
the green arrow pointing up to initiate the transfer.
NOTE: The 9 critical DBF files are: TR_SEG, SAMPLE, PLOT, TREE, TRLEADER, TS_DECAY, TL_DECAY, TR_PATH and PUBLIC.
13. Once the green arrow is pressed, a popup window showing the PC file structure. Select the HANDHELD subdirectory off of the directory where the DVhost program resides (called VER56 in the example above).

48 • Managing Data 08/08/2003 User Guide Volume and Decay Data Collection and Edit System
NOTE: Note that all of the files to be uploaded are first sent to a DVHOST subdirectory named ‘handheld’. From there, the uploaded data is merged with the data in the DVHOST directory. The HANDHELD subdirectory is automatically emptied of its contents at each download.
14. After the file transfer is complete, return to the DOS window in DVHost and type Exit and any other key to continue.
15. On the PC - Press <Esc> after transmission is complete. You will see the screen below.
16. Follow the instructions on the bottom of the screen.
Change ‘Y’ to ‘N’ for those Records NOT to UpLoad, then Press <Esc> when Choices are complete
NOTE: Records are set to ‘N’ if there already exists an up-to-date occurrence of the record in the PC.
WARNING! A tree cannot be uploaded without its sample and plot data unless this data already exists in the PC.

User Guide Volume and Decay Data Collection and Edit System 08/08/2003 Managing Data •49
17. Press <Esc>
18. Type "Y" at the prompt above.
The main menu will appear and a screen will appear on the right of the PC screen, this screen will show a series of files being opened, indexed and packed.
Downloading Data to the Handheld from the PC
NOTES: If a sample is to be revisited and further data collected, it is imperative that the original data collected from the sample, be downloaded from the PC to the handheld before returning to the sample.
Ensure that your handheld is connected to your PC before proceeding
WARNING! If there is any data on the Handheld from the selected sample to be downloaded it will be overwritten and lost. Ensure that all data is uploaded from the handheld before proceeding.

50 • Managing Data 08/08/2003 User Guide Volume and Decay Data Collection and Edit System
1. Follow steps 1 to 5 found in the Installing DVHand Software onto the Handheld section at the beginning of this document.
6. Select Sample(s) to be downloaded by typing <Y> on the sample line.
15. At the prompt Press <Esc>.
16. At the following prompt type <Y> to continue.
17. At the following prompt, OK to Copy New Version of Hand-
held Program. Press <N> to continue.

User Guide Volume and Decay Data Collection and Edit System 08/08/2003 Managing Data •51
NOTE: Files being transferred are displayed at the bottom of the screen.
18. Select from menu below:
• If Husky Handheld and Windows other then XP: Ministry Handheld <Enter>.
• If Husky Handheld and Windows XP: Any Other <Enter>
• If not a Husky Handheld: Any Other <Enter>
(A) Ministry Handheld Option
19. Follow steps 8 to 14 from the “Uploading Data from Handheld to PC”
section to set up the communications link with the Husky.
20. The files that are automatically transferred to the Husky are SAMPLE.DBF, PLOT.DBF, TREE.DBF, TRLEADER.DBF, TR_SEG.DBF, TL_DECAY.DBF, TS_DECAY.DBF, TR_PATH.DBF and FLAG. A status comment will appear on the handheld screen showing the progress of each file transfer. Once the download is complete, the following prompt will show on the PC: <Review Communications and Continue (R)etry, or anything else to exit communications>. If the communications is successful, press any key other than R to return to the Upload/Download screen. The download process is finished.
(B). Other Handheld Option (non Husky Handheld)
11. Once the Other Handheld option is selected, the cursor will appear opposite a DOS prompt in the Handheld subdirectory. See the section at the beginning of this user guide titled “Installation of DVHand Software onto the Handheld”
12. Follow the communications protocols for your handheld and copy all files in the Handheld subdirectory over to the handheld. These files are: FLAG, SAMPLE.DBF, PLOT.DBF, TREE.DBF, TRLEADER.DBF, TR_SEG.DBF, TR_PATH.DBF, TL_DECAY.DBF, TS_DECAY.DBF.
13. Once the file copy is completed, enter <exit> at the DOS prompt and return to the DVHost software. The download is now complete.

52 • Managing Data 08/08/2003 User Guide Volume and Decay Data Collection and Edit System
(C) the Handheld Option (Husky Handheld and Windows XP)
14. Once the Other Handheld option is selected, go to Windows and start the HCOM for Windows program by selecting Start, All Programs, HCOM for Window.
15. Ensure the Com port is the correct one.
16. Click on the button with the white arrow to connect if not already connected. The display will show all the files currently on the Husky.
14. Click on the button with the red arrow pointing down to start the
transfer of files to the Husky. Navigate to the Handheld subdirectory.
15. Select all files in the HANDHELD subdirectory. These files are:
FLAG, SAMPLE.DBF, PLOT.DBF, TREE.DBF, TRLEADER.DBF, TR_SEG.DBF, TR_PATH.DBF, TL_DECAY.DBF and TS_DECAY.DBF.

User Guide Volume and Decay Data Collection and Edit System 08/08/2003 Managing Data •53
16. After the file selection, click <open>. You will then see a prompt to
overwrite existing files, click <yes to all>. At this stage the data files from the PC will overwrite the data files in the handheld and the download process is complete.

54 • Managing Data 08/08/2003 User Guide Volume and Decay Data Collection and Edit System
Data Backing Up
Transferring data to diskette
This process reformats the 8 essential data base files produced by the handheld to a text (ASCII) format. The 8 database file names remain the same but the file extension is renamed from DBF to one of your choosing.
NOTE: Ensure that there is a diskette in drive A before proceeding.
On the PC 1. At the C:\> move to the dvhost directory C:\>cd dvhost <Enter>
2. Start the DVHost program by typing: C:\dvhost>dvhost <Enter>
The Main Menu will appear
3. From the Main Menu select: PC - Diskette "DataTran" Transfer Menu <Enter>
4. From Data Transfer Menu select: Export Samples from Hard Drive to Diskette <Enter>

User Guide Volume and Decay Data Collection and Edit System 08/08/2003 Managing Data •55
5. Select source drive. i.e. Drive…D
6. Press <Enter> to confirm the drive
7. Select the source directory, i.e. \HANDHELD\VER56\
8. Press <Enter> to confirm the directory
9. Select the Samples you wish to transfer by pressing Y <Enter>
10. Follow instructions on the screen. Press any key to continue.
NOTE: Ensure that there is a disk in Drive A.
Press <Tab> pick list will display a list of created samples

56 • Managing Data 08/08/2003 User Guide Volume and Decay Data Collection and Edit System
11. Press <Enter> to confirm drive A.
12. Select a directory and press <Enter> to confirm.
13. Press <Enter> on the Export Samples screen.

User Guide Volume and Decay Data Collection and Edit System 08/08/2003 Managing Data •57
Files being transferred are displayed at the bottom of the screen.
14. Reconfirm the drive, press <Enter>
15. Reconfirm the directory <Enter>
WARNING! If a sample with the same file extension name is already on the disk it will be overwritten and lost. Ensure that the file extension name is not already being used.
16. Data set - Type in a three character file extension of your choice, press <Enter>

58 • Managing Data 08/08/2003 User Guide Volume and Decay Data Collection and Edit System
The file extension that you enter will be applied to all files in the sample placed on the disk.
WARNING! Do not overwrite the “.”, instead overwrite the question marks.
17. On next the screen, note at the bottom, Export Complete
18. Press <Esc> to exit to the Main Menu.
WARNING! Make more than one copy and store the copies in separate locations to ensure data is not lost.
A list of files copied onto the A drive, will be as follows:
SAMPLE.QUA PLOT.QUA
TREE.QUA TRLEADER.QUA
TR_SEG.QUA TR_PATH.QUA
TL_DECAY.QUA TS_DECAY.QUA

User Guide Volume and Decay Data Collection and Edit System 08/08/2003 Managing Data •59
Transferring data to other PC subdirectories
This process copies selected samples to other subdirectories. Copies of the 8 essential data base files are moved over to the subdirectory. If samples already exist in the subdirectory, the new sample data will merge with existing data.
On the PC 1. At the C:\> move to the dvhost directory C:\>cd dvhost <Enter>
2. Start the DVHost program by typing: C:\dvhost>dvhost <Enter>
The Main Menu will appear
3. From the Main Menu select: PC - Diskette "DataTran" Transfer Menu <Enter>
4. From Data Transfer Menu select:
Transfer samples between hard Drive directories <Enter>
5. Confirm source drive <Enter>.

60 • Managing Data 08/08/2003 User Guide Volume and Decay Data Collection and Edit System
6. Confirm source directory <Enter>.
7. Select destination drive <Enter>.
8. Select destination directory <Enter>. Press <Tab> for
a list of directories that are available

User Guide Volume and Decay Data Collection and Edit System 08/08/2003 Managing Data •61
9. User note - at the prompt, ensure that N is indicated at the cursor press <Enter>.
10. Select the samples you wish to transfer by pressing Y
<Enter>.
11. Transfer progress report will be displayed at the bottom of the
screen, once transfer is complete it will be noted at the bottom of the screen.
12. Press <Esc> to exit to the Main Menu.

62 • Managing Data 08/08/2003 User Guide Volume and Decay Data Collection and Edit System
Reports
Reports are sample specific and include all plots and trees in the specified sample. You have the option of producing reports for one or all samples.
NOTE: Reports form the basis of the quality assurance process and also represent another form of data backup. It is recommended to save the reports to a disk and also the hard drive as a default.
Creating Reports involves these steps:
1. Creating Reports
2. Copying a Report File onto a disk
Creating Reports
To produce reports information can be sent:
1. To a file
2. To the printer, or
3. To the screen
Sending a Report to a File
On the PC 1. At the C:\> move to the dvhost directory C:\>cd dvhost <Enter>
2. Start the DVHost program by typing: C:\dvhost>dvhost <Enter>
The Main Menu will appear
3. Select Reports Menu from the Main Menu <Enter>.
4. Enter "Y" for all samples or "N" for only selected samples <Enter> .

User Guide Volume and Decay Data Collection and Edit System 08/08/2003 Managing Data •63
If you select N you must confirm each component number, by pressing <Enter> at Region, Compartment, Letter, Installation, and Sample Number or select a sample by pressing <F2> where a pick list will display a list of created samples.
5. Confirm sample identification numbers <Enter>.
6. Select F (for File) <Enter>
Do not select printer at this point.
7. Enter a file name with up to 5 alphanumeric characters <Enter> (For example: the date or location of sample).
Press <Tab> pick list will display a list of created samples.

64 • Managing Data 08/08/2003 User Guide Volume and Decay Data Collection and Edit System
The file name in the sample will be displayed as QUALI00#.TMP where the number # corresponds to the type of the report produced.
8. Select a Report from the Report Selection Menu:
Comprehensive Decay Tree Report <Enter>
This Report is the most commonly used. See sample report in appendix.
Note file being transferred is displayed at the bottom of the screen.
9. The file will be put in your DVHost directory where the file name will be QUALI003.TMP.
10. Press <Esc> to move back to the Main Menu
NOTE: It is recommended to open the report using WORD and select a Courier type face as it will allow for the proper alignment of the columns of numbers. An example of the report is located in the Appendices.

User Guide Volume and Decay Data Collection and Edit System 08/08/2003 Managing Data •65
Sending a Report to the Printer
NOTE: DVHost software configures the report file for printing to a default printer, the printer drives have not been maintained and will likely not be suitable for your printer. It is recommended to send the report to the file and print it using WORD.
Sending a Report to the Screen
1. Complete Steps 1 to 3 of "Sending a Report to a File" on page 62.
2. Select "S" for screen <Enter>
3. Select "Comprehensive Decay Tree Report" <Enter>
4. Refer to the commands at the bottom of the screen to move through the report.
5. Press <Q> to quit.

66 • Managing Data 08/08/2003 User Guide Volume and Decay Data Collection and Edit System
Maintaining Samples
This facility allows for the input (seldom used) of sample header information and provides a quick review of plot and tree details for selected samples.
On the PC 1. At the C:\> move to the dvhost directory C:\>cd dvhost <Enter>
2. Start the DVHost program by typing: C:\dvhost>dvhost <Enter>
The Main Menu will appear
3. At the Main Menu select Maintain Samples <Enter>
4. Confirm or change sample ID <Enter>.
5. Select (E) for edit.
6. Fill in the applicable fields.
Press <Tab> pick list will display a list of created samples.

User Guide Volume and Decay Data Collection and Edit System 08/08/2003 Managing Data •67
7. Press <Esc> to exit.
8. Enter <P> to review plot and tree information.
9. Press <Enter> to display tree information.
10. Press <P> to review path data for a selected tree.

68 • Managing Data 08/08/2003 User Guide Volume and Decay Data Collection and Edit System
11. Press <Esc> to return to previous screen and press <D> to
review tree details. Press <Tab> to cycle through the various tree detail components.
12. Press <Esc> four times to return to the main menu.
Troubleshooting
There are several facilities that can be used to correct for common problems. These include:
Purging the Handheld: Cleaning out the existing data from the handheld without deleting files.
Reindexing Files: Reindexing amounts to a resort of all of the data files.
Deleting trees: Due to data input errors that cause a reentry of a sample tree with a tree number 100 higher than the original number, the replaced trees will require deleting.
Purging All Data
NOTES: Purging the handheld is required periodically to free up memory space. How often you purge the handheld depends on the memory capacity of your handheld. Most handhelds now have the space capacity to allow

User Guide Volume and Decay Data Collection and Edit System 08/08/2003 Managing Data •69
for an entire project’s sample trees but the performance may be unduly slow or create performance problems. Purging the handheld will remove all data from the files while maintaining the directory structure.
WARNING! Ensure that you have completed the Data Backup section before proceeding. Purging the handheld will remove ALL sample data.
On the Handheld 1. You must be in the C:\dv> directory
2. Type: C:\dv>dv purge <Enter>
3. When purging is complete you will be returned to the Handheld ID screen.
Reindexing Data Files
All of the data files are linked through indexing. Sometimes the links may be broken and cause the program to crash.
On the Handheld 1. You must be in the C:\dv> directory
2. Type: C:\dv>dv reindex <Enter>
3. When reindexing is complete you will be returned to the Handheld ID screen.
Sample Tree Deletion
NOTE: Sample trees can only be deleted using the sample handheld to PC upload process. Follow that process and de-select the superseded trees.
NOTE: If the sample tree data is only available as text files on a diskette, the Ministry Other Handheld option can be used to simulate the upload process.
Using the Ministry Other Handheld option:
1. Convert the text files to DBF files using the “Reload Samples from Diskette to HardDrive” facility found at the “PC – Diskette “DataTran’ Transfer Menu’ selection at the Main Menu.
2. Transfer the sample to a subdirectory using the “Transferring data to other PC subdirectories” facility.
3. Copy PUBLIC.DBF from the DVHOST directory to the subdirectory using the regular PC file copy process.

70 • Managing Data 08/08/2003 User Guide Volume and Decay Data Collection and Edit System
4. Delete the sample from the DVHOST directory using the DVHOST sample deletion facility found at the “PC – Diskette DataTran’ Transfer Menu” selection at the Main Menu.
5. Use the PC Upload process but select the Ministry Other Handheld option.
6. At the prompt, type in copy D:\TESTDELETE\*.dbf, where the D:\TESTDELETE is the name of the subdirectory that has the sample with the extra trees.
7. You should see a notice of the files that have been copied to the DVHOST directory. These files should be: SAMPLE.DBF, PLOT.DBF, TREE.DBF, TRLEADER.DBF, TR_SEG.DBF, TR_PATH.DBF, TL_DECAY.DBF, TS_DECAY.DBF and PUBLIC.DBF.
8. Follow the instructions on the screen and de-select the trees should be deleted.
Bugs
Primary Leader Duplicates: An unfixable bug has dogged this program since its inception, where duplicate primary leaders are created. These leaders show up at the “Leaders and Utop” screen and cannot be removed. The only recourse is to re-enter the tree. This error appears to occur at the beginning of sampling projects when the operator is still unfamiliar with the program and the handling of the handheld.
Utop Insertion Failure: On an occasional basis, the utop section will fail to be inserted in the section screen. The operator must be vigilant and be prepared to manually insert the utop height.
Edits
Some measurements can be readily edited in the DVHand program. Others can only be altered while in certain phases of the process.
Measurements to Edit
Attribute Edits Comments
Sample Id No Must re-enter sample trees using new id.
Sample BEC zone Yes
Plot Id No Must re-enter sample trees using new id.
Plot Descriptors Yes
Tree ID No Must re-enter sample tree using new id.
Standing Path No Must re-enter sample tree
Butt Taper Measures No Must re-enter sample tree using new butt taper measures.

User Guide Volume and Decay Data Collection and Edit System 08/08/2003 Managing Data •71
Felled Tree Measures Yes Note that section heights cannot be altered.
Section Heights No Can only be changed when still in marking phase.
Section DIBs Yes
Decay Yes Entire decay can be deleted
Section Decay shape No
Decay diameters Yes
Decay T.Ht and B.Ht Yes Note that decay in any section cannot be deleted.
Decay Mix Yes
Felled Path Yes Path can also be deleted.
Secondary Leader No


User Guide Volume and Decay Data Collection and Edit System 08/08/2003 Appendices •73
Appendices
Basic DOS Commands
The following table outlines the basic DOS commands that are used throughout this document.
Command Description
cd change directory
cd.. move up a directory level
copy copy file or directory
md make a directory
exit exit from DOS
DVHand Installation Files
The following files will be installed on the handheld during the installation process: 1. COLORS.DBF 2. DV.BAT 3. DV_HAND.EXE 4. FLAG 5. HANDMESS.DBF 6. HELPTEXT.DBF 7. LOOKUP.DBF 8. MOFFILES.DBF 9. PICKGRP.DBF 10. PICKLIST.DBF 11. PLOT.DBF 12. PUBLIC.DBF 13. RULES.DBF 14. SAMPLE.DBF 15. TL_DECAY 16. TREE.DBF 17. TRLEADER.DBF 18. TR_PATH.DBF 19. TR_SEG.DBF 20. TS_DECAY.DBF 21. VALID.DBF 22. VAL_FIELDS.DBF 23. WINDOW.DBF

74 • Appendices 08/08/2003 User Guide Volume and Decay Data Collection and Edit System
24. WINDOW.DBT
SAMPLE DECAY REPORT – Format report using word processing program.
REPORT No: 3 Ministry of Forests - Inventory Branch Page:1 Volume and Decay Section 2003 Sep 3 Sample Collection and Edit System 14:11:29 Version 5.5 COMPREHENSIVE DECAY TREE DETAIL REPORT (2000.03.19) ---------- S A M P L E ----------- Reg Comp Let Inst Sample Type Plot Number: 1-F 5 16 A 0 20 D Tree Number: 1 Species..: CW Age Before Corr'n.: 237 Date.....: 2003 Sep 2 Age Correction....: 12 DBH......: 55.1 Total Age.........: 249 Bucked?..: Yes Total Tree Height.: 30.00 Nom. Decay Section Length: 2.00 UTop Diameter.....: 15 Num. of Decay Sections...: 32 Crown Height......: 12.54 Counted Stump Age........: 237 Break Height......: 26.89 Stump Height.............: 1.30 DIB at Break......: 7.8 Missing Wood Radius......: Sound Wood Radius........: Standing Pathological Occurrences: (F)elled/(S)tanding PathID Type StartHt EndHt. Width S 1 SCAR -0.20 2.57 25.0 S 2 FK 7.20 S 3 FK 13.70 S 4 DT 23.50 27.00 Felled Pathological Occurrences: (F)elled/(S)tanding PathID Type StartHt EndHt. Width F 5 FK 7.17 7.82 25.0 F 6 FK 13.79 14.53 F 7 BT 26.89 30.00 F 8 DT 23.17 26.89 F 9 SCAR -0.20 2.57 25.0 F 10 CK 10.91 11.24 F 11 BT 15.41 21.00 Primary Leader Number of Sections...: 20 Leader Start Height..: 0.00 Leader UTop..........: 23.61 Leader Top Height....: 30.00 Decay Occurrences in Leader: ------ Decay Desc ------ ---PFS--- -MYC- ----Codes--- ID DSV S/M Shape Strn T S C Ds cCde S N S C T S C T Ent Organism 1 D S S B F Z E E YL Z Z Z Z Z Z Z Z D 999999 2 V S S Z Z Z Z Z VOD Z Z Z Z Z Z Z Z D 999999 3 D S S D B B G C BP Z Z Z Z Z Z Z Z E 999999 Decay Section Details: --------- Decay Instances in Section -------- --- Sec Top --- - Inner - - Outer - Sec CumLn SecLn DIB#1 DIB#2 DBT Fk ID TopHt BotHt Lngth WdthBrdth WdthBrdth Mx% 1 0.00 0.00 0.0 0.0 0.0 2 0.30 0.30 54.8 54.8 3.6 1 0.00 0.30 0.30 15.6 14.7 0.0 0.0 100 2 0.00 0.30 0.30 16.3 4.9 0.0 0.0 100 3 0.60 0.30 52.7 52.7 3.5 1 0.00 0.30 0.30 14.5 14.2 0.0 0.0 100 2 0.00 0.30 0.30 12.3 4.1 0.0 0.0 100 4 0.90 0.30 52.5 52.5 3.2 1 0.00 0.30 0.30 13.9 13.7 0.0 0.0 100 2 0.00 0.30 0.30 11.8 3.7 0.0 0.0 100 5 1.30 0.40 51.9 51.9 3.2 1 0.00 0.40 0.40 9.8 8.4 0.0 0.0 100 2 0.00 0.40 0.40 10.7 3.8 0.0 0.0 100 6 2.30 1.00 50.8 50.7 0.0 1 0.00 1.00 1.00 7.6 5.9 0.0 0.0 100 2 0.01 1.00 0.99 0.0 0.0 0.0 0.0 100 7 4.30 2.00 49.5 49.3 0.0 1 0.00 2.00 2.00 4.2 4.1 0.0 0.0 100 8 7.17 2.87 47.2 46.8 0.0 1 0.52 2.87 2.35 0.0 0.0 0.0 0.0 100

User Guide Volume and Decay Data Collection and Edit System 08/08/2003 Appendices •75
9 7.82 0.65 45.1 44.9 0.0 10 9.82 2.00 44.2 43.6 0.0 11 11.82 2.00 43.7 42.6 0.0 12 13.79 1.97 42.3 41.8 0.0 13 14.53 0.74 27.2 26.7 0.0 14 16.53 2.00 24.5 24.2 0.0 15 18.53 2.00 22.9 22.5 0.0 16 20.53 2.00 20.4 19.8 0.0 17 22.53 2.00 17.6 17.1 0.0 18 23.61 1.08 15.0 15.0 0.0 3 0.00 0.12 0.12 3.1 2.9 0.0 0.0 100 19 26.89 3.28 7.9 7.7 0.0 3 0.00 3.28 3.28 4.5 4.1 0.0 0.0 100 20 30.00 3.11 0.0 0.0 0.0 Secondary Leader No: 2 Number of Sections...: 5 Leader Start Height..: 13.79 Leader UTop..........: 21.14 Leader Top Height....: 26.50 Bottom Fork Height...: 13.79 Top Fork Height......: 14.53 No Decay Occurrences in this Leader Decay Section Details: --------- Decay Instances in Section -------- --- Sec Top --- - Inner - - Outer - Sec CumLn SecLn DIB#1 DIB#2 DBT Fk ID TopHt BotHt Lngth WdthBrdth WdthBrdth Mx% 21 14.53 0.74 26.8 26.2 0.0 22 16.53 2.00 23.1 22.5 0.0 23 18.53 2.00 19.7 19.3 0.0 24 21.14 2.61 15.0 15.0 0.0 25 26.50 5.36 0.0 0.0 0.0 Secondary Leader No: 3 Number of Sections...: 7 Leader Start Height..: 7.17 Leader UTop..........: 14.82 Leader Top Height....: 15.41 Bottom Fork Height...: 7.17 Top Fork Height......: 7.82 Decay Occurrences in Leader: ------ Decay Desc ------ ---PFS--- -MYC- ----Codes--- ID DSV S/M Shape Strn T S C Ds cCde S N S C T S C T Ent Organism 4 D S S B E B G E BS Z Z Z Z Z Z Z Z C 999999 Decay Section Details: --------- Decay Instances in Section -------- --- Sec Top --- - Inner - - Outer - Sec CumLn SecLn DIB#1 DIB#2 DBT Fk ID TopHt BotHt Lngth WdthBrdth WdthBrdth Mx% 26 7.82 0.65 26.3 25.9 0.0 27 9.82 2.00 24.6 24.1 0.0 28 10.91 1.09 22.8 22.7 0.0 4 0.00 0.41 0.41 8.2 4.1 0.0 0.0 100 29 11.24 0.33 19.6 18.7 0.0 4 0.00 0.33 0.33 6.2 6.1 0.0 0.0 100 30 13.24 2.00 17.1 16.8 0.0 4 1.12 2.00 0.88 0.0 0.0 0.0 0.0 100 31 14.82 1.58 15.0 15.0 0.0 32 15.41 0.59 12.3 12.1 0.0 ---------- S A M P L E ----------- Reg Comp Let Inst Sample Type Plot Number: 1-F 5 16 A 0 20 D Tree Number: 2 Species..: HW Age Before Corr'n.: 87 Date.....: 2003 Aug 27 Age Correction....: 9 DBH......: 35.6 Total Age.........: 96 Bucked?..: Yes Total Tree Height.: 25.00 Nom. Decay Section Length: 2.00 UTop Diameter.....: 10 Num. of Decay Sections...: 13 Crown Height......: 14.72 Counted Stump Age........: 68 Break Height......: 14.73 Stump Height.............: 1.30 DIB at Break......: 21.8 Missing Wood Radius......: 3.6 Sound Wood Radius........: 13.1 Standing Pathological Occurrences: (F)elled/(S)tanding PathID Type StartHt EndHt. Width

76 • Appendices 08/08/2003 User Guide Volume and Decay Data Collection and Edit System
S 1 FC 0.34 4.67 S 2 BT 14.80 25.00 Felled Pathological Occurrences: (F)elled/(S)tanding PathID Type StartHt EndHt. Width F 3 FC 0.34 4.52 F 4 BT 14.73 25.00 F 5 SCAR 14.27 14.73 4.0 Primary Leader Number of Sections...: 13 Leader Start Height..: 0.00 Leader UTop..........: 0.00 Leader Top Height....: 25.00 Decay Occurrences in Leader: ------ Decay Desc ------ ---PFS--- -MYC- ----Codes--- ID DSV S/M Shape Strn T S C Ds cCde S N S C T S C T Ent Organism 1 D M S B E B G E BS Z Z Z Z Z Z Z Z F 999999 2 D M S B D B G D DBC Z Z Z Z Z Z Z Z F 999999 3 D S R D B B G C BP Z Z Z Z Z Z Z Z E 999999 Decay Section Details: --------- Decay Instances in Section -------- --- Sec Top --- - Inner - - Outer - Sec CumLn SecLn DIB#1 DIB#2 DBT Fk ID TopHt BotHt Lngth WdthBrdth WdthBrdth Mx% 1 0.15 0.15 35.8 35.8 2.4 1 0.00 0.15 0.15 5.1 4.8 0.0 0.0 20 2 0.00 0.15 0.15 5.1 4.8 0.0 0.0 80 2 0.30 0.15 34.6 34.6 2.3 1 0.00 0.15 0.15 6.3 5.8 0.0 0.0 25 2 0.00 0.15 0.15 6.3 5.8 0.0 0.0 75 3 0.60 0.30 33.9 33.9 2.3 1 0.00 0.30 0.30 8.7 8.4 0.0 0.0 25 2 0.00 0.30 0.30 8.7 8.4 0.0 0.0 75 4 0.90 0.30 33.7 33.7 2.2 1 0.00 0.30 0.30 2.3 2.1 0.0 0.0 50 2 0.00 0.30 0.30 2.3 2.1 0.0 0.0 50 5 1.30 0.40 33.4 33.4 2.2 1 0.00 0.40 0.40 5.2 5.1 0.0 0.0 90 2 0.00 0.40 0.40 5.2 5.1 0.0 0.0 10 6 2.30 1.00 31.9 31.7 0.0 1 0.00 1.00 1.00 3.5 3.4 0.0 0.0 99 2 0.00 1.00 1.00 3.5 3.4 0.0 0.0 1 7 4.30 2.00 30.5 30.2 0.0 1 0.00 2.00 2.00 1.6 1.1 0.0 0.0 99 2 0.00 2.00 2.00 1.6 1.1 0.0 0.0 1 8 6.30 2.00 29.2 28.9 0.0 1 1.87 2.00 0.13 0.0 0.0 0.0 0.0 99 2 1.87 2.00 0.13 0.0 0.0 0.0 0.0 1 9 8.30 2.00 28.1 27.4 0.0 10 10.30 2.00 25.6 24.9 0.0 11 12.30 2.00 23.5 23.3 0.0 3 0.00 0.87 0.87 3.4 3.2 23.5 23.3 100 12 14.73 2.43 22.1 21.5 0.0 3 0.00 2.43 2.43 4.2 3.9 22.1 21.5 100 13 25.00 10.27 0.0 0.0 0.0