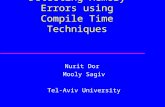NURIT POS Application - Harbortouch · Required DLMs 15 Languages 15 Supported Transactions 16...
Transcript of NURIT POS Application - Harbortouch · Required DLMs 15 Languages 15 Supported Transactions 16...

NURIT POS Application Version 11.70
Functional Specification
November 30, 2007
Project No.: AM77310 Document Version 11.70

NURIT POS Application Version 11.70
VeriFone Confidential 2 11/30/2007
IMPORTANT NOTICE VeriFone, the VeriFone logo, and Omni are registered trademarks of VeriFone. Other brand names or trademarks associated with VeriFone products and services are trademarks of VeriFone, Inc. All other brand names and trademarks appearing in this manual are the property of their respective holders. NO WARRANTY No warranty although VeriFone has attempted to ensure the accuracy of the contents of this manual. This manual may contain errors or omissions. This manual is supplied “as-is,” without warranty of any kind, either expressed or implied, including the implied warranties of merchantability and fitness for a particular purpose. LIMITED LIABILITY Limited Liability in no event shall VeriFone be liable for any indirect, special, incidental, or consequential damages including damages for loss of business, profits, or the like, even if VeriFone or its representatives have been advised of the possibility of such damages. VeriFone, Inc. North America Development The Royal Center Four 11700 Great Oaks Way, Suite 210 Alpharetta, GA 30022 Printed in the United States of America Copyright © 2007 VeriFone, Inc. All rights reserved No part of this publication may be copied, distributed, stored in a retrieval system, translated into any human or computer language, transmitted in any form or by any means without prior written consent of VeriFone, Inc. Verix, VerixV, VeriCentre, TXO, OMNI, SoftPay, SoftPay Assist, and NURIT are trademarks of VeriFone, Inc. All other brand names and trademarks appearing in this manual are the property of their respective owners.

NURIT POS Application 11.70
VeriFone Confidential 2 11/30/2007
TABLE OF CONTENTS
OVERVIEW 15
Supported Applications 15 Required DLMs 15 Languages 15 Supported Transactions 16 Supported Communication Protocols 17 Terminals / Hardware Supported 17 New Application Features 17
HARDWARE 18
Overview 18 NURIT 8100 19 NURIT 292 PIN Pad 20 PINpad 1000SE 20
TERMINAL USER INTERFACE 21
Overview 21 NURIT 8100 22
Keypad Layout 22 Screen Display 24
Entering Alphanumeric Text 25
MENU OPTIONS 28
Overview 29 Main Menu Screen 30 Function Menu 37
TRANSACTIONS 38
Overview 38

NURIT POS Application 11.70
VeriFone Confidential 3 11/30/2007
Card Types 41 Supported Transactions 41
Credit Card 42
Sale - Swiped Entry 42 Sale - Manual Entry 44 Restaurant Transactions 46 Tip In Transaction 47 Tip In Tip Menu 49 Void Sale 51 Return (Refund) 53 Verify (Authorization Only) 55 Forced 57 Void Return 59 Void Forced 61 Open a Tab 63 Close a Tab 65 Close a Tab (Amount Exceeds Open Tab) 67 Delete a Tab 69 Force a Tab 71 Corporate, Business and Purchase Cards - Swiped 73 Corporate, Business and Purchase Cards - Manual Entry 75 Store & Forward (Offline Mode) - Swiped 78 Store & Forward - Manual Entry 79
Debit Card 81
Sale 81 Return (Refund) 83
EBT Card 85
Sale - Food Stamps 85 Sale - Cash Benefit 87 Verify 89 Forced - Food Stamps 91 Forced - Cash Benefit 93 Return (Refund) 95
Check 97
Sale - Conversion 97 Gift Cards 100
Sale - Retail 101

NURIT POS Application 11.70
VeriFone Confidential 4 11/30/2007
Sale - Restaurant 103 Activation 105 Add Value 107 Void 109 Balance 111 Deactivation 113 Replace 115
Loyalty Cards 117
Redemption 118 Activation 120 Purchase 122 Void 124 Balance 126 Deactivate 128 Replace 130
Cash 132
Sale 132 Void Sale 134 Return 136 Void Return 138
Signature Capture 140
Signature Capture 141 Multiple Merchants 143
TRANSACTION PROCESSING 145
Overview 145 Batch Settlement 146
Terminal Based Host Processing 146 Host Based Host Processing 147 Manual Batch Close - Retail 148 Manual Batch Close - Restaurant 151 Multiple Merchant Manual Batch Close - Retail 155 Multiple Merchant Manual Batch Close - Restaurant 159 Display Transactions 163
Store & Forward 168
Uploading When Batching 168

NURIT POS Application 11.70
VeriFone Confidential 5 11/30/2007
Upload Transactions 170 Resend Failed Transactions 173 Delete Failed Transactions 175 Clear Offline Transactions 177
Tip Adjustments 179
Add Tips 180 Modify Tips 183
Check Image Processing 186
Uploading via Batch Process 186 Uploading via Check Reader Menu 188 Delete Images 190
Edit Database 192
Void Transactions 192 Clear Database 194
TRANSACTIONS OPTIONS 196
Overview 196 Secure Card 197
Secure Card Setup 198 Secure Card - Last 4 Digits 200 Secure Card - All Digits 201 Secure Card - Display Account 202 Secure Card - Last 4 Digits and Display 203 Secure Card - All Digits and Display 204
Industry Prompts 205
Clerk/Server Mode Setup 206 Clerk/Server Mode 208 Invoice Mode Setup 209 Invoice Mode 211 Table Mode Setup 212 Table Mode 213 Guest Number Mode Setup 214 Guest No. Mode 215 Cash Back Prompt Setup 216 Cash Back Prompt 218
Fraud Control 219

NURIT POS Application 11.70
VeriFone Confidential 6 11/30/2007
Card Present Setup 220 Card Present 222 AVS Mode Setup 223 AVS 225 V-Code Setup 226 V-Code 228
Tips 229
Retail Tip Setup 229 Retail Tips - Calculate Total 232 Retail Tips - Calculate Tip 233 Restaurant Tip Setup 234 Restaurant Tips - Calculate Total 238 Restaurant Tips - Calculate Tip 239 Edit Confirm Setup 240 Edit Confirm 242
RECEIPTS 244
Overview 244 Credit Card 247
Credit Card Sale - Swiped 248 Credit Card Sale - Manual Entry 251 Credit Card Void Sale 254 Credit Card Return (Refund) 256 Credit Card Verify (Authorization Only) 258 Credit Card Forced 259 Credit Card Void Return 261 Credit Card Void Forced 263 Corporate/Purchase Card - Swiped 265 Corporate/Purchase Card - Manual Entry 268 Store & Forward - Swiped 271 Store & Forward - Manual Entry 274 Multiple Merchant - Credit Card Sale 277
Debit Card 279
Debit Card Sale 280 Debit Card Return (Refund) 282
EBT Card 284

NURIT POS Application 11.70
VeriFone Confidential 7 11/30/2007
EBT Sale - Food Stamps 285 EBT Sale - Cash Benefit 287 EBT Verify (Balance Inquiry) - Food Stamps 289 EBT Verify (Balance Inquiry) - Cash Benefit 291 EBT Return (Refund) 293
Checks 295
Check Sale - Conversion 296 Gift Cards 298
Gift Card Sale 299 Gift Card Balance 301 Gift Card Activation 303 Gift Card Add Value 305 Gift Card Void 307 Gift Card Deactivation 309 Gift Card Replace 311
Loyalty Cards 313
Loyalty Card Redemption 314 Loyalty Card Activation 316 Loyalty Card Purchase 318 Loyalty Card Void 320 Loyalty Card Balance 322 Loyalty Card Deactivation 324 Loyalty Card Replace 326
Cash 328
Cash Sale 328 Cash Void Sale 330 Cash Return (Refund) 332 Cash Void Return 334
Counter Tip 336 Restaurant Receipts 337
Tip In Transaction 337 Tip In Tip Menu 340 Auto Percent Tip 343 Open Tab 346 Close Tab 349 Delete Open Tab 349

NURIT POS Application 11.70
VeriFone Confidential 8 11/30/2007
Delete Closed Tab 352
REPORTS 354
Overview 354 Transaction Report Setup Options 356
Clerk/Servers 356 Report Type 356 EDC/Payment Type 357 Card Type 357 Sort Method 357 Transaction Types 358
Default Report 359 Current Report 360 Transaction Report Examples 362
Overview 362 Transaction Abbreviations 362 Card Abbreviations 362
History Report 374 Performance Report 378 Tip Report 381 RAMDISK Report 384 Batch Reports 386
Manual Batch Close Report - Retail 386 Manual Batch Close Report - Restaurant 389
Setup Report 397 EDC Report 404 Store & Forward Reports 407
Print Status 407 Print Offline Transactions 410 Print Failed Transactions 413
Print Tip Setup 416 Multiple Merchant Reports 418
Default Report for Multiple Merchants 419
APPLICATION FEATURES 423

NURIT POS Application 11.70
VeriFone Confidential 9 11/30/2007
Overview 423 Hot Keys 424
Available Hot Key Short Cuts 424 Accessing Hot Keys 426
Counter Tip 427 Cash EDC Setting 428
With Cash 428 Without Cash 428
Receipt Copy 430 Visa/MasterCard Setup 432 Print Parameters on Tip Report 436 Driver License Verification 439
Verification 440 General Report 442 Clerk Report 444 Supported States 446 Delete One 447 Delete Group 449 Clear Driver License Data 451
Protocol Version 453 Store & Forward 455
Store & Forward On and Off 455 Mode Select 455 Reports 456 Upload Transactions 456 Resend Failed Transactions 456 Delete Failed Transactions 456 Display Transactions 457
PARAMETER SETUP 459
Overview 459 Authorization 463
Card Type 463 Transaction Type 465
Batch Options 467

NURIT POS Application 11.70
VeriFone Confidential 10 11/30/2007
AutoDial Setup 467 Secure Batch 469 Set Batch Number 471 Set Batch Time 473
Battery Saver 475 Buzzer Set 477 Card Manual Entry 479 Cash Back Prompt 481 Cash EDC Setting 483 Check Reader/Imager 485
Check Reader Type 485 Send Images 487 Clear Images 489 Enable Check 491 Setup Menu - Upload Via 493 Setup Menu - Owner Code 496 Setup Menu - Merchant ID 498 Setup Menu - FTP Host Name 500 Setup Menu - FTP Directory 502 Setup Menu - FTP User ID 504 Setup Menu - FTP Password 506 Setup Menu - FTP Phone Number 508 Setup Menu - PPP User ID 510 Setup Menu - PPP Password 512 Setup Menu - Self IP 514 Setup Menu - Net Mask 516 Setup Menu - Gateway 518 Setup Menu - Domain Name Server #1 520 Setup Menu - Domain Name Server #2 522 Setup Menu - TIFF Mode 524 Setup Menu - Auto Upload 526
Comment Line 529 Communications 531
Backup #1 531 Backup #2 533 Break Mode 535

NURIT POS Application 11.70
VeriFone Confidential 11 11/30/2007
Dialing Prefix 537 Dial Type 539 ISP Connection 541 ISP Recovery 543 Main Communication 545 Maximum Retries 547 Phone Number Display 549 Predial Call 551 Session Management 553 Session Timeout 555
Edit Header/Trailer 557 External Card Reader 559 Fraud Control 561
AVS Mode 562 Card Present 565 V-Code Setup 567
HALO Settings 569 Host Parameters 571 Host Phones 574 Host Radio Address 576 Industry Prompts 578
Clerk/Server Mode 579 Invoice Mode 582 Table Mode 584 Guest Number Mode 586
Language Setup 588 Menu Type Setting 590 Merchant Fee 592 No Paper Mode 594 Operation Mode 596 Paper Type 598 Password 600
Changing the Default Password 600 Changing the Non-Default Password 602
PIN Pad Parameters 604
Edit PIN Key 605

NURIT POS Application 11.70
VeriFone Confidential 12 11/30/2007
Select Master Key 607 PIN Pad Initialize 609 PIN Pad Function - Switching Encryption Type 611 PIN Pad Function - Erasing Keys 613 PIN Pad Function - Baud Rate 615 PIN Pad Function - Injection Setup 617 PIN Pad Configuration 619 Select MAC Key Location 621
Print Account 623 Print Disclaimer 625 Secure Card 627 Set Time & Date 629 Signature Option 631 Site ID 633 Status Bar 635 Store & Forward 637
Turning Store & Forward On 637 Turning Store & Forward Off 639 Mode Select 641
Tab Option 645 Test Mode 647 Tip Options 649
EDC Tip 650 Retail Tips 652 Restaurant Tips 654 Edit Confirm 658
Multiple Merchant Configurations 660
Edit Header/Trailer - Multiple Merchant Example 661
TROUBLESHOOTING 663
Overview 663 General Troubleshooting 664 Hard Terminal Reset 665 RAM Test 666 Contactless Card Reader Management 668

NURIT POS Application 11.70
VeriFone Confidential 13 11/30/2007
Re-establish the Connectivity 668 Disable the External Card Reader Connectivity 669
KEYWORDS 670
Overview 670 Application Keywords 670
GLOSSARY 687
Terms and Descriptions 687
APPENDIX B - ERROR MESSAGES 694
Overview 694 General Messages 695 Check Reader/Imager 700 Communication 702 Download 703 GPRS 705

NURIT POS Application 11.70 Overview
VeriFone Confidential 14 11/30/2007

NURIT POS Application 11.70 Overview
VeriFone Confidential 15 11/30/2007
Overview This Functional Specification outlines the NURIT POS Application, Version 11.70. The development of the application was based on the NURIT POS Application 11.40 and the Host specifications.
Supported Applications
There are a number of applications associated with POS 11.70. Please review the following table for a list of all applications, their descriptions and restrictions.
Terminal Type
Application Name
Description Mode Minimum NOS
ARM POS7PLUS For all ARM Based NURIT terminals; 8000, 8020, 8100, 8320 and 8400.
Single or Multi-App Mode
NOS 7.16
Required DLMs
DLMs (Dynamic Linked Modules) are shared extension files for peripheral devices and application options. If a Check Imager is not required, the Check Imager DLM is not included in the NURIT Control Center download file. This saves download time and memory allocation.
DLM Name Group Description Minimum Version
SECURE Terminal security module, not optional. 02.03.00
FPP For internal and external PIN Pad. 02.32.00
PAYPASS PayPass Contactless Card Reader 01.03.00
SATURN
CRDRDR
Saturn Contactless Card Reader 01.03.00
RDM RDM Check Imager 01.02.00
MAGTEK
CHKIMG
Magtek Check Imager 01.02.00
LIBHTTP HTTP & HTTPS Protocols 03.20.00
LIBATC STLLIB Apriva Talk Communication 01.00.00
EPAD E-Pad Signature Device 01.01.00
DRVLCN Driver License for use with the E-Seek barcode Reader. (Check Processing)
01.00.01
ESEEK E-Seek 2-D Barcode Reader (Check Processing)
01.00.00
DLVERIFY Driver License Verify when DL is swiped. 01.00.00
Languages
The languages supported by this application are English and Spanish.

NURIT POS Application 11.70 Overview
VeriFone Confidential 16 11/30/2007
Supported Transactions
This application supports Retail and Restaurant industries and the following transaction types.
Online Sale with AVS and V-Code support (Credit, Purchase, Commercial)
Online Sale (Debit)
Online Phone and Web Sale with AVS and V-Code support (Credit, Purchase, Commercial)
Off Line Phone and Web Sale with AVS and V-Code support (Credit, Purchase, Commercial)
Open and Close Tab (Credit)
Void (Credit)
Refund (Credit, Debit, Check)
Authorization Only (Credit)
Forced (Credit)
Check Processing
EBT Food Stamps
Gift/Loyalty Cards
Settlement

NURIT POS Application 11.70 Overview
VeriFone Confidential 17 11/30/2007
Supported Communication Protocols
The communication methods supported in this application are:
Land Line
Ethernet
Terminals / Hardware Supported
The following terminals and external PIN Pads are supported:
NURIT 8100
NURIT 292 PIN Pad
PINPad 1000 SE
New Application Features
The following new features have been added:
New User Interface when processing transactions.
New NURIT Desktop and POS Idle Prompt displays.

NURIT POS Application 11.70 Hardware
VeriFone Confidential 18 11/30/2007
Hardware
Overview The topics covered in this section are as follows:
Terminals
NURIT 8100
PIN Pads
NURIT 292 PIN Pad
PINpad1000SE

NURIT POS Application 11.70 Hardware
VeriFone Confidential 19 11/30/2007
NURIT 8100
The NURIT 8100 sets a unique standard for high-end POS terminals with its communication options and easy browsing capabilities. Designed to be both secure and easy-to-use, the NURIT 8100 is the perfect platform to add new vertical market applications to traditional payment functions. Key Features: Supports all transaction types: Credit, Debit, EBT, Check and Gift Cards.
Meets MasterCard and Visa PED security requirements.
2MB RAM and 4MB Flash Memory.
Internal PIN Pad with Triple-DES.
Multiple Application support.
Up to four quick access Hot Keys.
Large 128 x 128 pixel graphical backlit LCD display.
20-button ergonomically designed main keypad.
Supports POS Plus and Scrip applications.
Land line and Ethernet connectivity.
Dual track bi-directional magnetic card reader.
Detachable, quiet, easy-load thermal printer with out-of paper detection.
Fast 32-bit ARM 7 processor.
EMV Smart Card reader.
Easy browsing with six control buttons.
Multi language support.
Built-in 14400 bps modem.

NURIT POS Application 11.70 Hardware
VeriFone Confidential 20 11/30/2007
NURIT 292 PIN Pad
The NURIT 292 PIN Pad is a powerful multi-functional unit that responds to today’s essential security requirements. It is designed for the high degree of security required for EMV, electronic purse and other Smart Card applications as well as other PIN transactions. Key Features: Tamper resistant, tamper responsive and tamper evident.
Supports DES, Triple-DES and RSA encryption.
Supports Fixed, Master/Session and DUKPT key management.
Integrated Smart Card reader.
Completely programmable.
Convenient to hold design.
Easy-to-read graphical LCD display.
PINpad 1000SE
PINpad 1000SE offers 3DES Security and improved ergonomics in a rugged, backward compatible solution. Key Features: Full 3DES security.
Key-management methods allow choice of Master/Session and DUKPT (Derived Unique Key Per Transaction) to protect PIN-based transactions.
PCI (Payment Card Industry) PED compliant
Enhanced ergonomics minimize customer errors and improve ease of use while occupying less counter space.
PED approved by Visa and MasterCard for secure PIN entry.
Meets ISO and ANSI standards for pin encryption, key management and message Authentication Code (MCI).
Fits comfortably in the palm of a hand.
Has large, hard-rubber keys that provide better tactile feedback making the 1000SE easier to use for customers of all ages.
Provides eight-character, liquid-crystal display that is easy to read. Display shows up to 16-characters through automatic scrolling.
Supports multiple languages.

NURIT POS Application 11.70 Terminal User Interface
VeriFone Confidential 21 11/30/2007
Terminal User Interface
Overview The topics covered in this section are:
NURIT 8100
Keypad Layout
Key Descriptions
Screen Displays
Entering Alphanumeric Text
Character Chart

NURIT POS Application 11.70 Terminal User Interface
VeriFone Confidential 22 11/30/2007
NURIT 8100
Keypad Layout
There are eleven alpha/numeric/punctuation keys (0-9 and @), nine function keys, and six ATM like selection keys.
Key Description
Key Function
The keys are used for entering amounts, account numbers, dates and any numeric values.
0-9 and @ Alpha/Numeric/ Punctuation
When used with the ALPHA key, accesses the alpha/punctuation characters inscribed on the key top.
Used to access the Main Menu and exit from the different menu levels.
Cancels an incomplete transaction.
CANCEL/MENU
From the idle prompt, when simultaneously pressed with the F key, accesses the Tip/Tab menu in a Restaurant terminal.

NURIT POS Application 11.70 Terminal User Interface
VeriFone Confidential 23 11/30/2007
Key Function
From the Main Menu, accesses the Receipt Copy function.
When entering data, cycles through the available alpha/punctuation characters inscribed on the key top.
ALPHA/COPY
At the ENTER PASSWORD prompt, displays the terminal’s date.
Displays current transaction totals by payment type and allows scrolling through transactions of selected payment type.
CLEAR / ←
Deletes the character under the cursor when editing parameters, header and trailer.
Accepts entered information. ENTER
Executes the current function.
▲, ◄, ►, ▼
When at the idle prompt, accesses the specific transaction type.
When in a menu, scrolls up and down through the menu choices.
Function/Arrow Keys
Moves the cursor left and right in a parameter field.
This is the FUNCTION key. From the idle prompt it accesses the Function Menu.
Hold down the F key and tap the ENTER key to advance the printer paper one line.
Hold down the F key and tap the ▲ or ▼ keys to adjust the display screen contrast.
Press simultaneously with the MENU/CANCEL key to access the Tip/Tab menu.
F
Press simultaneously with the 1-4 keys to access any of the four pre-determined Hot Keys.

NURIT POS Application 11.70 Terminal User Interface
VeriFone Confidential 24 11/30/2007
Screen Display
The NURIT 8100 has a ten-line display. The Idle Prompt is displayed when the terminal is ready to process transactions. The Menu Screen is displayed when viewing or setting terminal parameters.
The last line of the display is reserved for the Status Bar, which displays the current date and time. If applicable the connectivity status and battery charge status are also displayed. When the Status Bar is disabled, the number of lines listing menu functions is increased by one.
If the NURIT 8100 has been programmed for Multiple Applications, the screen displays the ATM Like functions and the Selection Keys are active.
POS Idle Prompt NURIT Desk Top
Selection Screen with Control Buttons POS Main Menu Screen
Press Any Key or Swipe Card - - - - >
NURIT
Nurit SOS
CHOOSE ACTION: CREDIT REPORT
DEBIT HELP
GIFT CRD MORE
MENU SCREEN: 1.Reports 2.Merch. Params 3.Merch. Options 4.Hosts Params 5.System Options 6.Radio Params 7.Download 8.Communication 9.NOS Menu

NURIT POS Application 11.70 Terminal User Interface
VeriFone Confidential 25 11/30/2007
Entering Alphanumeric Text There are a number of functions that require or might require entering alphanumeric text. Changing or entering a Header or Trailer, entering Clerk/Server ID names, entering a Comment Line or entering a requested Authorization Code could require changing the entered number to an alpha character. The following table explains how alphanumeric text is entered in the terminal’s trailer. Except for the fact that the header and trailer are composed of five separate text lines the method of entering the alphanumeric characters is the same for all functions.
Text Field Navigation:
User Action Result
Down Arrow ▼ The next Header/Trailer line is displayed.
Up Arrow ▲ The previous Header/Trailer line is displayed.
Right Arrow ► The cursor moves to the right on the displayed text line. Moving the cursor to the right past a blank space will make the blank space a space within the text line.
Left Arrow ◄ The cursor moves to the left on the displayed text line.
← Clear Deletes the character under the blinking cursor. When held down, will delete all characters to the right of the cursor until the cursor is at the end of the text line.
Use the following interface table to enter alphanumeric text.
User Interface Table
Step Terminal Display User Action Terminal Action
1.0 NURIT
Nurit SOS
With the selection box highlighting the NURIT POS application press [ENTER].
The terminal displays the POS idle screen.
2.0
Press Any Key or Swipe Card - - - - >
Press [MENU] to access the Main Menu Screen.
The terminal displays the main menu screen.
3.0 MENU SCREEN: 1.Reports 2.Merch. Params 3.Merch. Options 4.Hosts Params
Press [2] to select Merchant Parameters.
The terminal displays the Merchant Parameters sub-menu.
4.0 MERCHANT PARAMS 1.Authorizations 2.Security level 3.Edit Header 4.Edit Trailer
Press [4] to select Edit Trailer.
The first line of the Trailer is displayed.

NURIT POS Application 11.70 Terminal User Interface
VeriFone Confidential 26 11/30/2007
Step Terminal Display User Action Terminal Action
5.0 Trailer Text 1 N COME AGAIN SOON
Press [▼] to display the second trailer line.
The second trailer line is displayed. The current line 1 on the trailer is displayed on the second screen line with the blinking cursor in the first position.
6.0 Trailer Text 2 N █
For the text “15% OFF EVERY MONDAY” press [1] [5] then [7].
The numbers 1, 5 and 7 are displayed on the second screen line.
7.0 Trailer Text 2 N 157█
Press [ALPHA/COPY] until the 7 (seven) is changed to the percent sign (%) (nine times).
Each time the Alpha/Copy key is pressed the seven changes into the next displayable character assigned to the 7 key.
8.0 Trailer Text 2 N 15%█
Press the right arrow [►] for the space. For the NURIT 8000 hold down the [F] and tap the [9] once for the space.
The cursor moves one space to the right.
9.0 Trailer Text 2 N 15% █
Press the [6] key. A 6 is displayed.
10.0 Trailer Text 2 N 15% 6█
Press [ALPHA/COPY] until a capital “O” is displayed (three times).
The 6 is changed to an O.
11.0 Trailer Text 2 N 15% O█
Continue in this manner until the line displays the desired text.
Since the screen display is 16 characters maximum but 24 characters are allowed the beginning of the text will scroll off the screen as more characters are entered.
12.0 Trailer Text 2 N FF EVERY MONDAY █
Press the left arrow to scroll to the beginning of the line.
The text will scroll off the screen at the right edge.
13.0 Trailer Text 2 N 15% OFF EVERY MO
If required, press the down arrow to display the next line and enter the appropriate text. When the trailer is complete and no additional text is required press [ENTER] to accept the new text.
The terminal returns the display to the Merchant Parameters menu.
14.0 MERCHANT PARAMS 1.Authorizations 2.Security level 3.Edit Header 4.Edit Trailer
Press [MENU] until the POS idle prompt is displayed.
The terminal returns the display to the POS idle prompt.
15.0
Press Any Key or Swipe Card - - - - >
Press [CLEAR] to access the NURIT Desktop.
The terminal displays the NURIT Desktop.
16.0 NURIT
Nurit SOS
The terminal is ready for the next transaction.

NURIT POS Application 11.70 Terminal User Interface
VeriFone Confidential 27 11/30/2007
Character Chart (NURIT 8100)
1 , - #
2 A B C a b c
3 D E F d e f
4 G H I g h i
5 J K L j k l
6 M N O m n o
7 P Q R S p q r s
8 T U V t u v
9 W X Y Z w x y z
0 . space
@ / : ;

NURIT POS Application 11.70 Menu Options
VeriFone Confidential 28 11/30/2007
Menu Options Topics covered in this section are as follows:
Overview
Main Menu Options
Function Menu Options

NURIT POS Application 11.70 Menu Options
VeriFone Confidential 29 11/30/2007
Overview This application is a menu driven interface, where the user chooses from a list of menu options to initiate specific tasks or set specific parameters. This type of interface provides the user with an intuitive way of interacting with the terminal and its application.
The first level of menu options display on the terminal screen after the MENU key is pressed from the NURIT Desktop. This menu is referred to as the “Main Menu Screen.” Main menu options offer access to sub-menus, functions and parameter settings. Refer to the Terminal User Interface section for examples of idle prompt displays, menu screens and keypad layouts for the various NURIT models.
In addition to the Main Menu, a Function Menu is displayed by pressing the F key from the main menu screen.
Use the up ▲ and down ▼ arrows to scroll up and down through the menu display. Press ENTER to access the selected (highlighted) sub-menu, function or parameter setting or press the associated menu number displayed at the beginning of the screen line.
Both “Main Menu” and “Function Menu” items are listed in the next section, starting with Main Menu Screen.

NURIT POS Application 11.70 Menu Options
VeriFone Confidential 30 11/30/2007
Main Menu Screen From the NURIT Desktop press ENTER then MENU to access the Main Menu Screen. Pressing ENTER allows access to the highlighted sub-menu or parameter setting. Pressing MENU returns the screen to the previous display and then back to the POS Idle Prompt. Press CLEAR to access the NURIT Desktop. The up ▲ and down ▼ arrows scroll through the menu selections.
Reports - Accessed by pressing ENTER or selecting (1) from the Main Menu. This key displays a list of reports that can be generated by the application.
Default Report - prints current list of on-line transactions
Current Report - allows user to select format for printing reports Condensed Report - detail Report using single line per transaction Short Report - item Report containing only Trans Type and Amount Journal Report - multi-lined Detail Report containing transaction summary data Totals Only - summary Report containing total number and total amount of
transactions History Report - provides summary information on previously settled batches
Display Transaction - displays transaction information for current online transactions
Receipt Copy - allows reprint of Customer or Merchant copy of receipt for last or any transaction
Performance Report - provides information about transaction and terminal statistics
Tip Report - provides tip information for all servers or for specific server
Report Setup - allows customization of printed reports
RAMDISK Report - lists the number of records stored in the terminal and the number that can be stored by EDC Type if only that EDC Type is processed.
Protocol Report - allows access to Host specific functions and reports. Must be supported by Host Processor.

NURIT POS Application 11.70 Menu Options
VeriFone Confidential 31 11/30/2007
Merchant Parameters - Accessed by pressing the (2) key from the Main Menu screen. This Menu allows access to merchant configuration options to establish terminal settings.
Authorizations - Allows enabling or disabling of certain features and functionality Transaction Type - enables or disables specific transactions and allows password
protection for the transaction Card Type - allows enabling or disabling processing for selected card types
Security Level - Allows modification of certain terminal security features User Password - allows user to modify user password Batch - allows user to password protect the batch close process Print Account - allows user to select whether full or only the last four digits of the
account number are printed on the Customer Receipt and on the Report Secure Card - prompts clerk to confirm card information by verifying card number or
re-entering all or only the last four digits of the card number Card Manual Entry - allows user to enable, disable, or password protect manual
entry of card account numbers Edit Header - allows user to modify header information printed on the receipts
Edit Trailer - allows user to modify trailer information printed on the receipts
Set Cash EDC - allows merchant to process and track cash transactions
Merchant Fee - allows merchant to set a fee for Debit and EBT Cash transactions
Set Batch Time - allows the merchant to modify the default (05:30) Time/Initiated / Auto-batch time
Industry Prompts - allows the merchant to configure the terminal for additional prompting relative to their industry type Clerk/Server Mode - allows prompting for either Clerk (Retail) or Server (Restaurant)
ID while processing a transaction Invoice Mode - allows user to enter a unique invoice number for each transaction Table Mode - allows prompting for Table number (only supported in Restaurant ) Guest Mode - allows prompting for number of guests (only supported in Restaurant) Cash Back Prompt - allows enabling or disabling the prompt for Cash Back on Debit
or EBT Cash Benefit transactions Site ID - identifies the terminal in the Nurit Control Center (NCC) used to program the
terminal

NURIT POS Application 11.70 Menu Options
VeriFone Confidential 32 11/30/2007
Merchant Options - Accessed by pressing the (3) key from the Main Menu screen. This Menu allows access to system configuration to establish current settings.
Paper Type - allows the user to switch between Single, Double or Custom paper types
No Paper Mode - allows the user to enable/disable the terminal printer.
Buzzer Set - allows the user to enable/disable the terminal buzzer tone.
Operation Mode - enables the merchant to switch between Normal and Demo modes.
Battery Saver - enables wireless terminals and models equipped with back-up batteries to conserve the battery when the terminal is not active.
Print Disclaimer - enables/disable printing the disclaimer agreement at the bottom of credit receipts.
Set Menu Type - enables the user to switch between manual and automatic scrolling terminal displays.
Set HALO - allows the merchant to set a maximum amount limit on sales, returns, and cash back.
Print Setup Report - prints a report listing all of the terminal’s internal parameter settings.
Store & Forward - allows access to all of the Store & Forward (Offline Mode) settings and functions. Store & Forward On/Off - allows the user to enable/disable Store & Forward Mode Select - used to switch between the different S&F modes Display Transactions - displays the transactions in either the Stored or Failed
database Reports - prints Status, Offline or Failed reports Upload Transactions - used to upload offline (stored) transaction to host for
authorization Resend Failed Transactions - used to upload previously failed transactions for
authorization Delete Failed Transactions - clear the failed transaction database
Check Reader - used to establish connectivity to check reader/imager
Signature Option - allows the user to enable/disable the signature capture option
Bridge Communication - used to enter the bridge phone number for image uploading
Language Setup - allows the merchant to set the terminal’s language
External Card Reader - used to establish connectivity to a contactless card reader
ISP Connection - allows the user to enable/disable ISP connectivity for individual EDC/Payment Types
Barcode Reader - establishes connectivity to external bar code reader

NURIT POS Application 11.70 Menu Options
VeriFone Confidential 33 11/30/2007
Hosts Parameters - Accessed by pressing the (4) key from the Main Menu screen. This Menu allows access to the host parameters and phone numbers.
Hosts Parameters - allows access to the host parameters for viewing or editing
Hosts Phones - allows access to the host authorization and batch phone numbers for viewing or editing
EDC Report - prints a report listing all host information
Protocol Version - allows the user to view the host protocol version
AutoDial Set - allows the merchant’s terminal to automatically contact the Host and settle the transactions.

NURIT POS Application 11.70 Menu Options
VeriFone Confidential 34 11/30/2007
System Options - Accessed by pressing the (5) key from the Main Menu screen. This Menu allows access to the terminal’s system options.
Set Time/Date - allows access to the terminal’s internal clock.
Edit PIN Key - is used to set the encryption key for Master/Session PIN Pads.
Select Master Key Location - allows user to set PIN encryption key location.
Set Batch Number - allows user to set the current batch number.
Edit Database - allows user to access the transaction databases. Void Transaction - offers user a simple method to void one or more transactions. Clear Database - allows user to clear EDC/Payment Type databases. Clear Offline Transactions - allows the user to clear the offline (stored) transaction
database. Working Mode - allows access to tip and fraud control menus and comment option.
Tip Options - allows access to the various tip features EDC Tip - allows the user to enable/disable tipping for EDC/Payment Types. Tips #1 - #3 - allows user to enable/disable tips 1, 2 & 3. Tab Option - allows the user to set the default tab amount. Edit Confirm - allows the user to enable/disable confirmation when
adding/modifying tip. Print Tip Setup Report - prints a report listing current tip configuration.
Fraud Control - allows user to configure AVS and V-Code settings. AVS on Swipe - allows user to configure AVS on swiped transactions. AVS on Card Present - allows user to configure AVS on manual transactions
when card is present. AVS on Card Not Present - allows user to configure AVS on manual
transactions when card is not present. Card Present - allows user to set card present options. V-Code - allows user to configure V-Code options.
Comment Option - allows user to enter 24-character comment line. Test Mode - allows user to enable/disable test mode.
PreDial Call - allows user to enable/disable pre-dial for faster processing time.
PIN Pad Initialize - allows user to set external PIN Pad to automatic or manual initialization.
PIN Pad Function - allows access to PIN Pad encryption features
PIN Pad Configuration - allows user to configure for internal or external PIN Pad.
Select MAC Key Location - allows user to set external PIN encryption key location
Status Bar - allows user to enable/disable display of status bar.

NURIT POS Application 11.70 Menu Options
VeriFone Confidential 35 11/30/2007
Radio Parameters - Not relevant with the NURIT 8100 or Application 11.70.
Download - Accessed by pressing the (7) key from the Main Menu screen. This allows access to the download features.
Parameters - allows user to download the host protocols and parameters.
Autoload - allows user to download the application, host protocols and parameters.
Application Only - allows the user to download the application
Communication Parameters - allows the user to configure the download parameters Phone Number - enter the download phone number Dialing Prefix - enter the required dialing prefix Via - allows the user to set the communication method Baud Rate - allows the user to set the communication baud rate Dial Type - allows the user to switch between Tone and Pulse dialing Gateway - allows the user to enter the Gateway phone number if required. Suffix - allows the user to enter the dialing suffix if required.

NURIT POS Application 11.70 Menu Options
VeriFone Confidential 36 11/30/2007
Communication - Accessed by pressing the (8) key from the Main Menu screen. This Menu allows access to the terminal’s communication options.
Line Parameters - allows access to communication features Maximum Retries - allows the user to set the number of times the terminal will
attempt to contact the host. Dial Type - allows the user to switch between Tone and Pulse dialing. Dialing Prefix - allows the user to enter a required dialing prefix Phone Number Display - allows the user to control whether or not the phone
number that the terminal is dialing is displayed. Break Mode - allows the user to enable/disable the ability to interrupt the process
while the terminal is establishing communications with the host processor. Main Communication - allows the user to set the terminal’s primary method of
communication.
Backup #1 - allows the user to set the first backup method of communication.
Backup #2 - allows the user to set the second backup method of communication.
SSL Options - allows access to the SSL options. Session Management - allows the user to enable/disable the terminal’s ability to save
and use the Session ID for subsequent transactions. Session Timeout - allows the user to set the session timeout value.
ISP Recovery - allows the user to enable/disable the terminal’s ability to recover the ISP connection upon power up.
NOS Menu - allows access to the NOS (NURIT Operating System) menu.

NURIT POS Application 11.70 Menu Options
VeriFone Confidential 37 11/30/2007
Function Menu The Function Menu is accessed by pressing the F or FUNC key. The NURIT 2085 does not support the Function Menu; the functions are accessed using direct keys.
Report - allows the user to print a Default Report of the current online transactions.
Batch - accesses and starts the Close Batch/Settlement process.
Review - allows the user to scroll through and display information concerning the current online transactions. This is the same as the Display Transactions function.
Find - allows the user to find and display information about the specified transaction.
Counter Tip - allows the user to print a counter tip.

NURIT POS Application 11.70 Transactions
VeriFone Confidential 38 11/30/2007
Transactions
Overview This section describes the steps necessary to process the different types of transactions for the various Payment Types supported by the Host Processor. The topics covered are:
Credit Card
Sale - Swiped Entry
Sale - Manual Entry
Restaurant Transactions
Restaurant - Tip In Transaction
Restaurant - Tip In Tip Menu
Void Sale
Return (Refund)
Verify (Authorization Only)
Forced
Void Return
Void Forced
Open a Tab
Close a Tab
Close a Tab (Amount Exceeds Open Tab)
Delete a Tab
Corporate, Business & Purchase Cards - Swiped Entry
Corporate, Business & Purchase Cards - Manual Entry
Store & Forward (Offline Mode) - Swiped Entry
Store & Forward - Manual Entry
Debit Card
Sale
Return (Refund)

NURIT POS Application 11.70 Transactions
VeriFone Confidential 39 11/30/2007
EBT Card
Sale - Food Stamps
Sale - Cash Benefit
Verify
Forced - Food Stamps
Forced - Cash Benefit
Return (Refund)
Checks
Sale - Conversion
Gift Cards
Sale
Activation
Add Value
Void
Balance
Deactivation
Replace
Loyalty Cards
Redemption
Activation
Purchase
Void
Balance
Deactivation
Replacement

NURIT POS Application 11.70 Transactions
VeriFone Confidential 40 11/30/2007
Cash
Sale
Void Sale
Return
Void Return
Restaurant Transactions
Tip In Transaction
Tip in Tip Menu
Open a Tab
Close a Tab
Close a Tab (Amount Exceeds Open Tab)
Delete a Tab
Signature Capture
Multiple Merchants Configuration

NURIT POS Application 11.70 Transactions
VeriFone Confidential 41 11/30/2007
Card Types
The following card types are supported in this application.
Credit Card
Debit Card
EBT Card
Purchase Card/Commercial Card
Gift Card
Check
Supported Transactions
The following Transactions are supported in this application using the payment types listed below:
Credit Debit EBT Purchase Gift Check
Swiped Sale Manual Sale Void Return (Refund) Verify (Auth Only) Forced Open Tab Close Tab
Sale Return (Refund)
Food Stamps Purchase Cash Benefit Purchase Verify Forced Return (Refund)
Swiped Sale Manual Sale
Sale Activation Add Value Void Balance Deactivation Replace Redemption Purchase
Conversion Sale

NURIT POS Application 11.70 Transactions
VeriFone Confidential 42 11/30/2007
Credit Card
Sale - Swiped Entry
When a card is swiped from the idle prompt the terminal checks the BIN range for valid card type. If Debit Prompt is enabled and the card can act as either a Credit or Debit card the user will be prompted to select the payment type.
The user interface for a retail sale is described in the table below.
“Transaction Options”, which are special or optional features, are shown in the table below. See Transaction Options for more information regarding these options.
User Interface Table
Step Terminal Display User Action Terminal Action
1.0 NURIT
Nurit SOS
Swipe the card. The terminal accepts the data and prompts for the payment type.
2.0 CHOOSE ACTION: CREDIT REPORT DEBIT HELP GIFT CRD MORE
For credit press the control button to the left of CREDIT. For other payment types press the Control Button on the right or left side of the screen that indicates the desired action.
The terminal prompts for Transaction Type.
3.0 CHOOSE TRANSACTION TYPE: SALE RETURN FORCED VOID/SALE VERIFY MORE
For a sale, press the control button to the left of SALE. For other transaction types press the Control Button on the right or left side of the screen that indicates the desired type. Press the MORE control button for additional trans. types.
Depending upon the terminal configuration the terminal will prompt for Secure Card information or the transaction amount.
3.1 CHOOSE TRANSACTION TYPE: VOID/RTRN VOID/FRCD BACK
Press the Control Button on the right or left side of the screen that indicates the desired action. OR Press the button for BACK to return to the previous screen.
When BACK is selected the terminal returns the display to the previous screen.
4.0 Last 4 Digits: Refer to Transaction Options, Secure Card
5.0 CREDIT . . . . . . SALE AMOUNT 0.00
Enter the transaction amount then press [ENTER].
Minimum amount-1 for $.01, max amount-9999999 for $99,999.99. Zero amount is not accepted. Do not enter decimal point.

NURIT POS Application 11.70 Transactions
VeriFone Confidential 43 11/30/2007
Step Terminal Display User Action Terminal Action
6.0 ENTER INVOICE #: Refer to Transaction Options, Invoice Mode
7.0 ENTER Clerk ID: Refer to Transaction Options, Clerk/Server Mode
8.0 Enter Tip: Refer to Transaction Options, Retail Tips
9.0 PROCESSING Terminal contacts the Host Processor for authorization. When received the terminal prints the first (Merchant) receipt.
10.0 TEAR SLIP - - - -> Press any Key . . .
Press any key except MENU to print second (Customer) receipt. OR Press [MENU] if the second receipt is not required.
If any key except MENU is pressed the terminal prints the second receipt and returns to the idle prompt. If MENU the second receipt does not print and the terminal prompts for confirmation.
11.0 ARE YOU SURE ENTR=YES, MENU=NO
Press [ENTER] for no receipt. OR Press [MENU] to print the second receipt.
The terminal offers a second chance to print the second receipt.

NURIT POS Application 11.70 Transactions
VeriFone Confidential 44 11/30/2007
Sale - Manual Entry
A transaction might have to be manually entered if the card is damaged in some way, if the card reader won’t read it or if the card is not present. When a card is manually entered, the terminal will prompt for the expiration date, AVS (Address Verification System) and V-Code information.
The user interface for a retail sale is described in the table below.
The AVS and V-Code prompts will reflect the Fraud Control settings and Card Present response. See Parameter Setup for more information.
“Transaction Options”, which are special or optional features, are shown in the table below. See Transaction Options for more information regarding these options.
User Interface Table
Step Terminal Display User Action Terminal Action
1.0 NURIT
Nurit SOS
Manually enter the first digit of the card account number.
The terminal displays the number being entered.
2.0 Card Number: Enter the full credit card account number then press [ENTER].
The terminal prompts for payment type. Account number must be between 13-16 digits.
3.0 CHOOSE ACTION: CREDIT REPORT DEBIT HELP GIFT CRD MORE
For credit press the control button to the left of CREDIT. For other payment types press the Control Button on the right or left side of the screen that indicates the desired action. Press the MORE control button for additional choices.
The terminal prompts for Transaction Type.
3.1 CHOOSE ACTION: EBT CHECK CASH BACK
Press the Control Button on the right or left side of the screen that indicates the desired action. OR Press the button for BACK to return to the previous screen.
When BACK is selected the terminal returns the display to the previous screen.
4.0 CHOOSE TRANSACTION TYPE: SALE RETURN FORCED VOID/SALE VERIFY MORE
For a sale, press the control button to the left of SALE. For other transaction types press the Control Button on the right or left side of the screen that indicates the desired action. Press the MORE control button for additional trans. types.
The terminal prompts for the card’s expiration date.

NURIT POS Application 11.70 Transactions
VeriFone Confidential 45 11/30/2007
Step Terminal Display User Action Terminal Action
4.1 CHOOSE TRANSACTION TYPE: VOID/RTRN VOID/FRCD BACK
Press the Control Button on the right or left side of the screen that indicates the desired action. OR Press the button for BACK to return to the previous screen.
When BACK is selected the terminal returns the display to the previous screen.
5.0 Exp. Date Enter the four-digit expiration date in MMYY format then press [ENTER].
Terminal accepts the expiration date then proceeds to the next step.
6.0 CREDIT . . . . . . SALE AMOUNT 0.00
Enter the transaction amount then press [ENTER].
Minimum amount-1 for $.01, max amount-9999999 for $99,999.99. Zero amount not accepted. Do not enter decimal point.
7.0 ENTER INVOICE #: Refer to Transaction Options, Invoice Mode
8.0 ENTER Clerk ID: Refer to Transaction Options, Clerk/Server Mode
9.0 Enter Tip: Refer to Transaction Options, Retail Tips
10.0 Card Present? Refer to Transaction Options, Card Present Prompting
11.0 Enter V-Code Refer to Transaction Options, V-Code Prompting
12.0 Enter AVS Refer to Transaction Options, AVS Prompting
13.0 PROCESSING Terminal contacts the Host Processor for authorization. When authorization is received the terminal prints the first (Merchant) receipt.
14.0 TEAR SLIP - - - -> Press any Key . . .
Press any key except MENU to print second (Customer) receipt. OR Press [MENU] if the second receipt is not required.
If any key except MENU is pressed the terminal prints the second receipt and returns to the idle prompt. If MENU is pressed the second receipt does not print and the terminal prompts for a confirmation.
15.0 ARE YOU SURE ENTR=YES, MENU=NO
Press [ENTER] for no receipt. OR Press [MENU] to print the second receipt.
The terminal offers a second chance to print the second receipt.

NURIT POS Application 11.70 Transactions
VeriFone Confidential 46 11/30/2007
Restaurant Transactions
When the industry type of a terminal is Restaurant, the terminal offers more tip options than when the industry type is Retail.
Up to three tips can be activated (Tip 1 is always active). For Credit Card transactions the tip request/prompt can be set for In Transaction or In Tip Menu. Tips can be added or modified after the transaction is processed but before the batch is closed.
A Restaurant terminal can also Open and Close Tabs. The tab can be opened for a default amount and later closed for a lesser or greater amount.
Two additional industry prompts are available, Table Mode will prompt for the assigned table number and Guest Number Mode will prompt for the number of guests in the party.

NURIT POS Application 11.70 Transactions
VeriFone Confidential 47 11/30/2007
Tip In Transaction
When the Tip Option is set to Tip In Transaction the terminal will prompt for the tip amount during the transaction process. A tip can be entered at this point or the tip can be bypassed. In a Restaurant setting, a tip can always be added or modified any time up to when the batch is closed.
The user interface for a restaurant sale is described in the table below.
“Transaction Options”, which are special or optional features, are shown in the table below. See Transaction Options for more information regarding these options.
User Interface Table
Step Terminal Display User Action Terminal Action
1.0 NURIT
Nurit SOS
Swipe the card. The terminal accepts the data and prompts for the payment type.
2.0 CHOOSE ACTION: CREDIT REPORT DEBIT HELP GIFT CRD MORE
For credit press the control button to the left of CREDIT. For other payment types press the Control Button on the right or left side of the screen that indicates the desired action.
The terminal prompts for Transaction Type.
3.0 CHOOSE TRANSACTION TYPE: SALE RETURN FORCED VOID/SALE VERIFY MORE
For a sale, press the control button to the left of SALE. For other transaction types press the Control Button on the right or left side of the screen that indicates the desired type. Press the MORE control button for additional trans. types.
Depending upon the terminal configuration the terminal will prompt for Secure Card information or the transaction amount.
3.1 CHOOSE TRANSACTION TYPE: VOID/RTRN VOID/FRCD BACK
Press the Control Button on the right or left side of the screen that indicates the desired action. OR Press the button for BACK to return to the previous screen.
When BACK is selected the terminal returns the display to the previous screen.
4.0 Last 4 Digits: Refer to Transaction Options, Secure Card
5.0 CREDIT . . . . . . SALE AMOUNT 0.00
Enter the transaction amount then press [ENTER].
Minimum amount-1 for $.01, max amount-9999999 for $99,999.99. Zero amount not accepted. Do not enter decimal point.
6.0 ENTER Server ID: Refer to Transaction Options, Clerk/Server Mode

NURIT POS Application 11.70 Transactions
VeriFone Confidential 48 11/30/2007
Step Terminal Display User Action Terminal Action
7.0 ENTER TABLE NO: Refer to Transaction Options, Table Mode
8.0 NUMBER OF GUESTS Refer to Transaction Options, Guest Number Mode
9.0 Enter Tip: Amt: 0.00
Enter the tip amount then press [ENTER]. OR Press [ENTER] to bypass.
If tip amount was entered the terminal contacts the Host Processor for authorization. The first receipt is printed with the Base, Tip and Total Amounts listed. Skip to Tear Slip Step.
10.0 ZERO Tips ? ENTR=YES, MENU=NO
Press [ENTER] if there is no tip.
The terminal contacts the Host Processor for authorization. The first receipt is printed without a tip amount or blank tip line. A tip can be added later. Skip to Tear Slip Step.
11.0 ZERO Tips ? ENTR=YES, MENU=NO
Press [MENU] if the tip amount is not known.
The terminal contacts the Host Processor for authorization. The first receipt is printed with a blank tip line.
12.0 TEAR SLIP - - - -> Press any Key . . .
Press any key except MENU to print second (Customer) receipt. OR Press [MENU] if the second receipt is not required.
If any key except MENU is pressed the terminal prints the second receipt and returns to the idle prompt. If MENU is pressed the second receipt does not print and the terminal prompts for confirmation.
13.0 ARE YOU SURE ENTR=YES, MENU=NO
Press [ENTER] for no receipt. OR Press [MENU] to print the second receipt.
The terminal offers a second chance to print the second receipt.

NURIT POS Application 11.70 Transactions
VeriFone Confidential 49 11/30/2007
Tip In Tip Menu
When the Tip Option is set to Tip In Tip Menu the terminal will not prompt for the tip amount during the transaction process. A blank tip line is printed on the receipt for the Customer to write in the tip amount and transaction total. In a Restaurant setting, a tip can always be added or modified any time up to when the batch is closed.
The user interface for a restaurant sale is described in the table below.
“Transaction Options”, which are special or optional features, are shown in the table below. See Transaction Options for more information regarding these options.
User Interface Table
Step Terminal Display User Action Terminal Action
1.0 NURIT
Nurit SOS
Swipe the card. The terminal accepts the data and prompts for the payment type.
2.0 CHOOSE ACTION: CREDIT REPORT DEBIT HELP GIFT CRD MORE
For credit press the control button to the left of CREDIT. For other payment types press the Control Button on the right or left side of the screen that indicates the desired action.
The terminal prompts for Transaction Type.
3.0 CHOOSE TRANSACTION TYPE: SALE RETURN FORCED VOID/SALE VERIFY MORE
For a sale, press the control button to the left of SALE. For other transaction types press the Control Button on the right or left side of the screen that indicates the desired type. Press the MORE control button for additional trans. types.
Depending upon the terminal configuration the terminal will prompt for Secure Card information or the transaction amount.
3.1 CHOOSE TRANSACTION TYPE: VOID/RTRN VOID/FRCD BACK
Press the Control Button on the right or left side of the screen that indicates the desired action. OR Press the button for BACK to return to the previous screen.
When BACK is selected the terminal returns the display to the previous screen.
4.0 Last 4 Digits: Refer to Transaction Options, Secure Card
5.0 CREDIT . . . . . . SALE AMOUNT 0.00
Enter the transaction amount then press [ENTER].
Minimum amount-1 for $.01, max amount-9999999 for $99,999.99. Zero amount not accepted. Do not enter decimal point.
6.0 ENTER Server ID: Refer to Transaction Options, Clerk/Server Mode

NURIT POS Application 11.70 Transactions
VeriFone Confidential 50 11/30/2007
Step Terminal Display User Action Terminal Action
7.0 ENTER TABLE NO: Refer to Transaction Options, Table Mode
8.0 NUMBER OF GUESTS Refer to Transaction Options, Guest Number Mode
9.0 PROCESSING The terminal contacts the Host Processor for authorization. The first receipt is printed with a blank tip line.
10.0 TEAR SLIP - - - -> Press any Key . . .
Press any key except MENU to print second (Customer) receipt. OR Press [MENU] if the second receipt is not required.
If any key except MENU is pressed the terminal prints the second receipt and returns to the idle prompt. If MENU is pressed the second receipt does not print and the terminal prompts for confirmation.
11.0 ARE YOU SURE ENTR=YES, MENU=NO
Press [ENTER] for no receipt. OR Press [MENU] to print the second receipt.
The terminal offers a second chance to print the second receipt.

NURIT POS Application 11.70 Transactions
VeriFone Confidential 51 11/30/2007
Void Sale
To void a sale is to nullify an approved transaction that has already been authorized but not settled. The account number and amount, and invoice number if requested, must match the original transaction exactly. The Merchant will not be charged for the transaction and the Customer will not see the sale or credit on their statement. However, if the transaction has already been settled, A RETURN (Refund) must be processed. A Void can either be swiped or manually entered.
The user interface is described in the table below.
All Transaction Types, except Sale, can be Disabled or Password Protected. See Parameter Setup for more information.
“Transaction Options”, which are special or optional features, are shown in the table below. See Transaction Options for more information regarding these options.
NOTE When prompted enter the total transaction amount, base amount plus tip(s).
User Interface Table
Step Terminal Display User Action Terminal Action
1.0 NURIT
Nurit SOS
Swipe the card. The terminal accepts the data and prompts for the payment type.
2.0 CHOOSE ACTION: CREDIT REPORT DEBIT HELP GIFT CRD MORE
For credit press the control button to the left of CREDIT. For other payment types press the Control Button on the right or left side of the screen that indicates the desired action.
The terminal prompts for Transaction Type.
3.0 CHOOSE TRANSACTION TYPE: SALE RETURN FORCED VOID/SALE VERIFY MORE
To void a sale, press the control button to the right of VOID/SALE. For other transaction types press the Control Button on the right or left side of the screen that indicates the desired type. Press the MORE control button for additional trans. types.
Depending upon the terminal configuration the terminal will prompt for the password or the transaction amount.
3.1 CHOOSE TRANSACTION TYPE: VOID/RTRN VOID/FRCD BACK
Press the Control Button on the right or left side of the screen that indicates the desired type. OR Press the button for BACK to return to the previous screen.
When BACK is selected the terminal returns the display to the previous screen.

NURIT POS Application 11.70 Transactions
VeriFone Confidential 52 11/30/2007
Step Terminal Display User Action Terminal Action
4.0 ENTER PASSWORD:
Enter the 8-digit password then press [ENTER].
The terminal verifies the password and continues the transaction. Refer to Parameter Setup, Authorization/Transaction Types
4.1 CHOOSE TRANSACTION TYPE: SALE RETURN FORCED VOID/RTRN VERIFY VOID/FRCD
If VOID/SALE is disabled the transaction type is not available for selection.
5.0 Last 4 Digits: Refer to Transaction Options, Secure Card
6.0 CREDIT . . VOID/SALE AMOUNT 0.00
Enter the total amount (include all tip amounts) then press [ENTER].
Minimum amount-1 for $.01, max amount-9999999 for $99,999.99. Zero amount not accepted. Do not enter decimal point.
7.0 ENTER INVOICE #: The terminal searches the database for a Sale transaction that matches the criteria. Once found, the terminal processes the transaction and prints the first (Merchant) receipt. Refer to Transaction Options, Invoice Mode
8.0 TEAR SLIP - - - -> Press any Key . . .
Press any key except MENU to print second (Customer) receipt. OR Press [MENU] if the second receipt is not required.
If any key except MENU is pressed the terminal prints the second receipt and returns to the idle prompt. If MENU is pressed the second receipt does not print and the terminal prompts for confirmation.
9.0 ARE YOU SURE ENTR=YES, MENU=NO
Press [ENTER] for no receipt. OR Press [MENU] to print the second receipt.
The terminal offers a second chance to print the second receipt.

NURIT POS Application 11.70 Transactions
VeriFone Confidential 53 11/30/2007
Return (Refund)
A Credit RETURN is the refund of an approved and settled transaction. A RETURN issues credit to the customer’s credit card but the Merchant is still charged for the sale transaction. A Return is performed when the original transaction has been batched or the entire purchase is not being refunded, A Return can either be swiped or manually entered.
The user interface is described in the table below.
All Transaction Types, except Sale, can be Disabled or Password Protected. See Parameter Setup for more information.
“Transaction Options”, which are special or optional features, are shown in the table below. See Transaction Options for more information regarding these options.
NOTE When prompted enter the total transaction amount, base amount plus tip(s).
User Interface Table
Step Terminal Display User Action Terminal Action
1.0 NURIT
Nurit SOS
Swipe the card. The terminal accepts the data and prompts for the payment type.
2.0 CHOOSE ACTION: CREDIT REPORT DEBIT HELP GIFT CRD MORE
For credit press the control button to the left of CREDIT. For other payment types press the Control Button on the right or left side of the screen that indicates the desired action.
The terminal prompts for Transaction Type.
3.0 CHOOSE TRANSACTION TYPE: SALE RETURN FORCED VOID/SALE VERIFY MORE
To process a return, press the control button to the right of RETURN. For other transaction types press the Control Button on the right or left side of the screen that indicates the desired type. Press the MORE control button for additional trans. types.
Depending upon the terminal configuration the terminal will prompt for the password or the transaction amount.
3.1 CHOOSE TRANSACTION TYPE: VOID/RTRN VOID/FRCD BACK
Press the Control Button on the right or left side of the screen that indicates the desired type. OR Press the button for BACK to return to the previous screen.
When BACK is selected the terminal returns the display to the previous screen.
4.0 ENTER PASSWORD:
Enter the 8-digit password then press [ENTER].
The terminal verifies the password and continues the transaction. Refer to Parameter Setup, Authorization/Transaction Types

NURIT POS Application 11.70 Transactions
VeriFone Confidential 54 11/30/2007
Step Terminal Display User Action Terminal Action
4.1 CHOOSE TRANSACTION TYPE: SALE VOID/SALE FORCED VOID/RTRN VERIFY VOID/FRCD
If RETURN is disabled the transaction type is not available for selection.
5.0 Last 4 Digits: Refer to Transaction Options, Secure Card
6.0 CREDIT . . . . RETURN AMOUNT 0.00
Enter the total amount (include all tip amounts) then press [ENTER].
Minimum amount-1 for $.01, max amount-9999999 for $99,999.99. Zero amount not accepted. Do not enter decimal point.
7.0 ENTER INVOICE #: Refer to Transaction Options, Invoice Mode
8.0 ENTER Clerk/Server ID: Refer to Transaction Options, Clerk/Server Mode
9.0 ENTER AUTH NO.: <Delete step if not required by Host.>
Enter the six-character authorization code then press [ENTER]
The terminal processes the transaction and prints the first (Merchant) receipt.
10.0 TEAR SLIP - - - -> Press any Key . . .
Press any key except MENU to print second (Customer) receipt. OR Press [MENU] if the second receipt is not required.
If any key except MENU is pressed the terminal prints the second receipt and returns to the idle prompt. If MENU is pressed the second receipt does not print and the terminal prompts for confirmation.
11.0 ARE YOU SURE ENTR=YES, MENU=NO
Press [ENTER] for no receipt. OR Press [MENU] to print the second receipt.
The terminal offers a second chance to print the second receipt.

NURIT POS Application 11.70 Transactions
VeriFone Confidential 55 11/30/2007
Verify (Authorization Only)
A Verify represents an approval but does NOT charge the credit card. It reserves the requested amount and places a hold on the customer’s open-to-buy. This type of transaction is used when the final amount of the transaction is not known (i.e. equipment rental). A Verify for the calculated maximum total guarantees that the final cost will be covered. To charge the card after a Verify a Forced transaction must be completed. A Verify can either be swiped or manually entered.
The user interface is described in the table below.
All Transaction Types, except Sale, can be Disabled or Password Protected. See Parameter Setup for more information.
“Transaction Options”, which are special or optional features, are shown in the table below. See Transaction Options for more information regarding these options.
User Interface Table
Step Terminal Display User Action Terminal Action
1.0 NURIT
Nurit SOS
Swipe the card. The terminal accepts the data and prompts for the payment type.
2.0 CHOOSE ACTION: CREDIT REPORT DEBIT HELP GIFT CRD MORE
For credit press the control button to the left of CREDIT. For other payment types press the Control Button on the right or left side of the screen that indicates the desired action.
The terminal prompts for Transaction Type.
3.0 CHOOSE TRANSACTION TYPE: SALE RETURN FORCED VOID/SALE VERIFY MORE
To process a verify, press the control button to the right of RETURN. For other transaction types press the Control Button on the right or left side of the screen that indicates the desired type. Press the MORE control button for additional trans. types.
Depending upon the terminal configuration the terminal will prompt for the password or the transaction amount.
3.1 CHOOSE TRANSACTION TYPE: VOID/RTRN VOID/FRCD BACK
Press the Control Button on the right or left side of the screen that indicates the desired type. OR Press the button for BACK to return to the previous screen.
When BACK is selected the terminal returns the display to the previous screen.
4.0 ENTER PASSWORD:
Enter the 8-digit password then press [ENTER].
The terminal verifies the password and continues the transaction. Refer to Parameter Setup, Authorization/Transaction Types

NURIT POS Application 11.70 Transactions
VeriFone Confidential 56 11/30/2007
Step Terminal Display User Action Terminal Action
4.1 CHOOSE TRANSACTION TYPE: SALE VOID/SALE FORCED VOID/RTRN RETURN VOID/FRCD
If VERIFY is disabled the transaction type is not available for selection.
5.0 Last 4 Digits: Refer to Transaction Options, Secure Card
6.0 CREDIT . . . . . VERIFY AMOUNT 0.00
Enter the total transaction amount then press [ENTER].
Minimum amount-1 for $.01, max amount-9999999 for $99,999.99. Zero amount not accepted. Do not enter decimal point.
7.0 ENTER INVOICE #: Refer to Transaction Options, Invoice Mode
8.0 ENTER Clerk/Server ID: Refer to Transaction Options, Clerk/Server Mode
9.0 PROCESSING The terminal contacts the Host Processor for authorization and prints the Merchant receipt.

NURIT POS Application 11.70 Transactions
VeriFone Confidential 57 11/30/2007
Forced
When authorization has previously been obtained via a Verified transaction or a Voice Authorization, a Forced Sale must be performed to complete the transaction and transfer the payment to the merchant. When a Forced transaction is processed, the Forced transaction amount is transferred to the merchant’s account. Any difference between the Verify amount and the Forced amount is released from the “hold” returned to the customer’s “available credit” balance. A Forced can either be swiped or manually entered.
The user interface for a retail forced transaction is described in the table below.
All Transaction Types, except Sale, can be Disabled or Password Protected. See Parameter Setup for more information.
“Transaction Options”, which are special or optional features, are shown in the table below. See Transaction Options for more information regarding these options.
User Interface Table
Step Terminal Display User Action Terminal Action
1.0 NURIT
Nurit SOS
Swipe the card. The terminal accepts the data and prompts for the payment type.
2.0 CHOOSE ACTION: CREDIT REPORT DEBIT HELP GIFT CRD MORE
For credit press the control button to the left of CREDIT. For other payment types press the Control Button on the right or left side of the screen that indicates the desired action.
The terminal prompts for Transaction Type.
3.0 CHOOSE TRANSACTION TYPE: SALE RETURN FORCED VOID/SALE VERIFY MORE
To process a forced, press the control button to the left of FORCED. For other transaction types press the Control Button on the right or left side of the screen that indicates the desired type. Press the MORE control button for additional trans. types.
Depending upon the terminal configuration the terminal will prompt for the password or the transaction amount.
3.1 CHOOSE TRANSACTION TYPE: VOID/RTRN VOID/FRCD BACK
Press the Control Button on the right or left side of the screen that indicates the desired type. OR Press the button for BACK to return to the previous screen.
When BACK is selected the terminal returns the display to the previous screen.
4.0 ENTER PASSWORD:
Enter the 8-digit password then press [ENTER].
The terminal verifies the password and continues the transaction. Refer to Parameter Setup, Authorization/Transaction Types

NURIT POS Application 11.70 Transactions
VeriFone Confidential 58 11/30/2007
Step Terminal Display User Action Terminal Action
4.1 CHOOSE TRANSACTION TYPE: SALE VOID/SALE VERIFY VOID/RTRN RETURN VOID/FRCD
If FORCED is disabled the transaction type is not available for selection.
5.0 Last 4 Digits: Refer to Transaction Options, Secure Card
6.0 CREDIT . . . . FORCED AMOUNT 0.00
Enter the total transaction amount then press [ENTER].
Minimum amount-1 for $.01, max amount-9999999 for $99,999.99. Zero amount not accepted. Do not enter decimal point.
7.0 ENTER INVOICE #: Refer to Transaction Options, Invoice Mode
8.0 ENTER Clerk ID: Refer to Transaction Options, Clerk/Server Mode
9.0 Enter Tip: Refer to Transaction Options, Retail Tips
10.0 ENTER AUTH. No.: Enter the six-character authorization code.
The terminal processes the transaction and prints the first (Merchant) receipt.
11.0 TEAR SLIP - - - -> Press any Key . . .
Press any key except MENU to print second (Customer) receipt. OR Press [MENU] if the second receipt is not required.
If any key except MENU is pressed the terminal prints the second receipt and returns to the idle prompt. If MENU is pressed the second receipt does not print and the terminal prompts for confirmation.
12.0 ARE YOU SURE ENTR=YES, MENU=NO
Press [ENTER] for no receipt. OR Press [MENU] to print the second receipt.
The terminal offers a second chance to print the second receipt.

NURIT POS Application 11.70 Transactions
VeriFone Confidential 59 11/30/2007
Void Return
To void a return is to nullify an approved transaction that has already been authorized but not settled. The account number and amount, and invoice number if requested, must match the original transaction exactly. The Customer will not see the Return/Credit on their statement. A Void Return can either be swiped or manually entered.
The user interface is described in the table below.
All Transaction Types, except Sale, can be Disabled or Password Protected. See Parameter Setup for more information.
“Transaction Options”, which are special or optional features, are shown in the table below. See Transaction Options for more information regarding these options.
User Interface Table
Step Terminal Display User Action Terminal Action
1.0 NURIT
Nurit SOS
Swipe the card. The terminal accepts the data and prompts for the payment type.
2.0 CHOOSE ACTION: CREDIT REPORT DEBIT HELP GIFT CRD MORE
For credit press the control button to the left of CREDIT. For other payment types press the Control Button on the right or left side of the screen that indicates the desired action.
The terminal prompts for Transaction Type.
3.0 CHOOSE TRANSACTION TYPE: SALE RETURN FORCED VOID/SALE VERIFY MORE
To void a return, press the control button to the right of MORE. For other transaction types press the Control Button on the right or left side of the screen that indicates the desired type.
Additional transaction types are displayed.
3.1 CHOOSE TRANSACTION TYPE: VOID/RTRN VOID/FRCD BACK
To void a return press the control button to the left of VOID/RTRN. For other transaction types press the Control Button on the right or left side of the screen that indicates the desired type. OR Press the button for BACK to return to the previous screen.
Depending upon the terminal configuration the terminal will prompt for the password or the transaction amount. When BACK is selected the terminal returns the display to the previous screen.
4.0 ENTER PASSWORD:
Enter the 8-digit password then press [ENTER].
The terminal verifies the password and continues the transaction. Refer to Parameter Setup, Authorization/Transaction Types

NURIT POS Application 11.70 Transactions
VeriFone Confidential 60 11/30/2007
Step Terminal Display User Action Terminal Action
4.1 CHOOSE TRANSACTION TYPE: VOID/FRCD BACK
If VOID/RETURN is disabled the transaction type is not available for selection.
5.0 Last 4 Digits: Refer to Transaction Options, Secure Card
6.0 CREDIT . . VOID/RTRN AMOUNT 0.00
Enter the total amount (include all tip amounts) then press [ENTER].
Minimum amount-1 for $.01, max amount-9999999 for $99,999.99. Zero amount not accepted. Do not enter decimal point.
7.0 ENTER INVOICE #: Refer to Transaction Options, Invoice Mode
8.0 PROCESSING The terminal searches the database for a Return transaction that matches the criteria. Once found, the terminal processes the transaction and prints the first (Merchant) receipt.
9.0 TEAR SLIP - - - -> Press any Key . . .
Press any key except MENU to print second (Customer) receipt. OR Press [MENU] if the second receipt is not required.
If any key except MENU is pressed the terminal prints the second receipt and returns to the idle prompt. If MENU is pressed the second receipt does not print and the terminal prompts for confirmation.
10.0 ARE YOU SURE ENTR=YES, MENU=NO
Press [ENTER] for no receipt. OR Press [MENU] to print the second receipt.
The terminal offers a second chance to print the second receipt.

NURIT POS Application 11.70 Transactions
VeriFone Confidential 61 11/30/2007
Void Forced
To void a forced transaction is to nullify an approved transaction that has already been authorized but not settled. The account number and amount, and invoice number if requested, must match the original transaction exactly. The monies “held” by the Verify transaction are left on hold and neither transferred to the merchant or returned to the customer’s open-to-buy amount. A Void Forced can either be swiped or manually entered. The user interface is described in the table below.
All Transaction Types, except Sale, can be Disabled or Password Protected. See Parameter Setup for more information.
“Transaction Options”, which are special or optional features, are shown in the table below. See Transaction Options for more information regarding these options.
User Interface Table
Step Terminal Display User Action Terminal Action
1.0 NURIT
Nurit SOS
Swipe the card. The terminal accepts the data and prompts for the payment type.
2.0 CHOOSE ACTION: CREDIT REPORT DEBIT HELP GIFT CRD MORE
For credit press the control button to the left of CREDIT. For other payment types press the Control Button on the right or left side of the screen that indicates the desired action.
The terminal prompts for Transaction Type.
3.0 CHOOSE TRANSACTION TYPE: SALE RETURN FORCED VOID/SALE VERIFY MORE
To void a forced, press the control button to the right of MORE. For other transaction types press the Control Button on the right or left side of the screen that indicates the desired type.
Additional transaction types are displayed.
3.1 CHOOSE TRANSACTION TYPE: VOID/RTRN VOID/FRCD BACK
To void a force press the control button to the left of VOID/RTRN. For other transaction types press the Control Button on the right or left side of the screen that indicates the desired type. OR Press the button for BACK to return to the previous screen.
Depending upon the terminal configuration the terminal will prompt for the password or the transaction amount. When BACK is selected the terminal returns the display to the previous screen.
4.0 ENTER PASSWORD:
Enter the 8-digit password then press [ENTER].
The terminal verifies the password and continues the transaction. Refer to Parameter Setup, Authorization/Transaction Types

NURIT POS Application 11.70 Transactions
VeriFone Confidential 62 11/30/2007
Step Terminal Display User Action Terminal Action
4.1 CHOOSE TRANSACTION TYPE: VOID/RTRN BACK
If VOID/FORCED is disabled the transaction type is not available for selection.
5.0 CREDIT . . VOID/FRCD AMOUNT 0.00
Enter the total amount (include all tip amounts) then press [ENTER].
Minimum amount-1 for $.01, max amount-9999999 for $99,999.99. Zero amount not accepted. Do not enter decimal point.
6.0 ENTER INVOICE #: Refer to Transaction Options, Invoice Mode
7.0 The terminal searches the database for a Forced transaction that matches the criteria. Once found, the terminal processes the transaction and prints the first (Merchant) receipt.
8.0 TEAR SLIP - - - -> Press any Key . . .
Press any key except MENU to print second (Customer) receipt. OR Press [MENU] if the second receipt is not required.
If any key except MENU is pressed the terminal prints the second receipt and returns to the idle prompt. If MENU is pressed the second receipt does not print and the terminal prompts for confirmation.
9.0 ARE YOU SURE ENTR=YES, MENU=NO
Press [ENTER] for no receipt. OR Press [MENU] to print the second receipt.
The terminal offers a second chance to print the second receipt.

NURIT POS Application 11.70 Transactions
VeriFone Confidential 63 11/30/2007
Open a Tab
When the terminal’s industry type is set for Restaurant, Tab functions are supported. Use this menu option to start or “open” a tab. The default tab limit can be used or a new limit can be established.
The user interface is described in the table below.
“Transaction Options”, which are special or optional features, are shown in the table below. See Transaction Options for more information regarding these options.
User Interface Table
Step Terminal Display User Action Terminal Action
1.0 NURIT
Nurit SOS
With the selection box highlighting the NURIT POS application press [ENTER].
The terminal displays the POS idle screen.
2.0
Press Any Key or Swipe Card - - - - >
Press any number key The terminal displays the available actions for selection.
3.0 CHOOSE ACTION: CREDIT REPORT DEBIT HELP GIFT CRD MORE
To access the TIP/TAB menu, press the control button to the right of MORE. For other actions press the Control Button on the right or left side of the screen that indicates the desired action.
Additional actions are displayed.
4.0 CHOOSE ACTION: EBT TIP/TAB CHECK AGE ID CASH BACK
To access the TIP/TAB menu, press the control button to the right of TIP/TAB. For other actions press the Control Button on the right or left side of the screen that indicates the desired action. OR Press the button for BACK to return to the previous screen.
The Tip/Tab Menu is displayed. When BACK is selected the terminal returns the display to the previous screen.
5.0 TIP/TAB MENU 1.Add tips 2.Open a tab 3.Close a tab 4.Delete a tab 5.Show tabs 6.Tab Report 7.Open Tab Rprt 8.Close Tab Rprt 9.Force tab
Press [2] to select Open A Tab.
The terminal prompts for confirmation of the open tab amount.

NURIT POS Application 11.70 Transactions
VeriFone Confidential 64 11/30/2007
Step Terminal Display User Action Terminal Action
6.0 Tab Amt: 50.00 ENTR=YES, MENU=NO
Press [ENTER] to accept the default tab amount. OR Press [MENU] to modify the default amount.
If ENTER was pressed, Skip to SWIPE CREDIT CARD Step.
6.1 Enter Tab Amt 0.00
Enter the new tab amount then press [ENTER].
Terminal prompts for card to be swiped.
7.0 SWIPE CREDIT CARD ACCOUNT -->
Terminal prompts for first transaction option.
8.0 Last 4 Digits: Refer to Transaction Options, Secure Card
9.0 ENTER Server ID: Refer to Transaction Options, Clerk/Server Mode
10.0 ENTER TABLE NO: Refer to Transaction Options Table Mode
11.0 NUMBER OF GUESTS Refer to Transaction Options Guest Number Mode
12.0 PROCESSING The terminal contacts the Host Processor for authorization. The first receipt is printed with blank base amount, tip and total amount lines.
13.0 TEAR SLIP - - - -> Press any Key . . .
Press any key except MENU to print second (Customer) receipt. OR Press [MENU] if the second receipt is not required.
If any key except MENU is pressed the terminal prints the second receipt and returns to the idle prompt. If MENU is pressed the second receipt does not print and the terminal prompts for confirmation.
14.0 ARE YOU SURE ENTR=YES, MENU=NO
Press [ENTER] for no receipt. OR Press [MENU] to print the second receipt.
The terminal offers a second chance to print the second receipt.

NURIT POS Application 11.70 Transactions
VeriFone Confidential 65 11/30/2007
Close a Tab
When the terminal’s industry type is set for Restaurant, Tab functions are supported. A tab can be closed for an amount less than or equal to the open tab amount or it can be closed for more than the open tab amount. Closing the tab for less than or equal to the open tab amount requires no additional contact with the host.
The user interface is described in the table below.
“Transaction Options”, which are special or optional features, are shown in the table below. See Transaction Options for more information regarding these options.
User Interface Table
Step Terminal Display User Action Terminal Action
1.0 NURIT
Nurit SOS
With the selection box highlighting the NURIT POS application press [ENTER].
The terminal displays the POS idle screen.
2.0
Press Any Key or Swipe Card - - - - >
Press any number key The terminal displays the available actions for selection.
3.0 CHOOSE ACTION: CREDIT REPORT DEBIT HELP GIFT CRD MORE
To access the TIP/TAB menu, press the control button to the right of MORE. For other actions press the Control Button on the right or left side of the screen that indicates the desired action.
Additional actions are displayed.
4.0 CHOOSE ACTION: EBT TIP/TAB CHECK AGE ID CASH BACK
To access the TIP/TAB menu, press the control button to the right of TIP/TAB. For other actions press the Control Button on the right or left side of the screen that indicates the desired action. OR Press the button for BACK to return to the previous screen.
The Tip/Tab Menu is displayed. When BACK is selected the terminal returns the display to the previous screen.
5.0 TIP/TAB MENU 1.Add tips 2.Open a tab 3.Close a tab 4.Delete a tab 5.Show tabs 6.Tab Report 7.Open Tab Rprt 8.Close Tab Rprt 9.Force tab
Press [3] to select Close A Tab.
The terminal displays the close tab options.

NURIT POS Application 11.70 Transactions
VeriFone Confidential 66 11/30/2007
Step Terminal Display User Action Terminal Action
6.0 Close a tab 3.Scroll opened 4.By Srvr/Clerk# 5.By Trans.# 6.By Card Type 7.By Card Num.
Press [3] to scroll through all open tabs. OR Press the number that corresponds to the desired access method.
Terminal displays the first open tab.
7.0 #0001 OP 0.00 Auth. for 50.00
Use the [ ] and [ ] to find the tab to be closed then press [ENTER].
Terminal prompts for close tab amount.
8.0 Enter Tab Amt. 0.00
Enter the closed tab amount then press [ENTER].
Minimum amount-1 for $.01, max amount-9999999 for $99,999.99. Zero amount not accepted. Do not enter decimal point.
9.0 Tip :$ 0.00 0.00
Enter the tip amount then press [ENTER].
Minimum amount-1 for $.01, max amount-9999999 for $99,999.99. Zero amount not accepted. Do not enter decimal point.
10.0 Tip :$ 20.00 ENTR=YES, MENU=NO
Refer to Transaction Options, Tip Edit Confirm
11.0 TOTAL: 48.00 After the transaction total is briefly displayed, the display returns to the idle prompt.

NURIT POS Application 11.70 Transactions
VeriFone Confidential 67 11/30/2007
Close a Tab (Amount Exceeds Open Tab)
When the terminal’s industry type is set for Restaurant, Tab functions are supported. A tab can be closed for an amount less than or equal to the open tab amount or it can be closed for more than the open tab amount. Closing the tab for less than or equal to the open tab amount requires no additional contact with the host. Closing the tab for more than the open tab amount requires authorization of the new tab amount. The original open tab transaction is automatically voided.
The user interface is described in the table below.
“Transaction Options”, which are special or optional features, are shown in the table below. See Transaction Options for more information regarding these options.
User Interface Table
Step Terminal Display User Action Terminal Action
1.0 NURIT
Nurit SOS
With the selection box highlighting the NURIT POS application press [ENTER].
The terminal displays the POS idle screen.
2.0
Press Any Key or Swipe Card - - - - >
Press any number key. The terminal displays the available actions for selection.
3.0 CHOOSE ACTION: CREDIT REPORT DEBIT HELP GIFT CRD MORE
To access the TIP/TAB menu, press the control button to the right of MORE. For other actions press the Control Button on the right or left side of the screen that indicates the desired action.
Additional actions are displayed.
4.0 CHOOSE ACTION: EBT TIP/TAB CHECK AGE ID CASH BACK
To access the TIP/TAB menu, press the control button to the right of TIP/TAB. For other actions press the Control Button on the right or left side of the screen that indicates the desired action. OR Press the button for BACK to return to the previous screen.
The Tip/Tab Menu is displayed. When BACK is selected the terminal returns the display to the previous screen.

NURIT POS Application 11.70 Transactions
VeriFone Confidential 68 11/30/2007
Step Terminal Display User Action Terminal Action
5.0 TIP/TAB MENU 1.Add tips 2.Open a tab 3.Close a tab 4.Delete a tab 5.Show tabs 6.Tab Report 7.Open Tab Rprt 8.Close Tab Rprt 9.Force tab
Press [3] to select Close A Tab.
The terminal displays the close tab options.
6.0 Close a tab 3.Scroll opened 4.By Srvr/Clerk# 5.By Trans.# 6.By Card Type 7.By Card Num.
Press [3] to scroll through all open tabs. OR Press the number that corresponds to the desired access method.
Terminal displays first open tab.
7.0 #0001 OP 0.00 Auth. for 50.00
Use [ ] and [ ] to find the tab to be closed then press [ENTER].
Terminal prompts for close tab amount.
8.0 Enter Tab Amt. 75.00
Enter the closed tab amount then press [ENTER].
Minimum amount-1 for $.01, max amount-9999999 for $99,999.99. Zero amount not accepted. Do not enter decimal point.
9.0 Amount over Auth Need addit. call
The terminal will briefly display the message that additional authorization is required.
10.0 SWIPE CREDIT CARD Swipe the card.
11.0 Tip :$ 0.00 0.00
Enter the tip amount then press [ENTER].
Minimum amount-1 for $.01, max amount-9999999 for $99,999.99. Zero amount not accepted. Do not enter decimal point.
12.0 Tip :$ 30.00 ENTR=YES, MENU=NO
Refer to Transaction Options, Tip Edit Confirm
13.0 TOTAL: 105.00 After the transaction total is briefly displayed, the terminal contacts the Host Processor and prints the first receipt.
14.0 TEAR SLIP - - - -> Press any Key . . .
Press any key except MENU to print second (Customer) receipt. OR Press [MENU] if the second receipt is not required.
If any key except MENU is pressed the terminal prints the second receipt and returns to the idle prompt. If MENU is pressed the second receipt does not print and the terminal prompts for confirmation.
15.0 ARE YOU SURE ENTR=YES, MENU=NO
Press [ENTER] for no receipt. OR Press [MENU] to print the second receipt.
The terminal offers a second chance to print the second receipt.

NURIT POS Application 11.70 Transactions
VeriFone Confidential 69 11/30/2007
Delete a Tab
When the terminal’s industry type is set for Restaurant, Tab functions are supported. Both Open and Closed Tabs can be deleted.
The user interface is described in the table below.
“Transaction Options”, which are special or optional features, are shown in the table below. See Transaction Options for more information regarding these options.
User Interface Table
Step Terminal Display User Action Terminal Action
1.0 NURIT
Nurit SOS
With the selection box highlighting the NURIT POS application press [ENTER].
The terminal displays the POS idle screen.
2.0
Press Any Key or Swipe Card - - - - >
Press any number key. The terminal displays the available actions for selection.
3.0 CHOOSE ACTION: CREDIT REPORT DEBIT HELP GIFT CRD MORE
To access the TIP/TAB menu, press the control button to the right of MORE. For other actions press the Control Button on the right or left side of the screen that indicates the desired action.
Additional actions are displayed.
4.0 CHOOSE ACTION: EBT TIP/TAB CHECK AGE ID CASH BACK
To access the TIP/TAB menu, press the control button to the right of TIP/TAB. For other actions press the Control Button on the right or left side of the screen that indicates the desired action. OR Press the button for BACK to return to the previous screen.
The Tip/Tab Menu is displayed. When BACK is selected the terminal returns the display to the previous screen.
5.0 TIP/TAB MENU 1.Add tips 2.Open a tab 3.Close a tab 4.Delete a tab 5.Show tabs 6.Tab Report 7.Open Tab Rprt 8.Close Tab Rprt 9.Force tab
Press [4] to select Delete A Tab.
The terminal displays the delete a tab options.

NURIT POS Application 11.70 Transactions
VeriFone Confidential 70 11/30/2007
Step Terminal Display User Action Terminal Action
6.0 Delete a tab 1.Scroll All 4.By Srvr/Clerk# 5.By Trans.# 6.By Card Type 7.By Card Num.
Press [1] to scroll through all tabs, open and closed. OR Press the number that corresponds to the desired access method.
The first tab is displayed.
7.0 #0001 TB 55.00 TP10.00 B 45.00
Use [ ] and [ ] to find the tab to be closed.
The display is an example of a closed tab.
8.0 #0002 OP 0.00 Auth. for 100.00
Press [ENTER] when the tab to be deleted is displayed.
The terminal requests the password to ensure that the user has access authorization.
9.0 ENTER PASSWORD: Enter the 8-digit password then press [ENTER].
The terminal verifies the password and accesses the selected function.
10.0 Void Trns #2? ENTR=YES, MENU=NO
The first receipt is printed.
11.0 TEAR SLIP - - - -> Press any Key . . .
Press any key except MENU to print second (Customer) receipt. OR Press [MENU] if the second receipt is not required.
If any key except MENU is pressed the terminal prints the second receipt and returns to the idle prompt. If MENU is pressed the second receipt does not print and the terminal prompts for confirmation.
12.0 ARE YOU SURE ENTR=YES, MENU=NO
Press [ENTER] for no receipt. OR Press [MENU] to print the second receipt.
The terminal offers a second chance to print the second receipt.

NURIT POS Application 11.70 Transactions
VeriFone Confidential 71 11/30/2007
Force a Tab
Force Open Tab is an offline open tab that is used when the Authorization Code is already known. This means that the terminal does not contact the Host for authorization. A standard Close Tab will complete the transaction.
The user interface is described in the table below.
“Transaction Options”, which are special or optional features, are shown in the table below. See Transaction Options for more information regarding these options.
User Interface Table
Step Terminal Display User Action Terminal Action
1.0 NURIT
Nurit SOS
With the selection box highlighting the NURIT POS application press [ENTER].
The terminal displays the POS idle screen.
2.0
Press Any Key or Swipe Card - - - - >
Press any number key. The terminal displays the available actions for selection.
3.0 CHOOSE ACTION: CREDIT REPORT DEBIT HELP GIFT CRD MORE
To access the TIP/TAB menu, press the control button to the right of MORE. For other actions press the Control Button on the right or left side of the screen that indicates the desired action.
Additional actions are displayed.
4.0 CHOOSE ACTION: EBT TIP/TAB CHECK AGE ID CASH BACK
To access the TIP/TAB menu, press the control button to the right of TIP/TAB. For other actions press the Control Button on the right or left side of the screen that indicates the desired action. OR Press the button for BACK to return to the previous screen.
The Tip/Tab Menu is displayed. When BACK is selected the terminal returns the display to the previous screen.
5.0 TIP/TAB MENU 1.Add tips 2.Open a tab 3.Close a tab 4.Delete a tab 5.Show tabs 6.Tab Report 7.Open Tab Rprt 8.Close Tab Rprt 9.Force tab
Press [9] to select Force Tab. The terminal displays the delete a tab options.

NURIT POS Application 11.70 Transactions
VeriFone Confidential 72 11/30/2007
Step Terminal Display User Action Terminal Action
6.0 Tab Amt: 50.00 ENTR=YES, MENU=NO
Press [ENTER] to accept the default tab amount. OR Press [MENU] to modify the default amount.
If ENTER was pressed, Skip to SWIPE CREDIT CARD Step.
6.1 Enter Tab Amt 0.00
Enter the new tab amount then press [ENTER].
Terminal prompts for card to be swiped.
7.0 SWIPE CREDIT CARD ACCOUNT -->
Terminal prompts for first transaction option.
8.0 Last 4 Digits: Refer to Transaction Options, Secure Card
9.0 ENTER Server ID: Refer to Transaction Options, Clerk/Server Mode
10.0 ENTER TABLE NO: Refer to Transaction Options Table Mode
11.0 NUMBER OF GUESTS Refer to Transaction Options Guest Number Mode
12.0 ENTER AUTH CODE Enter the six-character authorization code then press [ENTER].
The terminal briefly displays the off-line approval message.
13.0 123456 APPROVE OFF-LINE
No action required. The first (Merchant) receipt is printed.
14.0 TEAR SLIP - - - -> Press any Key . . .
Press any key except MENU to print second (Customer) receipt. OR Press [MENU] if the second receipt is not required.
If any key except MENU is pressed the terminal prints the second receipt and returns to the idle prompt. If MENU is pressed the second receipt does not print and the terminal prompts for confirmation.
15.0 ARE YOU SURE ENTR=YES, MENU=NO
Press [ENTER] for no receipt. OR Press [MENU] to print the second receipt.
The terminal offers a second chance to print the second receipt.

NURIT POS Application 11.70 Transactions
VeriFone Confidential 73 11/30/2007
Corporate, Business and Purchase Cards - Swiped
Purchase card processing is triggered through account-number ranging. If an account number falls within a single range and that range is PURCHASE, then purchase card processing occurs. The purchase card is a card type that is used to represent all of the different “business” card types. Each card type may represent a different “business” account numbers yet the basic transaction processing is the same. The purchase card processing described here would be the same for Commercial, Business and Corporate card processing.
The table below demonstrates the user interface flow for this retail purchase card transaction.
“Transaction Options”, which are special or optional features, are shown in the table below. See Transaction Options for more information regarding these options.
User Interface Table
Step Terminal Display User Action Terminal Action
1.0 NURIT
Nurit SOS
Swipe the card. The terminal accepts the data and prompts for the payment type.
2.0 CHOOSE ACTION: CREDIT REPORT DEBIT HELP GIFT CRD MORE
For credit press the control button to the left of CREDIT. For other payment types press the Control Button on the right or left side of the screen that indicates the desired action.
The terminal prompts for Transaction Type.
3.0 CHOOSE TRANSACTION TYPE: SALE RETURN FORCED VOID/SALE VERIFY MORE
For a sale, press the control button to the left of SALE. For other transaction types press the Control Button on the right or left side of the screen that indicates the desired type. Press the MORE control button for additional trans. types.
Depending upon the terminal configuration the terminal will prompt for Secure Card information or the transaction amount.
3.1 CHOOSE TRANSACTION TYPE: VOID/RTRN VOID/FRCD BACK
Press the Control Button on the right or left side of the screen that indicates the desired action. OR Press the button for BACK to return to the previous screen.
When BACK is selected the terminal returns the display to the previous screen.
4.0 Last 4 Digits: Refer to Transaction Options, Secure Card
5.0 CREDIT . . . . . . SALE AMOUNT 0.00
Enter the transaction amount then press [ENTER].
Minimum amount-1 for $.01, max amount-9999999 for $99,999.99. Zero amount not accepted. Do not enter decimal point.

NURIT POS Application 11.70 Transactions
VeriFone Confidential 74 11/30/2007
Step Terminal Display User Action Terminal Action
6.0 ENTER INVOICE #: Refer to Transaction Options, Invoice Mode
7.0 ENTER Clerk ID: Refer to Transaction Options, Clerk/Server Mode
8.0 Enter Tip: Refer to Transaction Options, Retail Tips
9.0 Cust. Code # ?
Enter the Customer Code Number then press [ENTER].
Terminal accepts the code number then prompts for tax amount.
10.0 TAX AMOUNT? 0.00
Enter the tax amount then press [ENTER]. OR To bypass press [ENTER]. Skip to Tax Exempt step.
If a tax amount was entered the amount is accepted and the terminal contacts the host for authorization. If the tax amount was bypassed, the terminal prompts for explanation.
10.1 TAX Options: 1.TAX Not Used 2.TAX Exempt 3.With Tax
Select the reason the tax amount was bypassed. If With TAX is selected the terminal again prompts for the tax amount.
If TAX Not Used or TAX Exempt are selected, the terminal contacts the host for authorization. If With TAX was selected, a tax amount must be entered.
10.2 TAX AMOUNT? 0.00
Enter the tax amount then press [ENTER].
The tax amount is accepted.
11.0 PROCESSING Terminal contacts the Host Processor for authorization. When authorization is received the terminal prints the first (Merchant) receipt.
12.0 TEAR SLIP - - - -> Press any Key . . .
Press any key except MENU to print second (Customer) receipt. OR Press [MENU] if the second receipt is not required.
If any key except MENU is pressed the terminal prints the second receipt and returns to the idle prompt. If MENU is pressed the second receipt does not print and the terminal prompts for confirmation.
13.0 ARE YOU SURE ENTR=YES, MENU=NO
Press [ENTER] for no receipt. OR Press [MENU] to print the second receipt.
The terminal offers a second chance to print the second receipt.

NURIT POS Application 11.70 Transactions
VeriFone Confidential 75 11/30/2007
Corporate, Business and Purchase Cards - Manual Entry
A transaction might have to be manually entered if the card is damaged in some way, if the card reader won’t read it or if the card is not present. When a card is manually entered, the terminal will prompt for the expiration date, AVS (Address Verification System) and V-Code information. The AVS and V-Code prompts will reflect the Fraud Control settings and Card Present response. See Parameter Setup for more information.
Purchase card processing is triggered through account-number ranging. If an account number falls within a single range and that range is PURCHASE, then purchase card processing occurs. The purchase card is a card type that is used to represent all of the different “business” card types. Each card type may represent a different “business” account numbers yet the basic transaction processing is the same. The purchase card processing described here would be the same for Commercial, Business and Corporate card processing.
The table below demonstrates the user interface flow for this retail purchase card transaction.
“Transaction Options”, which are special or optional features, are shown in the table below. See Transaction Options for more information regarding these options.
User Interface Table
Step Terminal Display User Action Terminal Action
1.0 NURIT
Nurit SOS
Manually enter the first digit of the card account number.
The terminal displays the number being entered.
2.0 Card Number: Enter the full credit card account number then press [ENTER].
The terminal prompts for payment type. Account number must be between 13-16 digits.
3.0 CHOOSE ACTION: CREDIT REPORT DEBIT HELP GIFT CRD MORE
For credit press the control button to the left of CREDIT. For other payment types press the Control Button on the right or left side of the screen that indicates the desired action. Press the MORE control button for additional choices.
The terminal prompts for Transaction Type.
3.1 CHOOSE ACTION: EBT CHECK AGE ID CASH BACK
Press the Control Button on the right or left side of the screen that indicates the desired action. OR Press the button for BACK to return to the previous screen.
When BACK is selected the terminal returns the display to the previous screen.

NURIT POS Application 11.70 Transactions
VeriFone Confidential 76 11/30/2007
Step Terminal Display User Action Terminal Action
4.0 CHOOSE TRANSACTION TYPE: SALE RETURN FORCED VOID/SALE VERIFY MORE
For a sale, press the control button to the left of SALE. For other transaction types press the Control Button on the right or left side of the screen that indicates the desired action. Press the MORE control button for additional trans. types.
The terminal prompts for the card’s expiration date.
4.1 CHOOSE TRANSACTION TYPE: VOID/RTRN VOID/FRCD BACK
Press the Control Button on the right or left side of the screen that indicates the desired action. OR Press the button for BACK to return to the previous screen.
When BACK is selected the terminal returns the display to the previous screen.
5.0 Exp. Date Enter the four-digit expiration date then press [ENTER].
Terminal accepts the expiration date then proceeds to the next step.
6.0 CREDIT . . . . . . SALE AMOUNT 0.00
Enter the transaction amount then press [ENTER].
Minimum amount-1 for $.01, max amount-9999999 for $99,999.99. Zero amount not accepted. Do not enter decimal point.
7.0 ENTER INVOICE #: Refer to Transaction Options, Invoice Mode
8.0 ENTER Clerk ID: Refer to Transaction Options, Clerk/Server Mode
9.0 Enter Tip Amt: 0.00
Refer to Transaction Options, Retail Tips
10.0 Card Present? ENTR=YES, MENU=NO
Refer to Transaction Options, Card Present Prompting
11.0 Enter V-Code: Refer to Transaction Options, V-Code Prompting
12.0 Enter AVS:
Refer to Transaction Options, AVS Prompting
13.0 Cust. Code # ?
Enter the Customer Code Number then press [ENTER].
Terminal accepts the code number then prompts for tax amount.
14.0 TAX Amount? 0.00
Enter the tax amount then press [ENTER]. OR To bypass press [ENTER]. Skip to Tax Exempt step.
If a tax amount was entered the amount is accepted and the terminal contacts the host for authorization. If the tax amount was bypassed, the terminal prompts for explanation.
14.1 TAX Options: 1.TAX Not Used 2.TAX Exempt 3.With Tax
Select the reason the tax amount was bypassed. If With TAX is selected the terminal again prompts for the tax amount.
If TAX Not Used or TAX Exempt are selected, the terminal contacts the host for authorization. If With TAX was selected, a tax amount must be entered.
14.2 TAX AMOUNT? 0.00
Enter the tax amount then press [ENTER].
The tax amount is accepted.

NURIT POS Application 11.70 Transactions
VeriFone Confidential 77 11/30/2007
Step Terminal Display User Action Terminal Action
15.0 PROCESSING Terminal contacts the Host Processor for authorization. When authorization is received the terminal prints the first (Merchant) receipt.
16.0 TEAR SLIP - - - -> Press any Key . . .
Press any key except MENU to print second (Customer) receipt. OR Press [MENU] if the second receipt is not required.
If any key except MENU is pressed the terminal prints the second receipt and returns to the idle prompt. If MENU is pressed the second receipt does not print and the terminal prompts for confirmation.
17.0 ARE YOU SURE ENTR=YES, MENU=NO
Press [ENTER] for no receipt. OR Press [MENU] to print the second receipt.
The terminal offers a second chance to print the second receipt.

NURIT POS Application 11.70 Transactions
VeriFone Confidential 78 11/30/2007
Store & Forward (Offline Mode) - Swiped
Store & Forward or Offline Mode is used when it is not possible (or is impractical) for the terminal to contact the Host Processor for authorization. The transaction is stored in to the terminal’s database until such time as it can be uploaded for authorization. At that time, the transaction is treated as swiped and processed at the same rate. See Parameter Setup for more information.
The user interface for a retail transaction is described in the table below.
“Transaction Options”, which are special or optional features, are shown in the table below. See Transaction Options for more information regarding these options.
User Interface Table
Step Terminal Display User Action Terminal Action
1.0 NURIT
Nurit SOS
Swipe the card. The terminal accepts the data and prompts for the transaction type.
3.0 CHOOSE TRANSACTION TYPE: SALE VOID/SALE FORCED VOID/RTRN RETURN VOID/FRCD
For a sale, press the control button to the left of SALE. For other transaction types press the Control Button on the right or left side of the screen that indicates the desired type.
Depending upon the terminal configuration the terminal will prompt for Secure Card information or the transaction amount.
4.0 Last 4 Digits: Refer to Transaction Options, Secure Card
5.0 CREDIT . . . . . . SALE AMOUNT 0.00
Enter the transaction amount then press [ENTER].
Minimum amount-1 for $.01, max amount-9999999 for $99,999.99. Zero amount is not accepted. Do not enter decimal point.
6.0 ENTER INVOICE #: Refer to Transaction Options, Invoice Mode
7.0 ENTER Clerk ID: Refer to Transaction Options, Clerk/Server Mode
8.0 Enter Tip: The terminal prints the first (Merchant) receipt. Refer to Transaction Options, Retail Tips
9.0 TEAR SLIP - - - -> Press any Key . . .
Press any key except MENU to print second (Customer) receipt. OR Press [MENU] if the second receipt is not required.
If any key except MENU is pressed the terminal prints the second receipt and returns to the idle prompt. If MENU the second receipt does not print and the terminal prompts for confirmation.
10.0 ARE YOU SURE ENTR=YES, MENU=NO
Press [ENTER] for no receipt. OR Press [MENU] to print the second receipt.
The terminal offers a second chance to print the second receipt.

NURIT POS Application 11.70 Transactions
VeriFone Confidential 79 11/30/2007
Store & Forward - Manual Entry
A transaction might have to be manually entered if the card is damaged in some way, if the card reader won’t read it or if the card is not present. When a card is manually entered, the terminal will prompt for the expiration date, AVS (Address Verification System) and V-Code information. The AVS and V-Code prompts will reflect the Fraud Control settings and Card Present response. See Parameter Setup for more information.
Store & Forward or Offline Mode is used when it is not possible (or is impractical) for the terminal to contact the Host Processor for authorization. The transaction is stored in to the terminal’s database until such time as it can be uploaded for authorization. At that time, the transaction is treated as swiped and processed at the same rate. See Parameter Setup for more information.
The user interface for a retail transaction is described in the table below.
“Transaction Options”, which are special or optional features, are shown in the table below. See Transaction Options for more information regarding these options.
User Interface Table
Step Terminal Display User Action Terminal Action
1.0 NURIT
Nurit SOS
Manually enter the first digit of the card account number.
The terminal displays the number being entered.
2.0 Card Number: Enter the full credit card account number then press [ENTER].
The terminal prompts for payment type. Account number must be between 13-16 digits.
3.0 CHOOSE TRANSACTION TYPE: SALE VOID/SALE FORCED VOID/RTRN RETURN VOID/FRCD
For a sale, press the control button to the left of SALE. For other transaction types press the Control Button on the right or left side of the screen that indicates the desired action. Press the MORE control button for additional trans. types.
The terminal prompts for the card’s expiration date.
4.0 Exp. Date Enter the four-digit expiration date in MMYY format then press [ENTER].
Terminal accepts the expiration date then proceeds to the next step.
5.0 CREDIT . . . . . . SALE AMOUNT 0.00
Enter the transaction amount then press [ENTER].
Minimum amount-1 for $.01, max amount-9999999 for $99,999.99. Zero amount not accepted. Do not enter decimal point.
6.0 ENTER INVOICE #: Refer to Transaction Options, Invoice Mode
7.0 ENTER Clerk ID: Refer to Transaction Options, Clerk/Server Mode
8.0 Enter Tip: Refer to Transaction Options, Retail Tips

NURIT POS Application 11.70 Transactions
VeriFone Confidential 80 11/30/2007
Step Terminal Display User Action Terminal Action
9.0 Card Present? Refer to Transaction Options, Card Present Prompting
10.0 Enter V-Code Refer to Transaction Options, V-Code Prompting
11.0 Enter AVS Refer to Transaction Options, AVS Prompting
12.0 The terminal prints the first receipt.
13.0 TEAR SLIP - - - -> Press any Key . . .
Press any key except MENU to print second (Customer) receipt. OR Press [MENU] if the second receipt is not required.
If any key except MENU is pressed the terminal prints the second receipt and returns to the idle prompt. If MENU is pressed the second receipt does not print and the terminal prompts for confirmation.
14.0 ARE YOU SURE ENTR=YES, MENU=NO
Press [ENTER] for no receipt. OR Press [MENU] to print the second receipt.
The terminal offers a second chance to print the second receipt.

NURIT POS Application 11.70 Transactions
VeriFone Confidential 81 11/30/2007
Debit Card
Sale
A Debit Card Sale is much the same as a Credit Card Sale except that the money is deducted from the customer’s account (usually checking) at the time the transaction is processed. Processing a Debit Card Sale requires that the card be present (manual entry is not allowed) and that the Customer enters their four-digit PIN on the terminal or the External PIN Pad.
The user interface is described in the table below.
“Transaction Options”, which are special or optional features, are shown in the table below. See Transaction Options for more information regarding these options.
User Interface Table
Step Terminal Display User Action Terminal Action
1.0 NURIT
Nurit SOS
Swipe the card. The terminal accepts the data and prompts for the payment type.
2.0 CHOOSE ACTION: CREDIT REPORT DEBIT HELP GIFT CRD MORE
For debit press the control button to the left of DEBIT. For other payment types press the Control Button on the right or left side of the screen that indicates the desired action.
The terminal prompts for Transaction Type.
2.1 CHOOSE ACTION: CREDIT REPORT HELP GIFT CRD MORE
If the DEBIT prompt is not displayed the terminal was not configured to support Debit transactions.
3.0 CHOOSE TRANSACTION TYPE: SALE RETURN
For a sale, press the control button to the left of SALE.
The terminal prompts for the transaction amount.
4.0 DEBIT . . . . . . . SALE AMOUNT 0.00
Enter the transaction amount then press [ENTER].
Minimum amount-1 for $.01, max amount-9999999 for $99,999.99. Zero amount not accepted. Do not enter decimal point.
5.0 ENTER INVOICE #: Refer to Transaction Options, Invoice Mode
6.0 ENTER Clerk/Server ID: Refer to Transaction Options, Clerk/Server Mode

NURIT POS Application 11.70 Transactions
VeriFone Confidential 82 11/30/2007
Step Terminal Display User Action Terminal Action
7.0 Enter Tip: Refer to Transaction Options, Retail Tips
8.0 Cash Back:
Refer to Transaction Options, Cash Back
9.0 TOTAL $123.45 Enter PIN
Have the Customer enter their PIN.
Asterisks are displayed as the PIN is entered.
10.0 To end hit <ENT> ****
Press [ENTER]. The terminal will contact the host for authorization. The first receipt is printed.
11.0 TEAR SLIP - - - -> Press any Key . . .
Press any key except MENU to print second (Customer) receipt. OR Press [MENU] if the second receipt is not required.
If any key except MENU is pressed the terminal prints the second receipt and returns to the idle prompt. If MENU is pressed the second receipt does not print and the terminal prompts for confirmation.
12.0 ARE YOU SURE ENTR=YES, MENU=NO
Press [ENTER] for no receipt. OR Press [MENU] to print the second receipt.
The terminal offers a second chance to print the second receipt.

NURIT POS Application 11.70 Transactions
VeriFone Confidential 83 11/30/2007
Return (Refund)
A Debit Card Return is much the same as a Credit Card Return except that the money is returned to the customer’s account (usually checking) at the time the transaction is processed. Processing a Debit Card Return requires that the card be present (manual entry is not allowed) and that the Customer enters their four-digit PIN on the terminal or the External PIN Pad.
The user interface is described in the table below.
“Transaction Options”, which are special or optional features, are shown in the table below. See Transaction Options for more information regarding these options.
NOTE When prompted enter the total transaction amount, base amount plus tip(s) but do not include the Cash Back amount.
User Interface Table
Step Terminal Display User Action Terminal Action
1.0 NURIT
Nurit SOS
Swipe the card. The terminal accepts the data and prompts for the payment type.
2.0 CHOOSE ACTION: CREDIT REPORT DEBIT HELP GIFT CRD MORE
For debit press the control button to the left of DEBIT. For other payment types press the Control Button on the right or left side of the screen that indicates the desired action.
The terminal prompts for Transaction Type.
2.1 CHOOSE ACTION: CREDIT REPORT HELP GIFT CRD MORE
If the DEBIT prompt is not displayed the terminal was not configured to support Debit transactions.
3.0 CHOOSE TRANSACTION TYPE: SALE RETURN
For a return, press the control button to the left of RETURN.
The terminal prompts for the transaction amount.
4.0 DEBIT . . . . . RETURN AMOUNT 0.00
Enter the transaction amount then press [ENTER].
Minimum amount-1 for $.01, max amount-9999999 for $99,999.99. Zero amount not accepted. Do not enter decimal point.
5.0 ENTER INVOICE #: Refer to Transaction Options, Invoice Mode
6.0 ENTER Clerk/Server ID: Refer to Transaction Options, Clerk/Server Mode
7.0 TOTAL $12.34 Enter PIN
Have the Customer enter their PIN.
Asterisks are displayed as the PIN is entered.

NURIT POS Application 11.70 Transactions
VeriFone Confidential 84 11/30/2007
Step Terminal Display User Action Terminal Action
8.0 To end hit <ENT> ****
Press [ENTER]. The terminal will contact the host for authorization. The first receipt is printed.
9.0 TEAR SLIP - - - -> Press any Key . . .
Press any key except MENU to print second (Customer) receipt. OR Press [MENU] if the second receipt is not required.
If any key except MENU is pressed the terminal prints the second receipt and returns to the idle prompt. If MENU is pressed the second receipt does not print and the terminal prompts for confirmation.
10.0 ARE YOU SURE ENTR=YES, MENU=NO
Press [ENTER] for no receipt. OR Press [MENU] to print the second receipt.
The terminal offers a second chance to print the second receipt.

NURIT POS Application 11.70 Transactions
VeriFone Confidential 85 11/30/2007
EBT Card
Sale - Food Stamps
Use this transaction to make an online EBT Food Stamp purchase using an EBT card. Electronic Benefits Transfer (EBT) is a method of electronically distributing benefit programs, such as cash benefits or food stamps. Beneficiaries or recipients are assigned an account and issued a plastic card by their state government. Dollar balances are then added to their accounts, and “recipients” use the card to purchase goods at participating merchant locations.
EBT transactions are PIN-based. Authorization and settlement processes are similar to Debit transactions. Like Debit, the movement of settlement dollars begins after the authorization “approval” response. An EBT Card can be swiped or entered manually but the Customer must enter their four-digit PIN on the terminal or the External PIN Pad.
The user interface is described in the table below.
“Transaction Options”, which are special or optional features, are shown in the table below. See Transaction Options for more information regarding these options.
User Interface Table
Step Terminal Display User Action Terminal Action
1.0 NURIT
Nurit SOS
Swipe the card. The terminal accepts the data and prompts for the payment type.
2.0 CHOOSE ACTION: CREDIT REPORT DEBIT HELP GIFT CRD MORE
For an EBT transaction press the control button to the right of MORE.
Additional actions are displayed for selection.
3.0 CHOOSE ACTION: EBT CHECK AGE ID CASH BACK
To select EBT press the control button to the left of EBT.
The terminal prompts for Transaction Type.
3.1 Transaction not supported
If the EDC/Payment type selected is not supported by the terminal configuration an error message is briefly displayed.
4.0 CHOOSE TRANSACTION TYPE: SALE RETURN FORCED VERIFY
For a sale, press the control button to the left of SALE. For other transaction types press the Control Button on the right or left side of the screen that indicates the desired type.
The terminal will prompt for Food Stamps or Cash Benefits.
5.0 1.FOODSTAMP 2.CASHBENEFIT
Press [1] to select Food Stamp.
Terminal prompts for transaction amount.

NURIT POS Application 11.70 Transactions
VeriFone Confidential 86 11/30/2007
Step Terminal Display User Action Terminal Action
6.0 EBT. . . . . . . . . SALE AMOUNT 0.00
Enter the transaction amount then press [ENTER].
Minimum amount-1 for $.01, max amount-9999999 for $99,999.99. Zero amount not accepted. Do not enter decimal point.
7.0 ENTER INVOICE #: Refer to Transaction Options, Invoice Mode
8.0 ENTER Clerk/Server ID: Refer to Transaction Options, Clerk/Server Mode
9.0 TOTAL $123.45 Enter PIN
Have the Customer enter their PIN.
Asterisks are displayed as the PIN is entered.
10.0 To end hit <ENT> ****
Press [ENTER]. The terminal will contact the host for authorization. The first receipt is printed.
11.0 TEAR SLIP - - - -> Press any Key . . .
Press any key except MENU to print second (Customer) receipt. OR Press [MENU] if the second receipt is not required.
If any key except MENU is pressed the terminal prints the second receipt and returns to the idle prompt. If MENU is pressed the second receipt does not print and the terminal prompts for confirmation.
12.0 ARE YOU SURE ENTR=YES, MENU=NO
Press [ENTER] for no receipt. OR Press [MENU] to print the second receipt.
The terminal offers a second chance to print the second receipt.

NURIT POS Application 11.70 Transactions
VeriFone Confidential 87 11/30/2007
Sale - Cash Benefit
Use this transaction to make an online EBT Cash Benefit purchase using an EBT card. Electronic Benefits Transfer (EBT) is a method of electronically distributing benefit programs, such as cash benefits or food stamps. Beneficiaries or recipients are assigned an account and issued a plastic card by their state government. Dollar balances are then added to their accounts, and “recipients” use the card to purchase goods at participating merchant locations.
EBT transactions are PIN-based. Authorization and settlement processes are similar to Debit transactions. Like Debit, the movement of settlement dollars begins after the authorization “approval” response. An EBT Card can be swiped or entered manually but the Customer must enter their four-digit PIN on the terminal or the External PIN Pad.
The user interface for a retail transaction is described in the table below.
“Transaction Options”, which are special or optional features, are shown in the table below. See Transaction Options for more information regarding these options.
User Interface Table
Step Terminal Display User Action Terminal Action
1.0 NURIT
Nurit SOS
Swipe the card. The terminal accepts the data and prompts for the payment type.
2.0 CHOOSE ACTION: CREDIT REPORT DEBIT HELP GIFT CRD MORE
For an EBT transaction press the control button to the right of MORE.
Additional actions are displayed for selection.
3.0 CHOOSE ACTION: EBT CHECK AGE ID CASH BACK
To select EBT press the control button to the left of EBT.
The terminal prompts for Transaction Type.
3.1 Transaction not supported
If the EDC/Payment type selected is not supported by the terminal configuration an error message is briefly displayed.
340 CHOOSE TRANSACTION TYPE: SALE RETURN FORCED VERIFY
For a sale, press the control button to the left of SALE. For other transaction types press the Control Button on the right or left side of the screen that indicates the desired type.
The terminal will prompt for Food Stamps or Cash Benefits.
5.0 1.FOODSTAMP 2.CASHBENEFIT
Press [2] to select Cash Benefit.
Terminal prompts for base amount.
6.0 EBT. . . . . . . . . SALE AMOUNT 0.00
Enter the transaction amount then press [ENTER].
Minimum amount-1 for $.01, max amount-9999999 for $99,999.99. Zero amount not accepted. Do not enter decimal point.

NURIT POS Application 11.70 Transactions
VeriFone Confidential 88 11/30/2007
Step Terminal Display User Action Terminal Action
7.0 ENTER INVOICE #: Refer to Transaction Options, Invoice Mode
8.0 ENTER Clerk/Server ID: Refer to Transaction Options, Clerk/Server Mode
9.0 Enter Tip: Refer to Transaction Options, Retail Tips
10.0 EBT. . . . . . . . . . SALE CASHBACK 0.00
Enter the cash back amount then press [ENTER] or press [ENTER] to bypass.
Terminal prompts for PIN.
11.0 TOTAL $123.45 Enter PIN
Have the Customer enter their PIN.
Asterisks are displayed as the PIN is entered.
12.0 To end hit <ENT> ****
Press [ENTER]. The terminal will contact the host for authorization. The first receipt is printed.
13.0 TEAR SLIP - - - -> Press any Key . . .
Press any key except MENU to print second (Customer) receipt. OR Press [MENU] if the second receipt is not required.
If any key except MENU is pressed the terminal prints the second receipt and returns to the idle prompt. If MENU is pressed the second receipt does not print and the terminal prompts for confirmation.
14.0 ARE YOU SURE ENTR=YES, MENU=NO
Press [ENTER] for no receipt. OR Press [MENU] to print the second receipt.
The terminal offers a second chance to print the second receipt.

NURIT POS Application 11.70 Transactions
VeriFone Confidential 89 11/30/2007
Verify
This function verifies that the EBT card and account are valid; no dollar amount is entered or verified. Electronic Benefits Transfer (EBT) is a method of electronically distributing benefit programs, such as cash benefits or food stamps. Beneficiaries or recipients are assigned an account and issued a plastic card by their state government. Dollar balances are then added to their accounts, and “recipients” use the card to purchase goods at participating merchant locations. The user interface is described in the table below.
EBT transactions are PIN-based. Authorization and settlement processes are similar to Debit transactions. Like Debit, the movement of settlement dollars begins after the authorization “approval” response. An EBT Card can be swiped or entered manually but the Customer must enter their four-digit PIN on the terminal or the External PIN Pad.
“Transaction Options”, which are special or optional features, are shown in the table below. See Transaction Options for more information regarding these options.
User Interface Table
Step Terminal Display User Action Terminal Action
1.0 NURIT
Nurit SOS
Swipe the card. The terminal accepts the data and prompts for the payment type.
2.0 CHOOSE ACTION: CREDIT REPORT DEBIT HELP GIFT CRD MORE
For an EBT transaction press the control button to the right of MORE.
Additional actions are displayed for selection.
3.0 CHOOSE ACTION: EBT CHECK AGE ID CASH BACK
To select EBT press the control button to the left of EBT.
The terminal prompts for Transaction Type.
3.1 Transaction not supported
If the EDC/Payment type selected is not supported by the terminal configuration an error message is briefly displayed.
4.0 CHOOSE TRANSACTION TYPE: SALE RETURN FORCED VERIFY
To process a verify, press the control button to the left of VERIFY. For other transaction types press the Control Button on the right or left side of the screen that indicates the desired type.
Depending upon the terminal configuration the terminal will prompt for the password, a transaction option or the PIN.
5.0 ENTER PASSWORD:
Enter the 8-digit password then press [ENTER].
The terminal verifies the password and continues the transaction. Refer to Parameter Setup, Authorization/Transaction Types

NURIT POS Application 11.70 Transactions
VeriFone Confidential 90 11/30/2007
Step Terminal Display User Action Terminal Action
5.1 CHOOSE TRANSACTION TYPE: SALE FORCED RETURN
If VERIFY is disabled the transaction type is not available for selection.
6.0 ENTER INVOICE #: Refer to Transaction Options, Invoice Mode
7.0 ENTER Clerk/Server ID: Refer to Transaction Options, Clerk/Server Mode
8.0 TOTAL $0.00 Enter PIN
Have the Customer enter their PIN.
Asterisks are displayed as the PIN is entered.
9.0 To end hit <ENT> ****
Press [ENTER]. The terminal contacts the host for authorization. When authorization is received the first receipt is printed.
10.0 TEAR SLIP - - - -> Press any Key . . .
Press any key except MENU to print second (Customer) receipt. OR Press [MENU] if the second receipt is not required.
If any key except MENU is pressed the terminal prints the second receipt and returns to the idle prompt. If MENU is pressed the second receipt does not print and the terminal prompts for confirmation.
11.0 ARE YOU SURE ENTR=YES, MENU=NO
Press [ENTER] for no receipt. OR Press [MENU] to print the second receipt.
The terminal offers a second chance to print the second receipt.

NURIT POS Application 11.70 Transactions
VeriFone Confidential 91 11/30/2007
Forced - Food Stamps
Use this transaction to make an online EBT Food Stamp or Voucher purchase using an EBT card. Electronic Benefits Transfer (EBT) is a method of electronically distributing benefit programs, such as cash benefits or food stamps. Beneficiaries or recipients are assigned an account and issued a plastic card by their state government. Dollar balances are then added to their accounts, and “recipients” use the card to purchase goods at participating merchant locations. The user interface is described in the table below.
EBT transactions are PIN-based. Authorization and settlement processes are similar to Debit transactions. Like Debit, the movement of settlement dollars begins after the authorization “approval” response. An EBT Card can be swiped or entered manually but the Customer must enter their four-digit PIN on the terminal or the External PIN Pad.
“Transaction Options”, which are special or optional features, are shown in the table below. See Transaction Options for more information regarding these options.
User Interface Table
Step Terminal Display User Action Terminal Action
1.0 NURIT
Nurit SOS
Swipe the card. The terminal accepts the data and prompts for the payment type.
2.0 CHOOSE ACTION: CREDIT REPORT DEBIT HELP GIFT CRD MORE
For an EBT transaction press the control button to the right of MORE.
Additional actions are displayed for selection.
3.0 CHOOSE ACTION: EBT CHECK AGE ID CASH BACK
To select EBT press the control button to the left of EBT.
The terminal prompts for Transaction Type.
3.1 Transaction not supported
If the EDC/Payment type selected is not supported by the terminal configuration an error message is briefly displayed.
4.0 CHOOSE TRANSACTION TYPE: SALE RETURN FORCED VERIFY
To process a forced, press the control button to the left of FORCED. For other transaction types press the Control Button on the right or left side of the screen that indicates the desired type.
Depending upon the terminal configuration the terminal will prompt for the password or to select either Food Stamps or Cash Benefits.
5.0 ENTER PASSWORD:
Enter the 8-digit password then press [ENTER].
The terminal verifies the password and continues the transaction. Refer to Parameter Setup, Authorization/Transaction Types

NURIT POS Application 11.70 Transactions
VeriFone Confidential 92 11/30/2007
Step Terminal Display User Action Terminal Action
5.1 CHOOSE TRANSACTION TYPE: SALE VERIFY RETURN
If FORCED is disabled the transaction type is not available for selection.
6.0 1.FOODSTAMP 2.CASHBENEFIT
Press [1] to select Food Stamp.
Terminal prompts for transaction amount.
7.0 EBT. . . FRCE/VOUCH AMOUNT 0.00
Enter the transaction amount then press [ENTER].
Minimum amount-1 for $.01, max amount-9999999 for $99,999.99. Zero amount not accepted. Do not enter decimal point.
8.0 ENTER INVOICE #: Refer to Transaction Options, Invoice Mode
9.0 ENTER Clerk/Server ID: Refer to Transaction Options, Clerk/Server Mode
10.0 ENTER AUTH CODE Enter the six character authorization code then press [ENTER].
Terminal prompts for Voucher number.
11.0 Voucher Number: Enter the voucher number then press [ENTER].
The terminal will contact the host for authorization. The first receipt is printed.
12.0 TEAR SLIP - - - -> Press any Key . . .
Press any key except MENU to print second (Customer) receipt. OR Press [MENU] if the second receipt is not required.
If any key except MENU is pressed the terminal prints the second receipt and returns to the idle prompt. If MENU is pressed the second receipt does not print and the terminal prompts for confirmation.
13.0 ARE YOU SURE ENTR=YES, MENU=NO
Press [ENTER] for no receipt. OR Press [MENU] to print the second receipt.
The terminal offers a second chance to print the second receipt.

NURIT POS Application 11.70 Transactions
VeriFone Confidential 93 11/30/2007
Forced - Cash Benefit
Use this transaction to make an online EBT Cash Benefit or Voucher purchase using an EBT card. Electronic Benefits Transfer (EBT) is a method of electronically distributing benefit programs, such as cash benefits or food stamps. Beneficiaries or recipients are assigned an account and issued a plastic card by their state government. Dollar balances are then added to their accounts, and “recipients” use the card to purchase goods at participating merchant locations. The user interface is described in the table below.
EBT transactions are PIN-based. Authorization and settlement processes are similar to Debit transactions. Like Debit, the movement of settlement dollars begins after the authorization “approval” response. An EBT Card can be swiped or entered manually but the Customer must enter their four-digit PIN on the terminal or the External PIN Pad.
“Transaction Options”, which are special or optional features, are shown in the table below. See Transaction Options for more information regarding these options.
User Interface Table
Step Terminal Display User Action Terminal Action
1.0 NURIT
Nurit SOS
Swipe the card. The terminal accepts the data and prompts for the payment type.
2.0 CHOOSE ACTION: CREDIT REPORT DEBIT HELP GIFT CRD MORE
For an EBT transaction press the control button to the right of MORE.
Additional actions are displayed for selection.
3.0 CHOOSE ACTION: EBT CHECK AGE ID CASH BACK
To select EBT press the control button to the left of EBT.
The terminal prompts for Transaction Type.
3.1 Transaction not supported
If the EDC/Payment type selected is not supported by the terminal configuration an error message is briefly displayed.
4.0 CHOOSE TRANSACTION TYPE: SALE RETURN FORCED VERIFY
To process a forced, press the control button to the left of FORCED. For other transaction types press the Control Button on the right or left side of the screen that indicates the desired type.
Depending upon the terminal configuration the terminal will prompt for the password or to select Food Stamps or Cash Benefits.
5.0 ENTER PASSWORD:
Enter the 8-digit password then press [ENTER].
The terminal verifies the password and continues the transaction. Refer to Parameter Setup, Authorization/Transaction Types

NURIT POS Application 11.70 Transactions
VeriFone Confidential 94 11/30/2007
Step Terminal Display User Action Terminal Action
5.1 CHOOSE TRANSACTION TYPE: SALE VERIFY RETURN
If FORCED is disabled the transaction type is not available for selection.
6.0 1.FOODSTAMP 2.CASHBENEFIT
Press [2] to select Cash Benefit.
Terminal prompts for transaction amount.
7.0 EBT. . . FRCE/VOUCH AMOUNT 0.00
Enter the transaction amount then press [ENTER].
Minimum amount-1 for $.01, max amount-9999999 for $99,999.99. Zero amount not accepted. Do not enter decimal point.
8.0 ENTER INVOICE #: Refer to Transaction Options, Invoice Mode
9.0 ENTER Clerk/Server ID: Refer to Transaction Options, Clerk/Server Mode
10.0 EBT. . . FRCE/VOUCH CASHBACK 0.00
Enter the cash back amount then press [ENTER].
Terminal prompts for Authorization Code.
11.0 ENTER AUTH CODE Enter the six character authorization code then press [ENTER].
Terminal prompts for Voucher Number.
12.0 Voucher Number: Enter the voucher number then press [ENTER].
The terminal will contact the host for authorization. The first receipt is printed.
13.0 TEAR SLIP - - - -> Press any Key . . .
Press any key except MENU to print second (Customer) receipt. OR Press [MENU] if the second receipt is not required.
If any key except MENU is pressed the terminal prints the second receipt and returns to the idle prompt. If MENU is pressed the second receipt does not print and the terminal prompts for confirmation.
14.0 ARE YOU SURE ENTR=YES, MENU=NO
Press [ENTER] for no receipt. OR Press [MENU] to print the second receipt.
The terminal offers a second chance to print the second receipt.

NURIT POS Application 11.70 Transactions
VeriFone Confidential 95 11/30/2007
Return (Refund)
Only Food Stamp transactions can be returned, Cash benefit transactions cannot be returned. The user interface is described in the table below.
Electronic Benefits Transfer (EBT) is a method of electronically distributing benefit programs, such as cash benefits or food stamps. Beneficiaries or recipients are assigned an account and issued a plastic card by their state government. Dollar balances are then added to their accounts, and “recipients” use the card to purchase goods at participating merchant locations.
EBT transactions are PIN-based. Authorization and settlement processes are similar to Debit transactions. Like Debit, the movement of settlement dollars begins after the authorization “approval” response. An EBT Card can be swiped or entered manually but the Customer must enter their four-digit PIN on the terminal or the External PIN Pad.
“Transaction Options”, which are special or optional features, are shown in the table below. See Transaction Options for more information regarding these options.
User Interface Table
Step Terminal Display User Action Terminal Action
1.0 NURIT
Nurit SOS
Swipe the card. The terminal accepts the data and prompts for the payment type.
2.0 CHOOSE ACTION: CREDIT REPORT DEBIT HELP GIFT CRD MORE
For an EBT transaction press the control button to the right of MORE.
Additional actions are displayed for selection.
3.0 CHOOSE ACTION: EBT CHECK AGE ID CASH BACK
To select EBT press the control button to the left of EBT.
The terminal prompts for Transaction Type.
3.1 Transaction not supported
If the EDC/Payment type selected is not supported by the terminal configuration an error message is briefly displayed.
4.0 CHOOSE TRANSACTION TYPE: SALE RETURN FORCED VERIFY
To process a return, press the control button to the right of RETURN. For other transaction types press the Control Button on the right or left side of the screen that indicates the desired type.
Depending upon the terminal configuration the terminal will prompt for the password or the transaction amount.
5.0 ENTER PASSWORD:
Enter the 8-digit password then press [ENTER].
The terminal verifies the password and continues the transaction. Refer to Parameter Setup, Authorization/Transaction Types

NURIT POS Application 11.70 Transactions
VeriFone Confidential 96 11/30/2007
Step Terminal Display User Action Terminal Action
5.1 CHOOSE TRANSACTION TYPE: SALE FORCED VERIFY
If RETURN is disabled the transaction type is not available for selection.
6.0 EBT. . . . . . . RETURN AMOUNT 0.00
Enter the transaction amount then press [ENTER].
Minimum amount-1 for $.01, max amount-9999999 for $99,999.99. Zero amount not accepted. Do not enter decimal point.
7.0 ENTER INVOICE #: Refer to Transaction Options, Invoice Mode
8.0 ENTER Clerk/Server ID: Refer to Transaction Options, Clerk/Server Mode
9.0 TOTAL $123.45 Enter PIN
Have the Customer enter their PIN.
Asterisks are displayed as the PIN is entered.
10.0 To end hit <ENT> ****
Press [ENTER]. The terminal will contact the host for authorization. The first receipt is printed.
11.0 TEAR SLIP - - - -> Press any Key . . .
Press any key except MENU to print second (Customer) receipt. OR Press [MENU] if the second receipt is not required.
If any key except MENU is pressed the terminal prints the second receipt and returns to the idle prompt. If MENU is pressed the second receipt does not print and the terminal prompts for confirmation.
12.0 ARE YOU SURE ENTR=YES, MENU=NO
Press [ENTER] for no receipt. OR Press [MENU] to print the second receipt.
The terminal offers a second chance to print the second receipt.

NURIT POS Application 11.70 Transactions
VeriFone Confidential 97 11/30/2007
Check
Sale - Conversion
Processing a sale using Check Conversion converts the check transaction into a type of money transfer. With Check Conversion the merchant must not deposit the check into their bank. The check should be returned to the Customer.
With Check Conversion the MICR information may be read from the check via a Check Reader or read from the check via a Check Imager. With the Check Imager, the stored check image can be uploaded to a third party web site for off-line storage. Some Check Imagers support Franking. When Franking is enabled ELECTRONICALLY PRESENTED is printed on the front of the check after the check is swiped through the imager.
For instructional purposes, all possible prompts will be explained. The prompts and prompt order will vary with actual transactions and selected settings. The user interface is described in the table below.
“Transaction Options”, which are special or optional features, are shown in the table below. See Transaction Options for more information regarding these options.
User Interface Table
Step Terminal Display User Action Terminal Action
1.0 NURIT
Nurit SOS
With the selection box highlighting the NURIT POS application press [ENTER].
The terminal displays the POS idle screen.
2.0
Press Any Key or Swipe Card - - - - >
Press [MENU] to access the Main Menu Screen.
The terminal displays the main menu screen.
3.0 CHOOSE ACTION: CREDIT REPORT DEBIT HELP GIFT CRD MORE
For a Check transaction press the control button to the right of MORE.
Additional actions are displayed for selection.
4.0 CHOOSE ACTION: EBT CHECK AGE ID CASH BACK
To select check press the control button to the left of CHECK.
The terminal prompts for Transaction Type.
4.1 Transaction not supported
If the EDC/Payment type selected is not supported by the terminal configuration an error message is briefly displayed.

NURIT POS Application 11.70 Transactions
VeriFone Confidential 98 11/30/2007
Step Terminal Display User Action Terminal Action
5.0 CHOOSE ACTION: CREDIT REPORT DEBIT HELP CHECK MORE
For check press the control button to the right of CHECK. For other payment types press the Control Button on the right or left side of the screen that indicates the desired action.
The terminal prompts for Transaction Type.
6.0 CHECK .CONVERSION AMOUNT 0.00
Enter the transaction amount then press [ENTER].
Minimum amount-1 for $.01, max amount-9999999 for $99,999.99. Zero amount not accepted. Do not enter decimal point.
7.0 Pls Swipe Check Swipe the check through the check reader or check imager.
The check reader or check imager will read the check. Depending upon the reader/imager attached the indicator light will show red if the scan is unsuccessful or green if the scan was successful. A message is briefly display when scan is successful.
8.0 Check Inserted Successfully
No action required. The terminal will prompt for the customer’s driver license.
9.0 Enter Drv Licns Manually enter the driver license number then press [ENTER]. OR Press [ENTER] to bypass.
Accepted range is from 1 to 40 alpha-numeric characters. The terminal prompts for the issuing state code.
10.0 Enter State Code Enter the two-character abbreviation for the issuing state then press [ENTER]. OR Press [ENTER] to bypass.
If enabled the terminal will prompt for the first transaction option.
11.0 ENTER INVOICE #: Refer to Transaction Options, Invoice Mode
12.0 ENTER Server ID: Refer to Transaction Options, Server Mode
13.0 Enter Tip Amt: 0.00
Refer to Transaction Options, Retail Tips
14.0 Enter Ref. Num: The reference number is a Merchant memo that is printed on the receipt. Enter the reference number then press [ENTER]. OR Press [ENTER] to bypass.
Accepted range is from 1 to 30 alpha-numeric characters.
15.0 PROCESSING The terminal contacts the Host Processor and prints the first receipt.
16.0 TEAR SLIP - - - -> Press any Key . . .
Press any key except MENU to print second (Customer) receipt. OR Press [MENU] if the second receipt is not required.
If any key except MENU is pressed the terminal prints the second receipt and returns to the idle prompt. If MENU is pressed the second receipt does not print and the terminal prompts for confirmation.

NURIT POS Application 11.70 Transactions
VeriFone Confidential 99 11/30/2007
Step Terminal Display User Action Terminal Action
17.0 ARE YOU SURE ENTR=YES, MENU=NO
Press [ENTER] for no receipt. OR Press [MENU] to print the second receipt.
The terminal offers a second chance to print the second receipt.
18.0 Storing Image . . . Please Wait . . .
No action necessary. A message is briefly displayed while the imager is storing the image.
19.0 Check Image Storage Complete
No action necessary. A message is briefly displayed when complete. The terminal is then ready for the next transaction.

NURIT POS Application 11.70 Transactions
VeriFone Confidential 100 11/30/2007
Gift Cards Gift Cards are cards that are sponsered by individual Merchants. They allow the customer to purchase items or services using the card as payment. Paper Type must be set to Custom for two receipts.The following types of transactions are supported by the Gift Card Program.
Sale
Activation
Add Value
Void
Balance
Deactivation
Replace

NURIT POS Application 11.70 Transactions
VeriFone Confidential 101 11/30/2007
Sale - Retail
Gift Cards are cards that are sponsered by individual Merchants. They allow the customer to purchase items or services using the card as payment. Sale is selected when the customer wants to use the gift card to pay for a purchase or service. The amount of the transaction is deduced from the card’s available balance.
Restaurant support depends upon the Host Processor. Restaurant is either not supported or the Restaurant parameter must be set to Y for Yes. This parameter can be set in either the NCC terminal download file or at the terminal level.
The user interface is described in the table below.
“Transaction Options”, which are special or optional features, are shown in the table below. See Transaction Options for more information regarding these options.
User Interface Table
Step Terminal Display User Action Terminal Action
1.0 NURIT
Nurit SOS
Swipe the card. The terminal accepts the data and prompts for the payment type.
2.0 CHOOSE ACTION: CREDIT REPORT DEBIT HELP GIFT CRD MORE
For Gift/Loyalty press the control button to the right of G/L. For other payment types press the Control Button on the right or left side of the screen that indicates the desired action.
The terminal prompts for Gift or Loyalty selection. G/L designation will change to reflect Host Processor.
2.1 Program? 1=Gift 2=Loyalty
If prompted press [1] to select Gift.
The terminal prompts for the Transaction Type. Selection between Gift or Loyalty will reflect Host Processor requirements.
3.0 CHOOSE TRANSACTION TYPE: Sale Void Activation Balance Add Value MORE
For a sale, press the control button to the left of SALE. For other transaction types press the Control Button on the right or left side of the screen that indicates the desired type. Press the MORE control button for additional trans. types.
The terminal prompts for the transaction amount. Transaction Types displayed reflect Host Processor configuration.
3.1 CHOOSE TRANSACTION TYPE: Deactivate Replace BACK
Press the Control Button on the right or left side of the screen that indicates the desired action. OR Press the button for BACK to return to the previous screen.
When BACK is selected the terminal returns the display to the previous screen. Transaction Types displayed reflect Host Processor configuration.

NURIT POS Application 11.70 Transactions
VeriFone Confidential 102 11/30/2007
Step Terminal Display User Action Terminal Action
4.0 Enter Amount: 0.00
Enter the amount of the transaction then press [ENTER].
Minimum amount-1 for $.01, max amount-9999999 for $99,999.99. Zero amount not accepted. Do not enter decimal point.
5.0 ENTER CLERK ID: Refer to Transaction Options, Clerk/Server Mode
6.0 PROCESSING The terminal contacts the Host Processor for authorization and prints the first receipt.
7.0 TEAR SLIP - - - -> Press any Key . . .
Press any key except MENU to print second (Customer) receipt. OR Press [MENU] if the second receipt is not required.
If any key except MENU is pressed the terminal prints the second receipt and returns to the idle prompt. If MENU is pressed the second receipt does not print and the terminal prompts for confirmation.
8.0 ARE YOU SURE ENTR=YES, MENU=NO
Press [ENTER] for no receipt. OR Press [MENU] to print the second receipt.
The terminal offers a second chance to print the second receipt.

NURIT POS Application 11.70 Transactions
VeriFone Confidential 103 11/30/2007
Sale - Restaurant
Gift Cards are cards that are sponsered by individual Merchants. They allow the customer to purchase items or services using the card as payment. Sale is selected when the customer wants to use the gift card to pay for a purchase or service. The amount of the transaction is deduced from the card’s available balance.
Restaurant support depends upon the Host Processor. Restaurant is either not supported or the Restaurant parameter must be set to Y for Yes. This parameter can be set in either the NCC terminal download file or at the terminal level.
The user interface is described in the table below.
“Transaction Options”, which are special or optional features, are shown in the table below. See Transaction Options for more information regarding these options.
User Interface Table
Step Terminal Display User Action Terminal Action
1.0 NURIT
Nurit SOS
Swipe the card. The terminal accepts the data and prompts for the payment type.
2.0 CHOOSE ACTION: CREDIT REPORT DEBIT HELP GIFT CRD MORE
For Gift/Loyalty press the control button to the right of G/L. For other payment types press the Control Button on the right or left side of the screen that indicates the desired action.
The terminal prompts for Gift or Loyalty selection. G/L designation will change to reflect Host Processor.
2.1 Program? 1=Gift 2=Loyalty
If prompted press [1] to select Gift.
The terminal prompts for the Transaction Type. Selection between Gift or Loyalty will reflect Host Processor requirements.
3.0 CHOOSE TRANSACTION TYPE: Sale Void Activation Balance Add Value MORE
For a sale, press the control button to the left of Sale. For other transaction types press the Control Button on the right or left side of the screen that indicates the desired type. Press the MORE control button for additional trans. types.
The terminal prompts for the transaction amount. Transaction Types displayed reflect Host Processor configuration.
3.1 CHOOSE TRANSACTION TYPE: Deactivate Replace BACK
Press the Control Button on the right or left side of the screen that indicates the desired action. OR Press the button for BACK to return to the previous screen.
When BACK is selected the terminal returns the display to the previous screen. Transaction Types displayed reflect Host Processor configuration.

NURIT POS Application 11.70 Transactions
VeriFone Confidential 104 11/30/2007
Step Terminal Display User Action Terminal Action
4.0 Ticket Amount: 0.00
Enter the amount of the transaction then press [ENTER].
Minimum amount-1 for $.01, max amount-9999999 for $99,999.99. Zero amount not accepted. Do not enter decimal point.
5.0 ENTER CLERK ID: Refer to Transaction Options, Clerk/Server Mode
6.0 ENTER TABLE NO: Refer to Transaction Options Table Mode
7.0 NUMBER OF GUESTS Refer to Transaction Options Guest Number Mode
8.0 Tip Amount 0.00
Enter the tip amount then press [ENTER].
The terminal contacts the host.
9.0 PROCESSING The terminal contacts the Host Processor for authorization and prints the first receipt.
10.0 TEAR SLIP - - - -> Press any Key . . .
Press any key except MENU to print second (Customer) receipt. OR Press [MENU] if the second receipt is not required.
If any key except MENU is pressed the terminal prints the second receipt and returns to the idle prompt. If MENU is pressed the second receipt does not print and the terminal prompts for confirmation.
11.0 ARE YOU SURE ENTR=YES, MENU=NO
Press [ENTER] for no receipt. OR Press [MENU] to print the second receipt.
The terminal offers a second chance to print the second receipt.

NURIT POS Application 11.70 Transactions
VeriFone Confidential 105 11/30/2007
Activation
Gift Cards are cards that are sponsered by individual Merchants. They allow the customer to purchase items or services using the card as payment. After the initial purchase of the gift card, the card must be ACTIVATED for a specified amount. Until the card has been activated it cannot be used to make any purchases.
The user interface is described in the table below.
“Transaction Options”, which are special or optional features, are shown in the table below. See Transaction Options for more information regarding these options.
User Interface Table
Step Terminal Display User Action Terminal Action
1.0 NURIT
Nurit SOS
Swipe the card. The terminal accepts the data and prompts for the payment type.
2.0 CHOOSE ACTION: CREDIT REPORT DEBIT HELP GIFT CRD MORE
For Gift/Loyalty press the control button to the right of G/L. For other payment types press the Control Button on the right or left side of the screen that indicates the desired action.
The terminal prompts for Gift or Loyalty selection. G/L designation will change to reflect Host Processor.
2.1 Program? 1=Gift 2=Loyalty
If prompted press [1] to select Gift.
The terminal prompts for the Transaction Type. Selection between Gift or Loyalty will reflect Host Processor requirements.
3.0 CHOOSE TRANSACTION TYPE: Sale Void Activation Balance Add Value MORE
For activation, press the control button to the left of Activation. For other transaction types press the Control Button on the right or left side of the screen that indicates the desired type. Press the MORE control button for additional trans. types.
The terminal prompts for the activation amount. Transaction Types displayed reflect Host Processor configuration.
3.1 CHOOSE TRANSACTION TYPE: Deactivate Replace BACK
Press the Control Button on the right or left side of the screen that indicates the desired action. OR Press the button for BACK to return to the previous screen.
When BACK is selected the terminal returns the display to the previous screen. Transaction Types displayed reflect Host Processor configuration.
4.0 Enter Amount: 0.00
Enter the amount of the card activation then press [ENTER].
Minimum amount-1 for $.01, max amount-9999999 for $99,999.99. Zero amount not accepted. Do not enter decimal point.

NURIT POS Application 11.70 Transactions
VeriFone Confidential 106 11/30/2007
Step Terminal Display User Action Terminal Action
5.0 ENTER Clerk/Server ID: Refer to Transaction Options, Clerk/Server Mode
6.0 PROCESSING The terminal contacts the Host Processor for authorization and prints the first receipt.
7.0 TEAR SLIP - - - -> Press any Key . . .
Press any key except MENU to print second (Customer) receipt. OR Press [MENU] if the second receipt is not required.
If any key except MENU is pressed the terminal prints the second receipt and returns to the idle prompt. If MENU is pressed the second receipt does not print and the terminal prompts for confirmation.
8.0 ARE YOU SURE ENTR=YES, MENU=NO
Press [ENTER] for no receipt. OR Press [MENU] to print the second receipt.
The terminal offers a second chance to print the second receipt.

NURIT POS Application 11.70 Transactions
VeriFone Confidential 107 11/30/2007
Add Value
Gift Cards are cards that are sponsered by individual Merchants. They allow the customer to purchase items or services using the card as payment. Use the Add Value function to add credit/money to the availabe balance of an active Gift Card.
The user interface is described in the table below.
“Transaction Options”, which are special or optional features, are shown in the table below. See Transaction Options for more information regarding these options.
User Interface Table
Step Terminal Display User Action Terminal Action
1.0 NURIT
Nurit SOS
Swipe the card. The terminal accepts the data and prompts for the payment type.
2.0 CHOOSE ACTION: CREDIT REPORT DEBIT HELP GIFT CRD MORE
For Gift/Loyalty press the control button to the right of G/L. For other payment types press the Control Button on the right or left side of the screen that indicates the desired action.
The terminal prompts for Gift or Loyalty selection. G/L designation will change to reflect Host Processor.
2.1 Program? 1=Gift 2=Loyalty
If prompted press [1] to select Gift.
The terminal prompts for the Transaction Type. Selection between Gift or Loyalty will reflect Host Processor requirements.
3.0 CHOOSE TRANSACTION TYPE: Sale Void Activation Balance Add Value MORE
To add value, press the control button to the left of Add Value. For other transaction types press the Control Button on the right or left side of the screen that indicates the desired type. Press the MORE control button for additional trans. types.
The terminal prompts for the amount to be added. Transaction Types displayed reflect Host Processor configuration.
3.1 CHOOSE TRANSACTION TYPE: Deactivate Replace BACK
Press the Control Button on the right or left side of the screen that indicates the desired action. OR Press the button for BACK to return to the previous screen.
When BACK is selected the terminal returns the display to the previous screen. Transaction Types displayed reflect Host Processor configuration.
4.0 Enter Amount: 0.00
Enter the amount of the value to be added then press [ENTER].
Minimum amount-1 for $.01, max amount-9999999 for $99,999.99. Zero amount not accepted. Do not enter decimal point.

NURIT POS Application 11.70 Transactions
VeriFone Confidential 108 11/30/2007
Step Terminal Display User Action Terminal Action
5.0 ENTER Clerk/Server ID: Refer to Transaction Options, Clerk/Server Mode
6.0 PROCESSING The terminal contacts the Host Processor for authorization and prints the first receipt.
7.0 TEAR SLIP - - - -> Press any Key . . .
Press any key except MENU to print second (Customer) receipt. OR Press [MENU] if the second receipt is not required.
If any key except MENU is pressed the terminal prints the second receipt and returns to the idle prompt. If MENU is pressed the second receipt does not print and the terminal prompts for confirmation.
8.0 ARE YOU SURE ENTR=YES, MENU=NO
Press [ENTER] for no receipt. OR Press [MENU] to print the second receipt.
The terminal offers a second chance to print the second receipt.

NURIT POS Application 11.70 Transactions
VeriFone Confidential 109 11/30/2007
Void
Gift Cards are cards that are sponsered by individual Merchants. They allow the customer to purchase items or services using the card as payment. Any Sale, Activation, Add Value, Deactivation or Replace transaction that has not been batched/closed and is still in the open batch can be voided.
The user interface is described in the table below.
“Transaction Options”, which are special or optional features, are shown in the table below. See Transaction Options for more information regarding these options.
User Interface Table
Step Terminal Display User Action Terminal Action
1.0 NURIT
Nurit SOS
Swipe the card. The terminal accepts the data and prompts for the payment type.
2.0 CHOOSE ACTION: CREDIT REPORT DEBIT HELP GIFT CRD MORE
For Gift/Loyalty press the control button to the right of G/L. For other payment types press the Control Button on the right or left side of the screen that indicates the desired action.
The terminal prompts for Gift or Loyalty selection. G/L designation will change to reflect Host Processor.
2.1 Program? 1=Gift 2=Loyalty
If prompted press [1] to select Gift.
The terminal prompts for the Transaction Type. Selection between Gift or Loyalty will reflect Host Processor requirements.
3.0 CHOOSE TRANSACTION TYPE: Sale Void Activation Balance Add Value MORE
For void, press the control button to the right of Void. For other transaction types press the Control Button on the right or left side of the screen that indicates the desired type. Press the MORE control button for additional trans. types.
The terminal prompts for the original transaction authorization code. Transaction Types displayed reflect Host Processor configuration.
3.1 CHOOSE TRANSACTION TYPE: Deactivate Replace BACK
Press the Control Button on the right or left side of the screen that indicates the desired action. OR Press the button for BACK to return to the previous screen.
When BACK is selected the terminal returns the display to the previous screen. Transaction Types displayed reflect Host Processor configuration.
4.0 Enter Auth Code
Enter the six-character authorization code then press [ENTER].
The terminal contacts the host.
5.0 PROCESSING The terminal contacts the Host Processor and prints the first receipt.

NURIT POS Application 11.70 Transactions
VeriFone Confidential 110 11/30/2007
Step Terminal Display User Action Terminal Action
6.0 TEAR SLIP - - - -> Press any Key . . .
Press any key except MENU to print second (Customer) receipt. OR Press [MENU] if the second receipt is not required.
If any key except MENU is pressed the terminal prints the second receipt and returns to the idle prompt. If MENU is pressed the second receipt does not print and the terminal prompts for confirmation.
7.0 ARE YOU SURE ENTR=YES, MENU=NO
Press [ENTER] for no receipt. OR Press [MENU] to print the second receipt.
The terminal offers a second chance to print the second receipt.

NURIT POS Application 11.70 Transactions
VeriFone Confidential 111 11/30/2007
Balance
Gift Cards are cards that are sponsered by individual Merchants. They allow the customer to purchase items or services using the card as payment. Balance is selected when the customer wants to know the available balance on the card. The processing Host is contacted and the card’s available balance is printed on the receipt.
The user interface is described in the table below.
“Transaction Options”, which are special or optional features, are shown in the table below. See Transaction Options for more information regarding these options.
User Interface Table
Step Terminal Display User Action Terminal Action
1.0 NURIT
Nurit SOS
Swipe the card. The terminal accepts the data and prompts for the payment type.
2.0 CHOOSE ACTION: CREDIT REPORT DEBIT HELP GIFT CRD MORE
For Gift/Loyalty press the control button to the right of G/L. For other payment types press the Control Button on the right or left side of the screen that indicates the desired action.
The terminal prompts for Gift or Loyalty selection. G/L designation will change to reflect Host Processor.
2.1 Program? 1=Gift 2=Loyalty
If prompted press [1] to select Gift.
The terminal prompts for the Transaction Type. Selection between Gift or Loyalty will reflect Host Processor requirements.
3.0 CHOOSE TRANSACTION TYPE: Sale Void Activation Balance Add Value MORE
For balance, press the control button to the right of Balance. For other transaction types press the Control Button on the right or left side of the screen that indicates the desired type. Press the MORE control button for additional trans. types.
The terminal contacts the host. Transaction Types displayed reflect Host Processor configuration.
3.1 CHOOSE TRANSACTION TYPE: Deactivate Replace BACK
Press the Control Button on the right or left side of the screen that indicates the desired action. OR Press the button for BACK to return to the previous screen.
When BACK is selected the terminal returns the display to the previous screen. Transaction Types displayed reflect Host Processor configuration.
4.0 PROCESSING The terminal contacts the Host Processor and prints the first receipt.

NURIT POS Application 11.70 Transactions
VeriFone Confidential 112 11/30/2007
Step Terminal Display User Action Terminal Action
5.0 TEAR SLIP - - - -> Press any Key . . .
Press any key except MENU to print second (Customer) receipt. OR Press [MENU] if the second receipt is not required.
If any key except MENU is pressed the terminal prints the second receipt and returns to the idle prompt. If MENU is pressed the second receipt does not print and the terminal prompts for confirmation.
6.0 ARE YOU SURE ENTR=YES, MENU=NO
Press [ENTER] for no receipt. OR Press [MENU] to print the second receipt.
The terminal offers a second chance to print the second receipt.

NURIT POS Application 11.70 Transactions
VeriFone Confidential 113 11/30/2007
Deactivation
Gift Cards are cards that are sponsered by individual Merchants. They allow the customer to purchase items or services using the card as payment. If the card holder no longer wants to use the card, it can be Deactivated and the remaining balance refunded (depending upon the operating policy of the business).
The user interface is described in the table below.
“Transaction Options”, which are special or optional features, are shown in the table below. See Transaction Options for more information regarding these options.
User Interface Table
Step Terminal Display User Action Terminal Action
1.0 NURIT
Nurit SOS
Swipe the card. The terminal accepts the data and prompts for the payment type.
2.0 CHOOSE ACTION: CREDIT REPORT DEBIT HELP GIFT CRD MORE
For Gift/Loyalty press the control button to the right of G/L. For other payment types press the Control Button on the right or left side of the screen that indicates the desired action.
The terminal prompts for Gift or Loyalty selection. G/L designation will change to reflect Host Processor.
2.1 Program? 1=Gift 2=Loyalty
If prompted press [1] to select Gift.
The terminal prompts for the Transaction Type. Selection between Gift or Loyalty will reflect Host Processor requirements.
3.0 CHOOSE TRANSACTION TYPE: Sale Void Activation Balance Add Value MORE
For deactivation, press the control button to the right of MORE. For other transaction types press the Control Button on the right or left side of the screen that indicates the desired type.
The terminal displays additional transaction types. Transaction Types displayed reflect Host Processor configuration.
3.1 CHOOSE TRANSACTION TYPE: Deactivate Replace BACK
Press the control button to the left of Deactivate. OR Press the button for BACK to return to the previous screen.
When BACK is selected the terminal returns the display to the previous screen. Transaction Types displayed reflect Host Processor configuration.
4.0 1-REFUND 2-NO REFUND
Press [1] if a refund is to be given to the customer. OR Press [2] if a refund is not to be given.
The terminal contacts the host and prints the first receipt.

NURIT POS Application 11.70 Transactions
VeriFone Confidential 114 11/30/2007
Step Terminal Display User Action Terminal Action
5.0 TEAR SLIP - - - -> Press any Key . . .
Press any key except MENU to print second (Customer) receipt. OR Press [MENU] if the second receipt is not required.
If any key except MENU is pressed the terminal prints the second receipt and returns to the idle prompt. If MENU is pressed the second receipt does not print and the terminal prompts for confirmation.
6.0 ARE YOU SURE ENTR=YES, MENU=NO
Press [ENTER] for no receipt. OR Press [MENU] to print the second receipt.
The terminal offers a second chance to print the second receipt.

NURIT POS Application 11.70 Transactions
VeriFone Confidential 115 11/30/2007
Replace
Gift Cards are cards that are sponsered by individual Merchants. They allow the customer to purchase items or services using the card as payment. If an active card is damaged or rendered unreadable, a new card can be activated and the balance from the old card transferred to the new card by accessing the Replace feature.
The user interface is described in the table below.
“Transaction Options”, which are special or optional features, are shown in the table below. See Transaction Options for more information regarding these options.
User Interface Table
Step Terminal Display User Action Terminal Action
1.0 NURIT
Nurit SOS
Swipe the new (replacement) gift card.
The terminal accepts the data and prompts for the payment type.
2.0 CHOOSE ACTION: CREDIT REPORT DEBIT HELP GIFT CRD MORE
For Gift/Loyalty press the control button to the right of G/L. For other payment types press the Control Button on the right or left side of the screen that indicates the desired action.
The terminal prompts for Gift or Loyalty selection. G/L designation will change to reflect Host Processor.
2.1 Program? 1=Gift 2=Loyalty
If prompted press [1] to select Gift.
The terminal prompts for the Transaction Type. Selection between Gift or Loyalty will reflect Host Processor requirements.
3.0 CHOOSE TRANSACTION TYPE: Sale Void Activation Balance Add Value MORE
For replace, press the control button to the right of MORE. For other transaction types press the Control Button on the right or left side of the screen that indicates the desired type.
The terminal displays additional transaction types. Transaction Types displayed reflect Host Processor configuration.
3.1 CHOOSE TRANSACTION TYPE: Deactivate Replace BACK
Press the control button to the left of Replace. OR Press the button for BACK to return to the previous screen.
When BACK is selected the terminal returns the display to the previous screen. Transaction Types displayed reflect Host Processor configuration.
4.0 ENTER Clerk/Server ID: Refer to Transaction Options, Clerk/Server Mode
5.0 ENTER OLD CARD Manually enter the old gift card account number then press [ENTER]. The old card cannot be swiped.
The terminal contacts the Host Processor and prints the first receipt.

NURIT POS Application 11.70 Transactions
VeriFone Confidential 116 11/30/2007
Step Terminal Display User Action Terminal Action
6.0 TEAR SLIP - - - -> Press any Key . . .
Press any key except MENU to print second (Customer) receipt. OR Press [MENU] if the second receipt is not required.
If any key except MENU is pressed the terminal prints the second receipt and returns to the idle prompt. If MENU is pressed the second receipt does not print and the terminal prompts for confirmation.
7.0 ARE YOU SURE ENTR=YES, MENU=NO
Press [ENTER] for no receipt. OR Press [MENU] to print the second receipt.
The terminal offers a second chance to print the second receipt.

NURIT POS Application 11.70 Transactions
VeriFone Confidential 117 11/30/2007
Loyalty Cards The Loyalty functions of Gift/Loyalty Cards are how the Merchant’s Customers are rewarded for purchases made. Loaylty points are awarded to the customer and added to the card. Paper Type must be set to Custom for two receipts. The following types of transactions are supported by the Loyalty Card Program.
Redemption
Activation
Purchase
Void
Balance
Deactivation
Replace

NURIT POS Application 11.70 Transactions
VeriFone Confidential 118 11/30/2007
Redemption
The Loyalty functions of Gift/Loyalty Cards are how the Merchant’s Customers are rewarded for purchases made. Loaylty points are awarded to the customer and added to the card. The Redemption (sale using loyalty points as payment) function allows the Customer to redeem their accumulated Loyalty Points.
The user interface is described in the table below.
“Transaction Options”, which are special or optional features, are shown in the table below. See Transaction Options for more information regarding these options.
User Interface Table
Step Terminal Display User Action Terminal Action
1.0 NURIT
Nurit SOS
Swipe the new (replacement) gift card.
The terminal accepts the data and prompts for the payment type.
2.0 CHOOSE ACTION: CREDIT REPORT DEBIT HELP GIFT CRD MORE
For Gift/Loyalty press the control button to the right of G/L. For other payment types press the Control Button on the right or left side of the screen that indicates the desired action.
The terminal prompts for Gift or Loyalty selection. G/L designation will change to reflect Host Processor.
2.1 Program? 1=Gift 2=Loyalty
If prompted press [2] to select Loyalty.
The terminal prompts for the Transaction Type. Selection between Gift or Loyalty will reflect Host Processor requirements.
3.0 CHOOSE TRANSACTION TYPE: Redemption Void Activation Balance Purchase MORE
For redemption, press the control button to the left of Redemption. For other transaction types press the Control Button on the right or left side of the screen that indicates the desired type. Press the MORE control button for additional trans. types.
The terminal displays additional transaction types. Transaction Types displayed reflect Host Processor configuration.
3.1 CHOOSE TRANSACTION TYPE: Deactivate Replace BACK
Press the Control Button on the right or left side of the screen that indicates the desired action. OR Press the button for BACK to return to the previous screen.
When BACK is selected the terminal returns the display to the previous screen. Transaction Types displayed reflect Host Processor configuration.
4.0 Enter Amount 0.00
Enter the transaction amount then press [ENTER].
Minimum amount-1 for $.01, max amount-9999999 for $99,999.99. Zero amount not accepted. Do not enter decimal point.

NURIT POS Application 11.70 Transactions
VeriFone Confidential 119 11/30/2007
Step Terminal Display User Action Terminal Action
5.0 ENTER Clerk/Server ID: Refer to Transaction Options, Clerk/Server Mode
6.0 PROCESSING The terminal contacts the Host Processor for authorization and prints the first receipt.
7.0 TEAR SLIP - - - -> Press any Key . . .
Press any key except MENU to print second (Customer) receipt. OR Press [MENU] if the second receipt is not required.
If any key except MENU is pressed the terminal prints the second receipt and returns to the idle prompt. If MENU is pressed the second receipt does not print and the terminal prompts for confirmation.
8.0 ARE YOU SURE ENTR=YES, MENU=NO
Press [ENTER] for no receipt. OR Press [MENU] to print the second receipt.
The terminal offers a second chance to print the second receipt.

NURIT POS Application 11.70 Transactions
VeriFone Confidential 120 11/30/2007
Activation
The Loyalty functions of Gift/Loyalty Cards are how the Merchant’s Customers are rewarded for purchases made. Loaylty points are awarded to the customer and added to the card. All new cards must be Activated before they can be used.
The user interface is described in the table below.
“Transaction Options”, which are special or optional features, are shown in the table below. See Transaction Options for more information regarding these options.
User Interface Table
Step Terminal Display User Action Terminal Action
1.0 NURIT
Nurit SOS
Swipe the new (replacement) gift card.
The terminal accepts the data and prompts for the payment type.
2.0 CHOOSE ACTION: CREDIT REPORT DEBIT HELP GIFT CRD MORE
For Gift/Loyalty press the control button to the right of G/L. For other payment types press the Control Button on the right or left side of the screen that indicates the desired action.
The terminal prompts for Gift or Loyalty selection. G/L designation will change to reflect Host Processor.
2.1 Program? 1=Gift 2=Loyalty
If prompted press [2] to select Loyalty.
The terminal prompts for the Transaction Type. Selection between Gift or Loyalty will reflect Host Processor requirements.
3.0 CHOOSE TRANSACTION TYPE: Redemption Void Activation Balance Purchase MORE
For activation, press the control button to the left of Activation. For other transaction types press the Control Button on the right or left side of the screen that indicates the desired type. Press the MORE control button for additional trans. types.
The terminal prompts for the transaction amount. Transaction Types displayed reflect Host Processor configuration.
3.1 CHOOSE TRANSACTION TYPE: Deactivate Replace BACK
Press the Control Button on the right or left side of the screen that indicates the desired action. OR Press the button for BACK to return to the previous screen.
When BACK is selected the terminal returns the display to the previous screen. Transaction Types displayed reflect Host Processor configuration.
4.0 Enter Amount 0.00
Enter the transaction amount then press [ENTER].
Minimum amount-1 for $.01, max amount-9999999 for $99,999.99. Zero amount not accepted. Do not enter decimal point.

NURIT POS Application 11.70 Transactions
VeriFone Confidential 121 11/30/2007
Step Terminal Display User Action Terminal Action
5.0 ENTER Clerk/Server ID: Refer to Transaction Options, Clerk/Server Mode
6.0 PROCESSING The terminal contacts the Host Processor for authorization and prints the first receipt.
7.0 TEAR SLIP - - - -> Press any Key . . .
Press any key except MENU to print second (Customer) receipt. OR Press [MENU] if the second receipt is not required.
If any key except MENU is pressed the terminal prints the second receipt and returns to the idle prompt. If MENU is pressed the second receipt does not print and the terminal prompts for confirmation.
8.0 ARE YOU SURE ENTR=YES, MENU=NO
Press [ENTER] for no receipt. OR Press [MENU] to print the second receipt.
The terminal offers a second chance to print the second receipt.

NURIT POS Application 11.70 Transactions
VeriFone Confidential 122 11/30/2007
Purchase
The Loyalty functions of Gift/Loyalty Cards are how the Merchant’s Customers are rewarded for purchases made. Loaylty points are awarded to the customer and added to the card. After a purchase has been made with a Gift Card as the payment method, use the Loyalty Purchase function to add points to the Customer’s account.
The user interface is described in the table below.
“Transaction Options”, which are special or optional features, are shown in the table below. See Transaction Options for more information regarding these options.
User Interface Table
Step Terminal Display User Action Terminal Action
1.0 NURIT
Nurit SOS
Swipe the new (replacement) gift card.
The terminal accepts the data and prompts for the payment type.
2.0 CHOOSE ACTION: CREDIT REPORT DEBIT HELP GIFT CRD MORE
For Gift/Loyalty press the control button to the right of G/L. For other payment types press the Control Button on the right or left side of the screen that indicates the desired action.
The terminal prompts for Gift or Loyalty selection. G/L designation will change to reflect Host Processor.
2.1 Program? 1=Gift 2=Loyalty
If prompted press [2] to select Loyalty.
The terminal prompts for the Transaction Type. Selection between Gift or Loyalty will reflect Host Processor requirements.
3.0 CHOOSE TRANSACTION TYPE: Redemption Void Activation Balance Purchase MORE
For purchase, press the control button to the left of Purchase. For other transaction types press the Control Button on the right or left side of the screen that indicates the desired type. Press the MORE control button for additional trans. types.
The terminal prompts for the transaction amount. Transaction Types displayed reflect Host Processor configuration.
3.1 CHOOSE TRANSACTION TYPE: Deactivate Replace BACK
Press the Control Button on the right or left side of the screen that indicates the desired action. OR Press the button for BACK to return to the previous screen.
When BACK is selected the terminal returns the display to the previous screen. Transaction Types displayed reflect Host Processor configuration.
4.0 Enter Amount 0.00
Enter the transaction amount then press [ENTER].
Minimum amount-1 for $.01, max amount-9999999 for $99,999.99. Zero amount not accepted. Do not enter decimal point.

NURIT POS Application 11.70 Transactions
VeriFone Confidential 123 11/30/2007
Step Terminal Display User Action Terminal Action
5.0 ENTER Clerk/Server ID: Refer to Transaction Options, Clerk/Server Mode
6.0 PROCESSING The terminal contacts the Host Processor for authorization and prints the first receipt.
7.0 TEAR SLIP - - - -> Press any Key . . .
Press any key except MENU to print second (Customer) receipt. OR Press [MENU] if the second receipt is not required.
If any key except MENU is pressed the terminal prints the second receipt and returns to the idle prompt. If MENU is pressed the second receipt does not print and the terminal prompts for confirmation.
8.0 ARE YOU SURE ENTR=YES, MENU=NO
Press [ENTER] for no receipt. OR Press [MENU] to print the second receipt.
The terminal offers a second chance to print the second receipt.

NURIT POS Application 11.70 Transactions
VeriFone Confidential 124 11/30/2007
Void
The Loyalty functions of Gift/Loyalty Cards are how the Merchant’s Customers are rewarded for purchases made. Loaylty points are awarded to the customer and added to the card. Any Redemption, Activation, Purchase, Deactivation or Replace transaction that has not been batched/closed and is still in the open batch can be voided.
The user interface is described in the table below.
“Transaction Options”, which are special or optional features, are shown in the table below. See Transaction Options for more information regarding these options.
User Interface Table
Step Terminal Display User Action Terminal Action
1.0 NURIT
Nurit SOS
Swipe the card. The terminal accepts the data and prompts for the payment type.
2.0 CHOOSE ACTION: CREDIT REPORT DEBIT HELP GIFT CRD MORE
For Gift/Loyalty press the control button to the right of G/L. For other payment types press the Control Button on the right or left side of the screen that indicates the desired action.
The terminal prompts for Gift or Loyalty selection. G/L designation will change to reflect Host Processor.
2.1 Program? 1=Gift 2=Loyalty
If prompted press [2] to select Loyalty.
The terminal prompts for the Transaction Type. Selection between Gift or Loyalty will reflect Host Processor requirements.
3.0 CHOOSE TRANSACTION TYPE: Redemption Void Activation Balance Purchase MORE
For void, press the control button to the right of Void. For other transaction types press the Control Button on the right or left side of the screen that indicates the desired type. Press the MORE control button for additional trans. types.
The terminal prompts for the original transaction authorization code. Transaction Types displayed reflect Host Processor configuration.
3.1 CHOOSE TRANSACTION TYPE: Deactivate Replace BACK
Press the Control Button on the right or left side of the screen that indicates the desired action. OR Press the button for BACK to return to the previous screen.
When BACK is selected the terminal returns the display to the previous screen. Transaction Types displayed reflect Host Processor configuration.
4.0 Enter Auth Code
Enter the six-character authorization code then press [ENTER].
The terminal contacts the host.
5.0 PROCESSING The terminal contacts the Host Processor and prints the first receipt.

NURIT POS Application 11.70 Transactions
VeriFone Confidential 125 11/30/2007
Step Terminal Display User Action Terminal Action
6.0 TEAR SLIP - - - -> Press any Key . . .
Press any key except MENU to print second (Customer) receipt. OR Press [MENU] if the second receipt is not required.
If any key except MENU is pressed the terminal prints the second receipt and returns to the idle prompt. If MENU is pressed the second receipt does not print and the terminal prompts for confirmation.
7.0 ARE YOU SURE ENTR=YES, MENU=NO
Press [ENTER] for no receipt. OR Press [MENU] to print the second receipt.
The terminal offers a second chance to print the second receipt.

NURIT POS Application 11.70 Transactions
VeriFone Confidential 126 11/30/2007
Balance
The Loyalty functions of Gift/Loyalty Cards are how the Merchant’s Customers are rewarded for purchases made. Loaylty points are awarded to the customer and added to the card. Use the Balance function to print the card’s Loyalty Point balance on the receipt.
The user interface is described in the table below.
“Transaction Options”, which are special or optional features, are shown in the table below. See Transaction Options for more information regarding these options.
User Interface Table
Step Terminal Display User Action Terminal Action
1.0 NURIT
Nurit SOS
Swipe the card. The terminal accepts the data and prompts for the payment type.
2.0 CHOOSE ACTION: CREDIT REPORT DEBIT HELP GIFT CRD MORE
For Gift/Loyalty press the control button to the right of G/L. For other payment types press the Control Button on the right or left side of the screen that indicates the desired action.
The terminal prompts for Gift or Loyalty selection. G/L designation will change to reflect Host Processor.
2.1 Program? 1=Gift 2=Loyalty
If prompted press [2] to select Loyalty.
The terminal prompts for the Transaction Type. Selection between Gift or Loyalty will reflect Host Processor requirements.
3.0 CHOOSE TRANSACTION TYPE: Redemption Void Activation Balance Purchase MORE
For balance, press the control button to the right of Balance. For other transaction types press the Control Button on the right or left side of the screen that indicates the desired type. Press the MORE control button for additional trans. types.
if enabled the terminal prompts transaction option. If no options are enabled the terminal contacts the host. Transaction Types displayed reflect Host Processor configuration.
3.1 CHOOSE TRANSACTION TYPE: Deactivate Replace BACK
Press the Control Button on the right or left side of the screen that indicates the desired action. OR Press the button for BACK to return to the previous screen.
When BACK is selected the terminal returns the display to the previous screen. Transaction Types displayed reflect Host Processor configuration.
4.0 ENTER Clerk/Server ID: Refer to Transaction Options, Clerk/Server Mode
5.0 PROCESSING The terminal contacts the Host Processor for authorization and prints the first receipt.

NURIT POS Application 11.70 Transactions
VeriFone Confidential 127 11/30/2007
Step Terminal Display User Action Terminal Action
6.0 TEAR SLIP - - - -> Press any Key . . .
Press any key except MENU to print second (Customer) receipt. OR Press [MENU] if the second receipt is not required.
If any key except MENU is pressed the terminal prints the second receipt and returns to the idle prompt. If MENU is pressed the second receipt does not print and the terminal prompts for confirmation.
7.0 ARE YOU SURE ENTR=YES, MENU=NO
Press [ENTER] for no receipt. OR Press [MENU] to print the second receipt.
The terminal offers a second chance to print the second receipt.

NURIT POS Application 11.70 Transactions
VeriFone Confidential 128 11/30/2007
Deactivate
The Loyalty functions of Gift/Loyalty Cards are how the Merchant’s Customers are rewarded for purchases made. Loaylty points are awarded to the customer and added to the card. If the card holder no longer wants to use the card, it should be Deactivated.
The user interface is described in the table below.
“Transaction Options”, which are special or optional features, are shown in the table below. See Transaction Options for more information regarding these options.
User Interface Table
Step Terminal Display User Action Terminal Action
1.0 NURIT
Nurit SOS
Swipe the card. The terminal accepts the data and prompts for the payment type.
2.0 CHOOSE ACTION: CREDIT REPORT DEBIT HELP GIFT CRD MORE
For Gift/Loyalty press the control button to the right of G/L. For other payment types press the Control Button on the right or left side of the screen that indicates the desired action.
The terminal prompts for Gift or Loyalty selection. G/L designation will change to reflect Host Processor.
2.1 Program? 1=Gift 2=Loyalty
If prompted press [2] to select Loyalty.
The terminal prompts for the Transaction Type. Selection between Gift or Loyalty will reflect Host Processor requirements.
3.0 CHOOSE TRANSACTION TYPE: Redemption Void Activation Balance Purchase MORE
For deactivation, press the control button to the right of MORE. For other transaction types press the Control Button on the right or left side of the screen that indicates the desired type.
The terminal displays additional transaction types. Transaction Types displayed reflect Host Processor configuration.
3.1 CHOOSE TRANSACTION TYPE: Deactivate Replace BACK
Press the control button to the left of Deactivate. OR Press the button for BACK to return to the previous screen.
When BACK is selected the terminal returns the display to the previous screen. Transaction Types displayed reflect Host Processor configuration.
4.0 ENTER Clerk/Server ID: Refer to Transaction Options, Clerk/Server Mode
5.0 PROCESSING The terminal contacts the Host Processor for authorization and prints the first receipt.

NURIT POS Application 11.70 Transactions
VeriFone Confidential 129 11/30/2007
Step Terminal Display User Action Terminal Action
6.0 TEAR SLIP - - - -> Press any Key . . .
Press any key except MENU to print second (Customer) receipt. OR Press [MENU] if the second receipt is not required.
If any key except MENU is pressed the terminal prints the second receipt and returns to the idle prompt. If MENU is pressed the second receipt does not print and the terminal prompts for confirmation.
7.0 ARE YOU SURE ENTR=YES, MENU=NO
Press [ENTER] for no receipt. OR Press [MENU] to print the second receipt.
The terminal offers a second chance to print the second receipt.

NURIT POS Application 11.70 Transactions
VeriFone Confidential 130 11/30/2007
Replace
The Loyalty functions of Gift/Loyalty Cards are how the Merchant’s Customers are rewarded for purchases made. Loaylty points are awarded to the customer and added to the card. If an active card is damaged or rendered unreadable, a new card can be activated and the balance from the old card transferred to the new card.
The user interface is described in the table below.
“Transaction Options”, which are special or optional features, are shown in the table below. See Transaction Options for more information regarding these options.
User Interface Table
Step Terminal Display User Action Terminal Action
1.0 NURIT
Nurit SOS
Swipe the new (replacement) gift card.
The terminal accepts the data and prompts for the payment type.
2.0 CHOOSE ACTION: CREDIT REPORT DEBIT HELP GIFT CRD MORE
For Gift/Loyalty press the control button to the right of G/L. For other payment types press the Control Button on the right or left side of the screen that indicates the desired action.
The terminal prompts for Gift or Loyalty selection. G/L designation will change to reflect Host Processor.
2.1 Program? 1=Gift 2=Loyalty
If prompted press [2] to select Loyalty.
The terminal prompts for the Transaction Type. Selection between Gift or Loyalty will reflect Host Processor requirements.
3.0 CHOOSE TRANSACTION TYPE: Redemption Void Activation Balance Purchase MORE
For replace, press the control button to the right of MORE. For other transaction types press the Control Button on the right or left side of the screen that indicates the desired type.
The terminal displays additional transaction types. Transaction Types displayed reflect Host Processor configuration.
3.1 CHOOSE TRANSACTION TYPE: Deactivate Replace BACK
Press the control button to the left of Replace. OR Press the button for BACK to return to the previous screen.
When BACK is selected the terminal returns the display to the previous screen. Transaction Types displayed reflect Host Processor configuration.
4.0 ENTER Clerk/Server ID: Refer to Transaction Options, Clerk/Server Mode
5.0 ENTER OLD CARD Manually enter the old gift card account number then press [ENTER]. The old card cannot be swiped.
The terminal contacts the Host Processor and prints the first receipt.

NURIT POS Application 11.70 Transactions
VeriFone Confidential 131 11/30/2007
Step Terminal Display User Action Terminal Action
6.0 TEAR SLIP - - - -> Press any Key . . .
Press any key except MENU to print second (Customer) receipt. OR Press [MENU] if the second receipt is not required.
If any key except MENU is pressed the terminal prints the second receipt and returns to the idle prompt. If MENU is pressed the second receipt does not print and the terminal prompts for confirmation.
7.0 ARE YOU SURE ENTR=YES, MENU=NO
Press [ENTER] for no receipt. OR Press [MENU] to print the second receipt.
The terminal offers a second chance to print the second receipt.

NURIT POS Application 11.70 Transactions
VeriFone Confidential 132 11/30/2007
Cash
Sale
Cash transactions can be tracked and transaction receipts printed on the NURIT terminal when Cash EDC is enabled. Cash transactions are tracked for record keeping purposes only, no Host Processor is involved. Cash transactions will be listed and totaled on the batch report. Paper Type must be set to Custom for two receipts.
The user interface is described in the table below.
“Transaction Options”, which are special or optional features, are shown in the table below. See Transaction Options for more information regarding these options.
User Interface Table
Step Terminal Display User Action Terminal Action
1.0 NURIT
Nurit SOS
With the selection box highlighting the NURIT POS application press [ENTER].
The terminal displays the POS idle screen.
2.0
Press Any Key or Swipe Card - - - - >
Press any number key. The terminal displays the available actions for selection.
3.0 CHOOSE ACTION: CREDIT REPORT DEBIT HELP GIFT CRD MORE
For a Cash transaction, press the control button to the right of MORE. For other actions press the Control Button on the right or left side of the screen that indicates the desired action.
Additional actions are displayed. The actual screen location of action choices is dependent upon terminal configuration.
4.0 CHOOSE ACTION: EBT CHECK AGE ID CASH BACK
To access the Cash transaction types, press the control button to the left of CASH. For other actions press the Control Button on the right or left side of the screen that indicates the desired action. OR Press the button for BACK to return to the previous screen.
The cash transaction types are displayed. When BACK is selected the terminal returns the display to the previous screen.
5.0 CHOOSE TRANSACTION TYPE: SALE VOID/RTRN RETURN VOID/SALE
For sale, press the control button to the left of SALE.
The terminal prompts for the transaction amount.

NURIT POS Application 11.70 Transactions
VeriFone Confidential 133 11/30/2007
Step Terminal Display User Action Terminal Action
6.0 CASH . . . . . . . SALE AMOUNT 0.00
Enter the transaction amount then press [ENTER].
Minimum amount-1 for $.01, max amount-9999999 for $99,999.99. Zero amount not accepted. Do not enter decimal point.
7.0 ENTER INVOICE #: Refer to Transaction Options, Invoice Mode
8.0 ENTER Clerk/Server ID: Refer to Transaction Options, Clerk/Server Mode
9.0 Enter Tip: Refer to Transaction Options, Retail Tips
10.0 PAYM. APPROVED The terminal prints the first receipt.
11.0 TEAR SLIP - - - -> Press any Key . . .
Press any key except MENU to print second (Customer) receipt. OR Press [MENU] if the second receipt is not required.
If any key except MENU is pressed the terminal prints the second receipt and returns to the idle prompt. If MENU is pressed the second receipt does not print and the terminal prompts for confirmation.
12.0 ARE YOU SURE ENTR=YES, MENU=NO
Press [ENTER] for no receipt. OR Press [MENU] to print the second receipt.
The terminal offers a second chance to print the second receipt.

NURIT POS Application 11.70 Transactions
VeriFone Confidential 134 11/30/2007
Void Sale
Cash transactions can be tracked and transaction receipts printed on the NURIT terminal when Cash EDC is enabled. Cash transactions are tracked for record keeping purposes only, no Host Processor is involved. Cash transactions will be listed and totaled on the batch report. Paper Type must be set to Custom for two receipts.
The user interface is described in the table below.
“Transaction Options”, which are special or optional features, are shown in the table below. See Transaction Options for more information regarding these options.
NOTE When prompted enter the total transaction amount, base amount plus tip(s).
User Interface Table
Step Terminal Display User Action Terminal Action
1.0 NURIT
Nurit SOS
With the selection box highlighting the NURIT POS application press [ENTER].
The terminal displays the POS idle screen.
2.0
Press Any Key or Swipe Card - - - - >
Press any number key. The terminal displays the available actions for selection.
3.0 CHOOSE ACTION: CREDIT REPORT DEBIT HELP GIFT CRD MORE
For a Cash transaction, press the control button to the right of MORE. For other actions press the Control Button on the right or left side of the screen that indicates the desired action.
Additional actions are displayed. The actual screen location of action choices is dependent upon terminal configuration.
4.0 CHOOSE ACTION: EBT CHECK AGE ID CASH BACK
To access the Cash transaction types, press the control button to the left of CASH. For other actions press the Control Button on the right or left side of the screen that indicates the desired action. OR Press the button for BACK to return to the previous screen.
The cash transaction types are displayed. When BACK is selected the terminal returns the display to the previous screen.
5.0 CHOOSE TRANSACTION TYPE: SALE VOID/RTRN RETURN VOID/SALE
To void a sale, press the control button to the left of VOID/SALE.
The terminal prompts for the transaction amount.

NURIT POS Application 11.70 Transactions
VeriFone Confidential 135 11/30/2007
Step Terminal Display User Action Terminal Action
6.0 CASH . . . . .VOID/SALE AMOUNT 0.00
Enter the transaction amount then press [ENTER].
Minimum amount-1 for $.01, max amount-9999999 for $99,999.99. Zero amount not accepted. Do not enter decimal point.
7.0 PAYM. APPROVED The terminal prints the first receipt.
8.0 TEAR SLIP - - - -> Press any Key . . .
Press any key except MENU to print second (Customer) receipt. OR Press [MENU] if the second receipt is not required.
If any key except MENU is pressed the terminal prints the second receipt and returns to the idle prompt. If MENU is pressed the second receipt does not print and the terminal prompts for confirmation.
9.0 ARE YOU SURE ENTR=YES, MENU=NO
Press [ENTER] for no receipt. OR Press [MENU] to print the second receipt.
The terminal offers a second chance to print the second receipt.

NURIT POS Application 11.70 Transactions
VeriFone Confidential 136 11/30/2007
Return
Cash transactions can be tracked and transaction receipts printed on the NURIT terminal when Cash EDC is enabled. Cash transactions are tracked for record keeping purposes only, no Host Processor is involved. Cash transactions will be listed and totaled on the batch report. Paper Type must be set to Custom for two receipts.
The user interface is described in the table below.
“Transaction Options”, which are special or optional features, are shown in the table below. See Transaction Options for more information regarding these options.
NOTE When prompted enter the total transaction amount, base amount plus tip(s).
User Interface Table
Step Terminal Display User Action Terminal Action
1.0 NURIT
Nurit SOS
With the selection box highlighting the NURIT POS application press [ENTER].
The terminal displays the POS idle screen.
2.0
Press Any Key or Swipe Card - - - - >
Press any number key. The terminal displays the available actions for selection.
3.0 CHOOSE ACTION: CREDIT REPORT DEBIT HELP GIFT CRD MORE
For a Cash transaction, press the control button to the right of MORE. For other actions press the Control Button on the right or left side of the screen that indicates the desired action.
Additional actions are displayed. The actual screen location of action choices is dependent upon terminal configuration.
4.0 CHOOSE ACTION: EBT CHECK AGE ID CASH BACK
To access the Cash transaction types, press the control button to the left of CASH. For other actions press the Control Button on the right or left side of the screen that indicates the desired action. OR Press the button for BACK to return to the previous screen.
The cash transaction types are displayed. When BACK is selected the terminal returns the display to the previous screen.
5.0 CHOOSE TRANSACTION TYPE: SALE VOID/RTRN RETURN VOID/SALE
For return, press the control button to the left of RETURN.
The terminal prompts for the transaction amount.

NURIT POS Application 11.70 Transactions
VeriFone Confidential 137 11/30/2007
Step Terminal Display User Action Terminal Action
6.0 CASH . . . . RETURN AMOUNT 0.00
Enter the transaction amount then press [ENTER].
Minimum amount-1 for $.01, max amount-9999999 for $99,999.99. Zero amount not accepted. Do not enter decimal point.
7.0 ENTER INVOICE #: Refer to Transaction Options, Invoice Mode
8.0 ENTER Clerk/Server ID: Refer to Transaction Options, Clerk/Server Mode
9.0 Enter Tip: Refer to Transaction Options, Retail Tips
10.0 PAYM. APPROVED The terminal prints the first receipt.
11.0 TEAR SLIP - - - -> Press any Key . . .
Press any key except MENU to print second (Customer) receipt. OR Press [MENU] if the second receipt is not required.
If any key except MENU is pressed the terminal prints the second receipt and returns to the idle prompt. If MENU is pressed the second receipt does not print and the terminal prompts for confirmation.
12.0 ARE YOU SURE ENTR=YES, MENU=NO
Press [ENTER] for no receipt. OR Press [MENU] to print the second receipt.
The terminal offers a second chance to print the second receipt.

NURIT POS Application 11.70 Transactions
VeriFone Confidential 138 11/30/2007
Void Return
Cash transactions can be tracked and transaction receipts printed on the NURIT terminal when Cash EDC is enabled. Cash transactions are tracked for record keeping purposes only, no Host Processor is involved. Cash transactions will be listed and totaled on the batch report. Paper Type must be set to Custom for two receipts.
The user interface is described in the table below.
“Transaction Options”, which are special or optional features, are shown in the table below. See Transaction Options for more information regarding these options.
User Interface Table
Step Terminal Display User Action Terminal Action
1.0 NURIT
Nurit SOS
With the selection box highlighting the NURIT POS application press [ENTER].
The terminal displays the POS idle screen.
2.0
Press Any Key or Swipe Card - - - - >
Press any number key. The terminal displays the available actions for selection.
3.0 CHOOSE ACTION: CREDIT REPORT DEBIT HELP GIFT CRD MORE
For a Cash transaction, press the control button to the right of MORE. For other actions press the Control Button on the right or left side of the screen that indicates the desired action.
Additional actions are displayed. The actual screen location of action choices is dependent upon terminal configuration.
4.0 CHOOSE ACTION: EBT CHECK AGE ID CASH BACK
To access the Cash transaction types, press the control button to the left of CASH. For other actions press the Control Button on the right or left side of the screen that indicates the desired action. OR Press the button for BACK to return to the previous screen.
The cash transaction types are displayed. When BACK is selected the terminal returns the display to the previous screen.
5.0 CHOOSE TRANSACTION TYPE: SALE VOID/RTRN RETURN VOID/SALE
To void a return, press the control button to the right of VOID/RTRN.
The terminal prompts for the transaction amount.
6.0 CASH . . . . . . . SALE AMOUNT 0.00
Enter the transaction amount then press [ENTER].
Minimum amount-1 for $.01, max amount-9999999 for $99,999.99. Zero amount not accepted. Do not enter decimal point.

NURIT POS Application 11.70 Transactions
VeriFone Confidential 139 11/30/2007
Step Terminal Display User Action Terminal Action
7.0 PAYM. APPROVED The terminal prints the first receipt.
8.0 TEAR SLIP - - - -> Press any Key . . .
Press any key except MENU to print second (Customer) receipt. OR Press [MENU] if the second receipt is not required.
If any key except MENU is pressed the terminal prints the second receipt and returns to the idle prompt. If MENU is pressed the second receipt does not print and the terminal prompts for confirmation.
9.0 ARE YOU SURE ENTR=YES, MENU=NO
Press [ENTER] for no receipt. OR Press [MENU] to print the second receipt.
The terminal offers a second chance to print the second receipt.

NURIT POS Application 11.70 Transactions
VeriFone Confidential 140 11/30/2007
Signature Capture Signature Capture is used to electronically capture the Customer’s signature as they sign the receipt. You must have access to upload the images to a third-party Web Site for storage and later retrieval.

NURIT POS Application 11.70 Transactions
VeriFone Confidential 141 11/30/2007
Signature Capture
Signature Capture is used to electronically capture the Customer’s signature as they sign the receipt. To upload the images you must have access to a Web Site for storage and later retrieval.
The user interface for a retail transaction is described in the table below.
“Transaction Options”, which are special or optional features, are shown in the table below. See Transaction Options for more information regarding these options.
User Interface Table
Step Terminal Display User Action Terminal Action
1.0 NURIT
Nurit SOS
Swipe the card. The terminal accepts the data and prompts for the payment type.
2.0 CHOOSE ACTION: CREDIT REPORT DEBIT HELP GIFT CRD MORE
For credit press the control button to the left of CREDIT. For other payment types press the Control Button on the right or left side of the screen that indicates the desired action.
The terminal prompts for Transaction Type.
3.0 CHOOSE TRANSACTION TYPE: SALE RETURN FORCED VOID/SALE VERIFY MORE
For a sale, press the control button to the left of SALE. For other transaction types press the Control Button on the right or left side of the screen that indicates the desired type. Press the MORE control button for additional trans. types.
Depending upon the terminal configuration the terminal will prompt for Secure Card information or the transaction amount.
3.1 CHOOSE TRANSACTION TYPE: VOID/RTRN VOID/FRCD BACK
Press the Control Button on the right or left side of the screen that indicates the desired action. OR Press the button for BACK to return to the previous screen.
When BACK is selected the terminal returns the display to the previous screen.
4.0 Last 4 Digits: Refer to Transaction Options, Secure Card
5.0 CREDIT . . . . . . SALE AMOUNT 0.00
Enter the transaction amount then press [ENTER].
Minimum amount-1 for $.01, max amount-9999999 for $99,999.99. Zero amount not accepted. Do not enter decimal point.
6.0 ENTER INVOICE #: Refer to Transaction Options, Invoice Mode
7.0 ENTER Clerk ID: Refer to Transaction Options, Clerk/Server Mode

NURIT POS Application 11.70 Transactions
VeriFone Confidential 142 11/30/2007
Step Terminal Display User Action Terminal Action
8.0 Enter Tip: Refer to Transaction Options, Retail Tips
9.0 PROCESSING Terminal contacts the Host Processor for authorization. When authorization is received the terminal prints the first (Merchant) receipt.
10.0 SIGNATURE ----> ENTR=YES, MENU=NO
Remove the receipt from the terminal and place it on the ePad. Have the Customer sign the receipt then press [ENTER]
Terminal accepts and displays the signature.
11.0 Signature John Smith Clr-Repeat Ent-Save
If the displayed signature is acceptable, press [ENTER]. If the signature is not acceptable, press [CLEAR] and have the Customer sign again.
12.0 TEAR SLIP - - - -> Press any Key . . .
Press any key except MENU to print second (Customer) receipt. OR Press [MENU] if the second receipt is not required.
If any key except MENU is pressed the terminal prints the second receipt and returns to the idle prompt. If MENU is pressed the second receipt does not print and the terminal prompts for confirmation.
13.0 ARE YOU SURE ENTR=YES, MENU=NO
Press [ENTER] for no receipt. OR Press [MENU] to print the second receipt.
The terminal offers a second chance to print the second receipt.

NURIT POS Application 11.70 Transactions
VeriFone Confidential 143 11/30/2007
Multiple Merchants The NURIT terminal can support up to nine different Merchants. Each transaction is processed by the individual merchant and batches can be closed for selected merchants or all merchants as desired. Each Merchant’s money is deposited into their respective account. All merchants have the same EDC Host Processors but can customize many of the terminal’s functions for their requirements.
Multiple Merchants must be configured in the NCC terminal download file; this cannot be addressed at the terminal level. It is also possible to enter individual Merchant Names by selecting the Multi-MID tab in the NCC parameters window. Merchant names cannot be entered or modified at the terminal level.
The user interface is described in the table below.
User Interface Table
Step Terminal Display User Action Terminal Action
1.0 NURIT
Nurit SOS
Swipe the card. The terminal accepts the data and prompts for the payment type.
2.0 CHOOSE ACTION: CREDIT REPORT DEBIT HELP GIFT CRD MORE
For credit press the control button to the left of CREDIT. For other payment types press the Control Button on the right or left side of the screen that indicates the desired action.
The terminal prompts for Transaction Type.
3.0 CHOOSE TRANSACTION TYPE: SALE RETURN FORCED VOID/SALE VERIFY MORE
For a sale, press the control button to the left of SALE. For other transaction types press the Control Button on the right or left side of the screen that indicates the desired type. Press the MORE control button for additional trans. types.
Depending upon the terminal configuration the terminal will prompt for Secure Card information or the transaction amount.
3.1 CHOOSE TRANSACTION TYPE: VOID/RTRN VOID/FRCD BACK
Press the Control Button on the right or left side of the screen that indicates the desired action. OR Press the button for BACK to return to the previous screen.
When BACK is selected the terminal returns the display to the previous screen.
4.0 Last 4 Digits: Refer to Transaction Options, Secure Card

NURIT POS Application 11.70 Transactions
VeriFone Confidential 144 11/30/2007
Step Terminal Display User Action Terminal Action
5.0 CHOOSE MERCHANT 1.Merchant #1 Name 2.Merchant #2 Name 3.Merchant #3 Name 4.Merchant #4 Name 5.Merchant #5 Name 6.Merchant #6 Name 7.Merchant #7 Name 8.Merchant #8 Name 9.Merchant #9 Name
Press the number that indicates the Merchant processing the transaction.
The terminal will prompt for the transaction amount.
6.0 CREDIT . . . . . . SALE AMOUNT 0.00
Enter the transaction amount then press [ENTER].
7.0 Continue processing the transaction in the normal manner.

NURIT POS Application 11.70 Transaction Processing
VeriFone Confidential 145 11/30/2007
Transaction Processing
Overview The following subjects are covered in this section:
Batch Settlement
Terminal Based Host Processing
Host Based Host Processing Auto Batch / Time Initiated Manual / Merchant Initiated
Manual Batch Close - Retail and Restaurant
Multiple Merchant Manual Batch Close - Retail and Restaurant Display Transactions
Store & Forward Uploading When Batching
Upload Transactions
Resend Failed Transactions
Delete Failed Transactions
Clear Offline Transactions
Tip Adjustments
Add Tips
Modify Tips
Check Image Processing
Uploading via Batch Process
Uploading via Check Reader Menu
Delete Images
Editing the Database
Void Transactions
Clear Database

NURIT POS Application 11.70 Transaction Processing
VeriFone Confidential 146 11/30/2007
Batch Settlement Batching or Settling is the process of taking all of the day’s transactions and sending them to the Host Processor for settlement. Settlement is required for the merchant to receive payment for transactions processed. A host can be either Terminal based or Host based. Depending on the Host Capture type and the merchant’s setup, the merchant may have to close the batch manually, or the batch can be set to close automatically, at either the host (Host Auto Close) or terminal (Terminal Auto Close) level.
Terminal Based and Host Based Manual/Merchant Initiated capture types only can support the AutoDial Setup feature. The Host Based Autobatch/Time Initiated capture type only supports the Set Batch Time feature.
All capture types support manual Batch Close (Retail & Restaurant and Single & Multiple Merchant/Application).
Terminal Based Host Processing
If the processing host is Terminal based, a ‘host batch’ is not used. Instead, the host simply processes the submitted transactions for authorization and then waits for the batch close to determine which transactions are ‘captured’ for settlement. In this case, a terminal initiated close must occur to settle the batch.
A terminal initiated close is also known as a manual close. A manual close occurs when the terminal contacts the host with a settlement request. Prior to settlement occurring, transactions are forwarded to the host, including any off-line transactions (voids, returns, forces). Depending on the merchant setup, the ‘manual’ close can occur one of two ways - 1) Select BATCH (either on keypad or in terminal menu, depending on the terminal type), or 2) Set the AutoDial Setup parameter in the HOST PARAMS options.
Setting the AutoDial Setup parameter will cause the terminal to contact the host at the specified time to upload the transactions and send the settlement request without merchant intervention. If a batch error occurs, a Bad Batch report is printed (see Example of Bad Credit Batch Report). The terminal must be on and connected to a landline or receiving a carrier signal.
If the terminal does not receive the Batch Closed acknowledgement from the Host, the terminal will not print a batch report and transactions will not be deleted from its database. This means that each day’s transactions accumulate and will be added to the previous transactions. If left unresolved, the merchant will not receive payment for their transactions and could eventually receive a RAM Disk Error when the number of transactions in the batch reaches the maximum memory capacity.
If there are any un-tipped transactions in the batch, those transactions are closed without tips. If there are any open tabs in the batch, the batch will not be closed.
Once settlement is complete, the terminal deletes individual transaction information but stores the totals and closed batch information for History reporting.
Refer to Parameter Setup, AutoDial Setup for information on enabling or disabling the AutoDial Setup feature.

NURIT POS Application 11.70 Transaction Processing
VeriFone Confidential 147 11/30/2007
Host Based Host Processing
When a processing host is Host based, information for all processed transactions is stored at the host, thereby creating a ‘host batch’. The terminal also keeps track of processed transactions by maintaining a ‘shadow file’ on the terminal. This allows the merchant to print a report of the day’s transactions to keep for tracking purposes. At a specific time, the host will automatically ‘close’ the batches for all of its Host based merchants. The terminal can be set up to close the batch one of two ways. Host actions are the same but the terminal actions are different.
Autobatch/Time Initiated
If the merchant is set up for Time Initiated Autobatch, the terminal does not contact the host at settlement time. Instead, at the specified time, the terminal will print a report of the transactions in the batch and then delete the transactions from its database. By default, the terminal will print the report at 0530 (5:30AM), however this can be modified using the Set Batch Time parameter to match the host close time or at another time requested by the merchant. The merchant can perform a manual batch close prior to the Time Initiated Autobatch close if desired. After the terminal prints a Batch Report it stores the batch summary information (not individual transaction information) for the History Report. Transaction information is still available by printing the default/current report until the first transaction of the new batch clears the information completely. Although information is available for reporting, the transactions are not available for editing.
Refer to Parameter Setup, Set Batch Time for information on setting the values for the Set Batch Time parameter.
Manual/Merchant Initiated
If the merchant is set up for Merchant Initiated Manual batch close, the terminal will contact the host for batch settlement. If the host has already closed the ‘host batch’ when this occurs, it can result in out of balance and batch errors. Depending on the merchant setup, the ‘manual’ close can occur one of two ways - 1) Select BATCH (either on keypad or in terminal menu, depending on the terminal type), or 2) Set the AutoDial Setup parameter in the HOST PARAMS options.
Setting the AutoDial Setup parameter will cause the terminal to contact the host at the specified time and send the settlement request without merchant intervention. If a batch error occurs, a Bad Batch report is printed (see Example of Bad Credit Batch Report). The terminal must be on and connected to a landline or receiving a carrier signal.
If the terminal does not receive the Batch Closed acknowledgement from the Host, the terminal will not print a batch report and transactions will not be deleted from its database. This means that each day’s transaction accumulate and will be added to the previous transactions. Although the ‘host batch’ is closed, the shadow file in the terminal will continue to accumulate. If left unresolved, the merchant will eventually receive a RAM Disk Error when the number of transactions in the batch reaches the maximum memory capacity.
If there are any un-tipped transactions in the batch, those transactions are closed without tips. If there are any open tabs in the batch, the batch will not be closed. Once settlement is complete, the terminal deletes individual transaction information but stores the totals and closed batch information for History reporting.
Refer to Parameter Setup, AutoDial Setup for information on enabling or disabling the AutoDial Setup feature.

NURIT POS Application 11.70 Transaction Processing
VeriFone Confidential 148 11/30/2007
Manual Batch Close - Retail
If the terminal has been configured with more than one Host Processor, the batch for each host can be closed separately or all of the batches can be closed with one action. After the batch is closed, the terminal prints a Batch Report, clears the current database and stores the batch summary information (not individual transaction information) for the History Report. Transaction information is still available by printing the default/current report until the first transaction of the new batch clears the information completely. Although information is available for reporting, the transactions are not available for editing.
All capture types support this feature.
Use the following interface table to manually close a batch.
User Interface Table
Step Terminal Display User Action Terminal Action
1.0 NURIT
Nurit SOS
With the selection box highlighting the NURIT POS application press [F] and [ALPHA] simultaneously.
The terminal displays the POS idle screen.
2.0 CHOOSE HOST: 1.ALL 2.HOST #1 3.HOST #2
Press [1] to close the batch for all hosts or press the number that corresponds with the host to be closed.
Terminal displays Batch Options. Actual display will reflect terminal configuration.
3.0 CHOOSE OPTION: 1.Close Batch 2.Host Totals 3.Hst Card Totals 4.Trans Inquiry 7.Force Totals 10.Open New Batch
Press [1] to select Close Batch.
If the batch closes successfully the terminal contacts the Host Processor(s) and prints the Batch Report. If the batch does not close successfully, an error report is printed. See Example of Bad Credit Batch Report. Terminal returns display to the NURIT Desktop.
4.0 NURIT
Nurit SOS
The terminal is ready for the next transaction.

NURIT POS Application 11.70 Transaction Processing
VeriFone Confidential 149 11/30/2007
Example of Retail Batch Report
The format of the Batch Report depends upon the options selected when the Default Report was saved.
Manual Batch Utility: CrDb Close Batch --------------------------------------------------------- Host Processor Name & Protocol Version Client_Number 1234 Terminal ID 123456 Merchant ID 123456 Acquirer BIN 123456 Batch Number: 35 Respon: GB0035 ACCEPTED . . . . . . . . . . . . . . . . . . . . . . . . . . . . . . . . . . . . . .
Header Line #1 Header Line #2 Header Line #3 Header Line #4 Header Line #5
Batch Report ---------------------------------------------------------------
01/01/2007 10:00:00 Terminal Number: 1001234567 ---------------------------------------------------------------
EDC: CREDIT
Trn Crd Tp Acct $ Amount ******************************************************
1 VI SL 1234 126.89 2 MC SL 2345 11.69 3 DS SL 3456 44.52 4 AX SL 4567 156.99 5 MC VS 2345 11.69 6 VI RT 5678 9.92 7 MC VE 6789 300.00 8 VI TK 7890 266.14
****************************************************** CREDIT Records: 8 CREDIT Total: 584.62 TOTAL OF TRANSACTIONS WITHOUT TIPS: 584.62 ===================================
EDC: DEBIT
Trn Tp Acct $ Amount

NURIT POS Application 11.70 Transaction Processing
VeriFone Confidential 150 11/30/2007
****************************************************** 1 SL 1234 25.99 2 SL 2345 33.42 3 SL 3456 11.55
****************************************************** DEBIT Records: 3 DEBIT Total: 70.96 TOTAL OF TRANSACTIONS WITHOUT TIPS: 70.96 Incl. Cash Back: 10.00 ====================================
Records: 11 Overall: 655.58
End of Report ---------------------------------------------------------------

NURIT POS Application 11.70 Transaction Processing
VeriFone Confidential 151 11/30/2007
Manual Batch Close - Restaurant
If the terminal has been configured with more than one Host Processor, the batch for each host can be closed separately or all of the batches can be closed with one action. After the batch is closed, the terminal prints a Batch Report, clears the current database and stores the batch summary information (not individual transaction information) for the History Report. Transaction information is still available by printing the default/current report until the first transaction of the new batch clears the information completely. Although information is available for reporting, the transactions are not available for editing.
In a Restaurant environment the terminal informs the user if there are untipped transactions or open tabs before closing the batch. The user then has the option of adding tips to the untipped transactions before closing the batch. The batch will not close if there are any open tabs.
All capture types support this feature.
Use the following interface table to perform a manual batch close.
User Interface Table
Step Terminal Display User Action Terminal Action
1.0 NURIT
Nurit SOS
With the selection box highlighting the NURIT POS application press [F] and [ALPHA] simultaneously.
The terminal displays the POS idle screen.
2.0 CHOOSE HOST: 1.ALL 2.HOST #1 3.HOST #2
Press [1] to close the batch for all Hosts or press the number that corresponds with the host to be closed.
If there are untipped transactions the terminal prompts to complete the batch process or adjust the untipped transactions. Actual display will reflect terminal configuration.
3.0 There are trans- actions without tips. Do you want to proceed? NO YES
Press the control button to the right of YES to close the batch leaving the transaction untipped. Press the control button to the left of NO to adjust tips.
If YES is selected the terminal ignores the untipped transactions and continues the batch process. If NO is selected the terminal displays the untipped transactions options.
4.0 Crd Trns Untipp 1.Scroll All 2.Ignore All 3.Untipped
Press [1] to scroll through all transactions. OR Press [2] to ignore untipped transactions and close the batch. OR Press [3] to scroll through untipped transactions only.
If there are credit sales that have not been tipped, the terminal prints a list of these transactions and allows the user to adjust the tips. Refer to Transaction Processing. Tip Adjustment

NURIT POS Application 11.70 Transaction Processing
VeriFone Confidential 152 11/30/2007
Step Terminal Display User Action Terminal Action
5.0 CHOOSE OPTION: 1.Close Batch 2.Host Totals 3.Hst Card Totals 4.Trans Inquiry 7.Force Totals 10.Open New Batch
Press [1] to close the batch. If the batch closes successfully, the terminal contacts the Host Processor(s) and prints the Batch Report. If the batch does not close successfully, an error report is printed. See Example of Bad Credit Batch Report. Terminal returns display to the NURIT Desktop.
6.0 NURIT
Nurit SOS
The terminal is ready for the next transaction.

NURIT POS Application 11.70 Transaction Processing
VeriFone Confidential 153 11/30/2007
Example of Restaurant Batch Report
The format of the Batch Report depends upon the options selected when the Default Report was saved.
****************************************************** CREDIT: Untipped Trans # 5, 9 Manual Batch Utility: CrDb Close Batch --------------------------------------------------------------- Host Processor Name & Protocol Version Client_Number 1234 Terminal ID 123456 Merchant ID 123456 Acquirer BIN 123456 Batch Number: 35 Respon: GB0035 ACCEPTED
. . . . . . . . . . . . . . . . . . . . . . . . . . . . . . . . . . . . . .
Header Line #1 Header Line #2 Header Line #3 Header Line #4 Header Line #5
Batch Report ---------------------------------------------------------------
01/01/2007 10:00:00 Terminal Number: 1001234567 ---------------------------------------------------------------
EDC: CREDIT
Trn Crd Tp Acct $ Amount ******************************************************
1 VI SL 1234 43.55 2 MC SL 2345 29.99 3 DS SL 3456 124.62 4 AX SL 4567 23.00 5 MC SL 5678 32.71 6 VI SL 6789 54.16 7 MC SL 7890 27.62 8 VI SL 8901 93.44 9 VI SL 9012 122.75
****************************************************** CREDIT Records: 9 CREDIT Total: 551.84

NURIT POS Application 11.70 Transaction Processing
VeriFone Confidential 154 11/30/2007
Tip: 60.00 Total Tips: 60.00 TOTAL OF TRANSACTIONS WITH TIPS: 368.76 TOTAL OF TRANSACTIONS WITHOUT TIPS: 183.08 ===================================
EDC: DEBIT
Trn Tp Acct $ Amount ******************************************************
1 SL 1234 62.55 2 SL 2345 103.15 3 SL 3456 27.98
****************************************************** DEBIT Records: 3 DEBIT Total: 193.68 Tip: 27.00 Total Tip: 27.00 TOTAL OF TRANSACTIONS WITH TIPS: 165.70 TOTAL OF TRANSACTIONS WITHOUT TIPS: 27.98 Incl. Cash Back: 30.00 ====================================
Records: 12 Overall: 745.52
End of Report ---------------------------------------------------------------
Example of Bad Credit Batch Report
Manual Batch Utility: CrDb Close Batch --------------------------------------------------------------- Host Processor Name & Protocol Version Client_Number 1234 Terminal ID 123456 Merchant ID 123456 Acquirer BIN 123456 Batch Number: 35 Respon: QD000353628

NURIT POS Application 11.70 Transaction Processing
VeriFone Confidential 155 11/30/2007
Multiple Merchant Manual Batch Close - Retail
Each merchant can close their batch independently of the other merchants or all batches can be closed with one action. When all batches are selected, the terminal contacts the host for each individual batch.
If the terminal has been configured with more than one Host Processor, the batch for each host can be closed separately or all of the batches can be closed with one action. After the batch is closed, the terminal prints a Batch Report, clears the current database and stores the batch summary information (not individual transaction information) for the History Report. Transaction information is still available by printing the default/current report until the first transaction of the new batch clears the information completely. Although information is available for reporting, the transactions are not available for editing.
All capture types support this feature.
Use the following interface table to perform a manual batch close.
User Interface Table
Step Terminal Display User Action Terminal Action
1.0 NURIT
Nurit SOS
With the selection box highlighting the NURIT POS application press [F] and [ALPHA] simultaneously.
The terminal prompts for all merchants or individual merchants.
2.0 All Merchants? ENTR=YES, MENU=NO
Press [ENTER] to close the batch for all merchants. Skip to Choose Option step. OR Press [MENU] to close the batch for an individual merchant.
If Enter was pressed to close the batch for all merchants the terminal does not prompt the user to choose the host. All batches are closed. If Menu was pressed the terminal prompts the user to select the merchant whose batch is to be closed.
2.1 CHOOSE MERCHANT 1.Merchant #1 Name 2.Merchant #2 Name 3.Merchant #3 Name 4.Merchant #4 Name
Enter the Merchant ID# to close the batch for that Merchant only.
The Host selection list is displayed.
2.2 CHOOSE HOST: 1.ALL 2.HOST #1 3.HOST #2 4.HOST #3
Press [1] to close the batch for all Hosts or press the number that corresponds with the host to be closed.
Depending upon the terminal configuration and Host Processors the terminal will either contact the host or hosts and close the batch(s). OR The terminal displays the Batch Options. Actual display will reflect terminal configuration.

NURIT POS Application 11.70 Transaction Processing
VeriFone Confidential 156 11/30/2007
Step Terminal Display User Action Terminal Action
3.0 CHOOSE OPTION: 1.Close Batch 2.Host Totals 3.Hst Card Totals 4.Trans Inquiry 7.Force Totals 10.Open New Batch
Press [1] to select Close Batch.
If the batch closes successfully, the terminal contacts the Host Processor(s) and prints the Batch Report. If the batch does not close successfully, an error report is printed. See Example of Bad Credit Batch Report. Terminal returns display to the NURIT Desktop.
4.0 NURIT
Nurit SOS
The terminal is ready for the next transaction.

NURIT POS Application 11.70 Transaction Processing
VeriFone Confidential 157 11/30/2007
Example of Multiple Merchant Retail Batch Report
The format of the Batch Report depends upon the options selected when the Default Report was saved.
*******************************************
ID #1 Merchant #1 Name
*******************************************
Manual Batch Utility: CrDb Close Batch --------------------------------------------------------------
Host Processor Name & Protocol Version Client_Number 1234 Terminal ID 123456 Merchant ID 123456 Acquirer BIN 123456 Batch Number: 35 Respon: GB0035 ACCEPTED . . . . . . . . . . . . . . . . . . . . . . . . . . . . . . . . . . . . . .
Header Line #1 Header Line #2 Header Line #3 Header Line #4 Header Line #5
Batch Report ---------------------------------------------------------------
01/01/2007 10:00:00 Terminal Number: 1001234567 ---------------------------------------------------------------
EDC: CREDIT
Trn Crd Tp Acct $ Amount ******************************************************
1 VI SL 1234 126.89 2 MC SL 2345 11.69 3 DS SL 3456 44.52 4 AX SL 4567 156.99 5 MC VS 2345 11.69 6 VI RT 5678 9.92 7 MC VE 6789 300.00 8 VI TK 7890 266.14
****************************************************** CREDIT Records: 8 CREDIT Total: 584.62 TOTAL OF TRANSACTIONS WITHOUT TIPS: 584.62 ===================================

NURIT POS Application 11.70 Transaction Processing
VeriFone Confidential 158 11/30/2007
EDC: DEBIT
Trn Tp Acct $ Amount ******************************************************
1 SL 1234 25.99 2 SL 2345 33.42 3 SL 3456 11.55
****************************************************** DEBIT Records: 3 DEBIT Total: 70.96 TOTAL OF TRANSACTIONS WITHOUT TIPS: 70.96 Incl. Cash Back: 10.00 ====================================
Records: 11 Overall: 655.58
End of Report ---------------------------------------------------------------

NURIT POS Application 11.70 Transaction Processing
VeriFone Confidential 159 11/30/2007
Multiple Merchant Manual Batch Close - Restaurant
Each merchant can close their batch independently of the other merchants or all batches can be closed with one action. When all batches are selected, the terminal contacts the host for each individual batch.
If the terminal has been configured with more than one Host Processor the batch for each host can be closed separately or all of the batches can be closed with one action. After the batch is closed the terminal prints a Batch Report, clears the current database and stores the batch summary information (not individual transaction information) for the History Report. Transaction information is still available by printing the default/current report until the first transaction of the new batch clears the information completely. Although information is available for reporting, the transactions are not available for editing.
In a Restaurant environment the terminal informs the user if there are untipped transactions or open tabs before closing the batch. The user then has the option of adding tips to the untipped transactions before closing the batch. The batch will not close if there are any open tabs.
All capture types support this feature.
Use the following interface table to perform a manual batch close.
User Interface Table
Step Terminal Display User Action Terminal Action
1.0 NURIT
Nurit SOS
With the selection box highlighting the NURIT POS application press [F] and [ALPHA] simultaneously.
The terminal prompts for all merchants or individual merchants.
2.0 All Merchants? ENTR=YES, MENU=NO
Press [ENTER] to close the batch for all merchants. Press [MENU] to close the batch for an individual merchant.
If Enter was pressed to close the batch for all merchants the terminal does not prompt the user to choose the host. All batches are closed. If there are un-tipped transactions the terminal prompts to complete the batch process or finish the transactions. If Menu was pressed the terminal prompts the user to select the merchant whose batch is to be closed.
2.1 CHOOSE MERCHANT 1.Merchant #1 Name 2.Merchant #2 Name 3.Merchant #3 Name 4.Merchant #4 Name
Enter the Merchant ID# to close the batch for that Merchant only.
The Host selection list is displayed.
2.2 CHOOSE HOST: 1.ALL 2.HOST #1 3.HOST #2
Press [1] to close the batch for all Hosts or press the number that corresponds with the host to be closed.
If there are untipped transactions the terminal prompts to complete the batch process or finish the transactions. Actual display will reflect terminal configuration.

NURIT POS Application 11.70 Transaction Processing
VeriFone Confidential 160 11/30/2007
Step Terminal Display User Action Terminal Action
3.0 There are trans- actions without tips. Do you want to proceed? NO YES
Press the control button to the right of YES to close the batch leaving the transaction untipped. Press the control button to the left of NO to adjust tips.
If YES is selected the terminal ignores the untipped transactions and continues the batch process. If NO is selected the terminal displays the untipped transactions options.
4.0 Crd Trns Untipp 1.Scroll All 2.Ignore All 3.Untipped
Press [1] to scroll through all transactions. OR Press [2] to ignore untipped transactions and close the batch. OR Press [3] to scroll through untipped transactions only.
If there are credit sales that have not been tipped, the terminal prints a list of these transactions and allows the user to adjust the tips. Refer to Transaction Processing. Tip Adjustment
5.0 CHOOSE OPTION: 1.Close Batch 2.Host Totals 3.Hst Card Totals 4.Trans Inquiry 7.Force Totals 10.Open New Batch
Press [1] to close the batch. If the batch closes successfully, the terminal contacts the Host Processor(s) and prints the Batch Report. If the batch does not close successfully, an error report is printed. See Example of Bad Credit Batch Report. Terminal returns display to the NURIT Desktop.
6.0 NURIT
Nurit SOS
The terminal is ready for the next transaction.

NURIT POS Application 11.70 Transaction Processing
VeriFone Confidential 161 11/30/2007
Example of Multiple Merchant Restaurant Batch Report
The format of the Batch Report depends upon the options selected when the Default Report was saved.
*******************************************
ID #1 Merchant #1 Name
******************************************* ******************************************* CREDIT: Untipped Trans # 5, 9 Manual Batch Utility: CrDb Close Batch --------------------------------------------------------------
Host Processor Name & Protocol Version Client_Number 1234 Terminal ID 123456 Merchant ID 123456 Acquirer BIN 123456 Batch Number: 35 Respon: GB0035 ACCEPTED . . . . . . . . . . . . . . . . . . . . . . . . . . . . . . . . . . . . . .
Header Line #1 Header Line #2 Header Line #3 Header Line #4 Header Line #5
Batch Report ---------------------------------------------------------------
01/01/2007 10:00:00 Terminal Number: 1001234567 ---------------------------------------------------------------
EDC: CREDIT
Trn Crd Tp Acct $ Amount ******************************************************
1 VI SL 1234 43.55 2 MC SL 2345 29.99 3 DS SL 3456 124.62 4 AX SL 4567 23.00 5 MC SL 5678 32.71 6 VI SL 6789 54.16 7 MC SL 7890 27.62 8 VI SL 8901 93.44

NURIT POS Application 11.70 Transaction Processing
VeriFone Confidential 162 11/30/2007
9 VI SL 9012 122.75 ****************************************************** CREDIT Records: 9 CREDIT Total: 551.84 Tip: 60.00 Total Tips: 60.00 TOTAL OF TRANSACTIONS WITH TIPS: 368.76 TOTAL OF TRANSACTIONS WITHOUT TIPS: 183.08 ===================================
EDC: DEBIT
Trn Tp Acct $ Amount ******************************************************
1 SL 1234 62.55 2 SL 2345 103.15 3 SL 3456 27.98
****************************************************** DEBIT Records: 3 DEBIT Total: 193.68 Tip: 27.00 Total Tip: 27.00 TOTAL OF TRANSACTIONS WITH TIPS: 165.70 TOTAL OF TRANSACTIONS WITHOUT TIPS: 27.98 Incl. Cash Back: 30.00 ====================================
Records: 12 Overall: 745.52
End of Report ---------------------------------------------------------------

NURIT POS Application 11.70 Transaction Processing
VeriFone Confidential 163 11/30/2007
Display Transactions
The Display Transactions feature can be used as a batch review function that retrieves and displays the daily transactions on the terminal’s screen. Use the up and down arrow keys to scroll through the transactions. Use the left and right arrow keys to view additional information about the current transaction or to return to the previous screen.
This function is also available by pressing the REVIEW key from the idle prompt or selecting REVIEW from the Function Menu.
Search/Retrieval Methods
The Display Transactions process retrieves transactions in the current batch by using any of the following methods:
Scroll All
If Scroll All was selected the terminal prompts for the EDC/Payment Type then scrolls sequentially, by Transaction #, through all of the transactions for the selected EDC type starting with the first transaction and ending with the last transaction processed. When the last transaction in the batch is reached, the terminal display does not update but remains unchanged. Press MENU until the idle prompt is displayed.
By Invoice Number
If Invoice Number was selected the terminal prompts for the invoice number. Since the system does not allow duplicate invoice numbers, only the transaction matching the entered invoice number is displayed. No scrolling is allowed.
By Server/Clerk Number
If Srvr/Clerk # was selected the terminal prompts for the Clerk/Server ID. The terminal then scrolls sequentially, by Transaction #, through all Credit transactions entered by the specified clerk/server starting with the first transaction. After all Credit transactions have been displayed, the terminal will scroll through all Debit transactions and so on for each EDC type. When there are no more transactions to display for the selected Clerk/Server ID, the terminal display does not update but remains unchanged. Press MENU until the idle prompt is displayed.
By Transaction Number
If Transaction Number was selected the terminal prompts for the EDC/Payment Type and then for the Transaction Number. Once the number is entered only the specific transaction for the selected EDC type is displayed. No scrolling is allowed.

NURIT POS Application 11.70 Transaction Processing
VeriFone Confidential 164 11/30/2007
By Card Type
If Card Type was selected the terminal prompts the user to select the card type from a list of supported cards. The terminal then scrolls through all Credit transactions for the specified card type consecutively, by Transaction #, starting with the first transaction processed and stopping at the last. When the last transaction for the selected Card Type is displayed, the terminal display does not update but remains unchanged. Press MENU until the idle prompt is displayed.
By Card Number
If Card Number was selected the terminal prompts for the last four digits of the card account number. After the number is entered, the terminal sequentially scrolls through all Credit transactions for the specified card (or cards) starting with the first transaction processed, ordered by Transaction #. After all Credit transactions have been displayed, the terminal will scroll through all Debit transactions for card numbers matching the last four digits entered.
Optional Actions
Once the transaction is displayed, the user may void the transaction or reprint a copy of the receipt.
Void
Press CLEAR to void the transaction currently displayed. A VOID receipt is printed. The Merchant will not be charged for the transaction and the Customer will not see the sale or credit on their statement.
Print Receipt Copy
Press ALPHA/COPY to print a copy of the receipt for the transaction currently displayed. A copy of the Customer receipt is printed.
Use the following interface table to view transactions using the display transactions function.

NURIT POS Application 11.70 Transaction Processing
VeriFone Confidential 165 11/30/2007
User Interface Table
Step Terminal Display User Action Terminal Action
1.0 NURIT
Nurit SOS
With the selection box highlighting the NURIT POS application press [ENTER].
The terminal displays the POS idle screen.
2.0
Press Any Key or Swipe Card - - - - >
Press [MENU] to access the Main Menu Screen.
The terminal displays the main menu screen.
3.0 MENU SCREEN: 1.Reports 2.Merch. Params 3.Merch. Options
Press [1] to select Reports. The terminal requests the password to ensure that the user has access authorization.
4.0 ENTER PASSWORD:
Enter the 8-digit password then press [ENTER].
The terminal verifies the password and accesses the selected function.
5.0 REPORTS: 1.Default Report 2.Current Report 3.History Report 4.Display Trans.
Press [4] to select Display Transactions.
The terminal displays the Display Transactions menu. If the terminal was configured for multiple merchants the user is prompted to choose the merchant.
5.1 CHOOSE MERCHANT 1.Merchant #1 Name 2.Merchant #2 Name 3.Merchant #3 name 4.Merchant #4 Name
Enter the number that corresponds with the desired merchant.
The terminal displays the Display Transaction menu.
6.0 Display Trans. 1.Scroll All 2.By Invoice # 4.By Srvr/Clerk# 5.By Trans. # 6.By Card Type 7.By Card Num.
Press the number that corresponds with the desired search procedure.
If Scroll All was selected the terminal prompts for the EDC type. Skip to Choose EDC Type step. If Invoice # was selected the terminal prompts for the Invoice #. Skip to Enter Invoice # step. If Clerk/Server was selected the terminal prompts for the clerk/server ID. Skip to Enter Server ID step. If Transaction # was selected the terminal prompts for the EDC type. Skip to Choose EDC Type step. If Card Type was selected the terminal displays a list of card types. Skip to Enter Card Type step. If Card Number was selected the terminal prompts for the last four digits of the account number. Skip to Last 4 Digits step.
6.1 ENTER INVOICE # Enter the Invoice Number then press [ENTER].
The transaction matching the search criteria is displayed.

NURIT POS Application 11.70 Transaction Processing
VeriFone Confidential 166 11/30/2007
Step Terminal Display User Action Terminal Action
6.2 ENTER SERVER ID Enter the Clerk/Server ID then press [ENTER].
The first transaction matching the search criteria is displayed.
6.3 ENTER CARD TYPE 1.Visa 2.MasterCard 3.AmericanExp 4.Diners 5.Carte Blanch 6.Disc/NOVUS 7.enRoute 8.JCB
Enter the number that corresponds to the card type.
The first Credit transaction matching the search criteria is displayed.
6.4 Last 4 Digits Enter the last four digits of the card account number then press [ENTER[.
The first transaction matching the search criteria is displayed.
7.0 CHOOSE EDC TYPE: 2.CREDIT 3.DEBIT 4.CASH
Select the desired EDC type. If Scroll All was selected the first transaction matching the search criteria is displayed. If Transaction # was selected the terminal prompts for the Transaction Number Actual display will reflect the configuration of the terminal.
7.1 Transaction #? Enter the transaction number then press [ENTER].
The transaction matching the search criteria is displayed.
8.0 #0001 SL 100.00 4512345678901234
Press the up and down arrows, [▲] and [▼], to see next and previous transactions.
No action is performed if only one transaction matches the search criteria. If more than one transaction matches the search criteria the next or previous transaction is displayed.
9.0 #0002 SL 50.99 5412345678901234
Press the left and right arrows, [►] and [◄], to see additional transaction information or to return to the previous display.
The terminal displays additional information about the current transaction. For the NURIT 8000 all transaction information is displayed on the first/single screen display.
10.0 MasterCard 1209 5412345678901234
Press [CLEAR] to void the current transaction.
The terminal prompts for verification.
10.1 Void Trans #2? ENTR=YES, MENU=NO
Press [ENTER] to void the current transaction. OR Press [MENU] to cancel.
If ENTER is selected the terminal prints a VOID receipt then redisplays the current transaction. If MENU is selected the terminal returns the display to the current transaction
11.0 #0002 SL 50.99 5412345678901234
Press [ALPHA/COPY] to print a receipt copy. Press [MENU] to exit.
If requested a copy of the receipt is printed. The terminal returns the display to the Reports Menu
12.0 REPORTS: 1.Default Report 2.Current Report 3.History Report 4.Display Trans.
Press [MENU] until the POS idle prompt is displayed.
The display returns to the POS idle prompt.

NURIT POS Application 11.70 Transaction Processing
VeriFone Confidential 167 11/30/2007
Step Terminal Display User Action Terminal Action
13.0
Press Any Key or Swipe Card - - - - >
Press [CLEAR] to access the NURIT Desktop.
The terminal displays the NURIT Desktop.
14.0 NURIT
Nurit SOS
The terminal is ready for the next action.

NURIT POS Application 11.70 Transaction Processing
VeriFone Confidential 168 11/30/2007
Store & Forward Store & Forward or Offline Mode refers to storing a transaction or transactions in the terminal’s database until such time as it can be uploaded for authorization. See Parameter Setup, Store & Forward for information on how to configure a terminal for Store & Forward Mode.
Store & Forward is not supported in a multi-merchant configuration.
Uploading When Batching
Depending upon the mode selected (see Parameter Setup, Mode Select), the offline (stored) transactions will either be uploaded at the beginning of the batch process or uploaded manually from the Store & Forward menu.
Before the request to close is sent to the Credit Host, the offline (stored) transactions are uploaded to the host for authorization. Transactions that receive authorization are moved from the offline database to the online database and are subsequently closed. Transactions that are DECLINED by the host are moved from the offline database to the FAILED database. If the terminal is not able to contact the host, the transactions remain in the offline database.

NURIT POS Application 11.70 Transaction Processing
VeriFone Confidential 169 11/30/2007
The user interface for uploading from the Batch process is described in the table below.
User Interface Table
Step Terminal Display User Action Terminal Action
1.0 NURIT
Nurit SOS
With the selection box highlighting the NURIT POS application press [F] and [ALPHA] simultaneously.
The terminal displays the POS idle screen.
2.0 CHOOSE HOST: 1.ALL 2.HOST #1 3.HOST #2
Press [1] to close the batch for all Hosts or select the Credit Host.
Terminal displays the Upload Offline prompt. Actual display will reflect terminal configuration.
3.0 UPLOAD OFFLINE? ENTR=YES, MENU=NO
Press [ENTER] to upload all offline transactions then close the batch. OR
The terminal will contact the Host and obtain authorization for all offline transactions. The authorized receipts are automatically printed for these transactions. After all authorizations have been obtained, the terminal closes the batch for all open transactions and prints the batch report. All offline (stored) transactions that were Declined, are moved to the Failed database.
3.1 UPLOAD OFFLINE? ENTR=YES, MENU=NO
Press [MENU] to bypass offline transaction authorization.
The terminal contacts the Host and closes the batch for all online transactions. The batch report is printed. Offline (stored) transactions remain in the offline database and remain unchanged. Terminal returns to the NURIT Desktop.
4.0 NURIT
Nurit SOS
The terminal is ready for the next transaction.

NURIT POS Application 11.70 Transaction Processing
VeriFone Confidential 170 11/30/2007
Upload Transactions
Depending upon the mode selected (see Parameter Setup, Mode Select) the offline (stored) transactions will either be uploaded at the beginning of the batch process or uploaded manually from the Store & Forward menu.
When the Upload Transactions function is executed, the offline (stored) transactions are uploaded to the host for authorization. Transactions that receive authorization are moved from the offline database to the online database. Transactions that are DECLINED by the host are moved from the offline database to the FAILED database. If the terminal is not able to contact the host, the transactions remain in the offline database.
The user interface for uploading from the Store & Forward menu is described in the table below.
User Interface Table
Step Terminal Display User Action Terminal Action
1.0 NURIT
Nurit SOS
With the selection box highlighting the NURIT POS application press [ENTER].
The terminal displays the POS idle screen.
2.0
Press Any Key or Swipe Card - - - - >
Press [MENU] to access the Main Menu Screen.
The terminal displays the main menu screen.
3.0 MENU SCREEN: 1.Reports 2.Merch. Params 3.Merch. Options
Press [3] to select Merchant Options.
Terminal displays the Merchant Options sub-menu.
4.0 MERCH. OPTIONS: 1.Paper Type 2.No-Paper Mode 3.Buzzer Set 4.Operation Mode 5.Battery Saver 6.Prt Disclaimer 7.Set menu Type 8.Set Halo 9.Print Setup 10.Store&Forward
Use the down arrow [ ] to scroll down to Store & Forward then press [ENTER]. OR Press [FUNC] or [F] and [0] simultaneously to select Store & Forward.
The terminal requests the password to ensure that the user has access authorization.
5.0 ENTER PASSWORD: Enter the 8-digit password then press [ENTER].
The terminal verifies the password and accesses the selected function.

NURIT POS Application 11.70 Transaction Processing
VeriFone Confidential 171 11/30/2007
Step Terminal Display User Action Terminal Action
6.0 STORE & FORWARD 1.S&F On/Off 2.Mode Select 3.Display Trans. 4.Reports 5.Upload Transact 6.Resend Failed 7.Delete Failed
Press [5] to select Upload Transactions.
The terminal will contact the Host and obtain authorization for all offline (stored) transactions. The authorized receipts are automatically printed for these transactions. All authorized transactions are moved to the online database. Transactions that fail to receive authorization (are declined) are moved to the Failed database. The Store & Forward menu is displayed upon completion of the upload.
7.0 STORE & FORWARD 1.S&F On/Off 2.Mode Select 3.Display Trans. 4.Reports 5.Upload Transact
Press [MENU] until the POS idle prompt is displayed.
The terminal returns the display to the POS idle prompt.
8.0
Press Any Key or Swipe Card - - - - >
Press [CLEAR] to access the NURIT Desktop.
The terminal displays the NURIT Desktop.
9.0 NURIT
Nurit SOS
The terminal is ready for the next action.

NURIT POS Application 11.70 Transaction Processing
VeriFone Confidential 172 11/30/2007
Example of Failed Report
====================================
FAIL REPORT 01/01/2007 10:00:00
. . . . . . . . . . . . . . . . . . . . . . . . . . . . . . . . . . . . . Sale: Terminal Reference: #9001 Card Type: American Exp Acc: 371234567890123 Exp. Date: 1207 Entry: Swiped Total: 34.56 Auth. Code: 999999 Response: DECLINED Merchant Number: 1234 Terminal Number; 1234 ====================================

NURIT POS Application 11.70 Transaction Processing
VeriFone Confidential 173 11/30/2007
Resend Failed Transactions
When offline (stored) transactions are uploaded to the host for authorization, transactions that receive authorization are moved from the offline database to the online database. Transactions that are DECLINED by the host are moved from the offline database to the FAILED database. These failed transactions can be uploaded a second time for possible authorization. There is no limit to the number of times the failed transactions can be resent.
The user interface for uploading failed transactions is described in the table below.
User Interface Table
Step Terminal Display User Action Terminal Action
1.0 NURIT
Nurit SOS
With the selection box highlighting the NURIT POS application press [ENTER].
The terminal displays the POS idle screen.
2.0
Press Any Key or Swipe Card - - - - >
Press [MENU] to access the Main Menu Screen.
The terminal displays the main menu screen.
3.0 MENU SCREEN: 1.Reports 2.Merch. Params 3.Merch. Options 4.Hosts Params 5.System Options 6.Radio Params 7.Download 8.Communication 9.NOS Menu
Press [3] to select Merchant Options.
The Merchant Options sub-menu is displayed.
4.0 MERCH. OPTIONS: 1.Paper Type 2.No-Paper Mode 3.Buzzer Set 4.Operation Mode 5.Battery Saver 6.Prt Disclaimer 7.Set menu Type 8.Set Halo 9.Print Setup 10.Store&Forward
Use the down arrow [ ] to scroll down to Store & Forward then press [ENTER]. OR Press [FUNC] or [F] and [0] simultaneously to select Store & Forward.
The terminal requests the password to ensure that the user has access authorization.
5.0 ENTER PASSWORD: Enter the 8-digit password then press [ENTER].
The terminal verifies the password and accesses the selected function.

NURIT POS Application 11.70 Transaction Processing
VeriFone Confidential 174 11/30/2007
Step Terminal Display User Action Terminal Action
6.0 STORE & FORWARD 1.S&F On/Off 2.Mode Select 3.Display Trans. 4.Reports 5.Upload Transact 6.Resend Failed 7.Delete Failed
Press [6] to select Resend Failed.
The terminal will contact the Host to obtain authorization for all failed transactions. The authorized receipts are automatically printed for these transactions. Authorized transactions are moved from the failed database to the online database. Declined transactions remain in the Failed database. The Store & Forward menu is re-displayed.
7.0 STORE & FORWARD 1.S&F On/Off 2.Mode Select 3.Display Trans. 4.Reports 5.Upload Transact 6.Resend Failed 7.Delete Failed
Press [MENU] until POS idle prompt is displayed.
Terminal returns to the POS idle prompt display.
8.0
Press Any Key or Swipe Card - - - - >
Press [CLEAR] to access the NURIT Desktop.
The terminal displays the NURIT Desktop.
9.0 NURIT
Nurit SOS
The terminal is ready for the next action.

NURIT POS Application 11.70 Transaction Processing
VeriFone Confidential 175 11/30/2007
Delete Failed Transactions
When offline transactions are uploaded to the host for authorization, transactions that receive authorization are moved from the offline database to the online database. Transactions that are DECLINED by the host are moved from the offline database to the FAILED database. These failed transactions can be uploaded a second time for possible authorization. For those transactions that have been declined multiple times, it is necessary to delete them and clear the Failed database. Once deleted, no other action is possible for those transactions.
The user interface for deleting failed transactions is described in the table below.
User Interface Table
Step Terminal Display User Action Terminal Action
1.0 NURIT
Nurit SOS
With the selection box highlighting the NURIT POS application press [ENTER].
The terminal displays the POS idle screen.
2.0
Press Any Key or Swipe Card - - - - >
Press [MENU] to access the Main Menu Screen.
The terminal displays the main menu screen.
3.0 MENU SCREEN: 1.Reports 2.Merch. Params 3.Merch. Options 4.Hosts Params 5.System Options 6.Radio Params 7.Download 8.Communication 9.NOS Menu
Press [3] to select Merchant Options.
The Merchant Options sub-menu is displayed.
4.0 MERCH. OPTIONS: 1.Paper Type 2.No-Paper Mode 3.Buzzer Set 4.Operation Mode 5.Battery Saver 6.Prt Disclaimer 7.Set menu Type 8.Set Halo 9.Print Setup 10.Store&Forward
Use the down arrow [ ] to scroll down to Store & Forward then press [ENTER]. OR Press [FUNC] or [F] and [0] simultaneously to select Store & Forward.
The terminal requests the password to ensure that the user has access authorization.
5.0 ENTER PASSWORD: Enter the 8-digit password then press [ENTER].
The terminal verifies the password and accesses the selected function.

NURIT POS Application 11.70 Transaction Processing
VeriFone Confidential 176 11/30/2007
Step Terminal Display User Action Terminal Action
6.0 STORE & FORWARD 1.S&F On/Off 2.Mode Select 3.Display Trans. 4.Reports 5.Upload Transact 6.Resend Failed 7.Delete Failed
Press [7] to delete failed transactions.
All failed transactions are deleted. The Merchant should realize that no payment will be received for any deleted transactions. The Store & Forward menu is displayed.
7.0 STORE & FORWARD 1.S&F On/Off 2.Mode Select 3.Display Trans. 4.Reports 5.Upload Transact 6.Resend Failed 7.Delete Failed
Press [MENU] until the POS idle prompt is displayed.
Terminal returns to the POS idle prompt screen.
8.0
Press Any Key or Swipe Card - - - - >
Press [CLEAR] to access the NURIT Desktop.
The terminal displays the NURIT Desktop.
9.0 NURIT
Nurit SOS
The terminal is ready for the next action.

NURIT POS Application 11.70 Transaction Processing
VeriFone Confidential 177 11/30/2007
Clear Offline Transactions
The offline database can be cleared of all transactions. Once this database is cleared no additional action is possible for the transactions that were stored in that database. Store & Forward Mode cannot be turned off when there are transactions in the offline database.
The user interface for clearing/deleting offline transactions is described in the table below.
User Interface Table
Step Terminal Display User Action Terminal Action
1.0 NURIT
Nurit SOS
With the selection box highlighting the NURIT POS application press [ENTER].
The terminal displays the POS idle screen.
2.0
Press Any Key or Swipe Card - - - - >
Press [MENU] to access the Main Menu Screen.
The terminal displays the main menu screen.
3.0 MENU SCREEN: 1.Reports 2.Merch. Params 3.Merch. Options 4.Hosts Params 5.System Options
Press [5] to select System Options.
Terminal displays the System Options sub-menu.
4.0 SYSTEM OPTIONS: 1.Set Time/Date 2.Edit PIN Key 3.Sel. Mstr Key 4.Set batch No. 5.Edit Database
Press [5] to select Edit Database.
Terminal displays the Edit Database options.
5.0 EDIT DATABASE: 1.Void Transact. 2.Clear Database 3.Clear Offline
Press [3] to clear the offline database.
The terminal requests the password to ensure that the user has access authorization.
6.0 ENTER PASSWORD: Enter the 8-digit password then press [ENTER].
The terminal verifies the password and accesses the selected function.
7.0 Delete offline? ENTR=YES, MENU=NO
Press [ENTER] to delete all offline transactions. OR Press [MENU] to cancel and return to the Edit Database Menu.
If Enter is selected, all offline transactions are deleted. The Merchant should realize that no payment will be received for any deleted transactions. After transactions are deleted, or if Menu is selected, terminal displays the Edit Database menu.

NURIT POS Application 11.70 Transaction Processing
VeriFone Confidential 178 11/30/2007
Step Terminal Display User Action Terminal Action
8.0 EDIT DATABASE: 1.Void Transact. 2.Clear Database 3.Clear Offline
Press [MENU] until POS idle prompt is displayed.
Terminal returns to the POS idle prompt display.
9.0
Press Any Key or Swipe Card - - - - >
Press [CLEAR] to access the NURIT Desktop.
The terminal displays the NURIT Desktop.
10.0 NURIT
Nurit SOS
The terminal is ready for the next action.

NURIT POS Application 11.70 Transaction Processing
VeriFone Confidential 179 11/30/2007
Tip Adjustments Tips are available with both Retail and Restaurant protocols but the tip entry is different. In a Retail environment, the tips must be added while the transaction is being entered. If a tip amount is not entered at that point, the transaction will not be tipped. The tip cannot be added later.
When the industry type of a terminal is Restaurant, the tip can be added while the transaction is being entered, or after authorization. Tips can be added or modified at any time after the transaction is authorized but before the batch is closed. For Credit Card transactions, the tip option can be set for In Transaction or In Tip Menu. For all other EDC/Payment Types the tip must be added while the transaction is being entered.
When the Tip Options is set for In Transaction the terminal will prompt for a tip amount while the transaction is being entered. A tip can be entered at this point or bypassed. If the tip is bypassed, a blank tip line will be printed on the receipt. A new tip can be entered, or an existing tip can be modified, any time after authorization but before batching.
When the Tip Options is set for In Tip Menu the terminal will not prompt for a tip amount while the transaction is being entered, but a blank tip line will be printed on the receipt. A new tip can be entered, or an existing tip can be modified, any time after authorization but before batching.

NURIT POS Application 11.70 Transaction Processing
VeriFone Confidential 180 11/30/2007
Add Tips
NOTE Tips can be added only when: - The terminal industry type is Restaurant. - Transaction was either a Credit Sale, a Credit Forced, or a Closed Tab. - The original transaction has not been settled.
The user interface for adding tips is described in the table below.
User Interface Table
Step Terminal Display User Action Terminal Action
1.0 NURIT
Nurit SOS
With the selection box highlighting the NURIT POS application press [ENTER].
The terminal displays the POS idle screen.
2.0
Press Any Key or Swipe Card - - - - >
Press any number key. The terminal displays the available actions for selection. If the terminal is configured for multiple merchants the terminal prompts the user to select the merchant.
2.1 CHOOSE MERCHANT 1.Merchant #1 Name 2.Merchant #2 Name 3.Merchant #3 Name
If prompted, press the number that corresponds to the desired merchant.
The terminal displays the available actions for selection.
3.0 CHOOSE ACTION: CREDIT REPORT DEBIT HELP GIFT CRD MORE
To access the TIP/TAB menu, press the control button to the right of MORE. For other actions press the Control Button on the right or left side of the screen that indicates the desired action.
Additional actions are displayed.
4.0 CHOOSE ACTION: EBT TIP/TAB CHECK AGE ID CASH BACK
To access the TIP/TAB menu, press the control button to the right of TIP/TAB. For other actions press the Control Button on the right or left side of the screen that indicates the desired action. OR Press the button for BACK to return to the previous screen.
The Tip/Tab Menu is displayed. When BACK is selected the terminal returns the display to the previous screen.
5.0 TIP/TAB MENU 1.Add tips 2.Open a tab 3.Close a tab 4.Delete a tab 5.Show tabs 6.Tab Report 7.Open Tab Rprt 8.Close Tab Rprt
Press [1] to select Add Tips. The Add Tips options will be displayed.

NURIT POS Application 11.70 Transaction Processing
VeriFone Confidential 181 11/30/2007
Step Terminal Display User Action Terminal Action
6.0 Tip Menu: 3.Scroll opened 4.By Srvr/Clerk# 5.By Trans.# 6.By Card Type 7.By Card Num.
Press [3] to scroll through all open transactions. OR Press the number that corresponds to the desired access method then press [ENTER].
If Scroll Opened was selected the first untipped transaction will be displayed. Only un-tipped transactions will be displayed with this option. If any option other than Scroll Opened was selected (By Srvr/Clerk# for example) the terminal prompts for the required input.
6.1 ENTER SERVER ID: Enter the Server ID then press [ENTER].
The first transaction matching the search criteria will be displayed.
6.2 Transaction #? Enter the Transaction number, then press [ENTER]
By Trans # will display the specified transaction.
6.3 ENTER CARD TYPE 1. Visa 2. MasterCard 3.American Exp 4.Diners 5.Carte Blanch 6.Disc/NOVUS 7.enRoute 8.JCB
Enter the number that corresponds to the card type.
The first transaction matching the search criteria will be displayed.
6.4 Last 4 Digits Enter the last four digits or the card account number then press [ENTER].
The first transaction matching the search criteria will be displayed.
7.0 #0002 SL 100.00 If the displayed transaction does not require a tip press the down arrow [ ]. Press the up arrow [ ] to display the previous transaction. When the transaction to be tipped is displayed, press [ENTER].
The terminal will scroll down to the next untipped transaction. The terminal will display the current tip amount and prompt for a new amount.
8.0 Tip :$ 0.00 20.00
Enter the tip amount then press [ENTER].
The current tip amount is displayed on the first line. The entered tip amount is displayed on the second line. The terminal prompts for tip amount verification.
9.0 Tip :$ 20.00 ENTR=YES, MENU=NO
Press [ENTER] to accept. Refer to Transaction Options. Tip Edit Confirm
10.0 TOTAL: 120.00 The new transaction total is briefly displayed, then the next untipped transaction is displayed. If there are no more un-tipped transactions, the display returns to the Tip Menu. If the Tip Adjust Receipt in the NCC terminal download file was set to Prompt to Print the terminal will prompt to print a new receipt.
10.1 Print Receipt? ENTR=YES, MENU=NO
If prompted press [ENTER] to print a new receipt. OR Press [MENU] to bypass printing the receipt.
If Enter was selected a new adjusted receipt is printed. If Menu was selected a receipt is not printed.

NURIT POS Application 11.70 Transaction Processing
VeriFone Confidential 182 11/30/2007
Step Terminal Display User Action Terminal Action
11.0 Tip Menu: 3.Scroll opened 4.By Srvr/Clerk# 5.By Trans.# 6.By Card Type 7.By Card Num.
Press [MENU] until the POS idle prompt is displayed.
Terminal returns to the POS idle prompt display.
12.0
Press Any Key or Swipe Card - - - - >
Press [CLEAR] to access the NURIT Desktop.
The terminal displays the NURIT Desktop.
13.0 NURIT
Nurit SOS
The terminal is ready for the next action.

NURIT POS Application 11.70 Transaction Processing
VeriFone Confidential 183 11/30/2007
Modify Tips
Since the Scroll Open option in the Tip Menu displays only untipped transactions, this option cannot be used when modifying an existing tip. Any of the other options will access the transaction to be modified.
The user interface to modify tips is described in the table below.
User Interface Table
Step Terminal Display User Action Terminal Action
1.0 NURIT
Nurit SOS
With the selection box highlighting the NURIT POS application press [ENTER].
The terminal displays the POS idle screen.
2.0
Press Any Key or Swipe Card - - - - >
Press any number key. The terminal displays the available actions for selection. If the terminal is configured for multiple merchants the terminal prompts the user to select the merchant.
2.1 CHOOSE MERCHANT 1.Merchant #1 Name 2.Merchant #2 Name 3.Merchant #3 Name
If prompted, press the number that corresponds to the desired merchant.
The terminal displays the available actions for selection.
3.0 CHOOSE ACTION: CREDIT REPORT DEBIT HELP GIFT CRD MORE
To access the TIP/TAB menu, press the control button to the right of MORE. For other actions press the Control Button on the right or left side of the screen that indicates the desired action.
Additional actions are displayed.
4.0 CHOOSE ACTION: EBT TIP/TAB CHECK AGE ID CASH BACK
To access the TIP/TAB menu, press the control button to the right of TIP/TAB. For other actions press the Control Button on the right or left side of the screen that indicates the desired action. OR Press the button for BACK to return to the previous screen.
The Tip/Tab Menu is displayed. When BACK is selected the terminal returns the display to the previous screen.
5.0 TIP/TAB MENU 1.Add tips 2.Open a tab 3.Close a tab 4.Delete a tab 5.Show tabs 6.Tab Report 7.Open Tab Rprt 8.Close Tab Rprt
Press [1] to select Add Tips. The Add Tips options will be displayed.

NURIT POS Application 11.70 Transaction Processing
VeriFone Confidential 184 11/30/2007
Step Terminal Display User Action Terminal Action
6.0 Tip Menu: 3.Scroll opened 4.By Srvr/Clerk# 5.By Trans.# 6.By Card Type 7.By Card Num.
Press the number that corresponds to the desired access method then press [ENTER]. Do not select Scroll opened option as only transactions which have not been tipped will be displayed.
Depending on the option selected (By Srvr/Clerk# for example) the terminal will prompt for the required input.
6.1 ENTER SERVER ID:
Enter the Server ID then press [ENTER].
The first transaction matching the search criteria will be displayed. By Trans # will display the specified transaction.
6.2 Transaction #? Enter the Transaction number, then press [ENTER]
By Trans # will display the specified transaction.
6.3 ENTER CARD TYPE 1. Visa 2. MasterCard 3.American Exp 4.Diners 5.Carte Blanch 6.Disc/NOVUS 7.enRoute 8.JCB
Enter the number that corresponds to the card type.
The first transaction matching the search criteria will be displayed.
6.4 Last 4 Digits Enter the last four digits or the card account number then press [ENTER].
The first transaction matching the search criteria will be displayed.
7.0 #0003 SL 102.00 TP 2.00 B 100.00
If the tip is correct in the displayed transaction press the down arrow [ ]. Press the up arrow [ ] to display the previous transaction. When the transaction requiring correction is displayed, press [ENTER].
The terminal will scroll down to the next un-tipped transaction. The terminal requests the password to ensure that the user has access authorization.
8.0 ENTER PASSWORD:
Enter the 8-digit password then press [ENTER].
The terminal verifies the password and accesses the selected function.
9.0 Tip :$ 2.00 20.00
Enter the correct tip amount then press [ENTER].
The current tip amount is displayed on the first line. The entered tip amount is displayed on the second line. The terminal prompts for tip amount verification.
10.0 Tip :$ 20.00 ENTR=YES, MENU=NO
Press [ENTER] to accept. Refer to Transaction Options. Tip Edit Confirm
11.0 TOTAL: 120.00 The new transaction total is briefly displayed then the next transaction is displayed. If there are no more transactions, the display returns to the Tip Menu. If the Tip Adjust Receipt in the NCC terminal download file was set to Prompt to Print the terminal will prompt to print a new receipt.

NURIT POS Application 11.70 Transaction Processing
VeriFone Confidential 185 11/30/2007
Step Terminal Display User Action Terminal Action
11.1 Print Receipt? ENTR=YES, MENU=NO
If prompted press [ENTER] to print a new receipt. OR Press [MENU] to bypass printing the receipt.
If Enter was selected a new adjusted receipt is printed. If Menu was selected a receipt is not printed.
12.0 Tip Menu: 3.Scroll opened 4.By Srvr/Clerk# 5.By Trans.# 6.By Card Type 7.By Card Num.
Press [MENU] until the POS idle prompt is displayed.
Terminal returns to the POS idle prompt display.
13.0
Press Any Key or Swipe Card - - - - >
Press [CLEAR] to access the NURIT Desktop.
The terminal displays the NURIT Desktop.
14.0 NURIT
Nurit SOS
The terminal is ready for the next action.

NURIT POS Application 11.70 Transaction Processing
VeriFone Confidential 186 11/30/2007
Check Image Processing When the check processing type is Conversion/Truncation a Check Imager can be connected to the terminal. The check imager captures an electronic image of the front of the check. This image can be uploaded from the Imager via FTP (File Transfer Protocol) to a third party internet database for storage and retrieval at a later date. The image is stored as a TIFF (Tagged Image File Format) with the following information:
Date and Time the file was stored.
File Name - APPROV followed by month, day, year and hour, minute and second the transaction was approved.
Transaction Amount
Merchant ID - From FTP Setup
Owner Code - From FTP Setup Stored check images can be uploaded to the off site storage via the Batch process or via the Check Reader menu.
Uploading via Batch Process
Manual Batch
When the manual batch process is initiated, the NURIT terminal automatically uploads the check images to the off site storage before the batch is settled. Once the images are successfully uploaded the terminal instructs the imager to clear the image database. The terminal then closes the batch and notice of the successful image upload is printed at the beginning of the batch report.
If there is a problem uploading the images the database is not cleared but the terminal continues with the batch/settlement process. Notice of the unsuccessful upload is printed at the beginning of the batch report. The images can be uploaded later via the Send Images feature in the Check Reader Options menu.
Terminal Auto Close (AutoDial)
When the terminal initiates the manual batch process via the AutoDial feature, the NURIT terminal automatically uploads the check images to the off site storage before the batch is settled. Once the images are successfully uploaded the terminal instructs the imager to clear the image database. The terminal then closes the batch and notice of the successful image upload is printed at the beginning of the batch report.
If there is a problem uploading the images the database is not cleared but the terminal continues with the batch/settlement process. Notice of the unsuccessful upload is printed at the beginning of the batch report. The images can be uploaded later via the Send Images feature in the Check Reader Options menu.

NURIT POS Application 11.70 Transaction Processing
VeriFone Confidential 187 11/30/2007
Autobatch/Time Initiated
When the capture type for all of the Host Processors is set to Autobatch and no Host is contacted during the close batch process the terminal does not automatically upload the check images. The images must be manually uploaded via the Send Images feature in the Check Reader Options menu or the Auto Upload feature in the FTP Setup menu must be enabled.
With Auto Upload, a beginning and end time are set. The terminal starts attempting to upload the images at the Start Time. If the off site storage was not reached, the terminal will try again after the Interval Time has passed. The terminal will continue to attempt to upload the images until the End Time. The terminal prints a short report listing the status of the upload process. If the process was successful, the image database is cleared; if unsuccessful, the images are not cleared.

NURIT POS Application 11.70 Transaction Processing
VeriFone Confidential 188 11/30/2007
Uploading via Check Reader Menu
The user interface for uploading check images is described in the table below.
User Interface Table
Step Terminal Display User Action Terminal Action
1.0 NURIT
Nurit SOS
With the selection box highlighting the NURIT POS application press [ENTER].
The terminal displays the POS idle screen.
2.0
Press Any Key or Swipe Card - - - - >
Press [MENU] to access the Main Menu Screen.
The terminal displays the main menu screen.
3.0 MENU SCREEN: 1.Reports 2.Merch. Params 3.Merch. Options 4.Hosts Params 5.System Options 6.Radio Params 7.Download 8.Communication 9.NOS Menu
Press [3] to select Merchant Options.
The Merchant Options sub-menu is displayed.
4.0 MERCH. OPTIONS: 1.Paper Type 2.No-Paper Mode 3.Buzzer Set 4.Operation Mode 5.Battery Saver 6.Prt Disclaimer 7.Set Menu Type 8.Set Halo 9.Print Setup 10.Store&Forward 11.Check Reader
Scroll down to Check Reader and press [ENTER]. OR Press [FUNC] or [F] and [1] simultaneously to select Check Reader.
The terminal requests the password to ensure that the user has access authorization.
5.0 ENTER PASSWORD: Enter the 8-digit password then press [ENTER].
The terminal verifies the password and accesses the selected function.
6.0 ChkRdr Options 1.ChkReader Type 2.Send Images 3.Clear Images 4.Enable Check
Press [2] to select Send Images.
The terminal prompts for verification.
7.0 ARE YOU SURE? ENTR=YES, MENU=NO
Press [ENTER] to continue. The terminal contacts the internet storage site and begins to upload the images.

NURIT POS Application 11.70 Transaction Processing
VeriFone Confidential 189 11/30/2007
Step Terminal Display User Action Terminal Action
8.0 Processing Various messages are displayed while the terminal and check imager process and upload the images.
9.0 FTP Upload Various messages are displayed while the terminal and check imager process and upload the images.
10.0 Delete Images? ENTR=YES, MENU=NO
Press [ENTER] to delete images.
The terminal instructs the check imager to delete the images.
11.0 Deleting Images Please Wait
The imager deletes the check images.
12.0 Deleting Images Completed
The terminal returns to the Check Reader Option menu.
13.0 ChkRdr Options 1.ChkReader Type 2.Send Images 3.Clear Images 4.Enable Check
Press [MENU] until the POS idle prompt is displayed.
The terminal returns the display to the POS idle prompt.
14.0
Press Any Key or Swipe Card - - - - >
Press [CLEAR] to access the NURIT Desktop.
The terminal displays the NURIT Desktop.
15.0 NURIT
Nurit SOS
The terminal is ready for the next action.

NURIT POS Application 11.70 Transaction Processing
VeriFone Confidential 190 11/30/2007
Delete Images
If the images were not deleted after the completion of the upload they need to be deleted to free up memory for new images.
The user interface for deleting check images is described in the table below.
User Interface Table
Step Terminal Display User Action Terminal Action
1.0 NURIT
Nurit SOS
With the selection box highlighting the NURIT POS application press [ENTER].
The terminal displays the POS idle screen.
2.0
Press Any Key or Swipe Card - - - - >
Press [MENU] to access the Main Menu Screen.
The terminal displays the main menu screen.
3.0 MENU SCREEN: 1.Reports 2.Merch. Params 3.Merch. Options
Press [3] to select Merchant Options.
The terminal displays the Merchant Options sub-menu.
4.0 MERCH. OPTIONS: 1.Paper Type 2.No-Paper Mode 3.Buzzer Set 4.Operation Mode 5.Battery Saver 6.Prt Disclaimer 7.Set Menu Type 8.Set Halo 9.Print Setup 10.Store&Forward 11.Check Reader
Scroll down to Check Reader and press [ENTER]. OR Press [FUNC] or [F] and [1] simultaneously to select Check Reader.
The terminal requests the password to ensure that the user has access authorization.
5.0 ENTER PASSWORD: Enter the 8-digit password then press [ENTER].
The terminal verifies the password and accesses the selected function.
6.0 ChkRdr Options 1.ChkReader Type 2.Send images 3.Clear Images
Press [3] to Clear Images. Terminal prompts for verification.
7.0 Delete Images? ENTR=YES, MENU=NO
Press [ENTER] to continue. The terminal instructs the check imager to delete the images.
8.0 Deleting Images Please Wait
The imager deletes the check images.
9.0 Deleting Images Completed
The terminal returns to the Check Reader Option menu.

NURIT POS Application 11.70 Transaction Processing
VeriFone Confidential 191 11/30/2007
Step Terminal Display User Action Terminal Action
10.0 ChkRdr Options 1.ChkReader Type 2.Send Images 3.Clear Images 4.Enable Check
Press [MENU] until the POS idle prompt is displayed.
The terminal returns the display to the POS idle prompt.
11.0
Press Any Key or Swipe Card - - - - >
Press [CLEAR] to access the NURIT Desktop.
The terminal displays the NURIT Desktop.
12.0 NURIT
Nurit SOS
The terminal is ready for the next action.

NURIT POS Application 11.70 Transaction Processing
VeriFone Confidential 192 11/30/2007
Edit Database All approved transactions for every EDC/Payment Type is stored in a database for that particular EDC. Transactions can be voided by entering the specific transaction number or the EDC/Payment Type databases can be cleared individually or together.
Void Transactions
Operator error or batching errors may require that multiple transactions be voided. It is easier to void them via the Edit Database menu than by pressing VOID and manually entering the account number and amount. If the void receipts are not required, put the terminal in No Paper Mode to save paper and time (see Parameter Setup, No Paper Mode). Remember to take the terminal out of No Paper Mode when finished.
The user interface for voiding transactions is described in the table below.
User Interface Table
Step Terminal Display User Action Terminal Action
1.0 NURIT
Nurit SOS
With the selection box highlighting the NURIT POS application press [ENTER].
The terminal displays the POS idle screen.
2.0
Press Any Key or Swipe Card - - - - >
Press [MENU] to access the Main Menu Screen.
The terminal displays the main menu screen.
3.0 MENU SCREEN: 1.Reports 2.Merch. Params 3.Merch. Options 4.Hosts Params 5.System Options
Press [5] to select System Options.
Terminal will display the System Option sub-menu.
4.0 SYSTEM OPTIONS: 1.Set Time/Date 2.Edit PIN Key 3.sel. Mstr Key 4.Set Batch No. 5.Edit Database
Press [5] to select Edit Database.
Terminal will display the Edit Database function.
5.0 EDIT DATABASE: 1.Void Transact. 2.Clear Database 3.Clear Offline
Press [1] to select Void Transactions.
The terminal will prompt the user to choose an EDC/Payment Type. If the terminal is configured for multiple merchants the terminal prompts the user to select the merchant.

NURIT POS Application 11.70 Transaction Processing
VeriFone Confidential 193 11/30/2007
Step Terminal Display User Action Terminal Action
5.1 CHOOSE MERCHANT 1.Merchant #1 Name 2.Merchant #2 Name 3.Merchant #3 Name
If prompted, press the number that corresponds to the desired merchant.
The terminal displays the EDC types for selection.
6.0 CHOOSE EDC TYPE: 2.CREDIT 3.DEBIT 4.CHECK 5.CASH
Press the number that corresponds with the EDC (Payment) Type.
The terminal requests the password to ensure that the user has access authorization.
7.0 ENTER PASSWORD: Enter the 8-digit password then press [ENTER].
The terminal verifies the password and prompts for the transaction number.
8.0 Transaction #?
Enter the number of the transaction to be deleted then press [ENTER].
The terminal searches the database and displays information about the requested transaction.
9.0 #0027 SL 100.00 4123456789012345
If the transaction to be deleted is displayed, press [ENTER]. If the displayed transaction is not the one to be deleted, press [MENU].
If ENTER was selected, the terminal prompts for verification. If MENU was selected, the terminal returns the display to the Edit Database menu.
10.0 Void Trans #1? ENTR=YES, MENU=NO
Press [ENTER] to confirm Void, OR Press [MENU] to cancel the Void process.
If ENTER was selected, the transaction is voided and a void receipt is printed. Terminal returns to the Edit Database menu display. If MENU was selected, the terminal returns the display to the Edit Database menu.
11.0 EDIT DATABASE: 1.Void Transact. 2.Clear Database 3.Clear Offline
Press [MENU] until the POS idle prompt is displayed.
The terminal returns to the POS idle prompt.
12.0
Press Any Key or Swipe Card - - - - >
Press [CLEAR] to access the NURIT Desktop.
The terminal displays the NURIT Desktop.
13.0 NURIT
Nurit SOS
The terminal is ready for the next action.

NURIT POS Application 11.70 Transaction Processing
VeriFone Confidential 194 11/30/2007
Clear Database
Operator error or batching errors may require that the entire EDC/Payment Type database be cleared. The database for individual EDC Types can be cleared or the database for all EDC Types can be cleared. Verify that all required receipts have been printed before clearing the database. If necessary, a Journal Report can be printed (see Reports, Current Report).
The user interface for clearing an EDC database is described in the table below.
User Interface Table
Step Terminal Display User Action Terminal Action
1.0 NURIT
Nurit SOS
With the selection box highlighting the NURIT POS application press [ENTER].
The terminal displays the POS idle screen.
2.0
Press Any Key or Swipe Card - - - - >
Press [MENU] to access the Main Menu Screen.
The terminal displays the main menu screen.
3.0 MENU SCREEN: 1.Reports 2.Merch. Params 3.Merch. options 4.Hosts Params 5.System Options
Press [5] to select System Options.
The terminal displays the System Options sub-menu.
4.0 SYSTEM OPTIONS: 1.Set Time/Date 2.Edit PIN Key 3.Sel. Mstr Key 4.Set Batch No. 5.Edit Database
Press [5] to select Edit Database.
The terminal displays the Edit Database functions.
5.0 EDIT DATABASE: 1.Void Transact. 2.Clear Database 3.Clear Offline
Press [2] to select Clear Database.
The terminal requests the password to ensure that the user has access authorization.
6.0 ENTER PASSWORD: Enter the 8-digit password then press [ENTER].
The terminal verifies the password and prompts for verification. If the terminal is configured for multiple merchants the terminal will prompt for all or individual merchants.
6.1 All Merchants? ENTR=YES, MENU=NO
Press [ENTER] to clear the database for all merchants. OR Press [MENU] to clear the database for individual merchants.
If Enter is selected the terminal prompts for verification. If Menu is selected the terminal prompts for the merchant to be selected.

NURIT POS Application 11.70 Transaction Processing
VeriFone Confidential 195 11/30/2007
Step Terminal Display User Action Terminal Action
6.2 CHOOSE MERCHANT 1.Merchant #1 Name 2.Merchant #2 Name 3.Merchant #3 Name
If prompted, press the number that corresponds to the desired merchant.
The terminal prompts for verification.
7.0 ARE YOU SURE? ENTR=YES, MENU=NO
Press [ENTER] to continue OR Press [MENU] to cancel.
If ENTER was selected, the terminal prompts user for EDC selection. If [MENU] was selected, the terminal returns the display to the Edit Database menu.
8.0 CHOOSE EDC TYPE: 1.ALL 2.CREDIT 3.DEBIT 4.CASH
Press [1] for all EDC types. OR Press the number that corresponds with the EDC (Payment) Type.
The terminal clears the specified database(s) and prints a short report listing what was cleared. The Edit Database menu is displayed.
9.0 EDIT DATABASE: 1.Void Transact. 2.Clear Database 3.Clear Offline
Press [MENU] until POS idle prompt is displayed.
Terminal returns to the POS idle prompt.
10.0
Press Any Key or Swipe Card - - - - >
Press [CLEAR] to access the NURIT Desktop.
The terminal displays the NURIT Desktop.
11.0 NURIT
Nurit SOS
The terminal is ready for the next action.

NURIT POS Application 11.70 Transactions Options
VeriFone Confidential 196 11/30/2007
Transactions Options
Overview It is possible to enable/disable many of the options that the user will be prompted for when processing transactions. Procedures for setting and responding to these options are covered in this section.
The procedures covered in this section are:
Secure Card
Clerk/Server Mode
Invoice Number
Table Mode
Guest Number Mode
Cash Back Prompt
Fraud Control
AVS On Swipe
AVS ON Card Present
AVS ON Card Not Present
Card Present
V-Code Tips
Retail Tips
Restaurant Tips
Edit Confirm

NURIT POS Application 11.70 Transactions Options
VeriFone Confidential 197 11/30/2007
Secure Card Secure Card is an option that ensures the merchant that they are not processing a counterfeit card. When enabled the user is prompted to verify that the information embedded in the magnetic strip matches the embossed information on the front of the card. The Secure Card options are:
Option Description
No Security No terminal prompt, no security.
Last 4 Digits Terminal prompts the user to manually enter the last four digits of the credit card account number. The four digits are then compared with the last four swiped digits.
All Digits Terminal prompts the user to manually enter the complete credit card account number. The number is then compared with the swiped account number.
Display Account The full swiped account number is displayed. The user can then compare the swiped information against the embossed account number.
Last 4 Digits and Display
Terminal prompts the user to manually enter the last four digits of the credit card account number. The four digits are then compared with the last four swiped digits. Also, the full swiped account number is displayed. The user can then compare the swiped information against the embossed account number.
All Digits and Display
Terminal prompts the user to manually enter the complete credit card account number. The number is then compared with the swiped account number. Also, the full swiped account number is displayed. The user can then compare the swiped information against the embossed account number.

NURIT POS Application 11.70 Transactions Options
VeriFone Confidential 198 11/30/2007
Secure Card Setup
Use the following interface table to configure the Secure Card function from the terminal’s Main Menu.
User Interface Table
Step Terminal Display User Action Terminal Action
1.0 NURIT
Nurit SOS
With the selection box highlighting the NURIT POS application press [ENTER].
The terminal displays the POS idle screen.
2.0
Press Any Key or Swipe Card - - - - >
Press [MENU] to access the Main Menu Screen.
The terminal displays the main menu screen.
3.0 MENU SCREEN: 1.Reports 2.Merch. Params 3.Merch. Options 4.Hosts Params
Press [2] to select Merchant Parameters.
The terminal displays the Merchant Parameters sub-menu.
4.0 MERCHANT PARAMS: 1.Authorizations 2.Security Level 3.Edit Header 4.Edit Trailer
Press [2] to select Security Level.
The terminal displays the Security Switch functions.
5.0 SECURITY SWITCH: 1.User Password 2.Batch 3.Print Account 4.Secure Card
Press [4] to select Secure Card.
The terminal displays the Secure Card options.
6.0 Secure Card (2) 1.No Security 2.Last 4 Digits 3.All Digits 4.Display Account 5.Last4Dgts And Display 6.All Digits And Display
Press the number that corresponds to the desired setting. NOTE: The number in the parenthesis on the first line is the current setting.
The Secure Card function is set to prompt for the selected information/action.
7.0 SECURITY SWITCH: 1.User Password 2.Batch 3.Print Account 4.Secure Card
Press [CLEAR] until the POS idle prompt is displayed.
The terminal exits the current screen and displays the POS idle prompt.

NURIT POS Application 11.70 Transactions Options
VeriFone Confidential 199 11/30/2007
Step Terminal Display User Action Terminal Action
8.0
Press Any Key or Swipe Card - - - - >
Press [MENU] to access the NURIT Desktop.
The terminal displays the NURIT Desktop.
9.0 NURIT
Nurit SOS
The terminal is ready for the next transaction.

NURIT POS Application 11.70 Transactions Options
VeriFone Confidential 200 11/30/2007
Secure Card - Last 4 Digits
Terminal prompts the user to manually enter the last four digits of the credit card account number. The four digits are then compared with the last four swiped digits. Use the following interface table to respond to the terminal’s prompts when processing a transaction.
User Interface Table
Step Terminal Display User Action Terminal Action
1.0 CHOOSE TRANSACTION TYPE: SALE RETURN FORCED VOID/SALE VERIFY MORE
After the card is swiped and Credit and the transaction type are selected.
2.0 Last 4 Digits: Enter the last four digits of the credit card number then press [ENTER].
The terminal compares the digits entered against the digits read from the card stripe. If the numbers match, the terminal displays the CREDIT AMOUNT prompt. At this point the user continues to process the transaction.
2.1 Last 4 Digits: 1234
If the digits are not accepted, enter them again. Overstrike the displayed digits then press [ENTER].
If the information did not match, the terminal offers a second and then a third chance to enter the digits. If the information does not match after the third attempt, the terminal returns to the NURIT Desktop.
2.2 NURIT
Nurit SOS
The merchant should not try to process a transaction using the suspect card.
3.0 CREDIT . . . . . . SALE AMOUNT 0.00
If the information matches, continue processing the transaction.
If the information matches, the terminal continues the transaction process.

NURIT POS Application 11.70 Transactions Options
VeriFone Confidential 201 11/30/2007
Secure Card - All Digits
Terminal prompts the user to manually enter the complete credit card account number. The number is then compared with the swiped account number. Use the following interface table to respond to the terminal’s prompts when processing a transaction.
User Interface Table
Step Terminal Display User Action Terminal Action
1.0 CHOOSE TRANSACTION TYPE: SALE RETURN FORCED VOID/SALE VERIFY MORE
After the card is swiped and Credit and transaction type are selected.
2.0 Enter Card #: Enter the complete credit card number then press [ENTER].
The terminal compares the digits entered against the digits read from the card stripe. If the numbers match, the terminal displays the CREDIT AMOUNT prompt. At this point the user continues to process the transaction.
2.1 Enter Card # 4512345678901234
If the digits are not accepted, enter them again. Overstrike the displayed digits then press [ENTER].
If the information did not match, the terminal offers a second and then a third chance to enter the digits. If the information does not match after the third attempt, the terminal returns to the NURIT Desktop.
2.2 NURIT
Nurit SOS
The merchant should not try to process a transaction using the suspect card.
3.0 CREDIT . . . . . . SALE AMOUNT 0.00
If the information matches, continue processing the transaction.
If the information matches, the terminal continues the transaction process.

NURIT POS Application 11.70 Transactions Options
VeriFone Confidential 202 11/30/2007
Secure Card - Display Account
The full swiped account number is displayed. The user can then compare the account number displayed on the terminal to the account number embossed on the front of the card. Use the following interface table to respond to the terminal’s prompts when processing a transaction.
User Interface Table
Step Terminal Display User Action Terminal Action
1.0 CHOOSE TRANSACTION TYPE: SALE RETURN FORCED VOID/SALE VERIFY MORE
After the card is swiped and Credit and the transaction type are selected.
2.0 4512345678901234 ENTR=YES, MENU=NO
If the account numbers are the same, press [ENTER] and continue with the transaction.
If the numbers match, the terminal displays the CREDIT AMOUNT prompt. At this point the user continues to process the transaction.
2.1 4512345678901234 ENTR=YES, MENU=NO
If the account numbers are different, press [MENU] and return the card to the Customer.
If the information does not match, the terminal returns to the NURIT Desktop.
2.2 NURIT
Nurit SOS
The merchant should not try to process a transaction using the suspect card.
3.0 CREDIT . . . . . . SALE AMOUNT 0.00
If the information matches, continue processing the transaction.
If the information matches, the terminal continues the transaction process.

NURIT POS Application 11.70 Transactions Options
VeriFone Confidential 203 11/30/2007
Secure Card - Last 4 Digits and Display
Terminal prompts the user to manually enter the last four digits of the credit card account number. The four digits are then compared with the last four swiped digits. Also, the full swiped account number is displayed. The user can then compare the account number displayed on the terminal to the account number embossed on the front of the card. Use the following interface table to respond to the terminal’s prompts when processing a transaction.
User Interface Table
Step Terminal Display User Action Terminal Action
1.0 CHOOSE TRANSACTION TYPE: SALE RETURN FORCED VOID/SALE VERIFY MORE
After the card is swiped and Credit and transaction type are selected.
2.0 Last 4 Digits: Enter the last four digits of the credit card number then press [ENTER]. If the numbers match, skip to the full account number display step.
The terminal compares the digits entered against the digits read from the card stripe. If the numbers match, the terminal displays the full account number.
2.1 Last 4 Digits: 1234
If the digits are not accepted, enter them again. Overstrike the displayed digits then press [ENTER].
If the information did not match, the terminal offers a second and then a third chance to enter the digits. If the information does not match after the third attempt, the terminal returns to the NURIT Desktop.
2.2 NURIT
Nurit SOS
The merchant should not try to process a transaction using the suspect card.
3.0 4512345678901234 ENTR=YES, MENU=NO
If the account numbers are the same, press [ENTER] and continue with the transaction.
If the numbers match, the terminal displays the CREDIT AMOUNT prompt. At this point the user continues to process the transaction.
3.1 4512345678901234 ENTR=YES, MENU=NO
If the account numbers are different, press [MENU] and return the card to the Customer.
If the information does not match, the terminal returns to the NURIT Desktop.
3.2 NURIT
Nurit SOS
The merchant should not try to process a transaction using the suspect card.
4.0 CREDIT . . . . . . SALE AMOUNT 0.00
If the information matches, continue processing the transaction.
If the information matches, the terminal continues the transaction process.

NURIT POS Application 11.70 Transactions Options
VeriFone Confidential 204 11/30/2007
Secure Card - All Digits and Display
Terminal prompts the user to manually enter the complete credit card account number. The number is then compared with the swiped account number. Also, the full swiped account number is displayed. The user can then compare the account number displayed on the terminal to the account number embossed on the front of the card. Use the following interface table to respond to the terminal’s prompts when processing a transaction.
User Interface Table
Step Terminal Display User Action Terminal Action
1.0 CHOOSE TRANSACTION TYPE: SALE RETURN FORCED VOID/SALE VERIFY MORE
After the card is swiped and Credit and transaction type are selected.
2.0 Enter Card #: Enter the full account number of the credit card then press [ENTER]. If the numbers match, skip to the full account number display step.
The terminal compares the digits entered against the digits read from the card stripe. If the numbers match, the terminal displays the full account number.
2.1 Enter Card #:: 4512345678901233
If the digits are not accepted, enter them again. Overstrike the displayed digits then press [ENTER].
If the information did not match, the terminal offers a second and then a third chance to enter the digits. If the information does not match after the third attempt, the terminal returns to the NURIT Desktop.
2.1 NURIT
Nurit SOS
The merchant should not try to process a transaction using the suspect card.
3.0 4512345678901233 ENTR=YES, MENU=NO
If the account numbers are the same, press [ENTER] and continue with the transaction.
If the numbers match, the terminal displays the CREDIT AMOUNT prompt. At this point the user continues to process the transaction.
3.1 4512345678901222 ENTR=YES, MENU=NO
If the account numbers are different, press [MENU] and return the card to the Customer.
If the information does not match, the terminal returns to the NURIT Desktop.
3.2 NURIT
Nurit SOS
The merchant should not try to process a transaction using the suspect card.
4.0 CREDIT . . . . . . SALE AMOUNT 0.00
If the information matches, continue processing the transaction.
If the information matches, the terminal continues the transaction process.

NURIT POS Application 11.70 Transactions Options
VeriFone Confidential 205 11/30/2007
Industry Prompts Depending upon the terminal’s configuration there can be up to five options available in the Industry Prompts menu:
Prompt Options Availability-Restrictions
Clerk/Server Mode On - Prompts for Clerk/Server ID Off - Prompt does not display
Clerk Mode in Retail terminals. Server Mode in Restaurant terminals.
Invoice Number On - Prompts for Invoice #. Off - Prompt does not display Auto - Automatically supplies next consecutive invoice number.
Available for both Retail and Restaurant. The same invoice number can not be entered twice in the same batch.
Table Mode On - Prompts for Table Number Off - Prompt does not display
Restaurant terminals only.
Guest Number Mode
On - Prompts for Number of Guests Off - Prompt does not display
Restaurant terminals only.
Cash Back Prompt On - Prompts for Cash Back on Debit transaction. Off - Prompt does not display
Available for both Retail and Restaurant. Debit transactions only.

NURIT POS Application 11.70 Transactions Options
VeriFone Confidential 206 11/30/2007
Clerk/Server Mode Setup
When Clerk/Server Mode is enabled the terminal will prompt for an ID while processing the transaction. This ID is not used when the terminal is searching for a match to Void a transaction but it is printed on receipts and reports. Reports can also be sorted by ID or printed for a specific ID.
It is possible to store up to 100 Clerk/Server ID - Name combinations (ID 1-100). This means that rather than an ID number being printed on a receipt or a report the name associated with the ID is printed. If no name is associated with the ID, the ID number is printed.
Use the following interface table to configure Clerk/Server Mode from the terminal’s Main Menu.
User Interface Table
Step Terminal Display User Action Terminal Action
1.0 NURIT
Nurit SOS
With the selection box highlighting the NURIT POS application press [ENTER].
The terminal displays the POS idle screen.
2.0
Press Any Key or Swipe Card - - - - >
Press [MENU] to access the Main Menu Screen.
The terminal displays the main menu screen.
3.0 MENU SCREEN: 1.Reports 2.Merch. Params
Press [2] to select Merchant Parameters.
The terminal displays the Merchant Parameters sub-menu.
4.0 MERCHANT PARAMS: 1.Authorizations 2.Security Level 3.Edit Header 4.Edit Trailer 5.Set Cash EDC 6.Merchant Fee 7.Set Batch Time 8.Ind. Prompts
Press [8] to select Industry Prompts.
The terminal requests the password to ensure that the user has access authorization.
5.0 ENTER PASSWORD: Enter the 8-digit password then press [ENTER].
The terminal verifies the password and accesses the selected function.
6.0 Ind. Prompts: 1.SERVER ID MODE 2.INVOICE MODE 3.TABLE MODE 4.GUEST NO MODE 5.CASHBACK PROMPT
Press [1] to select Server ID Mode. NOTE: The display on the left represents a Restaurant setup.
The Clerk/Server Mode options are displayed.

NURIT POS Application 11.70 Transactions Options
VeriFone Confidential 207 11/30/2007
Step Terminal Display User Action Terminal Action
6.1 Ind. Prompts: 1.CLERK ID MODE 2.INVOICE MODE 5.CASHBACK PROMPT
Press [1] to select Clerk ID Mode. NOTE: The display on the left represents a Retail setup.
The Clerk/Server Mode options are displayed.
7.0 SERVER ID MODE 1.OFF 2.ON
Press [2] to turn Clerk/Server Mode On.
The terminal will prompt for an ID to pair with a Name.
8.0 ENTER SERVER ID 1
Enter an ID# then press [ENTER]. OR Press [ENTER] to accept the displayed ID#.
Terminal prompts for a Name. Only IDs 1-100 are accepted.
9.0 ID#1 Name: 1 N Press the number that has the desired LETTER engraved on the key
The number is displayed on the second line.
10.0 ID#1 Name: 1 N 2
Press [ALPHA/COPY] until the desired letter is displayed. Enter the next number.
Pressing ALPAH/COPY will cause the terminal to cycle through all available characters and return back to the number.
11.0 ID#1 Name: 1 N ALICE
Continue in this manner until the first name is complete. Press [ENTER] when complete.
The terminal will prompt for the next ID to pair with a Name. Names are restricted to a maximum of 19 alpha-numeric characters.
12.0 ENTER SERVER ID 2
Continue to add ID/Name combinations until all clerk/Server names have been entered.
The terminal continues to accept ID-Name combinations.
13.0 ENTER SERVER ID 23
When all ID-Name combinations have been entered, press [MENU] to save and exit.
Terminal returns to the Industry Prompts menu.
14.0 Ind. Prompts: 1.SERVER ID MODE 2.INVOICE MODE 3.TABLE MODE 4.GUEST NO MODE 5.CASHBACK PROMPT
Press [MENU] until the POS idle prompt is displayed.
The terminal exits the MENU SCREEN and displays the POS idle prompt
15.0
Press Any Key or Swipe Card - - - - >
Press [CLEAR] to access the NURIT Desktop.
The terminal displays the NURIT Desktop.
16.0 NURIT
Nurit SOS
The terminal is ready for the next transaction.

NURIT POS Application 11.70 Transactions Options
VeriFone Confidential 208 11/30/2007
Clerk/Server Mode
Use the following interface table to respond to the terminal’s prompts when processing a transaction.
User Interface Table
Step Terminal Display User Action Terminal Action
1.0 CREDIT . . . . . . SALE AMOUNT 20.00
After the card is swiped, action and transaction type are selected and the amount is entered.
Terminal displays the Clerk/Server ID prompt. The step immediately preceding the Clerk/Server prompt is dependent upon the terminal configuration.
2.0 ENTER SERVER ID Enter the Clerk/Server ID then press [ENTER]. NOTE: If terminal industry type were Retail, the terminal would prompt for a Clerk ID.
The ID is accepted and the terminal continues the transaction process. Accepted entry is 0-9999. If zero is entered as the ID, no Clerk/Server ID is printed on the receipt.
3.0 ENTER TABLE NO: 0
Continue to process the transaction.
Terminal displays the next prompt. The step immediately following the Clerk/Server prompt is dependent upon the terminal configuration.

NURIT POS Application 11.70 Transactions Options
VeriFone Confidential 209 11/30/2007
Invoice Mode Setup
Invoice Mode has three options; Off results in no prompt being displayed, On will prompt for an invoice number during the transaction process and Auto will automatically supply the next consecutive number.
Invoice Number is used when the terminal is searching for a match to Void a transaction. If the numbers are not the same, the sale transaction will not be voided. Invoice numbers are printed on the receipts and can be used to search for a specific transaction when adding/modifying tips (Restaurant configuration only).
Duplicate Invoice Numbers for Sale transactions are not allowed in the same batch; the error message “DUPLICATE INVOICE NUMBER!” is displayed. The Invoice Number function can not be accessed when there are transactions in the current batch; the error message “BATCH OUT BEFORE USING THIS MENU” is displayed.
When Auto is selected during the setup process, the terminal will prompt for the first invoice number to be used. That number will be assigned to the first transaction processed. Subsequent transactions will be assigned consecutive invoice numbers. When the batch is closed the first transaction in the new batch will have the next consecutive number. When the maximum invoice number 999999999 is reached the next number assigned is 1 (one).
Use the following interface table to configure Invoice Mode from the terminal’s Main Menu.
User Interface Table
Step Terminal Display User Action Terminal Action
1.0 NURIT
Nurit SOS
With the selection box highlighting the NURIT POS application press [ENTER].
The terminal displays the POS idle screen.
2.0
Press Any Key or Swipe Card - - - - >
Press [MENU] to access the Main Menu Screen.
The terminal displays the main menu screen.
3.0 MENU SCREEN: 1.Reports 2.Merch. Params
Press [2] to select Merchant Parameters.
The terminal displays the Merchant Parameter sub-menu
4.0 MERCHANT PARAMS: 1.Authorizations 2.Security Level 3.Edit Header 4.Edit Trailer 5.Set Cash EDC 6.Merchant Fee 7.Set Batch Time 8.Ind. Prompts
Press [8] to select Industry Prompts.
The terminal requests the password to ensure that the user has access authorization.

NURIT POS Application 11.70 Transactions Options
VeriFone Confidential 210 11/30/2007
Step Terminal Display User Action Terminal Action
5.0 ENTER PASSWORD: Enter the 8-digit password then press [ENTER].
The terminal verifies the password and accesses the selected function.
6.0 Ind. Prompts: 1.SERVER ID MODE 2.INVOICE MODE 3.TABLE MODE 4.GUEST NO MODE 5.CASHBACK PROMPT
Press [2] to select Invoice Mode. NOTE: The display on the left represents a Restaurant setup.
The Invoice Mode options are displayed.
6.1 Ind. Prompts: 1.SERVER ID MODE 2.INVOICE MODE 5.CASHBACK PROMPT
Press [2] to select Invoice Mode. NOTE: The display on the left represents a Retail setup.
The Invoice Mode options are displayed.
7.0 INVOICE MODE 1.OFF 2.ON 3.AUTO
Press [2] to enable Invoice Mode. OR Press [3] to set Invoice Mode to Auto.
If ON is selected, the terminal enables the feature and returns to the Industry Prompts menu. If AUTO was selected to terminal prompts for the starting number.
7.1 ENTER INVOICE # Enter the starting Invoice Number then press [ENTER].
Only numbers ranging from 1 to 999999999 are accepted. The starting number is accepted and the terminal returns to the Industry Prompts menu.
8.0 Ind. Prompts: 1.SERVER ID MODE 2.INVOICE MODE 3.TABLE MODE 4.GUEST NO MODE 5.CASHBACK PROMPT
Press [MENU] until the POS idle prompt is displayed.
The terminal exits the MENU SCREEN and displays the POS idle prompt
9.0
Press Any Key or Swipe Card - - - - >
Press [CLEAR] to access the NURIT Desktop.
The terminal displays the NURIT Desktop.
10.0 NURIT
Nurit SOS
The terminal is ready for the next transaction.

NURIT POS Application 11.70 Transactions Options
VeriFone Confidential 211 11/30/2007
Invoice Mode
If Invoice Mode selected setting was Auto no prompt is displayed, the number is supplied by the terminal.
Use the following interface table to respond to the terminal’s prompts when processing a transaction.
User Interface Table
Step Terminal Display User Action Terminal Action
1.0 CREDIT . . . . . . SALE AMOUNT 20.00
After the card is swiped, action and transaction type are selected and the amount is entered.
Terminal displays the Invoice Number prompt.
2.0 ENTER INVOICE # Enter the Invoice Number then press [ENTER].
The number is accepted and the terminal continues the transaction process. Accepted entry is 1-999999999. Zero and alpha characters are not accepted.
3.0 ENTER CLERK ID: 0
Continue to process the transaction.
Terminal displays the next prompt. The step immediately following the Invoice Number prompt is dependent upon the terminal configuration.

NURIT POS Application 11.70 Transactions Options
VeriFone Confidential 212 11/30/2007
Table Mode Setup
When Table Mode is enabled the terminal will prompt for a Table Number while processing the transaction. This number is printed on the receipts. Table Number is not used when matching a Void transaction or to search for a specific transaction when adding/modifying tips. Table Mode is only supported in Restaurant terminals.
Use the following interface table to configure Table Mode from the terminal’s Main Menu.
User Interface Table
Step Terminal Display User Action Terminal Action
1.0 NURIT
Nurit SOS
With the selection box highlighting the NURIT POS application press [ENTER].
The terminal displays the POS idle screen.
2.0
Press Any Key or Swipe Card - - - - >
Press [MENU] to access the Main Menu Screen.
The terminal displays the main menu screen.
3.0 MENU SCREEN: 1.Reports 2.Merch. Params 3.Merch. Options
Press [2] to select Merchant Parameters.
the terminal will display the Merchant Parameters menu.
4.0 MERCHANT PARAMS: 1.Authorizations 2.Security Level 3.Edit Header 4.Edit Trailer 5.Set Cash EDC 6.Merchant Fee 7.Set Batch Time 8.Ind. Prompts
Press [8] to select Industry Prompts.
The terminal requests the password to ensure that the user has access authorization.
5.0 ENTER PASSWORD: Enter the 8-digit password then press [ENTER].
The terminal verifies the password and accesses the selected function.
6.0 Ind. Prompts: 1.SERVER ID MODE 2.INVOICE MODE 3.TABLE MODE 4.GUEST NO MODE 5.CASHBACK PROMPT
Press [3] to select Table Mode.
Terminal displays the Table Mode options.
7.0 TABLE MODE 1.OFF 2.ON
Press [2] to enable Table Mode.
The terminal enables Table Mode and returns the display to the Industry Prompts menu.

NURIT POS Application 11.70 Transactions Options
VeriFone Confidential 213 11/30/2007
Step Terminal Display User Action Terminal Action
8.0 Ind. Prompts: 1.SERVER ID MODE 2.INVOICE MODE 3.TABLE MODE 4.GUEST NO MODE 5.CASHBACK PROMPT
Press [MENU] until the POS idle prompt is displayed.
The terminal exits the MENU SCREEN and displays the POS idle prompt
9.0
Press Any Key or Swipe Card - - - - >
Press [CLEAR] to access the NURIT Desktop.
The terminal displays the NURIT Desktop.
10.0 NURIT
Nurit SOS
The terminal is ready for the next transaction.
Table Mode
Use the following interface table to respond to the terminal’s prompts when processing a transaction.
User Interface Table
Step Terminal Display User Action Terminal Action
1.0 ENTER SERVER ID 0
After the card is swiped, the action and transaction type are selected, the amount is entered and the server ID is entered.
Terminal displays the Table Number prompt. The step immediately preceding the Table Number prompt is dependent upon the terminal configuration.
2.0 ENTER TABLE NO: 0
Enter the Table Number then press [ENTER].
The Number is accepted and the terminal continues the transaction process. Accepted entry is 0-9999. If zero is entered as the number, no Table No. is printed on the receipt.
3.0 NUMBER OF GUEST: 0
Continue to process the transaction.
Terminal displays the next prompt. The step immediately following the Table Number prompt is dependent upon the terminal configuration.

NURIT POS Application 11.70 Transactions Options
VeriFone Confidential 214 11/30/2007
Guest Number Mode Setup
When Guest Number Mode is enabled the terminal will prompt for the number of guests while processing the transaction. This number is printed on the receipts. Guest Number is not used when matching a Void transaction or to search for a specific transaction when adding/modifying tips. Guest Number Mode is only supported in Restaurant terminals.
Use the following interface table to configure Guest Number Mode from the terminal’s Main Menu.
User Interface Table
Step Terminal Display User Action Terminal Action
1.0 NURIT
Nurit SOS
With the selection box highlighting the NURIT POS application press [ENTER].
The terminal displays the POS idle screen.
2.0
Press Any Key or Swipe Card - - - - >
Press [MENU] to access the Main Menu Screen.
The terminal displays the main menu screen.
3.0 MENU SCREEN: 1.Reports 2.Merch. Params 3.Merch. Options
Press [2] to select Merchant parameters.
Terminal will display the Merchant Parameters menu.
4.0 MERCHANT PARAMS: 1.Authorizations 2.Security Level 3.Edit Header 4.Edit Trailer 5.Set Cash EDC 6.Merchant Fee 7.Set Batch Time 8.Ind. Prompts
Press [8] to select Industry Prompts.
The terminal requests the password to ensure that the user has access authorization.
5.0 ENTER PASSWORD: Enter the 8-digit password then press [ENTER].
The terminal verifies the password and accesses the selected function.
6.0 Ind. Prompts: 1.SERVER ID MODE 2.INVOICE MODE 3.TABLE MODE 4.GUEST NO MODE 5.CASHBACK PROMPT
Press [4] to select Guest Number Mode.
Terminal displays Guest Number options.
7.0 GUEST NO MODE: 1.OFF 2.ON
Press [2] to enable Guest Number Mode.
Terminal enables Guest Number Mode and returns the display to the Industry Prompts menu.

NURIT POS Application 11.70 Transactions Options
VeriFone Confidential 215 11/30/2007
Step Terminal Display User Action Terminal Action
8.0 Ind. Prompts: 1.SERVER ID MODE 2.INVOICE MODE 3.TABLE MODE 4.GUEST NO MODE 5.CASHBACK PROMPT
Press [MENU] until the POS idle prompt is displayed.
The terminal exits the MENU SCREEN and displays the POS idle prompt
9.0
Press Any Key or Swipe Card - - - - >
Press [CLEAR] to access the NURIT Desktop.
The terminal displays the NURIT Desktop.
10.0 NURIT
Nurit SOS
The terminal is ready for the next transaction.
Guest No. Mode
Use the following interface table to respond to the terminal’s prompts when processing a transaction.
User Interface Table
Step Terminal Display User Action Terminal Action
1.0 ENTER TABLE NO: 0
After the card is swiped, the action and transaction type are selected, the amount is entered and the preceding prompts answered.
Terminal displays the Guest Number Mode prompt. The step immediately preceding the Guest No. prompt is dependent upon the terminal configuration.
2.0 NUMBER OF GUEST 0
Enter the Clerk/Server ID then press [ENTER].
The number is accepted and the terminal continues the transaction process. Accepted entry is 0-9999. If zero is entered as the ID, no Guest No. is printed on the receipt.
3.0 Enter Tip Amt: 0.00
Continue to process the transaction.
Terminal displays the next prompt. The step immediately following the Guest No. prompt is dependent upon the terminal configuration.

NURIT POS Application 11.70 Transactions Options
VeriFone Confidential 216 11/30/2007
Cash Back Prompt Setup
When the Cash Back Prompt is disabled the terminal does not prompt for a cash back amount when processing a Debit transaction. The prompt is displayed when the feature is enabled but only when the EDC (Payment Type) is Debit.
Use the following interface table to enable/disable the Cash Back Prompt from the terminal’s Main Menu.
User Interface Table
Step Terminal Display User Action Terminal Action
1.0 NURIT
Nurit SOS
With the selection box highlighting the NURIT POS application press [ENTER].
The terminal displays the POS idle screen.
2.0
Press Any Key or Swipe Card - - - - >
Press [MENU] to access the Main Menu Screen.
The terminal displays the main menu screen.
3.0 MENU SCREEN: 1.Reports 2.Merch. Params 3.Merch. Options
Press [2] to select Merchant Parameters.
The Merchant Parameters menu is displayed.
4.0 MERCHANT PARAMS: 1.Authorizations 2.Security Level 3.Edit Header 4.Edit Trailer 5.Set Cash EDC 6.Merchant Fee 7.Set Batch Time 8.Ind. Prompts
Press [8] to select Industry Prompts.
The terminal requests the password to ensure that the user has access authorization.
5.0 ENTER PASSWORD: Enter the 8-digit password then press [ENTER].
The terminal verifies the password and accesses the selected function.
6.0 Ind. Prompts: 1.SERVER ID MODE 2.INVOICE MODE 3.TABLE MODE 4.GUEST NO MODE 5.CASHBACK PROMPT
Press [5] to select Cash Back Prompt.
The Cash Back options are displayed.
7.0 CASHBACK PRMPT 1.OFF 2.ON
Press [2] to enable the Cash Back Prompt for debit transactions.
The prompt is enabled and the display returns to the Industry Prompts menu.

NURIT POS Application 11.70 Transactions Options
VeriFone Confidential 217 11/30/2007
Step Terminal Display User Action Terminal Action
8.0 Ind. Prompts: 1.SERVER ID MODE 2.INVOICE MODE 3.TABLE MODE 4.GUEST NO MODE 5.CASHBACK PROMPT
Press [MENU] until the POS idle prompt is displayed.
The terminal exits the MENU SCREEN and displays the POS idle prompt.
9.0
Press Any Key or Swipe Card - - - - >
Press [CLEAR] to access the NURIT Desktop.
The terminal displays the NURIT Desktop.
10.0 NURIT
Nurit SOS
The terminal is ready for the next transaction.

NURIT POS Application 11.70 Transactions Options
VeriFone Confidential 218 11/30/2007
Cash Back Prompt
A Cash Back HALO (High Amount Lock Out) can be set for the maximum allowed cash back amount. See Parameter Options, HALO Settings.
Use the following interface table to respond to the terminal’s prompts when processing a transaction.
User Interface Table
Step Terminal Display User Action Terminal Action
1.0 Enter Tip Amt: 10.00
After the card is swiped, the action and transaction type are selected, the amount is entered and the preceding prompts answered.
Terminal displays the Cash Back prompt. The step immediately preceding the Cash Back prompt is dependent upon the terminal configuration.
2.0 Cash Back: 0.00
Enter the Cash Back amount then press [ENTER]. OR Press [ENTER] for no cash back.
The amount is compared to the Cash Back HALO amount. If less than HALO the amount is accepted and the terminal continues the transaction process. Accepted entry is 0-9999999. Do not enter decimal point. If zero is entered Cash Back is not printed on the receipt.
2.1 Cash Back Halo 20.00 Limit
If the cash back amount is greater than the HALO an error message is briefly displayed. The Cash Back Prompt is again displayed.
2.2 Cash Back 0.00
Enter an amount less than the HALO and press [ENTER]. OR Press [ENTER] for no cash back.
The amount is compared to the Cash Back HALO amount. If less than HALO the amount is accepted and the terminal continues the transaction process.
3.0 TOTAL $135.00 Enter PIN
Continue to process the transaction.
Terminal displays the next prompt.
Related Parameters
Parameter Description Detail Location
Cash Back HALO Maximum amount limit on Cash Back Parameter Options, HALO Settings
Cash Back Prompt Enables/Disables Cash Back Prompt on Debit transactions.
Transaction Options, Cash Back Prompt
Merchants Fee Surcharge Rate for Debit Transactions Parameter Options, Merchant Fee

NURIT POS Application 11.70 Transactions Options
VeriFone Confidential 219 11/30/2007
Fraud Control Fraud Control encompasses a number of features that are used to verify that the Customer supplying the credit card information is authorized to use the card. This is especially important when the card is not present as in a phone or internet order. Depending upon whether the card is swiped or manually entered OR present or not present the terminal will prompt for specific information. Enabling and disabling the various Fraud Control settings can affect the rates charged by the bank.
AVS or Address Verification Service will prompt for either the billing ZIP code, billing street address or both. When prompted for the street address the user only needs to enter the address number, i.e. 123 for 123 Main St. or 62 for P.O. Box 62. AVS can be configured to prompt on swiped transactions, manually entered with card present transactions and manually entered with card not present transactions. Generally the host will approve the transaction but send information that the AVS is incorrect so that the merchant can make a decision.
V-Code is the three or four digit security code on the front or back of the card. V-Code can be configured to prompt on swiped transactions, manually entered with card present transactions and manually entered with card not present transactions. If the V-Code information is incorrect the transaction is declined.
There are five options available in the Fraud Control menu:
Option Settings
None - No prompt displayed.
Address - Terminal will prompt for Address on swiped transactions.
Zip - Terminal will prompt for Zip Code on swiped transactions.
AVS on Swipe
Address & Zip - Terminal will prompt for both Address and Zip Code on swiped transactions.
None - No prompt displayed.
Address - Terminal will prompt for Address on manual transactions when card is present.
Zip - Terminal will prompt for Zip Code on manual transactions when card is present.
AVS on Card Present
Address & Zip - Terminal will prompt for both Address and Zip Code on manual transactions when card is present.
None - No prompt displayed.
Address - Terminal will prompt for Address on manual transactions when card is not present.
Zip - Terminal will prompt for Zip Code on manual transactions when card is not present.
AVS on Card Not Present
Address & Zip - Terminal will prompt for both Address and Zip Code on manual transactions when card is not present.
No, If Manual - Always assume that card is not present on all manual transactions
Always Yes - Always assume the card is present on all manual transactions.
Card Present
Ask, If Manual - Ask if card is present on all manual transactions.
Off - No prompt displayed.
On If Manual - Terminal will prompt for V-Code information on manual transactions.
On If manual, Card Not Present - Terminal will prompt for V-Code information on manual transactions when card is not present.
V-Code
On Always - Terminal will always prompt for V-Code information.

NURIT POS Application 11.70 Transactions Options
VeriFone Confidential 220 11/30/2007
Card Present Setup
When a credit card account number is entered manually the terminal needs to know what information it should prompt for next. In other words, should the terminal proceed as if the card were present or as if the card were not present? The Card Present feature is used to set this decision process. See the available options in the following chart.
Option Description
No, If Manual If the account was manually entered, always assume that the card is not present.
Always Yes Always assume that the card is present.
Ask, If Manual If the account was manually entered, ask if the card is present or not.
Use the following interface table to configure the Card Present function from the terminal’s Main Menu.
User Interface Table
Step Terminal Display User Action Terminal Action
1.0 NURIT
Nurit SOS
With the selection box highlighting the NURIT POS application press [ENTER].
The terminal displays the POS idle screen.
2.0
Press Any Key or Swipe Card - - - - >
Press [MENU] to access the Main Menu Screen.
The terminal displays the main menu screen.
3.0 MENU SCREEN: 1.Reports 2.Merch. Params 3.Merch. Options 4.Hosts Params 5.System Options
Press [5] to select System Parameters.
The terminal displays the System Options sub-menu.
4.0 SYSTEM OPTIONS: 1.Set Time/Date 2.Edit PIN Key 3.Sel. Mstr Key 4.Set Batch No. 5.Edit Database 6.Working Mode
Press [6] to select Working Mode.
The terminal displays the Working Mode functions.
5.0 WORKING MODE: 1.Tip Options 2.Fraud Control 3.Comment Option
Press [2] to select Fraud Control.
The terminal requests the password to ensure that the user has access authorization.

NURIT POS Application 11.70 Transactions Options
VeriFone Confidential 221 11/30/2007
Step Terminal Display User Action Terminal Action
6.0 ENTER PASSWORD: Enter the 8-digit password then press [ENTER].
The terminal verifies the password and accesses the selected function.
7.0 Fraud Control: 1.AVS On Swipe 2.AVS On CardPrsnt 3.AVS OnCardNotPrsnt 4.Card Present 5.V-Code
Press [4] to select Card Present.
Terminal displays a list of all supported credit card types.
8.0 Select Card Type: 1.ALL 2.Visa 3.MasterCard 4.American Exp 5.Diners 6.Carteblanch 7.Disc/NOVUS 8.enRoute 9.JCB
Press [1] for all card types or press the number that corresponds with the desired card type.
Terminal displays the Card Present options.
9.0 Card Present: 1.No, if manual 2.Always Yes 3.Ask, if manual
Press the number that corresponds with the desired setting.
The terminal accepts the function settings and returns the display to the Fraud Control menu.
10.0 Fraud Control: 1.AVS On Swipe 2.AVS On CardPrsnt 3.AVS OnCardNotPrsnt 4.Card Present 5.V-Code
Press [MENU] to exit Fraud Control.
Terminal displays a message.
11.0 Check rates with your bank
Press [ENTER] to continue. NOTE: Modifying Fraud Control settings may change bank rates.
Terminal prints the displayed message then returns display to Working Mode menu.
12.0 WORKING MODE: 1.Tip Options 2.Fraud Control 3.Comment Opt.
Press [MENU] until POS idle prompt is displayed.
The terminal exits the MENU SCREEN and displays the POS idle prompt.
13.0
Press Any Key or Swipe Card - - - - >
Press [CLEAR] to access the NURIT Desktop.
The terminal displays the NURIT Desktop.
14.0 NURIT
Nurit SOS
The terminal is ready for the next transaction.

NURIT POS Application 11.70 Transactions Options
VeriFone Confidential 222 11/30/2007
Card Present
The Card Present prompt is displayed only on manual entry transactions and when Ask, if manual is the Card Present setting.
Use the following interface table to respond to the terminal’s prompts when processing a transaction.
User Interface Table
Step Terminal Display User Action Terminal Action
1.0 ENTER CLERK ID 0
After the card account number is manually entered, the action and transaction type are selected and the amount is entered and preceding prompts answered.
Terminal displays the Card Present prompt. The step immediately preceding the Card Present prompt is dependent upon the terminal configuration.
2.0 Card Present? ENTR=YES, MENU=NO
Press [ENTER] if the card is present. OR Press [MENU] if the card is not present.
If ENTER was pressed the terminal checks the “card present” scenario and prompts for specified information. If MENU was pressed the terminal checks the “card not present” scenario and prompts for specified information.
3.0 Enter CVC2: Continue to process the transaction.
Terminal displays the next prompt. The step immediately following the Card Present prompt is dependent upon Fraud Control settings and the Card Present response.

NURIT POS Application 11.70 Transactions Options
VeriFone Confidential 223 11/30/2007
AVS Mode Setup
AVS or Address Verification Service will prompt for either the billing ZIP code, billing street address or both. When prompted for the street address the user only needs to enter the address number, i.e. 123 for 123 Main St. or 62 for P.O. Box 62. AVS can be configured to prompt on swiped transactions, manually entered with card present transactions and manually entered with card not present transactions. Generally the host will approve the transaction but send information that the AVS is incorrect so that the merchant can make a decision.
Use the following interface table to configure AVS Mode from the terminal’s Main Menu.
User Interface Table
Step Terminal Display User Action Terminal Action
1.0 NURIT
Nurit SOS
With the selection box highlighting the NURIT POS application press [ENTER].
The terminal displays the POS idle screen.
2.0
Press Any Key or Swipe Card - - - - >
Press [MENU] to access the Main Menu Screen.
The terminal displays the main menu screen.
3.0 MENU SCREEN: 1.Reports 2.Merch. Params 3.Merch. Options 4.Hosts Params 5.System Options
Press [5] to select System Options.
The terminal displays the System Options sub-menu.
4.0 SYSTEM OPTIONS: 1.Set Time/Date 2.Edit PIN Key 3.Sel. Mstr Key 4.Set Batch No. 5.Edit Database 6.Working Mode
Press [6] to select Working Mode.
The terminal displays the Working Mode functions.
5.0 WORKING MODE: 1.Tip Options 2.Fraud Control 3.Comment Opt.
Press [2] to select Fraud Control.
The terminal requests the password to ensure that the user has access authorization.
6.0 ENTER PASSWORD: Enter the 8-digit password then press [ENTER].
The terminal verifies the password and accesses the selected function.
7.0 Fraud Control: 1.AVS On Swipe 2.AVS On CardPrsnt 3.AVS OnCardNotPrsnt 4.Card Present 5.V-Code
Select the transaction scenario for which AVS is being set by pressing the corresponding number.
Terminal displays a list of all supported credit card types.

NURIT POS Application 11.70 Transactions Options
VeriFone Confidential 224 11/30/2007
Step Terminal Display User Action Terminal Action
8.0 Select Card Type: 1.ALL 2.Visa 3.MasterCard 4.American Exp 5.Diners 6.Carteblanch 7.Disc/NOVUS 8.enRoute 9.JCB
Press [1] for all card types or press the number that corresponds with the desired card type.
Terminal displays a list of the AVS settings.
9.0 AVS On Swipe: 1.None 2.Address 3.Zip 4.Address & Zip
Press the number that corresponds with the desired setting.
The terminal accepts the function settings and returns the display to the Fraud Control menu.
10.0 Fraud Control: 1.AVS On Swipe 2.AVS On CardPrsnt 3.AVS OnCardNotPrsnt 4.Card Present 5.V-Code
Press [MENU] to exit Fraud Control.
Terminal displays a message.
11.0 Check rates with your bank
Press [ENTER] to continue. NOTE: Modifying Fraud Control settings may change bank rates.
Terminal prints the displayed message then returns display to Working Mode menu.
12.0 WORKING MODE: 1.Tip Options 2.Fraud Control 3.Comment Opt.
Press [MENU] until POS idle prompt is displayed.
The terminal exits the MENU SCREEN and displays the POS idle prompt.
13.0
Press Any Key or Swipe Card - - - - >
Press [CLEAR] to access the NURIT Desktop.
The terminal displays the NURIT Desktop.
14.0 NURIT
Nurit SOS
The terminal is ready for the next transaction.

NURIT POS Application 11.70 Transactions Options
VeriFone Confidential 225 11/30/2007
AVS
The AVS prompts displayed will depend upon the terminal’s configuration and transaction scenario, i.e. swiped or manually entered, card present or not present.
Use the following interface table to respond to the terminal’s prompts when processing a transaction.
User Interface Table
Step Terminal Display User Action Terminal Action
1.0 Enter CVV2: After the card is swiped or manually entered, the action and transaction type selected, the amount is entered and preceding prompts answered.
Terminal displays the first AVS prompt. The step immediately preceding the AVS prompt is dependent upon the terminal configuration.
2.0 Street Address? Enter the Street Address number then press [ENTER]. OR Press [ENTER] to bypass.
Maximum 23 alpha-numeric characters. The information is accepted and the terminal displays the next prompt. See Parameter Options, Edit Header/Trailer for information on entering alpha characters.
3.0 Enter Zip Code: Enter the ZIP Code then press [ENTER]. OR Press [ENTER] to bypass.
Maximum 9 alpha-numeric characters. Terminal contacts the Host Processor for authorization. When authorization is received the terminal prints the first (Merchant) receipt. See Parameter Options, Edit Header/Trailer for information on entering alpha characters.
4.0 TEAR SLIP - - - -> Press any Key . . .
Press any key except MENU to print second (Customer) receipt. OR Press [MENU] if the second receipt is not required.
If any key except MENU is pressed the terminal prints the second receipt and returns to the idle prompt. If MENU is pressed the second receipt does not print and the terminal prompts for confirmation.
5.0 ARE YOU SURE ENTR=YES, MENU=NO
Press [ENTER] for no receipt. OR Press [MENU] to print the second receipt.
The terminal offers a second chance to print the second receipt.

NURIT POS Application 11.70 Transactions Options
VeriFone Confidential 226 11/30/2007
V-Code Setup
V-Code is the three or four digit security code on the front or back of the card. V-Code can be configured to prompt on swiped transactions, manually entered with card present transactions and manually entered with card not present transactions. If the V-Code information is incorrect the transaction is declined.
Use the following interface table to configure the V-Code function from the terminal’s Main Menu.
User Interface Table
Step Terminal Display User Action Terminal Action
1.0 NURIT
Nurit SOS
With the selection box highlighting the NURIT POS application press [ENTER].
The terminal displays the POS idle screen.
2.0
Press Any Key or Swipe Card - - - - >
Press [MENU] to access the Main Menu Screen.
The terminal displays the main menu screen.
3.0 MENU SCREEN: 1.Reports 2.Merch. Params 3.Merch. Options 4.Hosts Params 5.System Options
Press [5] to select System Options.
The terminal displays the System Options sub-menu.
4.0 SYSTEM OPTIONS: 1.Set Time/Date 2.Edit PIN Key 3.Sel. Mstr Key 4.Set Batch No. 5.Edit Database 6.Working Mode
Press [6] to select Working Mode.
The terminal displays the Working Mode functions.
5.0 WORKING MODE: 1.Tip Options 2.Fraud Control
Press [2] to select Fraud Control.
The terminal requests the password to ensure that the user has access authorization.
6.0 ENTER PASSWORD: Enter the 8-digit password then press [ENTER].
The terminal verifies the password and accesses the selected function.
7.0 Fraud Control: 1.AVS On Swipe 2.AVS On CardPrsnt 3.AVS OnCardNotPrsnt 4.Card Present 5.V-Code
Press [5] to select V-Code. Terminal displays a list of all supported credit card types.

NURIT POS Application 11.70 Transactions Options
VeriFone Confidential 227 11/30/2007
Step Terminal Display User Action Terminal Action
8.0 Select Card Type: 1.ALL 2.Visa 3.MasterCard 4.American Exp 5.Diners 6.Carteblanch 7.Disc/NOVUS 8.enRoute 9.JCB
Press [1] for all card types or press the number that corresponds with the desired card type.
Terminal displays the V-Code options.
9.0 V-Code: 1.OFF 2.On if manual 3.OnIfMan.CrdNotPrsn 4.On always
Press the number that corresponds with the desired setting.
Terminal accepts the setting and returns display to the Fraud Control menu.
10.0 Fraud Control: 1.AVS On Swipe 2.AVS On CardPrsnt 3.AVS OnCardNotPrsnt 4.Card Present 5.V-Code
Press [MENU] to exit Fraud Control.
Terminal displays a message.
11.0 Check rates with your bank
Press [ENTER] to continue. NOTE: Modifying Fraud Control settings may change bank rates.
Terminal prints the displayed message then returns display to Working Mode menu.
12.0 WORKING MODE: 1.Tip Options 2.Fraud Control 3.Comment Opt.
Press [MENU] until POS idle prompt is displayed.
The terminal exits the MENU SCREEN and displays the POS idle prompt.
13.0
Press Any Key or Swipe Card - - - - >
Press [CLEAR] to access the NURIT Desktop.
The terminal displays the NURIT Desktop.
14.0 NURIT
Nurit SOS
The terminal is ready for the next transaction.

NURIT POS Application 11.70 Transactions Options
VeriFone Confidential 228 11/30/2007
V-Code
Use the following interface table to respond to the terminal’s prompts when processing a transaction.
User Interface Table
Step Terminal Display User Action Terminal Action
1.0 Card Present? ENTR=YES, MENU=NO
After the card is swiped or manually entered, the action and transaction type selected, the amount is entered and preceding prompts answered.
Terminal displays the V-Code prompt. The step immediately preceding the V-Code prompt is dependent upon the terminal configuration.
2.0 Enter CVC2: Enter the V-Code then press [ENTER]. OR Press [ENTER] to bypass.
Maximum 4 alpha-numeric characters. Actual display will reflect the card type. If the code was entered the terminal displays the next prompt. If code was bypassed the terminal will prompt for the reason. See Parameter Options, Edit Header/Trailer for information on entering alpha characters.
EXPLAIN REASON: 1.Want to bypass 2.Cannot read 3.Does not exist
If the V-Code prompt was bypassed select the reason by pressing the corresponding number then pressing [ENTER].
The terminal displays the next prompt.
3.0 Street Address: Continue to process the transaction.
Terminal displays the next prompt. The step immediately following the Card Present prompt is dependent upon Fraud Control settings and the Card Present response.
Card Type CVV CVC CID # of Digits Location
Visa √ 3 Signature area on back.
MasterCard √ 3 Signature area on back.
American Express
√ 4 Front upper right corner.
Discover √ 3 Signature area on back.

NURIT POS Application 11.70 Transactions Options
VeriFone Confidential 229 11/30/2007
Tips
Retail Tip Setup
In a Retail environment the tip must be entered during the processing of the transaction, it cannot be entered or modified after the transaction has been completed. Up to three separate tips can be enabled separately or in any combination. An example of multiple tips could be where the first tip is for the hair dresser and the second is for the manicurist.
Either one or all of the tip prompts can be bypassed if they do not apply to the transaction. If bypassed the Tip cannot be entered later. It is also possible to assign a default amount to any of the tips. This default amount requires no user action and is automatically added to each transaction. An example of this could be a flat Delivery Fee.
The Calculate Tip/Total option instructs the terminal to calculate the Total transaction amount when the Tip amount is entered or to calculate the Tip amount when the Total transaction amount is entered. If more than one tip is enabled the terminal always calculates the Total transaction amount.
Use the following interface table to configure the Retail Tip function from the terminal’s Main Menu.
User Interface Table
Step Terminal Display User Action Terminal Action
1.0 NURIT
Nurit SOS
With the selection box highlighting the NURIT POS application press [ENTER].
The terminal displays the POS idle screen.
2.0
Press Any Key or Swipe Card - - - - >
Press [MENU] to access the Main Menu Screen.
The terminal displays the main menu screen.
3.0 MENU SCREEN: 1.Reports 2.Merch. Params 3.Merch. Options 4.Hosts Params 5.System Options
Press [5] to select System Options.
The terminal displays the System Options sub-menu.
4.0 SYSTEM OPTIONS: 1.Set Time/Date 2.Edit PIN Key 3.Sel. Mstr Key 4.Set Batch No. 5.Edit Database 6.Working Mode
Press [6] to select Working Mode.
Terminal displays the Working Mode options.

NURIT POS Application 11.70 Transactions Options
VeriFone Confidential 230 11/30/2007
Step Terminal Display User Action Terminal Action
5.0 WORKING MODE: 1.Tip Options 2.Fraud Control
Press [1] to select Tip Options.
The terminal requests the password to ensure that the user has access authorization.
6.0 ENTER PASSWORD: Enter the 8-digit password then press [ENTER].
The terminal verifies the password and accesses the selected function.
7.0 TIP OPTIONS: 1.EDC Tip 2.Tip 1: (OFF) 3.Tip 2: (OFF) 4.Tip 3: (OFF) 6.Edit Confirm 7.Print TIP Setup
Press the number that corresponds with the Tip to be enabled.
The terminal displays the selected tips enable/disable options.
8.0 Tip 1: (OFF): 1.OFF 2.ON
Press [2] to enable the Tip. Terminal displays the selected tips current name. The tips current status is displayed on the first line.
9.0 TIP 1 Name: 1 N Tip
Modify the tip name then press [ENTER]. OR Press [ENTER] to accept current name.
Maximum 10 alpha-numeric characters. The tip name is printed on the receipt to denote the tip amount. Terminal displays the next option. See Parameter Options, Edit Header/Trailer for information on entering alpha characters.
10.0 TIP Entry Method 1.Calculate Total 2.Calculate Tip
Press [1] to have the terminal calculate the transaction total after the tip amount is entered. OR Press [2] to have the terminal calculate the tip amount after the transaction total is entered.
Terminal displays the next option. If Calculate Total (default) is selected the terminal will prompt for the tip amount during the transaction and calculate the transaction total. If Calculate Tip is selected the terminal will prompt for the total transaction amount during the transaction and calculate the tip. If more than one tip is enabled the terminal calculates for the Total transaction amount only.
11.0 Tip : $0.00 New Rate: 0.00
If desired, enter a flat tip amount then press [ENTER]. This amount will be added to every transaction. OR Press [ENTER] to bypass.
The terminal returns the display to the Tip Options menu. If a tap amount was entered the terminal does not prompt for the tip amount during the transaction. The flat amount is printed on the receipt after the base amount or the previous tip amount if more than one tip was enabled.
12.0 TIP OPTIONS: 1.EDC Tip 2.Tip 1: (ON) 3.Tip 2: (OFF) 4.Tip 3: (OFF) 6.Edit Confirm 7.Print TIP Setup
Press [MENU] until the POS idle prompt is displayed.
The terminal exits the MENU SCREEN and displays the POS idle prompt

NURIT POS Application 11.70 Transactions Options
VeriFone Confidential 231 11/30/2007
Step Terminal Display User Action Terminal Action
13.0
Press Any Key or Swipe Card - - - - >
Press [CLEAR] to access the NURIT Desktop.
The terminal displays the NURIT Desktop.
14.0 NURIT
Nurit SOS
The terminal is ready for the next transaction.

NURIT POS Application 11.70 Transactions Options
VeriFone Confidential 232 11/30/2007
Retail Tips - Calculate Total
Use the following interface table to respond to the terminal’s prompts when processing a transaction with tips when Calculate Total was selected in the Tip Setup.
User Interface Table
Step Terminal Display User Action Terminal Action
1.0 ENTER SERVER ID: After the card is swiped or manually entered, the action and transaction type selected, the amount is entered and preceding prompts answered.
Terminal displays the Tip prompt. The step immediately preceding the Tip prompt is dependent upon the terminal configuration.
2.0 Enter Tip Amt: 0.00
Enter the Tip amount then press [ENTER]. OR Press [ENTER] to bypass.
The tip is accepted and the terminal contacts the Host Processor for authorization. When authorization is received the terminal prints the first (Merchant) receipt. If the terminal is configured for multiple tips the next tip prompt is displayed. If the Tip is bypassed a tip amount cannot be entered later.
3.0 Enter Delivery Amt: 0.00
Enter the Tip Amount then press [ENTER]. OR Press [ENTER] to bypass.
The tip is accepted and the terminal contacts the Host Processor for authorization. When authorization is received the terminal prints the first (Merchant) receipt. If the terminal is configured for multiple tips the next tip prompt is displayed. If the Tip is bypassed a tip amount cannot be entered later.
4.0 TEAR SLIP - - - -> Press any Key . . .
Press any key except MENU to print second (Customer) receipt. OR Press [MENU] if the second receipt is not required.
If any key except MENU is pressed the terminal prints the second receipt and returns to the idle prompt. If MENU is pressed the second receipt does not print and the terminal prompts for confirmation.

NURIT POS Application 11.70 Transactions Options
VeriFone Confidential 233 11/30/2007
Retail Tips - Calculate Tip
Use the following interface table to respond to the terminal’s prompts when processing a transaction with tips when Calculate Tip was selected in the Tip Setup.
User Interface Table
Step Terminal Display User Action Terminal Action
1.0 ENTER SERVER ID: After the card is swiped or manually entered, the action and transaction type selected, the amount is entered and preceding prompts answered.
Terminal displays the Tip prompt. The step immediately preceding the Tip prompt is dependent upon the terminal configuration.
2.0 Total Amount: $20.00 0.00
Enter the Total transaction amount then press [ENTER].
The Total amount is accepted. The terminal calculates the tip amount and requests verification. The Total Amount prompt cannot be bypassed.
3.0 Tip $40.00 ENTR=YES, MENU=NO
Press [ENTER] to accept Tip amount. OR Press [MENU] to cancel.
If the Tip amount is accepted the terminal contacts the Host for authorization. When approval is received the terminal prints the first (Merchant) receipt. If the Tip amount is not accepted the terminal prompts for the Total amount again.
3.1 Total Amount: $20.00 0.00
Enter the Total transaction amount then press [ENTER].
The Total amount is accepted. The terminal calculates the tip amount and requests verification. The Total Amount prompt cannot be bypassed.
3.2 Tip $4.00 ENTR=YES, MENU=NO
Press [ENTER] to accept. The Tip amount is accepted. The terminal contacts the Host for authorization. When approval is received the terminal prints the first (Merchant) receipt.
4.0 TEAR SLIP - - - -> Press any Key . . .
Press any key except MENU to print second (Customer) receipt. OR Press [MENU] if the second receipt is not required.
If any key except MENU is pressed the terminal prints the second receipt and returns to the idle prompt. If MENU is pressed the second receipt does not print and the terminal prompts for confirmation.

NURIT POS Application 11.70 Transactions Options
VeriFone Confidential 234 11/30/2007
Restaurant Tip Setup
In a Restaurant environment the tip can be entered during the processing of the transaction or it cannot be entered or modified after the credit card transaction has been completed. A tip amount must be entered to be included in the transaction before the batch is closed. Once the batch is closed the transaction cannot be modified.
Up to three separate tips can be enabled separately or in any combination except that Tip #1 cannot be disabled. An example of multiple tips could be where the first tip is for the Captain, the second is for the Waiter and the third is for the Wine Steward.
Either one or all of the tip prompts can be bypassed if they do not apply to the credit card transaction. If bypassed the Tip can be entered or modified later.
Tip Discount is an option in Restaurant tips for Credit Card transactions. When Tip Discount is enabled the terminal calculates the tip amount minus the cost of processing the tip. The Merchant enters the processing fee percentage for all Credit card types or for a specific Credit card. When the Default or Current Report is printed the total tip amount and the discount tip amount (total tip minus the processing fee) is printed. See Reports, Current Report for more information.
It is also possible to assign a default amount to any of the tips. This default amount would automatically be added to each transaction. An example of this could be a flat Cover Charge. The Tip Option must be set to In Transaction for the Default Tip amount to be automatically added to the transaction.
The Calculate Tip/Total option instructs the terminal to calculate the Total transaction amount when the Tip amount is entered or to calculate the Tip amount when the Total transaction amount is entered. If more than one tip is enabled the terminal always calculates the Total transaction amount.
Tips can be configured in three different options:
Option Description
In Tip Menu Terminal will not prompt for tip amount during transaction. A blank tip line is printed on the receipt. The tip can be added or modified in the tip menu at any time until the batch is closed.
In Transaction Terminal will prompt for tip amount during transaction. If a tip amount is entered, the amount is printed on the receipt. Depending upon user’s response to prompt, a blank tip line may or may not be printed on the receipt. The tip can be added or modified in the tip menu at any time until the batch is closed.
Auto Percent Terminal will not prompt for tip amount during transaction. A blank tip line is printed on the receipt with two suggested tip amounts printed underneath. The tips amounts are calculated using the High and Low percentages entered during the tip setup. The tip can be added or modified in the tip menu at any time until the batch is closed.

NURIT POS Application 11.70 Transactions Options
VeriFone Confidential 235 11/30/2007
Use the following interface table to configure the Restaurant Tip function from the terminal’s Main Menu.
User Interface Table
Step Terminal Display User Action Terminal Action
1.0 NURIT
Nurit SOS
With the selection box highlighting the NURIT POS application press [ENTER].
The terminal displays the POS idle screen.
2.0
Press Any Key or Swipe Card - - - - >
Press [MENU] to access the Main Menu Screen.
The terminal displays the main menu screen.
3.0 MENU SCREEN: 1.Reports 2.Merch. Params 3.Merch. Options 4.Hosts Params 5.System Options
Press [5] to select System Options.
The terminal displays the System Options sub-menu.
4.0 SYSTEM OPTIONS: 1.Set Time/Date 2.Edit PIN Key 3.Sel. Mstr Key 4.Set Batch No. 5.Edit Database 6.Working Mode
Press [6] Working Mode. The terminal displays the Working Mode functions.
5.0 WORKING MODE: 1.Tip Options 2.Fraud Control 3.Comment Opt.
Press [1] to select Tip Options.
The terminal requests the password to ensure that the user has access authorization.
6.0 ENTER PASSWORD: Enter the 8-digit password then press [ENTER].
The terminal verifies the password and accesses the selected function.
7.0 TIP OPTIONS: 1.EDC Tip 2.Tip 1: (ON) 3.Tip 2: (OFF) 4.Tip 3: (OFF) 5.Tab Option 6.Edit Confirm 7.Print TIP Setup
Press [2] to select Tip #1. OR Press the number that corresponds to the Tip to be enabled.
Terminal prompts to enable/disable the tip. Even though Tip 1 is already on, you need to turn it on again to modify the current settings.
8.0 Tip 1: (ON) 1.OFF 2.ON
Press [2]. Terminal displays next Tip setting. An error message is displayed if OFF is selected for Tip 1.
8.1 Tip 1 is always In Restaurant
The message is briefly displayed then the terminal returns to the Tip Options menu.

NURIT POS Application 11.70 Transactions Options
VeriFone Confidential 236 11/30/2007
Step Terminal Display User Action Terminal Action
9.0 TIP 1 Name: 1 N Tip
Modify the tip name then press [ENTER]. OR Press [ENTER] to accept current name.
Maximum 10 alpha-numeric characters. The tip name is printed on the receipt to denote the tip amount. Terminal displays the next option. See Parameter Options, Edit Header/Trailer for information on entering alpha characters.
10.0 TIP Entry Method 1.Calculate Total 2.Calculate Tip
Press [1] to have the terminal calculate the transaction total after the tip amount is entered. OR Press [2] to have the terminal calculate the tip amount after the transaction total is entered.
Terminal displays the next option. If Calculate Total (default) is selected the terminal will prompt for the tip amount during the transaction and calculate the transaction total. If Calculate Tip is selected the terminal will prompt for the total transaction amount during the transaction and calculate the tip. If more than one tip is enabled the terminal calculates for the Total transaction amount only.
11.0 Discount Tip 1.OFF 2.ON
Press [1] to disable Tip Discounting. Skip to Tip Options Step. OR Press [2] to enable Tip Discounting.
Tip Discount calculates the tip amount minus the cost of processing the tip. Off is the default setting. If enabled the terminal prompts for Card Type selection.
11.1 Select Card Type 1.ALL 2.Visa 3.MasterCard 4.American Exp 5.Diners 6.Carteblanch 7.Disc/NOVUS 8.enRoute 9.JCB
Press [1] to enable tip discounting for all card types. OR Press the number that corresponds to the desired card type.
Terminal prompts for the percent to be deducted from the Tip amount.
11.2 Tips % Discount 0.00
Enter the percentage to be discounted from the tip amount then press [ENTER].
Enter from 00.01 to 99.99 with the number to the left of the decimal the whole percent amount. Terminal displays the Tip Option menu.
12.0 Tip Options: 1.In Tip Menu 2.In Transaction 3.Auto Percent
Select the desired tip entry method. If other than Auto Percent is selected skip to New Rate Step.
Terminal displays the New Rate prompt. If Auto Percent was selected the terminal prompts for the low percent amount
13.0 LOW % OF SUM
Enter low suggested percentage then press [ENTER].
Enter from 1 to 99. Terminal prompts for high percent.
14.0 HIGH % OF SUM
Enter high suggested percentage then press [ENTER].
Enter from 1 to 99. Terminal prompts for a flat tip amount.

NURIT POS Application 11.70 Transactions Options
VeriFone Confidential 237 11/30/2007
Step Terminal Display User Action Terminal Action
15.0 Tip : $0.00 New Rate: 0.00
If desired, enter a flat tip amount then press [ENTER]. This amount will be added to every transaction. OR Press [ENTER] to bypass.
This flat tip amount is automatically added to every transaction but only when the selected Tip Option is In Transaction. In Tip Menu and Auto Percent do not automatically add the flat tip amount to the transaction.
16.0 TIP OPTIONS: 1.EDC Tip 2.Tip 1: (OFF) 3.Tip 2: (OFF) 4.Tip 3: (OFF) 5.Tab Option 6.Edit Confirm 7.Print TIP Setup
Press [MENU] until the POS idle prompt is displayed.
The terminal displays the POS idle prompt.
17.0
Press Any Key or Swipe Card - - - - >
Press [CLEAR] to access the NURIT Desktop.
The terminal displays the NURIT Desktop.
18.0 NURIT
Nurit SOS
The terminal is ready for the next transaction.

NURIT POS Application 11.70 Transactions Options
VeriFone Confidential 238 11/30/2007
Restaurant Tips - Calculate Total
Only when In Transaction was selected will the terminal prompt for a tip amount during processing.
Use the following interface table to respond to the terminal’s prompts when processing a transaction.
User Interface Table
Step Terminal Display User Action Terminal Action
1.0 ENTER SERVER ID: After the card is swiped or manually entered, the action and transaction type selected, the amount is entered and preceding prompts answered.
Terminal displays the Tip prompt. The step immediately preceding the Tip prompt is dependent upon the terminal configuration.
2.0 Enter Tip Amt: 0.00
Enter the Tip amount then press [ENTER]. OR Press [ENTER] to bypass.
The tip is accepted and the terminal contacts the Host Processor for authorization. When authorization is received the terminal prints the first (Merchant) receipt. If the terminal is configured for multiple tips the next tip prompt is displayed. If the Tip is bypassed the terminal prompts for Zero Tip.
2.1 ZERO Tips? ENTR=YES, MENU=NO
Press [ENTER] for no tip line on receipt. OR Press [MENU] for a blank tip line on receipt.
The terminal contacts the Host Processor for authorization. When authorization is received the terminal prints the first (Merchant) receipt. If the terminal is configured for multiple tips the next tip prompt is displayed.
3.0 Enter Delivery Amt: 0.00
Enter the Tip Amount then press [ENTER]. OR Press [ENTER] to bypass.
The tip is accepted and the terminal contacts the Host Processor for authorization. When authorization is received the terminal prints the first (Merchant) receipt. If the terminal is configured for multiple tips the next tip prompt is displayed. If the Tip is bypassed a tip amount cannot be entered later.
4.0 TEAR SLIP - - - -> Press any Key . . .
Press any key except MENU to print second (Customer) receipt. OR Press [MENU] if the second receipt is not required.
If any key except MENU is pressed the terminal prints the second receipt and returns to the idle prompt. If MENU is pressed the second receipt does not print and the terminal prompts for confirmation.

NURIT POS Application 11.70 Transactions Options
VeriFone Confidential 239 11/30/2007
Restaurant Tips - Calculate Tip
Only when In Transaction was selected will the terminal prompt for a tip amount during processing.
Use the following interface table to respond to the terminal’s prompts when processing a transaction.
User Interface Table
Step Terminal Display User Action Terminal Action
1.0 ENTER SERVER ID: After the card is swiped or manually entered, the action and transaction type selected, the amount is entered and preceding prompts answered.
Terminal displays the Tip prompt. The step immediately preceding the Tip prompt is dependent upon the terminal configuration.
2.0 Total Amount: $20.00 0.00
Enter the Total transaction amount then press [ENTER].
The Total amount is accepted. The terminal calculates the tip amount and requests verification. The Total Amount prompt cannot be bypassed.
3.0 Tip $40.00 ENTR=YES, MENU=NO
Press [ENTER] to accept Tip amount. OR Press [MENU] to cancel.
If the Tip amount is accepted the terminal contacts the Host for authorization. When approval is received the terminal prints the first (Merchant) receipt. If the Tip amount is not accepted the terminal prompts for the Total amount again.
3.1 Total Amount: $20.00 0.00
Enter the Total transaction amount then press [ENTER].
The Total amount is accepted. The terminal calculates the tip amount and requests verification. The Total Amount prompt cannot be bypassed.
3.2 Tip $4.00 ENTR=YES, MENU=NO
Press [ENTER] to accept. The Tip amount is accepted. The terminal contacts the Host for authorization. When approval is received the terminal prints the first (Merchant) receipt.
4.0 TEAR SLIP - - - -> Press any Key . . .
Press any key except MENU to print second (Customer) receipt. OR Press [MENU] if the second receipt is not required.
If any key except MENU is pressed the terminal prints the second receipt and returns to the idle prompt. If MENU is pressed the second receipt does not print and the terminal prompts for confirmation.

NURIT POS Application 11.70 Transactions Options
VeriFone Confidential 240 11/30/2007
Edit Confirm Setup
When Edit Confirm is enabled the terminal prompts for confirmation of the tip amount when a tip is added or changed via the Tip/Tab Menu. Edit Confirm is not prompted when the tip is entered during the transaction but is prompted when modifying an existing tip. Edit Confirm is supported in a Restaurant environment only.
Use the following interface table to enable/disable the Edit Confirm function from the terminal’s Main Menu.
User Interface Table
Step Terminal Display User Action Terminal Action
1.0 NURIT
Nurit SOS
With the selection box highlighting the NURIT POS application press [ENTER].
The terminal displays the POS idle screen.
2.0
Press Any Key or Swipe Card - - - - >
Press [MENU] to access the Main Menu Screen.
The terminal displays the main menu screen.
3.0 MENU SCREEN: 1.Reports 2.Merch. Params 3.Merch. Options 4.Hosts Params 5.System Options
Press [5] to select System Options.
Terminal displays the System Options sub-menu.
4.0 SYSTEM OPTIONS: 1.Set Time/Date 2.Edit PIN Key 3.Sel. Mstr Key 4.Set Batch No. 5.Edit Database 6.Working Mode
Press [6] to select Working Mode.
Terminal displays the Working Mode functions.
5.0 WORKING MODE: 1.Tip Options 2.Fraud Control 3.Comment Opt.
Press [1] to select Tip Options.
The terminal requests the password to ensure that the user has access authorization.
6.0 ENTER PASSWORD: Enter the 8-digit password then press [ENTER].
The terminal verifies the password and accesses the selected function.

NURIT POS Application 11.70 Transactions Options
VeriFone Confidential 241 11/30/2007
Step Terminal Display User Action Terminal Action
7.0 TIP OPTIONS: 1.EDC Tip 2.Tip 1: (ON) 3.Tip 2: (OFF) 4.Tip 3: (OFF) 5.Tab Option 6.Edit Confirm 7.Print TIP Setup
Press [6] to select Edit Confirm.
Terminal displays Edit Confirm options.
8.0 Edit Confirm: OFF 1.OFF 2.ON
Press [2] to enable Edit Confirm.
Terminal returns display to the Tip Options menu.
9.0 TIP OPTIONS: 1.EDC Tip 2.Tip 1: (OFF) 3.Tip 2: (OFF) 4.Tip 3: (OFF) 5.Tab Option 6.Edit Confirm 7.Print TIP Setup
Press [MENU] until the POS idle prompt is displayed.
The terminal exits the MENU SCREEN and displays the POS idle prompt
10.0
Press Any Key or Swipe Card - - - - >
Press [CLEAR] to access the NURIT Desktop.
The terminal displays the NURIT Desktop.
11.0 NURIT
Nurit SOS
The terminal is ready for the next transaction.

NURIT POS Application 11.70 Transactions Options
VeriFone Confidential 242 11/30/2007
Edit Confirm
Use the following interface table to respond to the terminal’s prompts when processing a transaction.
User Interface Table
Step Terminal Display User Action Terminal Action
1.0 NURIT
Nurit SOS
With the selection box highlighting the NURIT POS application press [ENTER].
The terminal displays the POS idle screen.
2.0
Press Any Key or Swipe Card - - - - >
Press any number key The terminal displays the available actions for selection.
3.0 CHOOSE ACTION: CREDIT REPORT DEBIT HELP GIFT CRD MORE
To access the TIP/TAB menu, press the control button to the right of MORE. For other actions press the Control Button on the right or left side of the screen that indicates the desired action.
Additional actions are displayed.
4.0 CHOOSE ACTION: EBT TIP/TAB CHECK AGE ID CASH BACK
To access the TIP/TAB menu, press the control button to the right of TIP/TAB. For other actions press the Control Button on the right or left side of the screen that indicates the desired action. OR Press the button for BACK to return to the previous screen.
The Tip/Tab Menu is displayed. When BACK is selected the terminal returns the display to the previous screen.
5.0 TIP/TAB MENU 1.Add tips
Press [1] to select Add Tips. Terminal displays the Add Tips options.
6.0 Tip Menu: 3.Scroll opened 4.By Srvr/Clerk# 5.By Trans.# 6.By Card Type 7.By Card Num.
Press [3] to scroll through all open transactions. OR Press the number that corresponds to the desired access method.
Terminal displays the first untipped or specified transaction.
7.0 #0001 SL 100.00 If the displayed transaction does not require a tip press the down arrow [ ]. Press the up arrow [ ] to display the previous transaction. When the transaction to be tipped is displayed, press [ENTER].
The down arrow will scroll down to the next untipped transaction. If #5 By Transaction# was selected the up and down arrows have no function. When ENTER is pressed the terminal prompts for the tip amount.

NURIT POS Application 11.70 Transactions Options
VeriFone Confidential 243 11/30/2007
Step Terminal Display User Action Terminal Action
8.0 Tip :$ 0.00 10.00
Enter the tip amount then press [ENTER].
If a tip amount already exists it is displayed on the first line. The entered tip amount is displayed on the second line.
9.0 Tip :$ 10.00 ENTR=YES, MENU=NO
Press [ENTER] to accept the tip amount. OR Press [MENU] if the amount is not correct.
If the tip is correct and ENTER was pressed the terminal displays the transaction total. If the tip is incorrect the terminal prompts for the correct amount.
9.1 Tip :$ 0.00 20.00
Enter the tip amount then press [ENTER].
If a tip amount already exists it is displayed on the first line. The entered tip amount is displayed on the second line.
9.2 Tip :$ 20.00 ENTR=YES, MENU=NO
Press [ENTER] to accept the tip amount. OR Press [MENU] if the amount is not correct.
If the tip is correct and ENTER was pressed the terminal displays the transaction total. If the tip is incorrect the terminal prompts for the correct amount.
10.0 TOTAL: 120.00 The new transaction total is briefly displayed then the next untipped transaction is displayed. If there are no more untipped transactions, the display returns to the Tip Menu.
11.0 Tip Menu: 3.Scroll opened 4.By Srvr/Clerk# 5.By Trans.#
Press [MENU] to return to the POS idle prompt.
Terminal returns to the POS idle display.
12.0
Press Any Key or Swipe Card - - - - >
Press [CLEAR] to access the NURIT Desktop.
The terminal displays the NURIT Desktop.
13.0 NURIT
Nurit SOS
The terminal is ready for the next transaction.
Related Parameters
Parameter Description Detail Location
EDC Tip Options to enable/disable tips for specific EDC (Payment) Types
Parameter Options, EDC Tip
Edit Confirm Prompt for tip amount confirmation Parameter Options, Edit Confirm
Industry Prompts Server, Table and Guest Mode settings Parameter Options, Industry Prompts
Print Tip Setup Report of current Tip settings Parameter Options, Print Tip Setup
Tip Options Setup for Tip 1, Tip 2 and Tip 3 Parameter Options, Tip Options
Tip Report Server specific tip information report Reports, Tip Report

NURIT POS Application 11.70 Receipts
VeriFone Confidential 244 11/30/2007
Receipts
Overview Examples for the following Receipt Types are included in this section:
Credit Card Receipts
Sale - Swiped
Sale - Manually Entered
Void Sale
Return
Verify (Authorization Only)
Forced
Void Return
Void Forced
Corporate/Purchase - Swiped
Corporate/Purchase - Manually Entered
Store & Forward - Swiped
Store & Forward - Manually Entered
Multiple Merchant Sale
Debit Card Receipts
Sale
Return
EBT Card Receipts
Sale - Food Stamps
Sale - Cash Benefit
Verify
Forced - Food Stamps
Forced - Cash Benefit

NURIT POS Application 11.70 Receipts
VeriFone Confidential 245 11/30/2007
Return
Check Receipts
Conversion - Sale
Gift Cards
Sale
Activation
Add Value
Void
Balance
Deactivation
Replace
Loyalty Cards
Redemption
Activation
Purchase
Void
Balance
Deactivation
Replacement
Cash
Sale
Void Sale
Return
Void Return
Counter Tip
Restaurant

NURIT POS Application 11.70 Receipts
VeriFone Confidential 246 11/30/2007
Tip in Transaction
Tip in Tip Menu
Tip Auto Percent
Open Tab
Close Tab
Delete Tab

NURIT POS Application 11.70 Receipts
VeriFone Confidential 247 11/30/2007
Credit Card
Overview
The following data on the receipt prints bold and double width: Transaction Type and Transaction Number. Total Amount is single width and bold.
Duplicates or copies of receipts have C O P Y printed in bold, double width at the top.
The top of each receipt lists the EDC (Payment Type) Host Processor, Capture Type and first four Merchant Parameters.
Two receipts are printed unless Paper Type is set to Double Ply. When set to Double Ply, only one receipt is printed.
When two receipts are printed, the Merchant’s Copy has the full account number and the Customer’s Copy has only the last four digits (Print Account defaults to Full on Report).
When one receipt is printed only the last four digits of the account number are printed.
Header and Trailer are each 24-character, five-line maximum.
Only one receipt is printed for a Verify (Auth Only) transaction. This receipt has the full account number but the Disclaimer, Signature line and Customer’s Name do not appear.
Merchant Receipts for manual entry sale transactions have IMPRINT CARD printed in bold, double width under the signature line.

NURIT POS Application 11.70 Receipts
VeriFone Confidential 248 11/30/2007
Credit Card Sale - Swiped
Merchant’s Receipt
Header Line #1 Header Line #2 Header Line #3 Header Line #4 Header Line #5
Host Processor Name & Protocol Version Terminal Based Client_Number 1234 Terminal ID 123456 Merchant ID 123456 Acquirer BIN 123456 . . . . . . . . . . . . . . . . . . . . . . . . . . . . . . . . . . . . . .
10/01/2007 10:00:00 S A L E : Transaction # 1 Card Type Visa Acc: 1234567890123456 Exp. Date: 1207 Entry: Swiped Srvr: Name Invoice #: 123 Amount: 100.00 Tip : 20.00 ---------------------- Total: 120.00 Auth Code: 123456 Response Approved
I AGREE TO PAY ABOVE TOTAL AMOUNT ACCORDING
TO CARD ISSUER AGREEMENT (MERCHANT AGREEMENT IF
CREDIT VOUCHER)
X_________________________________
CUSTOMER NAME
MERCHANT COPY
Trailer Line #1 Trailer Line #2

NURIT POS Application 11.70 Receipts
VeriFone Confidential 249 11/30/2007
Trailer Line #3 Trailer Line #4 Trailer Line #5

NURIT POS Application 11.70 Receipts
VeriFone Confidential 250 11/30/2007
Credit Card Sale - Swiped
Customer’s Receipt
Header Line #1 Header Line #2 Header Line #3 Header Line #4 Header Line #5
Host Processor Name & Protocol Version Terminal Based Client_Number 1234 Terminal ID 123456 Merchant ID 123456 Acquirer BIN 123456 . . . . . . . . . . . . . . . . . . . . . . . . . . . . . . . . . . . . . .
C O P Y 10/01/2007 10:00:00
S A L E : Transaction # 1 Card Type Visa Acc: ************3456 Entry: Swiped Srvr: Name Invoice #: 123 Amount: 100.00 Tip : 20.00 ---------------------- Total: 120.00
Auth Code: 123456 Response Approved
CUSTOMER COPY
Trailer Line #1 Trailer Line #2 Trailer Line #3 Trailer Line #4 Trailer Line #5

NURIT POS Application 11.70 Receipts
VeriFone Confidential 251 11/30/2007
Credit Card Sale - Manual Entry
Merchant’s Receipt
Header Line #1 Header Line #2 Header Line #3 Header Line #4 Header Line #5
Host Processor Name & Protocol Version Terminal Based Client_Number 1234 Terminal ID 123456 Merchant ID 123456 Acquirer BIN 123456 . . . . . . . . . . . . . . . . . . . . . . . . . . . . . . . . . . . . . .
10/01/2007 10:00:00 S A L E : Transaction # 1 Card Type Visa Acc: 1234567890123456 Exp. Date: 1207 Entry: Mauual Srvr: Name Invoice #: 123 Amount: 100.00 Tip : 20.00 ---------------------- Total: 120.00 Auth Code: 123456 Response ZIP MATCH AVS Resp: Z CVV2 Resp: M
I AGREE TO PAY ABOVE TOTAL AMOUNT ACCORDING
TO CARD ISSUER AGREEMENT (MERCHANT AGREEMENT IF
CREDIT VOUCHER)
X_______________________________
SIGNATURE
I M P R I N T C A R D

NURIT POS Application 11.70 Receipts
VeriFone Confidential 252 11/30/2007
MERCHANT COPY
Trailer Line #1 Trailer Line #2 Trailer Line #3 Trailer Line #4 Trailer Line #5

NURIT POS Application 11.70 Receipts
VeriFone Confidential 253 11/30/2007
Credit Card Sale - Manual Entry
Customer’s Receipt
Header Line #1 Header Line #2 Header Line #3 Header Line #4 Header Line #5
Host Processor Name & Protocol Version Terminal Based Client_Number 1234 Terminal ID 123456 Merchant ID 123456 Acquirer BIN 123456 . . . . . . . . . . . . . . . . . . . . . . . . . . . . . . . . . . . . . .
C O P Y 10/01/2007 10:00:00
S A L E : Transaction # 1 Card Type Visa Acc: ************3456 Entry: Manual Srvr: Name Invoice #: 123 Amount: 100.00 Tip : 20.00 ---------------------- Total: 120.00 Auth Code: 123456 Response ZIP MATCH AVS Resp: Z CVV2 Resp: M
CUSTOMER COPY
Trailer Line #1 Trailer Line #2 Trailer Line #3 Trailer Line #4 Trailer Line #5

NURIT POS Application 11.70 Receipts
VeriFone Confidential 254 11/30/2007
Credit Card Void Sale
Merchant’s Receipt
Header Line #1 Header Line #2 Header Line #3 Header Line #4 Header Line #5
Host Processor Name & Protocol Version Terminal Based Client_Number 1234 Terminal ID 123456 Merchant ID 123456 Acquirer BIN 123456 . . . . . . . . . . . . . . . . . . . . . . . . . . . . . . . . . . . . . .
10/01/2007 10:00:00 V O I D / S A L E : Transaction # 1 Card Type Visa Acc: 1234567890123456 Exp. Date: 1207 Entry: Manual Srvr: Name Invoice #: 123 Amount: 100.00 Tip : 20.00 ---------------------- Total: 120.00 Auth Code: 123456 Response Approved
X_______________________________ SIGNATURE
MERCHANT COPY
Trailer Line #1 Trailer Line #2 Trailer Line #3 Trailer Line #4 Trailer Line #5

NURIT POS Application 11.70 Receipts
VeriFone Confidential 255 11/30/2007
Credit Card Void Sale
Customer’s Receipt
Header Line #1 Header Line #2 Header Line #3 Header Line #4 Header Line #5
Host Processor Name & Protocol Version Terminal Based Client_Number 1234 Terminal ID 123456 Merchant ID 123456 Acquirer BIN 123456 . . . . . . . . . . . . . . . . . . . . . . . . . . . . . . . . . . . . . .
C O P Y 10/01/2007 10:00:00
V O I D / S A L E : Transaction # 1 Card Type Visa Acc: ************3456 Entry: Manual Srvr: Name Invoice #: 123 Amount: 100.00 Tip : 20.00 ---------------------- Total: 120.00 Auth Code: 123456 Response Approved
CUSTOMER COPY
Trailer Line #1 Trailer Line #2 Trailer Line #3 Trailer Line #4 Trailer Line #5

NURIT POS Application 11.70 Receipts
VeriFone Confidential 256 11/30/2007
Credit Card Return (Refund)
Merchant’s Receipt
Header Line #1 Header Line #2 Header Line #3 Header Line #4 Header Line #5
Host Processor Name & Protocol Version Terminal Based Client_Number 1234 Terminal ID 123456 Merchant ID 123456 Acquirer BIN 123456 . . . . . . . . . . . . . . . . . . . . . . . . . . . . . . . . . . . . . .
10/01/2007 10:00:00 R E T U R N : Transaction # 1 Card Type Visa Acc: 1234567890123456 Exp. Date: 1207 Entry: Manual Srvr: Name Invoice #: 123 Amount: 120.00 Auth Code: 123456 Response Approved
I AGREE TO PAY ABOVE TOTAL AMOUNT ACCORDING
TO CARD ISSUER AGREEMENT (MERCHANT AGREEMENT IF
CREDIT VOUCHER)
X_______________________________ SIGNATURE
MERCHANT COPY
Trailer Line #1 Trailer Line #2 Trailer Line #3 Trailer Line #4 Trailer Line #5

NURIT POS Application 11.70 Receipts
VeriFone Confidential 257 11/30/2007
Credit Card Return (Refund)
Customer’s Receipt
Header Line #1 Header Line #2 Header Line #3 Header Line #4 Header Line #5
Host Processor Name & Protocol Version Terminal Based Client_Number 1234 Terminal ID 123456 Merchant ID 123456 Acquirer BIN 123456 . . . . . . . . . . . . . . . . . . . . . . . . . . . . . . . . . . . . . .
C O P Y 10/01/2007 10:00:00
R E T U R N : Transaction # 1 Card Type Visa Acc: ************3456 Entry: Manual Srvr: Name Invoice #: 123 Amount : 120.00 Auth Code: 123456 Response Approved
CUSTOMER COPY
Trailer Line #1 Trailer Line #2 Trailer Line #3 Trailer Line #4 Trailer Line #5

NURIT POS Application 11.70 Receipts
VeriFone Confidential 258 11/30/2007
Credit Card Verify (Authorization Only)
Merchant’s Receipt
Header Line #1 Header Line #2 Header Line #3 Header Line #4 Header Line #5
Host Processor Name & Protocol Version Terminal Based Client_Number 1234 Terminal ID 123456 Merchant ID 123456 Acquirer BIN 123456 . . . . . . . . . . . . . . . . . . . . . . . . . . . . . . . . . . . . . .
10/01/2007 10:00:00 V E R F I Y : Transaction # 1 Card Type Visa Acc: 1234567890123456 Exp. Date: 1207 Entry: Swiped Srvr: Name Invoice #: 123 Amount : 120.00 Auth Code: 123456 Response Approved
MERCHANT COPY
Trailer Line #1 Trailer Line #2 Trailer Line #3 Trailer Line #4 Trailer Line #5

NURIT POS Application 11.70 Receipts
VeriFone Confidential 259 11/30/2007
Credit Card Forced
Merchant’s Receipt
Header Line #1 Header Line #2 Header Line #3 Header Line #4 Header Line #5
Host Processor Name & Protocol Version Terminal Based Client_Number 1234 Terminal ID 123456 Merchant ID 123456 Acquirer BIN 123456 . . . . . . . . . . . . . . . . . . . . . . . . . . . . . . . . . . . . . .
10/01/2007 10:00:00 F O R C E D : Transaction # 1 Card Type Visa Acc: 1234567890123456 Entry: Swiped Srvr: Name Invoice #: 123 Amount:: 100.00 Tip: 20.00 ---------------------- Total: 120.00 Auth Code: 123456 Response: Approved
I AGREE TO PAY ABOVE TOTAL AMOUNT ACCORDING
TO CARD ISSUER AGREEMENT (MERCHANT AGREEMENT IF
CREDIT VOUCHER)
X_______________________________ CUSTOMER NAME
MERCHANT COPY
Trailer Line #1 Trailer Line #2 Trailer Line #3 Trailer Line #4 Trailer Line #5

NURIT POS Application 11.70 Receipts
VeriFone Confidential 260 11/30/2007
Credit Card Forced
Customer’s Receipt
Header Line #1 Header Line #2 Header Line #3 Header Line #4 Header Line #5
Host Processor Name & Protocol Version Terminal Based Client_Number 1234 Terminal ID 123456 Merchant ID 123456 Acquirer BIN 123456 . . . . . . . . . . . . . . . . . . . . . . . . . . . . . . . . . . . . . .
C O P Y 10/01/2007 10:00:00
F O R C E D : Transaction # 1 Card Type Visa Acc: ************3456 Entry: Swiped Srvr: Name Invoice #: 123 Amount: 100.00 Tip: 20.00 ---------------------- Total: 120.00 Auth Code: 123456 Response Approved
CUSTOMER COPY
Trailer Line #1 Trailer Line #2 Trailer Line #3 Trailer Line #4 Trailer Line #5

NURIT POS Application 11.70 Receipts
VeriFone Confidential 261 11/30/2007
Credit Card Void Return
Merchant’s Receipt
Header Line #1 Header Line #2 Header Line #3 Header Line #4 Header Line #5
Host Processor Name & Protocol Version Terminal Based Client_Number 1234 Terminal ID 123456 Merchant ID 123456 Acquirer BIN 123456 . . . . . . . . . . . . . . . . . . . . . . . . . . . . . . . . . . . . . .
10/01/2007 10:00:00 V O I D / R T R N : Transaction # 1 Card Type Visa Acc: 1234567890123456 Exp. Date: 1207 Entry: Manual Srvr: Name Invoice #: 123 Amount: 120.00 Auth Code: 123456 Response Approved
X_______________________________ SIGNATURE
MERCHANT COPY
Trailer Line #1 Trailer Line #2 Trailer Line #3 Trailer Line #4 Trailer Line #5

NURIT POS Application 11.70 Receipts
VeriFone Confidential 262 11/30/2007
Credit Card Void Return
Customer’s Receipt
Header Line #1 Header Line #2 Header Line #3 Header Line #4 Header Line #5
Host Processor Name & Protocol Version Terminal Based Client_Number 1234 Terminal ID 123456 Merchant ID 123456 Acquirer BIN 123456 . . . . . . . . . . . . . . . . . . . . . . . . . . . . . . . . . . . . . .
C O P Y 10/01/2007 10:00:00
V O I D / R T R N : Transaction # 1 Card Type Visa Acc: ************3456 Entry: Manual Srvr: Name Invoice #: 123 Amount : 120.00 Auth Code: 123456 Response Approved
CUSTOMER COPY
Trailer Line #1 Trailer Line #2 Trailer Line #3 Trailer Line #4 Trailer Line #5

NURIT POS Application 11.70 Receipts
VeriFone Confidential 263 11/30/2007
Credit Card Void Forced
Merchant’s Receipt
Header Line #1 Header Line #2 Header Line #3 Header Line #4 Header Line #5
Host Processor Name & Protocol Version Terminal Based Client_Number 1234 Terminal ID 123456 Merchant ID 123456 Acquirer BIN 123456 . . . . . . . . . . . . . . . . . . . . . . . . . . . . . . . . . . . . . .
10/01/2007 10:00:00 V O I D / F R C D : Transaction # 1 Card Type Visa Acc: 1234567890123456 Exp. Date: 1207 Entry: Manual Srvr: Name Invoice #: 123 Amount: 100.00 Tip: 20.00 ---------------------- Total: 120.00 Auth Code: 123456 Response Approved
X_______________________________ SIGNATURE
MERCHANT COPY
Trailer Line #1 Trailer Line #2 Trailer Line #3 Trailer Line #4 Trailer Line #5

NURIT POS Application 11.70 Receipts
VeriFone Confidential 264 11/30/2007
Credit Card Void Forced
Customer’s Receipt
Header Line #1 Header Line #2 Header Line #3 Header Line #4 Header Line #5
Host Processor Name & Protocol Version Terminal Based Client_Number 1234 Terminal ID 123456 Merchant ID 123456 Acquirer BIN 123456 . . . . . . . . . . . . . . . . . . . . . . . . . . . . . . . . . . . . . .
C O P Y 10/01/2007 10:00:00
V O I D / F R C D : Transaction # 1 Card Type Visa Acc: ************3456 Entry: Manual Srvr: Name Invoice #: 123 Amount: 100.00 Tip: 20.00 ---------------------- Total: 120.00 Auth Code: 123456 Response Approved
CUSTOMER COPY
Trailer Line #1 Trailer Line #2 Trailer Line #3 Trailer Line #4 Trailer Line #5

NURIT POS Application 11.70 Receipts
VeriFone Confidential 265 11/30/2007
Corporate/Purchase Card - Swiped
Merchant’s Receipt
Header Line #1 Header Line #2 Header Line #3 Header Line #4 Header Line #5
Host Processor Name & Protocol Version Terminal Based Client_Number 1234 Terminal ID 123456 Merchant ID 123456 Acquirer BIN 123456 . . . . . . . . . . . . . . . . . . . . . . . . . . . . . . . . . . . . . .
10/01/2007 10:00:00 S A L E : Transaction # 1 Card Type Visa Acc: 1234567890123456 Exp. Date: 1207 Entry: Swiped Srvr: Name Invoice #: 123 Cust. Code : 1234 Amount : 91.25 Tax : 8.75 Tip : 20.00 ---------------------- Total : 120.00 Auth Code: 123456 Response Approved
I AGREE TO PAY ABOVE TOTAL AMOUNT ACCORDING
TO CARD ISSUER AGREEMENT (MERCHANT AGREEMENT IF
CREDIT VOUCHER)
X_______________________________ SIGNATURE
MERCHANT COPY

NURIT POS Application 11.70 Receipts
VeriFone Confidential 266 11/30/2007
Trailer Line #1 Trailer Line #2 Trailer Line #3 Trailer Line #4 Trailer Line #5

NURIT POS Application 11.70 Receipts
VeriFone Confidential 267 11/30/2007
Corporate/Purchase Card - Swiped
Customer’s Receipt
Header Line #1 Header Line #2 Header Line #3 Header Line #4 Header Line #5
Host Processor Name & Protocol Version Terminal Based Client_Number 1234 Terminal ID 123456 Merchant ID 123456 Acquirer BIN 123456 . . . . . . . . . . . . . . . . . . . . . . . . . . . . . . . . . . . . . .
C O P Y 10/01/2007 10:00:00
S A L E : Transaction # 1 Card Type Visa Acc : ************3456 Entry : Swiped Srvr : Name Invoice # : 123 Cust. Code : 1234 Amount : 91.25 Tax : 8.75 Tip: 20.00 ---------------------- Total: 120.00 Auth Code: 123456 Response Approved
CUSTOMER COPY
Trailer Line #1 Trailer Line #2 Trailer Line #3 Trailer Line #4 Trailer Line #5

NURIT POS Application 11.70 Receipts
VeriFone Confidential 268 11/30/2007
Corporate/Purchase Card - Manual Entry
Merchant’s Receipt
Header Line #1 Header Line #2 Header Line #3 Header Line #4 Header Line #5
Host Processor Name & Protocol Version Terminal Based Client_Number 1234 Terminal ID 123456 Merchant ID 123456 Acquirer BIN 123456 . . . . . . . . . . . . . . . . . . . . . . . . . . . . . . . . . . . . . .
10/01/2007 10:00:00 S A L E :
Transaction # 1 Card Type Visa Acc: 1234567890123456 Exp. Date: 1207 Entry: Manual Srvr: Name Invoice #: 123 Amount: 100.00 Tip: 20.00
---------------------- Total: 120.00 Auth Code: 123456 Response Approved Sequence Number: 0001 CUSTOMER CODE: 2345 TAX: 2.00
I AGREE TO PAY ABOVE TOTAL AMOUNT ACCORDING
TO CARD ISSUER AGREEMENT (MERCHANT AGREEMENT IF
CREDIT VOUCHER)
X_______________________________ SIGNATURE
I M P R I N T C A R D

NURIT POS Application 11.70 Receipts
VeriFone Confidential 269 11/30/2007
MERCHANT COPY
Trailer Line #1 Trailer Line #2 Trailer Line #3 Trailer Line #4 Trailer Line #5

NURIT POS Application 11.70 Receipts
VeriFone Confidential 270 11/30/2007
Corporate/Purchase Card - Manual Entry
Customer’s Receipt
Header Line #1 Header Line #2 Header Line #3 Header Line #4 Header Line #5
Host Processor Name & Protocol Version Terminal Based Client_Number 1234 Terminal ID 123456 Merchant ID 123456 Acquirer BIN 123456 . . . . . . . . . . . . . . . . . . . . . . . . . . . . . . . . . . . . . .
C O P Y 10/01/2007 10:00:00
S A L E : Transaction # 1 Card Type Visa Acc: ************3456 Entry: Manual Srvr: Name Invoice #: 123 Amount: 100.00 Tip: 20.00 ---------------------- Total: 120.00 Auth Code: 123456 Response Approved Sequence Number: 0001 CUSTOMER CODE: 2345 TAX: 2.00
CUSTOMER COPY
Trailer Line #1 Trailer Line #2 Trailer Line #3 Trailer Line #4 Trailer Line #5

NURIT POS Application 11.70 Receipts
VeriFone Confidential 271 11/30/2007
Store & Forward - Swiped
Merchant’s Receipt
Header Line #1 Header Line #2 Header Line #3 Header Line #4 Header Line #5
Host Processor Name & Protocol Version Terminal Based Client_Number 1234 Terminal ID 123456 Merchant ID 123456 Acquirer BIN 123456 . . . . . . . . . . . . . . . . . . . . . . . . . . . . . . . . . . . . . .
10/01/2007 10:00:00 S A L E : Terminal Reference #1001Card Type VisaAcc: 1234567890123456Exp. Date: 1207Entry: SwipedSrvr: NameInvoice #: 123Amount: 100.00Tip: 20.00 ----------------------Total: 120.00 Auth Code: 999999Response OFFLINE
I AGREE TO PAY ABOVE TOTAL AMOUNT ACCORDING
TO CARD ISSUER AGREEMENT (MERCHANT AGREEMENT IF
CREDIT VOUCHER)
X_______________________________ SIGNATURE
MERCHANT COPY
Trailer Line #1 Trailer Line #2

NURIT POS Application 11.70 Receipts
VeriFone Confidential 272 11/30/2007
Trailer Line #3 Trailer Line #4 Trailer Line #5

NURIT POS Application 11.70 Receipts
VeriFone Confidential 273 11/30/2007
Store & Forward - Swiped
Customer’s Receipt
Header Line #1 Header Line #2 Header Line #3 Header Line #4 Header Line #5
Host Processor Name & Protocol Version Terminal Based Client_Number 1234 Terminal ID 123456 Merchant ID 123456 Acquirer BIN 123456 . . . . . . . . . . . . . . . . . . . . . . . . . . . . . . . . . . . . . .
C O P Y 10/01/2007 10:00:00
S A L E : Terminal Reference #1001 Card Type Visa Acc: ************3456 Entry: Swiped Srvr: Name Invoice #: 123 Amount: 100.00 Tip: 20.00 ---------------------- Total: 120.00 Auth Code: 999999 Response OFFLINE
CUSTOMER COPY
Trailer Line #1 Trailer Line #2 Trailer Line #3 Trailer Line #4 Trailer Line #5

NURIT POS Application 11.70 Receipts
VeriFone Confidential 274 11/30/2007
Store & Forward - Manual Entry
Merchant’s Receipt
Header Line #1 Header Line #2 Header Line #3 Header Line #4 Header Line #5
Host Processor Name & Protocol Version Terminal Based Client_Number 1234 Terminal ID 123456 Merchant ID 123456 Acquirer BIN 123456 . . . . . . . . . . . . . . . . . . . . . . . . . . . . . . . . . . . . . . .
10/01/2007 10:00:00 S A L E : Terminal Reference #1001Card Type VisaAcc: 1234567890123456Exp. Date: 1207Entry: ManualSrvr: NameInvoice #: 123Amount: 100.00Tip: 20.00 ---------------------Total: 120.00 Auth Code: 999999Response OFFLINE
I AGREE TO PAY ABOVE TOTAL AMOUNT ACCORDING
TO CARD ISSUER AGREEMENT (MERCHANT AGREEMENT IF
CREDIT VOUCHER)
X_______________________________ SIGNATURE
I M P R I N T C A R D
MERCHANT COPY

NURIT POS Application 11.70 Receipts
VeriFone Confidential 275 11/30/2007
Trailer Line #1 Trailer Line #2 Trailer Line #3 Trailer Line #4 Trailer Line #5

NURIT POS Application 11.70 Receipts
VeriFone Confidential 276 11/30/2007
Store & Forward - Manual Entry
Customer’s Receipt
Header Line #1 Header Line #2 Header Line #3 Header Line #4 Header Line #5
Host Processor Name & Protocol Version Terminal Based Client_Number 1234 Terminal ID 123456 Merchant ID 123456 Acquirer BIN 123456 . . . . . . . . . . . . . . . . . . . . . . . . . . . . . . . . . . . . . .
C O P Y 10/01/2007 10:00:00
S A L E : Terminal Reference #1001 Card Type Visa Acc: ************3456 Entry: Manual Srvr: Name Invoice #: 123 Amount: 100.00 Tip: 20.00 --------------------- Total: 120.00 Auth Code: 999999 Response OFFLINE
CUSTOMER COPY
Trailer Line #1 Trailer Line #2 Trailer Line #3 Trailer Line #4 Trailer Line #5

NURIT POS Application 11.70 Receipts
VeriFone Confidential 277 11/30/2007
Multiple Merchant - Credit Card Sale
If the terminal was configured with different Header and/or Trailer information for each merchant, the receipt reflects the selected merchant’s information. Also, the Merchant ID# is printed in front of the transaction number.
Merchant’s Receipt
Merchant #4 Header Line #1 Merchant #4 Header Line #2 Merchant #4 Header Line #3 Merchant #4 Header Line #4 Merchant #4 Header Line #5
Host Processor Name & Protocol Version Terminal Based Client_Number 1234 Terminal ID 123456 Merchant ID 123456 Acquirer BIN 123456 . . . . . . . . . . . . . . . . . . . . . . . . . . . . . . . . . . . . . .
10/01/2007 10:00:00 S A L E : Transaction # 4 . 3 1 Card Type Visa Acc: 1234567890123456 Exp. Date: 1207 Entry: Swiped Srvr: Name Invoice #: 123 Amount: 100.00 Tip : 20.00 ---------------------- Total: 120.00 Auth Code: 123456 Response Approved
I AGREE TO PAY ABOVE TOTAL AMOUNT ACCORDING
TO CARD ISSUER AGREEMENT (MERCHANT AGREEMENT IF
CREDIT VOUCHER)
X_____________________________
CUSTOMER NAME

NURIT POS Application 11.70 Receipts
VeriFone Confidential 278 11/30/2007
MERCHANT COPY
Merchant #4 Trailer Line #1 Merchant #4 Trailer Line #2 Merchant #4 Trailer Line #3 Merchant #4 Trailer Line #4 Merchant #4 Trailer Line #5

NURIT POS Application 11.70 Receipts
VeriFone Confidential 279 11/30/2007
Debit Card
Overview
The following data on the receipt prints bold with double width: Transaction Type and Transaction Number. Total Amount is bold, single width.
The second (Customer) receipt along with duplicates or copies of original receipts have C O P Y printed in bold, double width at the top.
The top of each receipt lists the EDC (Payment Type) Host Processor, Capture Type and first four Merchant Parameters.
Unless the Print Second Receipt For Debit/EBT flag is set to YES in the NURIT Control Center when the terminal download file is built, only one receipt will be printed when Paper Type is set to Single Ply. Paper Type must be set to Customized for two receipts.
The full card account number is never printed on the receipt.
Header and Trailer are each 24-character, five-line maximum.

NURIT POS Application 11.70 Receipts
VeriFone Confidential 280 11/30/2007
Debit Card Sale
Merchant’s Receipt
Header Line #1 Header Line #2 Header Line #3 Header Line #4 Header Line #5
Host Processor Name & Protocol Version Terminal Based Client_Number 1234 Terminal ID 123456 Merchant ID 123456 Acquirer BIN 123456 . . . . . . . . . . . . . . . . . . . . . . . . . . . . . . . . . . . . . .
10/01/2007 10:00:00 D E B I T S A L E : Transaction # 1 Acc: ************3456 Entry: Swiped Srvr: Name Invoice #: 123 Amouont: 100.00 Tip : 20.00 Cash Back : 20.00 Merch Fee : 1.50 ---------------------- Total: 141.50 Auth Code: 123456 Response Approved
MERCHANT COPY
Trailer Line #1 Trailer Line #2 Trailer Line #3 Trailer Line #4 Trailer Line #5

NURIT POS Application 11.70 Receipts
VeriFone Confidential 281 11/30/2007
Debit Card Sale
Customer’s Receipt
Header Line #1 Header Line #2 Header Line #3 Header Line #4 Header Line #5
Host Processor Name & Protocol Version Terminal Based Client_Number 1234 Terminal ID 123456 Merchant ID 123456 Acquirer BIN 123456 . . . . . . . . . . . . . . . . . . . . . . . . . . . . . . . . . . . . . .
C O P Y 10/01/2007 10:00:00
D E B I T S A L E : Transaction # 1 Acc: ************3456 Entry: Swiped Srvr: Name Invoice #: 123 Amount: 100.00 Tip : 20.00 Cash Back : 20.00 Merch Fee : 1.50 ---------------------- Total: 141.50 Auth Code: 123456 Response Approved
CUSTOMER COPY
Trailer Line #1 Trailer Line #2 Trailer Line #3 Trailer Line #4 Trailer Line #5

NURIT POS Application 11.70 Receipts
VeriFone Confidential 282 11/30/2007
Debit Card Return (Refund)
Merchant’s Receipt
Header Line #1 Header Line #2 Header Line #3 Header Line #4 Header Line #5
Host Processor Name & Protocol Version Terminal Based Client_Number 1234 Terminal ID 123456 Merchant ID 123456 Acquirer BIN 123456 . . . . . . . . . . . . . . . . . . . . . . . . . . . . . . . . . . . . . .
10/01/2007 10:00:00 D E B I T R E T U R N : Transaction # 1 Acc: ************3456 Entry: Swiped Srvr: Name Invoice #: 123 Amount: 120.00 Auth Code: 123456 Response Approved
MERCHANT COPY
Trailer Line #1 Trailer Line #2 Trailer Line #3 Trailer Line #4 Trailer Line #5

NURIT POS Application 11.70 Receipts
VeriFone Confidential 283 11/30/2007
Debit Card Return (Refund)
Customer’s Receipt
Header Line #1 Header Line #2 Header Line #3 Header Line #4 Header Line #5
Host Processor Name & Protocol Version Terminal Based Client_Number 1234 Terminal ID 123456 Merchant ID 123456 Acquirer BIN 123456 . . . . . . . . . . . . . . . . . . . . . . . . . . . . . . . . . . . . . .
C O P Y 10/01/2007 10:00:00
D E B I T R E T U R N : Transaction # 1Acc: ************3456 Entry: Swiped Srvr: Name Invoice #: 123 Amount : 120.00 Auth Code: 123456 Response Approved
CUSTOMER COPY
Trailer Line #1 Trailer Line #2 Trailer Line #3 Trailer Line #4 Trailer Line #5

NURIT POS Application 11.70 Receipts
VeriFone Confidential 284 11/30/2007
EBT Card
Overview
The following data on the receipt prints bold, double width: Transaction Type, Transaction Number and Program Type (Food Stamps or Cash Benefit). Total amount is printed bold, single width.
The second (Customer) receipt along with duplicates or copies of the original receipts have C O P Y printed in bold, double width at the top.
The top of each receipt lists the EDC (Payment Type) Host Processor, Capture Type and first four Merchant Parameters.
Unless the Print Second Receipt For Debit/EBT flag is set to YES in the NURIT Control Center when the terminal download file is built, only one receipt will be printed when Paper Type is set to Single Ply. Paper Type must be set to Customized for two receipts.
The full card account number is never printed on the receipt.
Header and Trailer are each 24-character, five-line maximum.

NURIT POS Application 11.70 Receipts
VeriFone Confidential 285 11/30/2007
EBT Sale - Food Stamps
Merchant’s Receipt
Header Line #1 Header Line #2 Header Line #3 Header Line #4 Header Line #5
Host Processor Name & Protocol Version Terminal Based Client_Number 1234 Terminal ID 123456 Merchant ID 123456 Acquirer BIN 123456 . . . . . . . . . . . . . . . . . . . . . . . . . . . . . . . . . . . . . .
10/01/2007 10:00:00 E B T S A L E : Transaction # 1 Acc: ************3456 Entry: Swiped Srvr: Name Invoice #: 123 Amount: 100.00 F o o d s t a m p s Auth. Code: 123456 Response: APPROVAL 123456
MERCHANT COPY
Trailer Line #1 Trailer Line #2 Trailer Line #3 Trailer Line #4 Trailer Line #5

NURIT POS Application 11.70 Receipts
VeriFone Confidential 286 11/30/2007
EBT Sale - Food Stamps
Customer’s Receipt
Header Line #1 Header Line #2 Header Line #3 Header Line #4 Header Line #5
Host Processor Name & Protocol Version Terminal Based Client_Number 1234 Terminal ID 123456 Merchant ID 123456 Acquirer BIN 123456 . . . . . . . . . . . . . . . . . . . . . . . . . . . . . . . . . . . . . .
C O P Y 10/01/2007 10:00:00
E B T S A L E : Transaction # 1 Acc: ************3456 Entry: Swiped Srvr: Name Invoice #: 123 Amount: 100.00 F o o d s t a m p s Auth. Code: 123456 Response: APPROVAL 123456
CUSTOMER COPY
Trailer Line #1 Trailer Line #2 Trailer Line #3 Trailer Line #4 Trailer Line #5

NURIT POS Application 11.70 Receipts
VeriFone Confidential 287 11/30/2007
EBT Sale - Cash Benefit
Merchant’s Receipt
Header Line #1 Header Line #2 Header Line #3 Header Line #4 Header Line #5
Host Processor Name & Protocol Version Terminal Based Client_Number 1234 Terminal ID 123456 Merchant ID 123456 Acquirer BIN 123456 . . . . . . . . . . . . . . . . . . . . . . . . . . . . . . . . . . . . . .
10/01/2007 10:00:00 E B T S A L E : Transaction # 1 Acc: ************3456 Entry: Swiped Srve : Name Invoice #: 123 Amount: 100.00 Cash Back: 20.00 Merch Fee: 1.50 ---------------------- Total: 121.50 C a s h B e n e f i t Auth. Code: 123456 Response: APPROVAL 123456
MERCHANT COPY
Trailer Line #1 Trailer Line #2 Trailer Line #3 Trailer Line #4 Trailer Line #5

NURIT POS Application 11.70 Receipts
VeriFone Confidential 288 11/30/2007
EBT Sale - Cash Benefit
Customer’s Receipt
Header Line #1 Header Line #2 Header Line #3 Header Line #4 Header Line #5
Host Processor Name & Protocol Version Terminal Based Client_Number 1234 Terminal ID 123456 Merchant ID 123456 Acquirer BIN 123456 . . . . . . . . . . . . . . . . . . . . . . . . . . . . . . . . . . . . . .
C O P Y 10/01/2007 10:00:00
E B T S A L E : Transaction # 1 Acc: ************3456 Entry: Swiped Srvr: Name Invoice #: 123 Amount: 100.00 Cash Back: 20.00 Merch Fee: 1.50 --------------------- Total: 121.50 C a s h B e n e f i t Auth. Code: 123456 Response: APPROVAL 123456
CUSTOMER COPY
Trailer Line #1 Trailer Line #2 Trailer Line #3 Trailer Line #4 Trailer Line #5

NURIT POS Application 11.70 Receipts
VeriFone Confidential 289 11/30/2007
EBT Verify (Balance Inquiry) - Food Stamps
Merchant’s Receipt
Header Line #1 Header Line #2 Header Line #3 Header Line #4 Header Line #5
Host Processor Name & Protocol Version Terminal Based Client_Number 1234 Terminal ID 123456 Merchant ID 123456 Acquirer BIN 123456 . . . . . . . . . . . . . . . . . . . . . . . . . . . . . . . . . . . . . .
10/01/2007 10:00:00 E B T V E R I F Y : Transaction # 1 Acc: ************3456 Entry: Swiped Srvr: Name Invoice #: 123 Amount : 155.50 F o o d s t a m p s Auth. Code: 123456 Response: APPROVAL 123456
MERCHANT COPY
Trailer Line #1 Trailer Line #2 Trailer Line #3 Trailer Line #4 Trailer Line #5

NURIT POS Application 11.70 Receipts
VeriFone Confidential 290 11/30/2007
EBT Verify (Balance Inquiry) - Food Stamps
Customer’s Receipt
Header Line #1 Header Line #2 Header Line #3 Header Line #4 Header Line #5
Host Processor Name & Protocol Version Terminal Based Client_Number 1234 Terminal ID 123456 Merchant ID 123456 Acquirer BIN 123456 . . . . . . . . . . . . . . . . . . . . . . . . . . . . . . . . . . . . . .
C O P Y 10/01/2007 10:00:00
E B T V E R I F Y : Transaction # 1 Acc: ************3456 Entry: Swiped Srvr: Name Invoice # : 123 Amount : 155.50 F o o d s t a m p s Auth. Code: 123456 Response: APPROVAL 123456
CUSTOMER COPY
Trailer Line #1 Trailer Line #2 Trailer Line #3 Trailer Line #4 Trailer Line #5

NURIT POS Application 11.70 Receipts
VeriFone Confidential 291 11/30/2007
EBT Verify (Balance Inquiry) - Cash Benefit
Merchant’s Receipt
Header Line #1 Header Line #2 Header Line #3 Header Line #4 Header Line #5
Host Processor Name & Protocol Version Terminal Based Client_Number 1234 Terminal ID 123456 Merchant ID 123456 Acquirer BIN 123456 . . . . . . . . . . . . . . . . . . . . . . . . . . . . . . . . . . . . . .
10/01/2007 10:00:00 E B T V E R I F Y : Transaction # 1 Acc: ************3456 Entry: Swiped Srvr: Name Invoice #: 123 Amount : 155.50 C a s h B e n e f i t Auth. Code: 123456 Response: APPROVAL 123456
MERCHANT COPY
Trailer Line #1 Trailer Line #2 Trailer Line #3 Trailer Line #4 Trailer Line #5

NURIT POS Application 11.70 Receipts
VeriFone Confidential 292 11/30/2007
EBT Verify (Balance Inquiry) - Cash Benefit
Customer’s Receipt
Header Line #1 Header Line #2 Header Line #3 Header Line #4 Header Line #5
Host Processor Name & Protocol Version Terminal Based Client_Number 1234 Terminal ID 123456 Merchant ID 123456 Acquirer BIN 123456 . . . . . . . . . . . . . . . . . . . . . . . . . . . . . . . . . . . . . .
C O P Y 10/01/2007 10:00:00
E B T V E R I F Y : Transaction # 1 Acc: ************3456 Entry: Swiped Srvr: Name Invoice # : 123 Amount : 155.50 C a s h B e n e f i t Auth. Code: 123456 Response: APPROVAL 123456
CUSTOMER COPY
Trailer Line #1 Trailer Line #2 Trailer Line #3 Trailer Line #4 Trailer Line #5

NURIT POS Application 11.70 Receipts
VeriFone Confidential 293 11/30/2007
EBT Return (Refund)
Merchant’s Receipt
Header Line #1 Header Line #2 Header Line #3 Header Line #4 Header Line #5
Host Processor Name & Protocol Version Terminal Based Client_Number 1234 Terminal ID 123456 Merchant ID 123456 Acquirer BIN 123456 . . . . . . . . . . . . . . . . . . . . . . . . . . . . . . . . . . . . . .
10/01/2007 10:00:00 E B T R E T U R N : Transaction # 1Acc: ************3456 Entry: Swiped Srvr: Name Invoice #: 123 Amount: 100.00 F o o d s t a m p s Auth. Code: 123456 Response: APPROVAL 123456
MERCHANT COPY
Trailer Line #1 Trailer Line #2 Trailer Line #3 Trailer Line #4 Trailer Line #5

NURIT POS Application 11.70 Receipts
VeriFone Confidential 294 11/30/2007
EBT Return (Refund)
Customer’s Receipt
Header Line #1 Header Line #2 Header Line #3 Header Line #4 Header Line #5
Host Processor Name & Protocol Version Terminal Based Client_Number 1234 Terminal ID 123456 Merchant ID 123456 Acquirer BIN 123456 . . . . . . . . . . . . . . . . . . . . . . . . . . . . . . . . . . . . . .
C O P Y 10/01/2007 10:00:00
E B T R E T U R N : Transaction # 1 Acc: ************3456 Entry: Swiped Srvr: Name Invoice #: 123 Amount: 100.00 F o o d s t a m p s Auth. Code: 123456 Response: APPROVAL 123456
CUSTOMER COPY
Trailer Line #1 Trailer Line #2 Trailer Line #3 Trailer Line #4 Trailer Line #5

NURIT POS Application 11.70 Receipts
VeriFone Confidential 295 11/30/2007
Checks
Overview
The following data on the receipt prints bold, double width: Transaction Type and Transaction Number. Total Check Amount is printed in bold, single width.
The second (Customer) receipt along with duplicates or copies of original receipts have C O P Y printed in bold, double width at the top.
The top of each receipt lists the EDC (Payment Type) Host Processor, Capture Type and first four Merchant Parameters.
Only one receipt will be printed when Paper Type is set to Single Ply. Paper Type must be set to Customized for two receipts.
The full account number is never printed on the receipt.
Header and Trailer are each 24-character, five-line maximum.

NURIT POS Application 11.70 Receipts
VeriFone Confidential 296 11/30/2007
Check Sale - Conversion
Merchant’s Receipt
Header Line #1 Header Line #2 Header Line #3 Header Line #4 Header Line #5
Host Processor Name & Protocol Version Terminal Based Client_Number 1234 Terminal ID 123456 Merchant ID 123456 Acquirer BIN 123456 . . . . . . . . . . . . . . . . . . . . . . . . . . . . . . . . . . . . . .
10/01/2007 10:00:00 S A L E : Transaction # 1 Srvr: Name Invoice #: 123 Account Num.: ************1234 Check Num.: 123 Driver’s License : ****************1234 State : NY Zip Code : 12345 Amount: 100.00 Auth. Code: 123456 Response: APPROVED Phone Num: 5555551234
X_____________________________
SIGNATURE
MERCHANT COPY
Trailer Line #1 Trailer Line #2 Trailer Line #3 Trailer Line #4 Trailer Line #5

NURIT POS Application 11.70 Receipts
VeriFone Confidential 297 11/30/2007
Check Sale - Conversion
Customer’s Receipt
Header Line #1 Header Line #2 Header Line #3 Header Line #4 Header Line #5
Host Processor Name & Protocol Version Terminal Based Client_Number 1234 Terminal ID 123456 Merchant ID 123456 Acquirer BIN 123456 . . . . . . . . . . . . . . . . . . . . . . . . . . . . . . . . . . . . . .
C O P Y 10/01/2007 10:00:00
S A L E : Transaction # 1 Srvr: Name Invoice #: 123 Account Num.: ************1234 Check Num.: 123 Driver’s License : ****************1234 State : NY Zip Code : 12345 Amount: 100.00
X_____________________________
CUSTOMER NAME
CUSTOMER COPY
Trailer Line #1 Trailer Line #2 Trailer Line #3 Trailer Line #4 Trailer Line #5

NURIT POS Application 11.70 Receipts
VeriFone Confidential 298 11/30/2007
Gift Cards
Overview
The following data on the receipt prints bold, double width: Transaction Type and Transaction Number. The Total Amount is printed bold, single width.
The second (Customer) receipt, along with duplicates or copies of original receipts have C O P Y printed in double width at the top.
Header and Trailer are each 24-character, five-line maximum.
Two receipts are printed for Redemption and Void Redemption unless Paper Type is set to Double Ply. When set to Double Ply, only one receipt is printed.
One receipt is printed for Balance Inquiry, Activation, Add Value, Void Add Value, Void Activation, Deactivation and Balance Transfer unless paper Type is set to Customized.
When two receipts are printed, neither the Merchant’s Copy nor the Customer’s Copy has the full account number; both have only the last four digits (Print Account is always set to Always Short).
When one receipt is printed only the last four digits of the account number are printed.

NURIT POS Application 11.70 Receipts
VeriFone Confidential 299 11/30/2007
Gift Card Sale
Merchant’s Receipt
Header Line #1 Header Line #2 Header Line #3 Header Line #4 Header Line #5
10/01/2007 10:00:00
S a l e Transaction # 1 Account Num.: ***************6789 Entry.: Swiped Srvr: Name VALUE CARD 4 0 . 0 0 Auth Code: 12345678 Response: Approved G i f t C a r d BAL: 100.00 POINTS: 0 LEVEL: 0
MERCHANT COPY
Trailer Line #1 Trailer Line #2 Trailer Line #3 Trailer Line #4 Trailer Line #5

NURIT POS Application 11.70 Receipts
VeriFone Confidential 300 11/30/2007
Gift Card Sale
Customer’s Receipt
Header Line #1 Header Line #2 Header Line #3 Header Line #4 Header Line #5
C O P Y
10/01/2007 10:00:00 S a l e Transaction # 1 Account Num.: ***************6789 Entry.: Swiped Srvr: Name VALUE CARD 4 0 . 0 0 Auth Code: 12345678 Response: Approved G i f t C a r d BAL: 100.00 POINTS: 0 LEVEL: 0
CUSTOMER COPY
Trailer Line #1 Trailer Line #2 Trailer Line #3 Trailer Line #4 Trailer Line #5

NURIT POS Application 11.70 Receipts
VeriFone Confidential 301 11/30/2007
Gift Card Balance
Merchant’s Receipt
Header Line #1 Header Line #2 Header Line #3 Header Line #4 Header Line #5
10/01/2007 10:00:00
B a l a n c e Transaction # 1 Account Num.: ***************6789 Entry.: Swiped Srvr: Name Response: Approved G i f t C a r d BAL: 100.00 POINTS: 0 LEVEL: 0
MERCHANT COPY
Trailer Line #1 Trailer Line #2 Trailer Line #3 Trailer Line #4 Trailer Line #5

NURIT POS Application 11.70 Receipts
VeriFone Confidential 302 11/30/2007
Gift Card Balance
Customer’s Receipt
Header Line #1 Header Line #2 Header Line #3 Header Line #4 Header Line #5
C O P Y
10/01/2007 10:00:00 B a l a n c e Transaction # 1 Account Num.: ***************6789 Entry.: Swiped Srvr: Name Response: Approved G i f t C a r d BAL: 100.00 POINTS: 0 LEVEL: 0
CUSTOMER COPY
Trailer Line #1 Trailer Line #2 Trailer Line #3 Trailer Line #4 Trailer Line #5

NURIT POS Application 11.70 Receipts
VeriFone Confidential 303 11/30/2007
Gift Card Activation
Merchant’s Receipt
Header Line #1 Header Line #2 Header Line #3 Header Line #4 Header Line #5
10/01/2007 10:00:00
A c t i v a t i o n Transaction # 1 Account Num.: ***************6789 Entry.: Swiped Srvr: Name VALUE CARD 2 0 0 . 0 0 Auth. Code: 12345678 Response: Approved G i f t C a r d BAL: 100.00 POINTS: 0 LEVEL: 0 Name: . . . . . . . . . . . . . . . . . . . . . . . . . . . . . . . . Address: . . . . . . . . . . . . . . . . . . . . . . . . . . . . . . . . . . . . . . . . . . . . . . . . . . . . . . . . . . . . . . . . . . . . Phone: . . . . . . . . . . . . . . . . . . . . . . . . . . . . . . . . E-Mail: . . . . . . . . . . . . . . . . . . . . . . . . . . . . . . . .
MERCHANT COPY
Trailer Line #1 Trailer Line #2 Trailer Line #3 Trailer Line #4 Trailer Line #5

NURIT POS Application 11.70 Receipts
VeriFone Confidential 304 11/30/2007
Gift Card Activation
Customer’s Receipt
Header Line #1 Header Line #2 Header Line #3 Header Line #4 Header Line #5
C O P Y
10/01/2007 10:00:00 A c t i v a t i o n Transaction # 1 Account Num.: ***************6789 Entry.: Swiped Srvr: Name VALUE CARD 2 0 0 . 0 0 Auth. Code: 12345678 Response: Approved G i f t C a r d BAL: 100.00 POINTS: 0 LEVEL: 0 Name: . . . . . . . . . . . . . . . . . . . . . . . . . . . . . . . . Address: . . . . . . . . . . . . . . . . . . . . . . . . . . . . . . . . . . . . . . . . . . . . . . . . . . . . . . . . . . . . . . . . . . . . Phone: . . . . . . . . . . . . . . . . . . . . . . . . . . . . . . . . E-Mail: . . . . . . . . . . . . . . . . . . . . . . . . . . . . . . . .
CUSTOMER COPY
Trailer Line #1 Trailer Line #2 Trailer Line #3 Trailer Line #4 Trailer Line #5

NURIT POS Application 11.70 Receipts
VeriFone Confidential 305 11/30/2007
Gift Card Add Value
Merchant’s Receipt
Header Line #1 Header Line #2 Header Line #3 Header Line #4 Header Line #5
10/01/2007 10:00:00
A d d V a l u e Transaction # 1 Account Num.: ***************6789 Entry.: Swiped Srvr: Name VALUE CARD 2 0 0 . 0 0 Auth Code: 12345678 Response: Approved G i f t C a r d BAL: 250.00 POINTS: 0 LEVEL: 0
MERCHANT COPY
Trailer Line #1 Trailer Line #2 Trailer Line #3 Trailer Line #4 Trailer Line #5

NURIT POS Application 11.70 Receipts
VeriFone Confidential 306 11/30/2007
Gift Card Add Value
Customer’s Receipt
Header Line #1 Header Line #2 Header Line #3 Header Line #4 Header Line #5
C O P Y
10/01/2007 10:00:00 A d d V a l u e Transaction # 1 Account Num.: ***************6789 Entry.: Swiped Srvr: Name VALUE CARD 2 0 0 . 0 0 Auth Code: 12345678 Response: Approved G i f t C a r d BAL: 250.00 POINTS: 0 LEVEL: 0
CUSTOMER COPY
Trailer Line #1 Trailer Line #2 Trailer Line #3 Trailer Line #4 Trailer Line #5

NURIT POS Application 11.70 Receipts
VeriFone Confidential 307 11/30/2007
Gift Card Void
Merchant’s Receipt
Header Line #1 Header Line #2 Header Line #3 Header Line #4 Header Line #5
10/01/2007 10:00:00
V o i d Transaction # 1 Account Num.: ***************6789 Entry.: Swiped Srvr: Name Voided Auth #: 12345678 Auth Code: 87654321 Response: Approved G i f t C a r d BAL: 100.00 POINTS: 0 LEVEL: 0
MERCHANT COPY
Trailer Line #1 Trailer Line #2 Trailer Line #3 Trailer Line #4 Trailer Line #5

NURIT POS Application 11.70 Receipts
VeriFone Confidential 308 11/30/2007
Gift Card Void
Customer’s Receipt
Header Line #1 Header Line #2 Header Line #3 Header Line #4 Header Line #5
C O P Y
10/01/2007 10:00:00 V o i d Transaction # 1 Account Num.: ***************6789 Entry.: Swiped Srvr: Name Voided Auth #: 12345678 Auth Code: 87654321 Response: Approved G i f t C a r d BAL: 100.00 POINTS: 0 LEVEL: 0
CUSTOMER COPY
Trailer Line #1 Trailer Line #2 Trailer Line #3 Trailer Line #4 Trailer Line #5

NURIT POS Application 11.70 Receipts
VeriFone Confidential 309 11/30/2007
Gift Card Deactivation
Merchant’s Receipt
Header Line #1 Header Line #2 Header Line #3 Header Line #4 Header Line #5
10/01/2007 10:00:00
D e a c t i v a t e Transaction # 1 Account Num.: ***************6789 Entry.: Swiped Srvr: Name VALUE CARD 0 . 0 0 Auth Code: 12345678 Response: Approved G i f t C a r d REFUND: 37.00 POINTS: 0 LEVEL: 0
MERCHANT COPY
Trailer Line #1 Trailer Line #2 Trailer Line #3 Trailer Line #4 Trailer Line #5

NURIT POS Application 11.70 Receipts
VeriFone Confidential 310 11/30/2007
Gift Card Deactivation
Customer’s Receipt
Header Line #1 Header Line #2 Header Line #3 Header Line #4 Header Line #5
C O P Y
10/01/2007 10:00:00 D e a c t i v a t e Transaction # 1 Account Num.: ***************6789 Entry.: Swiped Srvr: Name VALUE CARD 0 . 0 0 Auth Code: 12345678 Response: Approved G i f t C a r d REFUND: 37.00 POINTS: 0 LEVEL: 0
CUSTOMER COPY
Trailer Line #1 Trailer Line #2 Trailer Line #3 Trailer Line #4 Trailer Line #5

NURIT POS Application 11.70 Receipts
VeriFone Confidential 311 11/30/2007
Gift Card Replace
Merchant’s Receipt
Header Line #1 Header Line #2 Header Line #3 Header Line #4 Header Line #5
10/01/2007 10:00:00
R e p l a c e Transaction # 1 Account Num.: ***************6789 Entry.: Swiped Srvr: Name VALUE CARD 0 . 0 0 Auth Code: 12345678 Response: Approved G i f t C a r d BAL: 100.00 POINTS: 0 LEVEL: 0 Old #: 600123456789009
MERCHANT COPY
Trailer Line #1 Trailer Line #2 Trailer Line #3 Trailer Line #4 Trailer Line #5

NURIT POS Application 11.70 Receipts
VeriFone Confidential 312 11/30/2007
Gift Card Replace
Customer’s Receipt
Header Line #1 Header Line #2 Header Line #3 Header Line #4 Header Line #5
C O P Y
10/01/2007 10:00:00 R e p l a c e Transaction # 1 Account Num.: ***************6789 Entry.: Swiped Srvr: Name VALUE CARD 0 . 0 0 Auth Code: 12345678 Response: Approved G i f t C a r d BAL: 100.00 POINTS: 0 LEVEL: 0 Old #: 600123456789009
CUSTOMER COPY
Trailer Line #1 Trailer Line #2 Trailer Line #3 Trailer Line #4 Trailer Line #5

NURIT POS Application 11.70 Receipts
VeriFone Confidential 313 11/30/2007
Loyalty Cards
Overview
The following data on the receipt prints bold, double width: Transaction Type and Transaction Number. Amount prints bold, single width.
The second (Customer) receipt, along with duplicates or copies of original receipts have C O P Y printed in double width at the top.
Header and Trailer are each 24-character, five-line maximum.
One receipt is printed for all transactions unless Paper Type is set to Customized.
When two receipts are printed, neither the Merchant’s Copy nor the Customer’s Copy has the full account number; both have only the last four digits (Print Account is always set to Always Short).
When one receipt is printed only the last four digits of the account number are printed.

NURIT POS Application 11.70 Receipts
VeriFone Confidential 314 11/30/2007
Loyalty Card Redemption
Merchant’s Receipt
Header Line #1 Header Line #2 Header Line #3 Header Line #4 Header Line #5
10/01/2007 10:00:00
R e d e m p t i o n Transaction # 1 Account Num.: ***************6789 Entry.: Swiped Srvr: Name VALUE CARD 4 0 . 0 0 Auth Code: 12345678 Response: Approved L o y a l t y C a r d BAL: 100.00 POINTS: 0 LEVEL: 0
MERCHANT COPY
Trailer Line #1 Trailer Line #2 Trailer Line #3 Trailer Line #4 Trailer Line #5

NURIT POS Application 11.70 Receipts
VeriFone Confidential 315 11/30/2007
Loyalty Card Redemption
Customer’s Receipt
Header Line #1 Header Line #2 Header Line #3 Header Line #4 Header Line #5
C O P Y
10/01/2007 10:00:00 R e d e m p t i o n Transaction # 1 Account Num.: ***************6789 Entry.: Swiped Srvr: Name VALUE CARD 4 0 . 0 0 Auth Code: 12345678 Response: Approved L o y a l t y C a r d BAL: 100.00 POINTS: 0 LEVEL: 0
CUSTOMER COPY
Trailer Line #1 Trailer Line #2 Trailer Line #3 Trailer Line #4 Trailer Line #5

NURIT POS Application 11.70 Receipts
VeriFone Confidential 316 11/30/2007
Loyalty Card Activation
Merchant’s Receipt
Header Line #1 Header Line #2 Header Line #3 Header Line #4 Header Line #5
10/01/2007 10:00:00
A c t i v a t i o n Transaction # 1 Account Num.: ***************6789 Entry.: Swiped Srvr: Name VALUE CARD 2 0 0 . 0 0 Auth. Code: 12345678 Response: Approved L o y a l t y C a r d BAL: 100.00 POINTS: 0 LEVEL: 0 Name: . . . . . . . . . . . . . . . . . . . . . . . . . . . . . . . . Address: . . . . . . . . . . . . . . . . . . . . . . . . . . . . . . . . . . . . . . . . . . . . . . . . . . . . . . . . . . . . . . . . . . . . Phone: . . . . . . . . . . . . . . . . . . . . . . . . . . . . . . . . E-Mail: . . . . . . . . . . . . . . . . . . . . . . . . . . . . . . . .
MERCHANT COPY
Trailer Line #1 Trailer Line #2 Trailer Line #3 Trailer Line #4 Trailer Line #5

NURIT POS Application 11.70 Receipts
VeriFone Confidential 317 11/30/2007
Loyalty Card Activation
Customer’s Receipt
Header Line #1 Header Line #2 Header Line #3 Header Line #4 Header Line #5
C O P Y
10/01/2007 10:00:00 A c t i v a t i o n Transaction # 1 Account Num.: ***************6789 Entry.: Swiped Srvr: Name VALUE CARD 2 0 0 . 0 0 Auth. Code: 12345678 Response: Approved L o y a l t y C a r d BAL: 100.00 POINTS: 0 LEVEL: 0 Name: . . . . . . . . . . . . . . . . . . . . . . . . . . . . . . . . Address: . . . . . . . . . . . . . . . . . . . . . . . . . . . . . . . . . . . . . . . . . . . . . . . . . . . . . . . . . . . . . . . . . . . . Phone: . . . . . . . . . . . . . . . . . . . . . . . . . . . . . . . . E-Mail: . . . . . . . . . . . . . . . . . . . . . . . . . . . . . . . .
CUSTOMER COPY
Trailer Line #1 Trailer Line #2 Trailer Line #3 Trailer Line #4 Trailer Line #5

NURIT POS Application 11.70 Receipts
VeriFone Confidential 318 11/30/2007
Loyalty Card Purchase
Merchant’s Receipt
Header Line #1 Header Line #2 Header Line #3 Header Line #4 Header Line #5
10/01/2007 10:00:00
P u r c h a s e Transaction # 1 Account Num.: ***************6789 Entry.: Swiped Srvr: Name VALUE CARD 4 0 . 0 0 Auth Code: 12345678 Response: Approved L o y a l t y C a r d BAL: 100.00 POINTS: 0 LEVEL: 0
MERCHANT COPY
Trailer Line #1 Trailer Line #2 Trailer Line #3 Trailer Line #4 Trailer Line #5

NURIT POS Application 11.70 Receipts
VeriFone Confidential 319 11/30/2007
Loyalty Card Purchase
Customer’s Receipt
Header Line #1 Header Line #2 Header Line #3 Header Line #4 Header Line #5
C O P Y
10/01/2007 10:00:00 P u r c h a s e Transaction # 1 Account Num.: ***************6789 Entry.: Swiped Srvr: Name VALUE CARD 4 0 . 0 0 Auth Code: 12345678 Response: Approved L o y a l t y C a r d BAL: 100.00 POINTS: 0 LEVEL: 0
CUSTOMER COPY
Trailer Line #1 Trailer Line #2 Trailer Line #3 Trailer Line #4 Trailer Line #5

NURIT POS Application 11.70 Receipts
VeriFone Confidential 320 11/30/2007
Loyalty Card Void
Merchant’s Receipt
Header Line #1 Header Line #2 Header Line #3 Header Line #4 Header Line #5
10/01/2007 10:00:00
V o i d Transaction # 1 Account Num.: ***************6789 Entry.: Swiped Srvr: Name Voided Auth #: 12345678 Auth Code: 87654321 Response: Approved L o y a l t y C a r d BAL: 100.00 POINTS: 0
MERCHANT COPY
Trailer Line #1 Trailer Line #2 Trailer Line #3 Trailer Line #4 Trailer Line #5

NURIT POS Application 11.70 Receipts
VeriFone Confidential 321 11/30/2007
Loyalty Card Void
Customer’s Receipt
Header Line #1 Header Line #2 Header Line #3 Header Line #4 Header Line #5
C O P Y
10/01/2007 10:00:00 V o i d Transaction # 1 Account Num.: ***************6789 Entry.: Swiped Srvr: Name Voided Auth #: 12345678 Auth Code: 87654321 Response: Approved L o y a l t y C a r d BAL: 100.00 POINTS: 0
CUSTOMER COPY
Trailer Line #1 Trailer Line #2 Trailer Line #3 Trailer Line #4 Trailer Line #5

NURIT POS Application 11.70 Receipts
VeriFone Confidential 322 11/30/2007
Loyalty Card Balance
Merchant’s Receipt
Header Line #1 Header Line #2 Header Line #3 Header Line #4 Header Line #5
10/01/2007 10:00:00
B a l a n c e Transaction # 1 Account Num.: ***************6789 Entry.: Swiped Srvr: Name Response: Approved L o y a l t y C a r d BAL: 100.00 POINTS: 0 LEVEL: 0
MERCHANT COPY
Trailer Line #1 Trailer Line #2 Trailer Line #3 Trailer Line #4 Trailer Line #5

NURIT POS Application 11.70 Receipts
VeriFone Confidential 323 11/30/2007
Loyalty Card Balance
Customer’s Receipt
Header Line #1 Header Line #2 Header Line #3 Header Line #4 Header Line #5
C O P Y
10/01/2007 10:00:00 B a l a n c e Transaction # 1 Account Num.: ***************6789 Entry.: Swiped Srvr: Name Response: Approved L o y a l t y C a r d BAL: 100.00 POINTS: 0 LEVEL: 0
CUSTOMER COPY
Trailer Line #1 Trailer Line #2 Trailer Line #3 Trailer Line #4 Trailer Line #5

NURIT POS Application 11.70 Receipts
VeriFone Confidential 324 11/30/2007
Loyalty Card Deactivation
Merchant’s Receipt
Header Line #1 Header Line #2 Header Line #3 Header Line #4 Header Line #5
10/01/2007 10:00:00
D e a c t i v a t e Transaction # 1 Account Num.: ***************6789 Entry.: Swiped Srvr: Name VALUE CARD 0 . 0 0 Auth Code: 12345678 Response: Approved L o y a l t y C a r d REFUND: 37.00 POINTS: 0 LEVEL: 0
MERCHANT COPY
Trailer Line #1 Trailer Line #2 Trailer Line #3 Trailer Line #4 Trailer Line #5

NURIT POS Application 11.70 Receipts
VeriFone Confidential 325 11/30/2007
Loyalty Card Deactivation
Customer’s Receipt
Header Line #1 Header Line #2 Header Line #3 Header Line #4 Header Line #5
C O P Y
10/01/2007 10:00:00 D e a c t i v a t e Transaction # 1 Account Num.: ***************6789 Entry.: Swiped Srvr: Name VALUE CARD 0 . 0 0 Auth Code: 12345678 Response: Approved L o y a l t y C a r d REFUND: 37.00 POINTS: 0 LEVEL: 0
CUSTOMER COPY
Trailer Line #1 Trailer Line #2 Trailer Line #3 Trailer Line #4 Trailer Line #5

NURIT POS Application 11.70 Receipts
VeriFone Confidential 326 11/30/2007
Loyalty Card Replace
Merchant’s Receipt
Header Line #1 Header Line #2 Header Line #3 Header Line #4 Header Line #5
10/01/2007 10:00:00
R e p l a c e Transaction # 1 Account Num.: ***************6789 Entry.: Swiped Srvr: Name VALUE CARD 0 . 0 0 Auth Code: 12345678 Response: Approved L o y a l t y C a r d BAL: 100.00 POINTS: 0 LEVEL: 0 Old #: 600123456789009
MERCHANT COPY
Trailer Line #1 Trailer Line #2 Trailer Line #3 Trailer Line #4 Trailer Line #5

NURIT POS Application 11.70 Receipts
VeriFone Confidential 327 11/30/2007
Loyalty Card Replace
Customer’s Receipt
Header Line #1 Header Line #2 Header Line #3 Header Line #4 Header Line #5
C O P Y
10/01/2007 10:00:00 R e p l a c e Transaction # 1 Account Num.: ***************6789 Entry.: Swiped Srvr: Name VALUE CARD 0 . 0 0 Auth Code: 12345678 Response: Approved L o y a l t y C a r d BAL: 100.00 POINTS: 0 LEVEL: 0 Old #: 600123456789009
CUSTOMER COPY
Trailer Line #1 Trailer Line #2 Trailer Line #3 Trailer Line #4 Trailer Line #5

NURIT POS Application 11.70 Receipts
VeriFone Confidential 328 11/30/2007
Cash
Overview
The following data on the receipt prints bold, double width: Transaction Type and Transaction Number. Total Amount is printed bold, single width.
The second (Customer) receipt along with duplicates or copies of original receipts have C O P Y printed in bold, double width at the top.
Header and Trailer are each 24-character, five-line maximum.
One receipt is printed for all transactions unless Paper Type is set to Customized.
Cash Sale
Merchant’s Receipt
Header Line #1 Header Line #2 Header Line #3 Header Line #4 Header Line #5
10/01/2007 10:00:00
S a l e : Transaction # 1 Srvr: Name Invoice # 123 Paid Cash Amount: 100.00 Tip: 20.00 ---------------------- Total: 120.00 Response: PAYM. APPROVED
MERCHANT COPY
Trailer Line #1 Trailer Line #2 Trailer Line #3 Trailer Line #4 Trailer Line #5

NURIT POS Application 11.70 Receipts
VeriFone Confidential 329 11/30/2007
Cash Sale
Customer’s Receipt
Header Line #1 Header Line #2 Header Line #3 Header Line #4 Header Line #5
C O P Y
10/01/2007 10:00:00
S a l e : Transaction # 1 Srvr: Name Invoice # 123 Paid Cash Amount: 100.00 Tip: 20.00 ---------------------- Total: 120.00 Response: PAYM. APPROVED
CUSTOMER COPY
Trailer Line #1 Trailer Line #2 Trailer Line #3 Trailer Line #4 Trailer Line #5

NURIT POS Application 11.70 Receipts
VeriFone Confidential 330 11/30/2007
Cash Void Sale
Merchant’s Receipt
Header Line #1 Header Line #2 Header Line #3 Header Line #4 Header Line #5
10/01/2007 10:00:00
V o i d S a l e : Transaction # 1 Srvr: Name Invoice # 123 Paid Cash Amount: 100.00 Tip: 20.00 ---------------------- Total: 120.00 Response: PAYM. APPROVED
MERCHANT COPY
Trailer Line #1 Trailer Line #2 Trailer Line #3 Trailer Line #4 Trailer Line #5

NURIT POS Application 11.70 Receipts
VeriFone Confidential 331 11/30/2007
Cash Void Sale
Customer’s Receipt
Header Line #1 Header Line #2 Header Line #3 Header Line #4 Header Line #5
C O P Y
10/01/2007 10:00:00
V o i d S a l e : Transaction # 1 Srvr: Name Invoice # 123 Paid Cash Amount: 100.00 Tip: 20.00 ---------------------- Total: 120.00 Response: PAYM. APPROVED
CUSTOMER COPY
Trailer Line #1 Trailer Line #2 Trailer Line #3 Trailer Line #4 Trailer Line #5

NURIT POS Application 11.70 Receipts
VeriFone Confidential 332 11/30/2007
Cash Return (Refund)
Merchant’s Receipt
Header Line #1 Header Line #2 Header Line #3 Header Line #4 Header Line #5
10/01/2007 10:00:00
R e t u r n e d : Transaction # 1 Srvr: Name Invoice # 123 Paid Cash Amount : 120.00 Auth. Code: PAYM. APPROVED
MERCHANT COPY
Trailer Line #1 Trailer Line #2 Trailer Line #3 Trailer Line #4 Trailer Line #5

NURIT POS Application 11.70 Receipts
VeriFone Confidential 333 11/30/2007
Cash Return (Refund)
Customer’s Receipt
Header Line #1 Header Line #2 Header Line #3 Header Line #4 Header Line #5
C O P Y
10/01/2007 10:00:00
R e t u r n e d : Transaction # 1 Srvr: Name Invoice # 123 Paid Cash Amount : 120.00 Auth. Code: PAYM. APPROVED
CUSTOMER COPY
Trailer Line #1 Trailer Line #2 Trailer Line #3 Trailer Line #4 Trailer Line #5

NURIT POS Application 11.70 Receipts
VeriFone Confidential 334 11/30/2007
Cash Void Return
Merchant’s Receipt
Header Line #1 Header Line #2 Header Line #3 Header Line #4 Header Line #5
10/01/2007 10:00:00
V o i d R t r n : Transaction # 1 Srvr: Name Invoice # 123 Paid Cash Amount: 120.00 Response: PAYM. APPROVED
MERCHANT COPY
Trailer Line #1 Trailer Line #2 Trailer Line #3 Trailer Line #4 Trailer Line #5

NURIT POS Application 11.70 Receipts
VeriFone Confidential 335 11/30/2007
Cash Void Return
Customer’s Receipt
Header Line #1 Header Line #2 Header Line #3 Header Line #4 Header Line #5
C O P Y
10/01/2007 10:00:00
V o i d R t r n : Transaction # 1 Srvr: Name Invoice # 123 Paid Cash Amount : 120.00 Response: PAYM. APPROVED
CUSTOMER COPY
Trailer Line #1 Trailer Line #2 Trailer Line #3 Trailer Line #4 Trailer Line #5

NURIT POS Application 11.70 Receipts
VeriFone Confidential 336 11/30/2007
Counter Tip
Overview
The following data on the receipt prints bold, double width: Transaction Type and Amount.
Only one receipt is printed.
Receipt
Header Line #1 Header Line #2 Header Line #3 Header Line #4 Header Line #5
10/01/2007 10:00:00
S a l e : Amount: 100.00 Tip: $__________.______ Total: $__________.______
Trailer Line #1 Trailer Line #2 Trailer Line #3 Trailer Line #4 Trailer Line #5

NURIT POS Application 11.70 Receipts
VeriFone Confidential 337 11/30/2007
Restaurant Receipts
Tip In Transaction
Merchant’s Receipt
Header Line #1 Header Line #2 Header Line #3 Header Line #4 Header Line #5
Host Processor Name & Protocol Version Terminal Based Client_Number 1234 Terminal ID 123456 Merchant ID 123456 Acquirer BIN 123456 . . . . . . . . . . . . . . . . . . . . . . . . . . . . . . . . . . . . . .
10/01/2007 10:00:00 S A L E Transaction # 1 Card Type Visa Acc: 1234567890123456 Exp. Date: 1207 Entry: Swiped Srvr: Server Name Table No: 12 Number of Guests: 4 Amount: 100.00 Tip : 20.00 ---------------------- Total: 120.00 Auth Code: 123456 Response: APPROVAL
I AGREE TO PAY ABOVE TOTAL AMOUNT ACCORDING
TO CARD ISSUER AGREEMENT (MERCHANT AGREEMENT IF
CREDIT VOUCHER)
X____________________________________
CUSTOMER NAME

NURIT POS Application 11.70 Receipts
VeriFone Confidential 338 11/30/2007
MERCHANT COPY
Trailer Line #1 Trailer Line #2 Trailer Line #3 Trailer Line #4 Trailer Line #5

NURIT POS Application 11.70 Receipts
VeriFone Confidential 339 11/30/2007
Tip In Transaction
Customer’s Receipt
Header Line #1 Header Line #2 Header Line #3 Header Line #4 Header Line #5
Host Processor Name & Protocol Version Terminal Based Client_Number 1234 Terminal ID 123456 Merchant ID 123456 Acquirer BIN 123456 . . . . . . . . . . . . . . . . . . . . . . . . . . . . . . . . . . . . . .
C O P Y 10/01/2007 10:00:00
S A L E Transaction # 1 Card Type Visa Acc: ************3456 Entry: Swiped Srvr: Server Name Table #: 12 Number of Guests: 4 Amount: 100.00 Tip : 20.00 ---------------------- Total: 120.00 Auth Code: 123456 Response: APPROVAL
CUSTOMER COPY
Trailer Line #1 Trailer Line #2 Trailer Line #3 Trailer Line #4 Trailer Line #5

NURIT POS Application 11.70 Receipts
VeriFone Confidential 340 11/30/2007
Tip In Tip Menu
Merchant’s Receipt
Header Line #1 Header Line #2 Header Line #3 Header Line #4 Header Line #5
Host Processor Name & Protocol Version Terminal Based Client_Number 1234 Terminal ID 123456 Merchant ID 123456 Acquirer BIN 123456 . . . . . . . . . . . . . . . . . . . . . . . . . . . . . . . . . . . . . .
10/01/2007 10:00:00 S A L E Transaction # 1 Card Type Visa Acc: 1234567890123456 Exp. Date: 1207 Entry: Swiped Srvr: Server Name Table No: 12 Number of Guests: 4 Amount: 100.00 Tip : $__________.______ Total: $__________.______ Auth Code: 123456 Response: APPROVAL
I AGREE TO PAY ABOVE TOTAL AMOUNT ACCORDING
TO CARD ISSUER AGREEMENT (MERCHANT AGREEMENT IF
CREDIT VOUCHER)
X____________________________________
CUSTOMER NAME
MERCHANT COPY

NURIT POS Application 11.70 Receipts
VeriFone Confidential 341 11/30/2007
Trailer Line #1 Trailer Line #2 Trailer Line #3 Trailer Line #4 Trailer Line #5

NURIT POS Application 11.70 Receipts
VeriFone Confidential 342 11/30/2007
Tip In Tip Menu
Customer’s Receipt
Header Line #1 Header Line #2 Header Line #3 Header Line #4 Header Line #5
Host Processor Name & Protocol Version Terminal Based Client_Number 1234 Terminal ID 123456 Merchant ID 123456 Acquirer BIN 123456 . . . . . . . . . . . . . . . . . . . . . . . . . . . . . . . . . . . . . .
C O P Y 10/01/2007 10:00:00
S A L E Transaction # 1 Card Type Visa Acc: ************3456 Entry: Swiped Srvr: Server Name Table #: 12 Number of Guests: 4 Amount: 100.00 Tip : $__________.______ Total: $__________.______ Auth Code: 123456 Response: APPROVAL
CUSTOMER COPY
Trailer Line #1 Trailer Line #2 Trailer Line #3 Trailer Line #4 Trailer Line #5

NURIT POS Application 11.70 Receipts
VeriFone Confidential 343 11/30/2007
Auto Percent Tip
Merchant’s Receipt
Header Line #1 Header Line #2 Header Line #3 Header Line #4 Header Line #5
Host Processor Name & Protocol Version Terminal Based Client_Number 1234 Terminal ID 123456 Merchant ID 123456 Acquirer BIN 123456 . . . . . . . . . . . . . . . . . . . . . . . . . . . . . . . . . . . . . .
10/01/2007 10:00:00 S A L E Transaction # 1 Card Type Visa Acc: 1234567890123456 Exp. Date: 1207 Entry: Swiped Srvr: Server Name Table No: 12 Number of Guests: 4 Amount: 100.00 Tip : $__________.______ Tip Amt : 15% = 15.00 Tip Amt : 20% = 20.00 Total: $__________.______ Auth Code: 123456 Response: APPROVAL
I AGREE TO PAY ABOVE TOTAL AMOUNT ACCORDING
TO CARD ISSUER AGREEMENT (MERCHANT AGREEMENT IF
CREDIT VOUCHER)
X__________________________________
CUSTOMER NAME

NURIT POS Application 11.70 Receipts
VeriFone Confidential 344 11/30/2007
MERCHANT COPY
Trailer Line #1 Trailer Line #2 Trailer Line #3 Trailer Line #4 Trailer Line #5

NURIT POS Application 11.70 Receipts
VeriFone Confidential 345 11/30/2007
Auto Percent Tip
Customer’s Receipt
Header Line #1 Header Line #2 Header Line #3 Header Line #4 Header Line #5
Host Processor Name & Protocol Version Terminal Based Client_Number 1234 Terminal ID 123456 Merchant ID 123456 Acquirer BIN 123456 . . . . . . . . . . . . . . . . . . . . . . . . . . . . . . . . . . . . . .
C O P Y 10/01/2007 10:00:00
S A L E Transaction # 1 Card Type Visa Acc: ************3456 Entry: Swiped Srvr: Server Name Table #: 12 Number of Guests: 4 Amount: 100.00 Tip : $__________.______ Tip Amt : 15% = 15.00 Tip Amt : 20% = 20.00 Total: $__________.______ Auth Code: 123456 Response Approved
CUSTOMER COPY
Trailer Line #1 Trailer Line #2 Trailer Line #3 Trailer Line #4 Trailer Line #5

NURIT POS Application 11.70 Receipts
VeriFone Confidential 346 11/30/2007
Open Tab
Merchant’s Receipt
Header Line #1 Header Line #2 Header Line #3 Header Line #4 Header Line #5
Host Processor Name & Protocol Version Terminal Based Client_Number 1234 Terminal ID 123456 Merchant ID 123456 Acquirer BIN 123456 . . . . . . . . . . . . . . . . . . . . . . . . . . . . . . . . . . . . . .
10/01/2007 10:00:00 Open Tab : OA10000 Transaction # 1 Card Type Visa Acc: 1234567890123456 Exp. Date: 1207 Entry: Swiped Srvr: Server Name Table No: 12 Number of Guests: 4 Amount: $__________.______ Tip : $__________.______ Total: $__________.______ Auth Code: 123456 Response: APPROVAL
I AGREE TO PAY ABOVE TOTAL AMOUNT ACCORDING
TO CARD ISSUER AGREEMENT (MERCHANT AGREEMENT IF
CREDIT VOUCHER)
X___________________________________
CUSTOMER NAME
MERCHANT COPY

NURIT POS Application 11.70 Receipts
VeriFone Confidential 347 11/30/2007
Trailer Line #1 Trailer Line #2 Trailer Line #3 Trailer Line #4 Trailer Line #5

NURIT POS Application 11.70 Receipts
VeriFone Confidential 348 11/30/2007
Open Tab
Customer’s Receipt
Header Line #1 Header Line #2 Header Line #3 Header Line #4 Header Line #5
Host Processor Name & Protocol Version Terminal Based Client_Number 1234 Terminal ID 123456 Merchant ID 123456 Acquirer BIN 123456 . . . . . . . . . . . . . . . . . . . . . . . . . . . . . . . . . . . . . .
C O P Y 10/01/2007 10:00:00
Open Tab : OA10000 Transaction # 1 Card Type Visa Acc: ************3456 Exp. Date: 1207 Entry: Swiped Srvr: Server Name Table No: 12 Number of Guests: 4 Amount: $__________.______ Tip : $__________.______ Total: $__________.______ Auth Code: 123456 Response: APPROVAL
CUSTOMER COPY
Trailer Line #1 Trailer Line #2 Trailer Line #3 Trailer Line #4 Trailer Line #5

NURIT POS Application 11.70 Receipts
VeriFone Confidential 349 11/30/2007
Close Tab
No receipt is printed when a tab is closed.
Delete Open Tab
Merchant’s Receipt
Header Line #1 Header Line #2 Header Line #3 Header Line #4 Header Line #5
Host Processor Name & Protocol Version Terminal Based Client_Number 1234 Terminal ID 123456 Merchant ID 123456 Acquirer BIN 123456 . . . . . . . . . . . . . . . . . . . . . . . . . . . . . . . . . . . . . .
10/01/2007 10:00:00 V O I D / S A L E Transaction # 1 Card Type Visa Acc: 1234567890123456 Exp. Date: 1207 Entry: Manual Srvr: Server Name Table No: 12 Number of Guests: 4 Amount: $__________.______ Tip : $__________.______ Total: $__________.______ Auth Code: 123456 Response: TRANS. VOIDED X___________________________________
SIGNATURE
MERCHANT COPY

NURIT POS Application 11.70 Receipts
VeriFone Confidential 350 11/30/2007
Trailer Line #1 Trailer Line #2 Trailer Line #3 Trailer Line #4 Trailer Line #5

NURIT POS Application 11.70 Receipts
VeriFone Confidential 351 11/30/2007
Delete Open Tab
Customer’s Receipt
Header Line #1 Header Line #2 Header Line #3 Header Line #4 Header Line #5
Host Processor Name & Protocol Version Terminal Based Client_Number 1234 Terminal ID 123456 Merchant ID 123456 Acquirer BIN 123456 . . . . . . . . . . . . . . . . . . . . . . . . . . . . . . . . . . . . . .
C O P Y 10/01/2007 10:00:00
V O I D / S A L E Transaction # 1 Card Type Visa Acc: ************3456 Exp. Date: 1207 Entry: Manual Srvr: Server Name Table No: 12 Number of Guests: 4 Amount: $__________.______ Tip : $__________.______ Total: $__________.______ Auth Code: 123456 Response: TRANS. VOIDED
CUSTOMER COPY
Trailer Line #1 Trailer Line #2 Trailer Line #3 Trailer Line #4 Trailer Line #5

NURIT POS Application 11.70 Receipts
VeriFone Confidential 352 11/30/2007
Delete Closed Tab
Merchant’s Receipt
Header Line #1 Header Line #2 Header Line #3 Header Line #4 Header Line #5
Host Processor Name & Protocol Version Terminal Based Client_Number 1234 Terminal ID 123456 Merchant ID 123456 Acquirer BIN 123456 . . . . . . . . . . . . . . . . . . . . . . . . . . . . . . . . . . . . . .
10/01/2007 10:00:00 V O I D / S A L E Transaction # 1 Card Type Visa Acc: 1234567890123456 Exp. Date: 1207 Entry: Manual Srvr: Server Name Table No: 12 Number of Guests: 4 Amount : 35.00 Tip : 8.00 ---------------------- Total : 43.00 Auth Code: 123456 Response: TRANS. VOIDED X___________________________________
SIGNATURE
MERCHANT COPY
Trailer Line #1 Trailer Line #2 Trailer Line #3 Trailer Line #4 Trailer Line #5

NURIT POS Application 11.70 Receipts
VeriFone Confidential 353 11/30/2007
Delete Closed Tab
Customer’s Receipt
Header Line #1 Header Line #2 Header Line #3 Header Line #4 Header Line #5
Host Processor Name & Protocol Version Terminal Based Client_Number 1234 Terminal ID 123456 Merchant ID 123456 Acquirer BIN 123456 . . . . . . . . . . . . . . . . . . . . . . . . . . . . . . . . . . . . . .
C O P Y 10/01/2007 10:00:00
V O I D / S A L E Transaction # 1 Card Type Visa Acc: ************3456 Exp. Date: 1207 Entry: Manual Srvr: Server Name Table No: 12 Number of Guests: 4 Amount : 35.00 Tip : 8.00 ---------------------- Total: 43.00 Auth Code: 123456 Response: TRANS. VOIDED
CUSTOMER COPY
Trailer Line #1 Trailer Line #2 Trailer Line #3 Trailer Line #4 Trailer Line #5

NURIT POS Application 11.70 Reports
VeriFone Confidential 354 11/30/2007
Reports
Overview The following subjects are covered in this section:
Transaction Report Setup Options
Default Report
Current Report
Transaction Report Examples
Overview
Transaction Abbreviations
Card Abbreviations
Condensed Report - Retail Sorted by Transaction Number Sorted by Card Type
Short Report
Journal Report
Totals Only History Report
Performance Report
Tip Report
RAMDISK Report
Batch Reports
Manual Close Batch - Retail
Manual Close Batch - Restaurant
Setup Report
EDC Report
Store & Forward Reports

NURIT POS Application 11.70 Reports
VeriFone Confidential 355 11/30/2007
Print Status
Print Offline Transactions
Print Failed Transactions Tip Setup Report
Multiple Merchant Reports

NURIT POS Application 11.70 Reports
VeriFone Confidential 356 11/30/2007
Transaction Report Setup Options There are several options that allow the user to customize the Report generated when selecting either the Current or Default Report. The format and the information contained in the Default Report can be set in the NURIT Control Center prior to downloading, or it can be modified by changing the current settings using the Current Report.
Clerk/Servers
If Clerk/Server prompting is enabled, the user can select to print a report to include transactions entered by all clerks/servers, or a specific clerk/server identification can be entered to print only transactions entered by the selected clerk/server. Since the report can be sorted by the clerk/server ID, printing a report for all clerks/servers and sorted in that manner will group the transactions for each individual ID together.
Report Type
There are four different report types for the user to select from which will allow them to print varying levels of detail: Condensed, Short, Journal, and Totals Only. The report type selected for the default report is also the type of report that will print when the batch is closed/settled.
Condensed
Transactions are separated by EDC (Payment) Type. Each transaction has one line of information listing; transaction number, card type, transaction type, last four digits of the account number and transaction amount. The number of transactions and total dollar amount is printed at the end of each EDC section with overall totals at the end of the report.
Short
Transactions are separated by EDC (Payment) Type. Each transaction has one line of information listing transaction type and transaction amount. The number of transactions and total dollar amount is printed at the end of each EDC section with overall totals at the end of the report.
Journal
Transactions are separated by EDC (Payment) Type. Each transaction has multiple lines listing all of the information printed on the receipt. The number of transactions and total dollar amount is printed at the end of each EDC section with overall totals at the end of the report.

NURIT POS Application 11.70 Reports
VeriFone Confidential 357 11/30/2007
Totals Only
Transaction totals are separated by EDC (Payment) Type. Individual transaction information is not listed. The number of transactions and total dollar amount is printed for each EDC with overall totals at the end of the report.
EDC/Payment Type
The user can select to print a report to include transactions for all EDC/Payment Types, or a specific EDC/Payment Type can be selected to print only transactions for the specified type.
EDC Payment Types are:
Credit
Debit
Amex
Check
EBT
Generic (Gift/Loyalty or Phone Card)
Extra (Gift/Loyalty or Phone Card)
Cash
Card Type
The user can select to print a report to include transactions for all Card Types, or a specific Card Type can be selected to print only transactions for the selected type. Since the report can be sorted by the card type, printing a report for all card types that is sorted by card type will group the transactions for each individual type together.
Sort Method
There are three sort methods available that will allow the user to arrange the report order to meet specific requirements: By Transaction Number, By Card Type, and By Clerk/Server ID.
By Transaction Number
Transactions for each EDC/Payment type are listed sequentially by transaction number. The transaction numbers are printed on the condensed and journal reports only.

NURIT POS Application 11.70 Reports
VeriFone Confidential 358 11/30/2007
By Card Type
Credit Card transactions are sorted and grouped by card type. The Visa and MasterCard transactions are grouped separately or together depending upon the report setup setting. Refer to Visa/MasterCard Setup. Transactions for other EDC types are sorted by transaction number.
By Clerk/Server ID
Transactions for each EDC/Payment type are listed sequentially but are grouped by Clerk/Server ID. Clerk/Server Mode must be enabled and all clerk/servers must be selected to use this sort method.
Transaction Types
The user can select to print a report to include transactions for all Transaction Types, or a specific Transaction Type can be selected to print only transactions for the selected type.

NURIT POS Application 11.70 Reports
VeriFone Confidential 359 11/30/2007
Default Report The Default Report will print a list of all current online transactions. The default format for the Default Report is set in the NCC download file and can be modified prior to downloading. The format for the Default Report can be modified when running a Current Report.
This report can be accessed in a number of different ways. If the terminal is a NURIT 2085 simply press the REPORT button to print a default report. For all other models the default report is #1 in the Reports and the Function menus.
Use the following interface table to print a default report from the terminal’s Reports menu.
User Interface Table
Step Terminal Display User Action Terminal Action
1.0 NURIT
Nurit SOS
With the selection box highlighting the NURIT POS application press [ENTER].
The terminal displays the POS idle screen.
2.0
Press Any Key or Swipe Card - - - - >
Press [MENU] to access the Main Menu Screen.
The terminal displays the main menu screen.
3.0 MENU SCREEN: 1.Reports 2.Merch. Params 3.Merch. Options
Press [1] to select Reports. The terminal requests the password to ensure that the user has access authorization.
4.0 ENTER PASSWORD:
Enter the 8-digit password then press [ENTER].
The terminal verifies the password and accesses the selected function.
5.0 REPORTS: 1.Default Report 2.Current Report 3.History Report
Press [1] to select Default Report. Press [MENU] until the POS idle prompt is displayed.
The report is printed. The terminal returns the display to the POS idle prompt.
6.0
Press Any Key or Swipe Card - - - - >
Press [CLEAR] to access the NURIT Desktop.
The terminal returns the display to the NURIT Desktop.
7.0 NURIT
Nurit SOS
The terminal is ready for the next action.

NURIT POS Application 11.70 Reports
VeriFone Confidential 360 11/30/2007
Current Report Like the Default Report, the Current Report prints a list of all transactions in the current EDC Batch database, separated by EDC/Payment Type. When printing a current report the user is prompted to make a number of decisions. In this way the merchant can tailor the report to their specifications. The user has the choice of saving the current configuration as the default report or printing a one-time report and leaving the default format unchanged.
Use the following interface table to print a current report from the terminal’s Reports menu.
User Interface Table
Step Terminal Display User Action Terminal Action
1.0 NURIT
Nurit SOS
With the selection box highlighting the NURIT POS application press [ENTER].
The terminal displays the POS idle screen.
2.0
Press Any Key or Swipe Card - - - - >
Press [MENU] to access the Main Menu Screen.
The terminal displays the main menu screen.
3.0 MENU SCREEN: 1.Reports 2.Merch. Params 3.Merch. Options
Press [1] to select Reports. The terminal requests the password to ensure that the user has access authorization.
4.0 ENTER PASSWORD:
Enter the 8-digit password then press [ENTER].
The terminal verifies the password and accesses the selected function.
5.0 REPORTS: 1.Default Report 2.Current Report 3.History Report
Press [2] to select Current Report.
The current report options are displayed.
6.0 CUR. REPORT TYPE 1.Condensed Rprt 2.Short Report 3.Journal Report 4.TOTALS ONLY
Press the number that corresponds to the desired report type. If clerk/server mode is not enabled skip to Choose EDC Type step.
If clerk/server mode is enabled the terminal prompts all or specific clerk/server. If not enabled the terminal prompts for EDC type.
7.0 CHOOSE CLERK 1.ALL 2.Spec.Servr/Clerk
Press [1] for a report listing all clerk/server transactions. OR Press [2] for transactions processed by a specific clerk/server.
If ALL was selected the terminal prompts for EDC type. If a specific clerk/server was selected the terminal prompts for clerk/server ID.
7.1 ENTER SERVER ID:
Enter the clerk/server ID if prompted then press [ENTER].
The terminal prompts for EDC type.

NURIT POS Application 11.70 Reports
VeriFone Confidential 361 11/30/2007
Step Terminal Display User Action Terminal Action
8.0 CHOOSE EDC TYPE: 1.ALL 2.CREDIT 3.DEBIT 4.CASH
Press [1] for a report including all EDC types. OR Press the number that corresponds to the specific EDC type.
The terminal prompts for card type. Actual screen will list the EDC types configured in the user’s terminal.
9.0 ENTER CARD TYPE: 1.ALL 2.Visa 3.MasterCard 4.American Exp 5.Diners 6.CarteBlanch 7.Disc/NOVUS 8.enRoute 9.JCB
Press [1] for a report including all card types. OR Press the number that corresponds to the specific card type.
Terminal prompts for the sort method. Card Type pertains to Credit Cards only.
10.0 SORT METHOD: 1.By Trans # 2.By Card Type 3.By Srvr/Clerk#
Press the number that corresponds to the desired sort method.
Terminal prompts for the transaction type. If clerk/server mode is not enabled the sort by clerk/server ID will not be a choice.
11.0 CHOOSE TRAN TYPE: 1.ALL 2.SALE 3.FORCED 4.VERIFY 5.RETURN 6.VOID/SALE 7.VOID/RTRN 8.VOID/FRCD
Press [1] for a report including all transaction types. OR Press the number that corresponds to the specific transaction type.
The terminal prompts to save this format as the default report format.
12.0 Set Cur. Defaults ENTR=YES, MENU=NO
Press [ENTER] to save the selected settings as default report settings. OR Press [MENU] to keep the current default report settings.
The report is printed and the display returns to the Reports menu.
13.0 REPORTS: 1.Default Report 2.Current Report 3.History Report
Press [MENU] until the POS idle prompt is displayed.
The display returns to the POS idle prompt.
14.0
Press Any Key or Swipe Card - - - - >
Press [CLEAR] to access the NURIT Desktop.
The terminal returns the display to the NURIT Desktop.
15.0 NURIT
Nurit SOS
The terminal is ready for the next action.

NURIT POS Application 11.70 Reports
VeriFone Confidential 362 11/30/2007
Transaction Report Examples
Overview
Transaction and Card abbreviations along with examples of the different types and formats of the Current Report are covered in this section.
The transaction and card abbreviations will appear on certain reports. Card abbreviations appear for Credit transactions only. The examples for each report type are formatted by the default setting unless otherwise noted.
Transaction Abbreviations
Abbreviation Transaction Type
SL Sale
RT Return
VE Verify or Auth Only
TK Ticket Only or Forced
VS Void Sale
VR Void Return
VF Void Forced
OP Open Tab
TB Close Tab
Card Abbreviations
Abbreviation Card Type
VI Visa
MC MasterCard
AX AmericanExpress
DS Discover
DC Diners
CB Carte Blanche
eR enRoute
JC JCB

NURIT POS Application 11.70 Reports
VeriFone Confidential 363 11/30/2007
Example of Condensed Report
The following is an example of a Condensed Report for Credit, Debit and Cash including all card types and transaction types sorted by transaction number.
Header Line #1 Header Line #2 Header Line #3 Header Line #4 Header Line #5
---------------------------------------------------------------
Cur. Report ---------------------------------------------------------------
01/01/2007 10:00:00 --------------------------------------------------------------- Terminal Number 1000123456 --------------------------------------------------------------- EDC: CREDIT
Trn Crd Tp Acct $ Amount ******************************************************
1 VI SL 1234 20.00 2 MC SL 2345 12.00 3 DS SL 3456 45.99 4 MC SL 4567 1.65 5 MC VS 4567 1.65 6 MC SL 4567 16.55 7 AX SL 5678 76.18 8 VI RT 6789 44.00 9 VI VE 7890 400.00
10 VI TK 8901 276.55 ****************************************************** CREDIT Records: 10 CREDIT Total: 403.27 ==================================== EDC: DEBIT
Trn Tp Acct $ Amount ******************************************************
1 SL 1234 27.88 2 SL 2345 54.77 3 RT 3456 35.19
****************************************************** DEBIT Records: 3 DEBIT Total: 47.46 Incl. Cash Back: 10.00 ====================================
EDC: CASH
Trn Trans Type $ Amount ******************************************************

NURIT POS Application 11.70 Reports
VeriFone Confidential 364 11/30/2007
1 SL 47.22 2 SL 9.52
****************************************************** CASH Records: 2 CASH TOTAL: 56.74 ==================================== Records: Overall:
15
507.47
End of Report ---------------------------------------------------------------

NURIT POS Application 11.70 Reports
VeriFone Confidential 365 11/30/2007
Example of Short Report
The following is an example of a Short Report for Credit, Debit and Cash including all transaction types and sorted by transaction number. Only the EDC type, transaction type, amount and totals are listed.
Header Line #1 Header Line #2 Header Line #3 Header Line #4 Header Line #5
---------------------------------------------------------------
Cur. Report --------------------------------------------------------------
01/01/2007 10:00:00 --------------------------------------------------------------- Terminal Number 1000123456 --------------------------------------------------------------- EDC: CREDIT
--------------------------------------------------------------- Sale: 20.00 --------------------------------------------------------------- Sale: 12.00 --------------------------------------------------------------- Sale: 45.99 --------------------------------------------------------------- Sale: 1.65 --------------------------------------------------------------- Void Sale: 1.65 --------------------------------------------------------------- Sale: 76.78 -------------------------------------------------------------- Sale: 6.78 --------------------------------------------------------------- Returned: 44.00 --------------------------------------------------------------- Verified: 400.00 --------------------------------------------------------------- Ticket Only: 278.55 ***************************************************** CREDIT Records: 10 CREDIT Total: 403.27 ====================================
EDC: DEBIT --------------------------------------------------------------- Sale: 17.88

NURIT POS Application 11.70 Reports
VeriFone Confidential 366 11/30/2007
Cash Back: 10.00 Total: 27.88 --------------------------------------------------------------- Sale: 54.77 --------------------------------------------------------------- Returned: 35.19 ****************************************************** DEBIT Records: 3 DEBIT Total: 47.46 Incl. Cash Back: 10.00 ==================================== EDC: CASH --------------------------------------------------------------- Sale: 47.22 --------------------------------------------------------------- Sale: 9.52 ****************************************************** CASH Records: 2 CASH TOTAL: 56.74 ==================================== Records: Overall:
15
507.47
End of Report ---------------------------------------------------------------

NURIT POS Application 11.70 Reports
VeriFone Confidential 367 11/30/2007
Example of Journal Report
The following is an example of a Journal Report for Credit, Debit and Cash including all card types and transaction types sorted by transaction number.
Header Line #1 Header Line #2 Header Line #3 Header Line #4 Header line #5
---------------------------------------------------------------
Cur. Report --------------------------------------------------------------- Terminal Number 1000123456 --------------------------------------------------------------- EDC: CREDIT Sale: 20.00 Transaction #: 1 Trans. Date: 01/01/07 Trans. Time: 08:12:34 Entry: Swiped Acc: 4123456789012345 Exp. Date: 1207 Response: 123456 ****************************************************** CREDIT Records: 1 CREDIT Total: 20.00 ====================================
EDC: DEBIT Sale: 17.88 Cash Back: 10.00 Total: 27.88 Transaction #: 1 Trans. Date: 01/01/07 Trans. Time: 08 :03 :23 Entry: Swiped Acc: 5412345678901234 Response: 123456 ****************************************************** DEBIT Records: 1 DEBIT Total: 27.88 Incl. Cash Back: 10.00 ====================================
EDC: CASH

NURIT POS Application 11.70 Reports
VeriFone Confidential 368 11/30/2007
Sale: 47.22 Transaction #: 1 Trans. Date: 01/01/07 Trans. Time: 08:23:44 ****************************************************** CASH Records: 1 CASH TOTAL: 47.22 ==================================== Records: Overall:
3
95.10
End of Report ---------------------------------------------------------------

NURIT POS Application 11.70 Reports
VeriFone Confidential 369 11/30/2007
Example of Totals Only Report
The following is an example of a Totals Only Report for Credit, Debit and Cash including all card types and transaction types sorted by transaction number. Only the EDC type, total number of transactions and total dollar amount are listed.
Header Line #1 Header Line #2 Header Line #3 Header Line #4 Header Line #5
---------------------------------------------------------------
Cur. Report ---------------------------------------------------------------
01/01/2007 10:00:00 --------------------------------------------------------------- Terminal Number 1000123456 --------------------------------------------------------------- TOTALS ONLY EDC:
CREDIT
****************************************************** CREDIT Records: 10 CREDIT Total: 403.27 ====================================
EDC: DEBIT ****************************************************** DEBIT Records: 3 DEBIT Total: 47.46 Incl. Cash Back: 10.00 ==================================== EDC: CASH ****************************************************** CASH Records: 2 CASH TOTAL: 56.74 ==================================== Records: Overall:
15
507.47
End of Report ---------------------------------------------------------------

NURIT POS Application 11.70 Reports
VeriFone Confidential 370 11/30/2007
Example of Restaurant Condensed Report
The following is an example of a Condensed Report for Credit only including all card types and transaction types sorted by Server ID. Tip Discount information is included in the summary section for each server.
Header Line #1 Header Line #2 Header Line #3 Header Line #4 Header Line #5
---------------------------------------------------------------
Cur. Report ---------------------------------------------------------------
01/01/2007 10:00:00 --------------------------------------------------------------- Terminal Number 1000123456 --------------------------------------------------------------- Server: EDC:
ALICE
CREDIT
Trn Tp $ Tip $ Amount ******************************************************
1 SL 20.00 120.00 2 SL 17.00 105.50 5 SL 20.00 112.75 7 SL 15.00 87.33 9 SL 25.00 139.99
11 SL 30.00 186.44 ***************************************************** CREDIT Records: 6 CREDIT Total: 752.01 Tip: 127.00 Total Tips: 127.00 Discnt. Tips: 125.11 ---------------------------------------------------------------
Server: EDC:
FLO
CREDIT
Trn Tp $ Tip $ Amount ******************************************************
3 SL 54.00 324.00 4 SL 12.00 68.00 6 SL 4.00 26.69 8 SL 17.00 104.32
10 SL 40.00 226.77 12 SL 4.00 26.40

NURIT POS Application 11.70 Reports
VeriFone Confidential 371 11/30/2007
****************************************************** CREDIT Records: 6 CREDIT Total: 776.18 Tip: 131.00 Total Tips: 131.00 Discnt. Tips: 129.04 ===================================
Records: Overall:
12 1528.19
End of Report ---------------------------------------------------------------

NURIT POS Application 11.70 Reports
VeriFone Confidential 372 11/30/2007
Example of Condensed Report Sorted by Card Type
The following is an example of a Condensed Report for Credit only including all card types and transaction types sorted by card type.
Header Line #1 Header Line #2 Header Line #3 Header Line #4 Header Line #5
---------------------------------------------------------------
Cur. Report ---------------------------------------------------------------
01/01/2007 10:00:00 --------------------------------------------------------------- Terminal Number 1000123456 --------------------------------------------------------------- EDC: Card Type:
CREDIT Visa
Trn Crd Tp Acct $ Amount ******************************************************
1 VI SL 1234 20.00 8 VI RT 6789 44.00 9 VI VE 7890 400.00
10 VI TK 8901 276.55
Records: 4 Total: 252.55 -------------------------------------------------------------- Card Type: MasterCard
Trn Crd Tp Acct $ Amount ******************************************************
2 MC SL 2345 12.00 4 MC SL 4567 1.65 5 MC VS 4567 1.65 6 MC SL 4567 16.55
Records: 4 Total: 28.55 --------------------------------------------------------------- Card Type: American Exp
Trn Crd Tp Acct $ Amount ******************************************************
7 AX SL 5678 76.18
Records: 1 Total: 76.18 --------------------------------------------------------------- Card Type: Disc/NOVUS
Trn Crd Tp Acct $ Amount ******************************************************

NURIT POS Application 11.70 Reports
VeriFone Confidential 373 11/30/2007
3 DS SL 3456 45.99
Records: 1 Total: 45.99 ****************************************************** CREDIT Records: 10 CREDIT Total: 221.72 ==================================== Records: Overall:
10
403.27
End of Report ---------------------------------------------------------------

NURIT POS Application 11.70 Reports
VeriFone Confidential 374 11/30/2007
History Report The History Report lists individual or total batch/settlement information for a Merchant specified date range. The terminal stores data for a maximum of 300 individual batches. This means that if the terminal supports three different EDC/Payment Types (Credit, Debit and Check for example) and each EDC is batched once every day the terminal has the batch history for the past 100 days.
Use the following interface table to print a history report from the terminal’s Reports menu.
User Interface Table
Step Terminal Display User Action Terminal Action
1.0 NURIT
Nurit SOS
With the selection box highlighting the NURIT POS application press [ENTER].
The terminal displays the POS idle screen.
2.0
Press Any Key or Swipe Card - - - - >
Press [MENU] to access the Main Menu Screen.
The terminal displays the main menu screen.
3.0 MENU SCREEN: 1.Reports 2.Merch. Params 3.Merch. Options
Press [1] to select Reports. The terminal requests the password to ensure that the user has access authorization.
4.0 ENTER PASSWORD:
Enter the 8-digit password then press [ENTER].
The terminal verifies the password and accesses the selected function.
5.0 REPORTS: 1.Default Report 2.Current Report 3.History Report
Press [3] to select History Report.
The terminal prompts for the report start date.
6.0 From Batch Date: 01/01/07
Press [ENTER] to accept displayed start date. OR Enter the desired start date then press [ENTER].
The terminal prompts for the report end date. From date is always the first of the current month.
7.0 To Batch Date: 01/31/07
Press [ENTER] to accept displayed end date. OR Enter the desired end date then press [ENTER].
Terminal prompts for combined total information or individual per batch information. To date is always current date.
8.0 HISTORY REPORTS 1.Total 2.Per Batch
Press [1] for accumulated totals only. OR Press [2] for individual batch totals plus accumulated totals.
The terminal prompts for the EDC type.

NURIT POS Application 11.70 Reports
VeriFone Confidential 375 11/30/2007
Step Terminal Display User Action Terminal Action
9.0 CHOOSE EDC TYPE: 1.ALL 2.CREDIT 3.DEBIT 4.CASH
Press [1] for a report including all EDC types. OR Press the number that corresponds to the specific EDC type.
The terminal prompts for card type. Actual screen will list the EDC types configured in the user’s terminal.
10.0 ENTER CARD TYPE: 1.ALL 2.Visa 3.MasterCard 4.American Exp 5.Diners 6.CarteBlanch 7.Disc/NOVUS 8.enRoute 9.JCB
Press [1] for a report including all card types. OR Press the number that corresponds to the specific card type.
Terminal prompts for transaction type.
11.0 CHOOSE TRAN TYPE: 1.ALL 2.TOTALS ONLY 3.SALE 4.FORCED 5.VERIFY 6.RETURN 7.VOID/SALE 8.VOID/RTRN 9.VOID/FRCD
Press [1] for a report including all transaction types. OR Press the number that corresponds to the desired transaction type.
Report is printed and the terminal display returns to the Reports Menu.
12.0 REPORTS: 1.Default Report 2.Current Report 3.History Report
Press [MENU] until the POS idle prompt is displayed.
The display returns to the POS idle prompt.
13.0
Press Any Key or Swipe Card - - - - >
Press [CLEAR] to access the NURIT Desktop.
The terminal returns the display to the NURIT Desktop.
14.0 NURIT
Nurit SOS
The terminal is ready for the next action.

NURIT POS Application 11.70 Reports
VeriFone Confidential 376 11/30/2007
Example of History Report
Some of the information contained in the example has been omitted for space saving reasons.
Header Line #1 Header Line #2 Header Line #3 Header Line #4 Header Line #5
Hist. Report 01/01/2007 10:00:00
Trans Type: ALL 01/01/07 to 01/31/07 ****************************************************** EDC: CREDIT 01/01/07 Batch Number: 65 --------------------------------------------------------------- Visa: Sale: 16 582.79 Total: 16 582.79 --------------------------------------------------------------- MasterCard: Sale: 19 716.00 Returned: 1 30.50 Total: 20 685.50 --------------------------------------------------------------- Disc/NOVUS Sale: 10 134.99 Void Sale: 1 20.00 Total: 11 114.99 ---------------------------------------------------------------
EDC: CREDIT 01/02/07
////////// ** Omitted Batch Information ** //////////
EDC: CREDIT 01/31/07 Batch Number: 96 --------------------------------------------------------------- Visa: Sale: 22 916.25 Returned: 1 14.99 Void Sale: 1 25.60 Total: 24 875.66 --------------------------------------------------------------- MasterCard: Sale: 18 922.48

NURIT POS Application 11.70 Reports
VeriFone Confidential 377 11/30/2007
Total: 18 922.48 --------------------------------------------------------------- American Exp: Sale: 6 119.80 Void Sale: 1 20.00 Total: 7 99.80 --------------------------------------------------------------- Disc/NOVUS Sale: 4 74.33 Total: 4 74.33 --------------------------------------------------------------- Overall: 1689 59,814.73 ****************************************************** EDC: DEBIT 01/01/07 Batch Number: 58 --------------------------------------------------------------- Sale: 3 193.40 Total: 3 193.40 Incl. Cash Back: 60.00 --------------------------------------------------------------- EDC: DEBIT 01/02/07
////////// ** Omitted Batch Information ** //////////
EDC: DEBIT 01/31/07 Batch Number: 87 --------------------------------------------------------------- Sale: 5 210.55 Returned: 1 15.50 Total: 6 195.05 Incl. Cash Back: 60.00 Overall: 143 5790.49 Incl. Cash Back 820.00 ****************************************************** End of Report ---------------------------------------------------------------

NURIT POS Application 11.70 Reports
VeriFone Confidential 378 11/30/2007
Performance Report This function prints a report listing the percentages of denials, approvals, swipes, manual entries and other terminal statistics.
Use the following interface table to print a performance report from the terminal’s Reports menu.
User Interface Table
Step Terminal Display User Action Terminal Action
1.0 NURIT
Nurit SOS
With the selection box highlighting the NURIT POS application press [ENTER].
The terminal displays the POS idle screen.
2.0
Press Any Key or Swipe Card - - - - >
Press [MENU] to access the Main Menu Screen.
The terminal displays the main menu screen.
3.0 MENU SCREEN: 1.Reports 2.Merch. Params 3.Merch. Options
Press [1] to select Reports. The terminal requests the password to ensure that the user has access authorization.
4.0 ENTER PASSWORD:
Enter the 8-digit password then press [ENTER].
The terminal verifies the password and accesses the selected function.
5.0 REPORTS: 1.Default Report 2.Current Report 3.History Report 4.Display Trans. 5.Receipt Copy 6.Performance
Press [6] to select Performance.
The terminal prompts for EDC type.
6.0 CHOOSE EDC TYPE: 2.CREDIT 3.DEBIT
Press the number that corresponds to the desired EDC type.
Terminal prompts to reset statistics. Actual display will reflect the configuration of the terminal.
7.0 Reset perf rprt? ENTR=YES, MENU=NO
Press [ENTER] to clear existing information. OR Press [MENU] to retain current information.
The report is printed and the display is returned to the Reports Menu.
8.0 REPORTS: 1.Default Report 2.Current Report 3.History Report 4.Display Trans. 5.Receipt Copy 6.Performance
Press [MENU] until the POS idle prompt is displayed.
The display returns to the POS idle prompt.

NURIT POS Application 11.70 Reports
VeriFone Confidential 379 11/30/2007
Step Terminal Display User Action Terminal Action
9.0
Press Any Key or Swipe Card - - - - >
Press [CLEAR] to access the NURIT Desktop.
The terminal returns the display to the NURIT Desktop.
10.0 NURIT
Nurit SOS
The terminal is ready for the next action.

NURIT POS Application 11.70 Reports
VeriFone Confidential 380 11/30/2007
Example of Performance Report
Header Line #1 Header Line #2 Header Line #3 Header Line #4 Header Line #5
PERFORMANCE REPORT: ---------------------------------------------------------------
CREDIT From Date: 01/01/07 To Date: 02/01/07
Approvals: 92 92.00% Denials: 8 8.00% Disconnects: 0 0.00% User Aborts 0 0.00% Manuals 12 12.00% Swipes: 88 88.00% --------------------------------------------------------------- Total: 100 End of Report ---------------------------------------------------------------

NURIT POS Application 11.70 Reports
VeriFone Confidential 381 11/30/2007
Tip Report The Tip Report can be printed for all servers or it can be printed for a specific server. This report lists all tips entered for each transaction and includes a blank line where cash tips can be entered and a signature line for the server to confirm.
Use the following interface table to print a tip report from the terminal’s Reports menu.
User Interface Table
Step Terminal Display User Action Terminal Action
1.0 NURIT
Nurit SOS
With the selection box highlighting the NURIT POS application press [ENTER].
The terminal displays the POS idle screen.
2.0
Press Any Key or Swipe Card - - - - >
Press [MENU] to access the Main Menu Screen.
The terminal displays the main menu screen.
3.0 MENU SCREEN: 1.Reports 2.Merch. Params 3.Merch. Options
Press [1] to select Reports. The terminal requests the password to ensure that the user has access authorization.
4.0 ENTER PASSWORD:
Enter the 8-digit password then press [ENTER].
The terminal verifies the password and accesses the selected function.
5.0 REPORTS: 1.Default Report 2.Current Report 3.History Report 4.Display Trans. 5.Receipt Copy 6.Performance 7.Tip Report
Press [7] to select Tip Report.
The terminal prompts for the type of transactions to be included in the report.
6.0 CHOOSE TRANS 1.All 2.Untipped 3.Tipped
Press [1] to print all transactions. OR Press [2] to print only untipped transactions. OR Press [3] to print only tipped transactions.
If clerk/server mode is enabled the terminal prompts all or specific clerk/server. If not enabled the terminal prompts for EDC type. In a Retail environment all transactions are considered tipped. Requesting an Untipped report will print the No Record Found message.
7.0 CHOOSE CLERK 1.ALL 2.Spec.Servr/Clerk
Press [1] for a report listing all clerk/server transactions. OR Press [2] for transactions processed by a specific clerk/server.
If ALL was selected the terminal prompts for EDC type. If a specific clerk/server was selected the terminal prompts for clerk/server ID.

NURIT POS Application 11.70 Reports
VeriFone Confidential 382 11/30/2007
Step Terminal Display User Action Terminal Action
7.1 ENTER SERVER ID:
If prompted enter the specific clerk/server ID then press [ENTER].
The terminal prompts for EDC type.
8.0 CHOOSE EDC TYPE: 1.ALL 2.CREDIT 3.DEBIT 4.CASH
Press [1] for a report including all EDC types. OR Press the number that corresponds to the specific EDC type.
The terminal prompts for card type. Actual screen will list the EDC types configured in the user’s terminal.
9.0 ENTER CARD TYPE: 1.ALL 2.Visa 3.MasterCard 4.American Exp 5.Diners 6.CarteBlanch 7.Disc/NOVUS 8.enRoute 9.JCB
Press [1] for a report including all card types. OR Press the number that corresponds to the specific card type.
The terminal prompts to save this format as the default report format.
10.0 Set Cur. Defaults ENTR=YES, MENU=NO
Press [ENTER] to save the selected settings as default report settings. OR Press [MENU] to keep the current default report settings.
The report is printed and the display returns to the Reports menu.
11.0 REPORTS: 1.Default Report 2.Current Report 3.History Report 4.Display Trans. 5.Receipt Copy 6.Performance 7.Tip Report
Press [MENU] until the POS idle prompt is displayed.
The display returns to the POS idle prompt.
12.0
Press Any Key or Swipe Card - - - - >
Press [CLEAR] to access the NURIT Desktop.
The terminal returns the display to the NURIT Desktop.
13.0 NURIT
Nurit SOS
The terminal is ready for the next action.

NURIT POS Application 11.70 Reports
VeriFone Confidential 383 11/30/2007
Example of Tip Report
Header Line #1 Header Line #2 Header Line #3 Header Line #4 Header Line #5
---------------------------------------------------------------
TIP REPORT ====================================
01/01/2007 10:00:00 Terminal Number: 1000123456 ---------------------------------------------------------------
Server: ALICE EDC: CREDIT Batch Number: 52 TOTAL SALES: 625.01 Tip 127.00 GRAND TOTAL; 752.01 SALES W/ TIPS: 752.01 TIP %: 20.31% ==================================== Records: 24 Overall: 752.01 CASH TIPS: $________.____ TIP OUTS: $________.____
X . . . . . . . . . . . . . . . . . . . . . . . . . . . . . . SERVER SIGNATURE
End of Report ---------------------------------------------------------------

NURIT POS Application 11.70 Reports
VeriFone Confidential 384 11/30/2007
RAMDISK Report The RAM Disk Report will list the number of records (transactions) currently stored in the terminal for each EDC type. The report also lists how many more transactions of each EDC type the terminal can store if only that EDC type is processed.
Use the following interface table to print a RAMDISK report.
User Interface Table
Step Terminal Display User Action Terminal Action
1.0 NURIT
Nurit SOS
With the selection box highlighting the NURIT POS application press [ENTER].
The terminal displays the POS idle screen.
2.0
Press Any Key or Swipe Card - - - - >
Press [MENU] to access the Main Menu Screen.
The terminal displays the main menu screen.
3.0 MENU SCREEN: 1.Reports 2.Merch. Params 3.Merch. Options
Press [1] to select Reports. The terminal requests the password to ensure that the user has access authorization.
4.0 ENTER PASSWORD:
Enter the 8-digit password then press [ENTER].
The terminal verifies the password and accesses the selected function.
5.0 REPORTS: 1.Default Report 2.Current Report 3.History Report 4.Display Trans. 5.Receipt Copy 6.Performance 7.Tip Report 8.Report Setup 9.RAMDISK Report
Press [9] to select RAMDISK Report. Press [MENU] until the idle prompt is displayed.
The report is printed. The display returns to the idle prompt.
6.0
Press Any Key or Swipe Card - - - - >
Press [CLEAR] to access the NURIT Desktop.
The terminal returns the display to the NURIT Desktop.
7.0 NURIT
Nurit SOS
The terminal is ready for the next action.

NURIT POS Application 11.70 Reports
VeriFone Confidential 385 11/30/2007
Example of RAMDISK Report
The values displayed in the sample reports are reflective of one NURIT model. Reports printed from other models will reflect the memory capacity of that model.
====================================
RAM DISK REPORT ====================================
01/01/2007 10:00:00 --------------------------------------------------------------- Free Space: 1500160
EDC R. Size Recs Max *
--------------------------------------------------------------- CREDIT 504 0 2930
DEBIT 304 0 4395 CASH 96 0 14650
SIGNTR 1004 0 1465 --------------------------------------------------------------- * Number of transactions that can be stored if runs alone.

NURIT POS Application 11.70 Reports
VeriFone Confidential 386 11/30/2007
Batch Reports This section includes various reports that are relevant to the Batching/Settling process. See Batch Settlement for complete information.
Manual Batch Close Report - Retail
If the terminal has been configured with more than one Host Processor, the batch for each host can be closed separately or all of the batches can be closed with one action. After the batch is closed the terminal prints a Batch Report. Settlement Report data will be available for printing a current report until the first transaction of the new batch is processed.
This feature is supported by all capture types.
Use the following interface table to manually close a batch.
User Interface Table
Step Terminal Display User Action Terminal Action
1.0 NURIT
Nurit SOS
With the selection box highlighting the NURIT POS application press [F] and [ALPHA] simultaneously.
The terminal prompt for host selection.
2.0 CHOOSE HOST: 1.ALL 2.HOST #1 3.HOST #2
Press [1] to close the batch for all Hosts or press the number that corresponds with the host to be closed.
Terminal displays Batch Options. Actual display will reflect terminal configuration.
3.0 CHOOSE OPTION: 1.Close Batch 2.Host Totals 3.Hst Card Totals 4.Trans Inquiry 7.Force Totals 10.Open New Batch
Press [1] to select Close Batch.
If the batch closes successfully the terminal contacts the Host Processor(s) and prints the Batch Report. If the batch does not close successfully, an error report is printed. See Example of Bad Credit Batch Report. Terminal returns display to the NURIT Desktop.
4.0 NURIT
Nurit SOS
The terminal is ready for the next action.

NURIT POS Application 11.70 Reports
VeriFone Confidential 387 11/30/2007
Example of Retail Batch Report
The format of the Batch Report depends upon the options selected when the Default Report was saved.
Manual Batch Utility: CrDb Close Batch --------------------------------------------------------------- Host Processor Name & Protocol Version Client_Number 1234 Terminal ID 123456 Merchant ID 123456 Acquirer BIN 123456 Batch Number: 35 Respon: GB0035 ACCEPTED . . . . . . . . . . . . . . . . . . . . . . . . . . . . . . . . . . . . . .
Header Line #1 Header Line #2 Header Line #3 Header Line #4 Header Line #5
Batch Report
--------------------------------------------------------------- 01/01/2007 10:00:00
Terminal Number: 1001234567 --------------------------------------------------------------- EDC: CREDIT
Trn Crd Tp Acct $ Amount ******************************************************
1 VI SL 1234 126.89 2 MC SL 2345 11.69 3 DS SL 3456 44.52 4 AX SL 4567 156.99 5 MC VS 2345 11.69 6 VI RT 5678 9.92 7 MC VE 6789 300.00 8 VI TK 7890 266.14
****************************************************** CREDIT Records: 8 CREDIT Total: 584.62 TOTAL OF TRANSACTIONS WITHOUT TIPS: 584.62 ===================================
EDC: DEBIT
Trn Tp Acct $ Amount ******************************************************
1 SL 1234 25.99

NURIT POS Application 11.70 Reports
VeriFone Confidential 388 11/30/2007
2 SL 2345 33.42 3 SL 3456 11.55
****************************************************** DEBIT Records: 3 DEBIT Total: 70.96 TOTAL OF TRANSACTIONS WITHOUT TIPS: 70.96 Incl. Cash Back: 10.00 ====================================
Records: 11 Overall: 655.58
End of Report ---------------------------------------------------------------

NURIT POS Application 11.70 Reports
VeriFone Confidential 389 11/30/2007
Manual Batch Close Report - Restaurant
If the terminal has been configured with more than one Host Processor, the batch for each host can be closed separately or all of the batches can be closed with one action. After the batch is closed the terminal prints a Batch Report. Settlement Report data will be available for printing a current report until the first transaction of the new batch is processed. This feature is supported by all capture types. See Batch Settlement for complete information.
Use the following interface table to manually close a batch.
User Interface Table
Step Terminal Display User Action Terminal Action
1.0 NURIT
Nurit SOS
With the selection box highlighting the NURIT POS application press [F] and [ALPHA] simultaneously.
The terminal displays the POS idle screen.
2.0 CHOOSE HOST: 1.ALL 2.HOST #1 3.HOST #2 4.HOST #3
Press [1] to close the batch for all Hosts or press the number that corresponds with the host to be closed.
If there are untipped transactions the terminal prompts to complete the batch process or adjust the untipped transactions. Actual display will reflect terminal configuration.
3.0 There are trans- actions without tips. Do you want to proceed? NO YES
Press the control button to the right of YES to close the batch leaving the transaction untipped. Press the control button to the left of NO to adjust tips.
If YES is selected the terminal ignores the untipped transactions and continues the batch process. If NO is selected the terminal displays the untipped transactions options.
4.0 Crd Trns Untipp 1.Scroll All 2.Ignore All 3.Untipped
Press [1] to scroll through all transactions. OR Press [2] to ignore untipped transactions and close the batch. OR Press [3] to scroll through untipped transactions only.
If there are credit sales that have not been tipped, the terminal prints a list of these transactions and allows the user to adjust the tips. Refer to Transaction Processing. Tip Adjustment
5.0 CHOOSE OPTION: 1.Close Batch 2.Host Totals 3.Hst Card Totals 4.Trans Inquiry 7.Force Totals 10.Open New Batch
Press [1] to close the batch. If the batch closes successfully, the terminal contacts the Host Processor(s) and prints the Batch Report. If the batch does not close successfully, an error report is printed. See Example of Bad Credit Batch Report. Terminal returns display to the NURIT Desktop.
6.0 NURIT
Nurit SOS
The terminal is ready for the next transaction.

NURIT POS Application 11.70 Reports
VeriFone Confidential 390 11/30/2007
Example of Restaurant Batch Report
The format of the Batch Report depends upon the options selected when the Default Report was saved.
****************************************************** CREDIT: Untipped Trans # 5, 9
Manual Batch Utility: CrDb Close Batch
--------------------------------------------------------------- Host Processor Name & Protocol Version Client_Number 1234 Terminal ID 123456 Merchant ID 123456 Acquirer BIN 123456 Batch Number: 35 Respon: GB0035 ACCEPTED . . . . . . . . . . . . . . . . . . . . . . . . . . . . . . . . . . . . . .
Header Line #1 Header Line #2 Header Line #3 Header Line #4 Header Line #5
Batch Report
--------------------------------------------------------------- 01/01/2007 10:00:00
Terminal Number: 1001234567 --------------------------------------------------------------- EDC: CREDIT
Trn Crd Tp Acct $ Amount ******************************************************
1 VI SL 1234 43.55 2 MC SL 2345 29.99 3 DS SL 3456 124.62 4 AX SL 4567 23.00 5 MC SL 5678 32.71 6 VI SL 6789 54.16 7 MC SL 7890 27.62 8 VI SL 8901 93.44 9 VI SL 9012 122.75
****************************************************** CREDIT Records: 9 CREDIT Total: 551.84 Tip: 60.00

NURIT POS Application 11.70 Reports
VeriFone Confidential 391 11/30/2007
Total Tips: 60.00 TOTAL OF TRANSACTIONS WITH TIPS: 368.76 TOTAL OF TRANSACTIONS WITHOUT TIPS: 183.08 ===================================
EDC: DEBIT
Trn Tp Acct $ Amount ******************************************************
1 SL 1234 62.55 2 SL 2345 103.15 3 SL 3456 27.98
****************************************************** DEBIT Records: 3 DEBIT Total: 193.68 Tip: 27.00 Total Tip: 27.00 TOTAL OF TRANSACTIONS WITH TIPS: 165.70 TOTAL OF TRANSACTIONS WITHOUT TIPS: 27.98 Incl. Cash Back: 30.00 ====================================
Records: 12 Overall: 745.52
End of Report ---------------------------------------------------------------

NURIT POS Application 11.70 Reports
VeriFone Confidential 392 11/30/2007
Example of Bad Credit Batch Report
Manual Batch Utility: CrDb Close Batch --------------------------------------------------------------- Host Processor Name & Protocol Version Client_Number 1234 Terminal ID 123456 Merchant ID 123456 Acquirer BIN 123456 Batch Number: 35 Respon: QD000353628

NURIT POS Application 11.70 Reports
VeriFone Confidential 393 11/30/2007
Example of Multiple Merchant Retail Batch Report
The format of the Batch Report depends upon the options selected when the Default Report was saved.
******************************************************
ID #1 *******************************************
***********
Manual Batch Utility: CrDb Close Batch --------------------------------------------------------------- Host Processor Name & Protocol Version Client_Number 1234 Terminal ID 123456 Merchant ID 123456 Acquirer BIN 123456 Batch Number: 35 Respon: GB0035 ACCEPTED . . . . . . . . . . . . . . . . . . . . . . . . . . . . . . . . . . . . . .
Header Line #1 Header Line #2 Header Line #3 Header Line #4 Header Line #5
Batch Report
--------------------------------------------------------------- 01/01/2007 10:00:00
Terminal Number: 1001234567 ---------------------------------------------------------------
EDC: CREDIT
Trn Crd Tp Acct $ Amount ******************************************************
1 VI SL 1234 126.89 2 MC SL 2345 11.69 3 DS SL 3456 44.52 4 AX SL 4567 156.99 5 MC VS 2345 11.69 6 VI RT 5678 9.92 7 MC VE 6789 300.00 8 VI TK 7890 266.14
****************************************************** CREDIT Records: 8 CREDIT Total: 584.62

NURIT POS Application 11.70 Reports
VeriFone Confidential 394 11/30/2007
TOTAL OF TRANSACTIONS WITHOUT TIPS: 584.62 ===================================
EDC: DEBIT
Trn Tp Acct $ Amount ******************************************************
1 SL 1234 25.99 2 SL 2345 33.42 3 SL 3456 11.55
****************************************************** DEBIT Records: 3 DEBIT Total: 70.96 TOTAL OF TRANSACTIONS WITHOUT TIPS: 70.96 Incl. Cash Back: 10.00 ====================================
Records: 11 Overall: 655.58
End of Report ---------------------------------------------------------------

NURIT POS Application 11.70 Reports
VeriFone Confidential 395 11/30/2007
Example of Multiple Merchant Restaurant Batch Report
The format of the Batch Report depends upon the options selected when the Default Report was saved.
******************************************* ID #1
******************************************* ******************************************* CREDIT: Untipped Trans # 5, 9 Manual Batch Utility: CrDb Close Batch --------------------------------------------------------------- Host Processor Name & Protocol Version Client_Number 1234 Terminal ID 123456 Merchant ID 123456 Acquirer BIN 123456 Batch Number: 35 Respon: GB0035 ACCEPTED . . . . . . . . . . . . . . . . . . . . . . . . . . . . . . . . . . . . . .
Header Line #1 Header Line #2 Header Line #3 Header Line #4 Header Line #5
Batch Report
--------------------------------------------------------------- 01/01/2007 10:00:00
Terminal Number: 1001234567 ---------------------------------------------------------------
EDC: CREDIT
Trn Crd Tp Acct $ Amount ******************************************************
1 VI SL 1234 43.55 2 MC SL 2345 29.99 3 DS SL 3456 124.62 4 AX SL 4567 23.00 5 MC SL 5678 32.71 6 VI SL 6789 54.16 7 MC SL 7890 27.62 8 VI SL 8901 93.44 9 VI SL 9012 122.75

NURIT POS Application 11.70 Reports
VeriFone Confidential 396 11/30/2007
****************************************************** CREDIT Records: 9 CREDIT Total: 551.84 Tip: 60.00 Total Tips: 60.00 TOTAL OF TRANSACTIONS WITH TIPS: 368.76 TOTAL OF TRANSACTIONS WITHOUT TIPS: 183.08 ===================================
EDC: DEBIT
Trn Tp Acct $ Amount ******************************************************
1 SL 1234 62.55 2 SL 2345 103.15 3 SL 3456 27.98
****************************************************** DEBIT Records: 3 DEBIT Total: 193.68 Tip: 27.00 Total Tip: 27.00 TOTAL OF TRANSACTIONS WITH TIPS: 165.70 TOTAL OF TRANSACTIONS WITHOUT TIPS: 27.98 Incl. Cash Back: 30.00 ==================================== Records: 12 Overall: 745.52
End of Report ---------------------------------------------------------------

NURIT POS Application 11.70 Reports
VeriFone Confidential 397 11/30/2007
Setup Report The Setup Report lists all of the terminal’s configuration and settings. The information printed on the report is as follows:
Application Information
Header, Trailer and Comment Line
Card Type Status
Security Status
Print Account
Paper Type
Merchant Fee
PIN Pad Information
Cash EDC
Industry Prompts
Cash Back Prompt
Print Disclaimer Status
Menu Type
Report Format
HALO Status
Predial Status
Industry Status
Demo Mode
Test Mode
Debit Prompt Mode
Fraud Control
Tip Setup Status
Tip Status
Tip Edit Confirm Status
Transaction Status for each EDC
Hot Key Assignments

NURIT POS Application 11.70 Reports
VeriFone Confidential 398 11/30/2007
Use the following interface table to print a setup report.
User Interface Table
Step Terminal Display User Action Terminal Action
1.0 NURIT
Nurit SOS
With the selection box highlighting the NURIT POS application press [ENTER].
The terminal displays the POS idle screen.
2.0
Press Any Key or Swipe Card - - - - >
Press [MENU] to access the Main Menu Screen.
The terminal displays the main menu screen.
3.0 MENU SCREEN: 1.Reports 2.Merch. Params 3.Merch. Options 4.Hosts Params 5.System Options 6.Radio Params 7.Download 8.Communications 9.NOS Menu
Press [3] to select Merchant Options.
The terminal displays the Merchant Options sub-menu
4.0 MERCH. OPTIONS: 1.Paper Type 2.No-Paper Mode 3.Buzzer Set 4.Operation Mode 5.Battery Saver 6.Prt Disclaimer 7.Set Menu Type 8.Set Halo 9.Print Setup
Press [9] to select Print Setup.
The terminal requests the password to ensure that the user has access authorization.
5.0 ENTER PASSWORD:
Enter the 8-digit password then press [ENTER].
The terminal verifies the password and accesses the selected function. The report is printed and the terminal returns the display to the Merchant Options menu.
6.0 MERCH. OPTIONS: 1.Paper Type 2.No-Paper Mode 3.Buzzer Set 4.Operation Mode 5.Battery Saver 6.Prt Disclaimer 7.Set Menu Type 8.Set Halo 9.Print Setup
Press [MENU] until the POS idle prompt is displayed.
The display returns to the POS idle prompt.

NURIT POS Application 11.70 Reports
VeriFone Confidential 399 11/30/2007
Step Terminal Display User Action Terminal Action
7.0
Press Any Key or Swipe Card - - - - >
Press [CLEAR] to access the NURIT Desktop.
The terminal returns the display to the NURIT Desktop.
8.0 NURIT
Nurit SOS
The terminal is ready for the next action.

NURIT POS Application 11.70 Reports
VeriFone Confidential 400 11/30/2007
Example of Setup Report
. . . . . . . . . . . . . . . . . . . . . . . . . . . . . . . . . . . . . . 01/01/2007 10:00:00
-------------------------------------------------------------- NURIT POS+
File Name: POS7PLUS Appl. Version: XX.XX Appl. Date: 01/01/07 Min NOS Version: XX.XX --------------------------------------------------------------
Graphic Logo/Header: . . . . . . . . . . . . . . . . . . . . . . . . . . . . . . . . . . . . .
Header Line #1 Header Line #2 Header Line #3 Header Line #4 Header Line #5
Trailer:
Trailer Line #1 Trailer Line #2 Trailer Line #3 Trailer Line #4 Trailer Line #5
Comment Line:
This is a Comment Line.
--------------------------------------------------------------
Visa + MasterCard + American Exp + Diners + Carte Blanch + enRoute + JCB + Menu Always Enabled Batch Always Enabled Secure Card: Last 4 Digits Card Man. Entry: CREDIT: Always Enabled DEBIT: Disabled Secure Print Account CREDIT: Full on report DEBIT: Always short

NURIT POS Application 11.70 Reports
VeriFone Confidential 401 11/30/2007
PAPER TYPE: Single Ply Merchant Fee: 1.50 Builtin PinPad: DEBIT PinPad Type: MasterSession PP Version: 02.41.00 Working Key = 123456789ABCDEF0 Master Key Loc: 0 With Cash Server Mode: OFF Invoice Mode: OFF Cash Back Prmpt: ON Prt Cr Disclaimer: Yes Menu Type: Manual Scroll Default Report: Condensed Report Detail Recs: ALL Sorted: By Card Type HALO for Sale No Limit HALO for Refund: No Limit No Limit for Cash Back FPS Mode: OFF Predial Mode: CREDIT: Swipe Only DEBIT: OFF Working Mode: Retail Mode Demo Mode: OFF Test Mode: OFF DCC Mode: OFF With Built in Pin Pad Visa: AVS On Swipe None AVS On Card Prsent Zip AVS Card Not Prsent Address & Zip Card Present Ask if manual V-Code On manual Entry MasterCard: AVS On Swipe None AVS On Card Prsent Zip AVS Card Not Prsent Address & Zip Card Present Ask if manual V-Code On manual Entry American Exp: AVS On Swipe None AVS On Card Prsent Zip

NURIT POS Application 11.70 Reports
VeriFone Confidential 402 11/30/2007
AVS Card Not Prsent Address & Zip Card Present Ask if manual V-Code On manual Entry Diners: AVS On Swipe None AVS On Card Prsent Zip AVS Card Not Prsent Address & Zip Card Present Ask if manual V-Code On manual Entry Carte Blanch: AVS On Swipe None AVS On Card Present
Zip
AVS On Card Not Present
Address & Zip
Card Present Ask if manual V-Code On manual Entry Disc/NOVUS: AVS On Swipe None AVS On Card Prsent Zip AVS Card Not Prsent Address & Zip Card Present Ask if manual V-Code On manual Entry enRoute: AVS On Swipe None AVS On Card Prsent Zip AVS Card Not Prsent Address & Zip Card Present Ask if manual V-Code On manual Entry JCB: AVS On Swipe None AVS On Card Prsent Zip AVS Card Not Prsent Address & Zip Card Present Ask if manual V-Code On manual Entry --------------------------------------------------------------- TIP Setup: CREDIT: + DEBIT: + CASH: + Tip 1: Mode: OFF Tip 2: Mode OFF Tip 3: Mode: OFF Tip Edit Confirm: OFF ---------------------------------------------------------------

NURIT POS Application 11.70 Reports
VeriFone Confidential 403 11/30/2007
Transaction Types for CREDIT:
Trans Type Host Merchant Changed SALE + - -
FORCED + - - VERIFY + - -
RETURN + - - VOID/SALE + - - VOID/RTRN + - - VOID/FRCD + - -
Transaction Types for DEBIT:
SALE + - - FORCED - - -
VERIFY - - - RETURN + - -
VOID/SALE - - - VOID/RTRN - - - VOID/FRCE - - -
Hot Key List: F1: Counter Tip F2: Report for a Server Report for a Server

NURIT POS Application 11.70 Reports
VeriFone Confidential 404 11/30/2007
EDC Report The EDC Report function prints a report listing every EDC/Payment Type Host with its capture type, merchant parameters, authorization and batch phone numbers, wireless information (when applicable) and AutoDial settings.
Use the following interface table to print an EDC report.
User Interface Table
Step Terminal Display User Action Terminal Action
1.0 NURIT
Nurit SOS
With the selection box highlighting the NURIT POS application press [ENTER].
The terminal displays the POS idle screen.
2.0
Press Any Key or Swipe Card - - - - >
Press [MENU] to access the Main Menu Screen.
The terminal displays the main menu screen.
3.0 MENU SCREEN: 1.Reports 2.Merch. Params 3.Merch. Options 4.Hosts Params
Press [4] to select Hosts Parameters.
The terminal displays the Hosts Parameters sub-menu.
4.0 HOST PARAMS: 1.Hosts Params 2.Hosts Phones 3.Prnt EDC Setup
Press [3] to select Print EDC Setup.
The terminal requests the password to ensure that the user has access authorization.
5.0 ENTER PASSWORD:
Enter the 8-digit password then press [ENTER].
The terminal verifies the password and accesses the selected function. The reports is printed and the Host Parameters menu is displayed.
6.0 HOST PARAMS: 1.Hosts Params 2.Hosts Phones 3.Prnt EDC Setup
Press [MENU] until the POS idle prompt is displayed.
The display returns to the POS idle prompt.
7.0
Press Any Key or Swipe Card - - - - >
Press [CLEAR] to access the NURIT Desktop.
The terminal returns the display to the NURIT Desktop.
9.0 NURIT
Nurit SOS
The terminal is ready for the next action.

NURIT POS Application 11.70 Reports
VeriFone Confidential 405 11/30/2007
Example of EDC Report
. . . . . . . . . . . . . . . . . . . . . . . . . . . . . . . . . . . . . . 01/01/2007 10:00:00
====================================
E D C S e t u p
==================================== Terminal Number: 1001234567 Serial Number: 000001234567 --------------------------------------------------------------- Host Name Protocol Version Cr TERMINAL BASE Merchant_Number 123456789 Terminal_ID 123456789 Auth. Phones: Phone 1: 18005551234 Baud Rate: 1200, 7E Phone 2: 18005552345 Baud Rate: 1200, 7E Phone 3: 18005553456 Baud Rate: 1200, 7E # of tries 3 Batch Phones: Phone 1: 18005554567 Baud Rate: 1200, 7E Phone 2: 18005555678 Baud Rate: 1200, 7E Phone 3: 18005556789 Baud Rate: 1200, 7E # of tries 3 --------------------------------------------------------------- Host Name Protocol Version Db HOST BASED AUTOBATCH Params same as CREDIT Phones same as CREDIT ==================================== Comm. Options: Main Comm.: Line Backup #1 No Backup Backup #2 No Backup SSL Session Mgmt:
ON
ISP Recovery: ON ==================================== AutoDial Settings: CREDIT ON AutoDial Begins: 03:00

NURIT POS Application 11.70 Reports
VeriFone Confidential 406 11/30/2007
AutoDial Ends: 04:00 Interval: 5 Retries: 13 DEBIT: OFF

NURIT POS Application 11.70 Reports
VeriFone Confidential 407 11/30/2007
Store & Forward Reports
Print Status
The Print Status function prints a report listing the current Store & Forward status, individual card limits and the overall sale limit.
Use the following interface table to print the terminal’s Store & Forward status report.
User Interface Table
Step Terminal Display User Action Terminal Action
1.0 NURIT
Nurit SOS
With the selection box highlighting the NURIT POS application press [ENTER].
The terminal displays the POS idle screen.
2.0
Press Any Key or Swipe Card - - - - >
Press [MENU] to access the Main Menu Screen.
The terminal displays the main menu screen.
3.0 MENU SCREEN: 1.Reports 2.Merch. Params 3.Merch. Options 4.Hosts Params 5.System Options 6.Radio Params 7.Download 8.Communication 9.NOS Menu
Press [3] to select Merchant Options.
The terminal will display the Merchant Options sub-menu.
4.0 MERCH. OPTIONS: 1.Paper Type 2.No-Paper Mode 3.Buzzer Set 4.Operation Mode 5.Battery Saver 6.Prt Disclaimer 7.Set Menu Type 8.Set Halo 9.Print Setup 10.Store&Forward
Scroll down to Store & Forward then press [ENTER]. OR Press [F] and [0] simultaneously to select Store & Forward.
The terminal requests the password to ensure that the user has access authorization.
5.0 ENTER PASSWORD:
Enter the 8-digit password then press [ENTER].
The terminal verifies the password and accesses the selected function.

NURIT POS Application 11.70 Reports
VeriFone Confidential 408 11/30/2007
Step Terminal Display User Action Terminal Action
6.0 STORE&FORWARD 1.S&F On/OFF 2.Mode Select 3.Display Trans. 4.Reports
Press [4] to select Reports. The terminal displays the S&F Reports options.
7.0 REPORTS: 1.Print Status 2.Print Offlines 3.Print Failed
Press [1] to Print Status. A message is displayed while the report is printed.
7.1 Merchant accepts risk for all trs
The report is printed and the display returns to the S&F Reports menu.
8.0 REPORTS: 1.Print Status 2.Print Offlines 3.Print Failed
Press [MENU] until the POS idle prompt is displayed.
The display returns to the POS idle prompt.
9.0
Press Any Key or Swipe Card - - - - >
Press [CLEAR] to access the NURIT Desktop.
The terminal returns the display to the NURIT Desktop.
10.0 NURIT
Nurit SOS
The terminal is ready for the next action.

NURIT POS Application 11.70 Reports
VeriFone Confidential 409 11/30/2007
Example of Status Report
==================================== STORE & FORWARD MODE . . . . . . . . . . . . . . . . . . . . . . . . . . . . . . . . . . . . . . MAX SALE AMOUNT: 200.00 MAX SALES TOTAL: 5000.00 SALES S/TOTAL: 367.89 RETRN S/TOTAL: 0 OFFLINE S/TOTAL: 367.89 --------------------------------------------------------------- Visa: 200.00 --------------------------------------------------------------- MasterCard: 200.00 --------------------------------------------------------------- AmericanEx: 200.00 --------------------------------------------------------------- Diners: 200.00 --------------------------------------------------------------- CarteBlanch: 200.00 --------------------------------------------------------------- Disc/NOVUS: 200.00 --------------------------------------------------------------- enRoute: 200.00 --------------------------------------------------------------- JCB: 200.00 . . . . . . . . . . . . . . . . . . . . . . . . . . . . . . . . . . . . . . Entering Offline Mode Merchant accepts risk for all disputed and/or rejected transactions. ====================================

NURIT POS Application 11.70 Reports
VeriFone Confidential 410 11/30/2007
Print Offline Transactions
This function prints a Journal Report of all stored transactions.
Use the following interface table to print a report of offline transactions.
User Interface Table
Step Terminal Display User Action Terminal Action
1.0 NURIT
Nurit SOS
With the selection box highlighting the NURIT POS application press [ENTER].
The terminal displays the POS idle screen.
2.0
Press Any Key or Swipe Card - - - - >
Press [MENU] to access the Main Menu Screen.
The terminal displays the main menu screen.
3.0 MENU SCREEN: 1.Reports 2.Merch. Params 3.Merch. Options
Press [3] to select Merchant Options.
Terminal displays the Merchant Options sub-menu.
4.0 MERCH. OPTIONS: 1.Paper Type 2.No-Paper Mode 3.Buzzer Set 4.Operation Mode 5.Battery Saver 6.Prt Disclaimer 7.Set Menu Type 8.Set Halo 9.Print Setup 10.Store&Forward
Scroll down to Store & Forward then press [ENTER]. OR Press [F] and [0] simultaneously to select Store & Forward.
The terminal requests the password to ensure that the user has access authorization.
5.0 ENTER PASSWORD:
Enter the 8-digit password then press [ENTER].
The terminal verifies the password and accesses the selected function.
6.0 STORE&FORWARD 1.S&F On/OFF 2.Mode Select 3.Display Trans. 4.Reports
Press [4] to select Reports. The terminal displays the S&F Reports options.
7.0 REPORTS: 1.Print Status 2.Print Offlines 3.Print Failed
Press [2] for Print Offlines. Press [MENU] until the POS idle prompt is displayed.
The report is printed and the display returns to the POS idle prompt.

NURIT POS Application 11.70 Reports
VeriFone Confidential 411 11/30/2007
Step Terminal Display User Action Terminal Action
8.0
Press Any Key or Swipe Card - - - - >
Press [CLEAR] to access the NURIT Desktop.
The terminal returns the display to the NURIT Desktop.
9.0 NURIT
Nurit SOS
The terminal is ready for the next action.

NURIT POS Application 11.70 Reports
VeriFone Confidential 412 11/30/2007
Example of Offline Transactions Report
====================================
STORE REPORT 01/01/07 10:00:00
. . . . . . . . . . . . . . . . . . . . . . . . . . . . . . . . . . . . . Sale: Terminal Reference #1001 Card Type: Visa Acc: 4712345678901234 Exp. Date: 0108 Entry: Swiped Total: 120.00 Auth. Code: 999999 Response: OFFLINE . . . . . . . . . . . . . . . . . . . . . . . . . . . . . . . . . . . . . . Sale: Terminal Reference #1002 Card Type: AmericanExp Acc: 371234567890123 Exp. Date: 1207 Entry: Swiped Total: 45.00 Auth. Code: 999999 Response: OFFLINE . . . . . . . . . . . . . . . . . . . . . . . . . . . . . . . . . . . . . . Sale: Terminal Reference #1003 Card Type: MasterCard Acc: 5112345678901234 Exp. Date: 1108 Entry: Swiped Total: 22.66 Auth. Code: 999999 Response: OFFLINE ====================================

NURIT POS Application 11.70 Reports
VeriFone Confidential 413 11/30/2007
Print Failed Transactions
This function prints a Journal Report of all failed transactions.
Use the following interface table to print a report of failed transactions.
User Interface Table
Step Terminal Display User Action Terminal Action
1.0 NURIT
Nurit SOS
With the selection box highlighting the NURIT POS application press [ENTER].
The terminal displays the POS idle screen.
2.0
Press Any Key or Swipe Card - - - - >
Press [MENU] to access the Main Menu Screen.
The terminal displays the main menu screen.
3.0 MENU SCREEN: 1.Reports 2.Merch. Params 3.Merch. Options
Press [3] to select Merchant Options.
The terminal displays the Merchant Options sub-menu.
4.0 MERCH. OPTIONS: 1.Paper Type 2.No-Paper Mode 3.Buzzer Set 4.Operation Mode 5.Battery Saver 6.Prt Disclaimer 7.Set Menu Type 8.Set Halo 9.Print Setup 10.Store&Forward
Scroll down to Store & Forward then press [ENTER]. OR Press [F] and [0] simultaneously to select Store & Forward.
The terminal requests the password to ensure that the user has access authorization.
5.0 ENTER PASSWORD:
Enter the 8-digit password then press [ENTER].
The terminal verifies the password and accesses the selected function.
6.0 STORE&FORWARD 1.S&F On/OFF 2.Mode Select 3.Display Trans. 4.Reports
Press [4] to select Reports. The terminal displays the S&F Reports options.
7.0 REPORTS: 1.Print Status 2.Print Offlines 3.Print Failed
Press [3] for Print Failed. Press [MENU] until the POS idle prompt is displayed.
The report is printed and the display returns to the POS idle prompt.

NURIT POS Application 11.70 Reports
VeriFone Confidential 414 11/30/2007
Step Terminal Display User Action Terminal Action
8.0
Press Any Key or Swipe Card - - - - >
Press [CLEAR] to access the NURIT Desktop.
The terminal returns the display to the NURIT Desktop.
9.0 NURIT
Nurit SOS
The terminal is ready for the next action.

NURIT POS Application 11.70 Reports
VeriFone Confidential 415 11/30/2007
Example of Failed Transactions Report
====================================
FAIL REPORT 01/01/07 10:00:00
. . . . . . . . . . . . . . . . . . . . . . . . . . . . . . . . . . . . . Sale: Terminal Reference #9002 Card Type: AmericanExp Acc: 371234567890123 Exp. Date: 1207 Entry: Swiped Total: 45.00 Auth. Code: 999999 Response: DECLINED ====================================

NURIT POS Application 11.70 Reports
VeriFone Confidential 416 11/30/2007
Print Tip Setup The Print Tip Setup function prints a report listing the terminal’s current tip configuration and settings.
Use the following interface table to print a report detailing the tip setup.
User Interface Table
Step Terminal Display User Action Terminal Action
1.0 NURIT
Nurit SOS
With the selection box highlighting the NURIT POS application press [ENTER].
The terminal displays the POS idle screen.
2.0
Press Any Key or Swipe Card - - - - >
Press [MENU] to access the Main Menu Screen.
The terminal displays the main menu screen.
3.0 MENU SCREEN: 1.Reports 2.Merch. Params 3.Merch. Options 4.Hosts Params 5.System Options
Press [5] to select System Options.
Terminal displays the System Options sub-menu.
4.0 SYSTEM OPTIONS: 1.Set Time/Date 2.Edit PIN Key 3.Sel. Mstr Key 4.Set Batch No. 5.Edit Database 6.Working Mode
Press [6] to select Working Mode.
The Working Mode functions are displayed.
5.0 WORKING MODE: 1.Tip Options 2.Fraud Control 3.Comment Opt.
Press [1] to select Tip Options
The terminal requests the password to ensure that the user has access authorization.
6.0 ENTER PASSWORD: Enter the 8-digit password then press [ENTER].
The terminal verifies the password and accesses the selected function.
7.0 TIP OPTIONS: 1.EDC Tip 2.Tip 1: (ON) 3.Tip 2: (OFF) 4.Tip 3: (OFF) 5.Tab Option 6.Edit Confirm 7.Print TIP Setup
Press [7] to Print TIP Setup. Press [MENU] until the POS idle prompt is displayed.
The report is printed and the display returns to the POS idle prompt.

NURIT POS Application 11.70 Reports
VeriFone Confidential 417 11/30/2007
Step Terminal Display User Action Terminal Action
8.0
Press Any Key or Swipe Card - - - - >
Press [CLEAR] to access the NURIT Desktop.
The terminal returns the display to the NURIT Desktop.
9.0 NURIT
Nurit SOS
The terminal is ready for the next action.
Example of Tip Setup Report
--------------------------------------------------------------- TIP Setup: CREDIT + DEBIT + CHECK + EBT - CASH +
TIP 1: Mode: In Tip Menu Name: Tip Entry: Calculate Total Discounted: OFF
TIP 2: Mode: OFF
TIP 3: Mode: OFF
Tip Edit Confirm: ON ---------------------------------------------------------------

NURIT POS Application 11.70 Reports
VeriFone Confidential 418 11/30/2007
Multiple Merchant Reports If the NURIT terminal has been configured for Multiple Merchants the following reports will prompt for User ID# before printing:
Default Report - User ID# or 0 (zero) for all Users
Current Report - User ID# or 0 (zero) for all Users
History Report - User ID# or 0 (zero) for all Users
Display Transaction
Receipt Copy - Any Receipt
Performance Report - User ID# or 0 (zero) for all Users
Tip Report - User ID# or 0 (zero) for all Users
Print Setup Report
EDC Report

NURIT POS Application 11.70 Reports
VeriFone Confidential 419 11/30/2007
Default Report for Multiple Merchants
Use the following interface table to print a default report on a multiple merchant terminal.
User Interface Table
Step Terminal Display User Action Terminal Action
1.0 NURIT
Nurit SOS
With the selection box highlighting the NURIT POS application press [ENTER].
The terminal displays the POS idle screen.
2.0
Press Any Key or Swipe Card - - - - >
Press [MENU] to access the Main Menu Screen.
The terminal displays the main menu screen.
3.0 MENU SCREEN: 1.Reports 2.Merch. Params 3.Merch. Options
Press [1] to select Reports. The terminal requests the password to ensure that the user has access authorization.
4.0 ENTER PASSWORD:
Enter the 8-digit password then press [ENTER].
The terminal verifies the password and accesses the selected function.
5.0 REPORTS: 1.Default Report 2.Current Report 3.History Report
Press [1] to select Default Report.
The terminal prompts for the merchant ID.
6.0 All Merchants? ENTR=YES, MENU=NO
Press [ENTER] to print the report for all merchants. OR Press [MENU] to select a specific merchant.
The reports are printed and the display returns to the Reports menu. The user is prompted to select the specific merchant from the displayed list.
6.1 CHOOSE MERCHANT 1.Merchant #1 Name 2.Merchant #2 Name 3.Merchant #3 Name 4.Merchant #4 Name 5.Merchant #5 Name 6.Merchant #6 Name 7.Merchant #7 Name 8.Merchant #8 Name 9.Merchant #9 Name
Press the number that corresponds with the desired merchant.
The report is printed and the display returns to the Reports menu.
7.0 REPORTS: 1.Default Report 2.Current Report 3.History Report
Press [MENU] until the POS idle prompt is displayed.
The display returns to the POS idle prompt.

NURIT POS Application 11.70 Reports
VeriFone Confidential 420 11/30/2007
Step Terminal Display User Action Terminal Action
8.0
Press Any Key or Swipe Card - - - - >
Press [CLEAR] to access the NURIT Desktop.
The terminal returns the display to the NURIT Desktop.
9.0 NURIT
Nurit SOS
The terminal is ready for the next action.

NURIT POS Application 11.70 Reports
VeriFone Confidential 421 11/30/2007
Example of Multiple Merchant Condensed Report
******************************************* ID #1
****************************************** Header Line #1 Header Line #2 Header Line #3 Header Line #4 Header Line #5
---------------------------------------------------------------
Cur. Report ---------------------------------------------------------------
01/01/2007 10:00:00 --------------------------------------------------------------- Terminal Number 1000123456 --------------------------------------------------------------- EDC: CREDIT
Trn Crd Tp Acct $ Amount
****************************************************** 1 VI SL 1234 20.00 2 MC SL 2345 12.00 3 DS SL 3456 45.99 4 MC SL 4567 1.65 5 MC VS 4567 1.65 6 MC SL 4567 16.55 7 AX SL 5678 6.78 8 VI RT 6789 44.00 9 VI SL 7890 125.63
10 VI SL 8901 38.77 ****************************************************** CREDIT Records: 10 CREDIT Total: 221.72 TOTAL OF TRANSACTIONS WITHOUT TIPS:
221.72
====================================
EDC: DEBIT
Trn Tp Acct $ Amount ******************************************************
1 SL 1234 27.88 2 SL 2345 54.77 3 RT 3456 35.19
******************************************************

NURIT POS Application 11.70 Reports
VeriFone Confidential 422 11/30/2007
DEBIT Records: 3 DEBIT Total: 47.46 Incl. Cash Back: 10.00 ==================================== EDC: CASH
Trn Trans Type $ Amount ******************************************************
1 SL 47.22 2 SL 9.52
****************************************************** CASH Records: 2 CASH TOTAL: 56.74 ==================================== Records: Overall:
15
325.92
End of Report ---------------------------------------------------------------

NURIT POS Application 11.70 Application Features
VeriFone Confidential 423 11/30/2007
Application Features
Overview Topics covered in this section are as follows:
Hot Keys
Counter Tip
Cash EDC Setting
Receipt Copy
Visa/MasterCard Setup
Print Parameters on Tip Report
Driver License Verification
Protocol Version
Store & Forward
Display Transactions
This document section provides Application Feature descriptions relevant to this application.

NURIT POS Application 11.70 Application Features
VeriFone Confidential 424 11/30/2007
Hot Keys Hot Keys are short cuts to reports and terminal functions. To utilize the terminal’s four Hot Keys they must be programmed with the terminal’s download file. To access a Hot key function press the F key and the assigned number key (1-4) simultaneously. To see a list of the Hot Keys programmed into the terminal print the Setup Report.
Available Hot Key Short Cuts
Supported by All Configurations:
Cash, Check, Credit, Debit, EBT and Gift/Loyalty Access the specific payment type.
Counter Tip Print a counter tip receipt.
Default Report Sorted by Card Type - Print a default report sorted by card type.
Sorted by Clerk/Server ID - Print a default report sorted by ID.
For a Specific Clerk/Server - Print a default report for a specific server. Driver License Verification Read driver license strip information.
Find Credit Transactions by Trans Number Display requested transaction on screen.
Find Transaction by Card Account Number Display requested transaction on screen.
Find Transaction by Invoice Number Display requested transaction on screen.
No Paper Mode Enable No Paper Mode
Scroll by Card Type Scroll through all transaction of specified card type.
Scroll by Clerk/Server Mode Scroll through all transactions by Clerk/Server ID.
Store & Forward Menu Access the Store & Forward menu.
Tip Report for all Clerk/Servers Print Tip Report for all Clerk/Servers

NURIT POS Application 11.70 Application Features
VeriFone Confidential 425 11/30/2007
Tip Report for specific Clerk/Server Print Tip Report for specific Clerk/Server.
Total Report Print total of all transactions grouped by payment type.
Total Report Sorted by Card Type Print total of all transactions grouped by payment type and sorted by Card Type.
Void by Transaction Number Void specified transaction.
For Restaurant Configurations:
Add/Change Tip by: Card Number
Card Type
Invoice Number
Server ID
Table Number
Transaction Number Add a new or change an existing tip by specified search.
Open a Tab Accesses the Open Tab Transaction.
Close a Tab Accesses the Close Tab Transaction.
Tip Options Access the Tip Options menu.
For Check Imager Configurations:
Clear Images Delete all check images.
Check Reader Options Access Check Reader Options menu.
Send Images Upload all check images.

NURIT POS Application 11.70 Application Features
VeriFone Confidential 426 11/30/2007
Accessing Hot Keys
The programmed Hot Keys are listed at the end of the Print Setup Report. The following User Interface Table will explain how to print a Counter Tip Receipt using the F2 Hot Key as displayed below.
Use the following interface table to print a counter tip using a Hot Key.
Hot Key List: F1: F2: F3: F4:
Report for a Server Counter Tip
User Interface Table
Step Terminal Display User Action Terminal Action
1.0 NURIT
Nurit SOS
With the selection box highlighting the NURIT POS application press [ENTER].
The terminal displays the POS idle screen.
2.0
Press Any Key or Swipe Card - - - - >
Press the [F] key and the [2] key simultaneously.
The terminal prompts for the transaction amount.
3.0 Tip Receipt AMOUNT 0.00
Enter the transaction amount then press [ENTER].
The Counter Tip Receipt prints. Terminal returns to the POS idle prompt.
4.0
Press Any Key or Swipe Card - - - - >
Press [CLEAR] to return to the NURIT Desktop.
The terminal returns the display to the NURIT Desktop.
5.0 NURIT
Nurit SOS
The terminal is ready for the next transaction.

NURIT POS Application 11.70 Application Features
VeriFone Confidential 427 11/30/2007
Counter Tip When the tip is to be entered at the time of the transaction, a Counter Tip receipt can be printed and given to the customer for them to enter the desired tip amount. The customer enters the tip amount on the receipt and returns the receipt, along with their card, to the cashier for processing. The Counter Tip function can be accessed via a Hot Key (must be programmed in the NURIT Control Center before the terminal file is downloaded) or via the Function Menu. Counter Tip can be used in either a Retail or Restaurant location and for any payment method.
Use the following interface table to print a counter tip receipt.
User Interface Table
Step Terminal Display User Action Terminal Action
1.0 NURIT
Nurit SOS
With the selection box highlighting the NURIT POS application press [ENTER].
The terminal displays the POS idle screen.
2.0
Press Any Key or Swipe Card - - - - >
Press the [F] key to access the Function Menu.
The Function Menu is displayed.
3.0 FUNCTION MENU 1.REPORT 2.BATCH 3.REVIEW 4.FIND 5.COUNTER TIP
Press [5] to select Counter Tip.
The terminal prompts for the counter tip amount.
4.0 Tip Receipt AMOUNT 0.00
Enter the transaction amount then press [ENTER]. Minimum amount-1 for $.01, max amount-9999999 for $99,999.99. Zero amount not accepted. Do not enter decimal point. The terminal returns to the POS idle prompt.
The terminal prints Counter Tip receipt. The terminal returns to the POS idle prompt.
5.0
Press Any Key or Swipe Card - - - - >
Press [CLEAR] to return to the NURIT Desktop.
The terminal returns the display to the NURIT Desktop.
6.0 NURIT
Nurit SOS
The terminal is ready for the next transaction.

NURIT POS Application 11.70 Application Features
VeriFone Confidential 428 11/30/2007
Cash EDC Setting Cash transactions can be tracked and transaction receipts printed on the NURIT terminal when Cash EDC is enabled. Cash transactions are tracked for record keeping purposes only, no Host Processor is involved.
Enabling Cash EDC Setting will result in the Cash EDC Type appearing on the Terminal Display as a Transaction Option. Cash Sale, Cash Return, Cash Sale Void, and Cash Return Void are transactions available for this EDC Type. During the batch/settlement process cash transactions will be listed and totaled on the batch report and the cash database will be reset.
Paper Type must be set to Custom for two receipts to be printed.
The Cash EDC Setting can be modified by accessing the Merchant Parameters Menu. Refer to Parameter Setup, Cash EDC Setting for information on enabling/disabling the parameter.
With Cash
Selecting With Cash for the Cash EDC Setting results in the Cash EDC/Payment Type being available for processing.
Without Cash
Selecting Without Cash for the Cash EDC Setting results in the Cash EDC/Payment Type not being available.

NURIT POS Application 11.70 Application Features
VeriFone Confidential 429 11/30/2007
Use the following interface table to access the Cash Payment Type.
User Interface Table
Step Terminal Display User Action Terminal Action
1.0 NURIT
Nurit SOS
Press [ENTER] to access the POS idle prompt.
The terminal displays the number being entered.
2.0
Press Any Key or Swipe Card - - - - >
Press any number to access the Action selection screen.
The terminal displays the available actions.
3.0 CHOOSE ACTION: CREDIT REPORT DEBIT HELP GIFT CRD MORE
For cash press the control button to the right of MORE. For other payment types press the Control Button on the right or left side of the screen that indicates the desired action.
The terminal displays additional actions. Actual display reflects terminal configuration.
3.1 CHOOSE ACTION: EBT CHECK AGE ID CASH BACK
For cash press the control button to the left of CASH. For other actions press the Control Button on the right or left side of the screen that indicates the desired action. OR Press the button for BACK to return to the previous screen.
When BACK is selected the terminal returns the display to the previous screen. Actual display reflects terminal configuration.
4.0 CHOOSE TRANSACTION TYPE: SALE VOID/RTRN RETURN VOID/SALE
For a sale, press the control button to the left of SALE. For other transaction types press the Control Button on the right or left side of the screen that indicates the desired action.
The terminal prompts for the transaction amount.
2.0 CASH . . . . . . . SALE AMOUNT 0.00
Enter the transaction amount then press [ENTER].
Terminal prints a receipt or prompts for Transaction Options.

NURIT POS Application 11.70 Application Features
VeriFone Confidential 430 11/30/2007
Receipt Copy This function allows you to print a Customer copy or a Merchant copy of the receipt for the last processed transaction or for any transaction.
This function is also available from the POS idle screen by pressing the ALPHA/COPY key.
Use the following interface table to print a receipt copy.
User Interface Table
Step Terminal Display User Action Terminal Action
1.0 NURIT
Nurit SOS
Press [ENTER] to access the POS idle prompt.
The terminal displays the number being entered.
2.0
Press Any Key or Swipe Card - - - - >
Press [MENU] to access the Main Menu Screen.
The terminal displays the main menu.
3.0 MENU SCREEN: 1.Reports 2.Merch. Params 3.Merch. Options
Press [1] to select Reports. The terminal requests the password to ensure that the user has access authorization.
4.0 ENTER PASSWORD:
Enter the 8-digit password then press [ENTER].
The terminal verifies the password and accesses the selected function.
5.0 REPORTS: 1.Default Report 2.Current Report 3.History Report 4.Display Trans. 5.Receipt Copy
Press [5] to select Receipt Copy.
The receipt copy options are listed.
6.0 RECEIPT COPY: 1.Last Cust. Rcpt 2.Any Receipt
Press [1] to print a Customer copy for the last transaction processed.
If processing the transaction was the last action, the receipt will print. This is always the case if the terminal ran out of paper while printing the customer’s receipt. If other actions were performed after the last transaction, the information is not available and a message is briefly displayed.
6.1 Last Receipt is not available
If necessary, go back and select Any Receipt.
Terminal returns display to the Reports Menu.

NURIT POS Application 11.70 Application Features
VeriFone Confidential 431 11/30/2007
Step Terminal Display User Action Terminal Action
7.0 REPORTS: 1.Default Report 2.Current Report 3.History Report 4.Display Trans. 5.Receipt Copy
Press [5] to select Receipt Copy.
The receipt copy options are listed.
8.0 RECEIPT COPY: 1.Last Cust. Rcpt 2.Any Receipt
Press [2] to select Any Receipt.
Terminal prompts for EDC type.
9.0 CHOOSE EDC TYPE: 2.CREDIT 3.DEBIT 4.CASH
Press the number that corresponds to the desired EDC type.
The terminal prompts for the transaction number. Actual display will reflect the configuration of the terminal.
10.0 Transaction #? Enter the transaction number then press [ENTER].
Terminal prompts for Customer or Merchant receipt.
11.0 Choose copy type: 1-Custom 2-Merch
Press [1] for a Customer receipt. OR Press [2] for a Merchant receipt.
A copy of the receipt is printed and the display returns to the Reports Menu.
12.0 REPORTS: 1.Default Report 2.Current Report 3.History Report 4.Display Trans. 5.Receipt Copy
Press [MENU] until the POS idle prompt is displayed.
The display returns to the POS idle prompt.
13.0
Press Any Key or Swipe Card - - - - >
Press [CLEAR] to return to the NURIT Desktop.
The terminal returns the display to the NURIT Desktop.
14.0 NURIT
Nurit SOS
The terminal is ready for the next transaction.

NURIT POS Application 11.70 Application Features
VeriFone Confidential 432 11/30/2007
Visa/MasterCard Setup This function configures the terminal to print Visa and MasterCard transactions separately (the default setting) or together. The report must be sorted by Card Type to see separate listing and sub-totals. See Reports for more detailed information on Current and Default Reports.
Use the following interface table to configure the Visa/MasterCard setup.
User Interface Table
Step Terminal Display User Action Terminal Action
1.0 NURIT
Nurit SOS
Press [ENTER] to access the POS idle prompt.
The terminal displays the number being entered.
2.0
Press Any Key or Swipe Card - - - - >
Press [MENU] to access the Main Menu Screen.
The terminal displays the main menu.
3.0 MENU SCREEN: 1.Reports 2.Merch. Params 3.Merch. Options 4.Hosts Params 5.System Options 6.Radio Params 7.Download 8.Communication 9.NOS Menu
Press [1] to select Reports. The terminal requests the password to ensure that the user has access authorization.
4.0 ENTER PASSWORD:
Enter the 8-digit password then press [ENTER].
The terminal verifies the password and accesses the selected function.
5.0 REPORTS: 1.Default Report 2.Current Report 3.History Report 4.Display Trans. 5.Receipt Copy 6.Performance 7.Tip Report 8.Report Setup
Press [8] to select Report Setup.
The terminal displays the Report Setup functions.
6.0 Report Setup: 1.Vis/Mastr Setup 2.Prm on Tip Rprt
Press [1] to select Visa/MasterCard Setup.
The terminal displays the setup options.

NURIT POS Application 11.70 Application Features
VeriFone Confidential 433 11/30/2007
Step Terminal Display User Action Terminal Action
7.0 Vis/Mastr Setup: 1.Separately 2.Together
Press [1] to separate the Visa and MasterCard transactions. OR Press [2] to have them print together.
The terminal accepts the setting and returns the display to the Reports Menu.
8.0 REPORTS: 1.Default Report 2.Current Report 3.History Report 4.Display Trans. 5.Receipt Copy 6.Performance 7.Tip Report 8.Report Setup
Press [MENU] until the POS idle prompt is displayed.
The display returns to the POS idle prompt.
9.0
Press Any Key or Swipe Card - - - - >
Press [CLEAR] to return to the NURIT Desktop.
The terminal returns the display to the NURIT Desktop.
10.0 NURIT
Nurit SOS
The terminal is ready for the next transaction.

NURIT POS Application 11.70 Application Features
VeriFone Confidential 434 11/30/2007
Example of Report Sorted by Card Type with Visa/MasterCard Together
Header Line #1 Header Line #2 Header Line #3 Header Line #4 Header Line #5
---------------------------------------------------------------
Cur. Report ---------------------------------------------------------------
01/01/2007 10:00:00 --------------------------------------------------------------- Terminal Number 1000123456 --------------------------------------------------------------- EDC: Card Type:
CREDIT Visa/Master
Trn Crd Tp Acct $ Amount ******************************************************
1 VI SL 1234 20.00 2 MC SL 2345 12.00 4 MC SL 4567 1.65 5 VI RT 6789 44.00 6 MC VS 4567 1.65 8 MC SL 4567 16.55 9 VI SL 7890 125.63
10 VI SL 8901 38.77
Records: 8 Total: 168.95 -------------------------------------------------------------- Card Type: American Exp
Trn Crd Tp Acct $ Amount
****************************************************** 7 AX SL 5678 6.78
Records: 1 Total: 6.78 --------------------------------------------------------------- Card Type: Disc/NOVUS
Trn Crd Tp Acct $ Amount
****************************************************** 3 DS SL 3456 45.99
Records: 1 Total: 45.99 ****************************************************** CREDIT Records: 10 CREDIT Total: 221.72 ====================================

NURIT POS Application 11.70 Application Features
VeriFone Confidential 435 11/30/2007
Records: Overall:
10
221.72
End of Report ---------------------------------------------------------------

NURIT POS Application 11.70 Application Features
VeriFone Confidential 436 11/30/2007
Print Parameters on Tip Report The Print Parameters on Tip Report function gives the merchant the options of having or not having their parameters print on the Tip Report. See Reports for more detailed information on Tip Report.
Use the following interface table to add or remove the merchant parameters on the tip report.
User Interface Table
Step Terminal Display User Action Terminal Action
1.0 NURIT
Nurit SOS
Press [ENTER] to access the POS idle prompt.
The terminal displays the number being entered.
2.0
Press Any Key or Swipe Card - - - - >
Press [MENU] to access the Main Menu Screen.
The terminal displays the main menu.
3.0 MENU SCREEN: 1.Reports 2.Merch. Params 3.Merch.Options
Press [1] to select Reports. The terminal requests the password to ensure that the user has access authorization.
4.0 ENTER PASSWORD:
Enter the 8-digit password then press [ENTER].
The terminal verifies the password and accesses the selected function.
5.0 REPORTS: 1.Default Report 2.Current Report 3.History Report 4.Display Trans. 5.Receipt Copy 6.Performance 7.Tip Report 8.Report Setup
Press [8] to select Report Setup.
The Report Setup functions are displayed.
6.0 Report Setup: 1.Vis/Mastr Setup 2.Prm on Tip Rprt
Press [2] to select Parameters on Tip Report.
The terminal displays the Parameters on Tip Report options.
7.0 Prm On Tip Rprt 1.Yes 2.No
Press [1] to print merchant Parameters on Tip Report. OR Press [2] to not print merchant Parameters on Tip Report.
The terminal accepts the settings and returns the display to the Reports Menu.

NURIT POS Application 11.70 Application Features
VeriFone Confidential 437 11/30/2007
Step Terminal Display User Action Terminal Action
8.0 REPORTS: 1.Default Report 2.Current Report 3.History Report 4.Display Trans. 5.Receipt Copy 6.Performance 7.Tip Report 8.Report Setup
Press [MENU] until the POS idle prompt is displayed.
The display returns to the POS idle prompt.
9.0
Press Any Key or Swipe Card - - - - >
Press [CLEAR] to return to the NURIT Desktop.
The terminal returns the display to the NURIT Desktop.
10.0 NURIT
Nurit SOS
The terminal is ready for the next transaction.

NURIT POS Application 11.70 Application Features
VeriFone Confidential 438 11/30/2007
Example of Tip Report
Host Processor Name & Protocol Version Client_Number 1234 Terminal ID 123456 Merchant ID 123456 Acquirer BIN 123456 ---------------------------------------------------------------
Header Line #1 Header Line #2 Header Line #3 Header Line #4 Header Line #5
---------------------------------------------------------------
TIP REPORT ====================================
01/01/2007 10:00:00 Terminal Number: 1000123456 ---------------------------------------------------------------
Server: ALICE EDC: CREDIT Batch Number: 52 TOTAL SALES: 625.01 Tip 127.00 GRAND TOTAL; 752.01 SALES W/ TIPS: 752.01 TIP %: 20.31% ==================================== Records: 24 Overall: 752.01 CASH TIPS: $________.____ TIP OUTS: $________.____
X . . . . . . . . . . . . . . . . . . . . . . . . . . . . . . SERVER SIGNATURE
End of Report ---------------------------------------------------------------

NURIT POS Application 11.70 Application Features
VeriFone Confidential 439 11/30/2007
Driver License Verification This feature verifies that the information encoded in the magnetic strip on the license is the same as the information on the face of the license and that there has been no alteration.
Only driver licenses issued with strip information can be verified. Licenses with bar code information are not supported by this feature. The following is a list of supported US states/territories and Canadian provinces:
AL - Alabama AB - Alberta AR - Arkansas BC - British Columbia AZ - Arizona NB - New Brunswick CA - California NF - Newfoundland CO - Colorado NS - Nova Scotia CT - Connecticut ON - Ontario DE - Delaware FL - Florida GU - Guam IA - Iowa IL - Illinois KS - Kansas LA - Louisiana MA - Massachusetts MD - Maryland MI - Michigan MO - Missouri MT - Montana NC - North Carolina NM - New Mexico NY - New York OH - Ohio OR - Oregon PA - Pennsylvania SC - South Carolina VA - Virginia VT - Vermont WI - Wisconsin

NURIT POS Application 11.70 Application Features
VeriFone Confidential 440 11/30/2007
Verification
Use the following interface table to verify driver license information.
User Interface Table
Step Terminal Display User Action Terminal Action
1.0 NURIT
Nurit SOS
Press [ENTER] to access the POS idle prompt.
The terminal displays the number being entered.
2.0
Press Any Key or Swipe Card - - - - >
Press any number to access the Action selection screen.
The terminal displays the available actions.
3.0 CHOOSE ACTION: CREDIT REPORT DEBIT HELP GIFT CRD MORE
For DL verification press the control button to the right of MORE. For other actions press the Control Button on the right or left side of the screen that indicates the desired action.
The terminal displays additional actions. Actual display reflects terminal configuration.
3.1 CHOOSE ACTION: EBT CHECK AGE ID CASH BACK
For DL verification press the control button to the right of AGE ID. For other actions press the Control Button on the right or left side of the screen that indicates the desired action. OR Press the button for BACK to return to the previous screen.
When BACK is selected the terminal returns the display to the previous screen. Actual display reflects terminal configuration.
4.0 Scan/Swipe DL -> Or Enter DOB
Swipe the driver license. OR Manually enter the customer’s date of birth in MMDDYY format. OR Press [CLEAR] to exit.
Terminal prompts for clerk ID.
5.0 ENTER CLERK ID
Enter the clerk ID then press [ENTER]. OR Press [ENTER] to bypass.
The terminal prompts for a reference number. Reference Number is any note or comment the merchant wishes to attach to the action. The Ref Num is printed on the report.
6.0 ENTER REF NUM: Enter reference number then press [ENTER]. OR Press [ENTER] to bypass.
The terminal prompts for the verification reason. Accepted range is 1-13 alpha-numeric characters.

NURIT POS Application 11.70 Application Features
VeriFone Confidential 441 11/30/2007
Step Terminal Display User Action Terminal Action
7.0 SELECT 1: TOB 2: LIQ 3: SCAN
Press [1] to verify that the Customer is old enough to purchase tobacco. Press [2] to verify that the Customer is old enough to purchase liquor. Press [3] to display age and issuing state on the terminal screen.
For selections 1 & 2, the terminal displays DECLINED or APPROVED for the selected purchase and prints a small report with the license information. For selection #3, the terminal displays the Customer’s age and license issuing state.
7.1 TOBACCO APPROVED No action required. If tobacco or liquor were selected, the Approved or Declined message is briefly displayed.
7.2 Age Is: 20, CA No action required. For all choices the driver’s age and license issuing state are briefly displayed. For tobacco and liquor a short report is printed. Terminal returns to the Scan/Swipe display.
7.3 Age is: 21 CA # of People: 15
No action required. If Scan is selected the age and issuing state is briefly displayed on the first line and the number of people currently in the establishment is displayed on the second line.
8.0 Scan/Swipe DL -> Or Enter DOB
Swipe another license. OR Press [CLEAR] to exit to the POS idle prompt.
If another license is not swiped within one minute the terminal automatically returns the display to the POS idle prompt.
9.0
Press Any Key or Swipe Card - - - - >
Press [CLEAR] to return to the NURIT Desktop.
The terminal returns the display to the NURIT Desktop.
10.0 NURIT
Nurit SOS
The terminal is ready for the next transaction.
TOBACCO STATE: DL: REF NUM: AGE: CLERK:
APPROVED
CA
A12345678 COMMENT
19 1

NURIT POS Application 11.70 Application Features
VeriFone Confidential 442 11/30/2007
General Report
The General Report feature prints a report of all of the DL Verifications. The report lists all approvals, declines and scans, clerk ID and reason for scans.
Use the following interface table to print a general report.
User Interface Table
Step Terminal Display User Action Terminal Action
1.0 NURIT
Nurit SOS
Press [ENTER] to access the POS idle prompt.
The terminal displays the number being entered.
2.0
Press Any Key or Swipe Card - - - - >
Press any number to access the Action selection screen.
The terminal displays the available actions.
3.0 CHOOSE ACTION: CREDIT REPORT DEBIT HELP GIFT CRD MORE
For DL verification press the control button to the right of MORE. For other actions press the Control Button on the right or left side of the screen that indicates the desired action.
The terminal displays additional actions. Actual display reflects terminal configuration.
3.1 CHOOSE ACTION: EBT CHECK AGE ID CASH BACK
For DL verification press the control button to the right of AGE ID. Press the button for BACK to return to the previous screen.
When BACK is selected the terminal returns the display to the previous screen. Actual display reflects terminal configuration.
4.0 Scan/Swipe DL -> Or Enter DOB
Press [MENU] to access the Driver License menu.
Terminal displays a list of Age ID functions.
5.0 DRIVER LICENSE: 1.General Report 2.Clerk Report 3.Supported States 4.Delete One 5.Delete Group 6.Clear DL Data
Press [1] to print a General Report. Press [MENU] until the POS idle prompt is displayed.
The report is printed. The terminal returns the display to the POS idle prompt.
6.0
Press Any Key or Swipe Card - - - - >
Press [CLEAR] to return to the NURIT Desktop.
The terminal returns the display to the NURIT Desktop.
7.0 NURIT
Nurit SOS
The terminal is ready for the next transaction.

NURIT POS Application 11.70 Application Features
VeriFone Confidential 443 11/30/2007
******************************************************
DL REPORT ---------------------------------------------------------------
ID WHY DATE TIME ST LICENSE DOB
---------------------------------------------------------------
APPROVED:
01 TOB 01/01/07 10:00 CA A123456789 12/87
01 LIQ 01/01/07 10:00 CA B123456789 10/85
02 TOB 01/01/07 10:00 CA C123456789 04/87
---------------------------------------------------------------
DECLINED:
01 LIQ 01/01/07 10:00 CA D123456789 01/87
02 TOB 01/01/07 10:00 CA E123456789 08/89
---------------------------------------------------------------
SCANNED:
02 TOB 01/01/07 10:00 CA F123456789 04/90

NURIT POS Application 11.70 Application Features
VeriFone Confidential 444 11/30/2007
Clerk Report
The Clerk Report feature prints a report of all of the DL Verifications for a specified clerk/server. The report lists all approvals, declines and scans and reason for scan.
Use the following interface table to print a clerk report.
User Interface Table
Step Terminal Display User Action Terminal Action
1.0 NURIT
Nurit SOS
Press [ENTER] to access the POS idle prompt.
The terminal displays the number being entered.
2.0
Press Any Key or Swipe Card - - - - >
Press any number to access the Action selection screen.
The terminal displays the available actions.
3.0 CHOOSE ACTION: CREDIT REPORT DEBIT HELP GIFT CRD MORE
For DL verification press the control button to the right of MORE. For other actions press the Control Button on the right or left side of the screen that indicates the desired action.
The terminal displays additional actions. Actual display reflects terminal configuration.
3.1 CHOOSE ACTION: EBT CHECK AGE ID CASH BACK
For DL verification press the control button to the right of AGE ID. Press the button for BACK to return to the previous screen.
When BACK is selected the terminal returns the display to the previous screen. Actual display reflects terminal configuration.
4.0 Scan/Swipe DL -> Or Enter DOB
Press [MENU] to access the Driver License menu.
Terminal displays a list of Age ID functions.
5.0 DRIVER LICENSE: 1.General Report 2.Clerk Report 3.Supported States 4.Delete One 5.Delete Group 6.Clear DL Data
Press [2] to print a Clerk Report.
The terminal prompts for the Clerk ID.
6.0 ENTER CLERK ID: Enter the Clerk ID then press [ENTER].
The report is printed. The terminal returns the display to the Driver License menu.
7.0 DRIVER LICENSE: 1.General Report 2.Clerk Report 3.Supported States 4.Delete One 5.Delete Group 6.Clear DL Data
Press [MENU] until the POS idle prompt is displayed.
The POS idle prompt is displayed.

NURIT POS Application 11.70 Application Features
VeriFone Confidential 445 11/30/2007
Step Terminal Display User Action Terminal Action
7.0
Press Any Key or Swipe Card - - - - >
Press [CLEAR] to return to the NURIT Desktop.
The terminal returns the display to the NURIT Desktop.
8.0 NURIT
Nurit SOS
The terminal is ready for the next transaction.
Report for Clerk ID: 1 --------------------------------------------------------------- WHY DATE TIME ST LICENSE DOB TOB 01/01/07 10:00 CA A123456789 12/87 LIQ 01/01/07 10:00 CA B123456789 10/85 LIQ 01/01/07 10:00 CA D123456789 01/87

NURIT POS Application 11.70 Application Features
VeriFone Confidential 446 11/30/2007
Supported States
A list of the states currently issuing driver licenses that have the embedded information in a strip format can be printed with the Supported States report.
Use the following interface table to print a supported states report.
User Interface Table
Step Terminal Display User Action Terminal Action
1.0 NURIT
Nurit SOS
Press [ENTER] to access the POS idle prompt.
The terminal displays the number being entered.
2.0
Press Any Key or Swipe Card - - - - >
Press any number to access the Action selection screen.
The terminal displays the available actions.
3.0 CHOOSE ACTION: CREDIT REPORT DEBIT HELP GIFT CRD MORE
For DL verification press the control button to the right of MORE. For other actions press the Control Button on the right or left side of the screen that indicates the desired action.
The terminal displays additional actions. Actual display reflects terminal configuration.
3.1 CHOOSE ACTION: EBT CHECK AGE ID CASH BACK
For DL verification press the control button to the right of AGE ID. Press the button for BACK to return to the previous screen.
When BACK is selected the terminal returns the display to the previous screen. Actual display reflects terminal configuration.
4.0 Scan/Swipe DL -> Or Enter DOB
Press [MENU] to access the Driver License menu.
Terminal displays a list of Age ID functions.
5.0 DRIVER LICENSE: 1.General Report 2.Clerk Report 3.Supported States 4.Delete One 5.Delete Group 6.Clear DL Data
Press [3] to print a list of Supported States. Press [MENU] until the POS idle prompt is displayed.
The supported states report is printed. The POS idle prompt is displayed.
6.0
Press Any Key or Swipe Card - - - - >
Press [CLEAR] to return to the NURIT Desktop.
The terminal returns the display to the NURIT Desktop.
7.0 NURIT
Nurit SOS
The terminal is ready for the next transaction.

NURIT POS Application 11.70 Application Features
VeriFone Confidential 447 11/30/2007
Delete One
The Driver License feature has a function associated with Scan that enables a merchant to keep track of the number of people in the establishment. Every time a license is swiped and Scan is selected the terminal’s “# of People” total is incremented by one. The current attendance is displayed on the second screen line under the customer’s age and issuing state abbreviation. Use the Delete One function to decrement one person from the total attendance.
Use the following interface table to decrement the number of people in the establishment by one.
User Interface Table
Step Terminal Display User Action Terminal Action
1.0 NURIT
Nurit SOS
Press [ENTER] to access the POS idle prompt.
The terminal displays the number being entered.
2.0
Press Any Key or Swipe Card - - - - >
Press any number to access the Action selection screen.
The terminal displays the available actions.
3.0 CHOOSE ACTION: CREDIT REPORT DEBIT HELP GIFT CRD MORE
For DL verification press the control button to the right of MORE. For other actions press the Control Button on the right or left side of the screen that indicates the desired action.
The terminal displays additional actions. Actual display reflects terminal configuration.
3.1 CHOOSE ACTION: EBT CHECK AGE ID CASH BACK
For DL verification press the control button to the right of AGE ID. Press the button for BACK to return to the previous screen.
When BACK is selected the terminal returns the display to the previous screen. Actual display reflects terminal configuration.
4.0 Scan/Swipe DL -> Or Enter DOB
Press [MENU] to access the Driver License menu.
Terminal displays a list of Age ID functions.
5.0 DRIVER LICENSE: 1.General Report 2.Clerk Report 3.Supported States 4.Delete One 5.Delete Group 6.Clear DL Data
Press [4] to decrement the establishment attendance by one.
The current attendance is briefly displayed.
6.0 # of People: 14 The terminal returns the display to the driver license function menu.

NURIT POS Application 11.70 Application Features
VeriFone Confidential 448 11/30/2007
Step Terminal Display User Action Terminal Action
7.0 DRIVER LICENSE: 1.General Report 2.Clerk Report 3.Supported States 4.Delete One 5.Delete Group 6.Clear DL Data
Press [MENU] until the POS idle prompt is displayed.
The POS idle prompt is displayed.
8.0
Press Any Key or Swipe Card - - - - >
Press [CLEAR] to return to the NURIT Desktop.
The terminal returns the display to the NURIT Desktop.
9.0 NURIT
Nurit SOS
The terminal is ready for the next transaction.

NURIT POS Application 11.70 Application Features
VeriFone Confidential 449 11/30/2007
Delete Group
The Driver License feature has a function associated with Scan that enables a merchant to keep track of the number of people in the establishment. Every time a license is swiped and Scan is selected, the terminal’s “# of People” total is incremented by one. The current attendance is displayed on the second screen line under the customer’s age and issuing state abbreviation. Use the Delete Group function to decrement more than one person from the total attendance.
Use the following interface table to decrement the number of people in the establishment by more than one person.
User Interface Table
Step Terminal Display User Action Terminal Action
1.0 NURIT
Nurit SOS
Press [ENTER] to access the POS idle prompt.
The terminal displays the number being entered.
2.0
Press Any Key or Swipe Card - - - - >
Press any number to access the Action selection screen.
The terminal displays the available actions.
3.0 CHOOSE ACTION: CREDIT REPORT DEBIT HELP GIFT CRD MORE
For DL verification press the control button to the right of MORE. For other actions press the Control Button on the right or left side of the screen that indicates the desired action.
The terminal displays additional actions. Actual display reflects terminal configuration.
3.1 CHOOSE ACTION: EBT CHECK AGE ID CASH BACK
For DL verification press the control button to the right of AGE ID. Press the button for BACK to return to the previous screen.
When BACK is selected the terminal returns the display to the previous screen. Actual display reflects terminal configuration.
4.0 Scan/Swipe DL -> Or Enter DOB
Press [MENU] to access the Driver License menu.
Terminal displays a list of Age ID functions.
5.0 DRIVER LICENSE: 1.General Report 2.Clerk Report 3.Supported States 4.Delete One 5.Delete Group 6.Clear DL Data
Press [5] to decrement the establishment attendance by more than one.
The terminal prompts for the number of people leaving the establishment.
6.0 ENTER GROUP Enter the number of people to be decremented then press [ENTER].
The current attendance is briefly displayed.
6.1 # of People: 10 The terminal returns the display to the driver license menu.

NURIT POS Application 11.70 Application Features
VeriFone Confidential 450 11/30/2007
Step Terminal Display User Action Terminal Action
7.0 DRIVER LICENSE: 1.General Report 2.Clerk Report 3.Supported States 4.Delete One 5.Delete Group 6.Clear DL Data
Press [MENU] until the POS idle prompt is displayed.
The POS idle prompt is displayed.
8.0
Press Any Key or Swipe Card - - - - >
Press [CLEAR] to return to the NURIT Desktop.
The terminal returns the display to the NURIT Desktop.
9.0 NURIT
Nurit SOS
The terminal is ready for the next transaction.

NURIT POS Application 11.70 Application Features
VeriFone Confidential 451 11/30/2007
Clear Driver License Data
When all existing Driver License Verification information is no longer needed, after printing a General Report for instance, the data can be cleared from the terminal’s memory. Since the DL data is not stored with transaction information it is not cleared during the batch/settlement process.
Use the following interface table to clear all DL data.
User Interface Table
Step Terminal Display User Action Terminal Action
1.0 NURIT
Nurit SOS
Press [ENTER] to access the POS idle prompt.
The terminal displays the number being entered.
2.0
Press Any Key or Swipe Card - - - - >
Press any number to access the Action selection screen.
The terminal displays the available actions.
3.0 CHOOSE ACTION: CREDIT REPORT DEBIT HELP GIFT CRD MORE
For DL verification press the control button to the right of MORE. For other actions press the Control Button on the right or left side of the screen that indicates the desired action.
The terminal displays additional actions. Actual display reflects terminal configuration.
3.1 CHOOSE ACTION: EBT CHECK AGE ID CASH BACK
For DL verification press the control button to the right of AGE ID. Press the button for BACK to return to the previous screen.
When BACK is selected the terminal returns the display to the previous screen. Actual display reflects terminal configuration.
4.0 Scan/Swipe DL -> Or Enter DOB
Press [MENU] to access the Driver License menu.
Terminal displays a list of Age ID functions.
5.0 DRIVER LICENSE: 1.General Report 2.Clerk Report 3.Supported States 4.Delete One 5.Delete Group 6.Clear DL Data
Press [6] to delete the DL data.
All existing DL information is cleared and a notification message is briefly displayed.
5.1 DATA CLEARED The display returns to the Driver License menu.

NURIT POS Application 11.70 Application Features
VeriFone Confidential 452 11/30/2007
Step Terminal Display User Action Terminal Action
6.0 DRIVER LICENSE: 1.General Report 2.Clerk Report 3.Supported States 4.Delete One 5.Delete Group 6.Clear DL Data
Press [MENU] until the POS idle prompt is displayed.
The display returns to the POS idle prompt.
7.0
Press Any Key or Swipe Card - - - - >
Press [CLEAR] to return to the NURIT Desktop.
The terminal returns the display to the NURIT Desktop.
8.0 NURIT
Nurit SOS
The terminal is ready for the next transaction.

NURIT POS Application 11.70 Application Features
VeriFone Confidential 453 11/30/2007
Protocol Version The Protocol Version for each EDC/Payment Type Host can be displayed via the Protocol Version feature. This can be very helpful when troubleshooting a problem.
Use the following interface table to view the protocol version.
User Interface Table
Step Terminal Display User Action Terminal Action
1.0 NURIT
Nurit SOS
Press [ENTER] to access the POS idle prompt.
The terminal displays the number being entered.
2.0
Press Any Key or Swipe Card - - - - >
Press [MENU] to access the Main Menu Screen.
The terminal displays the main menu.
3.0 MENU SCREEN: 1.Reports 2.Merch. Params 3.Merch. Options 4.Hosts Params 5.System Options
Press [4] to select Hosts Parameters.
The terminal displays the Hosts Parameters sub-menu.
4.0 HOST PARAMS: 1.Hosts Params 2.Host Phones 3.Prnt EDC Setup 4.Protocol Ver.
Press [4] to select Protocol Version.
The terminal prompts for EDC Type selection.
5.0 CHOOSE EDC TYPE: 2.CREDIT 3.DEBIT 4.EBT 5.CHECK
Select the desired EDC Host. The Protocol Version for the selected EDC is displayed/ Actual display will reflect terminal configuration.
6.0 Host Protocol Version Press any key . . . <Modify for Host.>
Press any key to exit. The terminal returns the display to the EDC selection menu.
7.0 CHOOSE EDC TYPE: 2.CREDIT 3.DEBIT 4.EBT 5.CHECK
Press [MENU] until the POS idle prompt is displayed.
Terminal returns display to the POS idle prompt.

NURIT POS Application 11.70 Application Features
VeriFone Confidential 454 11/30/2007
Step Terminal Display User Action Terminal Action
8.0
Press Any Key or Swipe Card - - - - >
Press [CLEAR] to return to the NURIT Desktop.
The terminal returns the display to the NURIT Desktop.
9.0 NURIT
Nurit SOS
The terminal is ready for the next transaction.

NURIT POS Application 11.70 Application Features
VeriFone Confidential 455 11/30/2007
Store & Forward Store & Forward or Offline Mode is used when it is not possible (or is impractical) for the terminal to contact the Host Processor for authorization. The transaction is stored in the terminal’s database until such time as it can be uploaded for authorization.
The Store & Forward function defaults to DISABLED in the NURIT Control Center when the terminal download file is created. If the function is not set to ENABLED before the file is downloaded into the terminal, Store & Forward cannot be activated at the terminal level. All other Store & Forward settings are configurable at the terminal level only. Multiple Merchant terminals do not support Store & Forward.
Store & Forward On and Off
Allows the user to enable/disable the Store & Forward feature. See Parameter Setup for additional information.
Mode Select
After Store and Forward is enabled, the S&F mode should be selected. The maximum transaction amounts for individual credit card types and the maximum transaction total can be set once the mode is selected. See Parameter Setup for additional information.
Stay Online
Processes transactions by attempting to contact the Host, either through a telephone line or wireless network. Will not process offline. The idle screen displays the flashing arrow.
Stay Offline
Does not attempt to contact Host Processor, processes all transactions offline. The idle screen displays the flashing word OFFLINE.
Off Until Batch
Processes all transactions in offline mode until the batch process is started. This causes the terminal to connect to host and upload all transactions for authorization then settle all authorized transactions in the same batch. The idle screen displays the flashing word OFFLINE.
Offline on Demand
Attempts to connect with Host to process transactions. Displays prompt CHOOSE ACTION: 1.RETRY 2.OFFLINE if connection is unsuccessful. Press [1] to try connecting again or [2] to store transaction as offline. The idle screen displays the flashing arrow.

NURIT POS Application 11.70 Application Features
VeriFone Confidential 456 11/30/2007
Reports
There are three reports available from the Store & Forward menu. The Print Status report lists the current S&F status and all transaction limits. Print Offlines lists all offline transactions and Print Failed prints a list of all failed transactions. See Reports for additional information.
Upload Transactions
When the Upload Transactions function is executed, the offline transactions are uploaded to the host for authorization. Transactions that receive authorization are moved from the offline database to the online database. Transactions that are DECLINED by the host are moved from the offline database to the FAILED database. If the terminal is not able to contact the host, the transactions remain in the offline database. See Transaction Processing for additional information.
Resend Failed Transactions
Offline transactions that were initially DECLINED by the host can be uploaded again for possible authorization. See Transaction Processing for additional information.
Delete Failed Transactions
Transactions that have been declined multiple times should be deleted and cleared from the Failed database. Once deleted, no other action is possible for these transactions. See Transaction Processing for additional information.

NURIT POS Application 11.70 Application Features
VeriFone Confidential 457 11/30/2007
Display Transactions
This function displays STORED and FAILED offline transactions by either scrolling through all offline transactions or entering a specific transaction number. The displayed transaction can be voided by pressing the CLEAR key or a receipt copy printed by pressing ALPHA/COPY. Voided offline transactions are not uploaded for verification.
Use the following interface table to display the offline or failed transactions.
User Interface Table
Step Terminal Display User Action Terminal Action
1.0 NURIT
Nurit SOS
Press [ENTER] to access the POS idle prompt.
The terminal displays the number being entered.
2.0
Press Any Key or Swipe Card - - - - >
Press [MENU] to access the Main Menu Screen.
The terminal displays the main menu.
3.0 MENU SCREEN: 1.Reports 2.Merch. Params 3.Merch. Options
Press [3] to select Merchant Options
The terminal displays the Merchant Options sub-menu.
4.0 MERCH. OPTIONS: 1.Paper Type 2.No-Paper Mode 3.Buzzer Set 4.Operation Mode 5.Battery Saver 6.Prt Disclaimer 7.Set Menu Type 8.Set Halo 9.Print Setup 10.Store&Forward
Scroll down to Store & Forward then press [ENTER]. OR Press [F] and [0] simultaneously to select Store & Forward.
The terminal requests the password to ensure that the user has access authorization.
5.0 ENTER PASSWORD:
Enter the 8-digit password then press [ENTER].
The terminal verifies the password and accesses the selected function.
6.0 STORE&FORWARD 1.S&F On/OFF 2.Mode Select 3.Display Trans.
Press [3] to select Display Transactions.
Terminal displays the available search methods.
7.0 DISPALY TRANS:: 1.Scroll All 2.By Invoice # 4.By Srvr/Clerk# 5.By Trans. #
Select the search method. The terminal prompts the user to select the database. Actual search methods available will reflect terminal configuration.

NURIT POS Application 11.70 Application Features
VeriFone Confidential 458 11/30/2007
Step Terminal Display User Action Terminal Action
8.0 CHOOSE DATABASE: 1.STORED 2.FAILED
Select the desired database. If Scroll All was selected the first available transaction is displayed. If any other search method was selected the terminal prompts for required input.
8.1 ENTER INVOICE # Enter the Invoice Number then press [ENTER].
The transaction matching the entered invoice number is displayed.
8.2 ENTER SERVER ID Enter the Clerk/Server ID then press [ENTER].
The first available transaction for selected Clerk/Server is displayed.
8.3 Transaction #? Enter the Transaction Number then press [ENTER].
The transaction matching the entered transaction number is displayed.
9.0 #1001 SL 100.00
Press the up and down arrows, [▲] and [▼], to see next and previous transactions.
The next or previous transaction is displayed.
10.0 #1002 SL 50.99
Press the left and right arrows, [►] and [◄], to see additional transaction information or to return to the previous display.
Additional transaction information is displayed.
11.0 MasterCard 1209 5412345678901234
Press [CLEAR] to void the current transaction.
Terminal will prompt for verification.
11.1 Void Trans #1002? ENTR=YES, MENU=NO
Press [ENTER] to void the current transaction. OR Press [MENU] to cancel the void function.
After ENTER the transaction is voided and a VOID receipt is printed. The next offline transaction is displayed. After MENU the terminal returns to the previous display.
12.0 #1003 SL 14.88
Press [ALPHA/COPY] to print a receipt copy.
A copy of the customer’s receipt is printed.
13.0 #0003 SL 14.88
Press [MENU] to exit. The Store & Forward menu is displayed.
14.0 STORE&FORWARD 1.S&F On/OFF 2.Mode Select 3.Display Trans.
Press [MENU] until the POS idle prompt is displayed.
The terminal returns the display to the POS idle prompt.
15.0
Press Any Key or Swipe Card - - - - >
Press [CLEAR] to return to the NURIT Desktop.
The terminal returns the display to the NURIT Desktop.
16.0 NURIT
Nurit SOS
The terminal is ready for the next transaction.

NURIT POS Application 11.70 Parameter Setup
VeriFone Confidential 459 11/30/2007
Parameter Setup
Overview The following subjects are covered in this section:
Authorization Card Types
Transaction Types
Batch Options AutoDial Setup
Secure Batch
Set Batch Number
Set Batch Time
Battery Functions Battery Saver
Battery Test
Buzzer Set
Card Manual Entry
Cash Back Prompt
Cash EDC Setting
Check Reader/Imager
Check Reader Type
Send Images
Clear Images
Enable Check
Setup Menu
Print Setup

NURIT POS Application 11.70 Parameter Setup
VeriFone Confidential 460 11/30/2007
Card Manual Entry
Cash Back Prompt
Cash EDC Setting
Comment Line
Communication Settings
Backup 1
Backup 2
Break Mode
Dialing Prefix
Dial Type
ISP Connection
ISP Recovery
Main Communication
Maximum Retries
Phone Number Display
Predial Call
Session Management
Session Timeout
Edit Header/Trailer
External Card Reader
Fraud Control
AVS On Swipe
AVS On Card Present
AVS On Card Not Present
Card Present
V-Code
HALO Settings
Host Parameters

NURIT POS Application 11.70 Parameter Setup
VeriFone Confidential 461 11/30/2007
Host Phones
Host Radio Address
Industry Prompts
Clerk/Server Mode
Invoice Mode
Table Mode
Guest Number Mode Language Setup
Menu Type Setting
Merchant Fee
No Paper Mode
Operation Mode
Paper Type
Password
PIN Pad
Edit PIN Key
Select master Key Location
PIN Pad Initialize
PIN Pad Function - Switching Encryption Type
PIN Pad Function - Erasing Keys
PIN Pad Function - Baud Rate
PIN Pad Function - Injection Setup
PIN Pad Configuration
Select MAC Key Location
Print Account
Print Disclaimer
Secure Card

NURIT POS Application 11.70 Parameter Setup
VeriFone Confidential 462 11/30/2007
Set Time/Date
Signature Option
Site ID
Status Bar
Store & Forward
Store & Forward On
Store & Forward Off
Mode Select
Tab Option
Test Mode
Tip Options
EDC Tip
Retail Tips
Restaurant Tips
Edit Confirm
Multiple Merchant Configuration
Multi-Merchant Example

NURIT POS Application 11.70 Parameter Setup
VeriFone Confidential 463 11/30/2007
Authorization Authorization has two different features, Card Type and Transaction Type. Card Type allows the user to enable/disable different Credit Card Types. If a merchant does not want to accept a specific card that card can be disabled in the terminal. When a card of that type is swiped or manually entered the terminal displays the message “TRANS TYPE DISABLED FOR THIS CARD” and the transaction cannot be processed.
Transaction Type offers the option of enabling, disabling or password protecting different transaction types for a specific EDC/Payment Types. Only the merchant or an employee who knows the password will be able to process a credit VOID/SALE if that transaction type is password protected. For all EDC/Payment Types the SALE transaction cannot be disabled or password protected. Some transactions, such as a Debit Forced are disabled by the Host. These transactions cannot be enabled by the user.
Card Type
Credit Card Types can be disabled if the merchant does not want to accept that particular card. “TRANS TYPE DISABLED FOR THIS CARD” is displayed and the transaction not allowed when a disabled card is swiped.
Value Choices: Choice Description
Disabled Card type not allowed. Terminal will not process transactions with disabled card type.
Always Enabled Terminal will always process transactions with the card type.
Use the following interface table to enable/disable a specific credit card type.
User Interface Table
Step Terminal Display User Action Terminal Action
1.0 NURIT
Nurit SOS
With the selection box highlighting the NURIT POS application press [ENTER].
The terminal displays the POS idle screen.
2.0
Press Any Key or Swipe Card - - - - >
Press [MENU] to access the Main Menu Screen.
The terminal displays the main menu screen.
3.0 MENU SCREEN: 1.Reports 2.Merch. Params 3.Merch. Options
Press [2] to select Merchant Parameters.
The Merchant Parameters sub-menu is displayed.

NURIT POS Application 11.70 Parameter Setup
VeriFone Confidential 464 11/30/2007
Step Terminal Display User Action Terminal Action
4.0 MERCHANT PARAMS: 1.Authorizations 2.Security Level 3.Edit Header
Press [1] to select Authorizations.
The terminal requests the password to ensure that the user has access authorization.
5.0 ENTER PASSWORD:
Enter the 8-digit password then press [ENTER].
The terminal verifies the password and accesses the selected function.
6.0 AUTHORIZATION 1.Trans. Types 2.Card Types
Press [2] to select Card Types.
The terminal displays a list of the supported card types.
7.0 Choose Card Type: 1.Visa + 2.MasterCard + 3.American Exp + 4.Diners + 5.Carte Blanch + 6.Disc/NOVUS + 7.enRoute + 8.JCB +
Press the number that corresponds to the desired Card Type.
The Card Type options are displayed. If the card is enabled, there is a plus (+) after the card name. If the card is disabled there is a minus (-) after the card name.
8.0 Visa + 1.Disabled 2.Always Enabled
Press [1] to disable the card type. OR Press [2] to enable the card type.
Terminal accepts the setting and returns the display to the card type list.
9.0 Choose Card Type: 1.Visa - 2.MasterCard + 3.American Exp + 4.Diners + 5.Carte Blanch + 6.Disc/NOVUS + 7.enRoute + 8.JCB +
Press [MENU] until the POS idle screen is displayed.
Terminal returns the display to the POS idle screen.
10.0
Press Any Key or Swipe Card - - - - >
Press [CLEAR] to access the NURIT Desktop.
The terminal returns the display to the NURIT Desktop.
11.0 NURIT
Nurit SOS
The terminal is ready for the next action.

NURIT POS Application 11.70 Parameter Setup
VeriFone Confidential 465 11/30/2007
Transaction Type
Transaction Type offers the option of enabling, disabling or password protecting different transaction types for specific EDC/Payment Types. Password protecting credit Void/Sale means that anyone attempting to process a Void/Sale would have to enter the password or the transaction would not be processed. For all EDC/Payment Types the SALE transaction cannot be disabled or password protected. Some transactions, such as a Debit Forced are disabled by the Host. These transactions cannot be enabled by the user.
NOTE When the only choice displayed is Disabled the transaction type is disabled by the Host.
Value Choices:
Choice Description
Disabled Transaction type is not allowed. Terminal will not process disabled transaction types.
Always Enabled Terminal will always process the transaction type and will not prompt for a password.
Password Protected
Before the transaction type is processed the terminal requires that the password is entered and validated.
Use the following interface table to enable, disable or password protect a transaction type.
User Interface Table
Step Terminal Display User Action Terminal Action
1.0 NURIT
Nurit SOS
With the selection box highlighting the NURIT POS application press [ENTER].
The terminal displays the POS idle screen.
2.0
Press Any Key or Swipe Card - - - - >
Press [MENU] to access the Main Menu Screen.
The terminal displays the main menu screen.
3.0 MENU SCREEN: 1.Reports 2.Merch. Params 3.Merch. Options
Press [2] to select Merchant Parameters.
The terminal displays the Merchant Parameters sub-menu.
4.0 MERCHANT PARAMS: 1.Authorizations 2.Security Level 3.Edit Header
Press [1] to select Authorization options.
The terminal requests the password to ensure that the user has access authorization.
5.0 ENTER PASSWORD:
Enter the 8-digit password then press [ENTER].
The terminal verifies the password and accesses the selected function.

NURIT POS Application 11.70 Parameter Setup
VeriFone Confidential 466 11/30/2007
Step Terminal Display User Action Terminal Action
6.0 AUTHORIZATION 1.Trans. Types 2.Card Types
Press [1] to select Transaction Type.
Terminal will prompt user to choose EDC/Payment Type.
7.0 CHOOSE EDC TYPE: 1.CREDIT 2.DEBIT <Modify for Host>
Press the number that corresponds to the desired EDC type.
A list of the transaction types is displayed. Actual EDC choices will depend upon terminal configuration.
8.0 CREDIT: 1.FORCED (EN) 2.VERIFY (EN) 3.RETURN (EN) 4.VOID/SALE (EN) 5.VOID/RTRN (EN) 6.VOID/FRCD (EN)
Press the number that corresponds to the desired transaction type. Because a SALE cannot be disabled or password protected the transaction type is not listed.
The terminal displays the transaction options.
9.0 CREDIT FORCED: 1.Disabled 2.Alwyas Enabled 3.Pswd Protected
Press the number that corresponds to the desired setting.
Terminal accepts the setting and returns display to the transaction list.
10.0 CREDIT: 1.FORCED (MGR) 2.VERIFY (DIS) 3.RETURN (EN) 4.VOID/SALE (EN) 5.VOID/RTRN (EN) 6.VOID/FRCD (EN)
Press [MENU] until the POS idle screen is displayed.
Terminal returns the display to the POS idle screen.
11.0
Press Any Key or Swipe Card - - - - >
Press [CLEAR] to access the NURIT Desktop.
The terminal returns the display to the NURIT Desktop.
12.0 NURIT
Nurit SOS
The terminal is ready for the next action.

NURIT POS Application 11.70 Parameter Setup
VeriFone Confidential 467 11/30/2007
Batch Options This section includes parameter options that are relevant to the Batching/Settling process.
AutoDial Setup
The AutoDial Setup feature allows the merchant’s terminal to automatically contact the Host and settle the transactions.
This feature is only supported by Terminal Based and Host Based Manual/Merchant Initiated capture types. See Transaction Processing, Batch Settlement for complete Capture Type information.
A beginning and end time are set when AutoDial is enabled. The terminal starts attempting to close the batch at the Start Time. If the Host was not reached, the terminal will try again after the Interval Time has passed. The terminal will continue to attempt to close the batch until the End Time.
Value Choices: On or Off.
NOTE If the terminal is configured for multiple merchants this function will prompt for the User ID.
Use the following interface table to set the AutoDial time.
User Interface Table
Step Terminal Display User Action Terminal Action
1.0 NURIT
Nurit SOS
With the selection box highlighting the NURIT POS application press [ENTER].
The terminal displays the POS idle screen.
2.0
Press Any Key or Swipe Card - - - - >
Press [MENU] to access the Main Menu Screen.
The terminal displays the main menu screen.
3.0 MENU SCREEN: 1.Reports 2.Merch. Params 3.Merch. Options 4.Hosts Params
Press [4] to select Host Parameters.
The terminal displays the Host Parameters sub-menu

NURIT POS Application 11.70 Parameter Setup
VeriFone Confidential 468 11/30/2007
Step Terminal Display User Action Terminal Action
4.0 HOST PARAMS: 1.Hosts Params 2.Hosts Phones 3.Print EDC Setup 4.Protocol Ver. 5.AutoDial Setup
Press [5] to select AutoDial Setup.
The terminal requests the password to ensure that the user has access authorization.
5.0 ENTER PASSWORD:
Enter the 8-digit password then press [ENTER].
The terminal verifies the password and accesses the selected function.
6.0 CHOOSE HOST: 1.ALL 2.CREDIT HOST 3.DEBIT HOST <Modify for Host>
Press [1] to set AutoDial for all hosts. OR Enter the number that corresponds to the desired host then press [ENTER].
Terminal displays the AutoDial options. Actual display will reflect terminal configuration.
7.0 AUTODIAL SETUP: 1.OFF 2.ON
Press [2] to enable AutoDial. Terminal prompts for the AutoDial start time.
8.0 START AD AT: 03:00
Enter the start time using HHMM 24-hour format then press [ENTER]. Accepted range is 00:00 to 23:59.
Terminal prompts for the end time.
9.0 STOP AD AT: 04:00
Enter the stop time (usually an hour later) using HHMM 24-hour format then press [ENTER]. Accepted range is 00:00 to 23:59.
Terminal prompts for the interval in minutes.
10.0 AD INTERVAL: 5
Enter the interval time in minutes then press [ENTER]. Accepted range is 1-59.
Terminal accepts the settings and returns the display to the Host Parameters menu.
10.0 HOST PARAMS: 1.Hosts Params 2.Hosts Phones 3.Print EDC Setup 4.Protocol Ver. 5.AutoDial Setup
Press [MENU] until the POS idle prompt is displayed.
Terminal returns the display to the POS idle prompt.
11.0
Press Any Key or Swipe Card - - - - >
Press [CLEAR] to access the NURIT Desktop.
The terminal returns the display to the NURIT Desktop.
12.0 NURIT
Nurit SOS
The terminal is ready for the next action.

NURIT POS Application 11.70 Parameter Setup
VeriFone Confidential 469 11/30/2007
Secure Batch
The Batch menu can be protected so that the password must be entered before accessing the batch menu or the batch close function. This is especially important for the NURIT 2085 where the batch can be closed simply by pressing the BATCH button.
Value Choices:
Choice Description
Always Enabled Terminal will not prompt for a password before closing the batch/settling.
Password Protected
Before the batch is closed/settled the terminal will prompt for the password and validated it.
Use the following interface table to secure the batch process.
User Interface Table
Step Terminal Display User Action Terminal Action
1.0 NURIT
Nurit SOS
With the selection box highlighting the NURIT POS application press [ENTER].
The terminal displays the POS idle screen.
2.0
Press Any Key or Swipe Card - - - - >
Press [MENU] to access the Main Menu Screen.
The terminal displays the main menu screen.
3.0 MENU SCREEN: 1.Reports 2.Merch. Params 3.Merch. Options 4.Hosts Params 5.System Options
Press [2] to select Merchant Parameters.
The terminal displays the Merchant parameters sub-menu.
4.0 MERCHANT PARAMS: 1.Authorizations 2.Security Level 3.Edit Header
Press [2] to select Security Level.
Terminal displays the Security Switch functions.
5.0 SECURITY SWITCH: 1.User Password 2.Batch 3.Print Account
Press [2] to select Batch. Terminal displays the Batch options.
6.0 Batch: 1.Always Enabled 2.Pswd Protected
Press [1] to always enable the batch process. OR Press [2] to password protect the batch process.
Terminal accepts setting and returns display to Security Switch menu.

NURIT POS Application 11.70 Parameter Setup
VeriFone Confidential 470 11/30/2007
Step Terminal Display User Action Terminal Action
7.0 SECURITY SWITCH: 1.User Password 2.Batch 3.Edit Header
Press [MENU] until the POS idle prompt is displayed.
Terminal returns the display to the POS idle prompt.
8.0
Press Any Key or Swipe Card - - - - >
Press [CLEAR] to access the NURIT Desktop.
The terminal returns the display to the NURIT Desktop.
9.0 NURIT
Nurit SOS
The terminal is ready for the next action.

NURIT POS Application 11.70 Parameter Setup
VeriFone Confidential 471 11/30/2007
Set Batch Number
Batching problems can occur when the terminal is trying to close a batch that the host has already closed. This problem could be due to the terminal assigning a number to the batch that the host has recorded as closed. This menu option allows the batch number to be changed. Verify the Host batch number format, limits and the current or last closed batch number before changing.
NOTE If the terminal is configured for multiple merchants this function will prompt for the User ID.
Use the following interface table to set the batch number.
User Interface Table
Step Terminal Display User Action Terminal Action
1.0 NURIT
Nurit SOS
With the selection box highlighting the NURIT POS application press [ENTER].
The terminal displays the POS idle screen.
2.0
Press Any Key or Swipe Card - - - - >
Press [MENU] to access the Main Menu Screen.
The terminal displays the main menu screen.
3.0 MENU SCREEN: 1.Reports 2.Merch. Params 3.merch. options 4.Hosts Params 5.System Options 6.Radio Params 7.Download 8.Communication 9.NOS Menu
Press [5] to select System Options.
The terminal displays the System Options sub-menu.
4.0 SYSTEM OPTIONS: 1.Set Time/Date 2.Edit PIN Key 3.Sel. Mstr Key 4.Set Batch No.
Press [4] to select Set Batch Number.
The terminal requests the password to ensure that the user has access authorization.
5.0 ENTER PASSWORD:
Enter the 8-digit password then press [ENTER].
The terminal verifies the password and accesses the function.
6.0 CHOOSE HOST 1.CREDIT HOST 2.DEBIT HOST
Press the number that corresponds to the desired host
Terminal displays the current batch number. Actual display will reflect terminal configuration.

NURIT POS Application 11.70 Parameter Setup
VeriFone Confidential 472 11/30/2007
Step Terminal Display User Action Terminal Action
7.0 New Batch No: 000000034
Enter the correct batch number. Do not enter the leading zeros. Accepted range is from zero (0) to 999999999.
Terminal displays the new batch number.
8.0 New Batch No: 35
Press [ENTER]. Terminal prompts for verification.
9.0 ARE YOU SURE? ENTR=YES, MENU=NO
Press [ENTER]. Terminal returns display to System Options menu.
10.0 SYSTEM OPTIONS: 1.Set Time/Date 2.Edit PIN Key 3.Sel. Mstr Key 4.Set Batch No.
Press [MENU] until the POS idle prompt is displayed.
Terminal returns the display to the POS idle prompt.
11.0
Press Any Key or Swipe Card - - - - >
Press [CLEAR] to access the NURIT Desktop.
The terminal returns the display to the NURIT Desktop.
12.0 NURIT
Nurit SOS
The terminal is ready for the next action.

NURIT POS Application 11.70 Parameter Setup
VeriFone Confidential 473 11/30/2007
Set Batch Time
The Set Batch Time parameter allows the default Time Initiated/Autobatch time (05:30) to be modified.
This feature is only supported by Host Based Autobatch/Time Initiated capture types. See Batch Settlement for complete Capture Type information.
Use the following interface table to set the autobatch time.
User Interface Table
Step Terminal Display User Action Terminal Action
1.0 NURIT
Nurit SOS
With the selection box highlighting the NURIT POS application press [ENTER].
The terminal displays the POS idle screen.
2.0
Press Any Key or Swipe Card - - - - >
Press [MENU] to access the Main Menu Screen.
The terminal displays the main menu screen.
3.0 MENU SCREEN: 1.Reports 2.Merch. Params 3.Merch. Options
Press [2] to select Merchant Parameters.
Terminal displays the Merchant Parameters sub-menu.
4.0 MERCHANT PARAMS: 1.Authorizations 2.Security Level 3.Edit Header 4.Edit Trailer 5.Set Cash EDC 6.Merchant Fee 7.Set Batch Time
Press [7] to select Set Batch Time.
The terminal requests the password to ensure that the user has access authorization.
4.1 NOT Autobatch! If the host does not support Auto Batch, the terminal briefly displays this error message then returns display to the Merchant Parameters menu.
5.0 ENTER PASSWORD: Enter the 8-digit password then press [ENTER].
The terminal verifies the password and accesses the selected function.
6.0 CHOOSE HOST: 2.CREDIT HOST 3.DEBIT HOST
Press the number that corresponds with the desired Host.
Terminal prompts for the batch time. Actual display will reflect terminal configuration.

NURIT POS Application 11.70 Parameter Setup
VeriFone Confidential 474 11/30/2007
Step Terminal Display User Action Terminal Action
7.0 SET BATCH TIME: 05:30
Enter the desired batch time using HHMM 24-hour format. Accepted range is 0000 to 2359. OR Press [ENTER] to accept current time.
Terminal displays the new batch time for verification.
8.0 PRESS ENTER 22:00
Press [ENTER]. Terminal returns display to the Merchant Parameters menu.
9.0 MERCHANT PARAMS: 1.Authorizations 2.Security Level 3.Edit Header 4.Edit Trailer 5.Set Cash EDC 6.Merchant Fee 7.Set Batch Time
Press [MENU] until the POS idle prompt is displayed.
Terminal returns the display to the POS idle prompt.
10.0
Press Any Key or Swipe Card - - - - >
Press [CLEAR] to access the NURIT Desktop.
The terminal returns the display to the NURIT Desktop.
11.0 NURIT
Nurit SOS
The terminal is ready for the next action.

NURIT POS Application 11.70 Parameter Setup
VeriFone Confidential 475 11/30/2007
Battery Saver The Battery Saver function is used to conserve the battery when the terminal is not active. This ensures that the battery will remain charged longer, processing the most transactions possible. When enabling the battery saver function, the terminal will prompt for the desired idle time. This is the maximum amount of idle time before the terminal shuts down. This function is supported by wireless terminals and by models equipped with back-up batteries. The message Not relevant in this application is displayed when battery saver is accessed in an unsupported terminal.
Value Choices:
NURIT Model Option Description
Wireless & Back-up Battery OFF Battery Saver is OFF
Wireless & Back-up Battery Auto Off Only Terminal is off (wireless modem stays on)
Wireless Radio Only Terminal remains on but modem is off
Wireless Radio & Auto Off Terminal and modem are off
Use the following interface table to select the battery saver option.
User Interface Table
Step Terminal Display User Action Terminal Action
1.0 NURIT
Nurit SOS
With the selection box highlighting the NURIT POS application press [ENTER].
The terminal displays the POS idle screen.
2.0
Press Any Key or Swipe Card - - - - >
Press [MENU] to access the Main Menu Screen.
The terminal displays the main menu screen.
3.0 MENU SCREEN: 1.Reports 2.Merch. Params 3.Merch. Options
Press [3] to select Merchant Options.
The terminal displays the merchant options sub-menu.
4.0 MERCH. OPTIONS: 1.Paper Type 2.No-Paper Mode 3.Buzzer Set 4.Operation Mode 5.Battery Saver
Press [5] to select Battery Saver.
The terminal displays the Battery Saver options.
5.0 BATT SAVER~OFF 1.OFF 2.Auto Off Only 3.Radio Only 4.Radio & Auto Off
Press the number that corresponds with the desired setting.
Terminal prompts for verification. Current setting is displayed on the top line.

NURIT POS Application 11.70 Parameter Setup
VeriFone Confidential 476 11/30/2007
Step Terminal Display User Action Terminal Action
6.0 ARE YOU SURE? ENTR=YES, MENU=NO
Press [ENTER]. Terminal prompts for maximum idle time. The time is entered in seconds.
7.0 IDLE TIME: [sec] 10
Enter desired idle time in seconds then press [ENTER]. Accepted range is 1-59
Terminal returns display to the Merchant Options menu.
8.0 MERCH. OPTIONS: 1.Paper Type 2.No-Paper Mode 3.Buzzer Set 4.Operation Mode 5.Battery Saver
Press [MENU] until the POS idle prompt is displayed.
Terminal returns the display to the POS idle prompt.
9.0
Press Any Key or Swipe Card - - - - >
Press [CLEAR] to access the NURIT Desktop.
The terminal returns the display to the NURIT Desktop.
10.0 NURIT
Nurit SOS
The terminal is ready for the next action.

NURIT POS Application 11.70 Parameter Setup
VeriFone Confidential 477 11/30/2007
Buzzer Set The NURIT terminals are equipped with an internal buzzer that beeps when a button is pressed or when a card is swiped. In this way the merchant is made aware of anyone attempting to access the terminal. The buzzer can be disabled with the Buzzer Set feature.
Value Choices: Off or On.
Use the following interface table to enable/disable the terminal’s buzzer.
User Interface Table
Step Terminal Display User Action Terminal Action
1.0 NURIT
Nurit SOS
With the selection box highlighting the NURIT POS application press [ENTER].
The terminal displays the POS idle screen.
2.0
Press Any Key or Swipe Card - - - - >
Press [MENU] to access the Main Menu Screen.
The terminal displays the main menu screen.
3.0 MENU SCREEN: 1.Reports 2.Merch. Params 3.Merch. Options 4.Hosts Params 5.System Options 6.Radio Params 7.Download 8.Communication 9.NOS Menu
Press [3] to select Merchant Options.
Terminal displays the Merchant Option sub-menu.
4.0 MERCH. OPTIONS: 1.Paper Type 2.No-Paper Mode 3.Buzzer Set
Press [3] to select Buzzer Set.
Terminal displays the buzzer options.
5.0 BUZZER SET: ON 1.OFF 2.ON
Press [1] to disable the buzzer. OR Press [2] to enable the buzzer.
The terminal accepts the setting and returns the display to the Merchant Options menu. Current status is displayed on the first line.
6.0 MERCH. OPTIONS: 1.Paper Type 2.No-Paper Mode 3.Buzzer Set
Press [MENU] until the POS idle prompt is displayed.
Terminal returns the display to the POS idle prompt.

NURIT POS Application 11.70 Parameter Setup
VeriFone Confidential 478 11/30/2007
Step Terminal Display User Action Terminal Action
7.0
Press Any Key or Swipe Card - - - - >
Press [CLEAR] to access the NURIT Desktop.
The terminal returns the display to the NURIT Desktop.
8.0 NURIT
Nurit SOS
The terminal is ready for the next action.

NURIT POS Application 11.70 Parameter Setup
VeriFone Confidential 479 11/30/2007
Card Manual Entry The terminal supports entering Credit, EBT and Gift/Loyalty card account numbers manually instead of swiping the card. Since manually entered transactions might be more costly for the merchant to process than swiped transactions, it is possible to disable or password protect this feature.
Value Choices:
Choice Description
Disabled Manually entered transactions are not allowed.
Always Enabled Terminal will always process manually entered transactions and will not prompt for a password.
Password Protected
Before a manually entered transaction is processed the terminal requires that the password is entered and validated.
Use the following interface table to set the card manual entry feature.
User Interface Table
Step Terminal Display User Action Terminal Action
1.0 NURIT
Nurit SOS
With the selection box highlighting the NURIT POS application press [ENTER].
The terminal displays the POS idle screen.
2.0
Press Any Key or Swipe Card - - - - >
Press [MENU] to access the Main Menu Screen.
The terminal displays the main menu screen.
2.0 MENU SCREEN: 1.Reports 2.Merch. Params 3.Merch. Options
Press [2] to select Merchant Parameters.
The terminal displays the Merchant Parameters sub-menu.
3.0 MERCHANT PARAMS: 1.Authorizations 2.Security Level 3.Edit header
Press [2] to select Security Level.
The terminal displays the Security Switch functions.
4.0 SECURITY SWITCH: 1.User Password 2.Batch 3.Print Account 4.Secure Card 5.Card Man. Entry
Press [5] to select Card Manual Entry.
The terminal requests the password to ensure that the user has access authorization.

NURIT POS Application 11.70 Parameter Setup
VeriFone Confidential 480 11/30/2007
Step Terminal Display User Action Terminal Action
5.0 ENTER PASSWORD: Enter the 8-digit password then press [ENTER].
The terminal verifies the password and accesses the selected function.
6.0 CHOOSE EDC TYPE 1.ALL 2.CREDIT 3.EBT 4.G/L
Press [1] to select all EDC types. OR Press the number that corresponds to the desired EDC type.
Terminal displays the Card Manual Entry options. Actual display will reflect terminal configuration.
7.0 Card Man. Entry: 1.Disabled 2.Always Enabled 3.Pswd Protected
Press the number that corresponds to the desired setting.
Terminal accepts the setting and returns the display to the Security Switch menu.
8.0 SECURITY SWITCH: 1.User Password 2.Batch 3.Print Account 4.Secure Card 5.Card Man. Entry
Press [MENU] until the POS idle prompt is displayed.
Terminal returns the display to the POS idle prompt.
9.0
Press Any Key or Swipe Card - - - - >
Press [CLEAR] to access the NURIT Desktop.
The terminal returns the display to the NURIT Desktop.
10.0 NURIT
Nurit SOS
The terminal is ready for the next action.

NURIT POS Application 11.70 Parameter Setup
VeriFone Confidential 481 11/30/2007
Cash Back Prompt When processing a Debit or EBT Cash Benefit sale the terminal will prompt for a Cash Back amount. This is the amount of cash given to the customer at the end of the transaction. This amount is deducted from the customer’s account along with the base transaction amount. This function enables/disables the Cash Back prompt. When disabled, the user is not prompted to enter a Cash Back amount when processing a Debit or EBT Cash Benefit transaction.
Value Choices: Off or On.
Use the following interface table to enable/disable the cash back prompt.
User Interface Table
Step Terminal Display User Action Terminal Action
1.0 NURIT
Nurit SOS
With the selection box highlighting the NURIT POS application press [ENTER].
The terminal displays the POS idle screen.
2.0
Press Any Key or Swipe Card - - - - >
Press [MENU] to access the Main Menu Screen.
The terminal displays the main menu screen.
3.0 MENU SCREEN: 1.Reports 2.Merch. Params 3.Merch. Options 4.Hosts Params 5.System Options 6.Radio Params
Press [2] to select Merchant Parameters.
The terminal displays the Merchant Parameters sib-menu.
4.0 MERCHANT PARAMS: 1.Authorizations 2.Security Level 3.Edit Header 4.Edit Trailer 5.Set Cash EDC 6.Merchant Fee 7.Set Batch Time 8.Ind. Prompts
Press [8] to select Industry Prompts.
The terminal requests the password to ensure that the user has access authorization.
5.0 ENTER PASSWORD: Enter the 8-digit password then press [ENTER].
The terminal verifies the password and accesses the selected function.

NURIT POS Application 11.70 Parameter Setup
VeriFone Confidential 482 11/30/2007
Step Terminal Display User Action Terminal Action
6.0 Ind. Prompts: 1.SERVER ID MODE 2.INVOICE MODE 3.TABLE MODE 4.GUEST NO MODE 5.CASHBACK PROMPT
Press [5] to select Cash Back Prompt.
Terminal displays Cash Back options. Table Mode and Guest No Mode are only displayed in a restaurant environment.
7.0 CASHBACK PRMPT 1.OFF 2.ON
Press [1] to disable the Cash Back Prompt for debit transactions. OR Press [2] to enable the prompt.
The terminal accepts the setting and returns display to the Industry Prompts menu.
8.0 Ind. Prompts: 1.SERVER ID MODE 2.INVOICE MODE 3.TABLE MODE 4.GUEST NO MODE 5.CASHBACK PROMPT
Press [MENU] until the POS idle prompt is displayed.
Terminal returns the display to the POS idle prompt.
9.0
Press Any Key or Swipe Card - - - - >
Press [CLEAR] to access the NURIT Desktop.
The terminal returns the display to the NURIT Desktop.
10.0 NURIT
Nurit SOS
The terminal is ready for the next action.
Related Parameters
Parameter Description Detail Location
Cash Back HALO Maximum amount limit on Cash Back Parameter Options, HALO Settings
Merchants Fee Surcharge Rate for Debit Transactions Parameter Options, Merchant Fee

NURIT POS Application 11.70 Parameter Setup
VeriFone Confidential 483 11/30/2007
Cash EDC Setting Cash transactions can be tracked and transaction receipts printed on the NURIT terminal when Cash EDC is enabled. Cash transactions are tracked for record keeping purposes only, no Host Processor is involved. Cash transactions will be listed and totaled on the batch report. Paper Type must be set to Custom for two receipts.
Value Choices:
Choice Description
With Cash Cash EDC/Payment Type is available.
Without Cash The Cash EDC/Payment Type is not available.
Use the following interface table to enable/disable cash EDC/Payment type.
User Interface Table
Step Terminal Display User Action Terminal Action
1.0 NURIT
Nurit SOS
With the selection box highlighting the NURIT POS application press [ENTER].
The terminal displays the POS idle screen.
2.0
Press Any Key or Swipe Card - - - - >
Press [MENU] to access the Main Menu Screen.
The terminal displays the main menu screen.
3.0 MENU SCREEN: 1.Reports 2.Merch. Params 3.Merch. Options
Press [2] to select Merchant Parameters.
The terminal displays the Merchant Parameters sub-menu.
4.0 MERCHANT PARAMS: 1.Authorizations 2.Security Level 3.Edit Header 4.Edit Trailer 5.Set Cash EDC
Press [5] to select Set Cash EDC.
The terminal requests the password to ensure that the user has access authorization.
5.0 ENTER PASSWORD:
Enter the 8-digit password then press [ENTER].
The terminal verifies the password and accesses the selected function.
6.0 CASH EDC SET: 1.WITH CASH 2.WITHOUT CASH
Press [1] to enable cash transactions. OR Press [2] to disable cash transactions.
Terminal accepts the setting and returns the display to the Merchant Parameters menu.

NURIT POS Application 11.70 Parameter Setup
VeriFone Confidential 484 11/30/2007
Step Terminal Display User Action Terminal Action
7.0 MERCHANT PARAMS: 1.Authorizations 2.Security Level 3.Edit Header 4.Edit Trailer 5.Set Cash EDC
Press [MENU] until the POS idle prompt is displayed.
Terminal returns the display to the POS idle prompt.
8.0
Press Any Key or Swipe Card - - - - >
Press [CLEAR] to access the NURIT Desktop.
The terminal returns the display to the NURIT Desktop.
9.0 NURIT
Nurit SOS
The terminal is ready for the next action.

NURIT POS Application 11.70 Parameter Setup
VeriFone Confidential 485 11/30/2007
Check Reader/Imager When a Check Reader is connected to a NURIT terminal the only function in the Check Reader/Imager menu is Check Reader Type. When a Check Imager is connected to a NURIT terminal this sub-menu allows access to image processing and setup functions.
Check Reader Type
On power-up a NURIT terminal defaults to a check reader connection. This makes it unnecessary to access the Check Reader Type function if a check reader is being used. If a check imager was the connected and the user switches to a check reader the terminal must either be reset or the Check Reader Type function must be accessed.
If a check imager is the connected device the Check Reader Type function instructs the terminal to poll the peripheral connections to determine the type of check imager connected.
Use the following interface table to check the peripheral connections.
User Interface Table
Step Terminal Display User Action Terminal Action
1.0 NURIT
Nurit SOS
With the selection box highlighting the NURIT POS application press [ENTER].
The terminal displays the POS idle screen.
2.0
Press Any Key or Swipe Card - - - - >
Press [MENU] to access the Main Menu Screen.
The terminal displays the main menu screen.
3.0 MENU SCREEN: 1.Reports 2.Merch. Params 3.Merch. Options
Press [3] to select Merchant Options.
The Merchant Options sub-menu is displayed. The Manager password allows display of all menus and functions.
4.0 MERCH. OPTIONS: 1.Paper Type 2.No-Paper Mode 3.Buzzer Set 4.Operation Mode 5.Battery Saver 6.Prt Disclaimer 7.Set Menu Type 8.Set Halo 9.Print Setup 10.Store&Forward 11.Check Reader
Scroll down to Check Reader then press [ENTER]. OR Press [FUNC] or [F] and [1] simultaneously to select Check Reader.
The Check Reader functions are displayed.

NURIT POS Application 11.70 Parameter Setup
VeriFone Confidential 486 11/30/2007
Step Terminal Display User Action Terminal Action
5.0 ENTER PASSWORD Enter the 8-digit password then press [ENTER].
The terminal verifies the password and accesses the selected function.
6.0 ChkRdr Options 1.ChkReader Type 2.Send Images 3.Clear Images 4.Enable Check 5.Setup Menu 6.Print Setup
Press [1] to select Check Reader Type.
The terminal checks the peripheral ports to determine the type of check imager connected. Depending upon the connected device different messages will be briefly displayed. After the messages are cleared the display returns to the Check Reader Options menu.
6.1 MAGTEC MicrImage Is Connected. . .
No action required. The type of imager will be displayed.
6.1.1 No Images in Storage
No action required. The status of the image database is displayed.
6.1.2 Delete images? ENTR=YES, MENU=NO
Press [ENTER] to clear the image database. OR Press [MENU] to retain the images.
The terminal clears the image database and returns the display to the ChkRdr Options menu. The images are retained and the display returns to the ChkRdr Options menu.
6.2 ChkRdr Options 1.ChkReader Type
If no imager is detected the display returns to the ChkRdr Options menu with only the first function listed. Check the imager connection and try again.
The terminal re-checks the peripheral ports.
7.0 ChkRdr Options 1.ChkReader Type 2.Send Images 3.Clear Images 4.Enable Check 5.Setup Menu 6.Print Setup
Press [MENU] until the POS idle prompt is displayed.
Terminal returns the display to the POS idle prompt.
8.0
Press Any Key or Swipe Card - - - - >
Press [CLEAR] to access the NURIT Desktop.
The terminal returns the display to the NURIT Desktop.
9.0 NURIT
Nurit SOS
The terminal is ready for the next action.

NURIT POS Application 11.70 Parameter Setup
VeriFone Confidential 487 11/30/2007
Send Images
The Send Images feature allows the user to upload the check images to the third-party storage facility without closing the batch.
Use the following interface table to upload the check images.
User Interface Table
Step Terminal Display User Action Terminal Action
1.0 NURIT
Nurit SOS
With the selection box highlighting the NURIT POS application press [ENTER].
The terminal displays the POS idle screen.
2.0
Press Any Key or Swipe Card - - - - >
Press [MENU] to access the Main Menu Screen.
The terminal displays the main menu screen.
3.0 MENU SCREEN: 1.Reports 2.Merch. Params 3.Merch. Options
Press [3] to select Merchant Options.
The Merchant Options sub-menu is displayed. The Manager password allows display of all menus and functions.
4.0 MERCH. OPTIONS: 1.Paper Type 2.No-Paper Mode 3.Buzzer Set 4.Operation Mode 5.Battery Saver 6.Prt Disclaimer 7.Set Menu Type 8.Set Halo 9.Print Setup 10.Store&Forward 11.Check Reader
Scroll down to Check Reader then press [ENTER]. OR Press [FUNC] or [F] and [1] simultaneously to select Check Reader.
The Check Reader functions are displayed.
5.0 ENTER PASSWORD Enter the 8-digit password then press [ENTER].
The terminal verifies the password and accesses the selected function.
6.0 ChkRdr Options 1.ChkReader Type 2.Send Images 3.Clear Images 4.Enable Check 5.Setup Menu 6.Print Setup
Press [2] to select Send Images.
The terminal prompts for verification.

NURIT POS Application 11.70 Parameter Setup
VeriFone Confidential 488 11/30/2007
Step Terminal Display User Action Terminal Action
7.0 ARE YOU SURE? ENTR=YES, MENU=NO
Press [ENTER] to upload the images. OR Press [MENU] to cancel the process.
The terminal connects to the receiver and uploads the check images. Messages are briefly displayed during the upload process.
7.1 Transmitting Please Wait . . .
No action required. The terminal returns the display to the Check Reader Options menu.
8.0 ChkRdr Options 1.ChkReader Type 2.Send Images 3.Clear Images 4.Enable Check 5.Setup Menu 6.Print Setup
Press [MENU] until the POS idle prompt is displayed.
Terminal returns the display to the POS idle prompt.
9.0
Press Any Key or Swipe Card - - - - >
Press [CLEAR] to access the NURIT Desktop.
The terminal returns the display to the NURIT Desktop.
10.0 NURIT
Nurit SOS
The terminal is ready for the next action.

NURIT POS Application 11.70 Parameter Setup
VeriFone Confidential 489 11/30/2007
Clear Images
The Clear Images function allows the user to delete the images from the check imager database.
Use the following interface table to clear the image database.
User Interface Table
Step Terminal Display User Action Terminal Action
1.0 NURIT
Nurit SOS
With the selection box highlighting the NURIT POS application press [ENTER].
The terminal displays the POS idle screen.
2.0
Press Any Key or Swipe Card - - - - >
Press [MENU] to access the Main Menu Screen.
The terminal displays the main menu screen.
3.0 MENU SCREEN: 1.Reports 2.Merch. Params 3.Merch. Options
Press [3] to select Merchant Options.
The Merchant Options sub-menu is displayed. The Manager password allows display of all menus and functions.
4.0 MERCH. OPTIONS: 1.Paper Type 2.No-Paper Mode 3.Buzzer Set 4.Operation Mode 5.Battery Saver 6.Prt Disclaimer 7.Set Menu Type 8.Set Halo 9.Print Setup 10.Store&Forward 11.Check Reader
Scroll down to Check Reader then press [ENTER]. OR Press [FUNC] or [F] and [1] simultaneously to select Check Reader.
The Check Reader functions are displayed.
5.0 ENTER PASSWORD Enter the 8-digit password then press [ENTER].
The terminal verifies the password and accesses the selected function.
6.0 ChkRdr Options 1.ChkReader Type 2.Send Images 3.Clear Images 4.Enable Check 5.Setup Menu 6.Print Setup
Press [3] to clear the images. The terminal prompts for verification.
7.0 Delete images? ENTR=YES, MENU=NO
Press [ENTER] to clear the images. OR Press [MENU] to cancel the process.
Depending upon the database status various messages are briefly displayed.

NURIT POS Application 11.70 Parameter Setup
VeriFone Confidential 490 11/30/2007
Step Terminal Display User Action Terminal Action
7.1 Deleting Images Please wait . . .
No action required. The terminal begins deleting the images.
7.1.1 Deleting Images Complete
No action required. The terminal returns the display to the ChkRdr Options menu.
7.2 No Images in Storage
No action required. If there are no images in the database a message is briefly displayed. The terminal returns the display to the ChkRdr Options menu.
8.0 ChkRdr Options 1.ChkReader Type 2.Send Images 3.Clear Images 4.Enable Check 5.Setup Menu 6.Print Setup
Press [MENU] until the POS idle prompt is displayed.
Terminal returns the display to the POS idle prompt.
9.0
Press Any Key or Swipe Card - - - - >
Press [CLEAR] to access the NURIT Desktop.
The terminal returns the display to the NURIT Desktop.
10.0 NURIT
Nurit SOS
The terminal is ready for the next action.

NURIT POS Application 11.70 Parameter Setup
VeriFone Confidential 491 11/30/2007
Enable Check
If the check images fail to upload during the batch process or the user elects not to upload the images when prompted, the terminal disables processing check transactions. When a check transaction is attempted the message “CHECK DISABLED! UPLOAD IMAGES” is displayed. The Enable Check function enables processing check transactions even though this condition exists. Check processing is enabled for the current batch only. If check images fail to upload when another batch is closed/settled, check processing is again disabled. Check processing is not disabled if the upload fails when executed from the Send Images function.
WARNING If the original upload failed due to corrupted data, subsequent uploads will fail until the image database is cleared.
Use the following interface table to enable check processing.
User Interface Table
Step Terminal Display User Action Terminal Action
1.0 NURIT
Nurit SOS
With the selection box highlighting the NURIT POS application press [ENTER].
The terminal displays the POS idle screen.
2.0
Press Any Key or Swipe Card - - - - >
Press [MENU] to access the Main Menu Screen.
The terminal displays the main menu screen.
3.0 MENU SCREEN: 1.Reports 2.Merch. Params 3.Merch. Options
Press [3] to select Merchant Options.
The Merchant Options sub-menu is displayed. The Manager password allows display of all menus and functions.
4.0 MERCH. OPTIONS: 1.Paper Type 2.No-Paper Mode 3.Buzzer Set 4.Operation Mode 5.Battery Saver 6.Prt Disclaimer 7.Set Menu Type 8.Set Halo 9.Print Setup 10.Store&Forward 11.Check Reader
Scroll down to Check Reader then press [ENTER]. OR Press [FUNC] or [F] and [1] simultaneously to select Check Reader.
The Check Reader functions are displayed.
5.0 ENTER PASSWORD Enter the 8-digit password then press [ENTER].
The terminal verifies the password and accesses the selected function.

NURIT POS Application 11.70 Parameter Setup
VeriFone Confidential 492 11/30/2007
Step Terminal Display User Action Terminal Action
6.0 ChkRdr Options 1.ChkReader Type 2.Send Images 3.Clear Images 4.Enable Check 5.Setup Menu 6.Print Setup
Press [4] to select Enable Check.
The terminal prompts for verification
7.0 ARE YOU SURE? ENTR=YES, MENU=NO
Press [ENTER] to enable check processing. OR Press [MENU] to keep check processing disabled.
Terminal returns display to the ChkRdr Options menu.
8.0 ChkRdr Options 1.ChkReader Type 2.Send Images 3.Clear Images 4.Enable Check 5.Setup Menu 6.Print Setup
Press [MENU] until the POS idle prompt is displayed.
Terminal returns the display to the POS idle prompt.
9.0
Press Any Key or Swipe Card - - - - >
Press [CLEAR] to access the NURIT Desktop.
The terminal returns the display to the NURIT Desktop.
10.0 NURIT
Nurit SOS
The terminal is ready for the next action.

NURIT POS Application 11.70 Parameter Setup
VeriFone Confidential 493 11/30/2007
Setup Menu - Upload Via
The communication method used to upload check images is dependent upon the hardware configuration of the check imager. If an upload method is selected that is not supported by the imager hardware, the error message “Not supported or No connectivity” is displayed.
Value Choices:
Choice Description Imager Hardware Configuration
Bridge The terminal uses a land line to connect to the remote host. The images are sent from the imager to the terminal and then to the remote host. (Default Setting)
Check imager is not equipped with either a modem or Ethernet capability.
FTP Modem The check imager uses a land line to connect to the remote host. The images are uploaded via FTP from the imager directly to the remote host.
Check Imager is equipped with a modem.
FTP Ethernet The check imager uses Ethernet to connect to the remote host. The images are uploaded via FTP from the imager directly to the remote host.
Check Imager supports Ethernet communication.
Use the following interface table to setup the communication method.
User Interface Table
Step Terminal Display User Action Terminal Action
1.0 NURIT
Nurit SOS
With the selection box highlighting the NURIT POS application press [ENTER].
The terminal displays the POS idle screen.
2.0
Press Any Key or Swipe Card - - - - >
Press [MENU] to access the Main Menu Screen.
The terminal displays the main menu screen.
3.0 MENU SCREEN: 1.Reports 2.Merch. Params 3.Merch. Options
Press [3] to select Merchant Options.
The Merchant Options sub-menu is displayed. The Manager password allows display of all menus and functions.

NURIT POS Application 11.70 Parameter Setup
VeriFone Confidential 494 11/30/2007
Step Terminal Display User Action Terminal Action
4.0 MERCH. OPTIONS: 1.Paper Type 2.No-Paper Mode 3.Buzzer Set 4.Operation Mode 5.Battery Saver 6.Prt Disclaimer 7.Set Menu Type 8.Set Halo 9.Print Setup 10.Store&Forward 11.Check Reader 12.Sign Option 13.Bridge Comm 14.Language Setup
Scroll down to Check Reader then press [ENTER]. OR Press [FUNC] or [F] and [1] simultaneously to select Check Reader.
The Check Reader functions are displayed.
5.0 ENTER PASSWORD Enter the 8-digit password then press [ENTER].
The terminal verifies the password and accesses the selected function.
6.0 ChkRdr Options 1.ChkReader Type 2.Send Images 3.Clear Images 4.Enable Check 5.Setup Menu 6.Print Setup
Press [5] to select Setup Menu.
The terminal displays the Setup Menu functions.
7.0 Setup Menu 1.Upload via ->
Press [1] for Upload Via. The Upload options are displayed.
8.0 Upload: [1] 1.Bridge 2.FTP Modem 3.FTP Ethernet
Select the communication method supported by the check imager.
If an unsupported communication method was selected an error message is displayed. If Bridge was selected the terminal returns the display to the Setup Menu. Only the Upload parameter is listed. If either of the FTP methods was selected the Setup Menu lists additional parameters. The current communication method is indicated on the first display line.
8.1 Not supported or No connectivity
No action required. The terminal returns the display to the Setup Menu.
8.2 Setup Menu 1.Upload via ->
Press [MENU] until the idle prompt is displayed.
If Bridge was selected only the Upload parameter is listed. Terminal returns display to the idle prompt.
8.3 Setup Menu 1.Upload via -> 2.Owner Code 3.Merchant ID
Press [MENU] until the POS idle prompt is displayed.
If either of the FTP methods was selected additional parameters are listed. Terminal returns display to the POS idle prompt.

NURIT POS Application 11.70 Parameter Setup
VeriFone Confidential 495 11/30/2007
Step Terminal Display User Action Terminal Action
9.0
Press Any Key or Swipe Card - - - - >
Press [CLEAR] to access the NURIT Desktop.
The terminal returns the display to the NURIT Desktop.
10.0 NURIT
Nurit SOS
The terminal is ready for the next action.

NURIT POS Application 11.70 Parameter Setup
VeriFone Confidential 496 11/30/2007
Setup Menu - Owner Code
The Merchant was assigned an owner code by the remote host. This code can be viewed or edited using the Owner Code function. This parameter is not accessible if Bridge is the communication method.
Use the following interface table to view or edit the owner code.
User Interface Table
Step Terminal Display User Action Terminal Action
1.0 NURIT
Nurit SOS
With the selection box highlighting the NURIT POS application press [ENTER].
The terminal displays the POS idle screen.
2.0
Press Any Key or Swipe Card - - - - >
Press [MENU] to access the Main Menu Screen.
The terminal displays the main menu screen.
3.0 MENU SCREEN: 1.Reports 2.Merch. Params 3.Merch. Options
Press [3] to select Merchant Options.
The Merchant Options sub-menu is displayed. The Manager password allows display of all menus and functions.
4.0 MERCH. OPTIONS: 1.Paper Type 2.No-Paper Mode 3.Buzzer Set 4.Operation Mode 5.Battery Saver 6.Prt Disclaimer 7.Set Menu Type 8.Set Halo 9.Print Setup 10.Store&Forward 11.Check Reader
Scroll down to Check Reader then press [ENTER]. OR Press [FUNC] or [F] and [1] simultaneously to select Check Reader.
The Check Reader functions are displayed.
5.0 ENTER PASSWORD Enter the 8-digit password then press [ENTER].
The terminal verifies the password and accesses the selected function.
6.0 ChkRdr Options 1.ChkReader Type 2.Send Images 3.Clear Images 4.Enable Check 5.Setup Menu 6.Print Setup
Press [5] to select Setup Menu.
The terminal displays the Setup Menu functions.

NURIT POS Application 11.70 Parameter Setup
VeriFone Confidential 497 11/30/2007
Step Terminal Display User Action Terminal Action
7.0 Setup Menu 1.Upload via -> 2.Owner Code 3.Merchant ID
Press [2] to select Owner Code.
The current owner code is displayed.
8.0 Owner Code 12345
Enter a new Owner Code then press [ENTER]. OR Press [ENTER] to retain the current code.
The information is accepted and the terminal returns the display to the Setup Menu.
9.0 Setup Menu 1.Upload via -> 2.Owner Code 3.Merchant ID
Press [MENU] until the POS idle prompt is displayed.
Terminal returns display to the POS idle prompt.
10.0
Press Any Key or Swipe Card - - - - >
Press [CLEAR] to access the NURIT Desktop.
The terminal returns the display to the NURIT Desktop.
11.0 NURIT
Nurit SOS
The terminal is ready for the next action.

NURIT POS Application 11.70 Parameter Setup
VeriFone Confidential 498 11/30/2007
Setup Menu - Merchant ID
The Merchant was assigned a Merchant ID by the remote host. This ID can be viewed or edited using the Merchant ID function. This parameter is not accessible if Bridge is the communication method.
Use the following interface table to view or edit the merchant ID.
User Interface Table
Step Terminal Display User Action Terminal Action
1.0 NURIT
Nurit SOS
With the selection box highlighting the NURIT POS application press [ENTER].
The terminal displays the POS idle screen.
2.0
Press Any Key or Swipe Card - - - - >
Press [MENU] to access the Main Menu Screen.
The terminal displays the main menu screen.
3.0 MENU SCREEN: 1.Reports 2.Merch. Params 3.Merch. Options
Press [3] to select Merchant Options.
The Merchant Options sub-menu is displayed. The Manager password allows display of all menus and functions.
4.0 MERCH. OPTIONS: 1.Paper Type 2.No-Paper Mode 3.Buzzer Set 4.Operation Mode 5.Battery Saver 6.Prt Disclaimer 7.Set Menu Type 8.Set Halo 9.Print Setup 10.Store&Forward 11.Check Reader
Scroll down to Check Reader then press [ENTER]. OR Press [FUNC] or [F] and [1] simultaneously to select Check Reader.
The Check Reader functions are displayed.
5.0 ENTER PASSWORD Enter the 8-digit password then press [ENTER].
The terminal verifies the password and accesses the selected function.
6.0 ChkRdr Options 1.ChkReader Type 2.Send Images 3.Clear Images 4.Enable Check 5.Setup Menu 6.Print Setup
Press [5] to select Setup Menu.
The terminal displays the Setup Menu functions.

NURIT POS Application 11.70 Parameter Setup
VeriFone Confidential 499 11/30/2007
Step Terminal Display User Action Terminal Action
7.0 Setup Menu 1.Upload via -> 2.Owner Code 3.Merchant ID
Press [3] to select Merchant ID.
The current Merchant ID is displayed.
8.0 Merchant ID 12345
Enter a new Merchant ID then press [ENTER]. OR Press [ENTER] to retain the current ID.
The information is accepted and the terminal returns the display to the Setup Menu.
9.0 Setup Menu 1.Upload via -> 2.Owner Code 3.Merchant ID
Press [MENU] until the POS idle prompt is displayed.
Terminal returns display to the POS idle prompt.
10.0
Press Any Key or Swipe Card - - - - >
Press [CLEAR] to access the NURIT Desktop.
The terminal returns the display to the NURIT Desktop.
11.0 NURIT
Nurit SOS
The terminal is ready for the next action.

NURIT POS Application 11.70 Parameter Setup
VeriFone Confidential 500 11/30/2007
Setup Menu - FTP Host Name
FTP Host Name allows the user to view or edit the name of the remote FTP Host. This parameter is accessible only if FTP Modem or FTP Ethernet is the communication method.
Use the following interface table to view or edit the FTP host name.
User Interface Table
Step Terminal Display User Action Terminal Action
1.0 NURIT
Nurit SOS
With the selection box highlighting the NURIT POS application press [ENTER].
The terminal displays the POS idle screen.
2.0
Press Any Key or Swipe Card - - - - >
Press [MENU] to access the Main Menu Screen.
The terminal displays the main menu screen.
3.0 MENU SCREEN: 1.Reports 2.Merch. Params 3.Merch. Options
Press [3] to select Merchant Options.
The Merchant Options sub-menu is displayed. The Manager password allows display of all menus and functions.
4.0 MERCH. OPTIONS: 1.Paper Type 2.No-Paper Mode 3.Buzzer Set 4.Operation Mode 5.Battery Saver 6.Prt Disclaimer 7.Set Menu Type 8.Set Halo 9.Print Setup 10.Store&Forward 11.Check Reader
Scroll down to Check Reader then press [ENTER]. OR Press [FUNC] or [F] and [1] simultaneously to select Check Reader.
The Check Reader functions are displayed.
5.0 ENTER PASSWORD Enter the 8-digit password then press [ENTER].
The terminal verifies the password and accesses the selected function.
6.0 ChkRdr Options 1.ChkReader Type 2.Send Images 3.Clear Images 4.Enable Check 5.Setup Menu 6.Print Setup
Press [5] to select Setup Menu.
The terminal displays the Setup Menu functions.

NURIT POS Application 11.70 Parameter Setup
VeriFone Confidential 501 11/30/2007
Step Terminal Display User Action Terminal Action
7.0 Setup Menu 1.Upload via -> 2.Owner Code 3.Merchant ID 4.FTP Host Name
Press [4] to select FTP Host Name.
The current FTP Host Name is displayed.
8.0 FTP Host Name host name
Enter a new Host Name then press [ENTER]. OR Press [ENTER] to retain the current name.
The information is accepted and the terminal returns the display to the Setup Menu.
9.0 Setup Menu 1.Upload via -> 2.Owner Code 3.Merchant ID 4.FTP Host Name
Press [MENU] until the POS idle prompt is displayed.
Terminal returns display to the POS idle prompt.
10.0
Press Any Key or Swipe Card - - - - >
Press [CLEAR] to access the NURIT Desktop.
The terminal returns the display to the NURIT Desktop.
11.0 NURIT
Nurit SOS
The terminal is ready for the next action.

NURIT POS Application 11.70 Parameter Setup
VeriFone Confidential 502 11/30/2007
Setup Menu - FTP Directory
FTP Directory allows the user to view or edit the complete Directory path where the images will be stored at the remote FTP host. This parameter is accessible only if FTP Modem or FTP Ethernet is the communication method.
Use the following interface table to view or edit the FTP directory.
User Interface Table
Step Terminal Display User Action Terminal Action
1.0 NURIT
Nurit SOS
With the selection box highlighting the NURIT POS application press [ENTER].
The terminal displays the POS idle screen.
2.0
Press Any Key or Swipe Card - - - - >
Press [MENU] to access the Main Menu Screen.
The terminal displays the main menu screen.
3.0 MENU SCREEN: 1.Reports 2.Merch. Params 3.Merch. Options
Press [3] to select Merchant Options.
The Merchant Options sub-menu is displayed. The Manager password allows display of all menus and functions.
4.0 MERCH. OPTIONS: 1.Paper Type 2.No-Paper Mode 3.Buzzer Set 4.Operation Mode 5.Battery Saver 6.Prt Disclaimer 7.Set Menu Type 8.Set Halo 9.Print Setup 10.Store&Forward 11.Check Reader
Scroll down to Check Reader then press [ENTER]. OR Press [FUNC] or [F] and [1] simultaneously to select Check Reader.
The Check Reader functions are displayed.
5.0 ENTER PASSWORD Enter the 8-digit password then press [ENTER].
The terminal verifies the password and accesses the selected function.
6.0 ChkRdr Options 1.ChkReader Type 2.Send Images 3.Clear Images 4.Enable Check 5.Setup Menu 6.Print Setup
Press [5] to select Setup Menu.
The terminal displays the Setup Menu functions.

NURIT POS Application 11.70 Parameter Setup
VeriFone Confidential 503 11/30/2007
Step Terminal Display User Action Terminal Action
7.0 Setup Menu 1.Upload via -> 2.Owner Code 3.Merchant ID 4.FTP Host Name 5.FTP Directory
Press [5] to select FTP Directory.
The current directory path is displayed.
8.0 FTP Directory name/directory
Enter a new Directory then press [ENTER]. OR Press [ENTER] to retain the current path.
The information is accepted and the terminal returns the display to the Setup Menu.
9.0 Setup Menu 1.Upload via -> 2.Owner Code 3.Merchant ID 4.FTP Host Name 5.FTP Directory
Press [MENU] until the POS idle prompt is displayed.
Terminal returns display to the POS idle prompt.
10.0
Press Any Key or Swipe Card - - - - >
Press [CLEAR] to access the NURIT Desktop.
The terminal returns the display to the NURIT Desktop.
11.0 NURIT
Nurit SOS
The terminal is ready for the next action.

NURIT POS Application 11.70 Parameter Setup
VeriFone Confidential 504 11/30/2007
Setup Menu - FTP User ID
FTP User ID allows the user to view or edit the ID of the FTP User. This parameter is accessible only if FTP Modem or FTP Ethernet is the communication method.
Use the following interface table to view or edit the FTP user ID.
User Interface Table
Step Terminal Display User Action Terminal Action
1.0 NURIT
Nurit SOS
With the selection box highlighting the NURIT POS application press [ENTER].
The terminal displays the POS idle screen.
2.0
Press Any Key or Swipe Card - - - - >
Press [MENU] to access the Main Menu Screen.
The terminal displays the main menu screen.
3.0 MENU SCREEN: 1.Reports 2.Merch. Params 3.Merch. Options
Press [3] to select Merchant Options.
The Merchant Options sub-menu is displayed. The Manager password allows display of all menus and functions.
4.0 MERCH. OPTIONS: 1.Paper Type 2.No-Paper Mode 3.Buzzer Set 4.Operation Mode 5.Battery Saver 6.Prt Disclaimer 7.Set Menu Type 8.Set Halo 9.Print Setup 10.Store&Forward 11.Check Reader
Scroll down to Check Reader then press [ENTER]. OR Press [FUNC] or [F] and [1] simultaneously to select Check Reader.
The Check Reader functions are displayed.
5.0 ENTER PASSWORD Enter the 8-digit password then press [ENTER].
The terminal verifies the password and accesses the selected function.
6.0 ChkRdr Options 1.ChkReader Type 2.Send Images 3.Clear Images 4.Enable Check 5.Setup Menu 6.Print Setup
Press [5] to select Setup Menu.
The terminal displays the Setup Menu functions.

NURIT POS Application 11.70 Parameter Setup
VeriFone Confidential 505 11/30/2007
Step Terminal Display User Action Terminal Action
7.0 Setup Menu 1.Upload via -> 2.Owner Code 3.Merchant ID 4.FTP Host Name 5.FTP Directory 6.FTP User ID
Press [6] to select FTP User ID.
The current User ID is displayed.
8.0 FTP Directory user id
Enter a new User ID then press [ENTER]. OR Press [ENTER] to retain the current ID.
The information is accepted and the terminal returns the display to the Setup Menu.
9.0 Setup Menu 1.Upload via -> 2.Owner Code 3.Merchant ID 4.FTP Host Name 5.FTP Directory 6.FTP User ID
Press [MENU] until the POS idle prompt is displayed.
Terminal returns display to the POS idle prompt.
10.0
Press Any Key or Swipe Card - - - - >
Press [CLEAR] to access the NURIT Desktop.
The terminal returns the display to the NURIT Desktop.
11.0 NURIT
Nurit SOS
The terminal is ready for the next action.

NURIT POS Application 11.70 Parameter Setup
VeriFone Confidential 506 11/30/2007
Setup Menu - FTP Password
FTP Password allows the user to view or edit the assigned Password. This parameter is accessible only if FTP Modem or FTP Ethernet is the communication method.
Use the following interface table to view or edit the FTP password.
User Interface Table
Step Terminal Display User Action Terminal Action
1.0 NURIT
Nurit SOS
With the selection box highlighting the NURIT POS application press [ENTER].
The terminal displays the POS idle screen.
2.0
Press Any Key or Swipe Card - - - - >
Press [MENU] to access the Main Menu Screen.
The terminal displays the main menu screen.
3.0 MENU SCREEN: 1.Reports 2.Merch. Params 3.Merch. Options
Press [3] to select Merchant Options.
The Merchant Options sub-menu is displayed. The Manager password allows display of all menus and functions.
4.0 MERCH. OPTIONS: 1.Paper Type 2.No-Paper Mode 3.Buzzer Set 4.Operation Mode 5.Battery Saver 6.Prt Disclaimer 7.Set Menu Type 8.Set Halo 9.Print Setup 10.Store&Forward 11.Check Reader
Scroll down to Check Reader then press [ENTER]. OR Press [FUNC] or [F] and [1] simultaneously to select Check Reader.
The Check Reader functions are displayed.
5.0 ENTER PASSWORD Enter the 8-digit password then press [ENTER].
The terminal verifies the password and accesses the selected function.
6.0 ChkRdr Options 1.ChkReader Type 2.Send Images 3.Clear Images 4.Enable Check 5.Setup Menu 6.Print Setup
Press [5] to select Setup Menu.
The terminal displays the Setup Menu functions.

NURIT POS Application 11.70 Parameter Setup
VeriFone Confidential 507 11/30/2007
Step Terminal Display User Action Terminal Action
7.0 Setup Menu 1.Upload via -> 2.Owner Code 3.Merchant ID 4.FTP Host Name 5.FTP Directory 6.FTP User ID 7.FTP Password
Press [7] to select FTP Password.
The current password is displayed.
8.0 FTP Directory password
Enter a new Password then press [ENTER]. OR Press [ENTER] to retain the current password.
The information is accepted and the terminal returns the display to the Setup Menu.
9.0 Setup Menu 1.Upload via -> 2.Owner Code 3.Merchant ID 4.FTP Host Name 5.FTP Directory 6.FTP User ID 7.FTP Password
Press [MENU] until the POS idle prompt is displayed.
Terminal returns display to the POS idle prompt.
10.0
Press Any Key or Swipe Card - - - - >
Press [CLEAR] to access the NURIT Desktop.
The terminal returns the display to the NURIT Desktop.
11.0 NURIT
Nurit SOS
The terminal is ready for the next action.

NURIT POS Application 11.70 Parameter Setup
VeriFone Confidential 508 11/30/2007
Setup Menu - FTP Phone Number
FTP Phone Number allows the user to view or edit the number the imager needs to dial to contact the remote host. This parameter is accessible only if FTP Modem is the communication method.
Use the following interface table to view or edit the FTP phone number.
User Interface Table
Step Terminal Display User Action Terminal Action
1.0 NURIT
Nurit SOS
With the selection box highlighting the NURIT POS application press [ENTER].
The terminal displays the POS idle screen.
2.0
Press Any Key or Swipe Card - - - - >
Press [MENU] to access the Main Menu Screen.
The terminal displays the main menu screen.
3.0 MENU SCREEN: 1.Reports 2.Merch. Params 3.Merch. Options
Press [3] to select Merchant Options.
The Merchant Options sub-menu is displayed. The Manager password allows display of all menus and functions.
4.0 MERCH. OPTIONS: 1.Paper Type 2.No-Paper Mode 3.Buzzer Set 4.Operation Mode 5.Battery Saver 6.Prt Disclaimer 7.Set Menu Type 8.Set Halo 9.Print Setup 10.Store&Forward 11.Check Reader
Scroll down to Check Reader then press [ENTER]. OR Press [FUNC] or [F] and [1] simultaneously to select Check Reader.
The Check Reader functions are displayed.
5.0 ENTER PASSWORD Enter the 8-digit password then press [ENTER].
The terminal verifies the password and accesses the selected function.
6.0 ChkRdr Options 1.ChkReader Type 2.Send Images 3.Clear Images 4.Enable Check 5.Setup Menu 6.Print Setup
Press [5] to select Setup Menu.
The terminal displays the Setup Menu functions.

NURIT POS Application 11.70 Parameter Setup
VeriFone Confidential 509 11/30/2007
Step Terminal Display User Action Terminal Action
7.0 Setup Menu 1.Upload via -> 2.Owner Code 3.Merchant ID 4.FTP Host Name 5.FTP Directory 6.FTP User ID 7.FTP Password 8.FTP Phone #
Press [8] to select FTP Phone Number.
The current phone number is displayed.
8.0 FTP Directory 18005551234
Enter a new Phone Number then press [ENTER]. OR Press [ENTER] to retain the current number.
The information is accepted and the terminal returns the display to the Setup Menu.
9.0 Setup Menu 1.Upload via -> 2.Owner Code 3.Merchant ID 4.FTP Host Name 5.FTP Directory 6.FTP User ID 7.FTP Password 8.FTP Phone #
Press [MENU] until the POS idle prompt is displayed.
Terminal returns display to the POS idle prompt.
10.0
Press Any Key or Swipe Card - - - - >
Press [CLEAR] to access the NURIT Desktop.
The terminal returns the display to the NURIT Desktop.
11.0 NURIT
Nurit SOS
The terminal is ready for the next action.

NURIT POS Application 11.70 Parameter Setup
VeriFone Confidential 510 11/30/2007
Setup Menu - PPP User ID
PPP User ID allows the user to view or edit the PPP (Point-to-Point Protocol) User ID. This parameter is accessible only if FTP Modem is the communication method.
Use the following interface table to view or edit the PPP user ID.
User Interface Table
Step Terminal Display User Action Terminal Action
1.0 NURIT
Nurit SOS
With the selection box highlighting the NURIT POS application press [ENTER].
The terminal displays the POS idle screen.
2.0
Press Any Key or Swipe Card - - - - >
Press [MENU] to access the Main Menu Screen.
The terminal displays the main menu screen.
3.0 MENU SCREEN: 1.Reports 2.Merch. Params 3.Merch. Options
Press [3] to select Merchant Options.
The Merchant Options sub-menu is displayed. The Manager password allows display of all menus and functions.
4.0 MERCH. OPTIONS: 1.Paper Type 2.No-Paper Mode 3.Buzzer Set 4.Operation Mode 5.Battery Saver 6.Prt Disclaimer 7.Set Menu Type 8.Set Halo 9.Print Setup 10.Store&Forward 11.Check Reader
Scroll down to Check Reader then press [ENTER]. OR Press [FUNC] or [F] and [1] simultaneously to select Check Reader.
The Check Reader functions are displayed.
5.0 ENTER PASSWORD Enter the 8-digit password then press [ENTER].
The terminal verifies the password and accesses the selected function.
6.0 ChkRdr Options 1.ChkReader Type 2.Send Images 3.Clear Images 4.Enable Check 5.Setup Menu 6.Print Setup
Press [5] to select Setup Menu.
The terminal displays the Setup Menu functions.

NURIT POS Application 11.70 Parameter Setup
VeriFone Confidential 511 11/30/2007
Step Terminal Display User Action Terminal Action
7.0 Setup Menu 1.Upload via -> 2.Owner Code 3.Merchant ID 4.FTP Host Name 5.FTP Directory 6.FTP User ID 7.FTP Password 8.FTP Phone # 9.PPP User ID
Press [9] to select PPP User ID.
The current user ID is displayed.
8.0 FTP Directory userid
Enter a new User ID then press [ENTER]. OR Press [ENTER] to retain the current ID.
The information is accepted and the terminal returns the display to the Setup Menu.
9.0 Setup Menu 1.Upload via -> 2.Owner Code 3.Merchant ID 4.FTP Host Name 5.FTP Directory 6.FTP User ID 7.FTP Password 8.FTP Phone # 9.PPP User ID
Press [MENU] until the POS idle prompt is displayed.
Terminal returns display to the POS idle prompt.
10.0
Press Any Key or Swipe Card - - - - >
Press [CLEAR] to access the NURIT Desktop.
The terminal returns the display to the NURIT Desktop.
11.0 NURIT
Nurit SOS
The terminal is ready for the next action.

NURIT POS Application 11.70 Parameter Setup
VeriFone Confidential 512 11/30/2007
Setup Menu - PPP Password
PPP User ID allows the user to view or edit the PPP (Point-to-Point Protocol) Password. This parameter is accessible only if FTP Modem is the communication method.
Use the following interface table to view or edit the PPP password.
User Interface Table
Step Terminal Display User Action Terminal Action
1.0 NURIT
Nurit SOS
With the selection box highlighting the NURIT POS application press [ENTER].
The terminal displays the POS idle screen.
2.0
Press Any Key or Swipe Card - - - - >
Press [MENU] to access the Main Menu Screen.
The terminal displays the main menu screen.
3.0 MENU SCREEN: 1.Reports 2.Merch. Params 3.Merch. Options
Press [3] to select Merchant Options.
The Merchant Options sub-menu is displayed. The Manager password allows display of all menus and functions.
4.0 MERCH. OPTIONS: 1.Paper Type 2.No-Paper Mode 3.Buzzer Set 4.Operation Mode 5.Battery Saver 6.Prt Disclaimer 7.Set Menu Type 8.Set Halo 9.Print Setup 10.Store&Forward 11.Check Reader
Scroll down to Check Reader then press [ENTER]. OR Press [FUNC] or [F] and [1] simultaneously to select Check Reader.
The Check Reader functions are displayed.
5.0 ENTER PASSWORD Enter the 8-digit password then press [ENTER].
The terminal verifies the password and accesses the selected function.
6.0 ChkRdr Options 1.ChkReader Type 2.Send Images 3.Clear Images 4.Enable Check 5.Setup Menu 6.Print Setup
Press [5] to select Setup Menu.
The terminal displays the Setup Menu functions.

NURIT POS Application 11.70 Parameter Setup
VeriFone Confidential 513 11/30/2007
Step Terminal Display User Action Terminal Action
7.0 Setup Menu 1.Upload via -> 2.Owner Code 3.Merchant ID 4.FTP Host Name 5.FTP Directory 6.FTP User ID 7.FTP Password 8.FTP Phone # 9.PPP User ID 10.PPP Password
Scroll down to PPP Password then press [ENTER]. OR Press [FUNC] or [F] and [0] simultaneously to select PPP Password.
The current password is displayed.
8.0 FTP Directory ppppassword
Enter a new PPP Password then press [ENTER]. OR Press [ENTER] to retain the current password.
The information is accepted and the terminal returns the display to the Setup Menu.
9.0 Setup Menu 1.Upload via -> 2.Owner Code 3.Merchant ID 4.FTP Host Name 5.FTP Directory 6.FTP User ID 7.FTP Password 8.FTP Phone # 9.PPP User ID 10.PPP Password
Press [MENU] until the POS idle prompt is displayed.
Terminal returns display to the POS idle prompt.
10.0
Press Any Key or Swipe Card - - - - >
Press [CLEAR] to access the NURIT Desktop.
The terminal returns the display to the NURIT Desktop.
11.0 NURIT
Nurit SOS
The terminal is ready for the next action.

NURIT POS Application 11.70 Parameter Setup
VeriFone Confidential 514 11/30/2007
Setup Menu - Self IP
When FTP Ethernet is selected the user needs to now how the network server handles IP Addresses. If the server assigns an IP Address to a device every time the device connects to the network, this is a DHCP (Dynamic Host Configuration Protocol) network. For a DHCP network the Self IP Address must remain zeros. If a Self or Static IP Address has been entered in the parameter, the device assumes it is a Static IP network. Self IP is accessible only if FTP Ethernet is the communication method.
Use the following interface table to view or edit the Self IP Address.
User Interface Table
Step Terminal Display User Action Terminal Action
1.0 NURIT
Nurit SOS
With the selection box highlighting the NURIT POS application press [ENTER].
The terminal displays the POS idle screen.
2.0
Press Any Key or Swipe Card - - - - >
Press [MENU] to access the Main Menu Screen.
The terminal displays the main menu screen.
3.0 MENU SCREEN: 1.Reports 2.Merch. Params 3.Merch. Options
Press [3] to select Merchant Options.
The Merchant Options sub-menu is displayed. The Manager password allows display of all menus and functions.
4.0 MERCH. OPTIONS: 1.Paper Type 2.No-Paper Mode 3.Buzzer Set 4.Operation Mode 5.Battery Saver 6.Prt Disclaimer 7.Set Menu Type 8.Set Halo 9.Print Setup 10.Store&Forward 11.Check Reader
Scroll down to Check Reader then press [ENTER]. OR Press [FUNC] or [F] and [1] simultaneously to select Check Reader.
The Check Reader functions are displayed.
5.0 ENTER PASSWORD Enter the 8-digit password then press [ENTER].
The terminal verifies the password and accesses the selected function.
6.0 ChkRdr Options 1.ChkReader Type 2.Send Images 3.Clear Images 4.Enable Check 5.Setup Menu 6.Print Setup
Press [5] to select Setup Menu.
The terminal displays the Setup Menu functions.

NURIT POS Application 11.70 Parameter Setup
VeriFone Confidential 515 11/30/2007
Step Terminal Display User Action Terminal Action
7.0 Setup Menu 1.Upload via -> 2.Owner Code 3.Merchant ID 4.FTP Host Name 5.FTP Directory 6.FTP User ID 7.FTP Password 11.Self IP
Scroll down to Self IP then press [ENTER]. OR Press [FUNC] or [F] and [1] simultaneously to select Self IP.
The current IP address is displayed.
8.0 Self IP 000.000.000.000
Enter a new Self IP Address then press [ENTER]. OR Press [ENTER] to retain the current address.
For DHCP the IP address must be zeros. For Static IP there must be a valid IP address. The information is accepted and the terminal returns the display to the Setup Menu.
9.0 Setup Menu 1.Upload via -> 2.Owner Code 3.Merchant ID 4.FTP Host Name 5.FTP Directory 6.FTP User ID 7.FTP Password 11.Self IP
Press [MENU] until the POS idle prompt is displayed.
Terminal returns display to the POS idle prompt.
10.0
Press Any Key or Swipe Card - - - - >
Press [CLEAR] to access the NURIT Desktop.
The terminal returns the display to the NURIT Desktop.
11.0 NURIT
Nurit SOS
The terminal is ready for the next action.

NURIT POS Application 11.70 Parameter Setup
VeriFone Confidential 516 11/30/2007
Setup Menu - Net Mask
For a Static IP Network the Net Mask allows the user to view or edit the subnet mask. Net Mask is accessible only if FTP Ethernet is the communication method.
Use the following interface table to view or edit the net mask.
User Interface Table
Step Terminal Display User Action Terminal Action
1.0 NURIT
Nurit SOS
With the selection box highlighting the NURIT POS application press [ENTER].
The terminal displays the POS idle screen.
2.0
Press Any Key or Swipe Card - - - - >
Press [MENU] to access the Main Menu Screen.
The terminal displays the main menu screen.
3.0 MENU SCREEN: 1.Reports 2.Merch. Params 3.Merch. Options
Press [3] to select Merchant Options.
The Merchant Options sub-menu is displayed. The Manager password allows display of all menus and functions.
4.0 MERCH. OPTIONS: 1.Paper Type 2.No-Paper Mode 3.Buzzer Set 4.Operation Mode 5.Battery Saver 6.Prt Disclaimer 7.Set Menu Type 8.Set Halo 9.Print Setup 10.Store&Forward 11.Check Reader
Scroll down to Check Reader then press [ENTER]. OR Press [FUNC] or [F] and [1] simultaneously to select Check Reader.
The Check Reader functions are displayed.
5.0 ENTER PASSWORD Enter the 8-digit password then press [ENTER].
The terminal verifies the password and accesses the selected function.
6.0 ChkRdr Options 1.ChkReader Type 2.Send Images 3.Clear Images 4.Enable Check 5.Setup Menu 6.Print Setup
Press [5] to select Setup Menu.
The terminal displays the Setup Menu functions.

NURIT POS Application 11.70 Parameter Setup
VeriFone Confidential 517 11/30/2007
Step Terminal Display User Action Terminal Action
7.0 Setup Menu 1.Upload via -> 2.Owner Code 3.Merchant ID 4.FTP Host Name 5.FTP Directory 6.FTP User ID 7.FTP Password 11.Self IP 12.Net Mask
Scroll down to Net Mask then press [ENTER]. OR Press [FUNC] or [F] and [2] simultaneously to select Net Mask.
The current subnet mask address is displayed.
8.0 Net Mask 255.255.255.000
Enter a new Net Mask Address then press [ENTER]. OR Press [ENTER] to retain the current address.
The information is accepted and the terminal returns the display to the Setup Menu.
9.0 Setup Menu 1.Upload via -> 2.Owner Code 3.Merchant ID 4.FTP Host Name 5.FTP Directory 6.FTP User ID 7.FTP Password 11.Self IP 12.Net Mask
Press [MENU] until the POS idle prompt is displayed.
Terminal returns display to the POS idle prompt.
10.0
Press Any Key or Swipe Card - - - - >
Press [CLEAR] to access the NURIT Desktop.
The terminal returns the display to the NURIT Desktop.
11.0 NURIT
Nurit SOS
The terminal is ready for the next action.

NURIT POS Application 11.70 Parameter Setup
VeriFone Confidential 518 11/30/2007
Setup Menu - Gateway
For a Static IP Network the Gateway function allows the user to view or edit the gateway IP address. Gateway is accessible only if FTP Ethernet is the communication method.
Use the following interface table to view or edit the gateway address.
User Interface Table
Step Terminal Display User Action Terminal Action
1.0 NURIT
Nurit SOS
With the selection box highlighting the NURIT POS application press [ENTER].
The terminal displays the POS idle screen.
2.0
Press Any Key or Swipe Card - - - - >
Press [MENU] to access the Main Menu Screen.
The terminal displays the main menu screen.
3.0 MENU SCREEN: 1.Reports 2.Merch. Params 3.Merch. Options
Press [3] to select Merchant Options.
The Merchant Options sub-menu is displayed. The Manager password allows display of all menus and functions.
4.0 MERCH. OPTIONS: 1.Paper Type 2.No-Paper Mode 3.Buzzer Set 4.Operation Mode 5.Battery Saver 6.Prt Disclaimer 7.Set Menu Type 8.Set Halo 9.Print Setup 10.Store&Forward 11.Check Reader
Scroll down to Check Reader then press [ENTER]. OR Press [FUNC] or [F] and [1] simultaneously to select Check Reader.
The Check Reader functions are displayed.
5.0 ENTER PASSWORD Enter the 8-digit password then press [ENTER].
The terminal verifies the password and accesses the selected function.
6.0 ChkRdr Options 1.ChkReader Type 2.Send Images 3.Clear Images 4.Enable Check 5.Setup Menu 6.Print Setup
Press [5] to select Setup Menu.
The terminal displays the Setup Menu functions.

NURIT POS Application 11.70 Parameter Setup
VeriFone Confidential 519 11/30/2007
Step Terminal Display User Action Terminal Action
7.0 Setup Menu 1.Upload via -> 2.Owner Code 3.Merchant ID 4.FTP Host Name 5.FTP Directory 6.FTP User ID 7.FTP Password 11.Self IP 12.Net Mask 13.Gateway
Scroll down to Gateway then press [ENTER]. OR Press [FUNC] or [F] and [3] simultaneously to select Gateway.
The current gateway address is displayed.
8.0 Gateway 000.000.000.000
Enter a new Gateway Address then press [ENTER]. OR Press [ENTER] to retain the current address.
The information is accepted and the terminal returns the display to the Setup Menu.
9.0 Setup Menu 1.Upload via -> 2.Owner Code 3.Merchant ID 4.FTP Host Name 5.FTP Directory 6.FTP User ID 7.FTP Password 11.Self IP 12.Net Mask 13.Gateway
Press [MENU] until the POS idle prompt is displayed.
Terminal returns display to the POS idle prompt.
10.0
Press Any Key or Swipe Card - - - - >
Press [CLEAR] to access the NURIT Desktop.
The terminal returns the display to the NURIT Desktop.
11.0 NURIT
Nurit SOS
The terminal is ready for the next action.

NURIT POS Application 11.70 Parameter Setup
VeriFone Confidential 520 11/30/2007
Setup Menu - Domain Name Server #1
For a Static IP Network this function allows the user to view or edit the Primary Domain Name Server IP address. Domain Name Server #1 is accessible only if FTP Ethernet is the communication method.
Use the following interface table to view or edit the primary domain name server.
User Interface Table
Step Terminal Display User Action Terminal Action
1.0 NURIT
Nurit SOS
With the selection box highlighting the NURIT POS application press [ENTER].
The terminal displays the POS idle screen.
2.0
Press Any Key or Swipe Card - - - - >
Press [MENU] to access the Main Menu Screen.
The terminal displays the main menu screen.
3.0 MENU SCREEN: 1.Reports 2.Merch. Params 3.Merch. Options
Press [3] to select Merchant Options.
The Merchant Options sub-menu is displayed. The Manager password allows display of all menus and functions.
4.0 MERCH. OPTIONS: 1.Paper Type 2.No-Paper Mode 3.Buzzer Set 4.Operation Mode 5.Battery Saver 6.Prt Disclaimer 7.Set Menu Type 8.Set Halo 9.Print Setup 10.Store&Forward 11.Check Reader
Scroll down to Check Reader then press [ENTER]. OR Press [FUNC] or [F] and [1] simultaneously to select Check Reader.
The Check Reader functions are displayed.
5.0 ENTER PASSWORD Enter the 8-digit password then press [ENTER].
The terminal verifies the password and accesses the selected function.
6.0 ChkRdr Options 1.ChkReader Type 2.Send Images 3.Clear Images 4.Enable Check 5.Setup Menu 6.Print Setup
Press [5] to select Setup Menu.
The terminal displays the Setup Menu functions.

NURIT POS Application 11.70 Parameter Setup
VeriFone Confidential 521 11/30/2007
Step Terminal Display User Action Terminal Action
7.0 Setup Menu 1.Upload via -> 2.Owner Code 3.Merchant ID 4.FTP Host Name 5.FTP Directory 6.FTP User ID 7.FTP Password 11.Self IP 12.Net Mask 13.Gateway 14.DNS Server #1
Scroll down to DNS Server #1 then press [ENTER]. OR Press [FUNC] or [F] and [4] simultaneously to select Domain Name Server #1.
The current DNS server address is displayed.
8.0 DNS Server #1 000.000.000.000
Enter a new DNS Server Address then press [ENTER]. OR Press [ENTER] to retain the current address.
The information is accepted and the terminal returns the display to the Setup Menu.
9.0 Setup Menu 1.Upload via -> 2.Owner Code 3.Merchant ID 4.FTP Host Name 5.FTP Directory 6.FTP User ID 7.FTP Password 11.Self IP 12.Net Mask 13.Gateway 14.DNS Server #1
Press [MENU] until the POS idle prompt is displayed.
Terminal returns display to the POS idle prompt.
10.0
Press Any Key or Swipe Card - - - - >
Press [CLEAR] to access the NURIT Desktop.
The terminal returns the display to the NURIT Desktop.
11.0 NURIT
Nurit SOS
The terminal is ready for the next action.

NURIT POS Application 11.70 Parameter Setup
VeriFone Confidential 522 11/30/2007
Setup Menu - Domain Name Server #2
For a Static IP Network this function allows the user to view or edit the Secondary Domain Name Server IP address. Domain Name Server #2 is accessible only if FTP Ethernet is the communication method.
Use the following interface table to view or edit the secondary domain name server.
User Interface Table
Step Terminal Display User Action Terminal Action
1.0 NURIT
Nurit SOS
With the selection box highlighting the NURIT POS application press [ENTER].
The terminal displays the POS idle screen.
2.0
Press Any Key or Swipe Card - - - - >
Press [MENU] to access the Main Menu Screen.
The terminal displays the main menu screen.
3.0 MENU SCREEN: 1.Reports 2.Merch. Params 3.Merch. Options
Press [3] to select Merchant Options.
The Merchant Options sub-menu is displayed. The Manager password allows display of all menus and functions.
4.0 MERCH. OPTIONS: 1.Paper Type 2.No-Paper Mode 3.Buzzer Set 4.Operation Mode 5.Battery Saver 6.Prt Disclaimer 7.Set Menu Type 8.Set Halo 9.Print Setup 10.Store&Forward 11.Check Reader
Scroll down to Check Reader then press [ENTER]. OR Press [FUNC] or [F] and [1] simultaneously to select Check Reader.
The Check Reader functions are displayed.
5.0 ENTER PASSWORD Enter the 8-digit password then press [ENTER].
The terminal verifies the password and accesses the selected function.
6.0 ChkRdr Options 1.ChkReader Type 2.Send Images 3.Clear Images 4.Enable Check 5.Setup Menu 6.Print Setup
Press [5] to select Setup Menu.
The terminal displays the Setup Menu functions.

NURIT POS Application 11.70 Parameter Setup
VeriFone Confidential 523 11/30/2007
Step Terminal Display User Action Terminal Action
7.0 Setup Menu 1.Upload via -> 2.Owner Code 3.Merchant ID 4.FTP Host Name 5.FTP Directory 6.FTP User ID 7.FTP Password 11.Self IP 12.Net Mask 13.Gateway 14.DNS Server #1 15.DNS Server #2
Scroll down to DNS Server #2 then press [ENTER]. OR Press [FUNC] or [F] and [5] simultaneously to select Domain Name Server #2.
The current DNS server address is displayed.
8.0 DNS Server #2 000.000.000.000
Enter a new DNS Server Address then press [ENTER]. OR Press [ENTER] to retain the current address.
The information is accepted and the terminal returns the display to the Setup Menu.
9.0 Setup Menu 1.Upload via -> 2.Owner Code 3.Merchant ID 4.FTP Host Name 5.FTP Directory 6.FTP User ID 7.FTP Password 11.Self IP 12.Net Mask 13.Gateway 14.DNS Server #1 15.DNS Server #2
Press [MENU] until the POS idle prompt is displayed.
Terminal returns display to the POS idle prompt.
10.0
Press Any Key or Swipe Card - - - - >
Press [CLEAR] to access the NURIT Desktop.
The terminal returns the display to the NURIT Desktop.
11.0 NURIT
Nurit SOS
The terminal is ready for the next action.

NURIT POS Application 11.70 Parameter Setup
VeriFone Confidential 524 11/30/2007
Setup Menu - TIFF Mode
TIFF (Tagged Image File Format) Mode allows the user to set the type of TIFF image file being uploaded. This parameter is accessible only if FTP Modem is the communication method.
Value Choices:
Choice Description
Batch One large TIFF file containing all scanned images is created and uploaded
Individual An individual TIFF image file for each scanned check is created and uploaded. (Default Setting)
Use the following interface table to set the TIFF mode.
User Interface Table
Step Terminal Display User Action Terminal Action
1.0 NURIT
Nurit SOS
With the selection box highlighting the NURIT POS application press [ENTER].
The terminal displays the POS idle screen.
2.0
Press Any Key or Swipe Card - - - - >
Press [MENU] to access the Main Menu Screen.
The terminal displays the main menu screen.
3.0 MENU SCREEN: 1.Reports 2.Merch. Params 3.Merch. Options
Press [3] to select Merchant Options.
The Merchant Options sub-menu is displayed. The Manager password allows display of all menus and functions.
4.0 MERCH. OPTIONS: 1.Paper Type 2.No-Paper Mode 3.Buzzer Set 4.Operation Mode 5.Battery Saver 6.Prt Disclaimer 7.Set Menu Type 8.Set Halo 9.Print Setup 10.Store&Forward 11.Check Reader
Scroll down to Check Reader then press [ENTER]. OR Press [FUNC] or [F] and [1] simultaneously to select Check Reader.
The Check Reader functions are displayed.
5.0 ENTER PASSWORD Enter the 8-digit password then press [ENTER].
The terminal verifies the password and accesses the selected function.

NURIT POS Application 11.70 Parameter Setup
VeriFone Confidential 525 11/30/2007
Step Terminal Display User Action Terminal Action
6.0 ChkRdr Options 1.ChkReader Type 2.Send Images 3.Clear Images 4.Enable Check 5.Setup Menu 6.Print Setup
Press [5] to select Setup Menu.
The terminal displays the Setup Menu functions.
7.0 Setup Menu 1.Upload via -> 2.Owner Code 3.Merchant ID 4.FTP Host Name 5.FTP Directory 6.FTP User ID 7.FTP Password 8.FTP Phone # 9.PPP User ID 10.PPP Password 16.TIFF Mode
Scroll down to TIFF Mode then press [ENTER]. OR Press [FUNC] or [F] and [6] simultaneously to select TIFF Mode.
The terminal displays the TIFF Mode options.
8.0 TIFF Mode 1-Batch 2-Indiv.
Press [1] to select one TIFF file for all images. OR Press [2] to select individual files for each image.
The information is accepted and the terminal returns the display to the Setup Menu.
9.0 Setup Menu 1.Upload via -> 2.Owner Code 3.Merchant ID 4.FTP Host Name 5.FTP Directory 6.FTP User ID 7.FTP Password 8.FTP Phone # 9.PPP User ID 10.PPP Password 16.TIFF Mode
Press [MENU] until the POS idle prompt is displayed.
Terminal returns display to the POS idle prompt.
10.0
Press Any Key or Swipe Card - - - - >
Press [CLEAR] to access the NURIT Desktop.
The terminal returns the display to the NURIT Desktop.
11.0 NURIT
Nurit SOS
The terminal is ready for the next action.

NURIT POS Application 11.70 Parameter Setup
VeriFone Confidential 526 11/30/2007
Setup Menu - Auto Upload
Auto Upload allows the user to enable/disable the image automatic upload feature. When Auto Upload is enabled the terminal automatically contacts the remote host at an assigned time and uploads the check images. This feature is not accessible when Bridge is the communication method.
Use the following interface table to enable auto upload and set the start and stop times.
User Interface Table
Step Terminal Display User Action Terminal Action
1.0 NURIT
Nurit SOS
With the selection box highlighting the NURIT POS application press [ENTER].
The terminal displays the POS idle screen.
2.0
Press Any Key or Swipe Card - - - - >
Press [MENU] to access the Main Menu Screen.
The terminal displays the main menu screen.
3.0 MENU SCREEN: 1.Reports 2.Merch. Params 3.Merch. Options
Press [3] to select Merchant Options.
The Merchant Options sub-menu is displayed. The Manager password allows display of all menus and functions.
4.0 MERCH. OPTIONS: 1.Paper Type 2.No-Paper Mode 3.Buzzer Set 4.Operation Mode 5.Battery Saver 6.Prt Disclaimer 7.Set Menu Type 8.Set Halo 9.Print Setup 10.Store&Forward 11.Check Reader
Scroll down to Check Reader then press [ENTER]. OR Press [FUNC] or [F] and [1] simultaneously to select Check Reader.
The Check Reader functions are displayed.
5.0 ENTER PASSWORD Enter the 8-digit password then press [ENTER].
The terminal verifies the password and accesses the selected function.
6.0 ChkRdr Options 1.ChkReader Type 2.Send Images 3.Clear Images 4.Enable Check 5.Setup Menu 6.Print Setup
Press [5] to select Setup Menu.
The terminal displays the Setup Menu functions.

NURIT POS Application 11.70 Parameter Setup
VeriFone Confidential 527 11/30/2007
Step Terminal Display User Action Terminal Action
7.0 Setup Menu 1.Upload via -> 2.Owner Code 3.Merchant ID 4.FTP Host Name 5.FTP Directory 6.FTP User ID 7.FTP Password 8.FTP Phone # 9.PPP User ID 10.PPP Password 16.TIFF Mode 17.Auto Upload
Scroll down to Auto Upload then press [ENTER]. OR Press [FUNC] or [F] and [7] simultaneously to select Auto Upload.
The terminal prompts to enable or disable Autodial.
8.0 Autodial is OFF 1-ON, 2-OFF
Press [1] to enable Auto Upload. OR Press [2] to disable the feature.
If ON is selected the terminal prompts for the Start Time. If OFF is selected the terminal returns the display to the Setup Menu. The current setting is displayed on the first line.
9.0 START AT: 01:00
Enter a new start time in HHMM format then press [ENTER]. OR Press [ENTER] to accept the current time.
Terminal prompts for the Stop Time. Current start time is displayed on the second line.
10.0 STOP AT: 02:00
Enter a new stop time in HHMM format then press [ENTER]. OR Press [ENTER] to accept the current time.
The terminal prompts for the Autodial Interval time in minutes. Current stop time is displayed on the second line. If a stop time earlier than the start time is entered an error message is posted.
10.1 Invalid Time! No action required. The message is briefly displayed then the terminal again prompts for the Stop Time.
11.0 AD INTERVAL (min) 10
Enter a new interval time in minutes then press [ENTER]. OR Press [ENTER] to accept the current time.
The terminal briefly displays the number of times the terminal will try to dial out.
11.1 Autodial: 7 Retries
No action required The terminal returns the display to the Setup Menu.

NURIT POS Application 11.70 Parameter Setup
VeriFone Confidential 528 11/30/2007
Step Terminal Display User Action Terminal Action
12.0 Setup Menu 1.Upload via -> 2.Owner Code 3.Merchant ID 4.FTP Host Name 5.FTP Directory 6.FTP User ID 7.FTP Password 8.FTP Phone # 9.PPP User ID 10.PPP Password 16.TIFF Mode
Press [MENU] until the POS idle prompt is displayed.
Terminal returns display to the POS idle prompt.
13.0
Press Any Key or Swipe Card - - - - >
Press [CLEAR] to access the NURIT Desktop.
The terminal returns the display to the NURIT Desktop.
14.0 NURIT
Nurit SOS
The terminal is ready for the next action.

NURIT POS Application 11.70 Parameter Setup
VeriFone Confidential 529 11/30/2007
Comment Line Comment Line is a 24-character single line of text that prints on the receipt after the signature line and before the trailer. The Comment Line can be used for coupon data leaving the trailer for unchanging merchant information. All of the merchants in a Multi-Merchant terminal share the same comment line.
Use the following interface table to enter a comment line.
User Interface Table
Step Terminal Display User Action Terminal Action
1.0 NURIT
Nurit SOS
With the selection box highlighting the NURIT POS application press [ENTER].
The terminal displays the POS idle screen.
2.0
Press Any Key or Swipe Card - - - - >
Press [MENU] to access the Main Menu Screen.
The terminal displays the main menu screen.
3.0 MENU SCREEN: 1.Reports 2.Merch. Params 3.Merch. Options 4.Hosts Params 5.System Options
Press [5] to select System Options.
The terminal displays the System Options sub-menu.
4.0 SYSTEM OPTIONS: 1.Set Time/Date 2.Edit PIN Key 3.Sel. Mstr Key 4.Set Batch No. 5.Edit Database 6.Working Mode
Press [6] to select Working Mode.
The terminal displays the Working Mode functions.
5.0 WORKING MODE: 1.Tip Options 2.Fraud Control 3.Comment Option
Press [3] to select Comment Line.
The terminal requests the password to ensure that the user has access authorization.
6.0 ENTER PASSWORD:
Enter the 8-digit password then press [ENTER].
The terminal verifies the password and accesses the selected function.

NURIT POS Application 11.70 Parameter Setup
VeriFone Confidential 530 11/30/2007
Step Terminal Display User Action Terminal Action
7.0 Comment Opt. 1 N COME AGAIN SOON
If a number is required, key in that number. If a letter is required, key in the number with the required letter embossed on the key. Press [ALPHA] until the required letter is displayed. Refer to Terminal User Interface for information on keying alphanumeric characters.
Terminal displays the comment as the characters are entered. The terminal returns the display to the Working Mode menu.
8.0 WORKING MODE: 1.Tip Options 2.Fraud Control 3.Comment Option
Press [MENU] until the POS idle prompt is displayed.
Terminal returns the display to the POS idle prompt.
9.0
Press Any Key or Swipe Card - - - - >
Press [CLEAR] to access the NURIT Desktop.
The terminal returns the display to the NURIT Desktop.
10.0 NURIT
Nurit SOS
The terminal is ready for the next action.

NURIT POS Application 11.70 Parameter Setup
VeriFone Confidential 531 11/30/2007
Communications All of the functions in the Communication menu option on the NURIT terminal are concerned with communicating with the Host Processors. Main Communication sets the terminal’s primary method of communication. Backup #1 and Backup #2 set the secondary and tertiary methods of communication. Session Management, Session Timeout, ISP Connection and ISP Recovery pertain to IP connectivity. Dialing Prefix, Dial Type and Phone Number Display are land line functions. Break Mode and Maximum Retries are for all communication methods.
Backup #1
Backup #1 sets the first backup method of communication. This is the method used if the primary method fails (no signal, etc.). If a method of communication not supported by the terminal is selected, the error message “Not relevant in this application” is displayed.
Value Choices:
Choice Description
No Backup If main communication fails, no backup method will be attempted.
Line If main communication fails, landline (phone line) will be attempted.
Wireless If main communication fails, communication using Mobitex or GPRS (terminal model dependent) will be attempted.
LAN (Eth/WiFi) If main communication fails, Local Area Network (Ethernet or WiFi) communication will be attempted.
Dial-up/Direct If main communication fails, PPP (Point-to-Point Protocol) communication via either phone line to a remote PC or direct cable to a local PC will be attempted. (See Glossary for more information.)

NURIT POS Application 11.70 Parameter Setup
VeriFone Confidential 532 11/30/2007
Use the following interface table to set the first backup communication method.
User Interface Table
Step Terminal Display User Action Terminal Action
1.0 NURIT
Nurit SOS
With the selection box highlighting the NURIT POS application press [ENTER].
The terminal displays the POS idle screen.
2.0
Press Any Key or Swipe Card - - - - >
Press [MENU] to access the Main Menu Screen.
The terminal displays the main menu screen.
3.0 MENU SCREEN: 1.Reports 2.Merch. Params 3.Merch. Options 4.Hosts Params 5.System Options 6.Radio Params 7.Download 8.Communication
Press [8] to select Communication.
The terminal displays the Communication Options sub-menu.
4.0 Comm. Options: 1.Line Params 2.Main Comm. 3.Backup #1
Press [3] to select Backup #1. The terminal displays the Backup #1 options
5.0 Backup #1: 1.No Backup 2.Line 3.Wireless 4.LAN (Eth/WiFi) 5.Dial Up/Direct
Press the number that corresponds with the desired communication method.
The terminal accepts the setting and returns the display to the Communication Options menu.
6.0 Comm. Options: 1.Line Params 2.Main Comm. 3.Backup #1
Press [MENU] until the POS idle prompt is displayed.
Terminal returns the display to the POS idle prompt.
7.0
Press Any Key or Swipe Card - - - - >
Press [CLEAR] to access the NURIT Desktop.
The terminal returns the display to the NURIT Desktop.
8.0 NURIT
Nurit SOS
The terminal is ready for the next action.

NURIT POS Application 11.70 Parameter Setup
VeriFone Confidential 533 11/30/2007
Backup #2
Backup #2 sets the second backup method of communication. This is the method used if the secondary method fails (no signal, etc.). If a method of communication not supported by the terminal is selected, the error message “Not relevant in this application” is displayed.
Value Choices:
Choice Description
No Backup If main and backup #1 communication fail, no backup method will be attempted.
Line If main and backup #1 communication fail, landline (phone line) will be attempted.
Wireless If main and backup #1 communication fail, communication using Mobitex or GPRS (terminal model dependent) will be attempted.
LAN (Eth/WiFi) If main and backup #1 communication fail, Local Area Network (Ethernet or WiFi) communication will be attempted.
Dial-up/Direct If main and backup #1 communication fail, PPP (Point to Point Protocol) communication via either phone line to a remote PC or direct cable to a local PC will be attempted. (See Glossary for more information.)

NURIT POS Application 11.70 Parameter Setup
VeriFone Confidential 534 11/30/2007
Use the following interface table to set the second backup communication method.
User Interface Table
Step Terminal Display User Action Terminal Action
1.0 NURIT
Nurit SOS
With the selection box highlighting the NURIT POS application press [ENTER].
The terminal displays the POS idle screen.
2.0
Press Any Key or Swipe Card - - - - >
Press [MENU] to access the Main Menu Screen.
The terminal displays the main menu screen.
3.0 MENU SCREEN: 1.Reports 2.Merch. Params 3.Merch. Options 4.Hosts Params 5.System Options 6.Radio Params 7.Download 8.Communication
Press [8] to select Communication.
The Communication Options sub-menu is displayed.
4.0 Comm. Options: 1.Line Params 2.Main Comm. 3.Backup #1 4.Backup #2
Press [4] to select Backup #2. The Backup #2 options are displayed
5.0 Backup #2: 1.No Backup 2.Line 3.Wireless 4.LAN (Eth/WiFi) 5.Dial Up/Direct
Press the number that corresponds with the desired communication method.
The terminal returns the display to the Communication Options menu.
6.0 Comm. Options: 1.Line Params 2.Main Comm. 3.Backup #1 4.Backup #2
Press [MENU] until the POS idle prompt is displayed.
Terminal returns the display to the POS idle prompt.
7.0
Press Any Key or Swipe Card - - - - >
Press [CLEAR] to access the NURIT Desktop.
The terminal returns the display to the NURIT Desktop.
8.0 NURIT
Nurit SOS
The terminal is ready for the next action.

NURIT POS Application 11.70 Parameter Setup
VeriFone Confidential 535 11/30/2007
Break Mode
The Break Mode feature enables/disables the ability of the user to interrupt the process while the terminal is establishing communications with the host processor. When enabled the user can cancel the transaction be pressing the MENU key before the approval/decline is given. If the host has already received the authorization request the transaction cannot be cancelled.
Value Choices: On or Off
Use the following interface table to enable/disable transaction break mode.
User Interface Table
Step Terminal Display User Action Terminal Action
1.0 NURIT
Nurit SOS
With the selection box highlighting the NURIT POS application press [ENTER].
The terminal displays the POS idle screen.
2.0
Press Any Key or Swipe Card - - - - >
Press [MENU] to access the Main Menu Screen.
The terminal displays the main menu screen.
3.0 MENU SCREEN: 1.Reports 2.Merch. Params 3.Merch. Options 4.Hosts Params 5.System Options 6.Radio Params 7.Download 8.Communication
Press [8] to select Communication.
The terminal displays the Communication Options sub-menu.
4.0 Comm. Options: 1.Line Params 2.Main Comm. 3.Backup #1
Press [1] to select Line Parameters.
The terminal displays the Line Parameter functions.
5.0 Line Params: 1.Max Retries 2.Dial Type 3.Dialing Prefix 4.Phone # Display 5.Break Mode
Press [5] to select Break Mode.
The terminal displays the Break Mode options.
6.0 Break Mode 1.ON 2.OFF
Press [1] to enable Break Mode. OR Press [2] to disable.
The terminal accepts the setting and returns the display to the Line Parameters menu.

NURIT POS Application 11.70 Parameter Setup
VeriFone Confidential 536 11/30/2007
Step Terminal Display User Action Terminal Action
7.0 Line Params: 1.Max Retries 2.Dial Type 3.Dialing Prefix 4.Phone # Display 5.Break Mode
Press [MENU] until the POS idle prompt is displayed.
Terminal returns the display to the POS idle prompt.
8.0
Press Any Key or Swipe Card - - - - >
Press [CLEAR] to access the NURIT Desktop.
The terminal returns the display to the NURIT Desktop.
9.0 NURIT
Nurit SOS
The terminal is ready for the next action.

NURIT POS Application 11.70 Parameter Setup
VeriFone Confidential 537 11/30/2007
Dialing Prefix
If the land line connected to the terminal requires a dialing prefix, i.e. a nine (9), the prefix can be stored in the terminal using the Dialing Prefix function. This prefix is required when a PABX/PBX/Switchboard system is being used.
NOTE The message INVALID PREFIX is displayed when the terminal is trying to dial out with an invalid character in the dialing prefix..
Use the following interface table to enter a dialing prefix.
User Interface Table
Step Terminal Display User Action Terminal Action
1.0 NURIT
Nurit SOS
With the selection box highlighting the NURIT POS application press [ENTER].
The terminal displays the POS idle screen.
2.0
Press Any Key or Swipe Card - - - - >
Press [MENU] to access the Main Menu Screen.
The terminal displays the main menu screen.
3.0 MENU SCREEN: 1.Reports 2.Merch. Params 3.Merch. Options 4.Hosts Params 5.System Options 6.Radio Params 7.Download 8.Communication
Press [8] to select Communication.
Terminal displays the Communication Options sub-menu.
4.0 Comm. Options: 1.Line Params 2.Main Comm. 3.Backup #1
Press [1] to select Line Parameters.
The terminal displays the Line Parameters functions
5.0 Line Params: 1.Max Retries 2.Dial Type 3.Dialing Prefix
Press [3] to select Dialing Prefix.
The terminal prompts for a Dialing Prefix digit.
6.0 Dialing Prefix: Enter the Dialing Prefix then press [ENTER]. Maximum of nine characters with the accepted characters being ‘0’-‘9’ ‘A’ ‘W’ ‘,’ ‘.’ ‘*’ and ‘#’. (The “W” will cause the terminal to wait for the dial tone before dialing.)
Terminal accepts the setting and returns the display to the Line Parameters menu.

NURIT POS Application 11.70 Parameter Setup
VeriFone Confidential 538 11/30/2007
Step Terminal Display User Action Terminal Action
7.0 Line Params: 1.Max Retries 2.Dial Type 3.Dialing Prefix
Press [MENU] until the POS idle prompt is displayed.
Terminal returns the display to the POS idle prompt.
8.0
Press Any Key or Swipe Card - - - - >
Press [CLEAR] to access the NURIT Desktop.
The terminal returns the display to the NURIT Desktop.
9.0 NURIT
Nurit SOS
The terminal is ready for the next action.

NURIT POS Application 11.70 Parameter Setup
VeriFone Confidential 539 11/30/2007
Dial Type
If the land line connected to the terminal is not an analog Tone line the terminal’s Dial Type can be switched to Pulse.
Value Choices: Tone (push buttons) or Pulse (rotary)
Use the following interface table to toggle between Tone and Pulse.
User Interface Table
Step Terminal Display User Action Terminal Action
1.0 NURIT
Nurit SOS
With the selection box highlighting the NURIT POS application press [ENTER].
The terminal displays the POS idle screen.
2.0
Press Any Key or Swipe Card - - - - >
Press [MENU] to access the Main Menu Screen.
The terminal displays the main menu screen.
3.0 MENU SCREEN: 1.Reports 2.Merch. Params 3.Merch. Options 4.Hosts Params 5.System Options 6.Radio Params 7.Download 8.Communication
Press [8] to select Communication.
The terminal displays the Communication Options sub-menu.
4.0 Comm. Options: 1.Line Params 2.Main Comm. 3.Backup #1 4.Backup #2 5.SSL Options 6.ISP Recovery
Press [1] to select Line Parameters.
Terminal displays the Line Parameter functions.
5.0 Line Params: 1.Max Retries 2.Dial Type 3.Dialing Prefix 4.Phone# Display 5.Break Mode
Press [2] to select Dial Type. The Dial Type options are displayed.
6.0 Dial Type: 1.Tone 2.Pulse
Press [1] for Tone dialing. OR Press [2] for Pulse dialing.
The terminal accepts the setting and returns the display to the Line Parameters menu.

NURIT POS Application 11.70 Parameter Setup
VeriFone Confidential 540 11/30/2007
Step Terminal Display User Action Terminal Action
7.0 Line Params: 1.Max Retries 2.Dial Type 3.Dialing Prefix
Press [MENU] until the POS idle prompt is displayed.
Terminal returns the display to the POS idle prompt.
8.0
Press Any Key or Swipe Card - - - - >
Press [CLEAR] to access the NURIT Desktop.
The terminal returns the display to the NURIT Desktop.
9.0 NURIT
Nurit SOS
The terminal is ready for the next action.

NURIT POS Application 11.70 Parameter Setup
VeriFone Confidential 541 11/30/2007
ISP Connection
ISP (Internet Service Provider) connectivity can be enabled/disabled for individual EDC/Payment Types and separately for Authorization and Batch functions. If the ISP Connection was set as primary and is disabled, the terminal will check the Backup #1 and Backup #2 settings.
Value Choices: Off or On
Use the following interface table to enable/disable the ISP connection.
User Interface Table
Step Terminal Display User Action Terminal Action
1.0 NURIT
Nurit SOS
With the selection box highlighting the NURIT POS application press [ENTER].
The terminal displays the POS idle screen.
2.0
Press Any Key or Swipe Card - - - - >
Press [MENU] to access the Main Menu Screen.
The terminal displays the main menu screen.
3.0 MENU SCREEN: 1.Reports 2.Merch. Params 3.Merch. Options
Press [3] to select Merchant Options.
The Merchant Options sub-menu is displayed.
4.0 MERCH. OPTIONS: 1.Paper Type 2.No-Paper Mode 3.Buzzer Set 4.Operation Mode 5.Battery Saver 6.Prt Disclaimer 7.Set Menu Type 8.Set Halo 9.Print Setup 10.Store&Forward 11.Check Reader 12.Sign. Option 13.Bridge Comm. 14.Language Setup 15.Ext. CardRdr 16.ISP Connection
Scroll down to ISP Connection then press [ENTER]. OR Press [FUNC] or [F] and [6] simultaneously to select ISP Connection.
The terminal requests the password to ensure that the user has access authorization.
5.0 ENTER PASSWORD: Enter the 8-digit password then press [ENTER].
The terminal verifies the password and accesses the selected function.

NURIT POS Application 11.70 Parameter Setup
VeriFone Confidential 542 11/30/2007
Step Terminal Display User Action Terminal Action
6.0 ISP CONNECT: OFF 1.OFF 2.ON
Press [1] to disable the ISP Connection. OR Press [2] to enable the ISP Connection.
The terminal prompts the user to select the EDC/Payment Type. Current status is displayed on the first line.
7.0 CHOOSE EDC TYPE: 2.CREDIT 3.DEBIT
Press the number that corresponds with the desired EDC type.
Terminal prompts for Authorization or Batch option. Actual display will reflect terminal configuration.
8.0 CHOOSE OPTION: 1.Auth 2.Batch
Select the process by pressing the number.
The terminal will connect the ISP. Processes must be selected separately to enable/disable.
9.0 PLEASE WAIT A message is briefly displayed while the connection is being made. Terminal will return display to the Merchant Options menu.
10.0 MERCH. OPTIONS: 1.Paper Type 2.No-Paper Mode 3.Buzzer Set 4.Operation Mode 5.Battery Saver 6.Prt Disclaimer 7.Set Menu Type 8.Set Halo 9.Print Setup 10.Store&Forward 11.Check Reader 12.Sign. Option 13.Bridge Comm. 14.Language Setup 15.Ext. CardRdr 16.ISP Connection
Press [MENU] until the POS idle prompt is displayed.
Terminal returns the display to the POS idle prompt.
11.0
Press Any Key or Swipe Card - - - - >
Press [CLEAR] to access the NURIT Desktop.
The terminal returns the display to the NURIT Desktop.
12.0 NURIT
Nurit SOS
The terminal is ready for the next action.

NURIT POS Application 11.70 Parameter Setup
VeriFone Confidential 543 11/30/2007
ISP Recovery
If the ISP (Internet Service Provider) connection has been lost (i.e. if the GPRS terminal was out of coverage) the terminal is able to recover the ISP connection upon power up when ISP Recovery is enabled. This feature defaults to ON but can be disabled. If it is known that the network is down, disabling ISP Recovery will keep the terminal from trying to re-establish the connectivity which could cause system delays.
Value Choices: Off or On
Use the following interface table to enable/disable the ISP Recovery function.
User Interface Table
Step Terminal Display User Action Terminal Action
1.0 NURIT
Nurit SOS
With the selection box highlighting the NURIT POS application press [ENTER].
The terminal displays the POS idle screen.
2.0
Press Any Key or Swipe Card - - - - >
Press [MENU] to access the Main Menu Screen.
The terminal displays the main menu screen.
3.0 MENU SCREEN: 1.Reports 2.Merch. Params 3.Merch. Options 4.Hosts Params 5.System Options 6.Radio Params 7.Download 8.Communication
Press [8] to select Communication.
Terminal displays the Communication Options sub-menu.
4.0 Comm. Options: 1.Line Params 2.Main Comm. 3.Backup #1 4.Backup #2 5.SSL Options 6.ISPRecovery
Press [6] to select ISP Recovery.
The terminal displays the ISP Recovery options.
5.0 ISP Recovery: ON 1.OFF 2.ON
Press [1] to disable ISP Recovery. OR Press [2] to enable.
The setting is accepted and the display returns to the Communication Options menu. Current status is displayed on the first line.

NURIT POS Application 11.70 Parameter Setup
VeriFone Confidential 544 11/30/2007
Step Terminal Display User Action Terminal Action
6.0 Comm. Options: 1.Line Params 2.Main Comm. 3.Backup #1 4.Backup #2 5.SSL Options 6.ISPRecovery
Press [MENU] until the POS idle prompt is displayed.
Terminal returns the display to the POS idle prompt.
7.0
Press Any Key or Swipe Card - - - - >
Press [CLEAR] to access the NURIT Desktop.
The terminal returns the display to the NURIT Desktop.
8.0 NURIT
Nurit SOS
The terminal is ready for the next action.

NURIT POS Application 11.70 Parameter Setup
VeriFone Confidential 545 11/30/2007
Main Communication
Main Communication sets the terminal’s primary method of communication. This is the first method used when the terminal is trying to connect to the host. If a method of communication not supported by the terminal is selected, the error message “Not relevant in this application” is displayed.
Value Choices:
Choice Description
Line Terminal will first attempt communication via landline (phone line).
Wireless Terminal will first attempt communication using Mobitex or GPRS (terminal model dependent).
LAN (Eth/WiFi) Terminal will first attempt communication via Local Area Network (Ethernet or WiFi).
Dial-up/Direct Terminal will first attempt communication using PPP (Point to Point Protocol) communication via either phone line to a remote PC or direct cable to a local PC. (See Glossary for more information.)
Use the following interface table to set the main communication method.
User Interface Table
Step Terminal Display User Action Terminal Action
1.0 NURIT
Nurit SOS
With the selection box highlighting the NURIT POS application press [ENTER].
The terminal displays the POS idle screen.
2.0
Press Any Key or Swipe Card - - - - >
Press [MENU] to access the Main Menu Screen.
The terminal displays the main menu screen.
3.0 MENU SCREEN: 1.Reports 2.Merch. Params 3.Merch. Options 4.Hosts Params 5.System Options 6.Radio Params 7.Download 8.Communication 9.NOS menu
Press [8] to select Communication.
The Communication Options sub-menu is displayed.

NURIT POS Application 11.70 Parameter Setup
VeriFone Confidential 546 11/30/2007
Step Terminal Display User Action Terminal Action
4.0 Comm. Options: 1.Line Params 2.Main Comm. 3.Backup #1 4.Backup #2
Press [2] to select Main Communication.
The terminal displays the Main Communication options.
5.0 Main Comm.: 1.Line 2.Wireless 3.LAN (Eth/WiFi) 4.Dial Up/Direct
Press the number that corresponds with the desired communication method.
Terminal accepts the setting and returns the display to the Communication Options menu.
6.0 Comm. Options: 1.Line Params 2.Main Comm. 3.Backup #1 4.Backup #2
Press [MENU] until the POS idle prompt is displayed.
Terminal returns the display to the POS idle prompt.
7.0
Press Any Key or Swipe Card - - - - >
Press [CLEAR] to access the NURIT Desktop.
The terminal returns the display to the NURIT Desktop.
8.0 NURIT
Nurit SOS
The terminal is ready for the next action.

NURIT POS Application 11.70 Parameter Setup
VeriFone Confidential 547 11/30/2007
Maximum Retries
This parameter sets the number of times the terminal will attempt to contact the host. If the number in the Number of Attempts (Landline and Radio only) field in the Host Access Parameters window in the NCC is three (this is the default), a Maximum Retries value of one will cause the process of three retries to be repeated once. Maximum Retries affects all types of communications.
Use the following interface table to set the maximum number of retries.
User Interface Table
Step Terminal Display User Action Terminal Action
1.0 NURIT
Nurit SOS
With the selection box highlighting the NURIT POS application press [ENTER].
The terminal displays the POS idle screen.
2.0
Press Any Key or Swipe Card - - - - >
Press [MENU] to access the Main Menu Screen.
The terminal displays the main menu screen.
3.0 MENU SCREEN: 1.Reports 2.Merch. Params 3.Merch. Options 4.Hosts Params 5.System Options 6.Radio Params 7.Download 8.Communication
Press [8] to select Communications.
The terminal displays the Communication Options sub-menu.
4.0 Comm. Options: 1.Line Params 2.Main Comm. 3.Backup #1 4.Backup #2 5.SSL Options 6.ISP Recovery
Press [1] to select Line Parameters.
Terminal displays the Line Parameters functions.
5.0 Line Params: 1.Max Retries 2.Dial Type 3.Dialing Prefix
Press [1] to select Maximum Retries.
The terminal will prompt for the number of retries.
6.0 Max Retries 1
Enter the maximum number of retries you want the terminal to attempt then press [ENTER]. Valid range is 1-100
The terminal accepts the setting and returns the display to the line Parameters menu. The current value is displayed on the second line.

NURIT POS Application 11.70 Parameter Setup
VeriFone Confidential 548 11/30/2007
Step Terminal Display User Action Terminal Action
7.0 Line Params: 1.Max Retries 2.Dial Type 3.Dialing Prefix
Press [MENU] until the POS idle prompt is displayed.
Terminal returns the display to the POS idle prompt.
8.0
Press Any Key or Swipe Card - - - - >
Press [CLEAR] to access the NURIT Desktop.
The terminal returns the display to the NURIT Desktop.
9.0 NURIT
Nurit SOS
The terminal is ready for the next action.

NURIT POS Application 11.70 Parameter Setup
VeriFone Confidential 549 11/30/2007
Phone Number Display
The Phone # Display feature controls whether or not the phone number that the terminal is dialing is displayed on the screen while the terminal is dialing. Displaying the phone number is useful for diagnosing communication problems.
Value Choices: Yes or No
Use the following interface table to enable/disable Phone Number Display.
User Interface Table
Step Terminal Display User Action Terminal Action
1.0 NURIT
Nurit SOS
With the selection box highlighting the NURIT POS application press [ENTER].
The terminal displays the POS idle screen.
2.0
Press Any Key or Swipe Card - - - - >
Press [MENU] to access the Main Menu Screen.
The terminal displays the main menu screen.
3.0 MENU SCREEN: 1.Reports 2.Merch. Params 3.Merch. Options 4.Hosts Params 5.System Options 6.Radio Params 7.Download 8.Communication
Press [8] to select Communication.
The terminal displays the Communication Options sub-menu.
4.0 Comm. Options: 1.Line Params 2.Main Comm. 3.Backup #1
Press [1] to select Line Parameters.
Terminal displays the Line Parameters functions.
5.0 Line Params: 1.Max Retries 2.Dial Type 3.Dialing Prefix 4.Phone # Display
Press [4] to select Phone # Display.
Phone # Display options are displayed.
6.0 Phone # Display 1.Yes 2.No
Press [1] for the phone number to be displayed while dialing. OR Press [2] for no display.
Setting is accepted and display returns to the Line Parameters menu.

NURIT POS Application 11.70 Parameter Setup
VeriFone Confidential 550 11/30/2007
Step Terminal Display User Action Terminal Action
7.0 Line Params: 1.Max Retries 2.Dial Type 3.Dialing Prefix 4.Phone # Display
Press [MENU] until the POS idle prompt is displayed.
Terminal returns the display to the POS idle prompt.
8.0
Press Any Key or Swipe Card - - - - >
Press [CLEAR] to access the NURIT Desktop.
The terminal returns the display to the NURIT Desktop.
9.0 NURIT
Nurit SOS
The terminal is ready for the next action.

NURIT POS Application 11.70 Parameter Setup
VeriFone Confidential 551 11/30/2007
Predial Call
Predial is a feature that saves transaction processing time by dialing the host once the credit card is swiped. Disabling Predial causes the terminal to start calling only after the monetary amount has been entered. Predial OFF is the default setting. Predial Call is for land line transactions only.
Value Choices:
Choices Description
Off The terminal does not start to contact the Host until after the transaction base amount has been entered (default setting).
On For selected EDC/Payment Types the terminal starts to contact the Host as soon as the card is swiped or the account number/expiration date is manually entered.
On Swipe For selected EDC/Payment Types the terminal starts to contact the Host as soon as the card is swiped.
Use the following interface table to enable/disable predial call.
User Interface Table
Step Terminal Display User Action Terminal Action
1.0 NURIT
Nurit SOS
With the selection box highlighting the NURIT POS application press [ENTER].
The terminal displays the POS idle screen.
2.0
Press Any Key or Swipe Card - - - - >
Press [MENU] to access the Main Menu Screen.
The terminal displays the main menu screen.
3.0 MENU SCREEN: 1.Reports 2.Merch. Params 3.Merch. Options 4.Hosts Params 5.System Options
Press [5] to select System Options.
The System Options sub-menu is displayed.
4.0 SYSTEM OPTIONS: 1.Set Time/Date 2.Edit PIN Key 3.Sel. Mstr Key 4.Set Batch No. 5.Edit Database 6.Working Mode 7.Test Mode 8.Predial Call
Press [8] to select Predial Call.
The terminal requests the password to ensure that the user has access authorization.

NURIT POS Application 11.70 Parameter Setup
VeriFone Confidential 552 11/30/2007
Step Terminal Display User Action Terminal Action
5.0 ENTER PASSWORD: Enter the 8-digit password then press [ENTER].
The terminal verifies the password and accesses the selected function.
6.0 CHOOSE EDC TYPE 1.ALL 2.CREDIT 3.DEBIT
Press [1] for all EDC types. OR Press the number that corresponds with the desired EDC type.
The terminal displays the Predial Call options. Actual display will reflect terminal configuration.
7.0 PREDIAL CALL: 1.Presial OFF 2.Predial ON 3.Predial on SWIPE
Press [1] to disable Predial Call. OR Press [2] to enable Predial Call for all sale transactions. OR Press [3] to enable Predial Call only for swiped transactions.
Terminal accepts setting and returns display to the System Options menu.
8.0 SYSTEM OPTIONS: 1.Set Time/Date 2.Edit PIN Key 3.Sel. Mstr Key 4.Set Batch No. 5.Edit Database 6.Working Mode 7.Test Mode 8.Predial Call
Press [MENU] until the POS idle prompt is displayed.
Terminal returns the display to the POS idle prompt.
9.0
Press Any Key or Swipe Card - - - - >
Press [CLEAR] to access the NURIT Desktop.
The terminal returns the display to the NURIT Desktop.
10.0 NURIT
Nurit SOS
The terminal is ready for the next action.

NURIT POS Application 11.70 Parameter Setup
VeriFone Confidential 553 11/30/2007
Session Management
Secure Sockets Layer or SSL is a protocol used to transmit sensitive or private data via the internet. The two SSL Option functions are used to manage the SSL Ethernet and GPRS sessions.
When Session Management is ON, the Session ID is saved and used to initiate the next connection to the server. This means that the next transaction will be processed quicker since a new Session ID is not required.
Value Choices: On or Off
Use the following interface table to enable/disable session management.
User Interface Table
Step Terminal Display User Action Terminal Action
1.0 NURIT
Nurit SOS
With the selection box highlighting the NURIT POS application press [ENTER].
The terminal displays the POS idle screen.
2.0
Press Any Key or Swipe Card - - - - >
Press [MENU] to access the Main Menu Screen.
The terminal displays the main menu screen.
3.0 MENU SCREEN: 1.Reports 2.Merch. Params 3.Merch. Options 4.Hosts Params 5.System Options 6.Radio Params 7.Download 8.Communication
Press [8] to select Communication.
Terminal displays Communication Options sub-menu.
4.0 Comm. Options: 1.Line Params 2.Main Comm. 3.Backup #1 4.Backup #2 5.SSL Options
Press [5] to select SSL Options.
The terminal displays the SSL Options.
5.0 SSL Options: 1.Session Mgmt 2.Sess. Timeout
Press [1] to select Session Management.
Terminal displays the Session Management options.
6.0 Session Mgmt 1.ON 2.OFF
Press [1] to enable Session Management. OR Press [2] to disable.
The terminal accepts the setting and returns display to the Communication Options menu.

NURIT POS Application 11.70 Parameter Setup
VeriFone Confidential 554 11/30/2007
Step Terminal Display User Action Terminal Action
7.0 Comm. Options: 1.Line Params 2.Main Comm. 3.Backup #1 4.Backup #2 5.SSL Options
Press [MENU] until the POS idle prompt is displayed.
Terminal returns the display to the POS idle prompt.
8.0
Press Any Key or Swipe Card - - - - >
Press [CLEAR] to access the NURIT Desktop.
The terminal returns the display to the NURIT Desktop.
9.0 NURIT
Nurit SOS
The terminal is ready for the next action.

NURIT POS Application 11.70 Parameter Setup
VeriFone Confidential 555 11/30/2007
Session Timeout
Secure Sockets Layer or SSL is a protocol used to transmit sensitive or private data via the internet. The two SSL Option sub-menus are used to manage the SSL Ethernet and GPRS sessions.
If Session Management is ON, a Timeout value in minutes can be stored. If a subsequent transaction is not processed during the allotted time frame, the Session ID will be lost. The maximum Timeout value is 1440 minutes (24 hours).
The Session Timeout should be set to the timeout value required by the processing Host. A short timeout value will result in added transaction processing time. Care should be taken to try to prevent the session closing during the Merchant’s busiest hours.
Use the following interface table to set the session time out value.
User Interface Table
Step Terminal Display User Action Terminal Action
1.0 NURIT
Nurit SOS
With the selection box highlighting the NURIT POS application press [ENTER].
The terminal displays the POS idle screen.
2.0
Press Any Key or Swipe Card - - - - >
Press [MENU] to access the Main Menu Screen.
The terminal displays the main menu screen.
3.0 MENU SCREEN: 1.Reports 2.Merch. Params 3.Merch. Options 4.Hosts Params 5.System Options 6.Radio Params 7.Download 8.Communication 9.NOS Menu
Press [8] to select Communication.
The Communication Options sub-menu is displayed.
4.0 Comm. Options: 1.Line Params 2.Main Comm. 3.Backup #1 4.Backup #2 5.SSL Options 6.ISP Recovery
Press [5] to select SSL Options.
Terminal displays the SSL Options.
5.0 SSL Options: 1.Session Mgmt 2.Sess. Timeout
Press [2] to select Session Timeout.
Terminal prompts for the SSL Timeout value.

NURIT POS Application 11.70 Parameter Setup
VeriFone Confidential 556 11/30/2007
Step Terminal Display User Action Terminal Action
6.0 Sess. Timeout 1440
Enter the timeout limit in minutes then press [ENTER]. Accepted range is 0-1440.
Terminal accepts setting and returns display to the Communication Options menu. Current value is displayed on the second line.
7.0 Comm. Options: 1.Line Params 2.Main Comm. 3.Backup #1 4.Backup #2 5.SSL Options 6.ISP Recovery
Press [MENU] until the POS idle prompt is displayed.
Terminal returns the display to the POS idle prompt.
8.0
Press Any Key or Swipe Card - - - - >
Press [CLEAR] to access the NURIT Desktop.
The terminal returns the display to the NURIT Desktop.
9.0 NURIT
Nurit SOS
The terminal is ready for the next action.

NURIT POS Application 11.70 Parameter Setup
VeriFone Confidential 557 11/30/2007
Edit Header/Trailer The terminal supports a five-line 24-character per line Header and Trailer. Both the Header and Trailer can be edited when changes are required. Changes to the business name and/or location should also be reported to the various Host Processors. The trailer can be modified to inform customers of weekly/monthly specials or for couponing.
NOTE If the terminal is configured for multiple merchants this function will prompt for the User ID.
Use the following interface table to edit the Header or Trailer.
User Interface Table
Step Terminal Display User Action Terminal Action
1.0 NURIT
Nurit SOS
With the selection box highlighting the NURIT POS application press [ENTER].
The terminal displays the POS idle screen.
2.0
Press Any Key or Swipe Card - - - - >
Press [MENU] to access the Main Menu Screen.
The terminal displays the main menu screen.
3.0 MENU SCREEN: 1.Reports 2.Merch. Params 3.Merch. Options
Press [2] to select Merchant Parameters.
The terminal displays the Merchant Parameters sub-menu.
4.0 MERCHANT PARAMS: 1.Authorizations 2.Security Level 3.Edit Header 4.Edit Trailer
Press [3] to edit the Header. OR Press [4] to edit the Trailer.
The first line of either the Header or Trailer is displayed.
5.0 Header Text 1 N BUSINESS N
Press [▼] or [▲] to scroll down to the next or up to the previous Header line.
The screen display is a maximum of 16-characters so it might be necessary to scroll to the right to see all of the information on the line.
6.0 Header Text 2 N 123 MAIN
Edit the Header/Trailer as required. See Terminal User Interface, Editing Text Fields for complete information on editing any of the terminal’s text fields.
The terminal updates the display as the line is modified.

NURIT POS Application 11.70 Parameter Setup
VeriFone Confidential 558 11/30/2007
Step Terminal Display User Action Terminal Action
7.0 Header Text 2 N 56 Broadhollow
When all modification are complete, press [ENTER]. OR Press [MENU] to cancel all changes.
The terminal accepts the changes and returns the display to the Merchant Parameters menu.
8.0 MERCHANT PARAMS: 1.Authorizations 2.Security Level 3.Edit Header 4.Edit Trailer
Press [MENU] until the POS idle prompt is displayed.
Terminal returns the display to the POS idle prompt.
9.0
Press Any Key or Swipe Card - - - - >
Press [CLEAR] to access the NURIT Desktop.
The terminal returns the display to the NURIT Desktop.
10.0 NURIT
Nurit SOS
The terminal is ready for the next action.

NURIT POS Application 11.70 Parameter Setup
VeriFone Confidential 559 11/30/2007
External Card Reader Use this function to initiate the connection to a Contactless Card Reader. The NURIT terminals support four models: OTI (On Track Innovations) Saturn, ViVoTech ViVo Pay 3000 and ViVoTech ViVo Pay 4000. In most cases the readers are plug-and-play and do not need to be initialized. If the terminal does not recognize that the reader is connected, especially after the external PIN Pad has been used, the reader must be re-enabled. If the CRDRDR DLM was not included as part of the software model when the download file was built the message Please Load DLM is displayed when this feature is accessed.
Value Choices: Off or On.
Use the following interface table to enable/disable the external card reader.
User Interface Table
Step Terminal Display User Action Terminal Action
1.0 NURIT
Nurit SOS
With the selection box highlighting the NURIT POS application press [ENTER].
The terminal displays the POS idle screen.
2.0
Press Any Key or Swipe Card - - - - >
Press [MENU] to access the Main Menu Screen.
The terminal displays the main menu screen.
3.0 MENU SCREEN: 1.Reports 2.Merch. Params 3.Merch. Options
Press [3] to select Merchant Options.
The Merchant Options sub-menu is displayed
4.0 MERCH. OPTIONS: 1.Paper Type 2.No-Paper Mode 3.Buzzer Set 4.Operation Mode 5.Battery Saver 6.Prt Disclaimer 7.Set Menu Type 8.Set Halo 9.Print Setup 10.Store&Forward 11.Check Reader 12.Sign. Option 13.Bridge Comm. 14.lLnguage Setup 15.Ext. CardRdr
Scroll down to External Card Reader then press [ENTER]. OR Press [FUNC] or [F] and [5] simultaneously to select External Card Reader.
The terminal requests the password to ensure that the user has access authorization.
4.1 Please Load DLM The terminal briefly displays this message if the DLM for the card reader has not been loaded.

NURIT POS Application 11.70 Parameter Setup
VeriFone Confidential 560 11/30/2007
Step Terminal Display User Action Terminal Action
5.0 ENTER PASSWORD:
Enter the 8-digit password then press [ENTER].
The terminal verifies the password and accesses the selected function.
6.0 EXT.CARDRDR: OFF 1.OFF 2.ON
Press [1] to disable the external card reader. OR Press [2] to enable.
Terminal accepts the setting and establishes the connection to the reader if ON was selected. The display returns to the Merchant Options menu. Current setting is displayed on the first line.
7.0 MERCH. OPTIONS: 1.Paper Type 2.No-Paper Mode 3.Buzzer Set 4.Operation Mode 5.Battery Saver 6.Prt Disclaimer 7.Set Menu Type 8.Set Halo 9.Print Setup 10.Store&Forward 11.Check Reader 12.Sign. Option 13.Bridge Comm. 14.lLnguage Setup 15.Ext. CardRdrr
Press [MENU] until the POS idle prompt is displayed.
Terminal returns the display to the POS idle prompt.
8.0
Press Any Key or Swipe Card - - - - >
Press [CLEAR] to access the NURIT Desktop.
The terminal returns the display to the NURIT Desktop.
9.0 NURIT
Nurit SOS
The terminal is ready for the next action.

NURIT POS Application 11.70 Parameter Setup
VeriFone Confidential 561 11/30/2007
Fraud Control Fraud Control encompasses a number of features that are used to verify that the Customer supplying the credit card information is authorized to use the card. This is especially important when the card is not present as in a phone or internet order. Depending upon whether the card is swiped or manually entered OR present or not present, the terminal will prompt for specific information. Enabling and disabling the various Fraud Control settings can affect the rates charged by the bank.
There are five options available in the Fraud Control menu:
Option Settings
None - No prompt displayed.
Address - Terminal will prompt for Address on swiped transactions.
Zip - Terminal will prompt for Zip Code on swiped transactions.
AVS on Swipe
Address & Zip - Terminal will prompt for both Address and Zip Code on swiped transactions.
None - No prompt displayed.
Address - Terminal will prompt for Address on manual transactions when card is present.
Zip - Terminal will prompt for Zip Code on manual transactions when card is present.
AVS on Card Present
Address & Zip - Terminal will prompt for both Address and Zip Code on manual transactions when card is present.
None - No prompt displayed.
Address - Terminal will prompt for Address on manual transactions when card is not present.
Zip - Terminal will prompt for Zip Code on manual transactions when card is not present.
AVS on Card Not Present
Address & Zip - Terminal will prompt for both Address and Zip Code on manual transactions when card is not present.
No, If Manual - Always assume that card is not present on all manual transactions
Always Yes - Always assume the card is present on all manual transactions.
Card Present
Ask, If Manual - Ask if card is present on all manual transactions.
Off - No prompt displayed.
On If Manual - Terminal will prompt for V-Code information on manual transactions.
On If manual, Card Not Present - Terminal will prompt for V-Code information on manual transactions when card is not present.
V-Code
On Always - Terminal will always prompt for V-Code information.

NURIT POS Application 11.70 Parameter Setup
VeriFone Confidential 562 11/30/2007
AVS Mode
AVS or Address Verification Service will prompt for either the billing ZIP code, billing street address or both. When prompted for the street address the user only needs to enter the address number, i.e. 123 for 123 Main St. or 62 for P.O. Box 62. AVS can be configured to prompt on swiped transactions, manually entered with card present transactions and manually entered with card not present transactions. If the AVS information is incorrect the host will generally approve the transaction but will also notify the merchant via the printed receipt response that the AVS data did not match.
AVS can be enabled for three different scenarios and for individual or all credit card types. The user must first select the transaction scenario then the card type(s) before selecting the AVS prompts.
Transaction Scenarios:
Choices Description
AVS On Swipe The card is swiped and read by the terminal card reader.
AVS On Card Present
The credit card account information was manually entered and the card was present at the time of entry.
AVS On Card Not Present
The credit card account information was manually entered and the card was not present at the time of entry.
Value Choices:
Choices Description
None No action.
Address Terminal prompts for the billing address.
Zip Terminal prompts for the billing zip code.
Address & Zip Terminal prompts for the billing address and zip code.
Use the following interface table to set the AVS mode options.
User Interface Table
Step Terminal Display User Action Terminal Action
1.0 NURIT
Nurit SOS
With the selection box highlighting the NURIT POS application press [ENTER].
The terminal displays the POS idle screen.
2.0
Press Any Key or Swipe Card - - - - >
Press [MENU] to access the Main Menu Screen.
The terminal displays the main menu screen.

NURIT POS Application 11.70 Parameter Setup
VeriFone Confidential 563 11/30/2007
Step Terminal Display User Action Terminal Action
3.0 MENU SCREEN: 1.Reports 2.Merch. Params 3.Merch. Options 4.Hosts Params 5.System Options
Press [5] to select System Options.
The terminal displays the System Options sub-menu.
4.0 SYSTEM OPTIONS: 1.Set Time/Date 2.Edit PIN Key 3.Sel. Mstr Key 4.Set Batch No. 5.Edit Database 6.Working Mode
Press [6] to select Working Mode.
The terminal displays the Working Mode functions.
5.0 WORKING MODE: 1.Tip Options 2.Fraud Control 3.Comment Opt.
Press [2] to select Fraud Control.
The terminal requests the password to ensure that the user has access authorization.
6.0 ENTER PASSWORD: Enter the 8-digit password then press [ENTER].
The terminal verifies the password and accesses the selected function.
7.0 Fraud Control: 1.AVS On Swipe 2.AVS On CardPrsnt 3.AVS OnCardNotPrsnt
Select the transaction scenario for which AVS is being set by pressing the corresponding number.
Terminal prompts for Card Type selection.
8.0 Select Card Type: 1.ALL 2.Visa 3.MasterCard 4.American Exp 5.Diners 6.Carteblanch 7.Disc/NOVUS 8.enRoute 9.JCB
Press [1] for all card types or press the number that corresponds with the desired card type.
Terminal displays the AVS options.
9.0 AVS On Swipe: 1.None 2.Address 3.Zip 4.Address & Zip
Press the number that corresponds with the desired setting.
The terminal accepts the function settings and returns the display to the Fraud Control menu.
10.0 Fraud Control: 1.AVS On Swipe 2.AVS On CardPrsnt 3.AVS OnCardNotPrsnt 4.Card Present 5.V-Code
Press [MENU] to exit Fraud Control.
Terminal displays a message.
11.0 Check rates with your bank
Press [ENTER] to continue. Note: Modifying Fraud Control settings may change bank rates.
Terminal prints the displayed message then returns display to Working Mode menu.

NURIT POS Application 11.70 Parameter Setup
VeriFone Confidential 564 11/30/2007
Step Terminal Display User Action Terminal Action
12.0 WORKING MODE: 1.Tip Options 2.Fraud Control 3.Comment Opt.
Press [MENU] until the POS idle prompt is displayed.
Terminal returns the display to the POS idle prompt.
13.0
Press Any Key or Swipe Card - - - - >
Press [CLEAR] to access the NURIT Desktop.
The terminal returns the display to the NURIT Desktop.
14.0 NURIT
Nurit SOS
The terminal is ready for the next action.

NURIT POS Application 11.70 Parameter Setup
VeriFone Confidential 565 11/30/2007
Card Present
When a credit card account number is entered manually the terminal needs to know what information it should prompt for next. In other words, should the terminal proceed as if the card is present or as if the card is not present? The Card Present feature is used to configure this decision process. See the available options in the following chart.
Value Choices:
Choices Description
No, If Manual If the account was manually entered, always assume that the card is not present.
Always Yes Always assume that the card is present.
Ask, If Manual If the account was manually entered, ask if the card is present or not.
Use the following interface table to set the card present option.
User Interface Table
Step Terminal Display User Action Terminal Action
1.0 NURIT
Nurit SOS
With the selection box highlighting the NURIT POS application press [ENTER].
The terminal displays the POS idle screen.
2.0
Press Any Key or Swipe Card - - - - >
Press [MENU] to access the Main Menu Screen.
The terminal displays the main menu screen.
3.0 MENU SCREEN: 1.Reports 2.Merch. Params 3.Merch. Options 4.Hosts Params 5.System Options
Press [5] to select System Options.
The terminal displays the System Options sub-menu.
4.0 SYSTEM OPTIONS: 1.Set Time/Date 2.Edit PIN Key 3.Sel. Mstr Key 4.Set Batch No. 5.Edit Database 6.Working Mode
Press [6] to select Working Mode.
Terminal displays the Working Mode functions.
5.0 WORKING MODE: 1.Tip Options 2.Fraud Control 3.Comment Opt.
Press [2] to select Fraud Control.
The terminal requests the password to ensure that the user has access authorization.
6.0 ENTER PASSWORD: Enter the 8-digit password then press [ENTER].
The terminal verifies the password and accesses the selected function.

NURIT POS Application 11.70 Parameter Setup
VeriFone Confidential 566 11/30/2007
Step Terminal Display User Action Terminal Action
7.0 Fraud Control: 1.AVS On Swipe 2.AVS On CardPrsnt 3.AVS OnCardNotPrsnt 4.Card Present 5.V-Code
Press [4] to select Card Present.
The terminal prompts for Card Type selection.
8.0 Select Card Type: 1.ALL 2.Visa 3.MasterCard 4.American Exp 5.Diners 6.Carteblanch 7.Disc/NOVUS 8.enRoute 9.JCB
Press [1] for all card types or press the number that corresponds with the desired card type.
Terminal displays the Card Present options.
9.0 Card Present: 1.No, if manual 2.Always Yes 3.Ask, if manual
Press the number that corresponds with the desired setting.
The terminal accepts the function settings and returns the display to the Fraud Control menu.
10.0 Fraud Control: 1.AVS On Swipe 2.AVS On CardPrsnt 3.AVS OnCardNotPrsnt 4.Card Present 5.V-Code
Press [MENU] to exit Fraud Control.
Terminal displays a message.
11.0 Check rates with your bank
Press [ENTER] to continue. Note: Modifying Fraud Control settings may change bank rates.
Terminal prints the displayed message then returns display to Working Mode menu.
12.0 WORKING MODE: 1.Tip Options 2.Fraud Control 3.Comment Opt.
Press [MENU] until the POS idle prompt is displayed.
Terminal returns the display to the POS idle prompt.
13.0
Press Any Key or Swipe Card - - - - >
Press [CLEAR] to access the NURIT Desktop.
The terminal returns the display to the NURIT Desktop.
14.0 NURIT
Nurit SOS
The terminal is ready for the next action.

NURIT POS Application 11.70 Parameter Setup
VeriFone Confidential 567 11/30/2007
V-Code Setup
V-Code is the three or four digit security code on the front or back of a consumer’s credit card. V-Code can be configured to prompt on swiped transactions, manually entered with card present transactions and manually entered with card not present transactions. If the V-Code information does not match the transaction is declined.
Value Choices:
Choices Description
Off No prompt displayed.
On if Manual Terminal will prompt for V-Code information on all manual transactions.
On if Manual, Card Not Present
Terminal will prompt for V-Code information on manual transactions when the card is not present.
On Always Terminal will always prompt for V-Code information.
Use the following interface table to set the V-Code option.
User Interface Table
Step Terminal Display User Action Terminal Action
1.0 NURIT
Nurit SOS
With the selection box highlighting the NURIT POS application press [ENTER].
The terminal displays the POS idle screen.
2.0
Press Any Key or Swipe Card - - - - >
Press [MENU] to access the Main Menu Screen.
The terminal displays the main menu screen.
3.0 MENU SCREEN: 1.Reports 2.Merch. Params 3.Merch. Options 4.Hosts Params 5.System Options
Press [5] to select System Options.
Terminal displays the System Options sub-menu.
4.0 SYSTEM OPTIONS: 1.Set Time/Date 2.Edit PIN Key 3.Sel. Mstr Key 4.Set Batch No. 5.Edit Database 6.Working Mode
Press [6] to select Working Mode.
The terminal displays the Working Mode functions.
5.0 WORKING MODE: 1.Tip Options 2.Fraud Control 3.Comment Opt.
Press [2] to select Fraud Control.
The terminal requests the password to ensure that the user has access authorization.

NURIT POS Application 11.70 Parameter Setup
VeriFone Confidential 568 11/30/2007
Step Terminal Display User Action Terminal Action
6.0 ENTER PASSWORD: Enter the 8-digit password then press [ENTER].
The terminal verifies the password and accesses the selected function.
7.0 Fraud Control: 1.AVS On Swipe 2.AVS On CardPrsnt 3.AVS OnCardNotPrsnt 4.Card Present 5.V-Code
Press [5] to select V-Code. The terminal prompts for Card Type selection.
8.0 Select Card Type: 1.ALL 2.Visa 3.MasterCard 4.American Exp 5.Diners 6.Carteblanch 7.Disc/NOVUS 8.enRoute 9.JCB
Press [1] for all card types or press the number that corresponds with the desired card type.
Terminal will display the V-Code options.
9.0 V-Code: 1.OFF 2.On if manual 3.OnIfMan.CrdNotPrsn 4.On always
Press the number that corresponds with the desired setting.
Terminal accepts the setting and returns the display to the Fraud Control menu.
10.0 Fraud Control: 1.AVS On Swipe 2.AVS On CardPrsnt 3.AVS OnCardNotPrsnt 4.Card Present 5.V-Code
Press [MENU] to exit Fraud Control.
Terminal displays a message.
11.0 Check rates with your bank
Press [ENTER] to continue. Note: Modifying Fraud Control settings may change bank rates.
Terminal prints the displayed message then returns display to Working Mode menu.
12.0 WORKING MODE: 1.Tip Options 2.Fraud Control 3.Comment Opt.
Press [MENU] until the POS idle prompt is displayed.
Terminal returns the display to the POS idle prompt.
13.0
Press Any Key or Swipe Card - - - - >
Press [CLEAR] to access the NURIT Desktop.
The terminal returns the display to the NURIT Desktop.
14.0 NURIT
Nurit SOS
The terminal is ready for the next action.

NURIT POS Application 11.70 Parameter Setup
VeriFone Confidential 569 11/30/2007
HALO Settings The Set HALO option sets a maximum amount limit that cannot be exceeded. This option can be set for all types of sales, all types of returns, and cash back on debit and EBT transactions. HALO is an acronym for High Amount Lock Out.
Using the terminal to set maximum limits can help enforce business policies. This could be especially helpful for Cash Back on Debit and EBT transactions. The default HALO of zero means that there is no maximum limit.
Value Choices: Off or On
Use the following interface table to set any one or all of the HALO features.
User Interface Table
Step Terminal Display User Action Terminal Action
1.0 NURIT
Nurit SOS
With the selection box highlighting the NURIT POS application press [ENTER].
The terminal displays the POS idle screen.
2.0
Press Any Key or Swipe Card - - - - >
Press [MENU] to access the Main Menu Screen.
The terminal displays the main menu screen.
3.0 MENU SCREEN: 1.Reports 2.Merch. Params 3.Merch. Options
Press [3] to select Merchant Options.
Terminal displays the Merchant Options sub-menu.
4.0 MERCH. OPTIONS: 1.Paper Type 2.No-Paper Mode 3.Buzzer Set 4.Operation Mode 5.Battery Saver 6.Prt Disclaimer 7.Set Menu Type 8.Set Halo
Press [8] to select Set Halo.
The terminal requests the password to ensure that the user has access authorization.
5.0 ENTER PASSWORD: Enter the 8-digit password then press [ENTER].
The terminal verifies the password and accesses the selected function.
6.0 HALO FOR SALE: 1.OFF 2.ON
If a sale HALO is required, press [2].
If HALO was enabled the terminal prompts for the maximum amount.
6.1 Halo: $0.00 New Rate: 0.00
Enter the sale HALO then press [ENTER]. Accepted range is 1-9999999 with the decimal point implied.
Terminal accepts setting and displays the Return HALO options. The current amount is displayed on the first line.

NURIT POS Application 11.70 Parameter Setup
VeriFone Confidential 570 11/30/2007
Step Terminal Display User Action Terminal Action
7.0 HALO FOR RETURN: 1.OFF 2.ON
If a return HALO is required, press [2].
If HALO was enabled the terminal prompts for the maximum amount.
7.1 Halo: $0.00 New Rate: 0.00
Enter the return HALO then press [ENTER]. Accepted range is 1-9999999 with the decimal point implied.
Terminal accepts setting and displays the Cash Back HALO options. The current amount is displayed on the first line.
8.0 CASH BACK HALO: 1.OFF 2.ON
If a cash back HALO is required, press [2].
If HALO was enabled the terminal prompts for the maximum amount.
8.1 Halo: $0.00 New Rate: 0.00
Enter the cash back HALO then press [ENTER]. Accepted range is 1-9999999 with the decimal point implied.
The terminal accepts setting and returns display to the Merchant Options menu. The current amount is displayed on the first line.
9.0 MERCH. OPTIONS: 1.Paper Type 2.No-Paper Mode 3.Buzzer Set 4.Operation Mode 5.Battery Saver 6.Prt Disclaimer 7.Set Menu Type 8.Set Halo
Press [MENU] until the POS idle prompt is displayed.
Terminal returns the display to the POS idle prompt.
10.0
Press Any Key or Swipe Card - - - - >
Press [CLEAR] to access the NURIT Desktop.
The terminal returns the display to the NURIT Desktop.
11.0 NURIT
Nurit SOS
The terminal is ready for the next action.

NURIT POS Application 11.70 Parameter Setup
VeriFone Confidential 571 11/30/2007
Host Parameters The parameters for the various Host Processors can be viewed and edited as required. It is not advisable to modify the Host Parameters without guidance from a Help Desk Representative.
The Edit Host Parameters flag in the NURIT Control Center must be set to ALL or HOST PARAMS ONLY to allow access to this function.
NOTE If the terminal is configured for multiple merchants this function will prompt for the User ID.
Use the following interface table to view or modify the host parameters.
User Interface Table
Step Terminal Display User Action Terminal Action
1.0 NURIT
Nurit SOS
With the selection box highlighting the NURIT POS application press [ENTER].
The terminal displays the POS idle screen.
2.0
Press Any Key or Swipe Card - - - - >
Press [MENU] to access the Main Menu Screen.
The terminal displays the main menu screen.
3.0 MENU SCREEN: 1.Reports 2.Merch. Params 3.Merch. Options 4.Hosts Params
Press [4] to select Hosts Parameters.
The terminal displays the Hosts Parameters sub-menu.
4.0 HOST PARAMS: 1.Hosts Params 2.Host Phones 3.Prnt EDC Setup
Press [1] to select Hosts Parameters.
The terminal requests the password to ensure that the user has access authorization.
5.0 ENTER PASSWORD: Enter the 8-digit password then press [ENTER].
The terminal verifies the password and accesses the function.
6.0 EDC PARAMETERS: 1.Host Name 2.Host Name
Select the desired Host. Terminal displays a list of the selected host’s parameters. Actual display will reflect terminal configuration.
7.0 HOST NAME 1.First Parameter 2.Second Parameter
Select the parameter to be modified.
Terminal displays the selected host parameter. Actual display will reflect terminal configuration.

NURIT POS Application 11.70 Parameter Setup
VeriFone Confidential 572 11/30/2007
Step Terminal Display User Action Terminal Action
8.0 Parameter: 123456789
Enter the new parameter value then press [ENTER]. Continue in this manner making other necessary changes. Press [MENU] when all modifications have been made.
Terminal returns display to the Host Parameter menu. Actual display will reflect terminal configuration.
9.0 HOST NAME 1.First Parameter 2.Second Parameter
After all changes have been made press [MENU] to exit.
Terminal prompts to save modifications.
10.0 Save Parameters? ENTR=YES, MENU=NO
Press [ENTER] to save changes.
Terminal accepts changes and returns display to the EDC Parameters menu.
11.0 EDC PARAMETERS: 1.Host Name 2.Host Name
Press [MENU] until the POS idle prompt is displayed.
Terminal returns the display to the POS idle prompt.
12.0
Press Any Key or Swipe Card - - - - >
Press [CLEAR] to access the NURIT Desktop.
The terminal returns the display to the NURIT Desktop.
13.0 NURIT
Nurit SOS
The terminal is ready for the next action.

NURIT POS Application 11.70 Parameter Setup
VeriFone Confidential 573 11/30/2007
Host Parameters Table
Host Parameter Legend
No.: The number that will appear on the terminal screen correlating to the listed Parameter Name.
Parameter Name: The name of the variable as it displays on the terminal screen. Max Size: The maximum number of characters/digits that can be entered for the
variable. Type: A (Alpha characters only) N (Numeric characters only) AN (Alpha and numeric characters) Accepted Variables: List all values that can be processed. Default values are indicated in
bold. Description: A brief description of the variable and what its purpose is.
No. Parameter Name Max. Size Type Acceptable Values Description
1 BIN 6 N
2 Merchant ID 12 N
3 Terminal ID 10 N
4 Merchant Name 16 AN All Caps, No Punctuation
5 Default State 2 A All Caps
6 Accept Manual 1 A Must be Y or N

NURIT POS Application 11.70 Parameter Setup
VeriFone Confidential 574 11/30/2007
Host Phones There are three Authorization phone numbers and three Batch phone numbers. All three might be different, only two might be different or they might all be the same. This is dependent upon the information supplied by the host. When the terminal attempts the contact the host, it first tries phone number #1. If there is no answer the terminal then tries phone number #2 and then #3. The number of times it repeats this process depends upon NCC and terminal settings. Refer to Parameter Setup, Maximum Retries for complete information.
The Authorization and Batch phone numbers for the various Host Processors can be viewed and edited as required. It is not advisable to modify the Host Phones without guidance from a Help Desk Representative.
The Edit Host Parameters flag in the NURIT Control Center must be set to ALL or HOST PHONES ONLY to allow access to this function.
Use the following interface table to view or modify the host phone numbers.
User Interface Table
Step Terminal Display User Action Terminal Action
1.0 NURIT
Nurit SOS
With the selection box highlighting the NURIT POS application press [ENTER].
The terminal displays the POS idle screen.
2.0
Press Any Key or Swipe Card - - - - >
Press [MENU] to access the Main Menu Screen.
The terminal displays the main menu screen.
3.0 MENU SCREEN: 1.Reports 2.Merch. Params 3.Merch. Options 4.Hosts Params
Press [4] to select Hosts Parameters.
The terminal displays the Hosts Parameters sub-menu.
4.0 HOST PARAMS: 1.Hosts Params 2.Host Phones 3.Print EDC Setup
Press [2] to select Host Phones.
The terminal requests the password to ensure that the user has access authorization.
5.0 ENTER PASSWORD: Enter the 8-digit password then press [ENTER].
The terminal verifies the password and accesses the selected function.
6.0 PHONE MENU: 1.Host Name 2.Host Name
Select the desired Host. Terminal prompts for Authorization or Batch phones. Actual display will reflect terminal configuration.
7.0 PHONE TYPE: 1.Auth. Phones: 2.Batch Phones:
Select the phone type to be modified.
Terminal displays the three phone number selections.

NURIT POS Application 11.70 Parameter Setup
VeriFone Confidential 575 11/30/2007
Step Terminal Display User Action Terminal Action
8.0 EDIT PHONE: 1.Phone #1 2.Phone #2 3.Phone #3
Select the phone number to be edited.
Terminal displays the selected phone number.
9.0 Phone # 1 18005551234
Enter the new phone number then press [ENTER].
The new number overstrikes the old. The supported baud rates are listed.
10.0 Baud Rate: 1.300 2.1200 3.2400 4.4800 5.7200 6.9600 7.12200 8.14400
Select the correct baud rate then press [ENTER]. Modify other numbers as necessary. When modifications are complete, press [MENU].
The Baud Rate selected must match the rate being used by the Host. The terminal returns the display to the Edit Phone menu.
11.0 EDIT PHONE: 1.Phone #1 2.Phone #2 3.Phone #3
Press [MENU] to exit. Terminal prompts to save changes.
12.0 Save Parameters? ENTR=YES, MENU=NO
Press [ENTER] to save changes.
Terminal saves the changes and returns display to the Hosts Parameters menu.
13.0 HOST PARAMS: 1.Hosts Params 2.Host Phones 3.Print EDC Setup
Press [MENU] until the POS idle prompt is displayed.
Terminal returns the display to the POS idle prompt.
14.0
Press Any Key or Swipe Card - - - - >
Press [CLEAR] to access the NURIT Desktop.
The terminal returns the display to the NURIT Desktop.
15.0 NURIT
Nurit SOS
The terminal is ready for the next action.

NURIT POS Application 11.70 Parameter Setup
VeriFone Confidential 576 11/30/2007
Host Radio Address The Host Radio Address (Mobitex only) is the multi-digit address that the carrier needs to contact for the processing host. Just as a landline terminal needs to know the Host’s phone number, so does a Mobitex terminal need to know the Host Radio Address. This address for the various Host Processors can be viewed and edited as required.
The Edit Host Parameters flag in the NURIT Control Center must be set to ALL or HOST RADIO ONLY to allow access to this function.
Use the following interface table to view or modify the host radio address.
User Interface Table
Step Terminal Display User Action Terminal Action
1.0 NURIT
Nurit SOS
With the selection box highlighting the NURIT POS application press [ENTER].
The terminal displays the POS idle screen.
2.0
Press Any Key or Swipe Card - - - - >
Press [MENU] to access the Main Menu Screen.
The terminal displays the main menu screen.
3.0 MENU SCREEN: 1.Reports 2.Merch. Params 3.Merch. Options 4.Hosts Params
Press [4] to select Hosts Parameters.
Terminal displays the Hosts Parameters sub-menu.
4.0 HOST PARAMS: 1.Hosts Params 2.Host Phones 3.Prnt EDC Setup 4.Protocol Ver. 5.AutoDial Setup 6.Host Radio Add
Press [6] to select Host Radio Address.
The terminal requests the password to ensure that the user has access authorization.
5.0 ENTER PASSWORD: Enter the 8-digit password then press [ENTER].
The terminal verifies the password and accesses the selected function.
6.0 Radio Addresses: 1.Host Name 2.Host Name
Select the desired Host. The terminal prompts for Authorization or Batch address.
7.0 Radio Addresses: 1.Auth. Radio: 2.Batch Radio:
Select the phone type to be modified.
Terminal displays the current address.

NURIT POS Application 11.70 Parameter Setup
VeriFone Confidential 577 11/30/2007
Step Terminal Display User Action Terminal Action
8.0 Host Radio Addr. 123456789
Enter the correct radio address by overstriking the existing address. Press [CLEAR] to delete any extra numbers then press [ENTER].
Terminal returns to the Radio Address menu.
9.0 Radio Addresses: 1.Host Name 2.Host Name
Modify other numbers as necessary. When modifications are complete, press [MENU].
Terminal prompts to save the changes.
10.0 Save Parameters? ENTR=YES, MENU=NO
Press [ENTER] to save changes.
The terminal accepts the changes and returns the display to the Host Parameters menu.
11.0 HOST PARAMS: 1.Hosts Params 2.Host Phones 3.Print EDC Setup 4.Protocol Ver. 5.AutoDial Setup 6.Host Radio Add
Press [MENU] until the POS idle prompt is displayed.
Terminal returns the display to the POS idle prompt.
12.0
Press Any Key or Swipe Card - - - - >
Press [CLEAR] to access the NURIT Desktop.
The terminal returns the display to the NURIT Desktop.
13.0 NURIT
Nurit SOS
The terminal is ready for the next action.

NURIT POS Application 11.70 Parameter Setup
VeriFone Confidential 578 11/30/2007
Industry Prompts Depending upon the terminal’s configuration there can be up to five options available in the Industry Prompts menu:
Prompt Options Availability-Restrictions
Clerk/Server Mode On - Prompts for Clerk/Server ID Off - No Action
Clerk Mode in Retail terminals. Server Mode in Restaurant terminals.
Invoice Number On - Prompts for Invoice #. Off - No Action Auto - Automatically supplies next consecutive invoice number.
Available for both Retail and Restaurant. The same invoice number can not be entered twice in the same batch.
Table Mode On - Prompts for Table Number Off - No Action
Restaurant terminals only.
Guest Number Mode
On - Prompts for Number of Guests Off - No Action
Restaurant terminals only.

NURIT POS Application 11.70 Parameter Setup
VeriFone Confidential 579 11/30/2007
Clerk/Server Mode
When Clerk/Server Mode is enabled the terminal will prompt for an ID while processing the transaction. This ID is not used when the terminal is searching for a match to Void a transaction but it is printed on receipts and reports. Reports can also be sorted by Clerk/Server ID or printed for a specific ID.
In a Restaurant environment the terminal will always prompt for the Server ID. In a Retail environment the terminal will prompt for the Clerk ID when all tips are disabled and prompt for the Server ID when any of the three tips are enabled.
It is possible to store up to 100 Clerk/Server ID - Name combinations (ID 1-100). This means that rather than an ID number being printed on a receipt or a report the name associated with the ID is printed. If no name is associated with the ID, the ID number is printed.
Value Choices: Off or On
Use the following interface table to configure Clerk/Server Mode from the terminal’s Main Menu.
User Interface Table
Step Terminal Display User Action Terminal Action
1.0 NURIT
Nurit SOS
With the selection box highlighting the NURIT POS application press [ENTER].
The terminal displays the POS idle screen.
2.0
Press Any Key or Swipe Card - - - - >
Press [MENU] to access the Main Menu Screen.
The terminal displays the main menu screen.
3.0 MENU SCREEN: 1.Reports 2.Merch. Params 3.Merch. Options
Press [2] to select Merchant Parameters.
The terminal displays the Merchant Parameters sub-menu.
4.0 MERCHANT PARAMS: 1.Authorizations 2.Security Level 3.Edit Header 4.Edit Trailer 5.Set Cash EDC 6.Merchant Fee 7.Set Batch Time 8.Ind. Prompts
Press [8] to select Industry Prompts.
The terminal requests the password to ensure that the user has access authorization.
5.0 ENTER PASSWORD: Enter the 8-digit password then press [ENTER].
The terminal verifies the password and accesses the selected function.

NURIT POS Application 11.70 Parameter Setup
VeriFone Confidential 580 11/30/2007
Step Terminal Display User Action Terminal Action
6.0 Ind. Prompts: 1.SERVER ID MODE 2.INVOICE MODE 3.TABLE MODE 4.GUEST NO MODE 5.CASHBACK PROMPT
Press [1] to select Server ID Mode. Note: The display on the left represents a Restaurant setup.
The Clerk/Server Mode options are displayed.
6.1 Ind. Prompts: 1.SERVER ID MODE 2.INVOICE MODE 5.CASHBACK PROMPT
Press [1] to select Server ID Mode. Note: The display on the left represents a Retail setup.
The Clerk/Server Mode options are displayed.
7.0 SERVER ID MODE 1.OFF 2.ON
Press [2] to turn Clerk/Server Mode On.
The terminal will prompt for an ID to pair with a Name.
8.0 ENTER SERVER ID 1
Enter an ID# then press [ENTER]. OR Press [ENTER] to accept the displayed ID#.
Terminal prompts for a Name. Only IDs 1-100 are accepted.
9.0 ID#1 Name: 1 N Press the number that has the desired LETTER engraved on the key
The number is displayed on the second line.
10.0 ID#1 Name: 1 N 2
Press [ALPHA/COPY] until the desired letter is displayed. Enter the next number.
Pressing ALPAH/COPY will cause the terminal to cycle through all available characters and return back to the number.
11.0 ID#1 Name: 1 N ALICE
Continue in this manner until the first name is complete. Press [ENTER] when complete.
The terminal will prompt for the next ID to pair with a Name. Names are restricted to a maximum of 19 alpha-numeric characters.
12.0 ENTER SERVER ID 2
Continue to add ID/Name combinations until all clerk/Server names have been entered.
The terminal continues to accept ID-Name combinations.
13.0 ENTER SERVER ID 23
When all ID-Name combinations have been entered, press [MENU] to save and exit.
Terminal returns to the Industry Prompts menu.
14.0 Ind. Prompts: 1.SERVER ID MODE 2.INVOICE MODE 3.TABLE MODE 4.GUEST NO MODE 5.CASHBACK PROMPT
Press [MENU] until the POS idle prompt is displayed.
Terminal returns the display to the POS idle prompt.

NURIT POS Application 11.70 Parameter Setup
VeriFone Confidential 581 11/30/2007
Step Terminal Display User Action Terminal Action
15.0
Press Any Key or Swipe Card - - - - >
Press [CLEAR] to access the NURIT Desktop.
The terminal returns the display to the NURIT Desktop.
16.0 NURIT
Nurit SOS
The terminal is ready for the next action.

NURIT POS Application 11.70 Parameter Setup
VeriFone Confidential 582 11/30/2007
Invoice Mode
Invoice Mode allows the user to enter a unique invoice number for each transaction processed or to have the terminal automatically assign the next sequential number from a user supplied initial invoice number.
When Auto is selected during the setup process, the terminal will prompt for the first invoice number to be used. That number will be assigned to the first transaction processed. Subsequent transactions will be assigned consecutive invoice numbers. When the batch is closed the first transaction in the new batch will have the next consecutive number. When the maximum invoice number 999999999 is reached the next number assigned is 1 (one).
Value Choices:
Choices Description
Off No prompt displayed or invoice number assigned.
On Terminal will prompt for a unique invoice number.
Auto Terminal will assign the next sequential invoice number.
Use the following interface table to configure Invoice Mode from the terminal’s Main Menu.
User Interface Table
Step Terminal Display User Action Terminal Action
1.0 NURIT
Nurit SOS
With the selection box highlighting the NURIT POS application press [ENTER].
The terminal displays the POS idle screen.
2.0
Press Any Key or Swipe Card - - - - >
Press [MENU] to access the Main Menu Screen.
The terminal displays the main menu screen.
3.0 MENU SCREEN: 1.Reports 2.Merch. Params 3.Merch. Options
Press [2] to select Merchant Parameters.
The terminal displays the Merchant Parameter sub-menu
4.0 MERCHANT PARAMS: 1.Authorizations 2.Security Level 3.Edit Header 4.Edit Trailer 5.Set Cash EDC 6.Merchant Fee 7.Set Batch Time 8.Ind. Prompts
Press [8] to select Industry Prompts.
The terminal requests the password to ensure that the user has access authorization.

NURIT POS Application 11.70 Parameter Setup
VeriFone Confidential 583 11/30/2007
Step Terminal Display User Action Terminal Action
5.0 ENTER PASSWORD: Enter the 8-digit password then press [ENTER].
The terminal verifies the password and accesses the selected function.
6.0 Ind. Prompts: 1.SERVER ID MODE 2.INVOICE MODE 3.TABLE MODE 4.GUEST NO MODE 5.CASHBACK PROMPT
Press [2] to select Invoice Mode. Note: The display on the left represents a Restaurant setup.
The Invoice Mode options are displayed.
6.1 Ind. Prompts: 1.SERVER ID MODE 2.INVOICE MODE 5.CASHBACK PROMPT
Press [2] to select Invoice Mode. Note: The display on the left represents a Retail setup.
The Invoice Mode options are displayed.
6.2 BATCH OUT BEFORE USING THIS MENU
Close the batch then access the Invoice Mode option.
A message is briefly displayed if there are any transactions in the terminal’s database.
7.0 INVOICE MODE 1.OFF 2.ON 3.AUTO
Press [2] to enable Invoice Mode. OR Press [3] to set Invoice Mode to Auto.
If ON is selected, the terminal enables the feature and returns to the Industry Prompts menu. If AUTO was selected to terminal prompts for the starting number.
7.1 ENTER INVOICE # Enter the starting Invoice Number then press [ENTER]. Accepted range is 1-999999999.
The starting number is accepted and the terminal returns to the Industry Prompts menu.
8.0 Ind. Prompts: 1.SERVER ID MODE 2.INVOICE MODE 3.TABLE MODE 4.GUEST NO MODE 5.CASHBACK PROMPT
Press [MENU] until the POS idle prompt is displayed.
Terminal returns the display to the POS idle prompt.
9.0
Press Any Key or Swipe Card - - - - >
Press [CLEAR] to access the NURIT Desktop.
The terminal returns the display to the NURIT Desktop.
10.0 NURIT
Nurit SOS
The terminal is ready for the next action.

NURIT POS Application 11.70 Parameter Setup
VeriFone Confidential 584 11/30/2007
Table Mode
When Table Mode is enabled the terminal will prompt for a Table Number while processing the transaction. This number is printed on the receipts. Table Number is not used when matching a Void transaction or to search for a specific transaction when adding/modifying tips. Table Mode is only supported in Restaurant terminals.
Value Choices: Off or On
Use the following interface table to configure Table Mode from the terminal’s Main Menu.
User Interface Table
Step Terminal Display User Action Terminal Action
1.0 NURIT
Nurit SOS
With the selection box highlighting the NURIT POS application press [ENTER].
The terminal displays the POS idle screen.
2.0
Press Any Key or Swipe Card - - - - >
Press [MENU] to access the Main Menu Screen.
The terminal displays the main menu screen.
3.0 MENU SCREEN: 1.Reports 2.Merch. Params 3.Merch. Options
Press [2] to select Merchant Parameters.
the terminal will display the Merchant Parameters menu.
4.0 MERCHANT PARAMS: 1.Authorizations 2.Security Level 3.Edit Header 4.Edit Trailer 5.Set Cash EDC 6.Merchant Fee 7.Set Batch Time 8.Ind. Prompts
Press [8] to select Industry Prompts.
The terminal requests the password to ensure that the user has access authorization.
5.0 ENTER PASSWORD: Enter the 8-digit password then press [ENTER].
The terminal verifies the password and accesses the selected function.
6.0 Ind. Prompts: 1.SERVER ID MODE 2.INVOICE MODE 3.TABLE MODE
Press [3] to select Table Mode.
Terminal displays the Table Mode options.
7.0 TABLE MODE 1.OFF 2.ON
Press [2] to enable Table Mode.
The terminal enables Table Mode and returns the display to the Industry Prompts menu.

NURIT POS Application 11.70 Parameter Setup
VeriFone Confidential 585 11/30/2007
Step Terminal Display User Action Terminal Action
8.0 Ind. Prompts: 1.SERVER ID MODE 2.INVOICE MODE 3.TABLE MODE
Press [MENU] until the POS idle prompt is displayed.
Terminal returns the display to the POS idle prompt.
9.0
Press Any Key or Swipe Card - - - - >
Press [CLEAR] to access the NURIT Desktop.
The terminal returns the display to the NURIT Desktop.
10.0 NURIT
Nurit SOS
The terminal is ready for the next action.

NURIT POS Application 11.70 Parameter Setup
VeriFone Confidential 586 11/30/2007
Guest Number Mode
When Guest Number Mode is enabled the terminal will prompt for the number of guests while processing the transaction. This number is printed on the receipts. Guest Number is not used when matching a Void transaction or to search for a specific transaction when adding/modifying tips. Guest Number Mode is only supported in Restaurant terminals.
Value Choices: Off or On Use the following interface table to enable/disable guest number mode.
User Interface Table
Step Terminal Display User Action Terminal Action
1.0 NURIT
Nurit SOS
With the selection box highlighting the NURIT POS application press [ENTER].
The terminal displays the POS idle screen.
2.0
Press Any Key or Swipe Card - - - - >
Press [MENU] to access the Main Menu Screen.
The terminal displays the main menu screen.
3.0 MENU SCREEN: 1.Reports 2.Merch. Params 3.Merch. Options
Press [2] to select Merchant parameters.
Terminal will display the Merchant Parameters menu.
3.0 MERCHANT PARAMS: 1.Authorizations 2.Security Level 3.Edit Header 4.Edit Trailer 5.Set Cash EDC 6.Merchant Fee 7.Set Batch Time 8.Ind. Prompts
Press [8] to select Industry Prompts.
The terminal requests the password to ensure that the user has access authorization.
4.0 ENTER PASSWORD: Enter the 8-digit password then press [ENTER].
The terminal verifies the password and accesses the selected function.
5.0 Ind. Prompts: 1.SERVER ID MODE 2.INVOICE MODE 3.TABLE MODE 4.GUEST NO MODE
Press [4] to select Guest Number Mode.
Terminal displays Guest Number options.
6.0 GUEST NO MODE: 1.OFF 2.ON
Press [2] to enable Guest Number Mode.
Terminal enables Guest Number Mode and returns the display to the Industry Prompts menu.

NURIT POS Application 11.70 Parameter Setup
VeriFone Confidential 587 11/30/2007
Step Terminal Display User Action Terminal Action
7.0 Ind. Prompts: 1.SERVER ID MODE 2.INVOICE MODE 3.TABLE MODE 4.GUEST NO MODE
Press [MENU] until the POS idle prompt is displayed.
Terminal returns the display to the POS idle prompt.
8.0
Press Any Key or Swipe Card - - - - >
Press [CLEAR] to access the NURIT Desktop.
The terminal returns the display to the NURIT Desktop.
9.0 NURIT
Nurit SOS
The terminal is ready for the next action.

NURIT POS Application 11.70 Parameter Setup
VeriFone Confidential 588 11/30/2007
Language Setup If the terminal is being used in an area where English is not the primary language both the display and the printed information can be changed from English to Spanish. All user specified information (i.e. Header, Trailer or Comment Line) must be entered in the desired language, this information is not translated.
NOTE The display language is not changed until the display returns to the idle prompt.
Value Choices: English or Spanish
Use the following interface table to set the terminal’s language.
User Interface Table
Step Terminal Display User Action Terminal Action
1.0 NURIT
Nurit SOS
With the selection box highlighting the NURIT POS application press [ENTER].
The terminal displays the POS idle screen.
2.0
Press Any Key or Swipe Card - - - - >
Press [MENU] to access the Main Menu Screen.
The terminal displays the main menu screen.
3.0 MENU SCREEN: 1.Reports 2.Merch. Params 3.Merch. Options
Press [3] to select Merchant Options.
The terminal displays the Merchant Options sub-menu.
4.0 MERCH. OPTIONS: 1.Paper Type 2.No-Paper Mode 3.Buzzer Set 4.Operation Mode 5.Battery Saver 6.Prt Disclaimer 7.Set Menu Type 8.Set Halo 9.Print Setup 10.Store&Forward 11.Check Reader 12.Sign. Option 13.Bridge Comm. 14.Language Setup
Scroll down to Language Setup then press [ENTER]. OR Press [FUNC] or [F] and [4] simultaneously to select Language Setup.
Terminal displays the Language Setup options.

NURIT POS Application 11.70 Parameter Setup
VeriFone Confidential 589 11/30/2007
Step Terminal Display User Action Terminal Action
5.0 LANGUAGE SETUP: 1.Display 2.Printer
Press [1] to change the Display language. OR Press [2] to change the Printer language
Terminal lists the available languages.
6.0 CHOOSE LANGUAGE: 2.ENGLISH 9.SPANIISH
Press the number that corresponds with the desired language
The terminal accepts the setting and returns the display to the Merchant Options menu.
7.0 MERCH. OPTIONS: 1.Paper Type 2.No-Paper Mode 3.Buzzer Set 4.Operation Mode 5.Battery Saver 6.Prt Disclaimer 7.Set Menu Type 8.Set Halo 9.Print Setup 10.Store&Forward 11.Check Reader 12.Sign. Option 13.Bridge Comm. 14.Language Setup
Press [MENU] until the POS idle prompt is displayed.
Terminal returns the display to the POS idle prompt.
8.0
Press Any Key or Swipe Card - - - - >
Press [CLEAR] to access the NURIT Desktop.
The terminal returns the display to the NURIT Desktop.
9.0 NURIT
Nurit SOS
The terminal is ready for the next action.

NURIT POS Application 11.70 Parameter Setup
VeriFone Confidential 590 11/30/2007
Menu Type Setting When Menu Type is set to the default setting of Manual Scroll the user must use the up or down arrows to scroll through the menu selections. When the menu type is switched to Auto Scroll the terminal moves the highlight bar down through the menu selections automatically at the user selected scrolling speed. The Auto Scroll speed can be set to 1 for the fastest scrolling speed or 9 for the slowest scrolling speed.
Value Choices: Auto Scroll (Speed setting of 1-9) or Manual Scroll
Use the following interface table to set the menu type.
User Interface Table
Step Terminal Display User Action Terminal Action
1.0 NURIT
Nurit SOS
With the selection box highlighting the NURIT POS application press [ENTER].
The terminal displays the POS idle screen.
2.0
Press Any Key or Swipe Card - - - - >
Press [MENU] to access the Main Menu Screen.
The terminal displays the main menu screen.
3.0 MENU SCREEN: 1.Reports 2.Merch. Params 3.Merch. Options
Press [3] to select Merchant Options.
Terminal displays the merchant Options sub-menu.
4.0 MERCH. OPTIONS: 1.Paper Type 2.No-Paper Mode 3.Buzzer Set 4.Operation Mode 5.Battery Saver 6.Prt Disclaimer 7.Set Menu Type
Press [7] to select Set menu Type.
The terminal displays the Set Menu Type options.
5.0 CHOOSE MENU TYPE: 1.Auto Scroll 2.Manual Scroll
Select the desired Scroll Type.
if Auto Scroll was selected the terminal prompts for the Scroll Speed. If Manual Scroll was selected the terminal returns display to the Merchant Options menu.
5.1 Speed ? 1 - 9 If Auto was selected, enter the scroll speed (1=fastest speed and 9=slowest speed) then press [ENTER].
Terminal accepts the setting and returns the display to the Merchant Options menu.

NURIT POS Application 11.70 Parameter Setup
VeriFone Confidential 591 11/30/2007
Step Terminal Display User Action Terminal Action
6.0 MERCH. OPTIONS: 1.Paper Type 2.No-Paper Mode 3.Buzzer Set 4.Operation Mode 5.Battery Saver 6.Prt Disclaimer 7.Set Menu Type
Press [MENU] until the POS idle prompt is displayed.
Terminal returns the display to the POS idle prompt.
7.0
Press Any Key or Swipe Card - - - - >
Press [CLEAR] to access the NURIT Desktop.
The terminal returns the display to the NURIT Desktop.
8.0 NURIT
Nurit SOS
The terminal is ready for the next action.

NURIT POS Application 11.70 Parameter Setup
VeriFone Confidential 592 11/30/2007
Merchant Fee Merchant Fee is used to set a surcharge fee on Debit and EBT Cash Benefit transactions. The fee can be placed on all transactions or only on those transactions where a Cash Back amount is dispensed.
Use the following interface table to set a merchant fee amount.
User Interface Table
Step Terminal Display User Action Terminal Action
1.0 NURIT
Nurit SOS
With the selection box highlighting the NURIT POS application press [ENTER].
The terminal displays the POS idle screen.
2.0
Press Any Key or Swipe Card - - - - >
Press [MENU] to access the Main Menu Screen.
The terminal displays the main menu screen.
3.0 MENU SCREEN: 1.Reports 2.Merch. Params 3.Merch. Options
Press [2] to select Merchant Parameters.
Terminal displays the Merchant Parameters sub-menu.
4.0 MERCHANT PARAMS: 1.Authorizations 2.Security Level 3.Edit Header 4.Edit Trailer 5.Set Cash EDC 6.Merchant Fee
Press [6] to select Merchant Fee.
The terminal requests the password to ensure that the user has access authorization.
5.0 ENTER PASSWORD: Enter the 8-digit password then press [ENTER].
The terminal verifies the password and accesses the selected function.
6.0 Merch Fee: $0.00 New Rate: 1.50
Enter the Merchant Fee then press [ENTER]. Accepted range is 1-9999 with the decimal point implied.
Terminal prompts for verification. The current value is displayed on the first line.
7.0 ARE YOU SURE? ENTR=YES, MENU=NO
Press [ENTER]. Terminal prompts for Cash Back Only.
8.0 On CashBack Only ENTR=YES, MENU=NO
Press [ENTER]. The terminal accepts the setting and returns the display to the Merchant Parameters menu.

NURIT POS Application 11.70 Parameter Setup
VeriFone Confidential 593 11/30/2007
Step Terminal Display User Action Terminal Action
9.0 MERCHANT PARAMS: 1.Authorizations 2.Security Level 3.Edit Header 4.Edit Trailer 5.Set Cash EDC 6.Merchant Fee
Press [MENU] until the POS idle prompt is displayed.
Terminal returns the display to the POS idle prompt.
10.0
Press Any Key or Swipe Card - - - - >
Press [CLEAR] to access the NURIT Desktop.
The terminal returns the display to the NURIT Desktop.
11.0 NURIT
Nurit SOS
The terminal is ready for the next action.

NURIT POS Application 11.70 Parameter Setup
VeriFone Confidential 594 11/30/2007
No Paper Mode This function enables or disables the printer or sets No Paper Mode to automatic. When No Paper Mode is enabled, the terminal will not print a receipt for any transaction and reports are not accessible. The flashing idle prompt arrow is replaced with NPM. When set to AUTO, the terminal automatically puts itself in NPM when it runs out of paper.
When a transaction is processed while the terminal is in No Paper Mode, the disposition of the transaction (approved or declined) and the authorization code is displayed on the screen. If necessary (dependent upon terminal type) press ENTER to view the complete host response.
Disable No Paper Mode is a function in the NURIT Control Center and it is available for each of the active EDC/Payment Types. When this feature is set to Yes, a transaction for the selected EDC type will not be processed. The message NO PAPER MODE NOT SUPPORTED is displayed when a transaction is attempted. This function cannot be changed at the terminal level, it is only accessible through the NCC.
Value Choices:
Choices Description
Off There is paper in the terminal and the printer is active. Receipts are printed after transactions are processed and the reports are accessible. The idle prompt has flashing arrow.
On There might or might not be paper in the terminal but the printer is not active. No receipts are printed and reports are not accessible. The idle prompt flashes NPM. If there is no paper in the terminal, No Paper Mode cannot be disabled.
Auto If the terminal runs out of paper the system puts itself into No Paper Mode automatically. This is the default setting..
Use the following interface table to enable/disable no paper mode.
User Interface Table
Step Terminal Display User Action Terminal Action
1.0 NURIT
Nurit SOS
With the selection box highlighting the NURIT POS application press [ENTER].
The terminal displays the POS idle screen.
2.0
Press Any Key or Swipe Card - - - - >
Press [MENU] to access the Main Menu Screen.
The terminal displays the main menu screen.

NURIT POS Application 11.70 Parameter Setup
VeriFone Confidential 595 11/30/2007
Step Terminal Display User Action Terminal Action
3.0 MENU SCREEN: 1.Reports 2.Merch. Params 3.Merch. Options
Press [3] to select Merchant Options.
Terminal displays the Merchant Options sub-menu
4.0 MERCHANT OPTIONS: 1.Paper Type 2.No-Paper Mode 3.Buzzer Set
Press [2] to select No Paper Mode.
The terminal requests the password to ensure that the user has access authorization.
5.0 ENTER PASSWORD: Enter the 8-digit password then press [ENTER].
The terminal verifies the password and accesses the selected function.
6.0 NOPAPER MODE:OFF 1.OFF 2.ON 3.AUTO
Press [1] to turn NPM OFF. OR Press [2] to turn NPM ON. OR Press [3] for automatic NPM when the terminal runs out of paper.
Terminal prompts for verification.
7.0 ARE YOU SURE? ENTR=YES, MENU=NO
Press [ENTER] to confirm. Terminal accepts the setting and returns display to the Merchant Options menu.
8.0 MERCHANT OPTIONS: 1.Paper Type 2.No-Paper Mode 3.Buzzer Set
Press [MENU] until the POS idle prompt is displayed.
Terminal returns the display to the POS idle prompt.
9.0
Press Any Key or Swipe Card - - - - > NPM Mode
Press [CLEAR] to access the NURIT Desktop.
The terminal returns the display to the NURIT Desktop. Notice that NPM Mode (No Paper Mode) is flashing on the bottom line of the dispaly.
10.0 NURIT
Nurit SOS
The terminal is ready for the next action.

NURIT POS Application 11.70 Parameter Setup
VeriFone Confidential 596 11/30/2007
Operation Mode This feature sets the terminal to one of two modes: Normal Mode, which is used for live transactions and Demo Mode, which is used for training. When in Demo Mode, the terminal responds to user actions in the same manner as when in Normal Mode except that the host is never contacted. Prompts are displayed and receipts and reports are printed as they would be normally. The idle display flashes Demo instead of the arrow and the receipts and reports have <Demo Mode> printed at the top. All transactions entered while in normal mode are still in the database when demo mode is exited but the demo transactions are cleared. After working in Demo Mode, make sure to return to Normal Mode in order to perform live transactions.
Value Choices: Normal Mode or Demo Mode.
Use the following interface table to toggle between normal mode and demo mode.
User Interface Table
Step Terminal Display User Action Terminal Action
1.0 NURIT
Nurit SOS
With the selection box highlighting the NURIT POS application press [ENTER].
The terminal displays the POS idle screen.
2.0
Press Any Key or Swipe Card - - - - >
Press [MENU] to access the Main Menu Screen.
The terminal displays the main menu screen.
3.0 MENU SCREEN: 1.Reports 2.Merch. Params 3.Merch. Options
Press [3] to select Merchant Options.
The terminal displays the merchant Options sub-menu.
4.0 MERCH. OPTIONS: 1.Paper Type 2.No-Paper Mode 3.Buzzer Set 4.Operation Mode
Press [4] to select Operation Mode.
The terminal requests the password to ensure that the user has access authorization.
5.0 ENTER PASSWORD: Enter the 8-digit password then press [ENTER].
The terminal verifies the password and accesses the selected function.
6.0 Operation Mode: 1.Normal Mode 2.Demo Mode
Press the number that corresponds with the desired mode.
Terminal prompts for verification. Selection #1 is always the current mode.
7.0 ARE YOU SURE? ENTR=YES, MENU=NO
Press [ENTER]. Terminal accepts the setting and returns the display to the Merchant Options menu.

NURIT POS Application 11.70 Parameter Setup
VeriFone Confidential 597 11/30/2007
Step Terminal Display User Action Terminal Action
8.0 MERCH. OPTIONS: 1.Paper Type 2.No-Paper Mode 3.Buzzer Set 4.Operation Mode
Press [MENU] until the POS idle prompt is displayed.
Terminal returns the display to the POS idle prompt.
9.0
Press Any Key or Swipe Card - - - - > Demo Mode
Press [CLEAR] to access the NURIT Desktop.
The terminal returns the display to the NURIT Desktop. Notice that Demo Mode is flashing on the bottom line of the display.
10.0 NURIT
Nurit SOS
The terminal is ready for the next action.

NURIT POS Application 11.70 Parameter Setup
VeriFone Confidential 598 11/30/2007
Paper Type Even though only single ply thermal paper is supported by all NURIT terminals, Paper Type configures the terminal for Single Ply, Double Ply or Custom Paper. Paper type is used to specify how many receipts are printed and what information is printed on the receipts.
Value Choices:
Choices Description
Single Ply Two receipts are printed for credit card transactions. The Merchant’s copy displays the full account number but the Customer’s copy displays only the last four digits. Debit and EBT transactions will print two receipts only if the Print Second Receipt For Debit/EBT parameter in the NURIT Control Center has been set to Yes.
Double Ply Only one receipt is printed for EDC/Payment Types. Only the last four account digits are printed on the receipt.
Customized Two receipts are printed for all EDC/Payment Types. Unless specified otherwise in the protocol, the Merchant’s receipt has the full account number and the Customer’s copy has only the last four digits.
Use the following interface table to select the paper type.
User Interface Table
Step Terminal Display User Action Terminal Action
1.0 NURIT
Nurit SOS
With the selection box highlighting the NURIT POS application press [ENTER].
The terminal displays the POS idle screen.
2.0
Press Any Key or Swipe Card - - - - >
Press [MENU] to access the Main Menu Screen.
The terminal displays the main menu screen.
3.0 MENU SCREEN: 1.Reports 2.Merch. Params 3.Merch. Options
Press [3] to select Merchant Options.
The terminal displays the Merchant Options sub-menu.
4.0 MERCH. OPTIONS: 1.Paper Type 2.No-Paper Mode 3.Buzzer Set
Press [1] to select paper Type.
The terminal displays the Paper Type options.
5.0 PAPER TYPE: 1.Single Ply 2.Double Ply 3.Customized
Press the number that corresponds with the desired type then press [ENTER].
Terminal accepts the setting and returns the display to the Merchant Options menu.

NURIT POS Application 11.70 Parameter Setup
VeriFone Confidential 599 11/30/2007
Step Terminal Display User Action Terminal Action
6.0 MERCH. OPTIONS: 1.Paper Type 2.No-Paper Mode 3.Buzzer Set
Press [MENU] until the POS idle prompt is displayed.
Terminal returns the display to the POS idle prompt.
7.0
Press Any Key or Swipe Card - - - - >
Press [CLEAR] to access the NURIT Desktop.
The terminal returns the display to the NURIT Desktop.
8.0 NURIT
Nurit SOS
The terminal is ready for the next action.

NURIT POS Application 11.70 Parameter Setup
VeriFone Confidential 600 11/30/2007
Password Certain functions are password protected by the application and can not be set to always enabled. Other functions can be configured to prompt for the password when selected. Except for PIN Pad encryption there is only one password level and only one password, the same password is used for all functions. This password defaults to the current date in MMDDYYYY format and updates every 24-hours to the next day.
A user specified password can be requested at the time that the download file is built in the NURIT Control Center (NCC). This password does not change daily, it remains the same until it is updated in the terminal or a new password is downloaded from the NCC. Another NCC parameter, Locking Timeout, sets the time that the terminal is locked after an incorrect password is entered three times. This defaults to 15 minutes. The password can be changed at the terminal level but the lockout time can only be changed in the NCC.
If the password is changed in the terminal and the new password is forgotten, the parameters must be downloaded from the NCC. This will reset the password to the default or NCC configuration.
NOTE
It is advised that this default password be changed upon receipt of the terminal. The new password should be a series of eight non-sequential numbers that can be easily remembered. Using birthdays or anniversaries is not advised as unauthorized persons can easily discover these passwords.
Changing the Default Password
Use the following interface table to set a new user password from the default password.
User Interface Table
Step Terminal Display User Action Terminal Action
1.0 NURIT
Nurit SOS
With the selection box highlighting the NURIT POS application press [ENTER].
The terminal displays the POS idle screen.
2.0
Press Any Key or Swipe Card - - - - >
Press [MENU] to access the Main Menu Screen.
The terminal displays the main menu screen.
3.0 MENU SCREEN: 1.Reports 2.Merch. Params 3.Merch. Options
Press [2] to select Merchant Parameters.
The terminal displays the Merchant Parameters sub-menu.

NURIT POS Application 11.70 Parameter Setup
VeriFone Confidential 601 11/30/2007
Step Terminal Display User Action Terminal Action
4.0 MERCHANT PARAMS: 1.Authorizations 2.Security Level 3.Edit Header
Press [2] to select Security Level.
Terminal displays the Security Switch functions.
5.0 SECURITY SWITCH: 1.User Password 2.Batch 3.Print Account
Press [1] to select User Password.
The terminal prompts for the NEW password.
6.0 ENTER PASSWORD: ********
Enter the NEW password then press [ENTER].
Terminal prompts to re-enter the password.
7.0 REENTER PASSWORD ********
Re-enter the NEW password then press [ENTER]. Process is complete.
Terminal returns display to the Security Switch menu.
8.0 SECURITY SWITCH: 1.User Password 2.Batch 3.Print Account
Press [MENU] until the POS idle prompt is displayed.
Terminal returns the display to the POS idle prompt.
9.0
Press Any Key or Swipe Card - - - - >
Press [CLEAR] to access the NURIT Desktop.
The terminal returns the display to the NURIT Desktop.
10.0 NURIT
Nurit SOS
The terminal is ready for the next action.

NURIT POS Application 11.70 Parameter Setup
VeriFone Confidential 602 11/30/2007
Changing the Non-Default Password
If the current password is anything other than the default MMDDYYYY password use the following interface table to set a new user password.
User Interface Table
Step Terminal Display User Action Terminal Action
1.0 NURIT
Nurit SOS
With the selection box highlighting the NURIT POS application press [ENTER].
The terminal displays the POS idle screen.
2.0
Press Any Key or Swipe Card - - - - >
Press [MENU] to access the Main Menu Screen.
The terminal displays the main menu screen.
3.0 MENU SCREEN: 1.Reports 2.Merch. Params 3.Merch. Options 4.Hosts Params 5.System Options 6.Radio Params 7.Download 8.Communication 9.NOS Menu
Press [2] to select Merchant Parameters.
The terminal displays the Merchant Parameters sub-menu.
4.0 MERCHANT PARAMS: 1.Authorizations 2.Security Level 3.Edit Header
Press [2] to select Security Level.
Terminal displays the Security Switch functions.
5.0 SECURITY SWITCH: 1.User Password 2.Batch 3.Print Account
Press [1] to select User Password.
The terminal queries if the password is to be changed.
6.0 Change Password: ENTR=YES, MENU=NO
Press [ENTER]. The terminal prompts for the current password.
7.0 Old Password:
Enter the OLD password then press [ENTER].
The terminal prompts for the new password.
8.0 ENTER PASSWORD: ********
Enter the NEW password then press [ENTER].
Terminal prompts to re-enter the new password.
9.0 REENTER PASSWORD ********
Re-enter the NEW password then press [ENTER].
Terminal accepts the change and returns the display to the Security Switch menu.
10.0 SECURITY SWITCH: 1.User Password 2.Batch 3.Print Account
Press [MENU] until the POS idle prompt is displayed.
Terminal returns the display to the POS idle prompt.

NURIT POS Application 11.70 Parameter Setup
VeriFone Confidential 603 11/30/2007
Step Terminal Display User Action Terminal Action
11.0
Press Any Key or Swipe Card - - - - >
Press [CLEAR] to access the NURIT Desktop.
The terminal returns the display to the NURIT Desktop.
12.0 NURIT
Nurit SOS
The terminal is ready for the next action.

NURIT POS Application 11.70 Parameter Setup
VeriFone Confidential 604 11/30/2007
PIN Pad Parameters Many of the PIN Pad functions are specifically concerned with encryption. Encryption is the translation of data (in this case the PIN) into a secret code. To read encrypted data, the terminal must have a secure key stored that enables it to decrypt data. The two major types of encryption or key management used by NURIT Terminals and PIN Pads are Master/Session and DUKPT.
Master/Session is a form of encryption that uses a “master key’, a “working key” and a “session key”. The master key is injected into the PIN Pad or Terminal at a secure facility. The Master Key, Working Key and Session Key work together to encrypt the PIN block as the transaction takes place.
DUKPT stands for Derived Unique Key Per Transaction. This is an Encryption or Key Management type that uses a unique key for every transaction.
Along with the two different management methods there are two key lengths, Single DES and Triple DES. Single DES (Data Encryption Standard) is a 64-bit key. Triple DES is a double length 128-bit key.

NURIT POS Application 11.70 Parameter Setup
VeriFone Confidential 605 11/30/2007
Edit PIN Key
The PIN Key or Working Key is used for Master/Session key management only. If the processing Host does not send an encrypted working key for each transaction the encrypted key can be entered into the terminal using the Edit PIN Key function.
Use the following interface table to enter a new or edit an existing PIN or Working Key.
User Interface Table
Step Terminal Display User Action Terminal Action
1.0 NURIT
Nurit SOS
With the selection box highlighting the NURIT POS application press [ENTER].
The terminal displays the POS idle screen.
2.0
Press Any Key or Swipe Card - - - - >
Press [MENU] to access the Main Menu Screen.
The terminal displays the main menu screen.
3.0 MENU SCREEN: 1.Reports 2.Merch. Params 3.Merch. Options 4.Hosts Params 5.System Options 6.Radio Params 7.Download 8.Communication 9.NOS Menu
Press [5] to select System Options.
Terminal displays the System Options sub-menu.
4.0 SYSTEM OPTIONS: 1.Set Time/Date 2.Edit PIN Key 3.Sel.Mstr Key
Press [2] to select Edit PIN Key.
The terminal requests the password to ensure that the user has access authorization.
5.0 ENTER PASSWORD: Enter the 8-digit password then press [ENTER].
The terminal verifies the password and accesses the selected function.
6.0 EDIT WORKING KEY: 0000000000000000
Enter the working key then press [ENTER]. The Working Key is comprised of 16 characters. Those characters can be NUMERIC (0 to 9) and six different ALPHA characters, (A, B, C, D, E and F). Refer to Terminal User Interface for complete information regarding entering alphanumeric characters.
The terminal accepts the entry and returns the display to the System Options menu.

NURIT POS Application 11.70 Parameter Setup
VeriFone Confidential 606 11/30/2007
Step Terminal Display User Action Terminal Action
7.0 SYSTEM OPTIONS: 1.Set Time/Date 2.Edit PIN Key 3.Sel.Mstr Key
Press [MENU] until the POS idle prompt is displayed.
Terminal returns the display to the POS idle prompt.
8.0
Press Any Key or Swipe Card - - - - >
Press [CLEAR] to access the NURIT Desktop.
The terminal returns the display to the NURIT Desktop.
9.0 NURIT
Nurit SOS
The terminal is ready for the next action.

NURIT POS Application 11.70 Parameter Setup
VeriFone Confidential 607 11/30/2007
Select Master Key
The number entered for the Master Key Location (0-9) corresponds to the location where the Master Key is stored. The number entered here must be the same as the location entered in the Key Loader encryption application when the master key encryption file was created. The Select Master Key function allows the changing of the location of the PIN pad encryption key. Both the encryption key and the key location must be correct.
Use the following interface table to select the master key location.
User Interface Table
Step Terminal Display User Action Terminal Action
1.0 NURIT
Nurit SOS
With the selection box highlighting the NURIT POS application press [ENTER].
The terminal displays the POS idle screen.
2.0
Press Any Key or Swipe Card - - - - >
Press [MENU] to access the Main Menu Screen.
The terminal displays the main menu screen.
3.0 MENU SCREEN: 1.Reports 2.Merch. Params 3.Merch. Options 4.Hosts Params 5.System Options
Press [5] to select System Options.
The terminal displays the System Options sub-menu.
4.0 SYSTEM OPTIONS: 1.Set Time/Date 2.Edit PIN Key 3.Sel. Mstr Key
Press [3] for Select Master Key.
The terminal requests the password to ensure that the user has access authorization.
5.0 ENTER PASSWORD: Enter the 8-digit password then press [ENTER].
The terminal verifies the password and accesses the selected function.
6.0 MASTER LOCATION: 0
Enter the Master Key Location then press [ENTER]. Accepted range is 0-9.
The terminal accepts the setting then returns the display to the System Options menu.
7.0 SYSTEM OPTIONS: 1.Set Time/Date 2.Edit PIN Key 3.Sel.Mstr Key
Press [MENU] until the POS idle prompt is displayed.
Terminal returns the display to the POS idle prompt.

NURIT POS Application 11.70 Parameter Setup
VeriFone Confidential 608 11/30/2007
Step Terminal Display User Action Terminal Action
8.0
Press Any Key or Swipe Card - - - - >
Press [CLEAR] to access the NURIT Desktop.
The terminal returns the display to the NURIT Desktop.
9.0 NURIT
Nurit SOS
The terminal is ready for the next action.

NURIT POS Application 11.70 Parameter Setup
VeriFone Confidential 609 11/30/2007
PIN Pad Initialize
When an external PIN Pad is connected to a NURIT terminal, the connection is automatically initialized and the PIN Pad and encryption type is recognized. If there is a problem where the PIN Pad encryption type is not detected (a PIN Pad error is displayed), switch the PIN Pad Initialize function from Automatic (default setting) to Manual. The user will select the correct encryption type and transactions will process successfully. If the wrong encryption type is selected an error message is posted during the transaction when the PIN is requested.
Value Choices: Auto or Manual
Use the following interface table to set the PIN Pad initialization to auto or manual.
User Interface Table
Step Terminal Display User Action Terminal Action
1.0 NURIT
Nurit SOS
With the selection box highlighting the NURIT POS application press [ENTER].
The terminal displays the POS idle screen.
2.0
Press Any Key or Swipe Card - - - - >
Press [MENU] to access the Main Menu Screen.
The terminal displays the main menu screen.
3.0 MENU SCREEN: 1.Reports 2.Merch. Params 3.Merch. Options 4.Hosts Params 5.System Options
Press [5] to select System Options.
Terminal displays the System Options sub-menu.
4.0 SYSTEM OPTIONS: 1.Set Time/Date 2.Edit PIN Key 3.Sel. Mstr Key 4.Set Batch No. 5.Edit Database 6.Working Mode 7.Test Mode 8.Predial Call 9.PinPad Init.
Press [9] to select PIN Pad Initialize.
Terminal displays the PIN Pad Initialize options.
5.0 PINPAD INIT. [1]: 1.Auto 2.Manual
Press [1] for Automatic initialization. OR Press [2] for Manual initialization.
If Auto was selected the terminal accepts the setting and returns the display to the System Options menu. If Manual was selected the terminal prompts for encryption type.

NURIT POS Application 11.70 Parameter Setup
VeriFone Confidential 610 11/30/2007
Step Terminal Display User Action Terminal Action
5.1 Choose PinPad: 1-Master 2-DUKPT
Press [1] for Master/Session encryption. OR Press [2] for DUKPT encryption.
The setting is accepted and the terminal returns the display to the System Options menu.
6.0 SYSTEM OPTIONS: 1.Set Time/Date 2.Edit PIN Key 3.Sel.Mstr Key 4.Set Batch No. 5.Edit Database 6.Working Mode 7.Test Mode 8.Predial Call 9.PinPad Init.
Press [MENU] until the POS idle prompt is displayed.
Terminal returns the display to the POS idle prompt.
7.0
Press Any Key or Swipe Card - - - - >
Press [CLEAR] to access the NURIT Desktop.
The terminal returns the display to the NURIT Desktop.
8.0 NURIT
Nurit SOS
The terminal is ready for the next action.

NURIT POS Application 11.70 Parameter Setup
VeriFone Confidential 611 11/30/2007
PIN Pad Function - Switching Encryption Type
A PIN Pad can be encrypted for either Master/Session or DUKPT (Derived Unique Key Per Transaction) format. The encryption format can be changed using PIN Pad Function. For complete encryption/key management information, refer to PIN Pad Parameters.
Value Choices:
Choices Description
Non-DUKPT Master Session or other non-DUKPT encryption algorithm. MS is an encryption or key management method in which the DES 64-bit key or the 3DES 128-bit key supplied by the Host is the Working Key. The working key is used with the injected Master Key to encrypt the PIN. These keys do not change and are used for each subsequent transaction.
DUKPT Derived Unique Key Per Transaction encryption algorithm. Encryption method in which the single 64-bit key used in the encryption process changes for each subsequent transaction. This ensures that even if the PIN for one transaction is decrypted the next PIN will not automatically be known since a different key is used for that encryption.
3DES DUKPT Triple Data Encryption Standard. Encryption method in which two 64-bit keys are used instead of one, for an overall key length of 128 bits. The PIN is encrypted using the first key. The resulting string is then decrypted using the second key which is again encrypted using the first key.
Use the following interface table to switch between encryption types.
User Interface Table
Step Terminal Display User Action Terminal Action
1.0 NURIT
Nurit SOS
With the selection box highlighting the NURIT POS application press [ENTER].
The terminal displays the POS idle screen.
2.0
Press Any Key or Swipe Card - - - - >
Press [MENU] to access the Main Menu Screen.
The terminal displays the main menu screen.
3.0 MENU SCREEN: 1.Reports 2.Merch. Params 3.Merch. Options 4.Hosts Params 5.System Options
Press [5] to select System Options.
The terminal displays the System Options sub-menu.

NURIT POS Application 11.70 Parameter Setup
VeriFone Confidential 612 11/30/2007
Step Terminal Display User Action Terminal Action
4.0 SYSTEM OPTIONS: 1.Set Time/Date 2.Edit PIN Key 3.Sel. Mstr Key 4.Set Batch No. 5.Edit Database 6.Working Mode 7.Test Mode 8.Predial Call 9.PinPad Init. 10.PinPad Func.
Scroll down to PIN Pad Function then press [ENTER]. OR Press [FUNC] or [F] and [0] simultaneously to select PIN Pad Function.
The terminal requests the password to ensure that the user has access authorization.
5.0 ENTER PASSWORD: Enter the 8-digit password then press [ENTER].
The terminal verifies the password and accesses the selected function.
6.0 <------ <------ ------> ---- <------ <------
Press [CLEAR] and then quickly press [2]. Try again if this does not work the first time.
Terminal prompts for the Level 2 password.
7.0 Diagn. L2 Psword . . . . . . . . .
Enter the Level 2 Password. Terminal displays the PIN Pad Function Level 2 Menu.
8.0 SELECT FRM MENU: 1.Algorithm test 2.Set Language 3.Set Baudrate 4.Ms - DUKPT
Press [4] to select Ms - DUKPT.
The current format is briefly displayed.
9.0 Now using DUKPT The encryption options are displayed.
10.0 SELECT FRM MENU: 1.Non-DUKPT 2.DUKPT 3.3DES DUKPT
Select the encryption algorythm to be used.
The terminal accepts the setting and briefly displays the new format.
11.0 S U C C E S S Now using Ms/Ss
Terminal returns display to the PIN Pad Function Level 2 Menu.
12.0 SELECT FRM MENU: 1.Algorithm test 2.Set Language 3.Set Baudrate 4.Ms - DUKPT
Press [MENU] until the POS idle prompt is displayed.
Terminal returns the display to the POS idle prompt.
13.0
Press Any Key or Swipe Card - - - - >
Press [CLEAR] to access the NURIT Desktop.
The terminal returns the display to the NURIT Desktop.
14.0 NURIT
Nurit SOS
The terminal is ready for the next action.

NURIT POS Application 11.70 Parameter Setup
VeriFone Confidential 613 11/30/2007
PIN Pad Function - Erasing Keys
Before installing a refurbished terminal at a new merchant’s location or injecting new keys in an established terminal all existing encryption keys should be erased.
Use the following interface table to erase all existing encryption keys.
User Interface Table
Step Terminal Display User Action Terminal Action
1.0 NURIT
Nurit SOS
With the selection box highlighting the NURIT POS application press [ENTER].
The terminal displays the POS idle screen.
2.0
Press Any Key or Swipe Card - - - - >
Press [MENU] to access the Main Menu Screen.
The terminal displays the main menu screen.
3.0 MENU SCREEN: 1.Reports 2.Merch. Params 3.Merch. Options 4.Hosts Params 5.System Options 6.Radio Params
Press [5] to select System Options.
The System Options sub-menu is displayed.
4.0 SYSTEM OPTIONS: 1.Set Time/Date 2.Edit PIN Key 3.Sel. Mstr Key 4.Set Batch No. 5.Edit Database 6.Working Mode 7.Test Mode 8.Predial Call 9.PinPad Init. 10.PinPad Func.
Scroll down to PIN Pad Function then press [ENTER]. OR Press [FUNC] or [F] and [0] simultaneously to select PIN Pad Function.
The terminal requests the password to ensure that the user has access authorization.
5.0 ENTER PASSWORD: Enter the 8-digit password then press [ENTER].
The terminal verifies the password and accesses the selected function.
6.0 <------ <------ ------> ---- <------ <------
Press [CLEAR] and then quickly press [2]. Try again if this does not work the first time.
The terminal prompts for the Level 2 password.
7.0 Diagn. L2 Psword . . . . . . . . .
Enter the Level 2 Password. The terminal verifies the password and displays the PIN Pad Function Menu.

NURIT POS Application 11.70 Parameter Setup
VeriFone Confidential 614 11/30/2007
Step Terminal Display User Action Terminal Action
8.0 SELECT FRM MENU: 1.Algorithm test 2.Set Language 3.Set Baudrate 4.Ms - DUKPT 5.Erase keys
Press [5] to select Erase Keys.
The terminal prompts for verification.
9.0 Keys’ll be lost! OK/ENT-continue
Select the encryption algorythm to be used.
Terminal erases all keys and briefly displays a status message.
10.0 Erasing keys: S U C C E S S
The terminal returns the display to the PIN Pad Function Menu.
11.0 SELECT FRM MENU: 1.Algorithm test 2.Set Language 3.Set Baudrate 4.Ms - DUKPT
Press [MENU] until the POS idle prompt is displayed.
Terminal returns the display to the POS idle prompt.
12.0
Press Any Key or Swipe Card - - - - >
Press [CLEAR] to access the NURIT Desktop.
The terminal returns the display to the NURIT Desktop.
13.0 NURIT
Nurit SOS
The terminal is ready for the next action.

NURIT POS Application 11.70 Parameter Setup
VeriFone Confidential 615 11/30/2007
PIN Pad Function - Baud Rate
For the key injection process, the terminal must be set to the same Baud Rate as the PC Comm Port is using. Access the Baud Rate function in the PIN Pad Function menu to verify or set the rate before starting the encryption process.
Use the following interface table to set the baud rate for the key injection process.
User Interface Table
Step Terminal Display User Action Terminal Action
1.0 NURIT
Nurit SOS
With the selection box highlighting the NURIT POS application press [ENTER].
The terminal displays the POS idle screen.
2.0
Press Any Key or Swipe Card - - - - >
Press [MENU] to access the Main Menu Screen.
The terminal displays the main menu screen.
3.0 MENU SCREEN: 1.Reports 2.Merch. Params 3.Merch. Options 4.Hosts Params 5.System Options 6.Radio Params
Press [5] to select System Options.
The terminal displays the System Options sub-menu.
4.0 SYSTEM OPTIONS: 1.Set Time/Date 2.Edit PIN Key 3.Sel. Mstr Key 4.Set Batch No. 5.Edit Database 6.Working Mode 7.Test Mode 8.Predial Call 9.PinPad Init. 10.PinPad Func.
Scroll down to PIN Pad Function then press [ENTER]. OR Press [FUNC] or [F] and [0] simultaneously to select PIN Pad Function.
The terminal requests the password to ensure that the user has access authorization.
5.0 ENTER PASSWORD: Enter the 8-digit password then press [ENTER].
The terminal verifies the password and accesses the selected function.
6.0 <------ <------ ------> ---- <------ <------
Press [CLEAR] and then quickly press [2]. Try again if this does not work the first time.
Terminal prompts for the Level 2 password.
7.0 Diagn. L2 Psword . . . . . . . . .
Enter the Level 2 Password. The terminal verifies the password then displays the PIN Pad Function Menu.

NURIT POS Application 11.70 Parameter Setup
VeriFone Confidential 616 11/30/2007
Step Terminal Display User Action Terminal Action
8.0 SELECT FRM MENU: 1.Algorithm test 2.Set Language 3.Set Baud Rate
Press [3] to select Baud Rate. The Baud Rate Menu is displayed.
9.0 SELECT FRM MENU: 1.Show baudrate 2.Set to 1200 3.Set to 2400 4.Set to 4800 5.Set to 9600 6.Set to 19200 7.Set to 38400 8.Set to 115200
Press [1] to determine the terminal’s current setting. OR Select the required rate and skip to data bit/paraity step.
If Show baudrate was selected the current baud rate, data bit and parity setting is briefly displayed. If a baud rate was selected, the terminal prompts for the data bit/parity setting.
9.1 B A U D R A T E 1200, 7, even
Make note of the current settings.
The message is cleared and the display returns to the Baud Rate Menu.
10.0 SELECT FRM MENU: 1.Show baudrate 2.Set to 1200 3.Set to 2400 4.Set to 4800 5.Set to 9600 6.set to 19200 7.Set to 38400 8.Set to 115200
If the current baud rate is not correct select the required rate.
The data bit/parity selections are displayed.
11.0 SELECT FRM MENU: 1.7.even 2.8.none
Press [1] for 7-bit, even parity. OR Press [2] for 8-bit, no parity.
The new settings are accepted and briefly displayed.
11.1 B A U D R A T E 38400, 7, even
The message is cleared and the display returns to the PIN Pad Function Menu.
12.0 SELECT FRM MENU: 1.Algorithm test 2.Set Language 3.Set Baudrate 4.Ms - DUKPT
Press [MENU] until the POS idle prompt is displayed.
Terminal returns the display to the POS idle prompt.
13.0
Press Any Key or Swipe Card - - - - >
Press [CLEAR] to access the NURIT Desktop.
The terminal returns the display to the NURIT Desktop.
14.0 NURIT
Nurit SOS
The terminal is ready for the next action.

NURIT POS Application 11.70 Parameter Setup
VeriFone Confidential 617 11/30/2007
PIN Pad Function - Injection Setup
For Debit and EBT transactions the PIN Pad must be injected with encryption keys. Create the encryption keys using the VeriFone key loader or similar loading device. Prepare the terminal for injection by accessing PIN Pad Function.
Use the following interface table to prepare the NURIT terminal for the PIN Key injection process.
User Interface Table
Step Terminal Display User Action Terminal Action
1.0 NURIT
Nurit SOS
With the selection box highlighting the NURIT POS application press [ENTER].
The terminal displays the POS idle screen.
2.0
Press Any Key or Swipe Card - - - - >
Press [MENU] to access the Main Menu Screen.
The terminal displays the main menu screen.
3.0 MENU SCREEN: 1.Reports 2.Merch. Params 3.Merch. Options 4.Hosts Params 5.System Options 6.Radio Params 7.Download 8.Communication 9.NOS Menu
Press [5] to select System Options.
The System Options sub-menu is displayed.
4.0 SYSTEM OPTIONS: 1.Set Time/Date 2.Edit PIN Key 3.Sel. Mstr Key 4.Set Batch No. 5.Edit Database 6.Working Mode 7.Test Mode 8.Predial Call 9.PinPad Init. 10.PinPad Func.
Scroll down to PIN Pad Function then press [ENTER]. OR Press [FUNC] or [F] and [0] simultaneously to select PIN Pad Function.
The terminal requests the password to ensure that the user has access authorization.
5.0 ENTER PASSWORD: Enter the 8-digit password then press [ENTER].
The terminal verifies the password and accesses the selected function.
6.0 <------ <------ ------> ---- <------ <------
The terminal is ready for encryption.

NURIT POS Application 11.70 Parameter Setup
VeriFone Confidential 618 11/30/2007
Step Terminal Display User Action Terminal Action
6.1 <------ <------ ------> ---- <------ <------
Check the PC loader application to verify that the encryption process successfully completed. Press [MENU] until the POS idle prompt is displayed.
The terminal returns the display to the POS idle prompt.
7.0
Press Any Key or Swipe Card - - - - >
Press [CLEAR] to access the NURIT Desktop.
The terminal returns the display to the NURIT Desktop.
8.0 NURIT
Nurit SOS
The terminal is ready for the next action.

NURIT POS Application 11.70 Parameter Setup
VeriFone Confidential 619 11/30/2007
PIN Pad Configuration
The NURIT terminal defaults to using the internal PIN Pad. If an external PIN Pad is to be used the terminal must be configured correctly. PIN Pad Configuration instructs the terminal to use either the Internal or External PIN Pad.
Value Choices: Built-in or External
Use the following interface table to toggle between internal and external PIN Pad.
User Interface Table
Step Terminal Display User Action Terminal Action
1.0 NURIT
Nurit SOS
With the selection box highlighting the NURIT POS application press [ENTER].
The terminal displays the POS idle screen.
2.0
Press Any Key or Swipe Card - - - - >
Press [MENU] to access the Main Menu Screen.
The terminal displays the main menu screen.
3.0 MENU SCREEN: 1.Reports 2.Merch. Params 3.Merch. Options 4.Hosts Params 5.System Options
Press [5] to select System Options.
The terminal displays the System Options sub-menu.
4.0 SYSTEM OPTIONS: 1.Set Time/Date 2.Edit PIN Key 3.Sel. Mstr Key 4.Set Batch No. 5.Edit Database 6.Working Mode 7.Test Mode 8.Predial Call 9.PinPad Init. 10.PinPad Func. 11.PinPad Config.
Scroll down to PIN Pad Configuration then press [ENTER]. OR Press [FUNC] or [F] and [1] simultaneously to select PIN Pad Configuration.
The terminal requests the password to ensure that the user has access authorization.
5.0 ENTER PASSWORD: Enter the 8-digit password then press [ENTER].
The terminal verifies the password and accesses the selected function.
6.0 Choose PinPad 1-builtin 2-ext
Press [1] to use the Internal PIN Pad. OR Press [2] to use the External PIN Pad.
Terminal accepts the setting and returns the display to the System Options menu.

NURIT POS Application 11.70 Parameter Setup
VeriFone Confidential 620 11/30/2007
Step Terminal Display User Action Terminal Action
7.0 SYSTEM OPTIONS: 1.Set Time/Date 2.Edit PIN Key 3.Sel. Mstr Key 4.Set Batch No. 5.Edit Database 6.Working Mode 7.Test Mode 8.Predial Call 9.PinPad Init. 10.PinPad Func. 11.PinPad Config.
Press [MENU] until the POS idle prompt is displayed.
Terminal returns the display to the POS idle prompt.
8.0
Press Any Key or Swipe Card - - - - >
Press [CLEAR] to access the NURIT Desktop.
The terminal returns the display to the NURIT Desktop.
9.0 NURIT
Nurit SOS
The terminal is ready for the next action.

NURIT POS Application 11.70 Parameter Setup
VeriFone Confidential 621 11/30/2007
Select MAC Key Location
The number entered for the MAC Key Location (0-9) corresponds to the location where the Master Key for the external PIN Pad is stored. The number entered here must be the same as the location entered in the Key Loader encryption application when the master key encryption file was created. The Select MAC Key Location function allows the changing of the location of the external PIN pad encryption key. Both the encryption key and the key location must be correct.
Use the following interface table to select the external PIN Key location.
User Interface Table
Step Terminal Display User Action Terminal Action
1.0 NURIT
Nurit SOS
With the selection box highlighting the NURIT POS application press [ENTER].
The terminal displays the POS idle screen.
2.0
Press Any Key or Swipe Card - - - - >
Press [MENU] to access the Main Menu Screen.
The terminal displays the main menu screen.
3.0 MENU SCREEN: 1.Reports 2.Merch. Params 3.Merch. Options 4.Hosts Params 5.System Options
Press [5] to select System Options.
The terminal displays the System Options sub-menu.
4.0 SYSTEM OPTIONS: 1.Set Time/Date 2.Edit PIN Key 3.Sel. Mstr Key 4.Set Batch No. 5.Edit Database 6.Working Mode 7.Test Mode 8.Predial Call 9.PinPad Init. 10.PinPad Func. 11.PinPad Config. 12.Sel.MAC Key Loc
Scroll down to Select. MAC Key Location then press [ENTER]. OR Press [FUNC] or [F] and [2] simultaneously for Select MAC Key Location.
The terminal requests the password to ensure that the user has access authorization.
5.0 ENTER PASSWORD: Enter the 8-digit password then press [ENTER].
The terminal verifies the password and accesses the selected function.
6.0 LOCATION: Enter the location then press [ENTER]. Accepted range is 0-9.
The location setting is accepted and the display returns to the System Options menu. If the specified location does not have a stored key a message is briefly displayed.

NURIT POS Application 11.70 Parameter Setup
VeriFone Confidential 622 11/30/2007
Step Terminal Display User Action Terminal Action
6.1 DES MAC key not found at #1
The message is cleared and the display returns to the System Options menu.
7.0 SYSTEM OPTIONS: 1.Set Time/Date 2.Edit PIN Key 3.Sel. Mstr Key 4.Set Batch No. 5.Edit Database 6.Working Mode 7.Test Mode 8.Predial Call 9.PinPad Init. 10.PinPad Func. 11.PinPad Config. 12.Sel.MAC Key Loc
Press [MENU] until the POS idle prompt is displayed.
Terminal returns the display to the POS idle prompt.
8.0
Press Any Key or Swipe Card - - - - >
Press [CLEAR] to access the NURIT Desktop.
The terminal returns the display to the NURIT Desktop.
9.0 NURIT
Nurit SOS
The terminal is ready for the next action.

NURIT POS Application 11.70 Parameter Setup
VeriFone Confidential 623 11/30/2007
Print Account When two receipts are printed for a credit card transaction the first or merchant’s receipt has the full credit card account number. Only the last four digits of the credit card account number are printed on the second or customer’s receipt. This configuration, Full On Report, is the default setting.
Having the full account number print on the receipts for other EDC/Payment Types is dependent upon the Host protocol. Unless restricted by the Host, the full account number will be printed on the merchant’s receipts.
Value Choices:
Choices Description
Always Full Full credit card account number is printed on both receipts and Journal Report.
Full On Report Full account number on Merchant receipt and Journal Report (Default setting)
Always Short Only the last four digits of the account number are printed on both receipts and Journal Report.
NOTE Because giving a customer a receipt with the full account number printed on it is not legal, Print Account should not be configured for Always Full.
Use the following interface table to select a print account option.
User Interface Table
Step Terminal Display User Action Terminal Action
1.0 NURIT
Nurit SOS
With the selection box highlighting the NURIT POS application press [ENTER].
The terminal displays the POS idle screen.
2.0
Press Any Key or Swipe Card - - - - >
Press [MENU] to access the Main Menu Screen.
The terminal displays the main menu screen.
3.0 MENU SCREEN: 1.Reports 2.Merch. Params 3.Merch. Options
Press [2] to select Merchant Parameters.
Terminal displays the Merchant Parameters sub-menu.
4.0 MERCHANT PARAMS: 1.Authorizations 2.Security Level 3.Edit Header
Press [2] to select Security Level.
The terminal displays the Security Switch functions.

NURIT POS Application 11.70 Parameter Setup
VeriFone Confidential 624 11/30/2007
Step Terminal Display User Action Terminal Action
5.0 SECURITY SWITCH: 1.User Password 2.Batch 3.Print Account
Press [3] to select Print Account.
The list of EDC types is displayed.
6.0 CHOOSE EDC TYPE: 1.All 2.CREDIT 3.DEBIT
Press [1] for all EDC types. OR Press the number that corresponds with the desired EDC type.
The terminal requests the password to ensure that the user has access authorization. Actual display will reflect terminal configuration.
7.0 ENTER PASSWORD:
Enter the 8-digit password then press [ENTER].
The terminal verifies the password and accesses the selected function.
8.0 Print Account: 1.Always full 2.Full on report 3.Always short
Press the number that corresponds with the desired option.
The terminal accepts the setting and returns the display to the Security Switch menu.
9.0 SECURITY SWITCH: 1.User Password 2.Batch 3.Print Account
Press [MENU] until the POS idle prompt is displayed.
Terminal returns the display to the POS idle prompt.
10.0
Press Any Key or Swipe Card - - - - >
Press [CLEAR] to access the NURIT Desktop.
The terminal returns the display to the NURIT Desktop.
11.0 NURIT
Nurit SOS
The terminal is ready for the next action.

NURIT POS Application 11.70 Parameter Setup
VeriFone Confidential 625 11/30/2007
Print Disclaimer When enabled the Print Disclaimer option prints the following disclaimer at the bottom of the merchant’s receipt for every credit card sale, open tab, forced and return transaction. Print Disclaimer should not be disabled as this is what the customer agrees to when they sign on the signature line.
Disclaimer and signature line for other than Credit EDC is dependent upon the Host requirements.
Credit Disclaimer:
“I AGREE TO PAY ABOVE TOTAL AMOUNT ACCORDING TO CARD ISSUER AGREEMENT (MERCHANT AGREEMENT IF CREDIT VOUCHER).”
Value Choices: Off or On.
Use the following interface table to enable/disable the print disclaimer.
User Interface Table
Step Terminal Display User Action Terminal Action
1.0 NURIT
Nurit SOS
With the selection box highlighting the NURIT POS application press [ENTER].
The terminal displays the POS idle screen.
2.0
Press Any Key or Swipe Card - - - - >
Press [MENU] to access the Main Menu Screen.
The terminal displays the main menu screen.
3.0 MENU SCREEN: 1.Reports 2.Merch. Params 3.Merch. Options 4.Hosts Params 5.System Options
Press [3] to select Merchant Options.
The Merchant Options sub-menu is displayed.
4.0 MERCH. OPTIONS: 1.Paper Type 2.No-Paper Mode 3.Buzzer Set 4.Operation Mode 5.Battery Saver 6.Prt Disclaimer 7.Set Menu Type
Press [6] to select Print Disclaimer.
The terminal prompts the user to select the EDC type.

NURIT POS Application 11.70 Parameter Setup
VeriFone Confidential 626 11/30/2007
Step Terminal Display User Action Terminal Action
5.0 CHOOSE EDC TYPE: 1.CREDIT 2.DEBIT
Press the number that corresponds with the desired EDC Type.
The terminal displays the Print Disclaimer options. Actual display will reflect terminal configuration.
6.0 PRT DSCLMR MODE 1.OFF 2.ON
Press [1] to disable printing the disclaimer. OR Press [2] to print the disclaimer.
Terminal accepts the setting and returns the display to the Merchant Options menu.
7.0 MERCH. OPTIONS: 1.Paper Type 2.No-Paper Mode 3.Buzzer Set 4.Operation Mode 5.Battery Saver 6.Prt Disclaimer 7.Set Menu Type
Press [MENU] until the POS idle prompt is displayed.
Terminal returns the display to the POS idle prompt.
8.0
Press Any Key or Swipe Card - - - - >
Press [CLEAR] to access the NURIT Desktop.
The terminal returns the display to the NURIT Desktop.
9.0 NURIT
Nurit SOS
The terminal is ready for the next action.

NURIT POS Application 11.70 Parameter Setup
VeriFone Confidential 627 11/30/2007
Secure Card Secure Card is an option that is designed to protect the merchant from processing a counterfeit card. When enabled, the user is prompted to verify that the information embedded in the magnetic strip matches the embossed information on the front of the card.
Value Choices:
Choice Description
No Security No terminal prompt.
Last 4 Digits Terminal prompts the user to manually enter the last four digits of the credit card account number. The four digits are compared with the last four swiped digits (default setting).
All Digits Terminal prompts the user to manually enter the complete credit card account number. The number is compared with the swiped account number.
Display Account The full swiped account number is displayed. The user can then compare the swiped information against the embossed account number.
Last 4 Digits and Display
Terminal prompts the user to manually enter the last four digits of the credit card account number. The four digits are compared with the last four swiped digits. Also, the full swiped account number is displayed. The user can then compare the swiped information against the embossed account number.
All Digits and Display
Terminal prompts the user to manually enter the complete credit card account number. The number is compared with the swiped account number. Also, the full swiped account number is displayed. The user can then compare the swiped information against the embossed account number.
Use the following interface table to set the secure card option.
User Interface Table
Step Terminal Display User Action Terminal Action
1.0 NURIT
Nurit SOS
With the selection box highlighting the NURIT POS application press [ENTER].
The terminal displays the POS idle screen.
2.0
Press Any Key or Swipe Card - - - - >
Press [MENU] to access the Main Menu Screen.
The terminal displays the main menu screen.
3.0 MENU SCREEN: 1.Reports 2.Merch. Params 3.Merch. Options
Press [2] to select Merchant Parameters.
The terminal displays the Merchant Parameters sub-menu.

NURIT POS Application 11.70 Parameter Setup
VeriFone Confidential 628 11/30/2007
Step Terminal Display User Action Terminal Action
4.0 MERCHANT PARAMS: 1.Authorizations 2.Security Level 3.Edit Header
Press [2] to select Security Level.
Terminal displays the Security Switch functions.
5.0 SECURITY SWITCH: 1.User Password 2.Batch 3.Print Account 4.Secure Card
Press [4] to select Secure Card.
The Secure Card options are displayed.
6.0 Secure Card (2) 1.No Security 2.Last 4 Digits 3.All Digits 4.Display Account 5.Last4Dgts And Display 6.All Digits And Display
Press the number that corresponds to the desired setting.
The terminal returns the display to the Security Switch menu. The number in the parenthesis on the first line is the current setting.
7.0 SECURITY SWITCH: 1.User Password 2.Batch 3.Print Account 4.Secure Card
Press [MENU] until the POS idle prompt is displayed.
Terminal returns the display to the POS idle prompt.
8.0
Press Any Key or Swipe Card - - - - >
Press [CLEAR] to access the NURIT Desktop.
The terminal returns the display to the NURIT Desktop.
9.0 NURIT
Nurit SOS
The terminal is ready for the next action.

NURIT POS Application 11.70 Parameter Setup
VeriFone Confidential 629 11/30/2007
Set Time & Date All NURIT terminals include an internal clock that maintains the current time and date. The clock time is in a 24-hour (military) format. Use the Set Time & Date feature to set the internal clock.
Use the following interface table to set the internal clock.
User Interface Table
Step Terminal Display User Action Terminal Action
1.0 NURIT
Nurit SOS
With the selection box highlighting the NURIT POS application press [ENTER].
The terminal displays the POS idle screen.
2.0
Press Any Key or Swipe Card - - - - >
Press [MENU] to access the Main Menu Screen.
The terminal displays the main menu screen.
3.0 MENU SCREEN: 1.Reports 2.Merch. Params 3.Merch. Options 4.Hosts Params 5.System Options
Press [5] to select System Options.
The System Options sub-menu is displayed.
4.0 SYSTEM OPTIONS: 1.Set Time/Date 2.Edit PIN Key 3.Sel. Mstr Key
Press [1] to select Set Time/Date.
The terminal’s current date and time is displayed.
5.0 01/01/2007 10:00:00
Press [ENTER].
The terminal prompts for the current date.
6.0 SETTING DATE: MM/DD/YY
Enter the current date in the MMDDYY format. Accepted range: MM = 01-12 DD = 01-31 YY = 00-99
When the second digit for the year is entered the terminal displays the setting time prompt.
7.0 SETTING TIME: hh:mm:00
Enter the current time in hhmm format. Accepted range: hh = 00-23 mm = 00-59 Seconds default to 00.
Remember the terminal clock uses a 24-hour format. When the second minute digit is entered the new date/time is accepted and displayed.
8.0 02/20/2007 16:25:15
If displayed date and time are correct, press [MENU] to exit.
The terminal returns the display to the System Options menu.

NURIT POS Application 11.70 Parameter Setup
VeriFone Confidential 630 11/30/2007
Step Terminal Display User Action Terminal Action
9.0 SYSTEM OPTIONS: 1.Set Time/Date 2.Edit PIN Key 3.Sel. Mstr Key
Press [MENU] until the POS idle prompt is displayed.
Terminal returns the display to the POS idle prompt.
10.0
Press Any Key or Swipe Card - - - - >
Press [CLEAR] to access the NURIT Desktop.
The terminal returns the display to the NURIT Desktop.
11.0 NURIT
Nurit SOS
The terminal is ready for the next action.

NURIT POS Application 11.70 Parameter Setup
VeriFone Confidential 631 11/30/2007
Signature Option The Signature Option feature frees the merchant from having to retain the paper receipts for credit card transactions. Instead electronic copies, this requires an ePad connected to the terminal. The receipt is placed on the ePad and when the Customer signs the receipt the signature is electronically captured for later uploading to a third-party web site.
Show Signature offers the option of displaying the captured signature image on the terminal screen for approval.
Signature Capture is different on a NURIT 8000. On the NURIT 8000, the feature is referred to as Electronic Signature. This allows the customer to sign on the touch screen and have the signature printed on the receipt. The signature is not electronically captured for uploading.
Value Choices: Off or On.
Use the following interface table to enable/disable signature capture.
User Interface Table
Step Terminal Display User Action Terminal Action
1.0 NURIT
Nurit SOS
With the selection box highlighting the NURIT POS application press [ENTER].
The terminal displays the POS idle screen.
2.0
Press Any Key or Swipe Card - - - - >
Press [MENU] to access the Main Menu Screen.
The terminal displays the main menu screen.
3.0 MENU SCREEN: 1.Reports 2.Merch. Params 3.Merch. Options
Press [3] to select Merchant Options.
The terminal displays the Merchant Options sub-menu.
4.0 MERCH. OPTIONS: 1.Paper Type 2.No-Paper Mode 3.Buzzer Set 4.Operation Mode 5.Battery Saver 6.Prt Disclaimer 7.Set Menu Type 8.Set Halo 9.Print Setup 10.Store&Forward 11.Check Reader 12.Sign. Option
Scroll down to Signature Option then press [ENTER]. OR Press [FUNC] or [F] and [2] simultaneously to select Signature Option.
The terminal requests the password to ensure that the user has access authorization.

NURIT POS Application 11.70 Parameter Setup
VeriFone Confidential 632 11/30/2007
Step Terminal Display User Action Terminal Action
5.0 ENTER PASSWORD: Enter the 8-digit password then press [ENTER].
The terminal verifies the password and accesses the selected function.
6.0 Sign. Option: 1.SignCapt. Mode
Press [ENTER]. The terminal displays the Signature Capture options.
7.0 Sign Capt. OFF 1.OFF 2.ON
Press [2] to enable Signature Capture. Stop here for NURIT 8000 terminals. The terminal display returns to the Merchant Options menu.
If an ePad is not connected a warning message is briefly displayed. If an ePad is connected, the terminal briefly displays connectivity with the device. Current status is displayed on the first line.
7.1 Warning! Check ePad
Connect an ePad and try again.
If an ePad is connected the terminal briefly displays a message.
7.2 ePad Is Connected
Continue with the next step The Show Signature options are displayed.
8.0 Show Signature: 1.OFF 2.ON
Press [2] to enable Show Signature.
The display returns to the Merchant Options menu.
9.0 MERCH. OPTIONS: 1.Paper Type 2.No-Paper Mode 3.Buzzer Set 4.Operation Mode 5.Battery Saver 6.Prt Disclaimer 7.Set Menu Type 8.Set Halo 9.Print Setup 10.Store&Forward 11.Check Reader 12.Sign. Option
Press [MENU] until the POS idle prompt is displayed.
Terminal returns the display to the POS idle prompt.
10.0
Press Any Key or Swipe Card - - - - >
Press [CLEAR] to access the NURIT Desktop.
The terminal returns the display to the NURIT Desktop.
11.0 NURIT
Nurit SOS
The terminal is ready for the next action.

NURIT POS Application 11.70 Parameter Setup
VeriFone Confidential 633 11/30/2007
Site ID The Site ID is the identifier for the NCC file that was used to program the terminal. This function is very helpful for troubleshooting purposes.
WARNING The Site ID should not be changed without direction from technical support help desk.
Use the following interface table to view and modify the site ID.
User Interface Table
Step Terminal Display User Action Terminal Action
1.0 NURIT
Nurit SOS
With the selection box highlighting the NURIT POS application press [ENTER].
The terminal displays the POS idle screen.
2.0
Press Any Key or Swipe Card - - - - >
Press [MENU] to access the Main Menu Screen.
The terminal displays the main menu screen.
3.0 MENU SCREEN: 1.Reports 2.Merch. Params 3.Merch. Options 4.Hosts Params 5.System Options 6.Radio Params
Press [2] to select Merchant Parameters.
The terminal displays the Merchant Parameters sub-menu.
4.0 MERCHANT PARAMS: 1.Authorizations 2.Security Level 3.Edit Header 4.Edit Trailer 5.Set Cash EDC 6.Merchant Fee 7.Set Batch Time 8.Ind. Prompts 9.Site ID
Press [9] to select Site ID. The terminal queries if the Site ID is to be changed.
5.0 CHANGE SITE ID? 1001234567
Press [ENTER]. If [MENU] is pressed the display returns to the Merchant Parameters menu.
The terminal requests the password to ensure that the user has access authorization.
6.0 ENTER PASSWORD: Enter the 8-digit password then press [ENTER].
The terminal verifies the password and accesses the selected function.

NURIT POS Application 11.70 Parameter Setup
VeriFone Confidential 634 11/30/2007
Step Terminal Display User Action Terminal Action
7.0 Enter Site ID
Enter the new Site ID then press [ENTER]. If [MENU] is pressed the display returns to the Merchant Parameters menu.
The display returns to the Merchant Parameters menu.
8.0 MERCHANT PARAMS: 1.Authorizations 2.Security Level 3.Edit Header 4.Edit Trailer 5.Set Cash EDC 6.Merchant Fee 7.Set Batch Time 8.Ind. Prompts 9.Site ID
Press [MENU] until the POS idle prompt is displayed.
Terminal returns the display to the POS idle prompt.
9.0
Press Any Key or Swipe Card - - - - >
Press [CLEAR] to access the NURIT Desktop.
The terminal returns the display to the NURIT Desktop.
10.0 NURIT
Nurit SOS
The terminal is ready for the next action.

NURIT POS Application 11.70 Parameter Setup
VeriFone Confidential 635 11/30/2007
Status Bar The Status Bar is a single line information bar displayed at the bottom of the terminal screen. The Status Bar is not supported on the two-line display models, the NURIT 2085 and older models. The information displayed on the status bar depends upon the terminal model. Please see the following chart for specific display information.
NURIT Model Status Bar Display
Wireless Wireless status, battery status and date/time
Land Line with Back-up Battery Battery status and date/time
Land Line Date/time
Value Choices: Off or On.
Use the following interface table to enable/disable the status bar.
User Interface Table
Step Terminal Display User Action Terminal Action
1.0 NURIT
Nurit SOS
With the selection box highlighting the NURIT POS application press [ENTER].
The terminal displays the POS idle screen.
2.0
Press Any Key or Swipe Card - - - - >
Press [MENU] to access the Main Menu Screen.
The terminal displays the main menu screen.
3.0 MENU SCREEN: 1.Reports 2.Merch. Params 3.Merch. Options 4.Hosts Params 5.System Options
Press [5] to select System Options.
The terminal displays the System Options sub-menu.
4.0 SYSTEM OPTIONS: 7.Test mode 8.Predial Call 9.PinPad Init. 10.PinPad Func. 11.PinPad Config. 12.Sel.MAC Key Loc 13.Status Bar
Scroll down to Status Bar then press [ENTER]. OR Press [FUNC] or [F] and [3] simultaneously to select Status Bar.
Terminal displays the Status Bar options.
5.0 STATUS BAR: 1.OFF 2.ON
Press [1] to disable the Status Bar. OR Press [2] to enable it.
Display returns to the System Options menu. Depending upon the NURIT model, disabling the Status Bar will add a line to the menu display

NURIT POS Application 11.70 Parameter Setup
VeriFone Confidential 636 11/30/2007
Step Terminal Display User Action Terminal Action
6.0 SYSTEM OPTIONS: 8.Predial Call 9.PinPad Init. 10.PinPad Func. 11.PinPad Config. 12.Sel.MAC Key Loc 13.Status Bar
Press [MENU] until the POS idle prompt is displayed.
Terminal returns the display to the POS idle prompt.
7.0
Press Any Key or Swipe Card - - - - >
Press [CLEAR] to access the NURIT Desktop.
The terminal returns the display to the NURIT Desktop.
8.0 NURIT
Nurit SOS
The terminal is ready for the next action.
Example of Status Bar
JAN 10, 20:15

NURIT POS Application 11.70 Parameter Setup
VeriFone Confidential 637 11/30/2007
Store & Forward Store & Forward or Offline Mode is used when it is not possible (or is impractical) for the terminal to contact the Host Processor for authorization. The transaction is stored in the terminal’s database until such time as it can be uploaded for authorization. Store & Forward is not supported in a Multi-Merchant environment. Refer to Application Features for additional Store & Forward information.
Turning Store & Forward On
Store & Forward must be turned on for offline transactions to be processed. After Store & Forward is enabled, the mode must be selected. If the S&F On/Off switch is turned on without selecting an offline mode, Stay Online is automatically defaulted. You must select a mode other than Stay Online in order to begin processing offline transactions.
Store & Forward must be enabled in the terminal download file created in the NURIT Control Center. If not enabled, it cannot be turned on at the terminal level. All other Store & Forward settings are configurable at the terminal level only.
Value Choices: On or Off.
Use the following interface table to turn Store & Forward on.
User Interface Table
Step Terminal Display User Action Terminal Action
1.0 NURIT
Nurit SOS
With the selection box highlighting the NURIT POS application press [ENTER].
The terminal displays the POS idle screen.
2.0
Press Any Key or Swipe Card - - - - >
Press [MENU] to access the Main Menu Screen.
The terminal displays the main menu screen.
3.0 MENU SCREEN: 1.Reports 2.Merch. Params 3.Merch. Options
Press [3] to select Merchant Options.
The terminal displays the Merchant options sub-menu.

NURIT POS Application 11.70 Parameter Setup
VeriFone Confidential 638 11/30/2007
Step Terminal Display User Action Terminal Action
4.0 MERCH. OPTIONS: 4.Operation Mode 5.Battery Saver 6.Prt Disclaimer 7.Set Menu Type 8.Set Halo 9.Print Setup 10.Store&Forward
Scroll down to Store & Forward then press [ENTER]. OR Press [FUNC] or [F] and [0] simultaneously to select Store & Forward.
The terminal requests the password to ensure that the user has access authorization.
5.0 ENTER PASSWORD:
Enter the 8-digit password then press [ENTER].
The terminal verifies the password and accesses the selected function.
6.0 STORE&FORWARD 1.S&F On/Off
Press [1] to select Store & Forward On/Off.
Terminal will prompt to turn Store & Forward On.
7.0 Store & Forward Switch ON?
Press [ENTER] to switch on. OR Press [MENU] to cancel and return to the S&F menu.
Terminal displays the Mode Select menu.
8.0 MODE SELECT: 1.Stay Online 2.Stay Offline 3.Off Until Btch 4.OfflineOnDmnd
Select the desired mode. Refer to Mode Select for complete information. OR Press [MENU] for the default (Stay Online) mode.
If anything other than Stay Online was selected the terminal will display the selected mode prompts. For default/Stay Offline the terminal displays the Store & Forward menu.
9.0 STORE&FORWARD 1.S&F On/Off 2.Mode Select 3.Display Trans. 4.Reports 5.Upload Transct 6.Resent Failed 7.Delete Failed
Press [MENU] until the POS idle prompt is displayed.
Terminal returns the display to the POS idle prompt.
10.0
Press Any Key or Swipe Card - - - - > Offline Mode
Press [CLEAR] to access the NURIT Desktop.
The terminal returns the display to the NURIT Desktop. Notice that Offline Mode is flashing on the bottom line of the display.
11.0 NURIT
Nurit SOS
The terminal is ready for the next action.

NURIT POS Application 11.70 Parameter Setup
VeriFone Confidential 639 11/30/2007
Turning Store & Forward Off
Store & Forward cannot be turned off if there are any offline or failed transactions in the database. To process transactions on-line while offline transactions remain in the database, select Stay Online mode from the Mode Select menu.
Value Choices: Off or On.
Use the following interface table to turn Store & Forward off.
User Interface Table
Step Terminal Display User Action Terminal Action
1.0 NURIT
Nurit SOS
With the selection box highlighting the NURIT POS application press [ENTER].
The terminal displays the POS idle screen.
2.0
Press Any Key or Swipe Card - - - - > Offline Mode
Press [MENU] to access the Main Menu Screen.
The terminal displays the main menu screen.
3.0 MENU SCREEN: 1.Reports 2.Merch. Params 3.Merch. Options
Press [3] to select Merchant Options.
The terminal displays the Merchant options sub-menu.
4.0 MERCH. OPTIONS: 1.Paper Type 2.No-Paper Mode 3.Buzzer Set 4.Operation Mode 5.Battery Saver 6.Prt Disclaimer 7.Set Menu Type 8.Set Halo 9.Print Setup 10.Store&Forward
Scroll down to Store & Forward then press [ENTER]. OR Press [FUNC] or [F] and [0] simultaneously to select Store & Forward.
The terminal requests the password to ensure that the user has access authorization.
5.0 ENTER PASSWORD:
Enter the 8-digit password then press [ENTER].
The terminal verifies the password and accesses the selected function.

NURIT POS Application 11.70 Parameter Setup
VeriFone Confidential 640 11/30/2007
Step Terminal Display User Action Terminal Action
6.0 STORE&FORWARD 1.S&F On/Off 2.Mode Select 3.Display Trans. 4.Reports 5.Upload Transct 6.Resent Failed 7.Delete Failed
Press [1] to select Store & Forward On/Off.
Terminal will prompt to turn Store & Forward Off.
7.0 Store & Forward Switch OFF?
Press [ENTER] to switch S&F off. OR Press [MENU] to cancel and exit to the Store & Forward menu.
Terminal returns display to the Store & Forward menu. if there are offline or failed transactions in the database a message is briefly displayed.
7.1 Have to UPLOAD Offline Trans!
Upload transactions and attempt to turn off again.
Terminal returns display to the Store & Forward menu.
8.0 STORE&FORWARD 1.S&F On/Off 2.Mode Select 3.Display Trans. 4.Reports 5.Upload Transct 6.Resent Failed 7.Delete Failed
Press [MENU] until the POS idle prompt is displayed.
Terminal returns the display to the POS idle prompt.
9.0
Press Any Key or Swipe Card - - - - >
Press [CLEAR] to access the NURIT Desktop.
The terminal returns the display to the NURIT Desktop.
10.0 NURIT
Nurit SOS
The terminal is ready for the next action.

NURIT POS Application 11.70 Parameter Setup
VeriFone Confidential 641 11/30/2007
Mode Select
After Store and Forward is enabled, the S&F mode should be selected. The maximum transaction amounts for individual credit card types and the maximum transaction total can be set once the mode is selected. If a specific credit card type has been disabled the terminal will not prompt for a maximum transaction amount for that card type. If no mode is selected the terminal defaults to Stay Online.
Value Choices:
Choice Description
Stay Online Processes transactions by attempting to contact the Host, either through a telephone line or wireless network. Will not store any transactions offline. Idle screen displays flashing arrow.
Stay Offline Does not attempt to contact Host Processor, stores all transactions offline. The idle screen displays OFFLINE flashing.
Off Until Batch Processes all transactions in offline mode until the batch process is started. This causes the terminal to connect to host and upload all transactions for authorization then settle all authorized transactions in the same batch. The idle screen displays OFFLINE flashing.
Offline On Demand Attempts to connect with Host to process transactions. Displays prompt CHOOSE ACTION: 1.RETRY 2.OFFLINE if connection is unsuccessful. Press [1] to try connecting again or [2] to store transaction as offline. Idle screen displays flashing arrow.
Use the following interface table to select the Store & Forward mode.
User Interface Table
Step Terminal Display User Action Terminal Action
1.0 NURIT
Nurit SOS
With the selection box highlighting the NURIT POS application press [ENTER].
The terminal displays the POS idle screen.
2.0
Press Any Key or Swipe Card - - - - > Offline Mode
Press [MENU] to access the Main Menu Screen.
The terminal displays the main menu screen.
3.0 MENU SCREEN: 1.Reports 2.Merch. Params 3.Merch. Options
Press [3] to select Merchant Options.
Terminal displays the Merchant Options sub-menu

NURIT POS Application 11.70 Parameter Setup
VeriFone Confidential 642 11/30/2007
Step Terminal Display User Action Terminal Action
4.0 MERCH. OPTIONS: 1.Paper Type 2.No-Paper Mode 3.Buzzer Set 4.Operation Mode 5.Battery Saver 6.Prt Disclaimer 7.Set Menu Type 8.Set Halo 9.Print Setup 10.Store&Forward
Scroll down to Store & Forward then press [ENTER]. OR Press [FUNC] or [F] and [0] simultaneously to select Store & Forward.
The terminal requests the password to ensure that the user has access authorization.
5.0 ENTER PASSWORD:
Enter the 8-digit password then press [ENTER].
The terminal verifies the password and accesses the selected function.
6.0 STORE&FORWARD 1.S&F On/OFF 2.Mode Select 3.Display Trans.
Press [2] to select Mode Select.
The Mode Select options are displayed.
7.0 MODE SELECT: 1.Stay Online 2.Stay Offline 3.On Until Batch 4.OfflineOnDmnd
Press [1] to stay Online. No additional setup steps are required. OR
Terminal returns the display to the Store & Forward menu. A short status report is printed.
8.0 MODE SELECT: 1.Stay Online 2.Stay Offline 3.On Until Batch 4.OfflineOnDmnd
Select any of the other options by pressing [2], [3] or [4].
Terminal will query if a card limit is to be set.
9.0 LIMIT PER CARD? Accept?ENTER=YES
Press [ENTER] to set limits. If individual card limits are not to be set press [MENU] and skip to Enter Max Total step.
If individual card limits are to be set the terminal prompts for the first limit. If individual card limits are not to be set the terminal prompts for the Max Total amount.
9.1 ENTER MAX AMOUNT Visa 0.00
Enter the maximum amount for a single Visa transaction then press [ENTER]. Accepted range 1-9999999 with decimal point implied. OR Press [ENTER] or [MENU] for no limit.
Terminal prompts for the next card limit.
9.2 ENTER MAX AMOUNT MasterCard 0.00
Enter the maximum amount for a single MasterCard transaction then press [ENTER]. Accepted range 1-9999999 with decimal point implied. OR Press [ENTER] or [MENU] for no limit.
Terminal prompts for the next card limit.

NURIT POS Application 11.70 Parameter Setup
VeriFone Confidential 643 11/30/2007
Step Terminal Display User Action Terminal Action
9.3 ENTER MAX AMOUNT AmericanExp 0.00
Enter the maximum amount for a single American Express transaction then press [ENTER]. Accepted range 1-9999999 with decimal point implied. OR Press [ENTER] or [MENU] for no limit.
Terminal prompts for the next card limit.
9.4 ENTER MAX AMOUNT Diners 0.00
Enter the maximum amount for a single Diners transaction then press [ENTER]. Accepted range 1-9999999 with decimal point implied. OR Press [ENTER] or [MENU] for no limit.
Terminal prompts for the next card limit.
9.5 ENTER MAX AMOUNT CarteBlanch 0.00
Enter the maximum amount for a single Carte Blanch transaction then press [ENTER]. Accepted range 1-9999999 with decimal point implied. OR Press [ENTER] or [MENU] for no limit.
Terminal prompts for the next card limit.
9.6 ENTER MAX AMOUNT Disc/NOVUS 0.00
Enter the maximum amount for a single Discover transaction then press [ENTER]. Accepted range 1-9999999 with decimal point implied. OR Press [ENTER] or [MENU] for no limit.
Terminal prompts for the next card limit.
9.7 ENTER MAX AMOUNT enRoute 0.00
Enter the maximum amount for a single enRoute transaction then press [ENTER]. Accepted range 1-9999999 with decimal point implied. OR Press [ENTER] or [MENU] for no limit.
Terminal prompts for the next card limit.
9.8 ENTER MAX AMOUNT JCB 0.00
Enter the maximum amount for a single JCB transaction then press [ENTER]. Accepted range 1-9999999 with decimal point implied. OR Press [ENTER] or [MENU] for no limit.
Terminal prompts for the allowed maximum total for all transactions.

NURIT POS Application 11.70 Parameter Setup
VeriFone Confidential 644 11/30/2007
Step Terminal Display User Action Terminal Action
10.0 ENTER MAX TOTAL 0.00
Enter the maximum amount for all combined transactions then press [ENTER]. Accepted range 1-9999999 with decimal point implied. OR Press [ENTER] or [MENU] for no limit.
Terminal accepts settings, prints a status
11.0 Merchant accepts risks for all trs
A report listing S&F status and all limits is printed. The terminal returns the display to the Store & Forward menu.
12.0 STORE&FORWARD 1.S&F On/Off 2.Mode Select 3.Display Trans. 4.Reports 5.Upload Transct 6.Resent Failed 7.Delete Failed
Press [MENU] until the POS idle prompt is displayed.
Terminal returns the display to the POS idle prompt.
13.0
Press Any Key or Swipe Card - - - - > Offline Mode
Press [CLEAR] to access the NURIT Desktop.
The terminal returns the display to the NURIT Desktop.
14.0 NURIT
Nurit SOS
The terminal is ready for the next action.

NURIT POS Application 11.70 Parameter Setup
VeriFone Confidential 645 11/30/2007
Tab Option The default tab amount can be configured in the terminal download file built in the NURIT Control Center or it can be configured at the terminal level. The default open tab amount is $50.00. When a tab is opened the user has another opportunity to change the amount the tab will be opened for.
NOTE If the terminal is configured for multiple merchants this function will prompt for the User ID.
Use the following interface table to set the default tab amount.
User Interface Table
Step Terminal Display User Action Terminal Action
1.0 NURIT
Nurit SOS
With the selection box highlighting the NURIT POS application press [ENTER].
The terminal displays the POS idle screen.
2.0
Press Any Key or Swipe Card - - - - >
Press [MENU] to access the Main Menu Screen.
The terminal displays the main menu screen.
3.0 MENU SCREEN: 1.Reports 2.Merch. Params 3.Merch. Options 4.Hosts Params 5.System Options 6.Radio Params 7.Download 8.Communication 9.NOS Menu
Press [5] to select System Options.
The System Options sub-menu is displayed.
4.0 SYSTEM OPTIONS: 1.Set Time/Date 2.Edit PIN Key 3.Sel. Mstr Key 4.Set Batch No. 5.Edit Database 6.Working Mode
Press [6] to select Working Mode.
The Working Mode options are displayed.
5.0 WORKING MODE: 1.Tip Options
Press [1] to select Tip Options.
The terminal requests the password to ensure that the user has access authorization.
6.0 ENTER PASSWORD: Enter the 8-digit password then press [ENTER].
The terminal verifies the password and accesses the selected function.

NURIT POS Application 11.70 Parameter Setup
VeriFone Confidential 646 11/30/2007
Step Terminal Display User Action Terminal Action
7.0 TIP OPTIONS: 1.EDC Tip 2.Tip 1: (ON) 3.Tip 2: (OFF) 4.Tip 3: (OFF) 5.Tab Option
Press [5] to select Tab Option.
The current tab amount is displayed.
8.0 Tab Amt: $ 50.00 0.00
Enter the new default tab amount then press [ENTER].
The terminal returns the display to the Tip Options menu.
9.0 TIP OPTIONS: 1.EDC Tip 2.Tip 1: (ON) 3.Tip 2: (OFF) 4.Tip 3: (OFF) 5.Tab Option
Press [MENU] until the POS idle prompt is displayed.
Terminal returns the display to the POS idle prompt.
10.0
Press Any Key or Swipe Card - - - - >
Press [CLEAR] to access the NURIT Desktop.
The terminal returns the display to the NURIT Desktop.
11.0 NURIT
Nurit SOS
The terminal is ready for the next action.

NURIT POS Application 11.70 Parameter Setup
VeriFone Confidential 647 11/30/2007
Test Mode Test Mode is used for Programming Purposes only. When Test Mode is enabled, the terminal does not validate the Card Account number. This way, an invalid card or test card can be used without being rejected by the terminal. This is important when certifying a new application or protocol against a Host Test Database. Unlike Demo Mode, the terminal does contact the Host for authorization and batching when in Test Mode.
Value Choices: Off or On
Use the following interface table to enable/disable test mode.
User Interface Table
Step Terminal Display User Action Terminal Action
1.0 NURIT
Nurit SOS
With the selection box highlighting the NURIT POS application press [ENTER].
The terminal displays the POS idle screen.
2.0
Press Any Key or Swipe Card - - - - >
Press [MENU] to access the Main Menu Screen.
The terminal displays the main menu screen.
3.0 MENU SCREEN: 1.Reports 2.Merch. Params 3.Merch. Options 4.Hosts Params 5.System Options
Press [5] to select System Options.
Terminal displays the System Options sub-menu.
4.0 SYSTEM OPTIONS: 1.Set Time/Date 2.Edit PIN Key 3.Sel. Mstr Key 4.Set Batch No. 5.Edit Database 6.Working Mode 7.Test Mode
Press [7] to select Test Mode. The terminal requests the password to ensure that the user has access authorization.
5.0 ENTER PASSWORD: Enter the 8-digit password then press [ENTER].
The terminal verifies the password and accesses the selected function.
6.0 TEST MODE: OFF 1.OFF 2.ON
Press [2] to enable Test Mode.
The terminal returns the display to the System Options menu. The current status is displayed on the first line.

NURIT POS Application 11.70 Parameter Setup
VeriFone Confidential 648 11/30/2007
Step Terminal Display User Action Terminal Action
7.0 SYSTEM OPTIONS: 1.Set Time/Date 2.Edit PIN Key 3.Sel. Mstr Key 4.Set Batch No. 5.Edit Database 6.Working Mode 7.Test Mode
Press [MENU] until the POS idle prompt is displayed.
Terminal returns the display to the POS idle prompt.
8.0
Press Any Key or Swipe Card - - - - > Test Mode
Press [CLEAR] to access the NURIT Desktop.
The terminal returns the display to the NURIT Desktop. Notice that Test Mode is flashing on the bottom line of the display.
9.0 NURIT
Nurit SOS
The terminal is ready for the next action.

NURIT POS Application 11.70 Parameter Setup
VeriFone Confidential 649 11/30/2007
Tip Options The Tip Options menu has many features that can be used to customize the Tip process for both the Retail and Restaurant environment. The available features are:
EDC Tip - See Transaction Options, Tips for more information.
Tip #1 - See Transaction Options, Tips for more information.
Tip #2 - See Transaction Options, Tips for more information.
Tip #3 - See Transaction Options, Tips for more information.
Edit Confirm - See Transaction Options, Tips for more information.
Print Tip Setup - See Reports, Tip Setup Report for more information.

NURIT POS Application 11.70 Parameter Setup
VeriFone Confidential 650 11/30/2007
EDC Tip
When any of the three tips are enabled they are automatically enabled for all available EDC/Payment Types. If it is not desirable for a specific EDC type to accept tips, the tip function can be disabled for that specific EDC/Payment Type.
Value Choices: Off or On
NOTE If the terminal is configured for multiple merchants this function will prompt for the User ID.
Use the following interface table to enable/disable the tip function for specific EDC/Payment Types.
User Interface Table
Step Terminal Display User Action Terminal Action
1.0 NURIT
Nurit SOS
With the selection box highlighting the NURIT POS application press [ENTER].
The terminal displays the POS idle screen.
2.0
Press Any Key or Swipe Card - - - - >
Press [MENU] to access the Main Menu Screen.
The terminal displays the main menu screen.
3.0 MENU SCREEN: 1.Reports 2.Merch. Params 3.Merch. Options 4.Hosts Params 5.System Options
Press [5] to select System Options.
The terminal displays the System Options sub-menu.
4.0 SYSTEM OPTIONS: 1.Set Time/Date 2.Edit PIN Key 3.Sel. Mstr Key 4.Set Batch No. 5.Edit Database 6.Working Mode
Press [6] to select Working Mode.
The terminal displays the Working Mode options.
5.0 WORKING MODE: 1.Tip Options 2.Fraud Control 3.Comment Opt.
Press [1] to select Tip Options.
The terminal requests the password to ensure that the user has access authorization.
6.0 ENTER PASSWORD: Enter the 8-digit password then press [ENTER].
The terminal verifies the password and accesses the selected function.

NURIT POS Application 11.70 Parameter Setup
VeriFone Confidential 651 11/30/2007
Step Terminal Display User Action Terminal Action
7.0 TIP OPTIONS: 1.EDC Tip 2.Tip 1: (ON) 3.Tip 2: (OFF) 3.Tip 3: (OFF)
Press [1] to select EDC Tip.
The terminal displays a list of EDC types. The current status of each tip is displayed on the menu item line.
8.0 CHOOSE EDC TYPE: 2.CREDIT 3.DEBIT 4.EBT 5.CHECK 6.CASH
Select the desired EDC type. Terminal displays the EDC Tip options. Actual display will reflect terminal configuration.
9.0 EDC Tip: ON 1.OFF 2.ON
Press [1] to disable tips for the selected EDC type. OR Press [2] to enable tips for the selected EDC type.
The terminal returns the display to the Tip Options menu. Current status is displayed on the first line.
10.0 TIP OPTIONS: 1.EDC Tip 2.Tip 1: (ON) 3.Tip 2: (OFF) 3.Tip 3: (OFF)
Press [MENU] until the POS idle prompt is displayed.
Terminal returns the display to the POS idle prompt.
11.0
Press Any Key or Swipe Card - - - - >
Press [CLEAR] to access the NURIT Desktop.
The terminal returns the display to the NURIT Desktop.
12.0 NURIT
Nurit SOS
The terminal is ready for the next action.

NURIT POS Application 11.70 Parameter Setup
VeriFone Confidential 652 11/30/2007
Retail Tips
In a Retail environment the tip must be entered during the processing of the transaction. It cannot be entered or modified after the transaction has been completed. Up to three separate tips can be enabled separately or in any combination. A default (flat) tip amount can be assigned to any of the tips.
The Calculate Tip/Total option establishes how the transaction total is determined. See Transaction Options for more information on Retail Tips.
NOTE If the terminal is configured for multiple merchants this function will prompt for the User ID.
Use the following interface table to configure the Retail Tip function from the terminal’s Main Menu.
User Interface Table
Step Terminal Display User Action Terminal Action
1.0 NURIT
Nurit SOS
With the selection box highlighting the NURIT POS application press [ENTER].
The terminal displays the POS idle screen.
2.0
Press Any Key or Swipe Card - - - - >
Press [MENU] to access the Main Menu Screen.
The terminal displays the main menu screen.
3.0 MENU SCREEN: 1.Reports 2.Merch. Params 3.Merch. Options 4.Hosts Params 5.System Options
Press [5] to select System Options.
The terminal displays the System Options sub-menu.
4.0 SYSTEM OPTIONS: 1.Set Time/Date 2.Edit PIN Key 3.Sel. Mstr Key 4.Set Batch No. 5.Edit Database 6.Working Mode
Press [6] to select Working Mode.
Terminal displays the Working Mode function.
5.0 WORKING MODE: 1.Tip Options 2.Fraud Control 3.Comment Opt.
Press [1] to select Tip Options.
The terminal requests the password to ensure that the user has access authorization.
6.0 ENTER PASSWORD: Enter the 8-digit password then press [ENTER].
The terminal verifies the password and accesses the selected function.

NURIT POS Application 11.70 Parameter Setup
VeriFone Confidential 653 11/30/2007
Step Terminal Display User Action Terminal Action
7.0 TIP OPTIONS: 1.EDC Tip 2.Tip 1: (OFF) 3.Tip 2: (OFF) 4.Tip 3: (OFF)
Press the number that corresponds with the Tip to be enabled.
The On/Off prompt is displayed. The current status of each tip is displayed on the menu item line.
8.0 Tip 1: (OFF): 1.OFF 2.ON
Press [2] to enable the tip. OR Press [1] to disable the tip.
Terminal will display the tip’s current name. The current status is displayed on the first line.
9.0 TIP 1 Name: 1 N Tip
Modify the tip name then press [ENTER]. OR Press [ENTER] to accept current name.
Terminal will prompt for Tip Entry Method.
10.0 TIP Entry Method 1.Calculate Total 2.Calculate Tip
Press [1] to have the terminal calculate the transaction total after the tip amount is entered. OR Press [2] to have the terminal calculate the tip amount after the transaction total has been entered.
Terminal will prompt for the default tip amount.
11.0 Tip : $0.00 New Rate: 10.00
If desired, enter a default (flat) tip amount then press [ENTER]. This amount will be added to every transaction. Accepted range 1-9999999 with the decimal implied. OR Press [ENTER] to bypass.
Terminal accepts settings and returns display to Tip Options menu. Current rate is displayed on the top line.
12.0 TIP OPTIONS: 1.EDC Tip 2.Tip 1: (ON) 3.Tip 2: (OFF) 3.Tip 3: (OFF)
Press [MENU] until the POS idle prompt is displayed.
Terminal returns the display to the POS idle prompt.
13.0
Press Any Key or Swipe Card - - - - >
Press [CLEAR] to access the NURIT Desktop.
The terminal returns the display to the NURIT Desktop.
14.0 NURIT
Nurit SOS
The terminal is ready for the next action.

NURIT POS Application 11.70 Parameter Setup
VeriFone Confidential 654 11/30/2007
Restaurant Tips
In a Restaurant environment the tip can be entered during the processing of the transaction or it can be entered or modified after the transaction has been completed. Up to three tips can be enabled separately or in any combination except that Tip #1 cannot be disabled. A default (flat) tip amount can be assigned to any of the tips. The Tip Option must be set to In Transaction for the default tip amount to be automatically added.
Tip Discount is an option in Restaurant and is applied only to tips for Credit Card transactions.
The Calculate Tip/Total option establishes how the transaction total is determined. See Transaction Options for more information on Restaurant Tips.
Tips can be configured in three different options:
Option Description
In Tip Menu Terminal will not prompt for tip amount during transaction. A blank tip line is printed on the receipt. The tip can be added or modified in the tip menu at any time until the batch is closed.
In Transaction Terminal will prompt for tip amount during transaction. If a tip amount is entered, the amount is printed on the receipt. Depending upon user’s response to prompt, a blank tip line may or may not be printed on the receipt. The tip can be added or modified in the tip menu at any time until the batch is closed.
Auto Percent Terminal will not prompt for tip amount during transaction. A blank tip line is printed on the receipt with two suggested tip amounts printed underneath. The tips amounts are calculated using the High and Low percentages entered during the tip setup. The tip can be added or modified in the tip menu at any time until the batch is closed.
NOTE If the terminal is configured for multiple merchants this function will prompt for the User ID.

NURIT POS Application 11.70 Parameter Setup
VeriFone Confidential 655 11/30/2007
Use the following interface table to setup a tip in a restaurant terminal.
User Interface Table
Step Terminal Display User Action Terminal Action
1.0 NURIT
Nurit SOS
With the selection box highlighting the NURIT POS application press [ENTER].
The terminal displays the POS idle screen.
2.0
Press Any Key or Swipe Card - - - - >
Press [MENU] to access the Main Menu Screen.
The terminal displays the main menu screen.
3.0 MENU SCREEN: 1.Reports 2.Merch. Params 3.Merch. Options 4.Hosts Params 5.System Options
Press [5] to select System Options.
The terminal displays the System Options sub-menu.
4.0 SYSTEM OPTIONS: 1.Set Time/Date 2.Edit PIN Key 3.Sel. Mstr Key 4.Set Batch No. 5.Edit Database 6.Working Mode
Press [6] to select Working Mode.
The terminal displays the Working Mode functions.
5.0 WORKING MODE: 1.Tip Options 2.Fraud Control 3.Comment Opt.
Press [1] to select Tip Options.
The terminal requests the password to ensure that the user has access authorization.
6.0 ENTER PASSWORD: Enter the 8-digit password then press [ENTER].
The terminal verifies the password and accesses the selected function.
7.0 TIP OPTIONS: 1.EDC Tip 2.Tip 1: (ON) 3.Tip 2: (OFF) 4.Tip 3: (OFF) 5.Tab Option 6.Edit Confirm 7.Print TIP Setup
Press [2] to select Tip #1. OR Press the number that corresponds to the Tip to be enabled.
The On/Off prompt is displayed. The current status of each tip is displayed in parenthesis after the tip name. Even if the tip is already on, you need to select and enable the tip again to modify the current settings.
8.0 Tip 1: (ON) 1.OFF 2.ON
Press [2] to enable the tip. OR Press [1] to disable the tip.
If the tip was enabled the terminal displays the tip name for editing purposes. If the tip was disabled the terminal returns the display to the Tip Options menu. The current status is displayed on the first line.

NURIT POS Application 11.70 Parameter Setup
VeriFone Confidential 656 11/30/2007
Step Terminal Display User Action Terminal Action
8.1 Tip 1 is always In Restaurant
A message is briefly displayed if OFF is selected for Tip 1.
9.0 TIP 1 Name: 1 N Tip
Modify the tip name then press [ENTER]. OR Press [ENTER] to accept current name.
Terminal prompts for Tip Entry Method.
10.0 TIP Entry Method 1.Calculate Total 2.Calculate Tip
Press [1] to have the terminal calculate the transaction total after the tip amount is entered. OR Press [2] to have the terminal calculate the tip amount after the transaction total is entered.
Terminal prompts for Tip Discount.
11.0 Discount Tip 1.OFF 2.ON
Press [1] to disable Tip Discounting. Skip to Tip Options step. OR Press [2] to enable Tip Discounting.
If Discount Tip is disabled the terminal displays the Tip Options menu. If enabled a list of supported credit cards is displayed.
11.1 Select Card Type 1.ALL 2.Visa 3.MasterCard 4.American Exp 5.Diners 6.Carteblanch 7.Disc/NOVUS 8.enRoute 9.JCB
Press [1] to enable tip discounting for all card types. OR Press the number that corresponds to the desired card type.
The terminal prompts for the discount percentage.
11.2 Tips % Discount 1.25
Enter the percentage to be discounted from the tip amount then press [ENTER]. Accepted range is 1-9999 with the decimal point implied.
The Tip Options are displayed.
12.0 Tip Options: 1.In Tip Menu 2.In Transaction 3.Auto Percent
Select the desired tip option. If other than Auto Percent is selected skip to New Rate step.
If In Tip menu or In Transactions was selected the terminal prompts for a default (flat) tip amount. If Auto Percent was selected the terminal prompts for the Low Percentage.
12.1 LOW % OF SUM
Enter low suggested percentage then press [ENTER]. Accepted range is 0-99.
Terminal prompts for the High Percentage.
12.2 HIGH % OF SUM
Enter high suggested percentage then press [ENTER]. Accepted range is 0-99.
The terminal returns the display to the Tip Options menu..

NURIT POS Application 11.70 Parameter Setup
VeriFone Confidential 657 11/30/2007
Step Terminal Display User Action Terminal Action
13.0 Tip : $0.00 New Rate: 0.00
If desired, enter a default (flat) tip amount then press [ENTER]. This amount will be added to every transaction. The accepted range is 1-9999999 with the decimal implied. OR Press [ENTER] to bypass.
The terminal returns the display to the Tip Options menu. The current rate is displayed on the first line.
14.0 TIP OPTIONS: 1.EDC Tip 2.Tip 1: (ON) 3.Tip 2: (OFF) 4.Tip 3: (OFF) 5.Tab Option 6.Edit Confirm 7.Print TIP Setup
Press [MENU] until the POS idle prompt is displayed.
Terminal returns the display to the POS idle prompt.
15.0
Press Any Key or Swipe Card - - - - >
Press [CLEAR] to access the NURIT Desktop.
The terminal returns the display to the NURIT Desktop.
16.0 NURIT
Nurit SOS
The terminal is ready for the next action.

NURIT POS Application 11.70 Parameter Setup
VeriFone Confidential 658 11/30/2007
Edit Confirm
When a new tip is added or an existing tip is modified via the Tip/Tab menu the terminal will request verification if the Edit Confirm function is enabled. Edit Confirm is supported in a Restaurant environment only.
Value Choices: Off or On
NOTE If the terminal is configured for multiple merchants this function will prompt for the User ID.
Use the following interface table to enable/disable tip edit confirm.
User Interface Table
Step Terminal Display User Action Terminal Action
1.0 NURIT
Nurit SOS
With the selection box highlighting the NURIT POS application press [ENTER].
The terminal displays the POS idle screen.
2.0
Press Any Key or Swipe Card - - - - >
Press [MENU] to access the Main Menu Screen.
The terminal displays the main menu screen.
3.0 MENU SCREEN: 1.Reports 2.Merch. Params 3.Merch. Options 4.Hosts Params 5.System Options
Press [5] to select System Options.
The terminal displays the System Options sub-menu.
4.0 SYSTEM OPTIONS: 1.Set Time/Date 2.Edit PIN Key 3.Sel. Mstr Key 4.Set Batch No. 5.Edit Database 6.Working Mode
Press [6] to select Working Mode.
The Working Mode functions are displayed.
5.0 WORKING MODE: 1.Tip Options 2.Fraud Control 3.Comment Opt.
Press [1] to select Tip Options.
The terminal requests the password to ensure that the user has access authorization.
6.0 ENTER PASSWORD: Enter the 8-digit password then press [ENTER].
The terminal verifies the password and accesses the selected function.

NURIT POS Application 11.70 Parameter Setup
VeriFone Confidential 659 11/30/2007
Step Terminal Display User Action Terminal Action
7.0 TIP OPTIONS: 1.EDC Tip 2.Tip 1: (ON) 3.Tip 2: (OFF) 4.Tip 3: (OFF) 5.Tab Option 6.Edit Confirm 7.Print TIP Setup
Press [6] to select Edit Confirm.
The Edit Confirm options are displayed.
8.0 Edit Confirm: OFF 1.OFF 2.ON
Press [2] to enable Edit Confirm. OR Press [1] to disable Edit Confirm.
The terminal accepts the setting and returns the display to the Tip Options menu. The current setting is displayed on the first line.
9.0 TIP OPTIONS: 1.EDC Tip 2.Tip 1: (ON) 3.Tip 2: (OFF) 4.Tip 3: (OFF) 5.Tab Option 6.Edit Confirm 7.Print TIP Setup
Press [MENU] until the POS idle prompt is displayed.
Terminal returns the display to the POS idle prompt.
10.0
Press Any Key or Swipe Card - - - - >
Press [CLEAR] to access the NURIT Desktop.
The terminal returns the display to the NURIT Desktop.
11.0 NURIT
Nurit SOS
The terminal is ready for the next action.

NURIT POS Application 11.70 Parameter Setup
VeriFone Confidential 660 11/30/2007
Multiple Merchant Configurations If the NURIT terminal has been configured for Multiple Merchants the following features will prompt for User ID#:
Edit Header
Edit Trailer
Host Parameters
Autodial Setup
Set Batch Number
Tab Option
All Tip Setup Functions

NURIT POS Application 11.70 Parameter Setup
VeriFone Confidential 661 11/30/2007
Edit Header/Trailer - Multiple Merchant Example
Use the following interface table to edit the header or trailer for a multiple merchant terminal.
User Interface Table
Step Terminal Display User Action Terminal Action
1.0 NURIT
Nurit SOS
With the selection box highlighting the NURIT POS application press [ENTER].
The terminal displays the POS idle screen.
2.0
Press Any Key or Swipe Card - - - - >
Press [MENU] to access the Main Menu Screen.
The terminal displays the main menu screen.
3.0 MENU SCREEN: 1.Reports 2.Merch. Params 3.Merch. Options
Press [2] to select Merchant Parameters.
The terminal displays the Merchant Parameters sub-menu.
4.0 MERCHANT PARAMS: 1.Authorizations 2.Security Level 3.Edit Header 4.Edit Trailer
Press [3] to edit the Header. OR Press [4] to edit the Trailer.
Terminal prompts for merchant ID#.
5.0 CHOOSE MERCHANT 1.Merchant #1 Name 2.Merchant #2 Name 3.Merchant #3 Name
Press the number that corresponds to the correct merchant.
The first line of the Header or Trailer is displayed.
6.0 Header Text 1 N BUSINESS N
Press [▼] or [▲] to scroll down to the next or up to the previous Header line.
The screen display is a maximum of 16-characters so it might be necessary to scroll to the right to see all of the information on the line.
7.0 Header Text 2 N 123 MAIN
Edit the Header/Trailer as required. See Terminal User Interface, Editing Text Fields for complete information on editing any of the terminal’s text fields.
The terminal updates the display as the line is modified.
8.0 Header Text 2 N 56 Broadhollow
When all modification are complete, press [ENTER]. OR Press [MENU] to cancel all changes.
The terminal accepts the changes and returns the display to the Merchant Parameters menu.

NURIT POS Application 11.70 Parameter Setup
VeriFone Confidential 662 11/30/2007
Step Terminal Display User Action Terminal Action
9.0 MERCHANT PARAMS: 1.Authorizations 2.Security Level 3.Edit Header 4.Edit Trailer
Press [MENU] until the POS idle prompt is displayed.
Terminal returns the display to the POS idle prompt.
10.0
Press Any Key or Swipe Card - - - - >
Press [CLEAR] to access the NURIT Desktop.
The terminal returns the display to the NURIT Desktop.
11.0 NURIT
Nurit SOS
The terminal is ready for the next action.

NURIT POS Application 11.70 Troubleshooting
VeriFone Confidential 663 11/30/2007
Troubleshooting
Overview The following subjects are covered in this section:
General Troubleshooting
Hard Reset
RAM Test
Contactless Card Reader Management

NURIT POS Application 11.70 Troubleshooting
VeriFone Confidential 664 11/30/2007
General Troubleshooting Use the following chart to troubleshoot general terminal problems.
Problem Suggested Action
Date/Time reverts to 1/1/2000 after being removed from power source.
The internal battery that powers the RTL (Real Time Clock) is dead and needs to be replaced. The terminal needs to be sent to an authorized repair center so the battery can be replaced.
Display is a line of black boxes.
The terminal needs to be sent to an authorized repair center for repair.
The paper is advancing but nothing is printed on it.
Verify that the paper is thermal paper and that the thermal side is facing the front of the terminal (feeds from under the roll). A fingernail scraped across the thermal side of the paper will leave a pencil-like mark.
Screen display is too light or too dark.
Hold down the F key and tap the Cursor Up key (screen becomes darker) or Cursor Down key (screen becomes lighter) until the contrast is correct. (This is not valid for the NURIT 2085.)
Terminal appears to be locked up, pressing the MENU key does not correct the situation.
The terminal needs to be reset. Perform a Hard Terminal Reset.
Check the connections of the AC electrical power adapter. The electrical plug should be fully plugged into the electrical wall outlet, and the power adapter’s barrel connector is properly inserted into the connector labeled PWR on the terminal’s rear connections panel.
If the terminal is equipped with a back-up battery or is a wireless terminal, press and hold the ON/OFF key for three seconds.
Connect a different device into the same electrical wall outlet.
If possible, connect the terminal to a different power adapter.
If using a wireless terminal, allow the battery to charge 10 to 12 hours with the terminal on and the AC adapter plugged into an electrical wall outlet.
Terminal has No Power
The screen contrast might be too high or to low causing the terminal to appear to be powered off. Hold down the F or FUNC key and tap the Cursor Up key (screen becomes darker) or Cursor Down key (screen becomes lighter) at lease ten times. (This is not valid for the NURIT 2085.)
User specified Password is not known.
Reload the Parameters from the terminal download file.

NURIT POS Application 11.70 Troubleshooting
VeriFone Confidential 665 11/30/2007
Hard Terminal Reset If the NURIT terminal display remains unchanged regardless of the action taken by the user (i.e. pressing the MENU key, turning the terminal off or removing the terminal from power) the terminal is locked-up and must be reset.
Use the following interface table to perform a hard terminal reset.
User Interface Table
Step Terminal Display User Action Terminal Action
1.0 Depending upon the terminal action when the lock-up occurred, the screen could display any of the usual prompts, menus or messages. The display remains unchanged regardless of the user action.
If the terminal does not have a back-up battery, unplug it from the power source. If the terminal is equipped with a back-up battery, turn the terminal off.
The terminal is off and the display is blank.
2.0 Display is blank. Press and hold down the following keys simultaneously: NURIT 8100 - [1] [5] [9] [ENTER]
The terminal is off and the display is blank.
3.0 Display is blank. While holding down the keys power the terminal back up then remove fingers from the keys.
The NOS Loader menu is displayed.
4.0 XXXX LOADER: 1.Update NOS 2.Update Loader 3.Comm Setup 4.Terminal Info 5.Back To NOS 6.Start NOS
Select Back To NOS. The terminal will perform it’s self diagnostic tests. The menu display number associated with Back TO NOS differs depending upon the NURIT model and current NOS version.
5.0 Self Test Please Wait.
No action required. The NURIT Desktop.
6.0 NURIT
Nurit SOS
The terminal is ready for the next transaction.

NURIT POS Application 11.70 Troubleshooting
VeriFone Confidential 666 11/30/2007
RAM Test Performing a RAM Test checks and formats the terminal’s RAM Disk. Some examples of when a RAM Test should be performed are; receipts that are not formatted correctly or contain garbage text, problems when performing a download or the terminal “printing stacks”.
WARNING
This test will clear all transaction, history report and performance report information from the terminal as well as resetting the terminal to its download defaults. Before performing a RAM Test, close the open batches. If there is a current batch that cannot be closed, make sure the merchant has all of the necessary receipts with the complete account number. Print a Journal Report if necessary. Resetting to download defaults means that all terminal parameters that were modified since the last download will be lost. It is best to print a Setup Report before performing the RAM Test. This way all of the lost settings can be reset using the information on the report.
Use the following interface table to perform a RAM Test.
User Interface Table
Step Terminal Display User Action Terminal Action
1.0 NURIT
Nurit SOS
Press [ENTER] to access the POS idle prompt.
The terminal displays the number being entered.
2.0
Press Any Key or Swipe Card - - - - >
Press [MENU] to access the Main Menu Screen.
The terminal displays the main menu.
3.0 MENU SCREEN: 1.Reports 2.Merch. Params 3.Merch. Options 4.Hosts Params 5.System Options 6.Radio Params 7.Download 8.Communiction 9.NOS Menu
Press [9] to select NOS Menu.
The terminal requests the password to ensure that the user has access authorization.
4.0 ENTER PASSWORD: Enter the 8-digit password then press [ENTER].
The terminal verifies the password and accesses the selected function.

NURIT POS Application 11.70 Troubleshooting
VeriFone Confidential 667 11/30/2007
Step Terminal Display User Action Terminal Action
5.0 NURIT NOS 1.Back to Appl 2.Download 3.PROG Info 4.Restart Appl 5.Set Time+Date 6.Service Menu
Press [6] to select Service Menu.
The terminal displays the Service Menu.
6.0 SERVICE MENU 1.Hardware Test 2.Error Logger 3.Flash Type
Press [1] to select Hardware Test.
The terminal displays the Hardware Test menu.
7.0 HARDWARE TEST: 13.Rom Test 14.Ram Size 15.Ram Test
Scroll down to Ram Test then press [ENTER].
The terminal displays a warning message. The menu number associated with Ram Test will vary with the NURIT terminal model.
8.0 This Test is Destructive!
Press [ENTER] to continue with the test. OR Press [MENU] to cancel the RAM Test.
After ENTER the terminal prompts the user to press Enter to continue. After MENU the terminal returns the display to the Hardware Test menu.
9.0 Press “Enter” To Continue . . .
Press [ENTER]. The terminal begins checking the RAM Disk for errors. Various messages are displayed during the process. No user action is required.
10.0 Checking RAM Please Wait.
No action required. The terminal continues the RAM Test procedure.
11.0 RAM TEST DONE NO ERRORS FOUND!
No action required. The terminal creates the RAM Disk area. The terminal buzzer sounds a five second tone while creating the RAM Disk.
12.0 Creating RamDisk . . .
No action required. The terminal continues the RAM Test procedure.
13.0 Self Test New NOS detected Initializing . . .
No action required. The terminal continues the RAM Test procedure.
14.0 Self Test Please Wait
No action required. The terminal continues the RAM Test procedure.
15.0 NOS V. 07.24.10.a 01/01/06 (FLASH)
No action required. The terminal continues the RAM Test procedure. Actual display will reflect terminal’s NOS version and compilation date.
16.0 Running Appl No action required. The terminal continues the RAM Test procedure. The display returns to the NURIT Desktop.
17.0 NURIT
Nurit SOS
The terminal is ready for the next transaction.

NURIT POS Application 11.70 Troubleshooting
VeriFone Confidential 668 11/30/2007
Contactless Card Reader Management When the VIVOtech PayPass is the external contactless card reader being used, the user must either re-establish or disable the connection if the connectivity is disrupted. Other model card readers re-establish the connectivity automatically.
Re-establish the Connectivity
Use the following interface table to re-establish the card reader connectivity.
User Interface Table
Step Terminal Display User Action Terminal Action
1.0 NURIT
Nurit SOS
Press [ENTER] to access the POS idle prompt.
The terminal displays the number being entered.
2.0
Press Any Key or Swipe Card - - - - >
The connection between the terminal and the card reader is established. Something occurs to disrupt the connection.
3.0 Ext. CardRdr Lost Connect Device
Press [ENTER] to re-connect. The terminal will check for a connection to the external card reader. If the connection is not detected an error message is briefly displayed.
3.1 Ext CardRdr not Found . . .
Verify that the external card reader is plugged into the RS232/COM1 port
The terminal re-displays the Connect Device message.
3.2 Ext. CardRdr Lost Connect Device
Press [ENTER] to re-connect. If the connection is still not found, try another device. If the connection is re-established, a message is briefly displayed.
3.3 Ext. CardRdr Is Connected
No action required. The connection is re-established and the terminal displays the POS idle prompt.
4.0
Press Any Key or Swipe Card - - - - >
Press [CLEAR] to return to the NURIT Desktop.
The terminal returns the display to the NURIT Desktop.
5.0 NURIT
Nurit SOS
The terminal is ready for the next transaction.

NURIT POS Application 11.70 Troubleshooting
VeriFone Confidential 669 11/30/2007
Disable the External Card Reader Connectivity
Use the following interface table to disable the card reader connectivity.
User Interface Table
Step Terminal Display User Action Terminal Action
1.0 NURIT
Nurit SOS
Press [ENTER] to access the POS idle prompt.
The terminal displays the number being entered.
2.0
Press Any Key or Swipe Card - - - - >
The connection between the terminal and the card reader is established. Something occurs to disrupt the connection.
3.0 Ext. CardRdr Lost Connect Device
Press [MENU] to disable the connection.
The terminal disables the connectivity to the external card reader and returns the display to the idle POS prompt.
4.0
Press Any Key or Swipe Card - - - - >
Press [CLEAR] to return to the NURIT Desktop.
The terminal returns the display to the NURIT Desktop.
5.0 NURIT
Nurit SOS
The terminal is ready for the next transaction.

NURIT POS Application 11.70 Keywords
VeriFone Confidential 670 11/30/2007
Keywords
Overview Keywords are the Parameter Names used by the NURIT Control Center to create the terminal download file. With the Keywords list it is possible to create an .xml file that can be imported into the NCC using an XML Web Service. This automatically creates a terminal download file without the need of manually creating the file on the NCC.
Application Keywords The following table lists all of the Application Keywords with the Block Name, Label Message, Keyword Import and Value information for each. Default values are marked in Bold Italic.
Block Name Label Message Keyword Import Value
ADD. PARAMS Cards Acceptance
CARDS_ACCEPTANCE VISA + Master Card + American Expess + Diners + Carte Blanch + Discover + enRoute + JCB + Extended +
ADD. PARAMS Security of Batch BATCH Always Enabled = 0 Manager Only = 1
ADD. PARAMS Security of Card Number
CARD_NUMBER No Fraud = 0 Reenter Last 4 digits = 1 Reenter Account Number = 2 Display Account After Entry = 3 Reenter Last 4 digits & Display Accnt = 4 Reenter Account and Display = 5
ADD. PARAMS Security of Manual Entry
MANUAL_ENTRY Enabled = 0 Disabled = 1 Password Protected = 2
ADD. PARAMS Print Debit Account
DEBIT_ACCNT Full on Report = 1 Always Short = 2
ADD. PARAMS Print Credit Account
CREDIT_ACCNT Full on Report = 1 Always full = 0 Always short = 2
ADD. PARAMS Merchant Fee SURCH 00.00
ADD. PARAMS Halo per Sale Trans.
HALO_SALE 00000.00

NURIT POS Application 11.70 Keywords
VeriFone Confidential 671 11/30/2007
Block Name Label Message Keyword Import Value
ADD. PARAMS Settings SETTINGS With Cash + Ask Clerk - Not in use - Print Credit Disclaimer + Scroll Menu -
ADD. PARAMS Report Type REPORTTYPE Condensed = 0 Short = 1 Journal = 2
ADD. PARAMS Detail Records DETAILRECORDS All = 0 Totals Only = 1
ADD. PARAMS Report Sort Method
SORTMETHOD By Trans Number = 0 By Card Type = 1 By Server Number = 2
ADD. PARAMS Invoice Mode INVOICE Off = 0 On = 1 Auto = 2
ADD. PARAMS Print Zero Amount On Report
PRINT_ZERO_AMOUNT_ON_REPORT
Yes = 1 No = 0
ADD. PARAMS Halo for Refund HALO_REFUND 00000.00
ADD. PARAMS Halo for Cash Back
HALO_CASHBACK 00000.00
ADD. PARAMS Comment Field COMMENT_FIELD
ADD. PARAMS Paper Type PAPER_TYPE Single_Ply = 0 Double_Ply = 1 Customized = 2
ADD. PARAMS Default Password
DEFAULT_PASSWORD 00000000
ADD. PARAMS Locking Timeout LOCKING_TIMEOUT 15
ADD. PARAMS Dcc Support DCC_SUPPORT Enable = 1 Disable = 0
ADD. PARAMS Tab Amount TAB_AMOUNT 000050.00
ADD. PARAMS Checking Exp Date
CHECKING_EXP_DATE No = 0 Yes = 1
ADD. PARAMS Print Merchant Prms On Receipt
PRINT_MERCHANT_ PRMS
No Print = 1 Print All Parameters = 0 Print First 4 Parameters = 4
ADD. PARAMS Print Second Reciept For DebiT/EBT
PRINT_2RECIEPT_ 4DEBIT_EBT
Yes = 1 No = 0
ADD. PARAMS Print Params On Tip Report
PRINT_MERCH_PRM_ ONTIP_REPORT
No = 0 Yes = 1
ADD. PARAMS Edit Host Parameters
EDIT_HOST_PRM Disabled = 0 ALL = 1 Hosts Params Only = 2 Hosts Phones Only = 3 Hosts Radio Addr. Only = 4
ADD. PARAMS Security (Available in Software Model Only)
ADDIT_SECURITY Enable = 1 Disable = 0
ADD. PARAMS CashBack Prompt
ADDIT_CASHBACK_ PROMPT
Off = 0 On = 1

NURIT POS Application 11.70 Keywords
VeriFone Confidential 672 11/30/2007
Block Name Label Message Keyword Import Value
AMEX Params Auto Batch Time AUTOBATCHTIME_ AMEREX
05:30
AMEX Params Predial Call Option
PREDIAL_AMEX Predial On Swipe Only = 2 Predial OFF = 0 Predial ON = 1
AMEX Params Disable No Paper Mode
DISABLE_NOPAPER_ AMEX
No = 0 Yes = 1
Auto Dial Auto Dial Setup AUTO_DIAL_OPTIONS Credit + Debit + Cheque + EBT + AMEX + Generic + Extra +
Auto Dial AD Begin AD_BEGIN 03:00
Auto Dial AD End AD_END 04:00
Auto Dial AD Interval AD_INTERV 5
If AutoBatch Action on Pressing Batch Button
AUTOBATCHTYPE Dial to Close Batch = 68 Report Only = 82
Check Params Force Usage of External PinPad
FORCE_USE_ EXTERNAL_PP_CH
No = 0 Yes = 1
Check Params Predial Call Option
PREDIAL_CHEQUE Predial On Swipe Only = 2 Predial OFF = 0 Predial ON = 1
Check Params Disable No Paper Mode
DISABLE_NOPAPER_ CREDIT
No = 0 Yes = 1
Check Imager Image Upload Type
CHKIMG_UPLOAD Bridge = 0 FTP Dial-UP = 1 FTP Ethernet = 2 FTP via Terminal (not used) = 3
Check Imager Franking CHKIMG_FRANKING Off = 0 On = 1
Check Imager Owner Code CHKIMG_OWNER_ CODE
Check Imager Merchant Id CHKIMG_MERCHANT_ ID
Check Imager FTP Host Name CHKIMG_FTP_NAME
Check Imager FTP Directory CHKIMG_FTP_DIR
Check Imager FTP User ID CHKIMG_FTP_USER_ID
Check Imager FTP Password CHKIMG_FTP_ PASSWORD
Check Imager ISP Phone Number (Modem only)
CHKIMG_FTP_PHONE
Check Imager PPP User ID (Modem only)
CHKIMG_PPP_USER_ ID
Check Imager PPP Password (Modem only)
CHKIMG_PPP_ PASSWORD
Check Imager Fixed IP (Ethernet only)
CHKIMG_SELF_IP 000.000.000.000

NURIT POS Application 11.70 Keywords
VeriFone Confidential 673 11/30/2007
Block Name Label Message Keyword Import Value
Check Imager Subnet Mask (Ethernet only)
CHKIMG_SUBNET_ MASK
255.255.255.000
Check Imager Gateway IP (Ethernet only)
CHKIMG_GATEWAY_IP 000.000.000.000
Check Imager DNS 1 IP (Ethernet only)
CHKIMG_DNS_1 000.000.000.000
Check Imager DNS 2 IP (Ethernet only)
CHKIMG_DNS_2 000.000.000.000
Check Imager TIFF Mode CHKIMG_TIFF_MODE Individual = 2 Batch = 1
Check Imager Auto Upload CHKIMG_AUTO_ UPLOAD
On = 1 Off = 0
Check Imager Auto Upload Begin
CHKIMG_AU_BEGIN 01:00
Check Imager Auto Upload End CHKIMG_AU_END 05:00
Check Imager Auto Upload Interval (min)
CHKIMG_AU_ INTERVAL 10
Check Imager Check Transaction Blocking
CHECK_TRANSACTION_BLOCKING
Yes = 1 No = 0
Credit Param Auto Batch Time AUTOBATCHTIME_ CREDIT
05:30
Credit Param Predial Call Option
PREDIAL_CREDIT Predial On Swipe Only = 2 Predial OFF = 0 Predial ON = 1
Credit Param Disable No Paper Mode
DISABLE_NOPAPER_ CREDIT
No = 0 Yes = 1
Debit Parameters
Master Key Location
MASTERKEYLOC_ DEBIT
0
Debit Parameters
Auto Batch Time AUTOBATCHTIME_ DEBIT
05:30
Debit Parameters
DES 3DES Switch
DES_3DES_Switch_ DEBIT
DES = 1 3DES_DOUBLE = 2 3DES_TRIPLE = 3 No Encryption = 0
Debit Parameters
Working Key #1 WORKINGKEY_DEBIT1 0000000000000000
Debit Parameters
Working Key #2 WORKINGKEY_DEBIT2 0000000000000000
Debit Parameters
Working Key #3 WORKINGKEY_DEBIT3 0000000000000000
Debit Parameters
Force Usage of External PinPad
FORCE_USE_ EXTERNAL_PP_D
No = 0 Yes = 1
Debit Parameters
Ask Exp.Date On Manual Entry
ASK_EXPDATE_DEBIT No = 0 Yes = 1
Debit Parameters
MAC Key Location
MAC_KEY_LOCATION_DEBIT
0
Debit Parameters
Predial Call Option
PREDIAL_DEBIT Predial On Swipe Only = 2 Predial OFF = 0 Predial ON = 1
Debit Parameters
Disable No Paper Mode
DISABLE_NOPAPER_ DEBIT
No = 0 Yes = 1

NURIT POS Application 11.70 Keywords
VeriFone Confidential 674 11/30/2007
Block Name Label Message Keyword Import Value
EBT Params Master Key Location
MASTERKEYLOC_EBT 0
EBT Params Auto Batch Time AUTOBATCHTIME_EBT 05:30
EBT Params DES 3DES Switch
DES_3DES_Switch_EBT DES = 1 3DES_DOUBLE = 2 3DES_TRIPLE = 3 No Encryption = 0
EBT Params Working Key #1 WORKINGKEY_EBT1 0000000000000000
EBT Params Working Key #2 WORKINGKEY_EBT2 0000000000000000
EBT Params Working Key #3 WORKINGKEY_EBT3 0000000000000000
EBT Params Force Usage of External PinPad
FORCE_USE_ EXTERNAL_PP_E
No = 0 Yes = 1
EBT Params Ask Exp.Date On Manual Entry
ASK_EXPDATE_EBT No = 0 Yes = 1
EBT Params MAC Key Location
MAC_KEY_LOCATION_ EBT
0
EBT Params Predial Call Option
PREDIAL_EBT Predial OFF = 0 Predial On Swipe Only = 2 Predial ON = 1
EBT Params Disable No Paper Mode
DISABLE_NOPAPER_ EBT
No = 0 Yes = 1
EDC Order 1st EDC Type 1STEDCTYPE Credit = 0 Debit = 1 EBT = 3 Check = 2 Generic = 5 Extra = 6 Cash = 7
EDC Order 2nd EDC Type 2NDEDCTYPE Credit = 0 Debit = 1 EBT = 3 Check = 2 Generic = 5 Extra = 6 Cash = 7
EDC Order 3rd EDC Type 3RDEDCTYPE Credit = 0 Debit = 1 EBT = 3 Check = 2 Generic = 5 Extra = 6 Cash = 7
EDC Order 4th EDC Type 4THEDCTYPE Credit = 0 Debit = 1 EBT = 3 Check = 2 Generic = 5 Extra = 6 Cash = 7
EDC Order 5th EDC Type 5THEDCTYPE Credit = 0 Debit = 1 EBT = 3 Check = 2 Generic = 5 Extra = 6 Cash = 7

NURIT POS Application 11.70 Keywords
VeriFone Confidential 675 11/30/2007
Block Name Label Message Keyword Import Value
EDC Order 6th EDC Type 6THEDCTYPE Credit = 0 Debit = 1 EBT = 3 Check = 2 Generic = 5 Extra = 6 Cash = 7
Extra Param Master Key Location
MASTERKEYLOC_ EXTRA
0
Extra Param Auto Batch Time AUTOBATCHTIME_ EXTRA
05:30
Extra Param DES 3DES Switch
DES_SWITCH_EXTRA DES = 1 3DES_DOUBLE = 2 3DES_TRIPLE = 3 No Encryption = 0
Extra Param Working Key #1 WORKING_KEY1_ EXTRA
0000000000000000
Extra Param Working Key #2 WORKING_KEY2_ EXTRA
0000000000000000
Extra Param Working Key #3 WORKING_KEY3_ EXTRA
0000000000000000
Extra Param Force Usage of External PinPad
FORCE_USE_ EXTERNAL_PP_X
No = 0 Yes = 1
Extra Param MAC Key Location
MAC_KEY_EXTRA No = 0 Yes = 1
Extra Param Predail Call Option
PREDIAL_EXTRA Predial On Swipe Only = 2 Predial OFF = 0 Predial ON = 1
Extra Param Disable No Paper Mode
DISABLE_NOPAPER_ EXTRA
No = 0 Yes = 1
Generic Prm Master Key Location
MASTERKEYLOC_ GENER
0
Generic Prm Auto Batch Time AUTOBATCHTIME_ GENER
05:30
Generic Prm DES 3DES Switch
DES_SWITCH_GENER DES = 1 3DES_DOUBLE = 2 3DES_TRIPLE = 3 No Encryption = 0
Generic Prm Working Key #1 WORKING_KEY1_ GENER
0000000000000000
Generic Prm Working Key #2 WORKING_KEY2_ GENER
0000000000000000
Generic Prm Working Key #3 WORKING_KEY3_ GENER
0000000000000000
Generic Prm Force Usage of External PinPad
FORCE_USE_ EXTERNAL_PP_G
No = 0 Yes = 1
Generic Prm MAC Key Location
MAC_KEY_GENER 0
Generic Prm Predial Call Option
PREDIAL_GENER Predial On Swipe Only = 2 Predial OFF = 0 Predial ON = 1
Generic Prm Disable No Paper Mode
DISABLE_NOPAPER_ GENER
No = 0 Yes = 1

NURIT POS Application 11.70 Keywords
VeriFone Confidential 676 11/30/2007
Block Name Label Message Keyword Import Value
Hot Keys Special HKEY_SPECIAL Credit = 1 Debit = 2 Check = 3 EBT = 4 Cash = 8 Generic = 10 Default Report Sorted by card type = 41 Default Report sorted by server ID = 42 Total Report = 43 Total Report sorted by card type = 44 Void by trans. Number = 46 Host Totals = 47 Scroll trans by card type = 50 Scroll trans by server ID = 51 Find trans by card number = 52 Find trans by invoice number = 53 Find credit trans by trans number = 54 Store & Forward menu = 58 ChckRdr Send Images = 66 ChckRdr Clear Images = 67 ChckRdr Options = 68 Add/Change tips by card type = 60 Add/Change tips by server ID = 61 Add/Change tips by card number = 62 Add/Change tips by invoice number = 63 Add/Change tips by trans type = 64 Tip Options = 69 Open a tab = 70 Close a tab = 71 Tip report for specified server = 48 Tip report for all servers = 49 No paper mode = 45 Default Report sorted by specfc srver = 55 Add/Change tips by table number = 65 Driver License = 12 Counter Tip = 72 Force Tab = 74 Calculator = 73 No action = 0
Hot Keys Key F1 HOTKEY_1 No action = 0 (See all options above)
Hot Keys Key F2 HOTKEY_2 No action = 0 (See all options above)
Hot Keys Key F3 HOTKEY_3 No action = 0 (See all options above)
Hot Keys Key F4 HOTKEY_4 No action = 0 (See all options above)
Hot Keys Key F5 HOTKEY_5 No action = 0 (See all options above)
Hot Keys Key F6 HOTKEY_6 No action = 0 (See all options above)
Hot Keys Key F7 HOTKEY_7 No action = 0 (See all options above)
Hot Keys Key F8 HOTKEY_8 No action = 0 (See all options above)

NURIT POS Application 11.70 Keywords
VeriFone Confidential 677 11/30/2007
Block Name Label Message Keyword Import Value
LAN Params LAN Type IPETRN_LAN_TYPE No Network = 0 Ethernet (Fixed IP) = 1 Ethernet (DHCP) = 2 Wi-Fi (Fixed IP) = 3 Wi-Fi (DHCP) = 4
LAN Params Fixed IP IPETRN_FIXED_IP 000.000.000.000
LAN Params Gateway IP IPETRN_GATEWAY 000.000.000.000
LAN Params Net Mask IPETRN_NETMASK 255.255.255.000
LAN Params DNS IP IPETRN_DNS_IP 000.000.000.000
LAN Params Wi-Fi Type IPETRN_WIFI_TYPE Infrastructure = 0 Ad Hoc = 1
LAN Params Wi-Fi Access Point (only for Infrastructure)
IPETRN_WIFI_APN
LAN Params Wi-Fi Channel ID (only for Ad Hoc)
IPETRN_WIFI_ CHANNEL
LAN Params Wi-Fi Security IPETRN_WIFI_ SECURITY
No Encryption = 0 64-bit Encryption = 64 128-bit Encryption = 128
LAN Params Wi-Fi WEP Authentication
IPETRN_WIFI_AUTH No Authentication = 0 Open Key Algorithm = 1 Shared Key Algorithm = 2
LAN Params Wi-Fi WEP Key 1 IPETRN_WIFI_KEY1
LAN Params Wi-Fi WEP Key 2 IPETRN_WIFI_KEY2
LAN Params Wi-Fi WEP Key 3 IPETRN_WIFI_KEY3
LAN Params Wi-Fi WEP Key 4 IPETRN_WIFI_KEY4
LAN Params Wi-Fi Key Index IPETRN_WIFI_KEY_ INDEX
1 From 1 to 4
Header Merchant Header LOGO
Header Merchant Trailer TRAILER
StoreForward Store'n'Forward feature
OFFLN_TRNS Enable = 1 Disable = 0
StoreForward Store'n'Forward toggle
OFFNL_TRNS_SWITCH On = 1 Off = 0
PCCOMM PcComm Phone PC_COMM_PHONE
PCCOMM PcComm Baud Rate
Baud_Rate 300 1200 2400 4800 7200 9600 12000 14400
PCCOMM PcComm Fast Connect
FAST_CONNECT Off = 0 On = 1
PCCOMM Upload ON/OFF UPLOAD_ON_OFF Off = 0 On = 1

NURIT POS Application 11.70 Keywords
VeriFone Confidential 678 11/30/2007
Block Name Label Message Keyword Import Value
PCCOMM Upload Start Upload_Start 00:00
PCCOMM Upload Finish Upload_Finish 00:00
PCCOMM Upload Interval (min)
Upload_Interval 10
FPS Enable FPS ENABLE_FPS Yes = 1 No = 0
FPS Eligible MCC ELIGIBLE_MCC 5812-Restaurants = 0 5814-Fast Foods = 1 7523-Parking Garage = 2 7832-Movie Theatres = 3 5499-Misc Food = 4 5541-Service Stations = 5 5912-Drug Stores = 6
FPS FPS Auth Limit FPS_AUTH_LIMIT $000.00
FPS FPS Signature Limit
FPS_SIGN_LIMIT $000.00
FPS FPS Receipt Limit
PS_RECEIPT_LIMIT $000.00
FPS FPS Receipt Print Option
FPS_RECEIPT_OPTION Both Cust & Merch Receipt = 0 Merchant Receipt Only = 1 Customer Receipt Only = 2 Merch & Cus with Confirmation Prompt = 3 None but Prompt for Customer Receipt = 5 None = 6
TIPS Tip #1 Switch TIP_SWITCH_1 In Tip Menu = 1 In Transaction = 2 Auto Percent = 3 OFF = 0
TIPS Tip #2 Switch TIP_SWITCH_2 In Tip Menu = 1 In Transaction = 2 Auto Percent = 3 OFF = 0
TIPS Tip #3 Switch TIP_SWITCH_3 In Tip Menu = 1 In Transaction = 2 Auto Percent = 3 OFF = 0
TIPS EDC Tip Settings TIPS_TIP_PER_EDC Credit + Debit + Cheque + EBT + AMEX + Generic + Extra + Cash +
TIPS Tip #1 Name TIP_NAME_1 Tip
TIPS Tip #2 Name TIP_NAME_2 Delivery
TIPS Tip #3 Name TIP_NAME_3 Captain
TIPS Tip Entry Method TIPS_ENTRY_METHOD Calculate Total = 0 Calculate Tip = 1
TIPS Tip #1 Auto Percent Low,%
TIP1_PERCENT_LOW

NURIT POS Application 11.70 Keywords
VeriFone Confidential 679 11/30/2007
Block Name Label Message Keyword Import Value
TIPS Tip #2 Auto Percent Low,%
TIP2_PERCENT_LOW
TIPS Tip #3 Auto Percent Low,%
TIP3_PERCENT_LOW
TIPS Tip #1 Auto Percent High,%
TIP1_PERCENT_HIGH
TIPS Tip #2 Auto Percent High,%
TIP2_PERCENT_HIGH
TIPS Tip #3Auto Percent High,%
TIP3_PERCENT_HIGH
TIPS Overage Tip,% OVERAGE_TIP 00
TIPS Tip #1 Fee Amount
TIP1_FEE_AMOUNT
TIPS Tip #2 Fee Amount
TIP2_FEE_AMOUNT
TIPS Tip #3 Fee Amount
TIP3_FEE_AMOUNT
TIPS Excess Tip Warning
EXCESS_WARNING_ OPTION
Disabled = 0 Show Warning = 1 Show Dialog = 2
TIPS Tip Edit Confirmation
TIPS_EDIT_ CONFIRMATION
Yes = 1 No = 0
TIPS Tip Adjust Receipt
TIPS_ADJUST_RECEIPT Never Print = 0 Prompt to Print = 1 Always Print = 2
FraudControl AVS On Swipe AVS_ON_SWIPE None = 0 Address = 1 Zip = 2 Address&Zip = 3 PoBox&Address&Zip = 4
FraudControl AVS On Card Present
AVS_ON_CP None = 0 Address = 1 Zip = 2 Address&Zip = 3 PoBox&Address&Zip = 4
FraudControl AVS On Card Not Present
AVS_ON_CNP None = 0 Address = 1 Zip = 2 Address&Zip = 3 PoBox&Address&Zip = 4
FraudControl Card Present CARD_PRESENT No, if Manual = 1 Always Yes = 2 Ask, if Manual = 3
FraudControl V-Code CVV_CODE OFF = 0 On If Manual = 1 On If Manual, Card not Present = 2 On Always = 3
COMM Main Communication
MAIN_ COMMUNICATION_ TYPE
Line = 1 Wireless = 2 LAN = 3 DialUp/Direct PPP = 4

NURIT POS Application 11.70 Keywords
VeriFone Confidential 680 11/30/2007
Block Name Label Message Keyword Import Value
COMM Backup 1 Comm Type
BACKUP1_COMM_ TYPE No Backup = 0 Line = 1 Wireless = 2 LAN = 3 DialUp/Direct PPP = 4
COMM Backup 2 Comm Type
BACKUP2_COMM_ TYPE No Backup = 0 Line = 1 Wireless = 2 LAN = 3 DialUp/Direct PPP = 4
COMM Max Retries MAX_RETRIES 1 1-100
COMM Dial Type DIAL_TYPE Tone = 84 Pulse = 80
COMM Dialing Prefix DIALING_PREFIX
COMM Phone# Display PHONE_DISPLAY Yes = 1 No = 0
COMM Break Mode BREAK_MODE On = 1 Off = 0
COMM SSL Session Management
SSL_SESSION_ MANAGEMENT
Yes = 1 No = 0
COMM SSL Session Mngmt.Timeout
SSL_SESSION_ TIMEOUT
0 0-1440
COMM ISP Connection Recovery
COMM_ISP_ RECOVERY Enable = 1 Disable = 0
IP 4 Amex Primary Host Name
PAHST_NAME_AMX
IP 4 Amex Primary Host URL
PAHST_URL_AMX
IP 4 Amex Primary Host IP PADEST_HOST_IP_ AMX 000.000.000.000
IP 4 Amex Primary Port Number
PAHOST_PORT_NO_ AMX
80
IP 4 Amex Primary Protocol PA_IP_TYPE_AMX No Protocol = 0 TCP/IP = 1 UDP = 2 HTTP = 3 HTTPS = 4 SSL = 5 ATC (Apriva) = 6
IP 4 Amex Primary HTTP Method
PA_HTTP_METHOD_ AMX
Post = 1 Get = 0
IP 4 Amex Primary Host Domain
PAUTH_HOST_DOMAIN_AMX
IP 4 Amex Secondary Host Name
SAHST_NAME_AMX
IP 4 Amex Secondary Host URL
SAHST_URL_AMX
IP 4 Amex Secondary Host IP
SADEST_HOST_IP_ AMX 000.000.000.000

NURIT POS Application 11.70 Keywords
VeriFone Confidential 681 11/30/2007
Block Name Label Message Keyword Import Value
IP 4 Amex Secondary Port Number
SAHOST_PORT_NO_ AMX
80
IP 4 Amex Secondary Protocol
SA_IP_TYPE_AMX No Protocol = 0 TCP/IP = 1 UDP = 2 HTTP = 3 HTTPS = 4 SSL = 5 ATC (Apriva) = 6
IP 4 Amex Secondary HTTP Method
SA_HTTP_METHOD_ AMX
Post = 1 Get = 0
IP 4 Amex Secondary Host Domain
SAUTH_HOST_DOMAIN_AMX
IP 4 Amex Open Timeout, sec
IP_AMX_OPEN_ TIMEOUT
60
IP 4 Cheque Primary Host Name
PAHST_NAME_CHK
IP 4 Cheque Primary Host URL
PAHST_URL_CHK
IP 4 Cheque Primary Host IP PADEST_HOST_IP_ CHK 000.000.000.000
IP 4 Cheque Primary Port Number
PAHOST_PORT_NO_ CHK
80
IP 4 Cheque Primary Protocol PA_IP_TYPE_CHK No Protocol = 0 TCP/IP = 1 UDP = 2 HTTP = 3 HTTPS = 4 SSL = 5 ATC (Apriva) = 6
IP 4 Cheque Primary HTTP Method
PA_HTTP_METHOD_ CHK
Post = 1 Get = 0
IP 4 Cheque Primary Host Domain
PAUTH_HOST_DOMAIN_CHK
IP 4 Cheque Secondary Host Name
SAHST_NAME_CHK
IP 4 Cheque Secondary Host URL
SAHST_URL_CHK
IP 4 Cheque Secondary Host IP
SADEST_HOST_IP_ CHK 000.000.000.000
IP 4 Cheque Secondary Port Number
SAHOST_PORT_NO_ CHK
80
IP 4 Cheque Secondary Protocol
SA_IP_TYPE_CHK No Protocol = 0 TCP/IP = 1 UDP = 2 HTTP = 3 HTTPS = 4 SSL = 5 ATC (Apriva) = 6
IP 4 Cheque Secondary HTTP Method
SA_HTTP_METHOD_ CHK
Post = 1 Get = 0

NURIT POS Application 11.70 Keywords
VeriFone Confidential 682 11/30/2007
Block Name Label Message Keyword Import Value
IP 4 Cheque Secondary Host Domain
SAUTH_HOST_DOMAIN_CHK
IP 4 Cheque Open Timeout, sec
IP_CHK_OPEN_ TIMEOUT
60
IP 4 Credit Primary Host Name
PAHST_NAME_CRD
IP 4 Credit Primary Host URL
PAHST_URL_CRD
IP 4 Credit Primary Host IP PADEST_HOST_IP_ CRD 000.000.000.000
IP 4 Credit Primary Port Number
PAHOST_PORT_NO_ CRD
80
IP 4 Credit Primary Protocol PA_IP_TYPE_CRD No Protocol = 0 TCP/IP = 1 UDP = 2 HTTP = 3 HTTPS = 4 SSL = 5 ATC (Apriva) = 6
IP 4 Credit Primary HTTP Method
PA_HTTP_METHOD_ CRD
Post = 1 Get = 0
IP 4 Credit Primary Host Domain
PAUTH_HOST_DOMAIN_CRD
IP 4 Credit Secondary Host Name
SAHST_NAME_CRD
IP 4 Credit Secondary Host URL
SAHST_URL_CRD
IP 4 Credit Secondary Host IP
SADEST_HOST_IP_ CRD 000.000.000.000
IP 4 Credit Secondary Port Number
SAHOST_PORT_NO_ CRD
80
IP 4 Credit Secondary Protocol
SA_IP_TYPE_CRD No Protocol = 0 TCP/IP = 1 UDP = 2 HTTP = 3 HTTPS = 4 SSL = 5 ATC (Apriva) = 6
IP 4 Credit Secondary HTTP Method
SA_HTTP_METHOD_ CRD
Post = 1 Get = 0
IP 4 Credit Secondary Host Domain
SAUTH_HOST_DOMAIN_CRD
IP 4 Credit Open Timeout, sec
IP_CRD_OPEN_ TIMEOUT
60
IP 4 Debit Primary Host Name
PAHST_NAME_DBT
IP 4 Debit Primary Host URL
PAHST_URL_DBT
IP 4 Debit Primary Host IP PADEST_HOST_IP_ DBT 000.000.000.000
IP 4 Debit Primary Port Number
PAHOST_PORT_NO_ DBT
80

NURIT POS Application 11.70 Keywords
VeriFone Confidential 683 11/30/2007
Block Name Label Message Keyword Import Value
IP 4 Debit Primary Protocol PA_IP_TYPE_DBT No Protocol = 0 TCP/IP = 1 UDP = 2 HTTP = 3 HTTPS = 4 SSL = 5 ATC (Apriva) = 6
IP 4 Debit Primary HTTP Method
PA_HTTP_METHOD_ DBT
Post = 1 Get = 0
IP 4 Debit Primary Host Domain
PAUTH_HOST_DOMAIN_DBT
IP 4 Debit Secondary Host Name
SAHST_NAME_DBT
IP 4 Debit Secondary Host URL
SAHST_URL_DBT
IP 4 Debit Secondary Host IP
SADEST_HOST_IP_ DBT 000.000.000.000
IP 4 Debit Secondary Port Number
SAHOST_PORT_NO_ DBT
80
IP 4 Debit Secondary Protocol
SA_IP_TYPE_DBT No Protocol = 0 TCP/IP = 1 UDP = 2 HTTP = 3 HTTPS = 4 SSL = 5 ATC (Apriva) = 6
IP 4 Debit Secondary HTTP Method
SA_HTTP_METHOD_ DBT
Post = 1 Get = 0
IP 4 Debit Secondary Host Domain
SAUTH_HOST_DOMAIN_DBT
IP 4 Debit Open Timeout, sec
IP_DBT_OPEN_ TIMEOUT
60
IP 4 EBT Primary Host Name
PAHST_NAME_EBT
IP 4 EBT Primary Host URL
PAHST_URL_EBT
IP 4 EBT Primary Host IP PADEST_HOST_IP_EBT 000.000.000.000
IP 4 EBT Primary Port Number
PAHOST_PORT_NO_ EBT
80
IP 4 EBT Primary Protocol PA_IP_TYPE_EBT No Protocol = 0 TCP/IP = 1 UDP = 2 HTTP = 3 HTTPS = 4 SSL = 5 ATC (Apriva) = 6
IP 4 EBT Primary HTTP Method
PA_HTTP_METHOD_ EBT
Post = 1 Get = 0
IP 4 EBT Primary Host Domain
PAUTH_HOST_DOMAIN_EBT

NURIT POS Application 11.70 Keywords
VeriFone Confidential 684 11/30/2007
Block Name Label Message Keyword Import Value
IP 4 EBT Secondary Host Name
SAHST_NAME_EBT
IP 4 EBT Secondary Host URL
SAHST_URL_EBT
IP 4 EBT Secondary Host IP
SADEST_HOST_IP_EBT 000.000.000.000
IP 4 EBT Secondary Port Number
SAHOST_PORT_NO_ EBT
80
IP 4 EBT Secondary Protocol
SA_IP_TYPE_EBT No Protocol = 0 TCP/IP = 1 UDP = 2 HTTP = 3 HTTPS = 4 SSL = 5 ATC (Apriva) = 6
IP 4 EBT Secondary HTTP Method
SA_HTTP_METHOD_ EBT
Post = 1 Get = 0
IP 4 EBT Secondary Host Domain
SAUTH_HOST_DOMAIN_EBT
IP 4 EBT Open Timeout, sec
IP_EBT_OPEN_ TIMEOUT
60
IP 4 Extra Primary Host Name
PAHST_NAME_EXT
IP 4 Extra Primary Host URL
PAHST_URL_EXT
IP 4 Extra Primary Host IP PADEST_HOST_IP_EXT 000.000.000.000
IP 4 Extra Primary Port Number
PAHOST_PORT_NO_ EXT
80
IP 4 Extra Primary Protocol PA_IP_TYPE_EXT No Protocol = 0 TCP/IP = 1 UDP = 2 HTTP = 3 HTTPS = 4 SSL = 5 ATC (Apriva) = 6
IP 4 Extra Primary HTTP Method
PA_HTTP_METHOD_ EXT
Post = 1 Get = 0
IP 4 Extra Primary Host Domain
PAUTH_HOST_DOMAIN_EXT
IP 4 Extra Secondary Host Name
SAHST_NAME_EXT
IP 4 Extra Secondary Host URL
SAHST_URL_EXT
IP 4 Extra Secondary Host IP
SADEST_HOST_IP_EXT 000.000.000.000
IP 4 Extra Secondary Port Number
SAHOST_PORT_NO_ EXT
80

NURIT POS Application 11.70 Keywords
VeriFone Confidential 685 11/30/2007
Block Name Label Message Keyword Import Value
IP 4 Extra Secondary Protocol
SA_IP_TYPE_EXT No Protocol = 0 TCP/IP = 1 UDP = 2 HTTP = 3 HTTPS = 4 SSL = 5 ATC (Apriva) = 6
IP 4 Extra Secondary HTTP Method
SA_HTTP_METHOD_ EXT
Post = 1 Get = 0
IP 4 Extra Secondary Host Domain
SAUTH_HOST_DOMAIN_EXT
IP 4 Extra Open Timeout, sec
IP_EXT_OPEN_ TIMEOUT
60
IP 4 Generic Primary Host Name
PAHST_NAME_GNR
IP 4 Generic Primary Host URL
PAHST_URL_GNR
IP 4 Generic Primary Host IP PADEST_HOST_IP_ GNR 000.000.000.000
IP 4 Generic Primary Port Number
PAHOST_PORT_NO_ GNR
80
IP 4 Generic Primary Protocol PA_IP_TYPE_GNR No Protocol = 0 TCP/IP = 1 UDP = 2 HTTP = 3 HTTPS = 4 SSL = 5 ATC (Apriva) = 6
IP 4 Generic Primary HTTP Method
PA_HTTP_METHOD_ GNR
Post = 1 Get = 0
IP 4 Generic Primary Host Domain
PAUTH_HOST_DOMAIN_GNR
IP 4 Generic Secondary Host Name
SAHST_NAME_GNR
IP 4 Generic Secondary Host URL
SAHST_URL_GNR
IP 4 Generic Secondary Host IP
SADEST_HOST_IP_ GNR 000.000.000.000
IP 4 Generic Secondary Port Number
SAHOST_PORT_NO_ GNR
80
IP 4 Generic Secondary Protocol
SA_IP_TYPE_GNR No Protocol = 0 TCP/IP = 1 UDP = 2 HTTP = 3 HTTPS = 4 SSL = 5 ATC (Apriva) = 6
IP 4 Generic Secondary HTTP Method
SA_HTTP_METHOD_ GNR
Post = 1 Get = 0
IP 4 Generic Secondary Host Domain
SAUTH_HOST_DOMAIN_GNR

NURIT POS Application 11.70 Keywords
VeriFone Confidential 686 11/30/2007
Block Name Label Message Keyword Import Value
IP 4 Generic Open Timeout, sec
IP_GNR_OPEN_ TIMEOUT
60
Multi-MID Multi Merchant Name
MULTI_MERCH_NAME
Note:
For the bitmap fields the settings go from the low bit to the high bit.
For example VISA is the low bit, Extended is the high bit VISA + MasterCard + American Express + Diners + Carte Blanche + Discover + enRoute + JCB - Extended -

NURIT POS Application 11.70 Glossary
VeriFone Confidential 687 11/30/2007
Glossary
Terms and Descriptions The following table contains a glossary of commonly used terms and their corresponding descriptions.
Term Description
AAC Application Authentication Cryptogram
ABT Store and Forward Table
AAR Application Authorization Referral
AAT Auto Answer Table – Table to configure the modem initialization string and auto answer format.
Abort To stop or cancel the execution of a program/operation before it reaches its normal end. Control is returned to the operating system of the terminal.
AC Application Cryptogram
Account Number A unique series or group of digits that numerically identifies each cardholder. The unique identification number assigned to the account of a specific party, within a given institution.
ACT Application Construction Toolkit
ADF Application Definition File
AFL Application File Locator
Age ID Driver License Verification feature action name in NURIT Multi-Application environment.
AID Application Identifier
Alphanumeric Capable of using both alphabetic and numeric characters, such as a display panel, keypad, or computer keyboard.
APDU Application Protocol Data Unit
API Application Programming interface
Application Download This will download only the application information, not the merchant parameters or host protocols.
Application Prompt The information shown on the display panel when the device is not performing any operations or transactions. Often the date and time are used, but it can consist of anything the programmer chooses for that purpose. (Also called the Idle prompt.)
ARQC Authorization Request Cryptogram
ATC Application Transaction Counter
ATM Automated Teller Machine
Autoload An autoload is used to update or change the current application in the terminal in addition to downloading the host protocols and the merchant’s parameters.
AVS Address Veriification System – Security system that validates customer is card holder by asking for billing address information. The AVS system compares the statement billing address on file with the credit card issuer with a customer's billing address provided with each order.
Batch The collection of current transactions stored in the terminal’s database.

NURIT POS Application 11.70 Glossary
VeriFone Confidential 688 11/30/2007
Term Description
Batching/Settling This is the process of submitting the merchant’s transactions to the host processor for settlement. The batch process is what enables the merchant to receive payment for transactions processed.
BDT Batch Definition Table. Contains information about the batch, including trace number size, batch number, and transaction information.
Card reader The slot on the side of the terminal that automatically reads the magnetic stripe on the back of a specially encoded card.
CCT Check Reader Configuration Table. Contains information relating to the type and configuration of the check reader.
CDOL Card Risk Management Data Object List
CDT Card Definition Table. Specifies all information on the different card types used in system.
CFG Configuration Table. Contains the labels and information indicating the location of the data within specific tables.
Check Conversion/Truncation
Processing of the check electronically. The money is taken out of the consumer’s account when the transaction is settled. The check must not be deposited. Will support both Check Reader and Check Imager.
Check Guaranty/ Guarantee
A system providing merchants with varying degrees of insurance against bad check losses by verifying the authenticity of the check and/or its presenter by using a check processing organization. If the check is returned unpaid, the Check Guarantee company will collect the funds from the check writer for the merchant. The merchant will receive payment from the check service provider even if the provider is not able to collect the funds from the check writer. The check still needs to be deposited in the Merchant’s account. Supports Check Reader only.
Check Imager A device that makes an electronic image of the front of the check for storage on a web site. Used with Check Conversion/Truncation.
Ckeck Reader A device that reads the MICR numbers on the bottom of checks.
Check Verification A system verifying the authenticity of the check and/or its presenter but not guarantying the check amount will be available when the check is processed. The check still needs to be deposited in the Merchant’s account. Supports Check Reader only.
CNT Counter Definition Table. Contains information relating to the number of times certain transactions are performed.
CONFIG.SYS File Date stored in terminal memory containing configuration information, such as the terminal ID number, application program ID number and download computer telephone number.
Control Buttons Buttons located on the right and left side of NURIT 8100 screen.
CPT Communication Parameters Table. Specifies all information on how to communicate to all Hosts.
CRC Cyclic Redundancy Check. Determines whether a transmission that occurs via a modem or serial cable is received exactly as it was sent.
CRT CR600 Configuration Table. Contains information relating to the type and configuration of the CR600.
CST Currency Symbol Table. Contains the symbols for each supported currency and a corresponding code.
CVM Cardholder Verification Value
CVV Card Verification Value
DCT Debit Configuration Table. Contains information about the PIN and encryption keys.
DDOL Dynamic Data Authentication Data Object List

NURIT POS Application 11.70 Glossary
VeriFone Confidential 689 11/30/2007
Term Description
Display The small screen on the terminal. Besides showing fully formed numerals, letters and punctuation symbols; the display also shows information entered from the keypad, instructions, prompts, and error messages.
DLM DLMs (Dynamic Linked Modules) are shared extension files for peripheral devices and application options.
Download The process of transferring data from one computing device to another.
DUKPT Encryption Derived Unique Key Per Transaction – A type of debit encryption in which a new key is generated with every transaction.
EBT Electronic Benifits Transfer
EMV Euro pay card for MasterCard and Visa
Encryption The translation of data into a secret code. Encryption is the most effective way to achieve data security. To read an encrypted file, you must have access to a secret key or password that enables you to decrypt it.
Ethernet A local-area network (LAN) architecture developed by Xerox Corporation in cooperation with DEC and Intel in 1976. Ethernet uses a bus or star topology and supports data transfer rates of 10 Mbps. The Ethernet specification served as the basis for the IEEE 802.3 standard, which specifies the physical and lower software layers. Ethernet uses the CSMA/CD access method to handle simultaneous demands. It is one of the most widely implemented LAN standards.
EST Card Scheme Table. Contains dataset information for card details.
EVT Everest Message Table. Contains configuration information about the Everest PINPad. The Everest terminal allows customers to initiate their own transactions using ATM and credit cards.
FCT Function Control Table. Contains flags and pointers to control specific function settings.
Firmware Software, programs or data that has been written on to the ROM. Firmware is a combination of software and hardware ROMs, PROMs and EPROMs that have data or programs recorded on them are firmware.
Forced Sale This function is used to process a sale after an authorization has been obtained. A forced sale is most commonly done after a Verify (Pre-Auth) has been processed or after a Voice Authorization has been given.
FTP File Transfer Protocol. Used most commonly to download a file from a server using the internet and to upload a file to a server.
GPRS GPRS stands for General Packet Radio Service. This is a Digital Cellular System, which uses the GSM network. GSM stands for Global System for Mobile Communications. GPRS terminals use SIM (Subscriber Identity Module) cards in the same manner that cell phones do.
HALO High Amount Lock Out – maximum transaction limit for sale, return and cash back.
HDT Host Definition Table. Contains information about host settings.
HFT Host Format Table. Contains flags and packet information for a specific host. One table for each existing host. This table is used exclusively by host-specific code.
Hot Keys Eight (NURIT 2085) or four (all other NURIT models) programable short cuts used to access specific reports or features. On Omni / Vx terminals, sometimes used to describ the ‘purple’ function keys.
ICC Integrated Circuit Card
ICT ISDN Configuration Table. Contains information about the ISDN communications including authorization modes, baud rates, and data formats.
Idle Prompt See Application Prompt.
IIT Issuer Identification Table. Contains information about each issuer supported and determines the PAN format.

NURIT POS Application 11.70 Glossary
VeriFone Confidential 690 11/30/2007
Term Description
IP Internet Protocol – specifies the format of packets. Most networks combine IP with a higher-level protocol called TCP (Transmission Control Protocol), which establishes a virtual connection between a destination and a source. IP by itself is something like the postal system. It allows you to address a package and drop it in the system, but there’s no direct link between you and the receiver. TCP/IP on the other hand, establishes a connection between two hosts so that they can send messages back and forth.
ISO International Organization for Standardization
ISP Internet Service Provider
Keypad The keyboard or panel used for entering data and performing operations.
LCT Language Control Table. Contains one record for each supported language.
LDT Loyalty Definition Table. Contains information defining loyalty parameters.
LOC Local Configuration Table. Contains formatting information for displaying currency and non-currency information on receipts and reports.
Local Functions Operations performed at the terminal only and generally not with a Host computer.
LOGO Scanned graphic displayed on idle screen or printed at the top of a receipt.
LRC Longitudinal Redundancy Check – in communication, it is used at the end of each packet, after the ETX; to help ensure data received is the same as data sent.
MAN Mobitex Access Number – Self radio address for NURIT Mobitex wireless terminals.
Manual Transaction A transaction where the account information is entered manually from the keypad instead of automatically from a reading device, such as a card reader.
Master/Session Encryption A simple type of debit encryption in which the same key is used for every transaction.
MCT Mobitex Configuration Table. Contains communications settings for wireless modem.
MHT Merchant Host Table. Contains information about the Host Merchant including batch, sequence, and merchant number. Create one table per merchant, for example, M01, M02.
MIT Merchant Identification Table. Contains one record for each merchant supported.
Mobitex An open standard for sharing information among mobile devices using radio transmission. Identified by MAN number.
Modem Short for modulator/demodulator; a device that converts electronic data to audio signals (for transmission over telephone wires) and audio signals back to electronic data.
MSR Magnetic Stripe Reader
MST Message Table used to set banners to be displayed as the idle logo and to alert a settlement operation if terminal request message from VeriCentre at settlement completion.
NOS NURIT Operating System – Operating system for NURIT terminals.
NURIT Desktop Top level idle screen in a multiple-application scenario.
OPT Operation Table. Contains flags and indexes for each operation.
OS Operating System

NURIT POS Application 11.70 Glossary
VeriFone Confidential 691 11/30/2007
Term Description
Packet A packet is a piece of a message transmitted over a packet switching network. One of the key features of a packet is that it contains the destination address in addition to the data. The collection of data bits that contain both control characters are: STX and ETX. IP network packets are often called “data grams”. Network-specific control information is carried in the packet, along with the data; to provide for such functions as addressing, sequencing, flow control and error control. A packet has a predetermined format to allow devices to decipher where the packet begins and ends. Packets can be of fixed or variable length.
PAN Primary Account Number – customer’s account number as embossed on a credit, purchase or debit card.
Parameter Download A parameter download is for loading only a portion of the merchant’s file into the terminal. The information being downloaded is merchant specific, i.e.: Merchant ID, Terminal ID, etc and Host specific, i.e. Protocols.
PCT Printer Control Table. Contains information for determining what prints on receipts and reports, for example, headers, footers, disclaimers, etc.
PDOL Processing Options Data Object List
PDT Production Definition Table. Contains product information that includes the product code, description and amount.
Peripheral An attached device (for example, a printer or PIN Pad), not the central processing device or computer typically used for data input or output.
PIN Personal Identification Number – 4 to 16-digit confidential code used by cardholders to identify themselves as the proper users of a credit or debit card to the Host computer.
PIN Pad A small terminal used for entering Personal Identification Numbers (PINs). PIN Pads can encrypt PINs before sending them to a terminal or other controller. Some PIN Pads are equipped with built-in magnetic stripe card readers or are built into the terminal.
Port The physical or electronic interface through which a peripheral, computer, network or other electronic device can be accessed.
POS Pont of Service
POS Terminal Point of Sale Terminal - a terminal used at the purchase location, which is usually at a merchant’s locale where the customer pays for goods or services received. Information concerning the sale can be entered into the terminal and transmitted to a remote Host computer for verification and processing.
Protocol A set of rules controlling the communication and transfer of data between two or more devices or systems in a communications network. Protocols can determine low-level details of machine-to-machine interfaces, such as the order in which bits are set. Protocols can also determine high-level exchanges between application programs, such as file transfer and which features are supported by the Host. Host Protocols are loaded with the Parameters.
PSE Payment System Environment
PVV PIN Verification Value
Return / Refund This function is used to transfer funds back to a customers account. This should be done instead of a void when the host will not allow voids and/or after the original batch has been closed.
RFU Reserved for Future Use
RID Registered Application Provider Identifier
ROM Read Only Memory (ROM) – computer memory on which data has been prerecorded. Once data has been written onto a ROM chip, it cannot be removed and can only be read. ROM retains its contents even when the computer is turned off. ROM is referred to as nonvolatile, whereas RAM is volatile. ROM usually contains critical programs such as programs to boot the computer.
RSSI Radio Signal Strength Indicator – numeric representation of the wireless carrier signal strength.

NURIT POS Application 11.70 Glossary
VeriFone Confidential 692 11/30/2007
Term Description
Sale The process of receiving payment for goods and/or services using the various forms of legal tender – Cash, Credit, Debit, Check, etc.
Scroll Using the arrow keys to access Menus or text that appear above or below the current data on the display screen.
SCT Service Code Table. Contains a list of service codes that trigger special processing when recognized from a card
SDL Speed Dial Configuration Table. This table contains phone numbers and descriptions provided by the customer
SDT Shift Definition Table. Contains information about the starting and ending time of shifts and the number of shifts available.
Serial Port Circuitry in the terminal, with a DIN connector, for communicating with download and local Host computers, other terminals and printers using serial communications that sends data sequentially by bit.
Site ID A unique number that identifies the NURIT Control Center terminal download file.
SOS NURIT Supply and Ordering System
SSL Secure Sockets Layer – a protocol developed by Netscape for transmitting private documents via the internet. SSL works by using a private key to encrypt data that is transferred over the SSL connection. NOTE: URLs that require an SSL connection start with https: instead of http: The SSL creates a secure connection between a client and a server over which any amount of data can be sent securely.
Store & Forward Also known as Offline Mode. Terminal will store unprocessed transactions that meet certain criteria until the terminal can acquire a signal or is connected to a landline for processing.
Swipe The action of sliding a card through a terminal card reader.
System Password A unique set of characters entered by the user to access the system functions of the terminal. The default password supplied with each terminal is “Z66831”. The password should be changed to a confidential series of numbers and/or letters and memorized, in order to prevent unauthorized access.
TC Transaction Certificate
TCT Terminal Configuration Table – the table that species information about the configurable parameters of a terminal.
TDOL Transaction Certificate Data Object List
Time-out A specified period of time in which the terminal stops processing or performs a predetermined alternate action.
TMA Terminal Management Agent
Tone Dialing Also called touch-tone dialing. A method of telephone dialing that uses different pitched tones to specify a phone number.
TMT Terminal Menu Table. Contains all menu options with a corresponding Operation Index (pointer to OPT) and Transaction Index (pointer to TRT).
TRT Transaction Table. Contains flags and indexes for each transaction.
TSI Transaction Status Information
TVR Terminal Verification Results
UDT User Definition Table. Specifies all the names (ID) and passwords of all servers/clerks who are authorized on a particular terminal.

NURIT POS Application 11.70 Glossary
VeriFone Confidential 693 11/30/2007
Term Description
V-Code A unique 3-4 digit value printed on the back (front for AmericanExpress) of a card to validate card information during the authorization process. CID – American Express and Discover Card. CVC – MasterCard CVV – Visa
VCT VSAT Configuration Table. Specifies communications settings for VSAT.
Verify (Pre-Auth) Use this function to verify that the customer has the required funds available in their account. An example of this is when you rent a car, or check into a hotel room. Authorization is obtained to verify the validity of the card and the verified amount is held for the merchant, however the account is not actually charged until the sale is completed with a Forced transaction.
VID VeriCentre Initiated Download – handles downloads of application code, data files, and parameter data initiated by VeriCentre and the Host.
VMAC The Verix Multi-App Conductor (VMAC) manages the communication between applications with each other or other devices. VMAC resolves conflict by allowing applications to share a device.
Void This function will Cancel or Void a transaction before that transaction is settled. Credit sales, debit sales (Host dependent), forced sales and returns can be voided. The consumer will not see the transaction on their bill and the merchant is not charged for the transaction.
WiFi Wireless Fidelity – Wireless technology requiring a Router to pick up the signal and forward it to the Host via Ethernet.
Wireless Signals When Wireless communication is used to communicate with the Host, wireless signals will display on the left side of the terminal display screen to relate various communication messages. Refer to Physical Layout and Terminal Keys for more information regarding these messages.

NURIT POS Application 11.70 Appendix B - Error Messages
VeriFone Confidential 694 11/30/2007
Appendix B - Error Messages
Overview The purpose of this section is to provide the user with valuable information regarding terminal messages:
Understanding the message
Understanding the cause of the message
Possible actions.
The following subjects are covered in this section:
General Messages
Check Reader/Imager
Communication
Download
GPRS

NURIT POS Application 11.70 Appendix B - Error Messages
VeriFone Confidential 695 11/30/2007
General Messages Check the following table for general NURIT terminal messages, explanation or cause of the message and possible action.
Message Cause Action
Amount over Auth Need addit call
The close tab amount is greater than the open tab amount.
Swipe or manually enter card information. Terminal will VOID original open tab and contact host for authorization on new amount.
Application: Error in Parameters
An error occurred while the terminal was reading the protocol parameters.
Reload the terminal’s parameters.
AUTH No MUST BE 0-9 or A-Z Only
An invalid character was entered when the Authorization Number was requested during a Forced transaction.
Verify the authorization code printed on the Verify receipts and re-enter the code correctly.
Bad Credit Batch Bad Debit Batch
“Bad Credit Batch” or “Bad Debit Batch” is a system message that is displayed and printed when an EDC batch does not close. This is usually due to the Host and terminal being out of balance or the terminal trying to close a batch# that the Host has already closed. This means that the terminal has a balance that is different from the balance that the Host has. This message should be followed by a Host Specific message.
Check the Host supplied message in Host Messages.
BATCH OUT BEFORE USING THIS MENU
User is attempting to access the Invoice Mode function with open/unsettled transactions in the database.
Close the current batch.
CANNOT EXCEED XX.XX
Tax amount entered on a Corporate/Purchase sale exceeds allowed maximum.
Enter correct amount.
CARD EXPIRED A card has been swiped or manually entered where the expiration date is earlier than the terminal’s current date.
If swiped, request another card from the customer. If manually entered, verify the expiration date and re-enter. If date entered was correct, ask customer for a different card. Verify the terminal’s date. If Expiration Date checking is not required, set the Check Expiration Date parameter in the NURIT Control Center terminal download file to NO. Re-load the parameters.
Cash Back Halo XX.XX Limit
The cash back amount was greater than the cash back HALO.
Reduce cash back amount to less than HALO amount.
Check rates with your bank
Warning message displayed after Fraud Control change. Processing rates might increase/decrease due to disabling/enabling AVS prompts.
No action required.
DES MAC key not found at #
There is no Key at the location being entered as the MAC Key location.
Verify and enter correct MAC Key location.

NURIT POS Application 11.70 Appendix B - Error Messages
VeriFone Confidential 696 11/30/2007
Message Cause Action
DUPLICATE INVOICE NUMBER!
The invoice number that was entered for the current transaction was previously entered for an open/unsettled transaction.
Close the current batch and enter the duplicate invoice number. OR Leave the current batch open and enter a different/unused invoice number.
EDC Error An error was encounter while the terminal was initializing an EDC file.
Perform a RAM Test from Service Menu / Hardware Tests in the NOS Menu. WARNING, a RAM Test erases all transaction data and restarts the application.
Error Code #XX (The error code number is variable but cause and solution are the same.)
An error occurred in handling the RAM disk files.
Perform a RAM Test from Service Menu / Hardware Tests in the NOS Menu. WARNING, a RAM Test erases all transaction data and restarts the application.
Ext. CardRdr Lost Connect Device
Connectivity to the VIVOtech PayPass external card reader was lost.
Verify that the card reader cable is plugged into the RS232/COM1 port then re-establish the connection.
Ext. CardRdr not Found . . .
The VIVOtech PayPass external card reader is not connected.
Verify that the card reader cable is plugged into the RS232/COM1 port then re-establish the connection.
FILE OPEN ERROR The offline file cannot be opened. Perform a RAM Test from Service Menu / Hardware Tests in the NOS Menu. WARNING, a RAM Test erases all transaction data and restarts the application.
File Read Error #XX (The error code number is variable but cause and solution are the same.)
An error occurred while reading a file.
Perform a RAM Test from Service Menu / Hardware Tests in the NOS Menu. WARNING, a RAM Test erases all transaction data and restarts the application.
Have to UPLOAD Offline Trans!
The user is attempting to turn Store & Forward OFF when there are offline transactions in the database.
Switch the S&F mode to Stay Online. OR Upload offline transactions then turn S&F off.
INCORRECT ZIP Try Again
An incorrect ZIP code was entered four times. The transaction is cancelled. A ZIP code must be 5, 6 or 9 digits long.
Verify the ZIP code. Enter the transaction again and enter the correct ZIP code when prompted.
INVALID ACCOUNT The manually entered credit card account number is not a valid number.
Verify and re-enter the account number.
Invalid Card! Incorrect type of card was swiped for a specific action or EDC/Payment type.
Swipe the proper type of card.
Invalid Date! A month greater than twelve or a date greater than the number of days in the month was entered in the date field. OR A TO date earlier than the FROM date was entered when requesting a History Report.
Enter the correct date information.
Invalid Prefix An invalid character was entered as the dialing prefix in the Communications menu.
Correct the dialing prefix character(s).

NURIT POS Application 11.70 Appendix B - Error Messages
VeriFone Confidential 697 11/30/2007
Message Cause Action
Invalid Time! An hour greater than 23 was entered as the current time. OR A STOP time earlier than the START time was entered in the AutoDial setup.
Enter the correct time information.
KEY NOT ENABLED The Transaction Type accessed is disabled either by the user or the Host Processor.
If disabled by the user, the transaction can be enabled in the Merchant Parameters/Authorization menu. If disabled by the Host, the transaction type is not supported.
Last Receipt is not available
The receipt from the last transaction is not available due to the terminals having performed a subsequent process.
Select Any Receipt and print the required transaction receipt.
Merchant accepts risk for all trs
This message is displayed when enabling Store & Forward, setting the S&F Mode, setting transaction limits, uploading transactions and clearing offline transactions.
No action required.
NEED TO BATCH More Offlines
The maximum number of stored (offline) transactions has been reached.
Upload the offline transactions and close the batch.
NEED TO BATCH Press any key . . .
The terminal has transactions that need to be batched/settled.
Press MENU to clear the message then close the current batch.
NO PAPER MODE NOT SUPPORTED
The EDC/Payment Type for the current transaction does not support No Paper Mode.
If the terminal has run out of paper, load paper. This will take the terminal out of no paper mode. If there is paper in the terminal, disable no paper mode.
Not Accepted The entered password has not been accepted. (Password Locking Timeout has been set to zero in the NURIT Control Center download file.)
Verify and enter the correct password.
Not Autobatch Set Batch Time was accessed when none of the Host Protocols are set for AutoBatch.
No action required.
Not relevant in this application
The user tried to access a function or menu that is not supported by either the terminal model or the application/host. For example: AutoDial Setup - Host is autobatch Radio Parameters - Not wireless terminal. Battery Saver - No backup battery Backup 1 & Backup 2 - Communication type not supported
No action required.
OVER MAX AMOUNT MENU - TO CANCEL
The amount for the transaction being processed is over the Store & Forward limit for that card type.
This is up to the user’s discretion. Ask for alternate payment method (i.e. cash) for part of the purchase. Increase the S&F limits.
OVER TOTAL AMNT MENU - TO CANCEL
The amount of the transaction being processed when added to all existing offline transactions is greater than the Store & Forward total transaction limit.
This is up to the user’s discretion. Upload the offline transactions. Ask for alternate payment method (i.e. cash) for part of the purchase. Increase the S&F limits.

NURIT POS Application 11.70 Appendix B - Error Messages
VeriFone Confidential 698 11/30/2007
Message Cause Action
PARAMETERS ERROR The Phone Card EDC parameters are corrupted or missing.
Re-load the parameters.
Please Load DLM The user tried to access a function or menu that requires a DLM not included in the NCC terminal download file. For example: PIN Pad Calculator E-Pad
Access the terminal file in the NCC, add the required DLM to the software model and re-load the terminal.
Please Load DLM XXXXX Group
The user tried to access a function or menu that requires a DLM for either the External Card Reader Group or Check Imager Group not included in the NURIT Control Center terminal download file.
Access the terminal file in the NCC, add the required DLM to the software model and re-load the terminal.
PLEASE WAIT Wireless terminal is checking carrier signal strength.
No action required.
Prm Err: From: . . .
Terminal encountered an error when reading parameters.
Re-load parameters.
RAMDISK FULL NEED TO BATCH
The terminal transaction storage area is full. The current batch needs to be closed/settled.
Close the current batch. This problem usually occurs when a) the capture type is Host Based Manual/Merchant Initiated and the merchant has not been told that they need to close the batch every day OR b) the terminal and the host have different capture types. Verify that the terminal’s capture type is the same as the setting at the Host. If they are not the same, make the appropriate adjustment. If necessary inform the merchant that the terminal must be batched/settled daily. Explain the AutoDial function.
RamDisk wasn’t created or is incorrect
An error was encountered when creating files.
Perform a RAM Test from Service Menu / Hardware Tests in the NOS Menu. WARNING, a RAM Test erases all transaction data and restarts the application.
Reenter ZIP code
The format of the entered ZIP code was not correct. The ZIP code must be 5, 6 or 9 digits long.
Verify and re-enter the correct ZIP code.
Return Halo XX.XX Limit
The return transaction amount was greater than the HALO.
Reduce return transaction amount to less than HALO amount.
Sale Halo XX.XX Limit
The transaction sale amount was greater than the HALO.
Reduce transaction sale amount to less than HALO amount.
Store & Forward is Disabled
The Store & Forward feature is disabled in the NURIT Control Center terminal download file.
Enable S&F and re-load the terminal.
There are transactions without tips. Do you want to proceed?
A close batch request was submitted with untipped transactions in the batch.
Select to ignore the untipped transactions and close batch or add tips to transactions then close batch.
Tip 1 is always in Restaurant
Tip #1 cannot be disabled in a Restaurant configuration.
No action required.
Trans type disabled for this card
The credit card type being used for the current transaction has been disabled.
Ask the customer for a different credit card type.

NURIT POS Application 11.70 Appendix B - Error Messages
VeriFone Confidential 699 11/30/2007
Message Cause Action
Warning Check ePad
Signature Option was enabled without an ePad connected. (Allowed for NURIT 8000.)
Connect an ePad and repeat action.
Wrong Password Terminal Locked
An incorrect password was entered three times. The terminal is locked for the Locking Timeout period.
After the terminal is unlocked verify the password and re-enter. If the password has been forgotten, re-load the parameters via the Download menu. This will reset the password to the download file setting. (The default is MMDDYYYY unless otherwise specified by merchant on file build request.)
WRONG PRM BLOCK RELOAD PARAMS!
An error occurred while setting/writing the parameters block.
Re-load the parameters.

NURIT POS Application 11.70 Appendix B - Error Messages
VeriFone Confidential 700 11/30/2007
Check Reader/Imager Check the following table for check reader/imager specific messages, explanation and possible action.
Message Cause Action
BAD CHECK READ! PLEASE TRY AGAIN
An error occurred while the check reader was reading the check.
Swipe the check through the check reader again.
CHECK DISABLED! Due to upload failure after Auto Upload when NCC Check Transaction Blocking flag is set to Yes, the terminal check processing has been temporarily disabled.
Upload or delete the existing check images and try to process the transaction again.
Database Upload Error
An error occurred while uploading the check images.
Try the upload process again.
The check imager is not connected. Check the connection and try again. Error: CR NOT FOUND The wrong DLM was loaded for the
connected check imager. Select the correct imager DLM in the software model and re-load the terminal download file.
Error Deleting Images An error occurred while the terminal was clearing the stored check images.
Check the connection to the check imager and try again.
Error in MICR An error occurred while the check reader was reading the check.
Swipe the check through the check reader again.
Image Error An error occurred when attempting to retrieve the check image for uploading.
Try the upload process again.
Memory is Full Upload Images
The check imager memory is full. Upload the existing check images.
FTP Err: . . .
BAD RESPONSE
CTS
COMMUNIC LINK
DATA PORT
DATA WRITE
FTP INCOMPLETE
LINE BUSY
LINE ERROR
LINE NO ANSWER
LINE NO CARRIER
LINE NO DIAL
MODEM
NORESP MODEM
READ CONTROL
TIMEOUT
USER LOGON
An error occurred during the FTP image upload.
Try the upload process again.

NURIT POS Application 11.70 Appendix B - Error Messages
VeriFone Confidential 701 11/30/2007
Message Cause Action
PC Ident Failed An error occurred during the PC identification process of the upload procedure.
Verify that the Bridge software is active, that the phone number is correct and try the process again.
Storage Failed Again? Enter=Yes
An error occurred while storing the check image in the imager.
Swipe the check through the check imager again.
Wrong Status An error occurred while attempting to connect to the bridge PC.
Verify that the Bridge software is active, that the phone number is correct and try the process again.

NURIT POS Application 11.70 Appendix B - Error Messages
VeriFone Confidential 702 11/30/2007
Communication Check the following table for communication related error messages, explanation and possible action.
Message Cause Action
BUSY Wait for Retry
Host Processor line is busy. Try transaction again in a few minutes.
Try transaction again in a few minutes. DISCONNECT Again? ENTER=Yes
Terminal is having problems connecting to the Host Processor.
If problem persists, verify that the outgoing Host Phone Number is correct.
Try transaction again in a few minutes.
Check Dialing Prefix.
FAIL TO CONNECT Again? ENTER=Yes
Terminal is having problems connecting to the Host Processor.
If problem persists, verify that the outgoing Host Phone Number is correct.
Invalid Prefix An invalid character was entered as the dialing prefix in the Communications menu.
Correct the dialing prefix character(s).
Check Dialing Prefix.
Verify that the outgoing Host Phone Number is correct.
No Answer Terminal is not connecting to Host over landline.
Check the Dial Type.
No Line (Landline connection)
A phone line is not connected to the terminal.
Check phone connection.
Verify that there is a Host Radio Address and that it is correct.
Verify that the Main Communication is set to Wireless.
Check the RSSI.
Verify with the carrier that the MAN is active and that the CUG (Close User Group) is correct for the Host Processor.
Restart the MASC.
Disable the battery saver.
No Line (Mobitex connection)
The terminal is not connecting to the wireless carrier. (If the signal is not picked up by the carrier the terminal tries to contact the Host via landline.)
Try to process a transaction over a land line.

NURIT POS Application 11.70 Appendix B - Error Messages
VeriFone Confidential 703 11/30/2007
Download Check the following table for download related error messages, explanation and possible action.
Message Cause Action
App. Incompatible Data’ll be lost!
A new application has been loaded. This application is not compatible with the previous application’s data (transaction) format.
If there are transactions still in the terminal that need to be batched, the previous application should be re-loaded so that the transactions can be batched. If this is the case, press MENU to return to the NOS download menu. Re-load the old application and parameters and close the batch. Load the new application again. If there are no unbatched transactions, press ENTER to complete the new load.
Application: Error in Parameters
An error occurred while the terminal was reading the protocol parameters.
Re-load the terminal’s parameters.
Check that the telephone (RJ-11) connector is securely inserted into the connector labeled LINE on the terminal’s rear port panel and into the telephone wall outlet.
The NURIT was designed to use a dedicated telephone line. It should not be connected to a splitter or to a rollover telephone system.
If a phone or fax machine is daisy-chained to the terminal disconnect the second device.
Verify the DL Phone Number.
Verify that the VIA function is set to Modem.
Verify the Baud Rate. If rate is correct, try a lower rate.
An Exchange Prefix may be required. Make sure terminal has correct settings for an exchange prefix.
Verify that the Dial Type function is set correctly for the phone system.
Try another phone connection.
Connect a phone on the line currently connected to the terminal. Do you hear a dial tone? If not, there is a problem with either the cable or the phone jack.
NO LINE The terminal is not connecting to the NCC database.
Perform a RAM Test.
OPEN COM ERROR The Site ID that was entered during the terminal download setup process was not found in the connected NCC database. Either the wrong Site ID was entered into the terminal during the setup or the file does not exist in the NCC database.
Verify that the terminal download file exists in the NCC database. Press MENU to exit out of the download menu screen and return to the NOS menu. Start the download process again making sure that the correct Site ID is entered during the setup.

NURIT POS Application 11.70 Appendix B - Error Messages
VeriFone Confidential 704 11/30/2007
Message Cause Action
Out of RX-TX The Site ID that was entered during the terminal download setup process was not found in the connected NCC database. Either the wrong Site was entered into the terminal during the setup or the file does not exist in the NCC database.
Verify that the terminal download file exists in the NCC database. On the terminal MENU out of the download menu screen. Start the download process again making sure that the correct Site ID is entered during the setup.
PARAMETERS ERROR The Phone Card EDC parameters are corrupted or missing.
Re-load the parameters.
Prm Err: From: . . .
Terminal encountered an error when reading parameters.
Re-load parameters.
RamDisk wasn’t created or is incorrect
An error was encountered when creating files.
Perform a RAM Test from Service Menu / Hardware Tests in the NOS Menu. WARNING, a RAM Test erases all transaction data and restarts the application.
Wrong AMEX or CREDIT Setup
NURIT Control Center terminal download file was not built correctly. The capture type for both AMEX split-dial (batching through credit host) and Credit Host must be set to Terminal Based.
Correct the error in the download file and AutoLoad complete terminal file.
WRONG PRM BLOCK RELOAD PARAMS!
An error occurred while setting/writing the parameters block.
Re-load the parameters.

NURIT POS Application 11.70 Appendix B - Error Messages
VeriFone Confidential 705 11/30/2007
GPRS Various messages are displayed on the NURIT terminal screen while transactions are being processed using GPRS as the communication method. These messages should appear briefly (15-20 seconds maximum) before being replaced by the next message. A message not being replaced indicates a connectivity problem.
Check the following table for GPRS messages, explanation and possible action.
Message Cause Action
There is no SIM card installed in the terminal.
E:SIM
The SIM card is improperly installed.
Correctly install a valid SIM card.
REGISTER Invalid or bad SIM card is installed. Correctly install a working, valid SIM card.
The APN Name in the NURIT Control Center download file is either incorrect or missing.
Verify the correct APN Name, update the NCC file and download corrected file to the terminal.
98 1#
Current traffic is very heavy. Try again later.
Destination IP Address is incorrect. Verify the correct IP Address and update the address in the terminal.
OPENING
The SSL and/or HTTPS DLM files are missing from the NCC terminal download file.
Access the software model in the NCC, add the appropriate DLM file(s), save the model, reselect the model in the terminal download file and download the corrected file into the terminal.
Try transaction again in a few minutes. DISCONNECT Again? ENTER=Yes
Terminal is having problems connecting to the IP Server.
If problem persists, verify that the outgoing Host IP Address and other NCC IP4CREDIT (or other EDC/Payment type) parameters are correct.
Try transaction again in a few minutes. FAIL TO CONNECT Again? ENTER=Yes
Terminal is having problems connecting to the IP Server.
If problem persists, verify that the outgoing Host IP Address and other NCC IP4CREDIT (or other EDC/Payment type) parameters are correct.