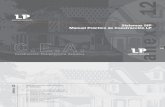“NUEVAS TECNOLOGÍAS APLICADAS A LA …anpesindicato.net/docs/ceu_office/pdf/office_word.pdf ·...
Transcript of “NUEVAS TECNOLOGÍAS APLICADAS A LA …anpesindicato.net/docs/ceu_office/pdf/office_word.pdf ·...

CURSOS HOMOLOGADOS POR LA UNIVERSIDAD SAN PABLO CEU
“NUEVAS TECNOLOGÍAS APLICADAS A LA EDUCACIÓN. MICROSOFT OFFICE:
WORD, POWER Y EXCEL.”
I. WORD

SAN PABLO CEU
1
I. MICROSOFT WORD
ÍNDICE
1. INICIO CON MICROSOFT WORD 1.1 Introducción 1.2 Poner en marcha Microsoft Word 1.3 Componentes de la ventana Word 1.4 Otros
2. MENÚS MICROSOFT WORD 2.1 Archivo 2.2 Edición 2.3 Ver 2.4 Insertar 2.5 Formato 2.6 Herramientas 2.7 Tabla 2.8 Ventana y Ayuda
3. ACTUACIONES DIDÁCTICAS CON MICROSOFT WORD 3.1 Cartas personalizadas
3.2 Personalizar documentos con Marca de agua
3.3 Creación de Fichas y Cuestionarios
3.4 Creación de hipervínculos en un documento
3.5 Creación de boletín escolar
3.6 Creación de un folleto informativo y de autorización para una excursión
3.7 Prueba de escritura a mano
3.8 Corrección de un documento Word utilizando comentarios

SAN PABLO CEU
2
3.9 Planificación de una lección
4. TAREAS DIDÁCTICAS FINALES
4.1 Formatear un documento
4.2 Automatización de comunicaciones e informaciones personalizadas
4.3 Personalizar documentos mediante una marca de agua
4.4 Creación de formularios
4.5 Creación de un boletín escolar
5. EVALUACIÓN
6. ANEXO
5.1 Anexo 1:
Declaración de los Derechos del Niño

SAN PABLO CEU
3
1. INICIO
1.1 Introducción
1.2 Poner en marcha Microsoft Word
1.3 Componentes de la ventana de Microsoft Word 1.4 Otros
1.1 INTRODUCCIÓN
Requerimientos para trabajar con MICROSOFT WORD XP
• PC con un procesador Pentium.
• 142 MB de espacio de disco duro
• CD-ROM
• Monitor VGA o de mayor resolución; recomendado Super VGA
• Microsoft Mouse, Microsoft IntelliMouse®, u otro apuntador compatible.
¿Qué es Microsof Word XP?
Word es un procesador de textos, un programa capaz de asistir de modo integral la elaboración de documentos, revisando la ortografía y la gramática, con la posibilidad de darle al documento un aspecto profesional, pudiendo incluir imágenes, hipertexto etc...
Word pertenece a un conjunto integrado de programas llamado Office XP, al cual pertenecen también Excel, Power Point y Access, entre otros.
Hay dos aspectos novedosos e interesantes: Panel de tareas y etiquetas inteligentes.
Paneles de tareas

SAN PABLO CEU
4
Sirven para acceder a tareas importantes desde un único sitio con los paneles de tareas. El panel aparecerá a la derecha de la pantalla sin ocultar ninguna opción ni barra de herramientas. Todas las tareas posibles están vinculadas para un acceso más rápido (texto en color azul).
En el panel de tareas se podrán observar también una amplia lista de plantillas, tareas realizadas anteriormente, portapapeles…
El panel no siempre aparecerá, depende de la herramienta a utilizar. Siempre se puede cerrar haciendo clic en la cruz que aparece en el extremo derecho superior del panel.
Etiquetas Inteligentes
Aparecen según se necesiten para proporcionar opciones para completar una tarea rápidamente. Existen etiquetas inteligentes de opciones de Pegado y de opciones de Autocorrección.
Solamente colocando el ratón encima del icono de pegado o autocorrección aparecerá una flecha, al pincharla desplegará un submenú con las distintas posibilidades de pegado o autocorrección.

SAN PABLO CEU
5
1.2 PONER EN MARCHA MICROSOFT WORD-
XP 1. Enciende tu ordenador y entra en el programa Windows. 2. Busca el programa Microsoft Word:
o En el Escritorio, o En programas dentro de Inicio, o Con Explorador de Windows.
3. Haz clic en el icono Microsoft Word . 4. Aparece una ventana Word con título Documento 1
(escrito en la parte superior de la ventana), como el de esta Figura.
o En este documento en blanco ya se puede
trabajar. o Si se dispone de un Archivo preexistente (cualquier
trabajo realizado con Microsoft Word y que ha sido guardado con un nombre de Archivo), como el de la Declaración de los Derechos del Niño, y se desea abrir, se puede utilizar la opción Abrir un documento existente.

SAN PABLO CEU
6
o Para ello continuarás después con las opciones del menú Archivo.
o Por ahora aprenderás aspectos básicos de Microsoft Word.
1.3 COMPONENTES DE LA VENTANA DE MICROSOFT
WORD
1. Para conocer los distintos componentes que forman la ventana de Word, fíjate en la parte superior de la misma.
• En ella se distingue la Barra de MENÚS, como la de la siguiente figura:
2. Al hacer clic sobre cada palabra de esta barra, se
despliega un menú desde el cuál se puede seleccionar una serie de comandos.
3. Haz clic sobre cada uno de los menús en Microsoft Word y en la figura anterior. Observa el menú de comandos que se despliega.
4. Desplaza el cursor (o puntero) del ratón por el menú Archivo en Microsoft Word, sin hacer clic, y observa cómo los distintos comandos se resaltan en vídeo inverso (azul u otro color).
5. En Word se utilizan las llamadas barras de herramientas para una mayor rapidez a la hora de seleccionar comandos, hay muchas de estas barras disponibles, las cuales irás conociendo poco a poco.
6. Si se pasa el cursor por los botones de una barra aparecerá una etiqueta describiendo su función. La primera barra de herramientas es la barra de herramientas Estándar:
o Se encuentra justo debajo de la barra de menús.
Desde aquí se puede acceder a opciones (comandos) como Nuevo, Abrir, Guardar.
7. La Barra de herramientas FORMATO está debajo de la anterior y es una de las más usadas. Desde ella se puede acceder a comandos como Negrita, Cursiva, Subrayado.

SAN PABLO CEU
7
• Otros componentes de la ventana de documento como el Área de texto, la regla, las barras de desplazamiento, etc., los verás a continuación.
1. El Área de texto es la zona donde se puede escribir un documento.
2. La regla muestra los valores de los márgenes y las tabulaciones actuales y permite cambiarlos.
3. Las barras de desplazamiento permiten desplazar el
documento tanto horizontal como verticalmente. La barra de desplazamiento horizontal se encuentra en la parte inferior y la vertical en la parte derecha de la ventana de documento.
4. La barra de estado se encuentra situada en la parte inferior y muestra información acerca del documento.
De izquierda a derecha muestra: página actual, sección, página actual / total de páginas, distancia desde el extremo superior de la página al punto de inserción, número de línea, número de columna, idioma
1.4 OTROS Estilos Cuadros de texto Objetos de dibujo Imágenes prediseñadas Campo
Estilos
Un estilo es una combinación de características de formato, como fuente, tamaño de fuente y sangría, a la que se asigna un nombre y se almacena como un conjunto. Cuando se aplica un estilo, todas las instrucciones de formato de dicho estilo se aplican de una sola vez. Cuando se aplica un estilo, todas las instrucciones de formato de dicho estilo se aplican de una sola vez. En esta plantilla, los estilos ya están definidos, pero podrás modificarlos mediante el panel de tareas Estilos y formato.

SAN PABLO CEU
8
Para abrir el panel de tareas Estilos y formato, haga clic en Estilos y formato en la barra de herramientas Formato.
Cuadros de texto
En ellos también se puede insertar imágenes. Estos objetos pueden situarse en cualquier sitio de una página. En las plantillas, las imágenes y el texto a menudo se ubican en cuadros de texto para facilitar su posicionamiento. Con frecuencia, los cuadros de texto que contienen imágenes o texto no muestran sus bordes, por lo que puede no resultar obvio que un elemento esté situado dentro de un cuadro de texto. El modo más fácil de determinar si se utilizan cuadros de texto en el documento de esta forma consiste en hacer clic en Opciones del menú Herramientas, después en la ficha Ver y, a continuación, activar la casilla de verificación Límites de texto, en Opciones de impresión y diseño Web.
Trabajando con cuadros de texto
El modo en que se selecciona un cuadro de texto determina lo que se puede hacer con él.
Hacer clic en el área del cuadro de texto una vez para escribir texto, insertar gráficos o mover el cuadro de
texto

SAN PABLO CEU
9
Cuando se hace clic en un cuadro de texto una vez, éste aparecerá rodeado por un borde tramado, como se muestra en la ilustración siguiente.
Objetos de dibujo
Los objetos de dibujo se crean mediante labarra de herramientas Dibujo A no ser que la haya desplazado a otra parte, la barra de herramientas Dibujo aparece en la parte inferior de la ventana. Su extremo izquierdo tiene esta apariencia:
Entre los objetos que se pueden dibujar se incluyen Autoformas, curvas, líneas y WordArt. Las imágenes prediseñadas pueden estar contenidas en un párrafo, en cambio los objetos de dibujo son independientes de éstos, por lo que se les puede mover a donde se desee. Al igual que las imágenes prediseñadas, los objetos de dibujo pueden encontrarse dentro de un cuadro de texto o no. En esta plantilla, no lo están. Hacer doble clic en un objeto de dibujo para modificarlo
Se podrá cambiar los colores y líneas de un objeto de dibujo, así como su tamaño, y decidir si se muestra detrás de un texto, en línea con él o delante de él. Asimismo, podrá girarse o cambiar su posición en la página.
Hacer clic con el botón secundario para tener acceso a opciones adicionales
Cuando se hace clic con el botón secundario del mouse en un objeto de dibujo, aparecerá un menú contextual que ofrece opciones adicionales. Gracias a este menú podrá situarse un objeto de dibujo delante o detrás de otros objetos de este tipo.

SAN PABLO CEU
10
Si se tiene más de un objeto de dibujo seleccionado, se podrá agruparlos.
También podrás ver estas opciones adicionales seleccionando un objeto de dibujo y, a continuación, presionando la tecla APLICACIÓN del teclado, situada normalmente a la izquierda de la tecla CTRL derecha.
Imágenes prediseñadas
Las imágenes prediseñadas son archivos de gráficos que contienen imágenes ya creadas que se pegan en el documento. Estas imágenes prediseñadas pueden ser metarchivos de Microsoft Windows, básicamente una combinación de objetos de dibujo agrupados como un archivo) o pueden ser un archivo de mapa de bits (mapa de bits: imagen creada con una serie de puntos pequeños, como un trozo de papel milimetrado donde se han rellenado algunos cuadrados para crear formas y líneas. Cuando se almacenan como archivos, los mapas de bits suelen tener la extensión .bmp.), .jpg, .gif o .png. He aquí unos cuantos ejemplos de imágenes prediseñadas.
Hacer clic en una imagen prediseñada para Seleccionarla
Al seleccionar una imagen prediseñada, aparecen a lo largo de su borde unos círculos vacíos denominados controladores selectores.

SAN PABLO CEU
11
Para cambiar el tamaño de la imagen, hacer clic en uno de estos controladores selectores y arrastrar. El círculo verde es el controlador de giro. Para girar la imagen, hacer clic en él y arrastrar. Hacer clic en una imagen prediseñada hace aparecer además la barra de herramientas Imagen (si no aparece, para activarla selecciónela en Barras de herramientas del menú Ver). Con la barra de herramientas Imagen se puede modificar una imagen prediseñada de varias formas, como recortándola, dándole formato o cambiando su contraste y brillo.
Campo
• Es el conjunto de códigos que indican a Microsoft Word que inserte texto, gráficos, números de página y otro material en un documento automáticamente. Por ejemplo, el campo DATE inserta la fecha actual.
1. En el menú Insertar, haz clic en Campo. 2. En el cuadro Categorías, haz clic en una categoría. 3. En el cuadro Nombres de campo, haz clic en un nombre
de campo. 4. Selecciona las opciones que desee.
Notas • Si deseas ver los códigos de un campo específico en el
cuadro de diálogo Campo, haz clic en Códigos de campo.
• Para anidar un campo dentro de otro, inserta primero el campo exterior o "contenedor" mediante el cuadro de diálogo Campo.
• En el documento, coloca el punto de inserción dentro del código de campo donde desees insertar el campo interior.
• Utilizar el cuadro de diálogo Campo para insertar el campo interior.
nombre de campo
Nombre de una categoría de información en un origen de datos de combinación de correspondencia. Por ejemplo, "Ciudad," "Estado," y "CódigoPostal" son nombres de campo que se utilizan habitualmente en una lista de direcciones.

SAN PABLO CEU
12
código de campo
Texto de marcador de posición que muestra dónde aparecerá la información especificada del origen de datos; los elementos de un campo pueden generar un resultado de campo. El código de campo incluye los caracteres de campo, el tipo de campo e instrucciones.
{ MACROBUTTON NombreMacro MostrarTexto } Inserta un comando de macro (macro: acción o conjunto de acciones que se pueden utilizar para automatizar tareas. Las macros se graban en el lenguaje de programación Visual Basic para Aplicaciones.), que puede ejecutarse haciendo doble clic en los resultados de un campo MACROBUTTON. También puede hacer clic en el campo MACROBUTTON y, a continuación, presionar ALT+MAYÚS+F9.
Seguridad:
Las macros pueden contener virus, por lo que se recomienda precaución a la hora de ejecutarlas. Para ello, se aconseja adoptar las siguientes medidas: ejecutar en el equipo un software antivirus actualizado, establecer el nivel de seguridad de macros al máximo, desactivar la casilla de verificación Confiar en todas las plantillas y complementos instalados, utilizar firmas digitales y mantener una lista de editores de confianza.
Instrucciones
NombreMacro
Nombre de la macro que se ejecutará al hacer doble clic en el resultado del campo. La macro debe estar disponible en la plantilla del documento activo o en una plantilla global.

SAN PABLO CEU
13
MostrarTexto
Texto o gráfico que aparece como "botón". Puede utilizar un campo cuyo resultado sea un texto o un gráfico, como por ejemplo MARCADOR o INCLUDEPICTURE. El texto o el elemento gráfico debe aparecer en una línea en el resultado del campo; de lo contrario, se producirá un error.
Ejemplos
Al hacer doble clic en el siguiente campo se ejecuta la macro ImprimirSobre.
Campo:
Haga doble clic en { MACROBUTTON ImprimirSobre } si desea imprimir un sobre para esta carta.
Resultado:
Haga doble clic en si desea imprimir un sobre para esta carta. El texto del marcador de posición indica dónde tendrás que incluir su propia información. En esta plantilla, el texto del marcador de posición aparece como texto en negrita entre corchetes, como [Nombre], o como una línea en blanco entre otro texto. Si estás creando un formulario que deberá rellenarse en papel, deja estos espacios en blanco tal y como están para poder rellenarlos. De no ser así, sustitúyelos, así como el texto en negrita entre corchetes, por su propia información. Para ello, haz clic en el texto del marcador de posición y, a continuación, escribe su texto, que sustituirá al del marcador de posición ya que éste está contenido en un campo diseñado para ser seleccionado en su totalidad al hacer clic en él. Si ve texto con un aspecto similar a este:
{MACROBUTTON DoFieldClick [Dirección]} significa que Microsoft Word muestra el código subyacente del campo. Para ocultar los códigos de campo, presione ALT+F9.

SAN PABLO CEU
14

SAN PABLO CEU
15
2. APRENDIZAJE DE LOS MENÚS DE
MICROSOFT WORD 2.1 Menú Archivo 2.2 Menú Edición 2.3 Menú Ver 2.4 Menú Insertar 2.5 Menú Formato 2.6 Menú Herramientas 2.7 Menú Tabla 2.8 Menús Ventana y Ayuda
2.1 MENÚ ARCHIVO Primeramente vas a guardar el archivo Declaracion de los derechos del Niño en el escritorio de tu ordenador. Para ello:
• Haz clic aquí aparece la ventana como la de la figura
• Haz clic en guardar aparece la ventana como la de la figura

SAN PABLO CEU
16
• Selecciona escritorio y observa si aparece el nombre del documento
Declaracion de los Derechos del Niño en el recuadro Nombre. Si es así haz clic en Guardar.
1. Haz clic en menú Archivo. • Observa que aparecen una serie de opciones como las de
esta Figura

SAN PABLO CEU
17
• En el menú Archivo aparecen diversas opciones que permiten:
o Crear un archivo nuevo o Abrir un archivo preexistente o Guardar un archivo o Cerrar un archivo o Obtener una vista preliminar del documento antes
de imprimirlo o Imprimir un documento o archivo o Enviar un documento a otras ubicaciones o Observar las propiedades del documento creado o Salir del Programa MicrosoftWord
• Haz clic en la opción Abrir o en , • Observa que aparece esta ventana:

SAN PABLO CEU
18
• Haz clic en Escritorio, a la izquierda de la opción Buscar en:.
• Selecciona el archivo Declaracion de los Derechos del Niño
• y posteriormente haz clic en abrir. 2. Para cerrar el documento y salir de Microsoft Word
tienes varias opciones. Una de ellas es hacer clic en salir del menú Archivo, mediante la opción salir del menú
3. Una segunda opción para cerrar el documento consiste en hacer clic en el botón pequeño de la cruz situado en la parte superior derecha.
4. Una tercera opción para cerrar el documento y salir de Microsoft Word es hacer clic en cerrar del menú Archivo.
5. A continuación aprenderás a utilizar la opción configurar página, mediante la cual el documento adquirirá el aspecto que tú deseas en lo que se refiere a márgenes y especificación del tipo de papel.
• Para ello, abre el documento Declaracion de los Derechos del Niño.doc en la manera indicada en el paso 1 de esta tarea.
6. Haz clic en configurar página. • Aparece una ventana como la de esta figura.

SAN PABLO CEU
19
Haz clic en la ficha márgenes, y en ella especificas los márgenes con los siguientes valores: superior = 2 cm, inferior = 2 cm, izquierdo = 3 cm y derecho = 2,5 cm. Puedes hacerlo de dos maneras:
1. Haciendo clic en las flechas que aparecen a la derecha de los cuadros y
2. Colocando el cursor en el respectivo recuadro y tecleando el valor correspondiente. Haz clic en aceptar.
7. En la ventana de configurar página haz clic en la ficha de diseño.
• El aspecto es como el de esta figura.

SAN PABLO CEU
20
• En el cuadro de empezar sección haz clic en la flecha que aparece a la derecha del cuadro para desplegar todas las posibilidades y haz clic en página nueva para seleccionar esta opción.
• Configura el encabezado y pie de página (espacios dentro de los márgenes superior e inferior destinados a escribir alguna nota o número de página) con los valores de 1,5 cm y 2 cm respectivamente.
• En el cuadro de alineación vertical selecciona la opción superior y en el cuadro de aplicar a, selecciona a todo el documento. Haz clic en aceptar.
8. Haz clic en vista preliminar y verás el aspecto del documento.

SAN PABLO CEU
21
• Para salir de la vista preliminar haz clic en el cuadro cerrar que aparece en la barra de herramientas.
9. Vuelve de nuevo a la opción de configurar página. • Haz clic en la casilla diseño de página y luego en el
cuadro flecha de alineación vertical • Haz clic en centrada y luego en aceptar. • Haz clic en vista preliminar y fíjate que el aspecto del
texto es como el que observas en esta figura.

SAN PABLO CEU
22
10. La opción propiedades permite obtener información
en relación al contenido del documento, tipo de documento, fecha de realización, título y autor, etc.
• Haz clic en propiedades del menú Archivo para ver las distintas opciones mostradas en esta figura.
• Cuando hayas finalizado la observación puedes salir mediante las siguientes opciones:
1. Haciendo clic en cerrar (cruz que aparece en la esquina superior derecha de la ventana de propiedades).
2. Haciendo clic en aceptar, si no has hecho ninguna modificación, se cierra la ventana sin preguntar nada.
11. Haz clic en nuevo del menú Archivo y aparece la ventana Nuevo, fíjate que en el panel de tareas*, a la derecha de la ventana Word aparece Nuevo documento como el la de la Figura (de ahora en adelante sólo se especificará la página). *Si no está activado haz clic en la opción panel de tareas del menú Ver de la barra de menús

SAN PABLO CEU
23
• Para crear un documento nuevo en blanco, haz clic en Documento en blanco (situado en la ventana a la derecha de la pantalla).
• Acabas de crear un nuevo documento. Su aspecto es como el que puedes observar en esta figura y en él utilizarás las opciones del menú Edición.

SAN PABLO CEU
24
12. En la nueva ventana que aparece a la derecha de la pantalla se puede:
• Abrir un documento, bien uno usado recientemente, o más documentos guardados.
• Crear un documento nuevo: en blanco, como se ha hecho previamente, una página web en blanco o un mensaje de correo electrónico.
• Crear un documento nuevo a partir de uno existente. • Crear un documento a partir de una plantilla. 13. En menú Archivo haz clic en guardar como
aparece una ventana como la de esta figura.
• En el cuadro de nombre de Archivo escribe el nombre que le quieras poner a tu Archivo.
• En el cuadro de Guardar como tipo haz clic en la flecha de la derecha de este cuadro para desplegar las distintas opciones y selecciona, haciendo clic, Documento de Word.
• Haz clic en aceptar.
2.2 MENÚ EDICIÓN
1. Haz clic en el menú Edición y observa su contenido, que aparece como en el de esta Figura.

SAN PABLO CEU
25
• En el menú edición de la barra de herramientas se encuentran las siguientes opciones:
1. Cortar: Sirve para cambiar de lugar una palabra, frase o párrafo dentro de un texto.
2. Copiar: Sirve para copiar una palabra, frase o párrafo.
3. Pegar: Sirve para colocar en la posición elegida del texto la palabra, frase o párrafo previamente copiada o cortada.
4. Pegado especial: Sirve para pegar símbolos, fórmulas ...
5. Borrar: Con esta opción podrás eliminar una palabra, frase o párrafo.
6. Seleccionar todo: Esta opción permite seleccionar todo el texto automáticamente permitiéndote realizar cualquier cambio posterior.
7. Buscar: Permite localizar una palabra determinada dentro del texto.
8. Reemplazar: Permite sustituir una palabra por otra previamente buscada.
9. Deshacer y repetir escritura: Estas opciones permiten repetir o borrar la acción más reciente.
Algunas de estas opciones las puedes observar en las siguientes imágenes

SAN PABLO CEU
26

SAN PABLO CEU
27

SAN PABLO CEU
28
• A continuación practicarás con algunas de estas opciones 2. Escribe un párrafo de cuatro líneas. 3. Haz clic en menú Edición. • Haz clic en deshacer escritura. • Observa que ha desaparecido el texto. • En menú Edición haz clic en repetir escritura, y
observa como vuelve a aparecer en pantalla el texto desaparecido. Si se realiza cualquier otra opción dentro del documento se puede deshacer y volver a rehacer en una forma similar.
• Esta misma opción se puede realizar mediante el botón
repetir situado en la barra de herramientas. 4. Para seleccionar una palabra o un párrafo sitúa el
cursor detrás de la palabra o del párrafo y, manteniendo el botón izquierdo del ratón pulsado, deslízalo a lo largo de dicha palabra o párrafo.
• Observa que la palabra o el párrafo seleccionado aparece con un fondo negro, significa que está seleccionada.

SAN PABLO CEU
29
• También puedes seleccionar una palabra situando el cursor sobre la misma y haciendo doble clic.
5. Las opciones de cortar y pegar del menú Edición permiten situar una porción de un documento (palabra, texto, imagen, etc.) en un lugar diferente al que estaba.
• Para que aprendas esta opción selecciona una palabra o párrafo y en el menú Edición haz clic en cortar.
• Sitúa el cursor en el siguiente renglón del texto. • Haz clic en pegar. • Acabas de cambiar la situación de la palabra o párrafo
seleccionado dentro de un texto, como puedes observar en el documento que estás utilizando.
6. La opción de copiar del menú Edición te permite duplicar una palabra, párrafo, imagen, etc. de un documento.
• Selecciona una palabra o párrafo y en menú Edición haz clic en copiar.
• Sitúa el cursor en el siguiente renglón del texto en blanco. • Haz clic en pegar del menú Edición. 7. La opción borrar del menú Edición te permite borrar una
palabra, párrafo, imagen, etc. de un documento. • Selecciona una palabra o párrafo del texto. • Haz clic en borrar del menú Edición. 8. La opción seleccionar todo del menú Edición te permite
hacer diversas modificaciones (cambiar el tipo de letra, espaciado entre líneas, etc.) a la vez en todo el documento.
• Sitúa el cursor en cualquier lugar de la pantalla y haz clic en la opción seleccionar todo.

SAN PABLO CEU
30
• Observa como todo el texto aparece seleccionado. • Sitúa el cursor en cualquier lugar de la pantalla y haz clic
para deshacer esta opción. 9. Haz clic en buscar del menú Edición. • Aparece una ventana como la de esta Figura.
• En el cuadro buscar escribe una palabra que desees buscar dentro del texto.
• Haz clic en buscar siguiente. • Observa que la palabra que buscabas aparece
seleccionada en el texto. 10. En menú Edición haz clic en reemplazar. • Aparece una ventana como la de esta Figura.
• En el cuadro buscar escribes la palabra que quieres que sea reemplazada.
• En el cuadro reemplazar escribes la palabra por la que quieres reemplazarla.
• Haz clic en reemplazar todas. • Si haces clic en reemplazar en vez de en reemplazar
todas sólo se reemplazará la última palabra del texto.
• Prueba esta opción. 11. Haz clic en ir a del menú Edición.

SAN PABLO CEU
31
• Aparece una ventana como la de esta Figura.
• Haz clic en línea. • En el cuadro número de línea escribe el número de la
línea a la que quieres ir, por ejemplo la número 3. • Haz clic en ir a. • Observa que el cursor se ha trasladado al número de
línea elegido. • Esta opción no sólo es válida para números de línea,
también se puede utilizar para ir a una sección, a un título, a una página, etc.
2.3 MENÚ VER
1. Haz clic en el menú Ver y observa su contenido, que aparece como en el de esta figura.

SAN PABLO CEU
32
• Se encuentran varias opciones que permiten ver el documento realizado de diferentes maneras. Estas opciones son:
o Normal o Diseño web o Diseño de impresión o Esquema o Zoom
• Otras opciones presentes son: o Regla o Mapa de documento: permite un desplazamiento
rápido dentro del documento o Encabezado y pie de página: Pueden contener
texto, gráficos, números de página, etc. el encabezdo se imprime en el margen superior del documento y el pie de página en el inferior.
o Pantalla completa: Muestra el mayor porcentaje del documento en pantalla, quitando los elementos que puedan distraer la atención, como la barra de herramientas.
o Barra de herramientas
o Marcas 2. Prueba, dentro de este menú, las distintas opciones que
te ofrece Ver el documento. • Haz clic en normal y observa el documento en pantalla. • Haz clic en Ver y posteriormente haz clic en diseño
Web. Observa el documento en pantalla. • Repite este paso con las opciones de diseño de
impresión. 3. En menú Ver haz clic en pantalla completa. • Observa que han desaparecido todos aquellos elementos
que puedan distraer tu atención a la hora de ver el documento.
• Para salir de esta opción haz clic en el cuadro cerrar pantalla completa que aparece en la parte inferior de la pantalla.
4. Haz clic en menú Ver y después en la opción en que desees ver el documento, normal o diseño de impresión.

SAN PABLO CEU
33
5. Haz clic en encabezado y pie de página del menú Ver. • Aparece una ventana como la de esta figura.
• Haz clic en el cuadro insertar autotexto y observa las distintas opciones que aparecen.
• Haz clic en autor. • En la parte superior de la página observa que ha
aparecido la palabra "autor" seguida de dos puntos. • Escribe a continuación de los dos puntos tu nombre y
apellidos. • Vete a la parte inferior de la página y verás un cuadro
que pone pie de página. • Sitúa el cursor dentro de ese cuadro. • Repite los mismos pasos que utilizaste para el
encabezado pero en lugar de seleccionar autor, selecciona la opción página X de Y.
• Observa que automáticamente ha paginado esa hoja. • Haz clic en el cuadro cerrar de la ventana encabezado
y pie de página. 6. Haz clic en zoom del menú Ver. • Aparece una ventana como la de esta Figura

SAN PABLO CEU
34
• En el cuadro porcentaje, haciendo clic en las flechas que aparecen a la derecha del cuadro podrás aumentar o disminuir este porcentaje, y a su vez acercar o alejar el texto en la pantalla.
• Pon un valor de 85% y haz clic en aceptar. • En la barra de herramientas observa un cuadro en el
que aparece un valor de porcentaje, haciendo clic en la flecha que aparece a la derecha de este cuadro y seleccionando una opción dentro de él podrás igualmente realizar la opción de zoom.
2.4 MENÚ INSERTAR 1. Haz clic en menú Insertar • Observarás las opciones que aparecen en esta figura.

SAN PABLO CEU
35
o En este menú se encuentran distintas opciones que permiten insertar diferentes elementos dentro de un documento
Saltos: Para cambiar de página en el documento
Número de página: Para paginar un documento
Referencia: Inserta una referencia a pie de página, también un índice de tabla o de contenido.

SAN PABLO CEU
36
Fecha y hora Autotexto: Textos prediseñados que pueden
insertarse en el documento.
Campos: Se utilizan como marcadores de los datos que podrían cambiar en el documento y

SAN PABLO CEU
37
para crear cartas modelo y etiquetas de documentos de combinación de correspondencia.
Símbolo: Se abre una ventana en la que se pueden seleccionar diferentes símbolos para insertar
Comentario Nota al pie
o También aparecen otras opciones como: Imagen

SAN PABLO CEU
38
Objeto: Permite incrustar diversos objetos
etc. 2. Para Insertar un salto de página. • Sitúa el cursor al final del texto. • Haz clic en salto del menú Insertar • Aparecerá en la pantalla la ventana salto.

SAN PABLO CEU
39
• Selecciona la opción salto de página haciendo clic en los círculos de la izquierda.
• Haz clic en aceptar. • Observa en pantalla la aparición de una línea
correspondiente al salto de página. 3. Escribe otro párrafo en esta nueva página. 4. Vuelve a la página primera haciendo clic en las flechas de
la derecha de la pantalla o arrastrando el cuadrado manteniendo el botón izquierdo del ratón pulsado.
5. Haz clic en números de página del menú Insertar. • Aparece una ventana como la de esta figura.
• Selecciona la posición de los números en la página haciendo clic en la flecha de la derecha del cuadro posición y selecciona la parte inferior (pie de página).
• En el cuadro alineación haz clic en la flecha de la derecha y selecciona derecha.
• Haz clic en aceptar. • Observa la numeración en la parte inferior de la página. 6. Sitúa el cursor al principio del texto.

SAN PABLO CEU
40
• Pulsa la tecla de ejecutar (RETURN) y sitúate en la primera línea en blanco de la página.
7. Haz clic en fecha y hora del menú Insertar. • Aparece en pantalla la ventana fecha y hora.
• En el cuadro idioma, que aparece a la derecha de la ventana, haz clic en la flecha de la derecha y selecciona la opción Español (España-alfab.internacional).
• En el cuadro formato, muévete por las distintas opciones haciendo clic en las flechas que aparecen a la derecha del cuadro y haz clic en la opción deseada para seleccionarla.
• Haz clic en aceptar. • Observa la fecha que aparece al principio del texto. 8. Haz clic en símbolos del menú Insertar. • Aparece esta ventana.

SAN PABLO CEU
41
• Observa los distintos símbolos que puedes insertar en el
texto. 9. Haz clic en referencia y luego en nota al pie del menú
Insertar.
• Aparecerá una ventana como la de esta Figura.

SAN PABLO CEU
42
• Haz clic en insertar. • Escribe, después del nº 1 situado debajo de una raya que
aparece en pantalla, lo siguiente: Este texto lo he escrito yo
para que aparezca como nota al pie. • Observa en el lugar del texto donde iniciaste esta opción
aparece el número 1 como superíndice. • Puedes observar la nota de pie que has escrito con la
opción de Vista preliminar del menú Archivo, o directamente en el modo Diseño de página del menú Ver de la Barra de Herramientas.
• Observa que en el pie de la página aparece una raya negra, después el texto que escribiste precedido del número 1 como superíndice.

SAN PABLO CEU
43
• Si deseas eliminar la nota al pie de página borra el número 1 del texto.
• Prueba a escribir 2 o 3 notas al pie de página y realiza modificaciones en las opciones de la ventana de Nota al pie.
10. Haz clic en imagen del menú Insertar.

SAN PABLO CEU
44
• Aparece un panel de tareas a la derecha de la pantalla (como se observa en la figura) que te permite buscar las imágenes mediante varias opciones.
• Nosotros vamos a hacer clic en Galería multimedia para insertar una imagen prediseñada.
o Haz clic en colecciones de office dentro de la ficha
de lista de colecciones. o Haz clic en edificios. o Sitúa el cursor encima de la imagen que elijas. o Haz clic en la flecha que aparece a la derecha de la
imagen. o Haz clic en copiar. o Sitúa el cursor en el documento y pega la imagen
haciendo clic en pegar del menú edición. • Puedes insertar otras imágenes que se encuentran
dentro de la ficha colecciones de Office • Observa las distintas imágenes que podrías insertar.
OTRAS OPCIONES DEL MENÚ INSERTAR
• Tabla de contenido

SAN PABLO CEU
45
• Inserción de objetos • Tablas y Gráficas procedentes de Excel • Herramientas de dibujo • Hipervínculo
Tabla de contenido en Referencia
• Word denomina Tabla de contenido a lo que vulgarmente se conoce como índice de un libro, es decir, una lista de los capítulos y secciones de un libro junto con las páginas en las que están situados.
• Para construir la tabla de contenido sigue los siguientes pasos:
o Sitúa el cursor en el punto en que se quiere insertar la tabla (preferentemente en una sección nueva).
o Haz clic en la opción índice y tablas dentro del menú insertar.
o Aparece una ventana como la de esta Figura.

SAN PABLO CEU
46
o Dentro de ella haz clic en la pestaña Tabla de contenido
o Elige un formato de la lista Estilo, indicar los niveles
de título que debe mostrar la tabla de contenido haciendo clic en los distintos botones que aparecen en la ventana y pulsar Aceptar.
• Si se realizan modificaciones posteriores en el documento, es necesario actualizar la tabla de contenido. Para elllo hay que seguir los pasos indicados para insertarla.
o Word detecta que ya hay una tabla y aparece una ventana en la que se pregunta si se quiere reemplazar.

SAN PABLO CEU
47
o Basta con contestar afirmativamente, y el programa la sustituye por otra totalmente actualizada. El aspecto de una tabla de contenidos es como el de esta figura.
o Al seleccionarlo aparecerá con un sombreado gris. o El estilo de cada título ya no es Título 1, Título 2... el
programa ha asignado un estilo automáticamente, el que representa el Título 1 es el TDC 1, el que representa el Título 2 el TDC 2, y así sucesivamente.
o Los estilos TDC se pueden modificar como cualquier otro estilo
o Si después de insertar la tabla de contenidos se realizan cambios en el documento conviene repaginar la tabla de contenidos. Para ésto:
Se hace clic sobre ella con el botón derecho del ratón, se desplegará este menú.

SAN PABLO CEU
48
Se selecciona la opción Actualizar campos. A continuación se abrirá la ventana Actualizar
la tabla de contenido.
o Se pueden actualizar sólo los números de página o toda la tabla.
o Después de seleccionar una opción se pulsa Aceptar.
o El programa actualizará la tabla.
Inserción de objetos
• El procedimiento estándar para insertar cualquier objeto es, teniendo los dos programas abiertos:
o Copiar el objeto en el programa de origen y pegarlo en el documento de Word.
o También se puede hacer a través de la opción insertar Objeto del menú Insertar.

SAN PABLO CEU
49
En la lista Tipo de objeto aparecerán todos los programas que se tengan en el ordenador y que sean compatibles con el sistema de intercambio de datos de programas de Microsoft (OLE).
Si algún programa no aparece en la lista habrá que utilizar procedimiento de copiar y pegar el objeto.
Seleccionas Microsoft editor de ecuaciones, en la lista que aparece.
Haces clic en aceptar. Observa que posteriormente se arranca el
programa que has seleccionado. En este caso aparecerá una barra de herramientas como la de esta figura.
Una vez insertado el objeto, Word arrancar á el
programa al que pertenece para que sea posible editarlo. Cuando se haya acabado bastará con

SAN PABLO CEU
50
salir del programa para que el objeto quede incrustado en el documento de Word.
Algunos de los que aparecen en la lista son pequeños programas de ayuda que se instalan junto con el Word para realizar algunos formatos que el propio programa no puede realizar. Este es el caso del Editor de ecuaciones: que permite escribir las fórmulas y ecuaciones más complejas.
Tablas y Gráficas procedentes de Excel
• Word permite utilizar tablas de Excel y trabajar con ellas
como si realmente se estuviera en Excel. Al terminar de realizar todas las operaciones la tabla quedará insertada en el documento como una tabla normal.
• Al pulsarlo se selecciona el número de filas y columnas que se desean tener, como en esta figura.
• Tras seleccionarlas las barras del programa se convertirán en las barras de herramientas de Excel.
• Las celdas de Excel aparecerán dentro del documento como un objeto más insertado. Sólo aparecerán el número de filas y de columnas que se haya especificado, para agrandar la ventana se puede pinchar una de sus esquinas y arrastrar.

SAN PABLO CEU
51
Herramientas de dibujo Las herramientas de dibujo aparecen en la parte inferior de la ventana de Microsoft Word, cuando se activa Dibujo en la opción Barra de herramientas del menú Ver.
Permiten: • Modificar un dibujo • Crear autoformas • Crear cuadros de texto • Crear WordArt • Crear sombras • Crear efectos 3D • Dar color a líneas, letras, fondos, etc. 1. Haz clic en Página siguiente dentro de la ventana Salto
que aparece al hacer clic en la opción salto del menú Insertar.
• Dispones de una nueva hoja en blanco, en la que vas a ensayar opciones de la barra de herramientas Dibujo.
o Haz clic en la herramienta de dibujo rectángulo. o Dibuja uno como el de esta Figura.

SAN PABLO CEU
52
o Haz clic sobre el dibujo y luego en la herramienta de Sombra y elige la que desees.
2. Haz clic sobre la figura del apartado 3 de esta tarea y luego sobre la herramienta de dibujo Efectos 3d.
o Aparecen varios como en esta Figura
o Elige el que desees.

SAN PABLO CEU
53
3. Haz clic en Galería de WordArt.
o Selecciona el diseño que desees y escribe lo que desees en la ventana Modificar texto de WordArt, después de haber elegido fuente y tamaño
4. Haz clic en autoformas.

SAN PABLO CEU
54
o Elige la que desees 5. Haz clic en cualquiera de las opciones de la barra de
herramientas de Dibujo. o Prueba su efecto.
Hipervínculo
Los hipervínculos son enlaces o rutas de acceso a otro archivo, pagina Web o una dirección de correo electrónico, es una herramienta sencilla y de mucha utilidad cuando se trata de "navegar'' por un texto demasiado largo, su función es llevar al usuario de cierto punto hasta otro punto sin tener que leer o visualizar todo el texto, como es el caso de este apartado, podemos llegar hasta aquí sin necesidad de leer los apartados previos, simplemente haciendo clic en hipervínculo en el apartado "Otras opciones del menú insertar". Dentro de la herramienta encontramos cuatro opciones principales que son:
• Archivo o página existente • Lugar dentro de este documento • Crear nuevo documento • Dirección de correo electrónico
que puedes ver en esta figura.

SAN PABLO CEU
55
Cómo insertar un hipervínculo
Antes de insertar los hipervínculos hay que aplicar Estilo Titulo a todos los títulos del texto si vamos a movernos dentro del mismo:
Sintaxis para insertar un hipervínculo
• Seleccionar un texto, gráfico, o cualquier objeto dentro del documento al que le queremos poner la ruta y se abra o ejecute cada vez que se le haga clic.
• Ir al menú Insertar • Hacer clic en el ultimo ítem: Hipervínculo…Alt+Ctrl+K''
(muestra un atajo de teclado para hacerlo mas rápido)
Opciones de hipervínculos
Ventana de hipervínculos
1. Archivo o página web existente • Selecciona un elemento con el que vincular de la lista de
archivos y carpetas. • Haz clic en Carpeta actual para ver una lista de archivos
en la carpeta mostrada en el cuadro Buscar en. • Haz clic en Páginas exploradas para ver una lista de las
páginas Web visitadas recientemente • Haz clic en Archivos recientes para ver una lista de los
archivos utilizados recientemente. 2. Lugar dentro de este documento • Anteriormente se recomendó aplicar Estilo Titulo (con su
fuente y tamaño de letra personalizado) con el fin de que aparecieran los títulos en esta ventana.
• Seleccionas el titulo a donde se va a establecer el hipervínculo y luego haz clic en el botón aceptar
3. Crear nuevo documento En esta opción los pasos son mas sencillos, primero tienes que nombrar un archivo nuevo de Microsoft Word como lo muestra el grafico: (Nuevos procesadores INTEL), si queremos especificar la carpeta o directorio activamos el botón Cambiar

SAN PABLO CEU
56
NOTA: si en algún momento cambiamos de directorio o eliminamos el archivo que creamos el hipervínculo se rompe, es decir no se activara cuando le hagamos clic. Por ejemplo: si creamos el nuevo documento en la carpeta C:\Mis documentos y luego cambiamos el archivo a C:\Mis documentos\David el vinculo queda erróneo.
4. Dirección de correo electrónico • Selecciona el texto o la imagen que desees mostrar como
hipervínculo y, a continuación, haz clic en Insertar hipervínculo en la barra de herramientas Estándar.
• Bajo Vincular a, haz clic en Dirección de correo electrónico.
• Escribe la dirección de correo electrónico que desees en el cuadro Dirección de correo electrónico o selecciona una dirección de correo electrónico en el cuadro Direcciones de correo utilizadas recientemente.
• En el cuadro Asunto, escribe el asunto del mensaje de correo electrónico. Nota: Algunos exploradores Web y programas de correo electrónico pueden no reconocer la línea de asunto. Para asignar una información de pantalla que se mostrará al situar el ratón sobre el hipervínculo, haz clic en Información de pantalla y, a continuación, escribe el texto que desees. Si no se especifica una, Word utiliza "mailto" seguido de la dirección de correo electrónico y la línea de asunto como información de pantalla.
• También se puede crear un hipervínculo a una dirección de correo electrónico escribiendo la dirección en el documento. Por ejemplo, escribe [email protected] y Word crea el hipervínculo automáticamente.
• Después de Aceptar el hipervínculo y de ejecutarlo se cargará el programa Microsoft Outlook que será el encargado de enviar el correo electrónico.

SAN PABLO CEU
57
2.5 MENÚ FORMATO 1. Haz clic en menú Formato y observarás las opciones que
aparecen en esta Figura y que son las siguientes:
• Fuente: Permite cambiar el tipo de letra. • Párrafo: Permite ajustar el interlineado o espacio entre
párrafos y controlar los saltos de párrafo. • Numeración y viñetas: Permite numerar frases
o párrafos de un documento • Bordes y sombreado: Se pueden aplicar a una página
texto, tabla o gráfico • Columnas: Para configurar el texto a modo de columnas. • Cambiar mayúsculas por minúsculas • Fondo: Permite aplicar un color de fondo al documento
escrito. • Tema. • Macros: Permiten automatizar tareas realizadas
frecuentemente. • Autoformato: Permite aplicar un formato a un
documento automáticamente.

SAN PABLO CEU
58
• Estilo: Es un conjunto de características de formato que se pueden aplicar al texto de un documento para cambiar rápidamente su apariencia.
2. Sitúate en la página segunda del documento que has escrito haciendo clic en las flecha hacia abajo que a parece a la derecha de la pantalla, o bien, arrastrando el cuadro que está entre ambas flechas.
3. Selecciona el texto siguiendo el paso 8 de la tarea del menu edición.
4. Haz clic en la opción Fuente. • Aparecerá en la pantalla una ventana como la de esta
Figura.
• En el cuadro Fuente selecciona Arial o Times New Roman.
• En el cuadro Estilo selecciona normal. • En Tamaño selecciona el número 12. • Haz clic en aceptar. • Observa como ha cambiado la letra del documento. 5. Sitúa el cursor en una línea en blanco. • Haz clic en la opción numeración y viñetas del menú
Formato. • Aparece una ventana como la de esta Figura.

SAN PABLO CEU
59
• Selecciona las fichas de esta ventana (viñetas, números, esquema numerado)
• Observa su contenido. • Haz clic en la ficha Números. • Selecciona la segunda opción de la parte superior. • Haz clic en aceptar. • Observa que ha aparecido en el texto el número 1,
escribe tu nombre y apellidos. • Pulsa la tecla return para situarte en la siguiente línea. • Aparece el número 2, escribe tu dirección. • Sitúate en la siguiente línea y escribe, en el número 3, la
localidad en la que vives. • En la barra de herramientas existe un cuadro con los
números 1, 2, y 3 seguidos de una línea, o tres cuadrados seguidos de una línea, donde también puedes activar esta opción.
o Cuando el cuadro está iluminado la opción de numeración está activada.
o Para desactivar esta opción sitúate en la siguiente línea en blanco del texto, vuelve a pulsar el cuadro
o Observa que la numeración desaparece. • Escribe dos líneas de texto. 6. Haz clic en la opción Fondo del menú Formato y
observarás la ventana Fondo como la de esta Figura.

SAN PABLO CEU
60
• Lee su contenido. 7. Selecciona una palabra del texto paso 4 de la tarea del
menú Edición. • También la puedes seleccionar haciendo doble clic sobre
la palabra a seleccionar. • En menú Formato, haz clic en cambiar mayúsculas y
minúsculas. • En la ventana cambiar mayúsculas y minúsculas que
aparece en pantalla haz clic en el círculo a la izquierda de mayúsculas para seleccionar esta opción.
• Luego haz clic en aceptar. • Aparecerá toda la palabra previamente seleccionada
escrita en mayúsculas. • Vuelve a repetir este paso pero convierte las mayúsculas
en minúsculas. • Para ello sigue los mismos pasos que antes pero en lugar
de seleccionar mayúsculas, selecciona minúsculas 8. En menú Formato, haz clic en bordes y sombreado. • Aparece una ventana como la de esta Figura.

SAN PABLO CEU
61
• Haz clic en las distintas pestañas y observa su contenido. Si deseas cambiar el sombreado del texto o de una tabla
• Selecciona el sombreado del texto o de la tabla que deseas cambiar.
Si deseas aplicar sombreado a determinadas celdas de una tabla, selecciónelas sin olvidar incluir la marca de fin de celda.
• En el menú Formato, haga clic en Bordes y sombreado
y, a continuación, haga clic en la ficha Sombreado. • Seleccione las opciones que desee modificar.
Si deseas modificar un estilo y no está abierto el panel de tareas Estilos y formato
• Haz clic en Estilos y formato de la barra de herramientas Formato.
• Haz clic con el botón secundario del mouse (ratón) en el estilo que desees cambiar y, a continuación, haz clic en Modificar.
• Selecciona las opciones que desee. • Para ver más opciones, haz clic en Formato y, a
continuación, haz clic en el atributo, como Fuente o Numeración, que deseas cambiar.

SAN PABLO CEU
62
• Haz clic en Aceptar después de cambiar los atributos y, a continuación, repite el proceso para los atributos adicionales que desees cambiar.
9. Sitúa el cursor al principio del texto. • En menú Formato, haz clic en letra capital. • En la ventana letra capital que aparece en la pantalla,
dentro de la opción posición, haz clic en la opción En texto.
• En la opción líneas que ocupa, pon dos, haz clic en las flechas de la derecha de este cuadro para poner el número dos.
• Haz clic en aceptar. 10. Selecciona todo el texto (paso 8 de la tarea del
menu edición). • En menú Formato haz clic en párrafo. • Aparece una ventana como la de esta Figura.
• En la ficha sangría y espacio, dentro de espaciado, despliega el cuadro de Interlineado haciendo clic sobre la flecha que aparece a la derecha del cuadro.
• Selecciona la opción doble. • Haz clic en aceptar. • Acabas de fijar el espacio entre líneas.

SAN PABLO CEU
63
11. Inserta un salto de página (paso 2 de la tarea del menú Insertar).
• Ahora trabajarás en esta nueva página 12. Haz clic en columnas dentro del menú Formato. • Aparece una ventana como la de esta Figura.
• Dentro del cuadro columnas preestablecidas haz clic en dos para seleccionar esta opción, o bien, en el cuadro de número de columnas pon el número dos haciendo clic en las flechas que aparecen a la derecha del mismo.
• El ancho y espaciado de columnas viene preestablecido por Word, por lo tanto no lo modificaremos, aunque puedes modificarlo a tu gusto si es necesario en algún trabajo que vayas a realizar.
• En el cuadro Aplicar a:, selecciona la opción de aquí en adelante.
• Haz clic en aceptar. • Escribe un pequeño texto y observarás que este se
dispone a modo de columnas. • Sitúa el cursor en una línea en blanco dentro de esta
columna. • Ahora vas a escribir en la segunda columna, y para ello:
o Haz clic en menú Insertar, haz clic en salto. o Aparece la ventana salto en la pantalla, selecciona
la opción salto de columna haciendo clic en el círculo de la izquierda, haz clic en aceptar.

SAN PABLO CEU
64
• Escribe otro texto en esta nueva columna. 13. Para desactivar la opción de escritura en
columnas. • Pulsa la tecla de flecha abajo repetitivamente hasta llevar
el cursor justo debajo de la última frase de la segunda columna.
• Haz clic en Formato, haz clic en columnas • En la ventana columnas que aparece en pantalla
selecciona la opción de una en el cuadro preestablecidas haciendo clic sobre el.
• Haz clic en el cuadro aplicar a y selecciona la opción de aquí en adelante.
• Haz clic en aceptar. • Observa como el cursor vuelve a su posición natural de
margen izquierdo. 14. Escribe otro párrafo de cuatro líneas. • Observa como no se dispone a modo de columnas.
2.6 MENÚ HERRAMIENTAS 1. Haz clic en el menú Herramientas • Observa su contenido como se muestra en esta Figura.

SAN PABLO CEU
65
• Las opciones del menú herramientas permiten:
1. Revisar y corregir la ortografía y gramática del texto.
2. Elegir el idioma en el que se quiere realizar el texto. 3. Buscar sinónimos en el diccionario de sinónimos. 4. Contar las palabras y las líneas de un documento. 5. Resumir automáticamente un documento, mediante
la opción autorresumen. 6. Corregir automáticamente un documento, mediante
la opción de autocorrección. El menú herramientas, además permite:
7. Controlar los cambios realizados en el documento resaltándolos o bien se pueden aceptar o rechazar.
8. Combinar distintos documentos. 9. Proteger el documento. 10. Establecer una colaboración en línea
Combinar correspondencia. 11. Realizar sobres o etiquetas para su posterior
impresión. 12. Disponer de un asistente para cartas que
contiene cartas modelo. 13. Automatizar tareas que normalmente se realizan
repetidas veces, mediante la opción de macros. 14. Almacenar estilos, elementos de
autotexto,elementos de autocorreción, macros, etc.., en el menú plantillas
15. Instalar programas complementarios para ampliar las capacidades de Word mediante el menú complementos.
16. Personalizar las barras de herramientas. 17. Ver las diferentes opciones empleadas en la
realización del documento. 2. Haz clic en la opción contar palabras dentro del menú
Herramientas.

SAN PABLO CEU
66
• Aparece una ventana en la pantalla que informa acerca del número de palabras, párrafos utilizados, número de páginas utilizadas, números de líneas, caracteres con espacios, caracteres sin espacios.
• Haz clic en cerrar. 3. Haz clic en opciones dentro del menú Herramientas. • Aparece la ventana opciones, en la pantalla de tu
ordenador.
• Haz clic en la ficha General, y dentro de esta ficha activa la opción de fondo azul y texto en blanco haciendo clic en el cuadro a la izquierda de esta opción.

SAN PABLO CEU
67
• Haz clic en aceptar y observa como ha cambiado el documento.
• Desactiva la opción de fondo azul y texto en blanco volviendo a hacer clic en el cuadro a la izquierda de esta opción.
• Haz clic en aceptar. 4. Vuelve a hacer clic en la opción opciones y observa las
distintas fichas para ver su contenido. 5. Haz clic en Personalizar dentro del menú
Herramientas. • Aparece en la pantalla la ventana personalizar.
• Haz clic en la ficha comandos, dentro del cuadro categorías haz clic en formato para seleccionar esta opción.
• En el cuadro de comandos haz clic en la opción de doble tachado.
• Sin dejar de pulsar el botón izquierdo del ratón arrastra este cuadro y colócalo donde quieras dentro de la barra de herramientas.
• Esta opción permite mayor rapidez de ejecución de las opciones que más utilices en la elaboración de un documento, de modo que no será necesario estar entrando dentro de los menús.

SAN PABLO CEU
68
6. Selecciona una palabra del texto haciendo doble clic sobre ella.
• Haz clic en la opción de doble tachado que acabas de colocar en la barra de herramientas.
• Observa como se ha tachado la palabra que has seleccionado.
• Haz lo mismo seleccionando otras palabras del texto, pero con la opción negrita que aparece como una "N" en la barra de herramientas, con la opción cursiva que aparece como una "K" en la barra de herramientas y con la opción de subrayado que aparece como una "S" en la barra de herramientas.
• Para desactivar estas opciones deberás seleccionar la palabra y hacer clic en el correspondiente cuadro de la barra de herramientas.
7. En menú Herramientas, haz clic en ortografía y gramática.
• Aparece una ventana como la de esta Figura.
2.7 MENÚ TABLA A menudo las tablas se utilizan para organizar y presentar información. Se componen de filas y columnas de celdas que puede rellenar con texto y gráficos.
• Normalmente, las tablas tienen líneas entre las filas y las columnas, con lo que se distinguen fácilmente.
Sin embargo, a algunas tablas se les da formato sin líneas.

SAN PABLO CEU
69
Para mostrar las columnas y filas subyacentes de una tabla, haga clic en Mostrar líneas de división en el menú Tabla. Esta opción resulta especialmente útil cuando no está seguro de si el documento tiene tablas o no.
Columna Fila Celda • Cuando se crea una tabla nueva, Microsoft Word
automáticamente alinea el texto con la parte superior izquierda de una celda, pero se puede cambiar esta posición.
Se puede modificar la alineación del texto de una celda, tanto la alineación vertical (arriba, centro o abajo) como la alineación horizontal (izquierda, centro o derecha). Para cambiar la alineación de texto, se hace clic en la celda que contiene el texto que se desea alinear. A continuación, en la barra de herramientas Tablas y bordes, se selecciona la opción que se desea de alineación horizontal o vertical, como Alinear abajo en el centro o Alinear arriba a la derecha
. • Si la barra de herramientas Tablas y bordes ya no está
visible, se puede mostrar haciendo clic en Barras de herramientas en el menú Ver y después en Tablas y bordes.
• Algunas partes de una tabla sólo pueden verse si se muestran todas las marcas de formato haciendo clic en Mostrar u ocultar en la barra de herramientas Estándar.
Controlador de movimiento de la tabla. Arrástrelo para mover
la tabla.

SAN PABLO CEU
70
Marca de final de fila. Indica el borde derecho de la tabla. Controlador de tamaño de la tabla. Arrástrelo para cambiar el
tamaño y la forma de la tabla. Marca de final de celda. Indica el final de la información de
una celda y resulta especialmente útil cuando una celda contiene gran cantidad de información. A veces es necesario utilizar:
Tabulaciones subrayadas Una línea que se extiende hasta el margen derecho se compone de un carácter de tabulación único con las siguientes características:
• Debido a su formato, muestra una línea sólida conocida como carácter de relleno.
• Su ubicación en la página (conocida como punto de tabulación) está establecida para ser igual que el margen derecho, de forma que la tabulación (y su carácter de relleno) se extienden hasta el margen derecho de la página.
• Para ver el carácter de tabulación en la página, hacer clic en Mostrar u ocultar en la barra de herramientas Estándar. Los caracteres de tabulación tienen la apariencia siguiente:
• Para ver la tabulación en la regla horizontal si no está
visible, hacer clic en Regla en el menú Ver. Una tabulación establecida igual que el margen derecho tiene el siguiente aspecto en la regla:
1. Haz clic en el menú Tabla • Observa las opciones que aparecen en esta Figura.

SAN PABLO CEU
71
• En el menú tabla las opciones presentes permiten: o Dibujar una tabla.
o Insertar una tabla, columnas, filas y celdas dentro de la tabla.

SAN PABLO CEU
72
o Eliminar toda una tabla o columnas, filas y celdas presentes en la tabla.
o Seleccionar la tabla o parte de ella, columnas, filas o celdas.

SAN PABLO CEU
73
o Combinar distintas celdas.

SAN PABLO CEU
74
o Dividir celdas.
o Dividir la tabla.

SAN PABLO CEU
75
o Aplicar un formato automáticamente a una tabla, en el menú autoformato.
o Ajustar automáticamente el contenido de una tabla, el ancho de una columna, distribuir automáticamente filas y columnas, etc., en el menú autoajustar.

SAN PABLO CEU
76
o Repetir filas de título.
o Convertir el texto y la letra del texto contenido en una tabla.

SAN PABLO CEU
77
o Especificar opciones de ordenación dentro de una tabla, con la opción ordenar.
o Insertar una fórmula en la tabla.

SAN PABLO CEU
78
o Ocultar las líneas de división de la tabla.
o Observar las propiedades de la tabla.
2. Sitúa el cursor en el lugar del documento donde vayas a colocar la tabla.

SAN PABLO CEU
79
• En menú Tabla, haz clic en insertar. • Dentro de esta opción haz clic en Tabla. • Aparece una ventana como la de esta Figura.
• En el cuadro número de columnas pon 5, y en el número de filas pon 3.
• Dentro de la opción de autoajuste activa la opción de ancho de columnas fijo haciendo clic en el círculo que está a la izquierda de esta opción (deberá a parecer un punto negro para que esté activada).
• Haz clic en aceptar. • Aparecerá en el documento una tabla formada por cinco
columnas y tres filas. • Se puede variar el ancho de columna, el alto de fila etc...
o Para ello: selecciona la tabla o sitúa el cursor dentro de
ella Haz clic en propiedades de tabla dentro del
menu tabla, aparece una ventana como la de esta Figura

SAN PABLO CEU
80
• Haz clic en las distintas fichas dentro de la ventana para observar su contenido.
• Nosotros no variaremos el ancho de columna puesto que previamente hemos activado la opción de ancho de columnas fijo.
3. Prueba a seleccionar las distintas partes de la tabla mediante la opción seleccionar dentro del menú Tabla.
• Para seleccionar una fila sitúa el cursor sobre la fila. o En menú Tabla haz clic en la opción seleccionar
fila, o bien con el ratón haz clic en el extremo izquierdo del margen de la fila.
• Para seleccionar una columna sitúa el cursor sobre la columna.
o En menú Tabla haz clic en seleccionar columna, o bien haz clic en la parte superior de la columna, cuando el puntero del ratón se convierta en una flecha.
• Para seleccionar una celda sitúa el cursor en la celda o Haz clic en la opción seleccionar celda en el menú
Tabla, o bien haz triple clic en la celda que quieres seleccionar.
• Para seleccionar una tabla, sitúa el cursor en la tabla

SAN PABLO CEU
81
o Haz clic en la opción seleccionar tabla dentro del menú Tabla, o bien selecciona todas las filas de la tabla sin dejar de pulsar el botón izquierdo del ratón
o Para deshacer la opción de seleccionar haz clic en cualquier lugar del documento.
4. Selecciona una fila o sitúa el cursor dentro de la fila. • En menú Tabla haz clic en la opción insertar filas en la
parte inferior. o Automáticamente la fila se inserta por debajo de la
fila seleccionada. • Repite este paso pero selecciona la opción insertar filas
en la parte superior. o Observa que en este caso la fila insertada aparece
por encima de la fila seleccionada. o Se insertan tantas filas como hayas seleccionado.
• Si seleccionas dos filas se insertan dos filas, si seleccionas tres filas se insertan tres filas.
Repite el paso anterior pero con la opción insertar columnas a la izquierda e insertar columnas a la derecha, seleccionando previamente una columna (paso 3 de esta tarea).
6. Selecciona una fila (paso 3 de esta tarea). • Haz clic en menú Tabla y en la opción eliminar haz clic
en filas. o La fila seleccionada ha sido eliminada.
• Ahora elimina una columna siguiendo el mismo procedimiento, pero ahora debes seleccionar la opción de eliminar columna.
7. En el documento tendrás finalmente una tabla formada por 6 columnas y 4 filas.
• Rellena la tabla como la que aparece a continuación.
Nombre Apellidos Evaluación Nota final
1º 2º 1ª 2ª Daniel Suárez Gutiérrez 8,5 9,0 Susana Martínez Álvarez 6,0 6,5 Víctor Pérez Vado 5,5 7,0
Es importante tener en cuenta cómo se reconocen las celdas de la tabla. Cada columna se nombra por una letra

SAN PABLO CEU
82
del abecedario (es lo mismo en mayúsculas que en minúsculas), la primera letra corresponde a la primera columna comenzando por la izquierda. Cada fila se nombra por un número, así la primera fila es la 1. De esta manera cada celda queda definida por la letra correspondiente a la columna y el número correspondiente a la fila.
Ejemplo: el valor 6,5, correspondiente a la segunda evaluación de Susana Martínez Álvarez, se encuentra en la celda E4
• Para poner el formato que se observa en las columnas centrales de la tabla, selecciona las celdas 2ª y 3ª de la primera fila.
• Haz clic en dividir celdas del menú Tabla, en número de filas pon 2, y en número de columnas pon 2.
• haz clic en aceptar. • Selecciona las celdas 2ª y 3ª de la primera fila. • Haz clic en combinar celdas del menú Tabla. • Repite estos pasos con las celdas 4ª y 5ª del menú Tabla. • Para calcular la nota final, como promedio de las dos
evaluaciones, vas a utilizar la opción fórmula del menú Tabla.
• Para ello, selecciona la celda donde aparecerá el resultado. • Haz clic en fórmula del menú Tabla. • Haz clic en la flecha que aparece a la derecha del cuadro
pegar función, en la ventana fórmula que aparece en pantalla. Se despliega y aparecen una serie de funciones.
• Selecciona, haciendo clic, la opción average. • En el cuadro fórmula aparece la opción seleccionada
seguida de unos paréntesis dentro de los cuales deberás especificar la celda inicial y la final, separadas por dos puntos (:) de las que se desea calcular el promedio.
• Posteriormente haz clic en aceptar. • Un aspecto a tener en cuenta es la definición del decimal.
Si en tu PC los decimales están configurados con . tienes que poner las cifras decimales separadas por .; por el contrario si están configuradas con , tendrás que poner las cifras decimales separadas por ,

SAN PABLO CEU
83
Ejemplo: =AVERAGE(D3:E3)
8. Selecciona la tabla siguiendo el paso 3 de esta tarea. • Haz clic en autoajustar al contenido dentro del menú
Tabla. • Observa como se ha ajustado el contenido de la tabla. 9. Repite el paso anterior pero utilizando la opción
autoajustar a la ventana. • Observa el nuevo ajustado de la tabla. 10. Selecciona las tres últimas filas de la tabla
arrastrando el ratón sobre ellas y manteniendo el botón izquierdo del mismo pulsado.
• Haz clic en ordenar dentro del menú Tabla. • Aparece una ventana como la de esta Figura.

SAN PABLO CEU
84
• En el cuadro ordenar por, selecciona la columna 2, y en tipo selecciona la opción texto.
• Haz clic en el círculo de la izquierda de la opción ascendente.
• En el cuadro luego por, selecciona la columna 1, y en tipo la opción texto.
• Activa la opción de ascendente. • En el último cuadro de luego por selecciona la columna
3, pon también texto y orden ascendente. • Haz clic en aceptar y observa el nuevo orden de la tabla. • Podrás ordenar la tabla por el número de notas, por los
apellidos etc. 11. Para modificar las líneas que rodean la tabla y
separan las celdas entre sí. • Haz clic en el menú Ver. • Haz clic en Barras de Herramientas. • Haz clic en Tablas y bordes para seleccionarla. • Aparece en la pantalla una ventana de tablas y bordes
como la de esta Figura.
12. Para cambiar el borde de la tabla (línea exterior que rodea a la tabla).
• Haz clic en menú Tabla. • Haz clic en seleccionar tabla. • En la ventana de tablas y bordes que activaste en el
apartado anterior haz clic en la flecha que aparece a la derecha del cuadro de grosor de la línea para desplegar las distintas opciones.

SAN PABLO CEU
85
• Aparece una lista de números con una línea dibujada a la derecha que corresponden a los distintos posibles grosores de la línea.
• Haz clic en la línea de 3 ptos. • Haz clic en el cuadro de borde exterior de la ventana
de tablas y bordes (aparece dibujado en la ventana como un cuadrado donde quedan resaltados los bordes exteriores del mismo).
13. Para poner un relleno a la tabla. • Haz clic en el menú Tabla. • Haz clic en seleccionar tabla. • En la ventana de tablas y bordes que aparece en la
pantalla, haz clic en la flecha que aparece a la derecha del cuadro de color de sombreado (aparece representado como un bote de pintura).
• Aparece un cuadro con colores correspondientes a los distintos fondos que le puedes poner a la tabla.
• Haz clic en el color gris. • Observa como aparece un fondo de color gris en tu tabla. 14. Vas a poner un fondo diferente en la fila
correspondiente a los nombres de los alumnos, apellidos y notas.
• Sitúa el cursor dentro de esta fila. • Haz clic en el menú Tabla. • Haz clic en seleccionar fila. • Repite los pasos seguidos en el apartado anterior pero
esta vez selecciona un color azul. • Observa como aparece la tabla con un fondo gris, excepto
la primera fila que tiene un fondo azul. 15. Ahora vas a poner una línea doble para separar la
primera fila de la segunda. • Haz clic en la primera fila de la tabla. • Dentro de la ventana de tablas y bordes haz clic en la
flecha que aparece a la derecha del cuadro Estilo de línea.
• Haz clic en la doble línea. • Haz clic en la flecha que aparece a la derecha del cuadro
de borde exterior y observa como a parecen una serie de opciones, haz clic en la quinta opción de la parte superior que corresponde con el borde horizontal interno.

SAN PABLO CEU
86
• Observa como en tu tabla aparece esta nueva línea doble de división.
• En la ventana de tablas y bordes haz clic en el botón x de la esquina superior derecha para cerrar la ventana.
16. Para imprimir el documento. • Haz clic en menú Archivo • Haz clic en imprimir.
o Aparece una ventana como la de esta Figura.
• En el cuadro intervalo de páginas seleccionas todo. • Dentro del cuadro copias, en el número de copias pones
una. • En el cuadro imprimir selecciona documento, y en cuadro
imprimir sólo selecciona intervalo. • Dentro del cuadro zoom, en páginas por hoja pon una, y
en escalar al tamaño del papel selecciona sin escala. • Haz clic en aceptar y el documento comenzará a
imprimirse. • Puedes también imprimir una sola hoja del documento o
alguna parte de él, o incluso hacer más de una copia del documento, para ello debes variar las opciones dentro de la ventana imprimir que aparece en la pantalla.

SAN PABLO CEU
87
2.8 MENÚ VENTANA Y AYUDA 1. Haz clic en el menú Ventana y observa las opciones que
aparecen en esta Figura.
• Dichas opciones permiten: o Pasar de una ventana a otra bajo el dominio de
Windows. o Pasar de un fichero a otro, cuando tienes más de uno
abierto. o Trasladar información de una ventana a otra.
2. Haz clic en el menú Ayuda (aparece como ? en la barra de menús).
• Las opciones que aparecen permiten obtener información acerca de cualquier contenido de Microsoft Word.

SAN PABLO CEU
88
3. ACTUACIONES DIDÁCTICAS CON
MICROSOFT WORD
3.1 Cartas personalizadas
3.2 Personalizar documentos con Marca de agua
3.3 Creación de Fichas y Cuestionarios
3.4 Creación de hipervínculos en un documento
3.5 Creación de boletín escolar
3.6 Creación de un folleto informativo y de autorización para una excursión
3.7 Prueba de escritura a mano
3.8 Corrección de un documento Word utilizando comentarios 3.9 Planificación de una lección
3.1 CARTAS PERSONALIZADAS A continuación aprenderás el procedimiento para crear series de cartas en las que variarán solamente ciertos datos. Por ejemplo, imagínate que quieres enviar una carta a todos los padres de tus alumnos convocándoles a una reunión para tratar aspectos relacionados con el aprendizaje; todas las cartas serán iguales, exceptuando el nombre de los padres, su dirección, etc
1. Haz clic en la opción cartas y correspondencia del menú Herramientas.
• Posteriormente haz clic en asistente para combinar correspondencia.
• Observa que aparece un panel de tareas con el título combinar correspondencia a la derecha de la pantalla.

SAN PABLO CEU
89
2. En seleccionar el tipo de documento haz clic en cartas.
• Posteriormente haz clic en Siguiente: Inicie el documento (situado abajo del panel de tareas).
3. Dentro de Seleccione el documento inicial de este panel de tareas, haz clic en Utilizar el documento actual.
• Posteriormente haz clic en Siguiente: Seleccione los destinatarios.

SAN PABLO CEU
90
4. Ahora en Seleccione los destinatarios, haz clic en Escribir una lista nueva.
• Posteriormente en Crear. • Aparece una ventana como la de esta Figura.
5. Rellena la ficha introduciendo datos inventados de un padre o una madre.
• Después de cubrir cada fila haz clic en la tecla INTRO 6. Haz clic en Nueva entrada para rellenar otra ficha. • Observarás que en el cuadro Ver entrada número
aparece un 2. 7. Repite los pasos anteriores hasta que cubras 5 fichas. 8. Si quieres modificar algún dato en alguna ficha antes de
cerrar este Archivo puedes hacerlo. • Para ello tienes que tener en pantalla la ficha que quieres
modificar. • La puedes situar en pantalla utilizando los botones de
primera, anterior, siguiente y última de la casilla Ver entradas (situada en la parte inferior de la ventana Nueva lista de direcciones).
9. Haz clic en el botón Cerrar.

SAN PABLO CEU
91
10. Aparece la ventana Guardar lista de direcciones como la de esta Figura.
11. Selecciona algún directorio del disco duro de tu PC y en la casilla Guardar en:
12. Escribe datos
en la casilla Nombre de Archivo y haz clic en guardar. 13. Aparece una ventana como la de esta Figura.

SAN PABLO CEU
92
14. En esta ventana de Destinatarios de combinar correspondencia haz clic en Modificar.
• Aparece una ventana con una ficha en blanco para rellenar, rellénala.
15. Haz clic en Nueva entrada. • Rellena esta nueva ficha. 16. Repite los pasos anteriores hasta rellenar cinco
fichas. 17. Haz clic en Cerrar. • Posteriormente en Aceptar. 18. Haz clic en Siguiente: Escriba la carta. • Lee el contenido del panel de tareas y escribe una carta. • Puedes escribir, por ejemplo, el siguiente texto:
Le escribo esta carta para comunicarle que el próximo Jueves nos reuniremos en el salón de actos del colegio para tratar aspectos relacionados con el aprendizaje de algunas de las materias que estudia su hijo/hija.
19. Haz clic en Siguiente: Obtenga una vista previa. 20. Lee el contenido del panel de tareas.

SAN PABLO CEU
93
• Haz clic sobre las flechas de la casilla obtenga una vista previa de las cartas, para verlas todas.
21. Haz clic en Siguiente: Complete la combinación. 22. Lee el contenido del panel de tareas. • En la casilla Combinar haz clic en Editar cartas
individuales. • Aparece una ventana como la de esta Figura.
• Haz clic en Todos • Posteriormente en Aceptar. • Se crea un nuevo documento con nombre Letras 1. • Guarda este documento utilizando la opción Guardar
del menú Archivo. Escribe "modelo" en la casilla Nombre de Archivo.
• Finalmente haz clic en Guardar.

SAN PABLO CEU
94
3.2 PERSONALIZAR DOCUMENTOS CON MARCA DE AGUA
• Una marca de agua es cualquier texto o gráfico que,
cuando se imprime, aparece encima o detrás del texto existente y en el lugar seleccionado previamente. Por ejemplo, en una carta dirigida a los padres de los alumnos puede ser conveniente que aparezca el nombre del Colegio o Instituto y el logotipo en el encabezamiento de la misma. También puede ser muy útil utilizar una marca de agua que aparezca en el fondo de una hoja de examen como si fuese un sello y evitar que se utilice otro tipo de hoja ajena al mismo.
• El texto o gráfico que se utiliza como marca de agua puede ser un gráfico, un objeto de dibujo como una Autoforma, una imagen prediseñada, WordArt (opciones en Imagen del menú Insertar de la Barra de Herramientas), o imágenes y arte importado desde un Archivo (Archivo del menú Insertar de la Barra de Herramientas), para que aparezca en todas las páginas.
En este caso vas a crear primeramente una marca de agua con texto y gráfico. Para crear una marca de agua hay que seguir los siguientes pasos:
1. Abre el documento Declaración de los Derechos del Niño
siguiendo el paso 2 de Menú Archivo y apartado 3 de Menú Archivo.
2. Haz clic en Encabezado y pie de página del menú Ver de la barra de herramientas.
3. Haz clic en Mostrar u ocultar texto del documento (con el objeto de ocultar el texto y los gráficos del documento principal) en la barra de herramientas de encabezado y pie de página, como la de esta Figura.

SAN PABLO CEU
95
4. Haz clic en Cuadro de texto del menú Insertar. • Escribe
Declaración de los Derechos del Niño para que aparezca en el documento.
• Es posible cambiar el tamaño de los cuadros de texto arrastrando los controladores de tamaño.
5. Para dar formato al texto del cuadro de texto. • Selecciónalo. • Haz clic en Fuente en el menú Formato y selecciona las
opciones que desees. • Si quisieras girar el texto, haz clic en Dirección del
texto en el menú Formato y selecciona las opciones que desees.
• Dado que el cuadro de texto es un objeto de dibujo, puedes utilizar las opciones de la barra de herramientas Dibujo para dar formato a sus bordes, al color de fondo, etc.
6. En la barra de herramientas de Encabezado y pie, haz clic en Cerrar.

SAN PABLO CEU
96
7. Para ver como aparecerá en la página impresa una marca de agua, pasa a la vista Diseño de página o a la Vista preliminar del menú Archivo.
8. Ahora insertarás una imagen prediseñada para que aparezca también en el documento Preámbulo de la L.O.E.
• Para ello repite el paso 10 de menú Insertar. 9. Inserta la imagen prediseñada siguiendo el paso 10 de
menú Insertar. 10. Para dar formato al gráfico. • Selecciónalo • Haz clic en Imagen u Objeto (menú Formato). • Prueba a cambiar los parámetros de brillo y contraste. 11. Para que el texto del documento fluya sobre el gráfico
en vez de a su alrededor, hay que dar formato al gráfico. Para ello:
• Haz clic en Imagen o en Objeto del menú Formato. • En la ficha Ajuste, haz clic en Ninguno. 12. Si la marca de agua afecta a la legibilidad del texto
de la página, puedes aclarar el objeto utilizado para crear la marca de agua. Para ello, repite el paso 2 de esta tarea y luego el paso 10.
3.3 CREACIÓN DE FORMULARIOS • Un formulario es un documento estructurado con espacios
reservados para escribir información. • Son útiles, entre otros, para realizar fichas de alumnos,
exámenes, cuestionarios, evaluaciones, etc. • En esta tarea realizarás una ficha de un alumno utilizando
la opción de formularios. 1. Crea una plantilla (Archivo o Archivos que contienen la
estructura y las herramientas para dar forma a elementos como el estilo y el diseño de página de los Archivos terminados). Para ello sigue los siguientes pasos:
• Abre un documento en blanco. • Haz clic en guardar como dentro del Menú Archivo. • En el cuadro guardar como tipo, haz clic en plantilla de
documento.

SAN PABLO CEU
97
• En el cuadro Nombre de Archivo escribe formulario • En el cuadro Guardar en: selecciona el lugar donde lo
desees guardar, bien en tus documentos, en un disquete • Para comenzar a realizar un formulario es necesario que
actives la barra de formulario. Para ello: • Haz clic en personalizar dentro del menú herramientas. • Aparece una ventana como la de esta Figura.
• Dentro de la pestaña barra de herramientas haz clic en formularios para seleccionarlo y posteriormente haz clic en cerrar
• Observa que aparece en pantalla la barra de formularios como la de esta Figura.

SAN PABLO CEU
98
• También puedes activarla haciendo clic en el Menú Ver, posteriormente en barra de Herramientas y dentro de esta opción en Formularios
• Dentro de la pestaña barra de herramientas haz clic en formularios para seleccionarlo y posteriormente haz clic en cerra.
• Observa que aparece en pantalla la barra de formularios como la de esta Figura.
2. Diseña el formulario • Escribe en la hoja los siguientes títulos de los campos de
formularios: Nombre: Apellidos: DNI: Edad: Sexo:
• Ahora vas a insertar los campos de formulario. Para ello sigue los siguientes pasos:
• Haz clic en la posición donde desees insertar el campo de formulario (a continuación de los dos puntos de "Nombre"), una vez que hayas escrito los títulos de los campos.
• Haz clic en la tecla campo con texto de la barra de formularios.
• Observa que aparece un rectángulo en gris (si no aparece en gris, sitúa el cursor donde acabas de insertar el cuadro
y haz clic en el botón de la barra de formularios). • El aspecto, una vez hayas insertado el campo con texto,
debe de ser como el de la figura siguiente:
• Selecciona el cuadro que acabas de insertar manteniendo
el botón izquierdo del ratón pulsado y arrastrándolo sobre el cuadro.

SAN PABLO CEU
99
• Haz clic en el botón de la barra de formularios o bien en el botón derecho del ratón y seleccionas la opción de propiedades.
• Aparece una ventana como la de esta Figura
• Seleccionas la opción de texto normal, en el cuadro tipo.
• En el cuadro largo máximo, ponle un largo máximo de 10, haciendo clic en las flechas que aparecen a la derecha del cuadro.
• Haz clic en aceptar. • Vuelve a seleccionar el cuadro. • Vas a ponerle un color a la letra. Para ello:
o Haz clic en de la barra de herramientas de formato y selecciona el color verde.
• Repite estos pasos con el resto de cuestiones (Apellidos, DNI y Edad).
o Ten en cuenta que el largo máximo lo tienes que variar, en el DNI tienes que poner 8, en la edad 2. En cuanto a los apellidos pon el largo que consideres ya que pones un largo máximo muy bajo no te permite continuar escribiendo.
• En el apartado de Sexo vas a insertar un campo de formulario con lista, en el que se limitan las opciones disponibles, en este caso H (hembra) y V (varón). Para ello sigue los siguientes pasos:

SAN PABLO CEU
100
o Haz clic en el cuadro campo de formulario con lista de la barra de formulario.
o Haz clic en el botón propiedades de la barra de formulario. Aparece una ventana como la de esta Figura.
o En el cuadro elemento de la lista escribe la letra "V" y haz clic en aceptar. Repite esto pero con la letra "H". Haz clic en aceptar.
3. Proteger el formulario Antes de distribuir un formulario que los usuarios vayan a ver y completar en Microsoft Word, debes protegerlo para que sólo puedan incluir información en las áreas designadas.
• Para ello haz clic en proteger documento dentro del menú Herramientas.
• Aparece la ventana proteger documento. • Haz clic en formularios. • Haz clic en aceptar. • Un modo más rápido es haciendo clic en el botón proteger
formulario de la barra de formulario.

SAN PABLO CEU
101
• Observa que en el apartado de sexo aparece una casilla en blanco con una flecha a la derecha.
• Haz clic en la flecha y observa como aparecen las posibles opciones de respuesta.
• Haz clic sobre la "H"
4. Finalmente, rellena los datos del resto de los campos.
Para ello: • Sitúa el cursor sobre el cuadro en que el que vas a
escribir y posteriormente escribes la respuesta. • El aspecto final es el que aparece en la siguiente figura:
3.4 CREACIÓN DE HIPERVÍNCULOS EN UN DOCUMENTO
Opciones de hipervínculos 1 Archivo existente
• En primer lugar crea una carpeta denominada hipervinculo en algún lugar de tu PC.
• Después guarda el documento en Word Declaración de los Derechos del Niño en la carpeta hipervínculo y lo abres
• A continuación, localiza los siguientes términos: o cognoscitiva o axiológica o UNESCO o Ley Orgánica o Bachiller o Consejo de Europa
y busca el significado de cada uno de ellos que guardarás en un archivo Word con el nombre alusivo al mismo.
• Todos estos archivos los guardas en la carpeta hipervinculo.

SAN PABLO CEU
102
• A continuación sigues los pasos indicados en Archivo o página web existente de Hipervinculo del apartado 2.4, para enlazar cada término con su correspondiente archivo.
2 Página web existente
• Abre el documento en Word Declaración de los Derechos del Niño
• A continuación, localiza los siguientes términos que vincularás a los enlaces indicados debajo de cada uno de ellos:
Boletín Oficial del Estado
http://www.boe.es/g/es/
UNESCO http://portal.unesco.org/es
Ley Orgánica del Derecho a la Educación http://noticias.juridicas.com/base_datos/Admin/lo8-1985.html
Consejo Escolar del Estado
http://www.mec.es/cesces/inicio.htm
o Para ello sigue los pasos indicados en Archivo o página web existente de Hipervinculo del apartado 2.4 para enlazar cada término con su correspondiente archivo.
o 3 Dirección de correo electrónico
• Abre un documento nuevo de Word y escribe el siguiente texto
Opción de archivo existente Selecciónalo y haz clic en Insertar hipervínculo en la barra de herramientas Estándar.
• Bajo Vincular a, haz clic en Dirección de correo electrónico.
• Escribe la dirección de correo electrónico siguiente [email protected]
en el cuadro Dirección de correo electrónico • En el cuadro Asunto, escribe por ejemplo
prueba de actividad

SAN PABLO CEU
103
• Al apretar la tecla Ctrl al mismo tiempo que haces clic en el texto que contiene el hipervículo se abre automáticamente la ventana de correo electrónico que dispongas (Outlook por defecto), con la dirección de correo y el asunto. Sólo tienes que escribir algo y enviarlo.
3.5 CREACIÓN DE BOLETÍN ESCOLAR
Un boletín puede resultar muy útil como medio de información de los acontecimientos del colegio y también de comunicación entre el profesor/a y los alumnos y los padres.
Los boletines también pueden servir como ampliación de la enseñanza impartida en clase.
Se puede compartir la participación de estudiantes y docentes en la elaboración del boletín.
Estudiantes
• Diseñar la estructura del Boletín de acuerdo a las secciones determinadas previamente en conjunto con los docentes.
• Recopilar ideas para los artículos, redactar los artículos.
• Analizar la información recabada y elaborar los artículos para el Boletín.
• Revisar todos los artículos realizados para corregir posibles errores.
• Seleccionar y scanearon fotos o imágenes.
• Confeccionar el Boletín final.
• Imprimir el Boletín, usando la impresora del centro.
• Editar el Boletín.
Finalización:
Docentes y Estudiantes
• Presentar el Boletín a la comunidad escolar del colegio.

SAN PABLO CEU
104
• Realizar evaluación de productos.
En este apartado aprenderás a crear uno. Para ello necesitarás
formato
contenidos
El Boletín tendrá un aspecto similar al que se muestra en este archivo en formato pdf .
FORMATO
En la creación de un boletín escolar como el que se plantea aquí hay que considerar:
1. Título completo del boletín
• Se elige un título completo para el boletín como, por ejemplo,
"Boletín de clase de la Srta. Isabel "
2. Título de un tema par el boletín
• Elige un título breve o un tema para tu boletín, por ejemplo
"Noticias de la clase" o “Vuelta al colegio”
3. Subtítulo, número de volumen y fecha para el boletín
4. Texto
o noticias del colegio
o información a los padres de las principales asignaciones y actividades de la clase
o explicación sobre cómo se ajustan los proyectos y el trabajo diario a las normas que están en vigor.
o información de las actividades de la semana, como
las palabras que se aprenderán
avisos de exámenes

SAN PABLO CEU
105
excursiones
acontecimientos escolares especiales
Ejemplo: concurso de refranes
5. Título de los artículos
• Entramos en el otoño
• Refranes otoñales
• La noticia del año
• Puntos destacados de la semana
• Asignaciones para esta semana
• Avisos para los estudiantes
• Avisos para los padres
• Agradecimientos
6. Imágenes prediseñadas y gráficos para ilustrar los temas, las actividades o los acontecimientos
o Cuando no se disponga de suficiente texto, se puede rellenar los espacios en blanco con gráficos o con fotografías de la clase.
Para el texto (título, informaciones, artículos) se utilizarán:
Cuadros de texto rectangulares
Imágenes prediseñadas
Objetos de dibujo
Estilos
(Ver al final del capítulo)
CONTENIDOS:
ENTRAMOS EN EL OTOÑO
Estamos ya en el otoño, y los recuerdos del verano, caluroso y extravertido, han ido cediendo ante la evidencia de la vuelta al

SAN PABLO CEU
106
"cole"; es decir, ante la realidad y no es que el verano no fuera real, pero cosa buena, poco dura; o, como se suele decir: Pasado el novenario, se olvida el Santo.
¿Seguimos con los refranes? En cada época del año podemos poner algunos alusivos a la misma y se me ha ocurrido proponer un concurso sobre refranes. Las bases las podéis ver en este Boletín. Ahora leamos algunos de los refranes relacionados con el otoño REFRANES OTOÑALES
“Si en Septiembre ves llover, el otoño seguro es”
“Cuando vienen los milanos, es exclusión del verano”
“Por la virgen melonera, verano fuera”
“Cigarra que al quince avanza, nos indica gran bonanza”
“Tempero de San Miguel, faltará muy rara vez”
“Otoño sereno, ventoso invierno”
“Por la Virgen del Pilar, el tiempo empieza a cambiar”
“El cordonazo de San Francisco, en tierra y mar se ha de notar.
“Arrabales a la oración, mañana viento y sol" CONCURSO DE REFRANES
1. Podrán participar en el concurso todos los alumnos del colegio.
2. Cada alumno solo podrá presentar un refran.
3. La fecha tope de presentación será el 15 de diciembre
4. El ganador/a recibirá como premio un libro de refranes NOTICIA IMPORTANTE DEL AÑO 2006

SAN PABLO CEU
107
El 22 de marzo de 2006 ETA se comprometió, a través de un primer comunicado, a mantener un 'alto el fuego' a partir del viernes 24. A continuación, se sucedieron las declaraciones institucionales al respecto y, durante su presencia en Bruselas para participar en el Consejo de primavera, el presidente José Luis Rodríguez Zapatero se refirió al proceso de "verificación".
"El Gobierno tiene medios suficientes para verificar lo que representa el alto el fuego permanente y para tener certidumbre de que ese alto el fuego permanente es la antesala del final definitivo", afirmó entonces el presidente Zapatero. PUNTOS DESTACADOS PARA LA SEMANA
Esta semana, en la clase de Ciencias, estudiaremos los animales, desde los dinosaurios hasta los animales domésticos, además de astronomía.
Los niños deberán preparar un informe detallado sobre el animal que elijan para el próximo miércoles por la mañana.
Nuestra excursión al zoo del jueves puede inspirarles la creatividad.
En el trabajo para casa también trabajaremos en problemas de geometría.
En ciencias sociales, leeremos un libro sobre la cultura de los esquimales. ASIGNACIONES PARA ESTA SEMANA
• Lunes
Hoy aprenderemos cosas sobre los dinosaurios.
• Martes
Hoy aprenderemos cosas sobre los animales domésticos.
• Miércoles
Hoy aprenderemos cosas sobre el sistema solar.

SAN PABLO CEU
108
• Jueves
Hoy haremos una excursión al zoo.
• Viernes
Hoy tenemos la visita de un invitado especial de los bomberos que nos hablará sobre la seguridad contra incendios.
AVISOS PARA LOS ESTUDIANTES
• Traer dinero para comprar algún chuche o refresco durante la excursión
• Traer paraguas por si llueve
• Pensar en un disfraz para la obra de teatro del viernes ACONTECIMIENTOS PRÓXIMOS
• Jornada de puertas abiertas
Martes, 6 de septiembre, 7:30 de la tarde
• Acto social con los profesores
Viernes, 9 de septiembre, 5 de la tarde
• Asamblea escolar
La asamblea escolar de esta semana tratará de personajes de cuentos. El jueves, los niños pueden disfrazarse de uno de esos personajes. (Quizás desee traer ropa para que se cambie durante el resto del día.) Los disfraces pueden ser tan sencillos como un sombrero o una pequeña imagen del personaje sujeta a la camiseta. A pasarlo bien.
AVISOS PARA LOS PADRES Su hijo necesitará el siguiente material este año:
• mochila
• 3 cuadernos con espiral

SAN PABLO CEU
109
• 1 caja de lápices
• borradores
• reglas
• compás
• chandal
• playeros de deporte AGRADECIMIENTOS Deseamos expresar nuestro especial agradecimiento a los siguientes alumnos:
Julián Álvarez Cienfuegos por ofrecerse voluntario para limpiar después de la jornada de puertas abiertas de otoño.
Mª del Carmen Martos Palos por donar su juego de damas para los recreos.
Delia Martínez Garcia por prepararnos la semana pasada las galletas de chocolate de su abuela.
Gracias también a la Srta. Josefina por traer los carteles de viajes para decorar la clase en la jornada de puertas abiertas.
3.6 FOLLETO INFORMATIVO Y DE
AUTORIZACIÓN PARA UNA EXCURSIÓN
Un folleto que permita conocer a los padres de los alumnos todos los pormenores de una actividad para la que a su vez se requiere de su autorización es muy útil y en este apartado construiremos uno. Para ello se necesitará:
formato
contenidos
FORMATO

SAN PABLO CEU
110
En la creación de un folleto informativo y de autorización como el que se plantea aquí, "excursión al zoológico", hay que considerar:
1. Título
"Excursión al zoológico"
2. Detalles de la excursión
o Lugar
o Fecha
o Hora
o Medio de transporte
o Notas
3. Material que hay que llevar
Para esta información se utilizará:
1. Tabla con información sobre la excursión.
• Se utilizarán 2 Tablas, la principal y la secundaria, a de la derecha, embebida en la principal.
• La principal con 2 columnas y 8 filas. Las dos columnas de la primera fila están combinadas. Las 7 filas de la segunda columna están combinadas y en ella se situará la tabla secundaria.
• La secundaria con 2 columnas y 6 filas. Las dos columnas de la primera fila están combinadas
2. Tabla con información de emergencia
3. Imágenes prediseñadas u Objetos de dibujo. Puedes usar estas

SAN PABLO CEU
111
3. Estilos
• Un estilo es una combinación de características de formato, como fuente, tamaño de fuente, sangría, que se denominan conjunto y se almacenan como tal. Cuando se aplica un estilo, todas las instrucciones de formato de dicho estilo se aplican simultáneamente.
• Los estilos se pueden modificar utilizando el panel de tareas Estilos y formato.
CONTENIDOS:
Detalles de la excursión
• Lugar
Zoológico de Madrid
• Fecha
27 de septiembre de 2003
• Hora
Deje al niño en su clase antes de las 8:30 a.m.
• Medio de transporte
Autobuses escolares
• Notas

SAN PABLO CEU
112
Habrá tres adultos que actuarán como acompañantes para ayudar a los profesores.
Material que hay que llevar
• Bolsa con la comida y etiquetada con el nombre del niño y de su profesor o profesora.
• Chaqueta ligera o sudadera.
• cuaderno y lápices de colores
• Dinero suelto para las máquinas de comida para animales. (Opcional)
Nota: está prohibido llevar cámaras, radios, teléfonos móviles o cualquier otro dispositivo electrónico. El profesor se hará cargo de estos dispositivos y se los devolverá a sus dueños al final del día. Información de emergencia
En caso de emergencia, pónganse en contacto con:
Nombre/parentesco Teléfono Instrucciones especiales: Formulario autorización
Autorizo a mi hijo/a__________________________________________ a asistir a la excursión al Zoológico de Madrid el día 27 de septiembre de 2003.
Forma de pago: ____efectivo ____ cheque Nota: haga los cheques a nombre del colegio. X____________________________________________ Firma del padre o tutor Fecha

SAN PABLO CEU
113
El aspecto final será como el que aprecias en este archivo en formato pdf .
3.7 PRÁCTICA DE ESCRITURA A MANO
Para los más pequeños, aquellos que empiezan a escribir y practicar con la escritura, es muy útil disponer de muestrarios de escritura.
Se puede disponer de ellos utilizando el modelo que se puede observar aquí y para el que se necesita
tabla
contenidos
TABLA
Una tabla es útil para organizar y presentar información, en este caso una muestra de escritura.
CONTENIDOS
Como ejemplo de muestra puedes utilizar cualquiera de las frases que se presentan a continuación, algunas de autores famosos como la 2 de Samuel Johnson o la 7 de William Shakespeare.
1. El mejor espejo es un viejo amigo.
2. El amor es sabiduría en los locos, y locura en los sabios.
3. Nunca se ha logrado nada sin entusiasmo.
4. Tus brazos siempre se abrían cuando quería un abrazo.
5. Una madre es capaz de dar todo sin recibir nada.
6. Mi madre me daría el mundo entero si fuese capaz.
7. Es un hombre sabio el que conoce a su propio hijo.
8. A veces el hombre más pobre deja a sus hijos la herencia más rica.
9. Me siento feliz cuando me miras.

SAN PABLO CEU
114
10. Una sonrisa me hace inmensamente feliz
3.8 CORRECCIÓN DE UN DOCUMENTO WORD
UTILIZANDO COMENTARIOS
Para corregir un documento escrito con Microsoft Word necesitarás conocer cómo agregar número de línea al documento a corregir y cómo insertar un comentario, contenidos que puedes aprender en:
agregar número de línea de sección
agregar número de línea de selección
comentario
Para corregir el documento seguirás este:
procedimiento
El documento que vas a utilizar es el de la Declaración de los Derechos del Niño a corregir que guardarás en algún directorio de tu PC
PROCEDIMIENTO
Apertura e inserción de números de línea
Abre el documento en Microsoft Word Declaración de los Derechos del Niño a corregir para agregar números de línea a todo el documento. Para ello sigue estos procedimientos:
1. Haz clic en Configurar página, en el menú Archivo.
2. Haz clic en la ficha Diseño.

SAN PABLO CEU
115
3. Haz clic en Todo el documento, en el cuadro Aplicar a.
4. Haz clic en Números de línea.
5. Activa la casilla de verificación Agregar números de línea y, a continuación, selecciona las opciones que aparecen en la Figura.
6. Haz clic en Aceptar en la ventana Número de línea.

SAN PABLO CEU
116
7. Haz clic en Aceptar en la ventana Configurar página.
Para ver los números de línea, cambia a la vista Diseño de impresión.
Un ejemplo del aspecto de cómo aparecen los números de línea en el documento lo puedes observar en esta Figura.
Otras opciones son las de Agregar números de línea a una selección de texto y Agregar números de línea a una sección.
Inserción de comentarios
1. Selecciona el texto, en este caso la N de PREÁNBULO, en la línea 4
2. En el menú Insertar o en el icono insertar Comentario , de la Barra de Herramientas de Revisión, haz clic
en Comentario.
3. Escribe en el globo cambiar por M, para indicar que se debe cambiar la N por la M, ya que la palabra correcta es PREÁMBULO.
4. Repite las operaciones 1, 2 y 3 para la palabra naciones en la línea 5, en la que se debe cambiar la letra n por la mayúscula N, ya que debe ser Naciones. Por lo que en el globo hay que escribir cambiar por N.
5. Repite las operaciones 1, 2 y 3 para la palabra unidas en la línea 5, en la que se debe cambiar la letra u por la

SAN PABLO CEU
117
mayúscula U, ya que debe ser Naciones. Por lo que en el globo hay que escribir cambiar por U.
6. Repite las operaciones 1, 2 y 3 para la palabra Declaracion en la línea 10, en la que se debe cambiar la letra o por la acentuada ó, ya que debe ser Declaración. Por lo que en el globo hay que escribir cambiar por ó.
7. Repite las operaciones 1, 2 y 3 para el párrafo
Considerando que la necesidad de esa protección especial ha sido enunciada en la Declaración de Ginebra de 1924 sobre
que abarca dede la línea 15 a la 16, que deben ser eliminados, por lo que en el globo hay que escribir eliminar, ya que debe continuar con el siguiente texto.
por su falta de madurez física y mental, necesita proteción y cuidado especiales, incluso la debida protección legal, tanto antes como después del nacimiento,
8. En la línea 17, sitúa el cursor después de la letra c en la palabra protección e inserta una c para que la palabra quede correctamente escrita. Observa que el aspecto de la corrección es así.

SAN PABLO CEU
118
9. Selecciona desde la línea 51 a la 55 y cambia la fuente a Arial. Observa que el aspecto de la corrección es así.
10. Abre el fichero Declaración de los Derechos del Niño.doc y copia el Principio 5. Sitúa el cursor en la línea 59 del archivo que estás corrigiendo haz clic en Entrar (Return) y vuelve a situar el cursor en la línea 59. Pega el texto seleccionado en el otro archivo, con la opción Pegar del menú Edición, con el icono de la Barra de Herramientas o presionando al mismo tiempo las teclas Ctrl (control) y v. Observa que el aspecto de la corrección es así.
11. En la línea 94, sitúa el cursor después de la letra á en la palabra práticas e inserta una c para que la palabra quede correctamente escrita.
12. Haz clic en el icono Panel de revisiones de la Barra de Herramientas Revisiones y observa que aparecen todos los cambios que has realizado en el documento, a la izquierda, la fecha a la derecha y el nombre del PC en el centro. En este panel puedes igualmente modificar.
13. Haz clic en el botón Aceptar o rechazar cambiosde la Barra de Herramientas Revisiones y en la ventana que aparece, Aceptar o

SAN PABLO CEU
119
rechazar cambios, haz clic en Cambios resaltados en ver. Después haz clic en Aceptar todos, para que surja efecto en todos los cambios y puedan ser visualizados posteriormente por otra persona. Haz clic en Sí cuando pregunta si se desea aceptar todos los cambios.
El aspecto de los comentarios en el documento y en el Panel de revisiones lo puedes observar en esta figura.
3.9 PLAN LECCIONES
Este apartado puede resultar muy útil para planificar cada una de las lecciones de un temario de una asignatura. Para ello necesitarás
contenidos
formato
CONTENIDOS:

SAN PABLO CEU
120
Título de la lección
Nivel de grado
Asignatura
Autor Introducción y propósito
Conocimientos que adquirirá el alumno y por qué es útil
Objetivos
Especificar la información y las habilidades que aprenderá
Guía del profesor
Guía del alumno
Materiales necesarios:
Papel
Lápiz
Otros Otros recursos
Web
libros
etc.
Información
Proporcionar u ofrecer la información necesaria Verificación
Pasos para comprobar la comprensión del alumno Actividad
Describir la actividad independiente para reforzar esta lección

SAN PABLO CEU
121
Resumen
Notas adicionales FORMATO
En la realización del plan de lecciones como el que se plantea aquí se precisa :
1. Crear 3 tablas (ver apartado 2.7)
• La primera que corresponde al Nivel de grado con una fila y seis columnas.
• La segunda que corresponde a Introducción y propósito con una fila y una columna. Le pondrás borde inferior solamente a las celdas segunda cuarta y sexta.
• La tercera que corresponde a los Objetivos, Guía del profesor, Guía del alumno, etc. con seis filas y cuatro columnas
• Después se formatearán las tablas. Si no muestra líneas de separación entre las filas y las columnas, hacer clic en Mostrar líneas de división del menú Tabla.
o Selecciona la opción de alineación vertical y horizontal deseada para cambiar la alineación del texto (centrada), haciendo clic en la barra de herramientas Tablas y bordes.
o Selecciona la tabla primera y aplica fuente (arial), tamaño (12 puntos) y color de texto (negro) al contenido de la tabla, excepto los títulos que los pondrás con 10 puntos y en negrita, y las descripciones a los mismos que se pondrán con 8 puntos. Haz lo mismo con las otras dos tablas.
o Bordes:
En la primera tabla pondrás borde inferior a las celdas segunda, cuarta y sexta.
En la segunda y tercera tablas pondrás borde a todas las celdas.

SAN PABLO CEU
122
2. Códigos de campo (ver Campo al final de este capítulo):
• Insertarás un código de campo. Para ello:
o Haz clic en Campo del menú Insertar. Aparece la ventana Campo en la que elegirás MacroButton como nombre de campo en el menú Nombres de Campo y escribirás Escriba el nombre de la lección aquí en Mostrar el texto, como aparece en esta Figura.
o Haz clic en aceptar y aparecerá en el documento Word el campo Escriba el nombre de la lección aquí.
El título de la lección lo escribirás después de hacer clic en el campo Escriba el nombre de la lección aquí.
CAMPO • Es el conjunto de códigos que indican a Microsoft Word
que inserte texto, gráficos, números de página y otro material en un documento automáticamente. Por ejemplo, el campo DATE inserta la fecha actual.

SAN PABLO CEU
123
1. En el menú Insertar, haz clic en Campo.
2. En el cuadro Categorías, haz clic en una categoría.
3. En el cuadro Nombres de campo, haz clic en un nombre de campo .
4. Selecciona las opciones que desee.
Notas
• Si deseas ver los códigos de un campo específico en el cuadro de diálogo Campo, haz clic en Códigos de campo.
• Para anidar un campo dentro de otro, inserta primero el campo exterior o "contenedor" mediante el cuadro de diálogo Campo.
• En el documento, coloa el punto de inserción dentro del código de campo donde desees insertar el campo interior.
• Utilizar el cuadro de diálogo Campo para insertar el campo interior.
nombre de campo
nombre de una categoría de información en un origen de datos de combinación de correspondencia.
Por ejemplo, "Ciudad," "Estado," y "CódigoPostal" son nombres de campo que se utilizan habitualmente en una lista de direcciones.
código de campo
texto de marcador de posición que muestra dónde aparecerá la información especificada del origen de datos; los elementos de un campo pueden generar un resultado de campo. El código de campo incluye los caracteres de campo, el tipo de campo e instrucciones.
{MACROBUTTON NombreMacro MostrarTexto}

SAN PABLO CEU
124
Inserta un comando de macro (macro: acción o conjunto de acciones que se pueden utilizar para automatizar tareas. Las macros se graban en el lenguaje de programación Visual Basic para Aplicaciones.), que puede ejecutarse haciendo doble clic en los resultados de un campo MACROBUTTON. También puede hacer clic en el campo MACROBUTTON y, a continuación, presionar ALT+MAYÚS+F9.
Seguridad Las macros pueden contener virus, por lo que se recomienda precaución a la hora de ejecutarlas. Para ello, se aconseja adoptar las siguientes medidas: ejecutar en el equipo un software antivirus actualizado, establecer el nivel de seguridad de macros al máximo, desactivar la casilla de verificación Confiar en todas las plantillas y complementos instalados, utilizar firmas digitales y mantener una lista de editores de confianza.
Instrucciones
NombreMacro
Nombre de la macro que se ejecutará al hacer doble clic en el resultado del campo.
La macro debe estar disponible en la plantilla del documento activo o en una plantilla global.
MostrarTexto Texto o gráfico que aparece como "botón". Puede utilizar un campo cuyo resultado sea un texto o un gráfico, como por ejemplo MARCADOR o INCLUDEPICTURE. El texto o el elemento gráfico debe aparecer en una línea en el resultado del campo; de lo contrario, se producirá un error.
Ejemplos

SAN PABLO CEU
125
Al hacer doble clic en el siguiente campo se ejecuta la macro ImprimirSobre.
Campo:
Haga doble clic en {MACROBUTTON ImprimirSobre } si desea imprimir un sobre para esta carta.
Resultado:
Haga doble clic en si desea imprimir un sobre para esta carta.
El texto del marcador de posición indica dónde tendrás que incluir su propia información. En esta plantilla, el texto del marcador de posición aparece como texto en negrita entre corchetes, como [Nombre], o como una línea en blanco entre otro texto. Si estás creando un formulario que deberá rellenarse en papel, deja estos espacios en blanco tal y como están para poder rellenarlos. De no ser así, sustitúyelos, así como el texto en negrita entre corchetes, por su propia información.
Para ello, haz clic en el texto del marcador de posición y, a continuación, escribe su texto, que sustituirá al del marcador de posición ya que éste está contenido en un campo diseñado para ser seleccionado en su totalidad al hacer clic en él. Si ve texto con un aspecto similar a este:
{MACROBUTTON DoFieldClick [Dirección]}
significa que Microsoft Word muestra el código subyacente del campo. Para ocultar los códigos de campo, presione ALT+F9.
CUADROS DE TEXTO En ellos también se puede insertar imágenes.
Estos objetos pueden situarse en cualquier sitio de una página.
En las plantillas, las imágenes y el texto a menudo se ubican en cuadros de texto para facilitar su posicionamiento.

SAN PABLO CEU
126
Con frecuencia, los cuadros de texto que contienen imágenes o texto no muestran sus bordes, por lo que puede no resultar obvio que un elemento esté situado dentro de un cuadro de texto.
El modo más fácil de determinar si se utilizan cuadros de texto en el documento de esta forma consiste en hacer clic en Opciones del menú Herramientas, después en la ficha Ver y, a continuación, activar la casilla de verificación Límites de texto, en Opciones de impresión y diseño Web.
Trabajando con cuadros de texto
El modo en que se selecciona un cuadro de texto determina lo que se puede hacer con él.
Hacer clic en el área del cuadro de texto una vez para escribir texto, insertar gráficos o mover el cuadro de texto
Cuando se hace clic en un cuadro de texto una vez, éste aparecerá rodeado por un borde tramado, como se muestra en la ilustración siguiente.
ESTILOS Un estilo es una combinación de características de formato, como fuente, tamaño de fuente y sangría, a la que se asigna un nombre y se almacena como un conjunto. Cuando se aplica un estilo, todas las instrucciones de formato de dicho estilo se aplican de una sola vez.
Cuando se aplica un estilo, todas las instrucciones de formato de dicho estilo se aplican de una sola vez.
En esta plantilla, los estilos ya están definidos, pero podrás modificarlos mediante el panel de tareas Estilos y formato.

SAN PABLO CEU
127
Para abrir el panel de tareas Estilos y formato, hacer clic en Estilos y formato en la barra de herramientas Formato.
IMÁGENES PREDISEÑADAS
Las imágenes prediseñadas son archivos de gráficos que contienen imágenes ya creadas que se pegan en el documento.
Estas imágenes prediseñadas pueden ser metarchivos de Microsoft Windows, básicamente una combinación de objetos de dibujo agrupados como un archivo) o pueden ser un archivo de mapa de bits (mapa de bits: imagen creada con una serie de puntos pequeños, como un trozo de papel milimetrado donde se han rellenado algunos cuadrados para crear formas y líneas. Cuando se almacenan como archivos, los mapas de bits suelen tener la extensión .bmp.), .jpg, .gif o .png. He aquí unos cuantos ejemplos de imágenes prediseñadas.
Hacer clic en una imagen prediseñada para seleccionarla
Al seleccionar una imagen prediseñada, aparecen a lo largo de su borde unos círculos vacíos denominados controladores selectores.
Para cambiar el tamaño de la imagen, hacer clic en uno de estos controladores selectores y arrastrar.
El círculo verde es el controlador de giro. Para girar la imagen, hacer clic en él y arrastrar.

SAN PABLO CEU
128
Hacer clic en una imagen prediseñada hace aparecer además la barra de herramientas Imagen (si no aparece, para activarla selecciónela en Barras de herramientas del menú Ver).
Con la barra de herramientas Imagen se puede modificar una imagen prediseñada de varias formas, como recortándola, dándole formato o cambiando su contraste y brillo.
OBJETOS DIBUJO Los objetos de dibujo se crean mediante labarra de herramientas Dibujo A no ser que la haya desplazado a otra parte, la barra de herramientas Dibujo aparece en la parte inferior de la ventana. Su extremo izquierdo tiene esta apariencia:
Entre los objetos que se pueden dibujar se incluyen Autoformas, curvas, líneas y WordArt. Las imágenes prediseñadas pueden estar contenidas en un párrafo, en cambio los objetos de dibujo son independientes de éstos, por lo que se les puede mover a donde se desee. Al igual que las imágenes prediseñadas, los objetos de dibujo pueden encontrarse dentro de un cuadro de texto o no. En esta plantilla, no lo están.
Hacer doble clic en un objeto de dibujo para modificarlo
Se podrá cambiar los colores y líneas de un objeto de dibujo, así como su tamaño, y decidir si se muestra detrás de un texto, en línea con él o delante de él. Asimismo, podrá girarse o cambiar su posición en la página.
Hacer clic con el botón secundario para tener acceso a opciones adicionales
Cuando se hace clic con el botón secundario del mouse en un objeto de dibujo, aparecerá un menú contextual que ofrece opciones adicionales. Gracias a este menú podrá situarse un objeto de dibujo delante o detrás de otros objetos de este tipo.

SAN PABLO CEU
129
Si se tiene más de un objeto de dibujo seleccionado, se podrá agruparlos.
También podrás ver estas opciones adicionales seleccionando un objeto de dibujo y, a continuación, presionando la tecla APLICACIÓN del teclado, situada normalmente a la izquierda de la tecla CTRL derecha.
AGREGAR NÚMERO DE LÍNEA A UNA SECCIÓN
Para agregar números de línea a una sección sigue uno de estos procedimientos:
1. Haz clic en una sección o selecciona varias secciones.
2. Haz clic en Configurar página, en el menú Archivo.
3. Haz clic en la ficha Diseño.

SAN PABLO CEU
130
4. Selecciona la opción que desees en el cuadro Aplicar a.
Microsoft Word agregará saltos de página delante y detrás de las líneas numeradas.
5. Haz clic en Números de línea.
6. Activa la casilla de verificación Agregar números de línea y, a continuación, selecciona las opciones que desees.
7. Haz clic en Aceptar en la ventana Número de línea.
8. Haz clic en Aceptar en la ventana Configurar página.
Para ver los números de línea, cambia a la vista Diseño de impresión.
AGREGAR NÚMERO DE LÍNEA A UNA SELECCIÓN DE TEXTO
Para agregar números de línea a una selección de texto, sigue uno de estos procedimientos:

SAN PABLO CEU
131
1. Selecciona el texto a numerar.
2. Haz clic en Configurar página, en el menú Archivo.
3. Haz clic en la ficha Diseño.
4. Haz clic en Texto seleccionado, en el cuadro Aplicar a.
Microsoft Word agregará saltos de página antes y después de las líneas numeradas.
5. Haz clic en en Números de línea.
6. Activa la casilla de verificación Agregar números de línea y, a continuación, selecciona las opciones que desees.
7. Haz clic en Aceptar en la ventana Número de línea.
8. Haz clic en Aceptar en la ventana Configurar página.
Para ver los números de línea, cambia a la vista Diseño de impresión.

SAN PABLO CEU
132
COMENTARIO
¿Qué es un comentario?
Insertar comentarios
Agregar o cambiar el nombre utilizado en los comentarios
Mostrar u ocultar comentarios o cambios realizados
Control de los cambios al modificar un documento
Revisar los comentarios y cambios realizados
Rechazar todos los cambios o eliminar todos los comentarios a la vez
Revisar elementos creados por un revisor específico
Identificar a los revisores mediante los colores utilizados para los cambios y comentarios
Ver la fecha o el nombre del revisor en un cambio o comentario
¿Qué es un comentario?
Un comentario es una nota o anotación que un autor o revisor agrega a un documento. Microsoft Word muestra el comentario en un globo en el margen del documento o en el Panel de revisiones.
Insertar comentarios
• Seleccionar el texto
• En el menú Insertar, hacer clic en Comentario.
• Escribir en el globo, el texto que se desee
Notas
• Se puede escribir el comentario en el Panel de revisión, si los globos de comentarios están ocultos.
• Se puede colocar el punto de inserción encima del globo para ver el nombre del revisor.

SAN PABLO CEU
133
• Para responder a un comentario, hacer clic en el comentario correspondiente y, a continuación, hacer clic en Comentario en el menú Insertar. Escribir la respuesta en el nuevo globo de comentario.
Agregar o cambiar el nombre utilizado en los comentarios
Sigue uno de estos procedimientos:
• En el menú Herramientas, elija Opciones y, a continuación, haga clic en la ficha Información del usuario.
• En el cuadro Iniciales, escriba las iniciales o el nombre que desea utilizar en sus comentarios.
Notas
• La información que se escribe en el cuadro de diálogo Información del usuario se utilizará en todos los programas de Microsoft Office. Por tanto, los cambios que se realicen en esta configuración afectarán a otros programas de Office.
Si se va a enviar un documento a varios revisores y se desea evitar que aparezcan comentarios de un revisor desconocido, hay que solicitar a los revisores que agreguen sus nombres mediante este procedimiento.
Mostrar u ocultar comentarios o cambios realizados
Para mostrar rápidamente los cambios realizados o los comentarios, haga clic en Marcas en el menú Ver.
Nota Al hacer clic en Marcas en el menú Ver, se ocultarán o se mostrarán todas las marcas del documento de los revisores seleccionados. Cuando muestre todos los comentarios, se seleccionarán todos los tipos de comentario en el menú Mostrar.

SAN PABLO CEU
134
Para mostrar rápidamente los cambios realizados o los comentarios, hacer clic en Marcas en el menú Ver.
Nota Al hacer clic en Marcas en el menú Ver, se ocultarán o se mostrarán todas las marcas del documento de los revisores seleccionados. Cuando se muestren todos los comentarios, se seleccionarán todos los tipos de comentario en el menú Mostrar.
• Ocultar los cambios realizados y los comentarios al imprimir
1. En el menú Archivo, hacer clic en Imprimir.
2. En el cuadro Imprimir, activar Documento (en vez de Documento con marcas).
3. Hacer clic en Aceptar.
• Ver por tipo o por revisor
1. Si la barra de herramientas Revisión está oculta, mostrarla de la siguiente manera:
o Hacer clic con el botón secundario del mouse (ratón) en cualquier barra de herramientas y, a continuación, hacer clic en Revisión en el menú contextual.
2. En la barra de herramientas Revisión, hacer clic en Mostrar.
3. Seguir uno de estos procedimientos:
• Mostrar un tipo de cambio específico
o Activar el tipo de cambio que se desea mostrar.
• Mostrar cambios y comentarios para revisores específicos
o Elegir Revisores y, a continuación, desactivar todas las casillas, excepto aquéllas que se encuentran junto a los nombres de los revisores cuyos cambios y comentarios se desea mostrar.
Para activar o desactivar todas las casillas de verificación para todos los revisores de la lista, hacer clic en Todos los revisores.

SAN PABLO CEU
135
Nota
Si se oculta un tipo de marca borrándola del menú Mostrar, la marca aparece automáticamente cada vez que el documento se abre, a menos que desactive la casilla de verificación Hacer visible el marcado oculto al abrir o guardar en la ficha Seguridad del cuadro de diálogo Opciones (menú Herramientas). Incluso si desactiva esta casilla, la marca estará todavía en el documento y puede mostrarse al seleccionar el tipo de marca en el menú Mostrar.
• Mostrar para un editor u otro revisor
o En la barra de herramientas revisión (barra de herramientas: barra con botones y opciones que se utilizan para ejecutar comandos. Para mostrar una barra de herramientas, haga clic en Personalizar en el menú Herramientas y, a continuación, haga clic en la ficha Barras de herramientas.), en la casilla Mostrar para revisión, haga clic en Marcas mostradas finales.
• Mostrar para un autor
o En la barra de herramientas Revisión, en el cuadro Mostrar para revisión, hacer clic en Marcas mostradas originales.
Nota
Si se desea ver los comentarios y cambios realizados en comentarios al margen, deberá utilizar la vista Diseño de impresión o la vista Diseño Web.
Librarse de los cambios marcados y comentarios de una vez por todas Control de los cambios al modificar un documento
• Abrir el documento que se desea revisar.
• Hacer clic en Control de cambios, en el menú Herramientas

SAN PABLO CEU
136
Cuando la opción Control de cambios está habilitada, aparece TRK en la barra de estado, en la parte inferior del documento. Cuando el control de cambios está desactivado, las letras TRK aparecen atenuadas.
• Realizar los cambios que se desee mediante la inserción, eliminación o desplazamiento de texto o gráficos. También se puede cambiar el formato.
Notas
• Se puede cambiar el color y otras características de formato que Word utiliza para marcar el texto y los gráficos modificados.
• Si se utiliza el control de cambios y luego se guarda el documento como página Web, los cambios realizados se mostrarán en la página Web.
• Si se oculta un tipo de marca borrándola del menú Mostrar, la marca aparece automáticamente cada vez que el documento se abre a menos que se desactive la casilla de verificación Hacer visible el marcado oculto al abrir o guardar en la ficha Seguridad del cuadro de diálogo Opciones (menú Herramientas). Incluso si se desactiva esta casilla, la marca estará todavía en el documento y puede mostrarse al seleccionar el tipo de marca en el menú Mostrar.
Normalmente, cuando Word controla los cambios, muestra los elementos eliminados con formato de tachado y los agregados con formato subrayado, como el de este ejemplo.
Un documento con texto tachado, subrayado y comentarios al margen, resulta difícil de leer. Observa: en el apartado de objetivos hay tres objetivos marcados en formato tachado y el objetivo que desea usar aparece con formato de texto subrayado.

SAN PABLO CEU
137
Ese texto no se veía en el documento cuando se envió, por ejemplo, a través de correo electrónico. Tanto las eliminaciones como las adiciones, así como los comentarios (o "anotaciones") pueden mostrarse en globos de comentarios en los márgenes de las páginas.
Hay varias maneras de ocultar las revisiones o los comentarios, pero todas las revisiones realizadas mientras estaba activada la característica Control de cambios y todos los comentarios insertados siguen formando parte del documento hasta que se acepten o rechacen (o, en el caso de los comentarios, hasta que se eliminan).
Nota
Desactivar la característica Control de cambios no quita las marcas de revisión ni los comentarios del documento. En su lugar, desactivar esta característica permite modificar el documento sin almacenar las adiciones y eliminaciones y mostrarlas como texto tachado, subrayado o en forma de comentarios al margen.
Para quitar los cambios marcados y los comentarios, se debe aceptar o rechazar los cambios y eliminar los comentarios. Para ello:
1. Seleccionar Barras de herramientas, en el menú Ver y, a continuación, hacer clic en Revisión.
2. Hacer clic en Mostrar, en la barra de herramientas Revisión, para asegurarse de que aparece una marca de verificación junto a cada uno de los siguientes elementos:
• Comentarios
• Anotaciones manuscritas (sólo en Word 2003)
• Inserciones y eliminaciones
• Formato
• Revisores (seleccionar Revisores y asegúrarse de que está activada la opción Todos los revisores.)

SAN PABLO CEU
138
Si no aparece una marca de verificación junto a algún elemento, hacer clic en él para seleccionarlo.
3. Hacer clic en Siguiente, en la barra de herramientas Revisión, para pasar desde una revisión o comentario al siguiente.
4. En la barra de herramientas Revisión, hacer clic en Aceptar cambio o en Rechazar cambiar o eliminar comentario en cada revisión o comentario.
Repetir los pasos 3 y 4 hasta haber aceptado o rechazado todas las revisiones del documento y haber eliminado todos los comentarios.
Nota:
Si se desea aceptar todos los cambios, hacer clic en la flecha que aparece junto a Aceptar cambio y, después en Aceptar todos los cambios del documento.
Si se desea rechazar todos los cambios, hacer clic en la flecha que aparece junto a Rechazar cambiar o eliminar comentario y después en Rechazar todos los cambios del documento.
Para quitar todos los comentarios, hay que eliminarlos. Para ello: Hacer clic en la flecha que aparece junto a Rechazar cambiar o eliminar comentario y, a continuación, en Eliminar todos los comentarios del documento.
Puede que se crea que se quitaron los comentarios o revisiones, o bien, que se haya recibido el documento de otra persona sin darse cuenta de que contenía comentarios o revisiones.
Uno mismo o la persona que envió el documento puede haber ocultado las revisiones o comentarios. Al ocultar estos elementos no se quitan, sino que permanecen en el documento. Dependiendo de la versión de Word y de los ajustes usados, las revisiones o comentarios pueden volver a aparecer cuando otra persona abra el documento.
Si no se desea que otras personas vean las revisiones y comentarios, se debe aceptar o rechazar y eliminar los

SAN PABLO CEU
139
comentarios antes de compartir el documento con otras personas. Esto es así independientemente de la versión de Word utilizada, porque cualquier persona que abra el documento puede mostrar fácilmente las revisiones o comentarios existentes.
Nota
Si se utiliza Word 2003, es menos probable que distribuya inadvertidamente documentos que contengan marcas de revisión y comentarios, ya que Word 2003 muestra las revisiones y comentarios de manera predeterminada.
Hay varias maneras de ocultar las marcas de revisión y los comentarios, haciendo pensar que no están en el documento.
Nota
Para mostrar la barra de herramientas Revisión, elegir Barras de herramientas en el menú Ver y hacer clic en Revisión.
Cuadro Mostrar para revisión
En la barra de herramientas Revisión, el cuadro Mostrar para revisión ofrece cuatro opciones de visualización del documento. Si seleccionas Final u Original, las marcas de revisión y comentarios estarán ocultos. Para mostrar las marcas de revisión, seleccionar Marcas mostradas finales o Marcas mostradas originales.
Menú Mostrar Se puede ocultar los comentarios y revisiones desactivándolos en el menú Mostrar de la barra de herramientas Revisión. Los elementos que tienen una marca de verificación en el menú Mostrar estarán visibles, mientras que los elementos que no la tienen quedan ocultos. Para mostrar un elemento, como Inserciones y eliminaciones, hay que selecciónelo en el menú Mostrar.
Opción para ocultar las marcas
Puede que en Word 2003 esté desactivada la opción Hacer visible el marcado oculto al abrir o guardar. Para activar dicha opción, hacer clic en Opciones (menú Herramientas) y, en la ficha Seguridad, activar la casilla de verificación Hacer visible el marcado oculto al abrir o guardar.

SAN PABLO CEU
140
Para evitar que se distribuyan inadvertidamente documentos que contengan marcas de revisión y comentarios que puede no saberse que existen en el documento, Word 2003 muestra de manera predeterminada las marcas de revisión y los comentarios. Word 2003 posee una nueva opción, Hacer visible el marcado oculto al abrir o guardar, que está activada de forma predeterminada.
Si se desea conservar las marcas de revisión o comentarios en un documento y se desea compartirlo con otras personas sin que vean las revisiones y comentarios, la mejor solución es tener copias del documento separadas: una para distribuirla y otra para uso personal. En la versión pública del documento, aceptar o rehacer todas las marcas de revisión y eliminar todos los comentarios como se explica en este artículo. En la versión privada del documento se puede dejar las revisiones y comentarios en su lugar
Revisar los comentarios y cambios realizados
Si todavía no aparece un comentario en el documento, hacer clic en Marcas en el menú Ver.
Nota Al hacer clic en Marcas en el menú Ver se mostrarán o se ocultarán todos los comentarios del documento. Cuando muestre todos los comentarios, se seleccionarán todos los tipos de comentarios en el menú Mostrar.
Nota: Para activar o desactivar las casillas de verificación para todos los revisores de la lista, hacer clic en Todos los revisores.
Seguir uno de estos procedimientos:
• Revisar cada uno de los elementos de una secuencia
o En la barra de herramientas Revisión, hacer clic en Siguiente o en Anterior .
o Hacer clic en Aceptar cambio o en Rechazar cambiar o eliminar comentario .
• Aceptar todos los cambios a la vez

SAN PABLO CEU
141
o Hacer clic en la flecha junto a Aceptar cambio y, a continuación, haga clic en Aceptar todos los cambios del documento.
Rechazar todos los cambios o eliminar todos los comentarios a la vez
• Hacer clic en la flecha junto a Rechazar cambiar o eliminar comentario .
Seguir uno de estos procedimientos:
o Hacer clic en Rechazar todos los cambios del documento.
Hacer clic en Eliminar todos los comentarios del documento
Revisar elementos creados por un revisor específico
• En la barra de herramientas Revisión, hacer clic en Mostrar. Elegir Revisores y desactivar todas las casillas de verificación excepto aquéllas que se encuentren junto a los nombres de los revisores cuyos cambios se desee revisar.
Identificar a los revisores mediante los colores utilizados para los cambios y comentarios
Si se utiliza la combinación de colores predeterminada para los cambios y los comentarios, Microsoft Word asigna automáticamente un color distinto a cada revisor.
• En la barra de herramientas Revisión, haga clic en Mostrar y, después, en Revisores.
Las casillas de verificación indican el color que tiene asignado cada revisor.
Nota Para restaurar la combinación de colores predeterminada, haga clic en Mostrar en la barra de

SAN PABLO CEU
142
herramientas Revisión y, a continuación, haga clic en Opciones. En Marcas, junto a Color, haga clic en Por autor.
Ver la fecha o el nombre del revisor en un cambio o comentario
• Si los globos están visibles, puede situar el punto de inserción encima para mostrar el nombre del revisor y la fecha.
• Si los globos están ocultos, haga clic en Panel de revisión en la barra de herramientas Revisión. El Panel de revisión muestra información acerca de cada elemento de los comentarios al margen, incluidos el nombre de cada revisor y cuándo se realizó un cambio o comentario.
4. TAREAS DIDÁCTICAS FINALES 4.1 Formatear un documento
4.2 Automatización de comunicaciones e informaciones personalizadas
4.3 Personalizar documentos mediante una marca de agua
4.4 Creación de formularios
4.5 Creación de un boletín escolar
4.1 FORMATEAR UN DOCUMENTO
1. Este trabajo lo vas a realizar con el documento de Microsoft Word
Declaración de los Derechos del Niño
• Antes de iniciar la tarea abre el documento haciendo clic sobre él o siguiendo el paso 1 del menú Archivo.

SAN PABLO CEU
143
• Posteriormente lo guardas en algún directorio de tu PC o portátil cambiándole el nombre, el cual tiene que consistir de tus apellidos y nombre en la forma:
apellido1_apelido2_nombre_41_word
2. Interlineado
• Formatea el documento con un espacio entre líneas de 1,5.
• Para ello selecciona el texto (paso 4 de menú Edición)
• Posteriormente el paso 10 del menú Formato.
3. Cambio de minúscula a mayúsculas
• Cambia a mayúsculas el término:
Principio
desde el 1 hasta el 10
• Para ello utiliza el paso 7 del menú Formato.
4. Cambio de color de fuente
• Cambia a rojo el color de los títulos de los principios (desde el 1 hasta el 10) y después los cinco párrafos del Preámbulo.
o Para ello:
en el primer caso, coloca el cursor delante de Principio,
en el segundo caso, coloca el cursordelante de la palabra Considerando del Preámbulo. Después, selecciona todo el texto del Preámbulo manteniendo el botón izquierdo del ratón pulsado y arrastrándolo por el texto mencionado.
Haz clic en la flecha que está a la derecha del cuadro color de fuente de la barra de herramientas , se despliega una ventana con una serie de colores, haz clic en el color rojo.

SAN PABLO CEU
144
5. Pon los títulos (Preámbulo y Principios) en negrita.
o Para ello sigue el paso 6 del menú Herramientas
6. Céntralos. Para ello:
o Seleccionas la línea correspondiente a cada título y después haces clic en el cuadro Centrar de la Barra de herramientas.
7. Resaltar un párrafo y una palabra.
• Cambia el tipo de letra actual a otro (ej. Comic Sanserif), en el párrafo del Principio 10. Para ello:
o Selecciona el párrafo y sigue el paso 4 del menú formato.
• Resalta el párrafo de la Asamblea General en negrita y subrayado (paso 6 del menú Herramientas).
8. Resaltar con bordes y sombreado
• Para ello vas a utilizar la opción bordes y sombreado del menú Formato de la Barra de herramientas.
o Selecciona el párrafo del Principio 1
o En menú Formato haz clic en bordes y sombreado y en la ficha bordes haz clic en la opción cuadro y luego en aceptar.
o A continuación le pondrás un fondo de color a la zona ocupada por el párrafo.
o Selecciona el párrafo, en menú Formato
o Haz clic en bordes y sombreado, en la ventana que aparece en pantalla haz clic en la ficha sombreado y en el cuadro relleno haz clic en el color amarillo, y después en aceptar.
o El texto de este párrafo lo pondrás en color naranja, de la misma manera que has hecho en el apartado 3 pero seleccionando, en este caso, el color naranja.
9. Pon en cursiva Principio 1 y subráyalo (paso 6 del menú Herramientas).

SAN PABLO CEU
145
10. Además, resaltarás en negrita, cursiva, de otro color distinto al del texto, etc., las palabras o frases que tú creas convenientes.
11. Guarda el archivo.
4.2 AUTOMATIZACIÓN DE
COMUNICACIONES E INFORMACIONES
PERSONALIZDAS
• En esta tarea crearás dos Archivos:
1. carta modelo
2. datos
• que combinarás para crear una carta.
• Para ello seguirás los pasos de la Tarea de Cartas personalizadas.
• Primeramente los correspondientes a la creación de los dos archivos mencionados y después los que permiten combinarlos.
• El nombre del Archivo Carta modelo será
carta padres
• El nombre de Archivo de datos será
datos
• Los guardarás en el directorio Mis documentos del disco duro de tu PC o portátil.
• El texto de la Carta modelo será libre, pero el tema estará referido a algún aspecto de un colegio público en el que intervengan los padres y los alumnos.
• Los datos del archivo de datos se referirán a los padres y los alumnos y que sea necesario reflejar en la Carta modelo.

SAN PABLO CEU
146
• El número de fichas de este Archivo no será inferior a 10.
• Después de obtener una vista previa de las cartas y completar la combinación, se generarán las cartas que guardarás en un fichero llamado
cartas generadas
Los ficheros generados en esta tarea:
carta padres
datos
cartas generadas
los guardas en una carpeta con el nombre:
apellido1_apellido2_nombre_42_word
donde:
apellido1 es tu primer apellido
apellido2 es tu segundo apellido
nombre es tu nombre de pila
después la comprimes.
4.3 PERSONALIZAR DOCUMENTOS
MEDIANTE UNA MARCA DE AGUA
• En esta tarea personalizarás la carta dirigida a los padres de los alumnos de un Colegio público que has creado en la tarea anterior.
Para ello:
1. Abre el Archivo
carta padres
siguiendo el paso 1 del menú Archivo, pero desde el directorio Mis Documentos del disco duro de tu PC o portátil.

SAN PABLO CEU
147
2. Sigue los pasos 2 y 3 de la Tarea marca de agua.
3. En el paso 4 de la Tarea marca de agua escribe
Colegio Público Doña Leticia
4. Sigue los paso 5 a 8 de la Tarea Marca de Agua.
5. Inserta como imagen prediseñada, siguiendo el paso 10 del menú insertar, una orla o similar.
6. Sitúa el cuadro de texto Colegio Público Doña Leticia sobre la imagen prediseñada de la orla.
• Para ello puede que tengas que utilizar ordenar de la opción dibujo de las Herramientas de dibujo (Tarea Herramientas de dibujo), para que se observe el texto delante de la orla.
7. Sigue los pasos 10 a 12 de la Tarea marca de agua.
El aspecto final será el que observas en esta Figura.
• Guarda el archivo con el nombre:
apellido1_apellido2_nombre_43_word
donde:
apellido1 es tu primer apellido

SAN PABLO CEU
148
apellido2 es tu segundo apellido
nombre es tu nombre de pila
4.4 CREACIÓN DE FORMULARIOS
• En esta tarea realizarás dos formularios siguiendo los pasos que has aprendido en la tarea creación de formularios.
• Para ello sigue las instrucciones que se explican a continuación.
Formulario 1: CAPITALES EUROPEAS
• En un documento en blanco crea una tabla con 21 filas y 4 columnas.
• En la primera celda de las columnas 1 y 3 escribe como título
PAISES EUROPEOS
en el resto de las celdas de esas columnas escribe los siguientes paises:
ESPAÑA, FRANCIA, ITALIA, PORTUGAL, SUECIA, AUSTRIA, ALEMANIA, HOLANDA, FINLANDIA, REINO UNIDO, LUXEMBURGO, DINAMARCA, ESLOVENIA, CROACIA, BOSNIA, YUGOSLAVIA, ALBANIA, MACEDONIA, GRECIA, RUMANIA, UCRANIA, TURQUIA, CHIPRE, ARMENIA, GEORGIA, AZERBAIYÁN, BIELORRUSIA, FEDERACIÓN RUSA, ESTONIA, LATUIA, LITHUANIA, POLONIA, CHECA, ANDORRA, MÓNACO, SUIZA, MALTA, ISLANDIA, NORUEGA, LIECHTENSTEIN.
• En las primeras celdas de las columnas 2 y 4 escribe el siguiente título
CAPITALES
y en las celdas inferiores de esas columnas (las situadas al lado de las capitales) vas insertando los campos de formulario siguiendo los pasos de la tarea creación de formularios.

SAN PABLO CEU
149
• El formato de la letra de los campos de formulario debe de ir en color rojo y en tipo arial y tamaño de 12.
• El formato de los títulos de columna debe de ser tipo arial, tamaño 14, en mayúsculas y color negro en negrita.
• El formato de los paises es tipo arial, tamaño 12, color negro.
• Finalmente protege el formulario.
• El aspecto final del formulario tiene que ser como el de esta Figura
Formulario 2: CULTURA GENERAL
• En un documento en blanco escribe el formulario de CULTURA GENERAL que se presenta a continuación.
• Las palabras que aparecen en negrita sustitúyelas por campos de formulario como ya has aprendido en la tarea creación de formularios.
CULTURA GENERAL
1. En el año 2003 se celebró el 25º aniversario de la Constitución Española.

SAN PABLO CEU
150
2. La Biología es una rama de la ciencia que estudia los seres vivos.
3. Un triángulo es una figura geométrica.
4. La Calcita es un mineral.
5. El Quijote fue escrito por Cervantes.
6. Miró es un pintor de nacionalidad española y del siglo XX.
7. El premio Nóbel de Literatura del año 2002 fue Imre Kertész.
8. El presidente de España en el año 2000 era Aznar.
9. E.T.A es una organización nacida en el País Vasco.
10. Un amonite es un fósil.
• El aspecto final del formulario es como el de esta Figura.
• Guarda esta tarea en un archivo con el nombre:
apellido1_apellido2_nombre_44_word
donde:
apellido1 es tu primer apellido

SAN PABLO CEU
151
apellido2 es tu segundo apellido
nombre es tu nombre de pila
5. EVALUACIÓN Es de dos tipos:
1. Cuestionario de autoevaluación de la compresión de esta
nueva tecnología de procesar documentos a realizar a
través de la plataforma
2. Revisión de las tareas finales:
4.1 Formatear un documento
4.2 Automatización de comunicaciones e informaciones
personalizadas
4.3 Personalizar documentos mediante una marca de agua
4.4 Creación de formularios
Para su envío seguirás los pasos indicados que te indiquen
los tutores a través de la plataforma
6. ANEXO 6.1 Anexo 1
6.1 ANEXO 1
• Para trabajar las actuaciones utilizarás los ficheros en formato Microsoft Word.
Declaración de los Derechos del Niño
Declaración de los Derechos del Niño a corregir
• Puedes abrirlos haciendo clic sobre ellos.

SAN PABLO CEU
152
• Después lo guardas en algún directorio del disco duro de tu PC o en un lapicero electrónico o en un CD o DVD