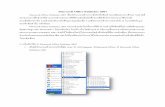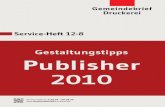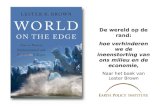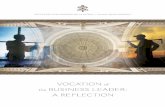NTRODUCTIE PUBLISHER · 2019-08-23 · Je kan verhinderen dat de publicatiegalerij telkens opstart...
Transcript of NTRODUCTIE PUBLISHER · 2019-08-23 · Je kan verhinderen dat de publicatiegalerij telkens opstart...

Publisher Caroline Decock Pagina: 1
INTRODUCTIE PUBLISHER
Publisher is een eenvoudig DTP-programma waarbij u snel briefpapier, visitekaartjes, kalenders ofuitnodigingen kan maken.
Publisher openen
Indien Publisher op de correcte manier is geïnstalleerd:
Klik op StartProgramma’sMicrosoft Publisher
Je kan ook een snelkoppling zoeken op het bureaublad.Klik of dubbelklik hierop om het programma te openen.
De menubalk
In Publisher vind je boven in het scherm een menubalk.
Je kan ieder item van het menu openen door op de betreffende naam te klikken.Je kan ook een menuopdracht openen door je ALT-toets ingedrukt te houden met de onderstreepteletter.Voorbeeld: je wenst menuopdracht Bestand te openen hou je ALT-toets ingedrukt + letter B.
Tijdens deze cursus zal af en toe gevraagd worden om te klikken op een menu-opdracht.
Mijn vriendje
Af en toe houdt mijn vriend je even gezelschap en loodst je gemakkelijker doorheen deze cursus.
Ieder gelijkenis met bestaande personen berust trouwens op louter toeval!
Volg je evenmee?

Publisher Caroline Decock Pagina: 2
WERKEN MET INGEBOUWDE SJABLONEN
Bij het openen van Publisher wordt er een publicatiegalerij geopend met ingebouwde sjablonen.Publisher bevat 1600 sjablonen voor de lay-out van publicaties.Het venster is verdeeld in twee delen, een linkerdeel dat een taakvenster bevat en een rechterdeel dateen voorbeeldweergave bevat.
Het taakvenster bevat een uitschuiflijst Beginnen met een ontwerp, met de volgende mogelijkheden:
Per publicatietype, waarbij de publicaties gesorteerd staan volgens soort publicatie, vbwenskaart, briefkaart, etc.Bij het aanklikken van een categorie, verschijnt een subcategorie.Klik de categorie Wenskaarten aan, er verschijnen verschillende subcategorieën. Klik de cate-gorie Verjaardag aan. In het rechtervenster verschijnen alle briefkaarten die betrekking heb-ben op deze categorie.
Per ontwerpset, waarbij de publicaties gesorteerd staan volgens de ontwerpset. Ontwerp jeeen bedankkaartje, een folder en een faxvoorblad, dan kan dit volgens dezelfde lay-out ge-beuren. Deze sjablonen zijn dezelfde als bij Publicaties volgens wizard, alleen staan ze andersgesorteerd.
Lege publicaties, heeft verschillende sjablonen, waarbij u een ontwerp volledig vanaf nulkan invullen. De pagina’s zijn leeg, enkel instellingen zoals paginagrootte, aantal pagina’s, uit-lijning of randen vindt u hier.
Indien je liever geen keuze wenst te maken uit de catalogus kan je klikken op het icoontjenaast de uitschuiflijst, om de galerij te verbergen.
TAAKVENSTER

Publisher Caroline Decock Pagina: 3
Publicatiegalerij verbergen bij het opstartenJe kan verhinderen dat de publicatiegalerij telkens opstart bij het openen van Publisher door in hetmenu te klikken op ExtraoptiesTabblad Algemeen
Doe het vinkje uit naastTaakvenster Nieuwe publi-catie gebruiken bij opstar-ten.
Taakvenster
Het taakvenster kan je sluiten door op het kruisje bovenin het taakvenster te klikken.Het taakvenster roep je terug op door in het menu te klikken op BeeldTaakvenster of door tweemaal na elkaar te klikken op CTRL+C.Je kan verschillende opdrachten oproepen door op het uitschuifpijltje te klikken in het taakvenster.

Publisher Caroline Decock Pagina: 4
WORKSHOP – MAAK JE EIGEN BRIEFKAART
Maak een briefkaartOpen Publisher
Beginnen met een ontwerp, Per publicatietype
Klik op Briefkaarten
Kies voor uitnodiging
In het rechtervenster zie je verschillende soorten uitnodigingen.Ga met de verticale schuifbalk naar beneden tot je aan de gewenstekaart komt.
Kies voor Uitnodiging voor feestdagen.
Klik op Vervaagde kleurenJe briefkaart wordt gemaakt.In het linkervenster klikken we op vervolgens op de volgende thema’s:
PublicatieontwerpenJe bent toch niet zo tevreden met het ontwerp!Geen nood, klik in het linkervenster op publicatieontwerpen en kies een ander ontwerp.We kiezen voor Feest.
Kleurenschema’sJe bent niet tevreden met de huidige kleuren!Klik in het linkervenster op kleurenschema’s en maak je keuze.Later volgt hoe je een kleurenschema zelf kan aanpassen.
Lettertypeschema’sEen publicatie bestaat gewoonlijk uit een combinatie van titels, hoofdtekst enbijschriften.Klik in het linkervenster op lettertypeschema’s.Deze combinatie kan je wijzigen door een ander lettertypeschema te nemen.Het eerste lettertype van een schema komt voor in de koptitels, het tweede in de hoofdtekst.(Zie ookLettertypeschema’s op pagina 38)
Opties briefkaartJe briefkaart bestaat uit twee delen, een voorkant en een achterkant. Dit zie je onderaan het schermin de statusbalk.Om te zien hoe de achterkant van je briefkaart eruit ziet, klik je op het cijfer 2.
Klik nu voor verdere informatie in het linkervenster op Opties Briefkaart
FormaatIn het bovendeel van dit venster kan je een keuze maken uit het formaat van je publicatie, bij eenbriefkaart is deze optie echter niet beschikbaar.
Volg jeeven mee?

Publisher Caroline Decock Pagina: 5
Gegevens van kant 2Indien gewenst voeg je bijkomende informatie op kant 2.
Aantal exemplaren per velHoeveel briefkaarten druk je af op 1 vel papier?Je spaart papier door meerdere exemplaren op 1 vel af te drukken.Heb je dit echter niet nodig, dan doe je dit niet, dan spaar je watinkt uit.
Persoonlijke informatieIn je publicatie worden er een aantal gegevens ingevuld, voorbeeld Telefoon, Fax, E-mail.Dit is geen juiste informatie, dit dien je aan te passen aan je eigen gegevens.Publisher bevat vier verschillende informatiesets (voor ieder lid van je gezin…).Deze blijven steeds bij het programma behoren en kan je achteraf in andere publicaties gebruiken.Het verdient daarom de moeite om deze aan te passen.
Klik in het menu op BewerkenPersoonlijke gege-
vens
Kies de set persoonlijke gegevens die je wenst bij tewerken. Voorbeeld Privé-gegevens.
Vul je naam in, adres, telefoon, fax, emailadres,naam organisatie, je motto, functie.Het is niet nodig om ieder vak in te vullen.Je kan tevens een kleurenset kiezen die automatischop je ontwerp zal toegepast worden.Logo wordt verder uitgelegd.
Klik op Bijwerken om deze gegevens bij te werken.
Bij iedere publicatie kan je deze set gebruiken.
Teksten aanpassen van je publica-tieJe publicatie bestaat voornamelijk uit tekstvakken.
In sommige tekstvakken zie je een uitleg over wat je daar kan intypen. Door in een dergelijk tekstvakte klikken, wordt de volledige tekst geselecteerd.Typ je eigen tekst is en klaar is kees.

Publisher Caroline Decock Pagina: 6
In andere tekstvakken kan je de tekst volledig selecteren door gebruik van CTRL+A.
Andere manieren om teksten te selecteren is om hierover ingedrukt te slepen met je muisaanwijzer.Het verder aanpassen van teksten wordt nog verder uitgelegd.
Je kan enkel maar tekst bewerken in een tekstvak, door in het tekstvak te klikken.
Een tekstvak selecterenEen tekstvak selecteer je door op de rand te klikken. Deze verandert van een streepjesopmaak naareen stipjesopmaak.
Een tekstvak verwijderenSelecteer het tekstvak en druk op je delete-toets.Zie verder uitleg bij tekstvakken.
Een eigen logo instellenOp je briefkaart zie je ook een logo.Dit logo kan je aanpassen aan je wensen.
Klik op je logo. Er verschijnt een toverstaf.
Klik op deze toverstaf.De informatie in het linkervenster verandert.
Kies voor opties logo.
Kies voor Publisher-ontwerp, wanneer je tevreden bent met het
huidige logo.
Kies voor Ingevoegde figuur en klik op Figuur kiezen.
Zoek je eigen logo en voeg dit in door op de knopjes te klikken.
Indien je de publicatie gaat opslaan(zie volgend hoofdstuk) zalgevraagd worden of het nieuwe logo bij je persoonlijke gegevens
dient gevoegd te worden. Indien ja, dan kan je dit logo in deze
gegevens terug vinden en in iedere publicatie wordt dit inge-voegd.

Publisher Caroline Decock Pagina: 7
Een logo van Publisher
Hier kies je voor Publisher-ontwerp.
Afbeelding: Geenfiguurtje verdwijnt, enkel een vak voor een tekst is voorzien.
Hoe pas je deze afbeelding met je eigen figuur aan?Klik op dit logo en klik op de piramide. Rond de piramide verschijnen greepjes.
Klik met de rechtermuisknop op deze figuur en kies voor Figuur wijzigenUit bestand (later komt
de illustraties nog uitgebreid aan bod). Zoek een figuur en klik op Invoegen.
Klik terug op je logo en op het toverstafje.
Regels tekst: dit geeft enkele regels tekst onder je logo weer.
Kies in deze oefening voor twee regels tekst.In het bovenste vak typ je het woord Publisher.In het onderste vak typ je je eigen naam.
Klik in het linkervak op Ontwerpen logo.
Kies een ander ontwerp.
Zoals het voorbeeld hiernaast kan je logo eruitzien.
Je eerste publicatie is klaar en kunnen we maar beter opslaan!

Publisher Caroline Decock Pagina: 8
PUBLICATIES EENVOUDIG OPSLAAN
Klik op het icoontje Opslaan in de werkbalk Standaard
Of klik in het menu op BestandOpslaan als
Of klik op CTRL+S
Zoek een map waar je het bestand wenst op te slaan en typ een bestandsnaam.
Een publicatie krijgt steeds als extensie pub.De volledige naam van een bestand ziet er als volgt uit workshop1.pub
Standaard map wijzigenPublisher geeft altijd dezelfde map weer, waar je publicaties worden bewaard.
Indien je deze locatie wenste te wijzigen, klik in het menu op ExtraoptiesAlgemeen
In dit venster vind je twee mappen, de map die standaard geopend wordt bij het openen of opslaanvan je publicaties en de map die standaard geopend wordt bij het openen of opslaan van je figuren.
Om een map te wijzigen, selecteer je deze map, klik je op de knop Wijzigen en zoek de gewenste
map.
Automatisch opslaan
Bij het maken van een publicatie vergeet je immers de tijd (werken met Publisher is zo leuk!).Daarom kan je instellen dat je computer om de zoveel tijd zelf vraagt om je werk op te slaan.
Klik daarom in het menu op ExtraOptiesOpslaan
Geef hier het aantal minuten op dat dient tussen twee herinneringen bij het opslaan.

Publisher Caroline Decock Pagina: 9
EEN PUBLICATIE SLUITEN
Klik in het menu op BestandSluiten
Hierbij krijg je de keuze uit Ja om je publicatie op te slaan.Nee om je publicatie te sluiten en niet te bewaren.Annuleren waarbij je computer geen opdracht uitvoert.Na het sluiten van je publicatie verschijnt een lege publicatie in het rechtervenster.
EEN NIEUWE PUBLICATIE
Klik hiervoor op het icoontje Nieuw in de werkbalk Standaard.
Of klik in het menu op BestandNieuw, je komt opnieuw in de catalogus van Publisher.
Of klik op de toetsencombinatie CTRL+N
In het taakvenster kan je bovenin kiezen voor een nieuwepublicatie.
In het onderste deel van dit linkervenster kan je een keuzemaken uit de volgende onderwerpen:
Lege publicatiemaakt een nieuwe lege publicatie en ver-
wijdert je taakvenster(haal je terug via BeeldTaakvenster)
Op basis van een bestaande publicatieje maakt een publi-
catie op een bestaande publicatie, je begint als het ware meteen kopie van een gemaakte publicatie.
EEN BESTAANDE PUBLICATIE OPENEN
Klik hiervoor op het icoontje Openen in de werkbalk Standaard.
Of klik in het menu op BestandOpenen
Of klik op je toetsencombinatie CTRL+O
Zoek vervolgens de map waarin je bestand zit.Zoek vervolgens de naam van je bestand.
Selecteer je bestand en klik op de knop Openen van dit venster.
Kies in het taakvenster voor Nieuwe publicatie. Onderaan dit venster kan jede laatste drie geopende publicaties terug openen, via menu Bestand kan ditook.

Publisher Caroline Decock Pagina: 10
WORKSHOP – MAAK JE EIGEN VISITEKAARTJE
Sluit eventueel eerder gemaakte publicaties af.
Neem een nieuwe publicatie via BestandNieuw
Zorg dat het taakvenster op je scherm staat BeeldTaakvenster
Kies in het taakvenster voor Nieuwe publicatieKies hier voor Per publicatietypeKies voor Visitekaartjes
Klik in het menu op BewerkenPersoonlijke gegevens, Privé-gegevens en Bijwerken
Kies in het linkervenster voor Publicatieontwerpen en kies hier toch nog een ander ontwerp uit.Kies nog een ander schema uit.Verander het lettertypeKies bij opties voor Staand of Liggend.Zorg ervoor dat er meerdere kaartje op 1 pagina worden afgedrukt.
Bewaar je visitekaartje onder de bestandsnaam VisitekaartjeJeNaam.pub
WORKSHOP – ONTWERP EEN WENSKAART
Maak een verjaardagskaart.
In het linkervenster zie je hier nog een bijkomende optieEen toepasselijke tekst selecteren.
Klik hierop en maak een keuze uit de verschillende teksten.
Volgens het soort ontwerp kan je andere informatie in het linkervenster verkrijgen.Deze kaart heeft ook 4 pagina’s en kan je bekijken en bewerken.

Publisher Caroline Decock Pagina: 11
EEN PUBLICATIE VOLGENS ONTWERP
Zorg dat het taakvenster op je scherm staat en kies voor Nieuwe publicatie.
Kies voor Per ontwerpset.
Kies voor Basisontwerpen.
Kies voor Blokken.
Je kan nu volgens de lay-out blokken, verschillende soorten ontwerpen maken.De ontwerpen staan op een andere manier gesorteerd, volgens lay-out.
EEN LEGE PUBLICATIE
Zorg ervoor dat het taakvenster op je scherm staat en kies voor Nieuwe publicatie.
Kies voor Lege publicatie.
Een boekje makenKies voor katern, er worden automatisch vier pagina’s gemaakt.
Voeg automatisch pagina’s in. Een katern kan immers niet bestaan uit 1 of 2 pagina’s, vier is hier welhet minimum.
Een boekje met vier pagina’s: pagina 1 en 4 worden op hetzelfde blad afgedrukt, pagina 2 en 3 wor-den op eenzelfde blad afgedrukt.Een boekje met 8 pagina’s: pagina 1 en 8 worden op hetzelfde blad afgedrukt, pagina 2 en 7 wordenop eenzelfde blad afgedrukt, pagina 3 en 6, pagina 4 en 5.

Publisher Caroline Decock Pagina: 12
SCHERMINHOUD
Kies in Publisher voor een Lege volledige pagina.Eventueel kan je voor de volgende onderwerpen het taakvenster verbergen, door op het kruisje te
klikken of BeeldTaakvenster aan te klikken.
Werkbalken
In je scherm is het raadzaam dat de werkbalk Standaard en Opmaak steeds aanwezig zijn.
BeeldWerkbalken en klik bij de gewenste werkbalken.
Werkbalken kan je ook oproepen door met de rechtermuisknop te klikken in het grijze gedeelte vande werkbalken en de betreffende werkbalk aan te klikken.
Langs de linkerkant vind je een objectenwerkbalk.
Standaard-en opmaakwerkbalk in één rijIn sommige gevallen komen standaard-en opmaak-werkbalk in één rij, soms werkt dat vervelend.Om dit aan te passen, klik je in het menu op
BeeldWerkbalkenAanpassenTabblad Opties
Plaats het vinkje uit naast Standaard-en opmaakwerkbalk weergeven in één rij.
Menu-opdrachten openklappenIn een menu worden enkel maar de meest gebruikte opdrachten terug gegeven.Wens je echter dat het menu steeds volledig weergegeven wordt, dan klik je in het menu op
BeeldWerkbalkenAanpassenTabblad Opties
Kies voor Altijd volledige menu’s weergeven.
Door met je rechtermuisknop te klikken op het grijze gedeelte kan je ook kiezen voor Aanpassen!
Menu-opdrachten zwevend makenSommige menu-odprachten bevatten bovenaan een horizontale lijn.Voorbeeld:Klik in het menu op SchikkenVerschuiven
Hou je muisaanwijzer ingedrukt op het horizontale lijntje en sleep dit menu in je scherm.
StatusbalkOnderaan het venster is de statusbalk aanwezig, die meer informatie geeft over de Wizard, het aantalpagina’s in je publicatie, positie muisaanwijzer en grootte object.

Publisher Caroline Decock Pagina: 13
Het eerste getal geeft informatie over de positie van je muisaanwijzer ten opzichte van de linkerrandvan je pagina.Het tweede getal geeft informatie over de positie van je muisaanwijzer ten opzichte van de boven-marge van je pagina.
Het derde getal geeft informatie over de breedte van je object.Het vierde getal geeft informatie over de hoogte van je object.Door te dubbelklikken op deze getallen krijg je de werkbalk Afmetingen.
Linialen
Linialen maak je zichtbaar of onzichtbaar door te klikken in het menu op
BeeldLinialen.
Je verplaatst een liniaal door je muisaanwijzer hierop ingedrukt te houdenen te verslepen.
Door je muisaanwijzer ingedrukt te houden op het blokje tussen de linialenen te slepen, versleep je beide linialen in 1 keer.
Wanneer je je CTRL-toets ingedrukt houdt bij het verslepen van de linialen, dan wordt tevens
het nulpunt verplaatst op je linialen.
Hoe kan je de linialen in cm of punten weergeven?
Klik in het menu op ExtraOptiesAlgemeen
MaateenhedenCentimeters of naar keuze.
Hulplijnen
Hulplijnen helpen je om objecten mooier op je publicatie te plaatsen.
Hulplijnen werken ook magnetisch en trekken objecten aan, zodat dezegemakkelijker uitgelijnd worden.
Hulplijnen worden per pagina ingesteld!
Hulplijnen toevoegenGa met je muisaanwijzer naar je liniaal, tot je muisaanwijzer in eentweepuntige pijl verandert.Hou nu je SHIFT-toets ingedrukt en sleep tot in je blad. Er verschijnt eengroene lijn.Je kan op deze manier horizontale en verticale hulplijnen invoegen, delinialen helpen je om deze op een gekozen afstand te plaatsen.
Je kan tevens hulplijnen toevoegen via het menu.
Klik in het menu op SchikkenLiniaalhulplijnen en kies voor een verticale of horizontale hulplijn.

Publisher Caroline Decock Pagina: 14
Hulplijnen kan je verplaatsen door terug je shifttoets ingedrukt te houden op een lijn en deze te ver-slepen.
Hulplijnen verwijderenHulplijnen verwijder je, door deze buiten je blad te slepen.
Je kan alle hulplijnen verwijderen door te klikken in het menu op SchikkenLiniaalhulplijnenAlle
liniaalhulplijnen verwijderen.
Marges
Dit zijn de blauwe en roze lijnen die op het bladworden weergegeven.
Klik in het menu op SchikkenLay-outhulplijnen.
Stel de marges in.Lay-outhulplijnen komen op ieder blad van je publi-catie terecht.
Met de rasterhulplijnen kan je het blad eenvoudig ingelijke delen verdelen.
Gespiegelde achtergrondendit dient vooral wan-
neer je met een buiten- en binnenmarge gaat wer-ken. Dit heeft maar zin, wanneer linker- en rechter-marge verschillend zijn.Vooral voor boekjes, nieuwsbrieven, etc.
Het kan gebeuren dat men voor de binnenmarge een grotere marge nodig heeft, wanneer men eenpublicatie wil inbinden.
Het verschil tussen een hulplijn en een lay-outhulplijn: een hulplijn komt enkel maar terecht op
de pagina waarop ze gemaakt is. Een lay-outhulplijn komt op elke pagina van je publicatie terecht.
Muisaanwijzers
Klik in het menu op ExtraOptiesGebruikersondersteuning
Klik het vak Handige muisaanwijzers aan.
De standaardmuisaanwijzers zijn veranderd in handige muisaanwijzers.
Nota: de auteur van deze cursus vindt deze helemaal niet handig

Publisher Caroline Decock Pagina: 15
Begrenzingen en hulplijnen verbergen
Klik in het menu op BeeldBegrenzingen en hulplijnen verbergen.
Dit geeft een duidelijker beeld weer van je publicatie.Of klik op CTRL+SHIFT+O (zeer handige sneltoetscombinatie)
In-en uitzoomen
Indien je objecten gaat bewerken, teksten intypen en objecten verplaatsenkan het handig zijn om je document wat dichter te bekijken of juist wat verder.Klik daarom in de werkbalk Standaard op het minteken om je blad in te zoo-men.Klik op het plusteken om je blad uit te zoomen en je object van dichter te be-kijken.
In-en uitzoominstellingen bewaren
Kies in de standaardwerkbalk eerst 100%Kies vervolgens in de standaardwerkbalk 25%Klik vervolgens op je F-9 toets.Eerst word je blad in de eerste instelling getoond, bij het terug aanklikken van je F-9 toets in detweede instelling, enzovoort.
RechtermuisknopKlik met je rechtermuisknop op je blad.In-/Uitzoomen
Of BeeldIn-/Uitzoomen
Volledige paginavolledig blad op je scherm of CTRL+SHIFT+LPaginabreedtebreedte van je paginaGeselecteerde objectenenkel het object wordt op je scherm getoond.Verder kan je een keuze maken uit de verschillende zoompercentages
Dubbele paginaJe kan een dubbele pagina zichtbaar maken op je scherm door te klikken in het menu op
BeeldDubbele pagina.

Publisher Caroline Decock Pagina: 16
TEKSTVAK, LIJN, OVAAL, RECHTHOEK EN AANGEPASTE VORMEN
Open Publisher.
Kies voor Lege Publicaties
Kies voor volledige pagina en klik op Maken.
Sluit eventueel de Wizard af.
Tekstvakken invoegenKlik in de objectenwerkbalk op het icoontje Tekstframe.
Ga met je muisaanwijzer naar je blad en begin te slepen.
Er verschijnt een tekstvak met witte bolletjes rond.In het tekstvak zie je een cursor.Je kan onmiddellijk tekst intypen.
Het is handig om eerst in te zoomen op het object rechtermuisknopIn-uitzoomen geselec-
teerde objecten. Achteraf kan je de F9-toets gebruiken om telkens in-of uit te zoomen.
Menu: InvoegenTekstvak
Ovaal of Cirkel
Klik in de werkbalk Objecten op het icoontje OvaalHou je muisaanwijzer ingedrukt en sleep een ovaal.
Klik in de werkbalk Objecten op het icoontje Ovaal.Hou je shifttoets ingedrukt en sleep met je muisaanwijzer een cirkel.Laat de muisknop los, voor je de shifttoets loslaat.
Rechthoek of Vierkant
Volg juist dezelfde werkwijze als bij ovaal.
Lijn of Pijl
Volg dezelfde werkwijze, gebruik de shifttoets voor een perfecte volle lijn of een lijn die onder eenhoek van 45° loopt.
Aangepaste vormen
Volg dezelfde werkwijze, hier kan je ook je shifttoets gebruiken.
Wanneer een object of vorm getekend dient te worden vanuit een middelpunt, dan begin je daar
te tekenen terwijl je CTRL-toets ingedrukt dient te zijn.
Sommige vormen beschikken over een greepje om het formaat te wijzigen van form.Door daarom je muisaanwijzer ingedrukt te houden, kan je de vorm veranderen.
InvoegenFiguurAutovormen
In bepaalde autovormen kan je tekst typen. Dit kan in de toelichtingen.

Publisher Caroline Decock Pagina: 17
TEKSTFRAMES EN OBJECTEN SELECTEREN, GROOTTE, PLAATS
Tekstvak of object selecteren en verwijderen
Klik met je rechtermuisknop op dit object en kies voor Object verwijderen
Of klik in het menu op BewerkenObject verwijderen
Je kan ook het tekstvak selecteren en op je delete-toets klikken.Een tekstvak selecteer je door op de rand te klikken, zie Een tekstvak selecteren op pagina 6.
Tekstvak of object verkleinen of vergroten
Ieder tekstvak bevat 4 tot 8 formaatgreepjes.Door je muisaanwijzer ingedrukt te houden op een greepje en te slepen,kan je het tekstvak vergroten of verkleinen.
Hou je intussen je CTRL-toets ingedrukt, dan vergroot of verklein je ten
opzichte van het middelpunt van het tekstvak.De getallen op de statusbalk helpen je de grootte van je tekstvak instellen.
Grootte/Breedte verhouding vergrendelenDubbelklik op een tekstvak en kies voor tabblad Grootte. Om de breedte te kunnen veranderen vangrootte, zonder dat de hoogte mee verandert, schakel je het vinkje naast Hoogte/Breedte verhoudingvergrendelen uit.
Exacte grootte instellenDubbelklik op de rand van je tekstvak of object.Kies voor het tabblad Grootte.Stel bij grootte de juiste hoogte en breedte in.
Nog handiger is om te dubbelklikken op de afmetingen op de statusbalk.Een afmetingenbalkje verschijnt.Bij het derde teken kan je de breedte instellen, bij het vierde teken de hoogte.
Het balkje blijft aanwezig tot je op het kruisje gaat klikken.
Deze werkbalk kan je ook wergeven door de werkbalk Afmeting te openen.
Plaats van een tekstvak of object
Roep terug de werkbalk Afmeting op, zie vorig punt.Xafstand van het tekstvak ten opzichte van de linkerrand van je blad.Yafstand van het tekstvak ten opzichte van de bovenkant van je blad.Marges zijn hier niet bijgere-kend.
Dubbelklik op een tekstvak, kies voor het tab-blad Indeling.Onderaan vind je bijkomende opties voor depositie van je tekstvak.Dit is steeds de positie van de linkerbovenhoekvan je tekstvak.

Publisher Caroline Decock Pagina: 18
OPVULKLEUREN VAN OBJECTEN EN TEKSTVAKKEN
Voeg een opvulkleur toe door te klikken op het pictogram Opvulkleur.
Of door met de rechtermuisknop te klikken en te kiezen voor Autovorm opma-
kenKleuren en lijnenOpvulkleur
Uniforme kleuren
Teken een object of tekstvak.
Klik op het icoontje Opvulkleur in de werkbalk opmaak.
Kies één van de combinatiekleuren uit (uitleg over combinatiekleu-ren op pagina ).Je tekstvak krijgt als achtergrond het gekozen kleur.
Meer kleuren
Klik op basiskleuren indien je alle kleuren in een basisversie wenst.Klik op alle kleuren om meer kleuren te kunnen mengen
Opvuleffecten
Klik terug op het icoontje Opvulkleur en kies voor Opvuleffecten.
Kies voor twee kleuren.Kies een eerste kleur.Kies een tweede kleur.
Doorzichtigheidmaakt je figuur deels doorzichtig, plaats je later een figuur achter deze figuur, dan
wordt deze doorzichtig gemaakt.
Arceringsstijlverschillende keuzes van arcering. Klik dan nog op een variante.
Op het voorbeeld zie je een cirkel met een vulling bestaande uit twee kleuren.De cirkel is deels doorzichtig, zodat je de rechthoek ziet die erachter staat.
Opvuleffect met vorm draaienindien je het object gaat draaien, draait het
opvuleffect mee. Schakel je deze optie uit, dan draait enkel het object, de opvul-ling blijft staan.
Bitmappatroon
Klik op het Pictogram OpvulkleurOpvuleffectenTabblad
Bitmappatroon.
Patroon
Klik op het Pictogram OpvulkleurOpvuleffectenTabblad
Patroon.
Kies een voorgrond en achtergrondkleur.

Publisher Caroline Decock Pagina: 19
Figuur
Klik op het pictogram OpvulkleurOpvuleffectenTabbald Figuur.
Zoek een figuur door te klikken op Figuur selecteren.
Tint
Klik op het pictogram OpvulkleurOpvulkleurTabblad Tint om een keuze te verkrijgen uit ver-
schillende tinten gebaseerd op een basistint.
Opvulkleur verwijderen
Klik op het pictogram Opvulkleur en kies voor Geen opvulling
KLEURENSCHEMA’S
Kies in het taakvenster voor Kleurenschema’s.
Teken een aantal objecten in een lege publicatie.Kies voor een kleurenschema.Onder de knop Opvulkleur kan je een keuze maken tussen de verschillende tinten van je schema.Vul de objecten met deze opvulkleuren.Kies vervolgens een ander schema, de kleuren passen zich aan.
Een aangepast kleurenschema makenKies een kleurenschema en klik op de knop Aangepast Kleurenschema.
Kies telkens een kleur dat je wenst op te nemen in je schema.Kies bij nieuw telkens een ander kleur.Klik op Kleurenschema opslaan om dit te bewaren en geef een passende naam.
Kleurenschema’s vind je ook bij OpmaakKleurenschema’s

Publisher Caroline Decock Pagina: 20
LIJN-EN RANDSTIJL
Eenvoudige randen
Klik in je frame en klik in de werkbalk Opmaak op de knop Lijn-Randstijl.
Kies hier één van de stijlen uit of klik op Meer stijlen om een grotere keuze te kunnen maken.
Of klik met de rechtermuisknop en kies voor Autovorm opmakenKleuren en lijnen
Kleur van een lijn, via Lijnen
met patroon, meer keuzemo-gelijkheden.
Streepjesandere motiefjes
Opmaakprofielingebouwde
motiefjes
Tekengewichtgrootte van
het motiefje
In het voorbeeldvenster zie jeeen voorbeeld van je kader.
Een kader maken met één of meer verschillende randenRond het voorbeeldvenster zie je verschillende pictogrammen. Sommige staan ingedrukt, andere niet.Om een aangepast kader te maken, zorg je ervoor dat er geen enkel pictogram ingedrukt staat door
bij Standaard op het eerste pictogram te klikken.
Geen enkele kant is meer geselecteerd!
Klik op het eerste pictogram Bovenrand (onder het woord Voorbeeld).Kies een kleur, dikte, opmaakprofiel, etcKlik het pictogram Bovenrand uit en klik op het pictogram OnderrandKies een kleur, dikte, opmaakprofiel, etcDoe zo verder voor linkerrand en/of rechterrand.
Kaderillustratie
Met beschikbare kaderillustratiesKlik in bovenstaande kader op het knopje KaderillustratieKies een beschikbare kaderillustratie.
Figuren niet uitrekkende figuur behoudt zijn oorspronkelijke hoogte en
breedte.
Figuren passend makende figuren worden soms een beetje hoger of
breder om het kader wat meer gesloten te maken.
Met eigen illustratieJe kan een kader een opmaak geven met een eigen gekozen illustratie of zelfgemaakt logo.
Klik op het pictogram Lijn/Randstijl en kies voor Meer lijnen.

Publisher Caroline Decock Pagina: 21
Kies voor Kaderilllustratie
Kies een willekeurige stijl uit de lijst en klik op Rand wijzigen.
Kies een figuur.
Typ een naam voor de aangepaste rand, voorbeeld je eigen naam.Klik op Ok
Een foto wordt echter vaak als te complex aanzien om als rand te fungeren.
Een rand verwijderenKlik op het pictogram Lijn/Randstijl en kies voor Geen
Een lijnkleur
Klik in de werkbalk Opmaak op het icoontje Lijnkleur
of klik met de rechtermuisknop op het frame Frame wijzigenLijnkleur
Deze optie is maar mogelijk mits er eerst een rand is gekozen.
Je kan hier tevens kiezen voor meer kleuren.
Bijzonderheden voor pijlenDubbelklik op een ingevoegde pijl.
Op het tabblad Kleuren en lijnen kies je een pijlpunt, en een dikte van deze pijlpunt.
Doe hetzelfde voor de eindpunt.

Publisher Caroline Decock Pagina: 22
SCHADUW VAN OBJECTEN
Eenvoudige schaduwstijl
Selecteer je object en klik op het pictogram Schaduwstijl
Maak een keuze uit de verschillende stijlen.
Schaduwinstellingen
Klik op Schaduwinstellingen om je schaduw beter te verplaatsen of een kleurtje te
geven.
3-D SchaduwSelecteer je object en klik op het pictogram 3D-stijl
Maak terug een keuze uit de verschillende stijlen.
Klik op Schaduwinstellingen om je schaduw beter te plaatsen, de belichting te regelen of een kleur-
tje te geven.
Belichting van onderen.
OBJECTEN EN TEKSTVAKKEN DRAAIEN
Selecteer je object en zorg voor de werkbalk afmeting, bij het pictogram draaihoek typ je het ge-
wenste getal.
Selecteer je object, ga met je muisaanwijzer naar het groene bolletje,hou je muisaanwijzer ingedrukt en draai je object.
Klik op het pictogram Vrij draaien in
de werkbalk Standaard.
Vrij draaienRondom je object verschijnen groene bolletjes
waarmee je het object kan draaien.
Linksom draaiendraait je object 90° naar links
Rechtsom draaiendraait je object 90° naar rechts
Horizontaal spiegelenspiegelt je object om een verticale as
Verticaal spiegelenspiegelt je object om een horizontale as

Publisher Caroline Decock Pagina: 23
SELECTEREN EN GROEPEREN VAN MEERDERE OBJECTEN
Neem een nieuw blad.Teken hierin drie rechthoeken en geef deze telkens een anderopvulkleur.
Selecteren
Een object selecteer je door erop te klikken.Indien meerdere objecten boven of naast elkaar staan, is het soms moeilijk om een bepaald object teselecteren. Dit kan je doen door op je tabulatortoets te klikken:Tabje selecteert een volgend objectShift+Tabje selecteert een vorig object
Meerdere objecten selecterenKlik op een object.Hou je shifttoets ingedrukt en klik op een ander object.Wanneer meerdere objecten geselecteerd zijn, verschijnt een groeperingsteken.
Andere manier van selecterenTeken met de witte pijl een rechthoek volledig rond de objecten die je wenst te selecteren.
Groeperen
Klik op een object.Hou je shifttoets ingedrukt en klik op een ander object.Hou je shifttoets ingedrukt en klik op het derde object.
Onder deze selectie verschijnt een pictogram, objecten groe-peren.Klik je hierop, dan worden deze drie objecten als groep be-schouwd.Geef je nu een opvulkleur, dan krijgt de volledige groep dezekleur, idem voor alle verdere opmaak.
Je kan echter nog één object ook een andere opmaak ge-
ven, door specifiek op dit object nogmaals te klikken en een
opmaak te geven.
Een groep kan je tevens verplaatsen, knippen of kopiëren.
Groep opheffenKlik terug op het icoontje en klik vervolgens even in je document om de selectie op te heffen.
Groeperen en groep opheffen vind je terug in het menu Schikken
Volg jeeven mee?

Publisher Caroline Decock Pagina: 24
OBJECTEN VERSCHUIVEN
Selecteer een object en klik in het menu op SchikkenVerschuiven
Het is handiger door dit menu in je scherm te slepen.
Om objecten rechtstreeks te verschuiven, druk je op de pijltjestoetsen.
OBJECTEN SCHIKKEN
Objecten naar achter-of voorgrond verplaatsen
Teken in een nieuwe publicatie drie objecten die je deels over elkaar plaatst.
Selecteer een object en klik in de werkbalk Standaard op het
pictogram Naar voorgrond of Naar achtergrond.
Op de tekening rechts staat de rechthoek op de voorgrond.De cirkel staat op de achtergrond.Naar voorgrond betekent voor ALLE objecten.Naar achtergrond betekent achter ALLE objecten.
Meer keuze krijg je door op het uischuifpijltje te klikkennaast Het pictogram Naar voorgrond.
Deze opties vind je tevens door in het menu te klikken op
SchikkenVolgorde
Objecten als figuren bewaren
Groepeer enkele objecten.
Klik met de rechtermuisknop op deze groep en kies voor Opslaan als figuur.
Zoek de map waar je deze figuur in wenst te bewaren.Typ een bestandsnaam.Kies een bestandstype.

Publisher Caroline Decock Pagina: 25
Objecten uitlijnen
Objecten uitlijnen ten opzichte van elkaarTeken drie objecten in een publicatie.Selecteer deze objecten.Klik in het menu op SchikkenUitlijnen of verdelen en breng het werkbalkje als een zwevende werk-
balk in je scherm. Klik na iedere opdracht op je toets ongedaan maken.
Van links naar rechts uitlijnenAlle objecten zijn geselecteerd.Klik op het pictogram Links uitlijnen.De objecten worden volgens hun linkerkant op elkaar geplaatst.Om via de rechterkant uit te lijnen klik je op het pictogram Rechts uitlijnen.Hiernaast zie je drie links uitgelijnde objecten.
Van boven naar onderAlle objecten zijn geselecteerd.Klik op het pictogram Boven uitlijnen om volgens de bovenlijn uit te lijnen.Kli k op het pictogram Onder uitlijnen om volgens de onderlijn uit te lijnen.Hiernaast zie je drie objecten die met de onderkant uitgelijnd staan.
Horzontaal of verticaal centrerenAlle objecten zijn geselecteerd.Klik op het pictogram centreren om deze via een horizontale lijn te centreren.Of klik op het pictogram Midden uitlijnen om deze via een verticale lijn te centreren.Hiernaast zie je drie horizontaal gecentreerde objecten.Om objecten volledig te centreren ten opzichte van elkaar, dien je deze zowel horizontaalals verticaal te centreren.
Uitlijnen op margesJe kan objecten niet enkel uitlijnen ten opzichte van elkaar, maar ook ten opzichte vande marges.Selecteer alle objecten.
Klik op het pictogram Ten opzichte van margehulplijnen.
Gebruik nu de pictogrammen Links uitlijnen, boven uitlijnen, etc.Hiernaast zie je objecten die onder en links uitgelijnd zijn ten opzichte van de marges.
Horizontaal of verticaal verdelenBij het uitlijnen op marges kan je nog twee bijkomende opties gebruiken.Horizontaal verdelen: verdeelt de geselecteerde objecten over de horizontale breedte van je blad.Verticaal verdelen: verdeelt de geselecteerde objecten over de verticale lengte van je blad.Hieronder zie je drie horizontaal verdeelde objecten.

Publisher Caroline Decock Pagina: 26
TEKST INVOEGEN EN BEWERKEN IN TEKSTVAKKEN
Tekst selecteren
Om een stukje tekst te selecteren, sleep je hierover met je muisaanwijzer ingedrukt.Om een woord te selecteren, dubbelklik je op dit woord.
Om alle tekst van je tekstvak te selecteren klik je CTRL+A (in vroegere versies F8-toets).
Tekst kan je verwijderen zoals in andere programma’s (deletetoets, backspacetoets).
Je kan geselecteerde tekst verwijderen door te klikken met je rechtermuisknop en kies voor Tekst
verwijderen.
Tekst binnen een tekstvak draaien
Tekst binnen tekstvak 90° draaienHet tekstvak blijft staan, de tekst draait 90°.
Dubbelklik op een tekstvak en kies voor het tabblad Tekstvak.
Plaats een vinkje bij Tekst binnen tekstvak 90° draaien.
Marges binnen in een tekstvak
Dubbelklik op een tekstvak en
kies voor het tabblad Tekstvak.
Stel de marges in van de tekst tot
aan de randen van je tekstvak.
Tekst uitlijnen in een tekstvak
Dubbelklik op je tekstvak en kies voor het tabblad
Tekstvak.
Kies bij Verticaal uitlijnen voor de gewenste optie.
Boven uitlijnenTekst staat boven in het tekstvakMidden uitlijnenTekst staat in het midden van hettekstvak. Boven en onder de tekst is er evenveel ruim-te.Onder uitlijnenTeskt staat onder in het tekstvak.
Tekst van een tekstvak indelen in kolommen
De tekst van je tekstvak kan je indelen in kolommen.
Dubbelklik op je tekstvak en kies voor het tabblad Tekstvak.
Klik op de knop Kolommen
Kolommen: verdeelt een tekstvak in kolommen, indien de eerste kolom
volgetypt is, wordt de tweede gevuld.
Afstand: ruimte tussen tekst en kolomrand
Voorbeeld van een tekstvak, ingedeeld in twee kolommen, met in delinkerkolom een ander lettertype.

Publisher Caroline Decock Pagina: 27
Je kan ook klikken in de werkbalk standaard op heticoontje Kolommen.
Tekst autoaanpassen
Tekst kan zich automatischaanpassen aan de grootte vanhet tekstvak.
Dubbelklik op de rand van je
tekstvak.
Kies voor tabblad Tekstvak.
NietTekst past zich niet aan het tekstvak aan.Formaat van tekst in overloop wijzigenindien er tekst teveel is getypt, wordt deze kleiner gemaakttot deze in het tekstvak kan. Tekst verkleint.Best passendTekst past zich aan het tekstvak aan. Tekst vergroot of verkleint.

Publisher Caroline Decock Pagina: 28
TEKST LATEN OVERLOPEN IN ANDERE TEKSTVAKKEN
Neem een nieuwe pagina en teken hierin drie niet te grotetekstvakken.
Typ tekst tot het eerste tekstvak vol is en typ nog wat verder.Onder het tekstvak verschijnt een teken watbetekent dat het tekstvak nog tekst bevat.
Om nu de tekst te laten overlopen naar het volgende tekstvak, ga je als volgt tewerk.Klik in het eerste tekstvak.Kijk in de werkbalk, daar vind je een mini-werkbalk met volgende pictogrammen:
Klik op het eerste pictogram, tekstframes koppelen.
Je muisaanwijzer is veranderd in een melkkannetje( ofbeter letterkannetje).
Klik nu in het tweede tekstvak.
De tekst die niet meer in het eerste tekstvak kon, wordt nu in het tweede tekstvakgeplaatst.Boven of onder je tekstframes worden er symbolen geplaatst waarmee je gemak-kelijk van tekstvak naar tekstvak kan overspringen.
Je kan nu ook het derde tekstvak koppelen met het tweede op deze manier. Typ vervolgens tekst inhet tweede tekstvak tot dit overloopt in het derde.
Het tweede pictogram op de werkbalk kan je gebruiken om tekstvakken van elkaar te ontkoppelen.
Het derde pictogram gebruik je om naar een vorig tekstvak te gaan.
Het vierde pictogram gebruik je om naar een volgend tekstvak te gaan.
Indien de werkbalk niet aanwezig is op het scherm, kan je deze te voorschijn halen door in het
menu te klikken op BeeldWerkbalkenTekstframe koppelen
Automatische overloopOpen een tekstverwerkingsprogramma en kopieer een groot stuk tekst.Maak in Publisher een tekstvak enklik hierin.
Klik op Plakken
Indien de tekst niet in het tekstvakkan, volgt volgende boodschap:
Vervolgens vraagt Publisher of dit voor dit tekstfragment mag.
Een tekstframe wordt veelal op een nieuwe pagina gemaakt en krijgt de volle breedte van je pagina.
Volg jeevenmee?

Publisher Caroline Decock Pagina: 29
Tekstboodschap in verschillende tekstvakken
Wanneer tekst op verschillende pagina’s staat, kan je een boodschap meegeven in het tekstvak.Dubbelklik op het tekstvak en kies voor het tabblad Tekstvak.
Vervolg op pagina…” toevoegen: wanneer een tekstvak doorloopt naar een tekstvak op een andere
pagina, kan je in dit tekstvak de boodschap Vervolg op pagina x laten toevoegen.
Vervolg van pagina…”: wanneer een tekstvak het vervolgtekstvak van een ander tekstvak is, kan je in
dit tekstvak de boodschap Vervolg van pagina y laten toevoegen.
BIJKOMENDE OPTIES VAN TEKSTVAKKEN
Tekstbestand invoegenJe kan teksten uit andere programma’s invoegen in Publisher.
Klik in een tekstvak met de rechtermuisknop en kies voor Tekst wijzigenTekstbestand.
Zoek vervolgens het gewenste tekstbestand.Eventueel zal nog een vraag gesteld worden in verband met de automatische overloop.
MenuInvoegenTekstbestand
Tekst bewerken in Word
Vaak is het interessanter om een tekst in Word te bewerken en in te typen.
Klik in het tekstvak in Publisher en kies voor Tekst wijzigenArtikel in Microsoft Word bewerken.
In Word kan je terug door te klikken in het menu op Bestandsluiten en terugkeren naar Publisher.
MenuBewerkenArtikel in Microsoft Word bewerken

Publisher Caroline Decock Pagina: 30
TEKENOPMAAK
Tekst opmaken kan je op twee manieren doen: ofwel geef je geselecteerde tekst een opmaak ofwelstel je eerst deze opmaak in voor je gaat tikken.
Teken opmaak met de werkbalk opmaak
Zorg ervoor dat de werkbalk opmaak op je scherm staat (BeeldWerkbalkenOpmaak).
Volgende opties zijn mogelijk:
Times New RomanLettertype
10 lettergrootte
BPlaatst geselecteerde tekst vet
IPlaatst geselecteerde tekst schuin
UPlaatst een lijn onder geselecteerde tekst
TekstkleurGeeft een kleur aan geselecteerde tekst
Tekst vergroten of verkleinenvergroot je tekst met 1 of 2 Pt.
Tekenopmaak met het menuSelecteer een stukje tekst en klik in het menu op OpmaakLettertype
Volgende opties zijn mogelijk:
Dit is superscript tekst.Dit is subscript tekst.Dit is tekst.Dit is rrreeellliiiëëëfff tekst.Dit is KLEIN KAPITAAL en HOOFDLETTERS.Dit is sscchhaadduuww.Dit is vvveeerrrzzzooonnnkkkeeennn.

Publisher Caroline Decock Pagina: 31
Kleur van een lettertype
Selecteer een stukje tekst en klik in het menu op OpmaakLettertypeKleur
Hier kan je een kleur kiezen.Leuker is om hierbij te kiezen voor Opvuleffecten.Je kiest een basiskleur en kan op deze manier JE teksttelkens een ander kleurtje geven, gebaseerd op dezebasiskleur.
Spatiëring van een woordZorg ervoor dat de werkbalk Afmeting op het scherm staat. Selecteer eenwoord en vergroot de afspatiëring tussen de letters. De lettertjes blijven gelijk,doch de ruimte tussen de letters vergroot.
Voorbeeld:
Hier g e b r u i k e n we de spatiëring tussen tekst.
Of klik in het menu op OpmaakTekenafstand of met de rechtermuisknop kiezen voor Tekst
wijzigenTekenafstand.
Tekst breder of smaller makenTerug de werkbalk Afmetingen op het scherm. Selecteer je tekst en kies voor Tekst aanpassen.
Voorbeeld:
Tekst breder maken
Of klik terug in het menu op OpmaakTekenafstand en kies voor TekenFormaat wijzigen
AfspatiëringIndien de spatiëring enkel tussen twee tekens dient te gebeuren, selecteer je beter deze tekens enkies je voor Afspatiëren.

Publisher Caroline Decock Pagina: 32
ALINEAOPMAAK
Selecteer een alinea of klik in een alinea. Selecteer meedere alinea’s indien de opmaak over meerderealinea’s dient te gaan.
Uitlijning van een alinea
Links uitlijnenalle tekst staat in het tekstvak met een linkerkantlijn
netjes onder elkaar.
Centrerenalle tekst staat in het tekstvak gecentreerd ten opzichte van het tekstvak. Linker-en rech-
terkantlijn staan ongelijk onder elkaar. Vooral bedoeld voor titels.
Rechts uitlijnenalle tekst staat in het tekstvak met een rechterkantlijn netjes onder elkaar.
Uitvullenalle tekst staat in het tekstvak met een linker-en rechterkantlijn netjes onder elkaar, be-
halve de laatste regel. Voorbeelden van uitlijning zie je op de volgende pagina.
Klik in het menu op OpmaakRegelafstand (goede Wordgebruikers zullen deze benaming waar-
schijnlijk wat eigenaardig vinden).
Tussen de regels: afstand tussen de regels van
een alinea.
Voor alinea’s: witruimte voor een alinea
Na alinea’s: witruimte na een alinea.
Regelafstand kan je tevens wijzigen door gebruik van de rechtermuisknop. Tekst wijzi-
genRegelafstand of door gebruik te maken van de werkbalk afmetingen.
Inspringing en lijsten
Icoontjes werkbalk Opmaak
Nummeringgeeft een genummerde lijst weer
Opsommingtekensgeeft een lijst met een teken weer
Inspringing verkleinendoet je alinea links inspringen, of geeft
een ander niveau in je opsomming
Inspringing vergrotendoet je alinea rechts inspringen of geeft
een ander niveau in je opsomming
Klik in het menu op OpmaakInspringing en lijsten
Bovenste instellingen dienen vooral voor het maken van lijsten.

Publisher Caroline Decock Pagina: 33
Inspringingen
Klik in je ingetypte alinea en klik in het menu op OpmaakInspringingen en lijsten of klik in je tekst
en kies met je rechtermuisknop voor Tekst wijzigenInspringingen en lijsten.
Oorspronkelijk: de standaard ingetypte tekst
Links uitlijnen: tekst komt netjes onder elkaar volgens de linkermarge.
Twee keer op drie doet een hartstilstand zich in de familiekring voor. Slechts één maal op drie daarbuiten. Datbetekent meestal dat het slachtoffer een goede kans maakt door getuigen opgemerkt te worden. Wie getuigezegt, zegt tevens iemand die in staat is om snel adequate hulp in te roepen. En misschien ben jij dat.
Inspringing eerste regel: de eerste regel van de alinea springt in. Je kan kiezen met hoeveel de eer-
ste regel dient in te springen door bij “eerste regel” een getal in te typen of met de pijltjes een getalte kiezen.
Twee keer op drie doet een hartstilstand zich in de familiekring voor. Slechts één maal op drie daarbui-ten. Dat betekent meestal dat het slachtoffer een goede kans maakt door getuigen opgemerkt te worden. Wie getuige zegt,zegt tevens iemand die in staat is om snel adequate hulp in te roepen. En misschien ben jij dat.
Verkeerd-om inspringen: alle regels van de alinea, behalve de eerste, springen in.
Twee keer op drie doet een hartstilstand zich in de familiekring voor. Slechts één maal op drie daarbuiten. Dat betekent meestaldat het slachtoffer een goede kans maakt door getuigen opgemerkt te worden. Wie getuige zegt, zegt tevens iemanddie in staat is om snel adequate hulp in te roepen. En misschien ben jij dat.
Citaat: alle regels van de alinea springen zowel rechts als links in. Alle tekst staat zowel links als
rechts netjes onder elkaar.
Twee keer op drie doet een hartstilstand zich in de familiekring voor. Slechts één maal op driedaarbuiten. Dat betekent meestal dat het slachtoffer een goede kans maakt door getuigen op-gemerkt te worden. Wie getuige zegt, zegt tevens iemand die in staat is om snel adequate hulpin te roepen. En misschien ben jij dat.
Aangepast: hiermee kan je zelf instellen hoeveel je tekst links en rechts dient in te sprin-
gen.
Tabulatorstops
In een tekstvak kan je tevens tabulatorstops instellen.Er zijn vier soorten tabulatorstops:
Links: doet je tekst links uitlijnen.
Rechts: doet je tekst rechts uitlijnen.
Gecentreerd: de tekst staat gecentreerd uitgelijnd.
Decimaal: de tekst staat met het decimaal teken. Voorbeeld hieronder.

Publisher Caroline Decock Pagina: 34
Een tabulatorstop kan je gemakkelijk instellen via de liniaal (BeeldLinialen).
Teken een tekstvak.Klik in de liniaal op het cijfer waar je de tabulatorstop wenst inte stellen.
Indien een andere tabulatorstop dan een linkse dient ingesteldte worden, klik je in de liniaal op het uiterste linksevakje van de liniaal tot je de juiste tabulatorstop hebt
gevonden. Klik vervolgens terug in de liniaal.
Je springt met je cursor steeds naar een volgende tabulatorstop door op je tabulatortoets te klik-ken(toets met dubbele pijltjes op het klavier).
Uitgebreide mogelijkheden van tabstops in het menu
Je kan verdere opmaakmogelijkheden benutten van tabulatorstops via het menu.
Klik in het menu op OpmaakTabs
Bij Tabpositie typ je het getal waaren tabstop dient te komen.
Bij uitlijning kies je de gewensteuitlijning van je tabstop.
Bij opvulteken kan je een opvullingvan je tabstop kiezen of een op-sommingsteken.
Klik per tabstop die je wenst, steedsop de knop Instellen. Een controlekrijg je doordat je tabstop in hetgrote witte vak staat.
Tabstops verwijderen
Een tabstop kan je verwijderen door in de liniaal je muisaanwijzer op een tabstop ingedrukt te houdenen deze uit je liniaal te slepen.
Je kan ook tabstops wissen via het menu.
Klik in het menu op OpmaakTabs
Om alle tabstops te wissen, klik je op de knop Alles wissen.
Om één tabstop te wissen, selecteer je de tabstop en klik je op de knop Wissen.
Volg jeeven mee?

Publisher Caroline Decock Pagina: 35
StandaardtabsJe kan ervoor zorgen dat er standaardtabs ingesteld staan via de uitschuiflijst Standaardtabs. Typ
hierin het gewenste getal. Bij het indrukken van je tabtoets op je klavier verspringt je cursor naar degewenste positie.Pas op, deze tabs zie je niet in de liniaal.
LIJNEN BOVEN EN ONDER EEN ALINEA INSTELLEN
Boven of onder een alinea kan je een horizontale lijn plaatsen.Typ een stukje tekst en selecteer dit.
Klik in het menu op OpmaakHorizontale re-
gels
Je maakt een keuze tussen een lijn voor eenalinea, erna of beide.
WeergaveDiktedikte van de lijnKleurKleur van de lijnOpmaakprofielSoort lijnPositieafstand vanaf de linker- of rechtermar-ge gemetenVoor alineaWitte ruimte die tussen je lijn enje tekst komt.
OPMAAK KOPIËREN VAN TEKEN-OF ALINEAOPMAAK
Typ in een tekstframe enkele alinea’s tekst.Geef een woord een opmaak naar keuze (neem maar iets opvallends).Klik in dit woord (met opmaak)Klik op het icoontje Opmaak kopiëren. Je muisaanwijze verandert in een borsteltje en klik(of sleep) opeen ander woord om deze opmaak naar dit woord te kopiëren.
Indien je verschillende keren een opmaak moet kopiëren, dubbelklik je beter op dit icoontje Opmaakkopiëren. Om de opmaak kopiëren dan te stoppen, klik je terug op dit icoontje.

Publisher Caroline Decock Pagina: 36
DECORATIEVE INITIAAL
aak opnieuw een tekstvak en typ een alinea tekst, bestaande uit enkele regels tekst.
Klik vervolgens in je tekstvak met je rechtermuisknop en kies voor Tekst wijzi-
genDecoratieve initiaal
Maak je keuze uit de verschillende mogelijkheden en klik op Toepassen om reeds een voorbeeld tezien zonder af te sluiten of klik op Ok om onmiddellijk toe te passen.
Aangepaste decoratieve initiaal
Klik in je tekst en kies voor Tekst wijzi-
genDecoratieve initiaal Tabblad Aange-
paste decoratieve initiaal.
Kies een positie en formaat van de initiaal
Verlaagd:
Verhoogd:
Aangepast:
Regels: op welke hoogte dient de initaal te komen
Formaat van: grootte van de initaal, in regels uitgedrukt
Aantal initialen: uit hoeveel tekens dient je initaal te bestaan
Uiterlijk
Lettertype: het lettertype van je initiaal of huidig lettertype
Tekenstijl: andere tekenstijl of terug de huidige tekenstijl
Kleur: andere kleur of gebruik het huidige kleur
Een initiaal verwijderen
Klik terug op met de rechtermuisknop op Tekst wijzigenDecoratieve initaal wijzigenKlik op de
knop Verwijderen
M

Publisher Caroline Decock Pagina: 37
OPMAAKPROFIELEN
Indien je een opmaak van een alinea of een tekst vaak gaat gebruiken, kan je er maar beter een op-maakprofiel van maken, deze kan je dan steeds terug in je publicatie gebruiken.
Je beschikt reeds over het opmaakprofiel Standaard.Dit vind je terug door in het taakvenster te klikken op Stijlen en opmaak of door te klikken ophet pictogram Stijlen en opmaak.
Een nieuw opmaakprofiel maken via het taakvenster
Klik op het pictogram Stijlen en opmaak.
Klik op de knop Een nieuw opmaakprofiel maken.
Typ de naam van je nieuwe opmaakprofiel, voorbeeld Pub1.
Kies bij lettertype voor tahoma 12, klein kapi-taal, kleur blauw.Kies bij Inspringing en lijsten voor links 1 cm.Kies bij regelafstand voor 1,5Kies bij tekenafstand voor je tekst breder makenmet 160%Stel een linkse tab in op 5 cm.Klik vervolgens op OK en sluiten.
Typ in een tekstvak een stukje tekst.Kies nu in de werkbalk Opmaak op het vak op-maakprofiel en kies hier voor Pub1.Je tekst krijgt nu de opmaak van dit profiel.Je kan ook gebruik maken van een opmaakprofiel door in het taakvenster het gewenste opmaakprofielaan te klikken.
Opmaakprofielen worden gemaakt per publicatie.
Eventueel kan je de opmaakprofielen van een andere publicatie importeren door in het taakven-
ster Stijlen en opmaak te klikken op de knop Opmaakprofielen importeren.
Zoek vervolgens het gewenste bestand.
Klik op OK, het opmaakprofiel wordt bij je huidige opmaakprofielen gevoegd.
Een opmaakprofiel maken op ingetypte tekstTyp een alinea tekst in. Geef een opmaak aan deze tekst.Selecteer de tekst.Klik in het vak opmaakprofiel in de werkbalk opmaak (zie figuur hierboven) en typ eennaam voor dit opmaakprofiel. Druk op je entertoets.Dit opmaakprofiel kan je gebruiken in je publicatie.
Volg jeeven mee?

Publisher Caroline Decock Pagina: 38
Een opmaakprofiel wijzigenKlik in het taakvenster op het uitschuifpijltje van het opmaakprofiel datgewijzigd dient te worden.Maak je keuze uit deze lijst.Op deze manier kan je een opmaakprofiel van naam veranderen, verwij-deren of wijzigen.
Bij het verwijderen van een opmaakprofiel, wordt ook de toegepaste
opmaak verwijdert.
Lettertypeschema’s
In Publisher kan je gebruik maken van verschillende lettertypeschema’s.Om deze schema’s beter te leren gebruiken, volg je beter de volgende opdracht.
Typ enkele titeltjes tekst in een tekstvak.
Kies in het taakvenster voor Lettertypeschema’s.
Kies een lettertypeschema uit.Er verandert bijna niks.
Lettertypeschema’s worden uitgevoerd op de ingebouwdeopmaakprofielen van Publisher.Door een lettertypeschema te kiezen worden deze beschikbaar.
Kies in het taakvenster voor Stijlen en opmaak.Pas op iedere alinea tekst een ander opmaakprofiel uit de lijst toe.
Er zijn verschillende ingebouwde koppen, verschillende titels, accenten en gewone platte tekst.Klaar?
Kies nu terug in het taakvenster voor Lettertypeschema’s.Neem een ander schema.Alle titels, koppen en gewone tekst worden aan je schema aangepast.
Een schema wordt toegepast op een volledige publicatie.
Opties van lettertypen
Klik in het taakvenster bij Lettertypeschema’s.
Klik op de knop Opties van lettertypen.
Indien je een schema wenst toe te passen, doch liever je reeds inge-typte opmaak wenst te behouden, schakel je beter deze opties uit.
Volg jeeven mee?

Publisher Caroline Decock Pagina: 39
SPELLING EN TAALVOORZIENINGEN
In Publisher wordt onder ieder niet gekend woord een rood lijntje geplaatst.
Om de spellingsfouten te verbergen, klik je in het menu op ExtraSpellingSpelfouten niet aange-
ven. Op dezelfde manier kan je er terug voor zorgen dat de fouten terug aangegeven worden.
Opties voor spellingcontrole
Klik in het menu op ExtraSpellingOpties voor spellingcon-
trole
Spelling controleren tijdens het typen, kan het typen vertragen
en dient soms uitgeschakeld te worden.
Herhaalde woorden markeren, tweemaal hetzelfde woord na
elkaar typen, wordt als fout aanzien.Vb: dat moet je je vader vertellen
Woorden in hoofdletters negeren: omdat woorden in hoofdlet-
ters vaak eigennamen zijn en deze niet in een woordenboek voor-komen, worden ze vaak als spellingsfout aanzien. Daarom kan je verhinderen dat Publisher deze alsfout gaat bekijken.
Woorden met getallen negeren: woorden waarin getallen voorkomen worden dan niet als fout aan-
zien.
Internet-en bestandsadressen negeren: deze worden dan ook niet als fout aanzien, een internet-
adres staat immers nooit in het interne woordenboek van Publisher.
Spellingscontrole
Klik met de rechtermuis op een foutief ingetypt woord. Er verschijnt eenmenu met enkele keuzemogelijkheden. Klik de juiste mogelijkheid aan.Alles negeren: de computer negeert voortaan dit woord.Toevoegen aan woordenboek: indien toegevoegt aan het woordenboek,wordt dit woord in geen enkele publicatie meer als fout beschouwd.
Spellingscontrole met het menuKlik in de werkbalk Standaard op het pictogram Spelling en GrammaticaOf klik in het menu op ExtraSpellingSpelling
Het woord kan je vervolgens wijzigen dooreen suggestie te kiezen of door in het vakwijzigen te verbeteren.
Negeren: je computer dient niets te doen, ditéénmalig.Alles negeren: je computer negeert voortaandit woord in je tekstvak.

Publisher Caroline Decock Pagina: 40
Wijzigen: je computer wijzigt dit woord éénmalig.Alles wijzigen: je computer wijzigt overal in je tekstvak dit woord;
Alle artikelen controleren: de spellingscontrole wordt hierdoor uitgevoerd op alle tekstvakken van jepublicatie.
Taal instellen
Klik in het menu op ExtraTaalTaal instellen.
Indien er bepaalde stukken in andere talen staan dan de stan-daardtaal, kan je deze markeren, zodat de spellingscontrole indeze taal gebeurd.
Door te klikken op de knop Alle tekst, wordt alle tekst in deze taalgemarkeerd.
Synoniemen
Bij het ontbreken van wat inspiratie kan de synoniemenlijst je vooruit helpen in je zoektocht naar hetjuiste woord.Klik op een woord en kies met de rechtermuisknop voor Taalprogramma’sSynoniemenlijst
In het onderste vak vind je enkele beteke-nissen van je ingetypte woord, voor wan-neer je dit zelf niet meer mocht weten(natuurlijk ook handig om onbegrijpelijketeksten van je collega’s te lezen).
In het rechtervak vind je enkele synonie-men, door het aanklikken van een syno-niem en te klikken op de knop vervangen,vervang je het oorspronkelijke woord.
Woordafbreking
Publisher neemt in een tekstvak automatisch een andere regel wanneer een woord niet meer op devorige regel kan.Bij grote woorden kan er een grote witte ruimte op het einde van een regel onstaan. Het is echter nietaangeraden om woorden zelf te splitsen. Indien marges verkleinen, tekst vergroot of verkleint, blijft erdan een koppelteken tussen je woord staan.Daarom is het beter om je programma zelf te laten splitsen, mits enige controle.
Je kan wel zelf een tijdelijk afbreekstreepje tussen een woord plaatsen
via CTRL+afbreekstreepje.
Klik in het menu op ExtraTaalWoordafbreking
Afbreekzone: de ruimte die tussen het einde van het laatste woord op een
regel en de rechtermarge moet blijven bestaan.

Publisher Caroline Decock Pagina: 41
Woorden automatisch afbreken: de computer breekt automatisch bij het intikken van tekst de woor-
den af op het einde van een regel.
Handmatig: hier krijg je zelf meer controle over het afbreken.
Afbreken op:
Jaje bent akkoord met het afbreken, je kan echter
nog altijd de cursor verplaatsen in het woord
Neeer wordt niet afgebroken in dit woord en het
volgende woord komt te voorschijn
Annulerenje stopt met afbreken
Autocorrectie
Klik in het menu op Extra Autocorrectie Hiermee verbetert Publisher automatisch verkeerd inge-
typte letters.
Namen van dagen met hoofdletter: automatisch krijgt vb maandag een hoofdletter
Twee beginhoofdletters corrigeren: HEt was goed
Zinnen met hoofdletter beginnen: automatisch krijgt een beginwoord een hoofdletter
Tabelcellen met hoofdletter beginnen: iedere cel van een tabel krijgt hiermee een hoofdletter
Onbedoeld gebruik van CapsLock (of Shiftlock) corrigeren: je hebt per ongeluk je Shiftlock toets inge-drukt zodat hoofdletters kleine letters zijn en omgekeerd.
Tekst vervangen tijdens het typen: je vind een volledige lijst met woorden die wanneer ze getypt
zijn zoals in de linkerkolom, automatisch verbeterd worden door het gegeven in de rechterkolom.
Autocorrectie tijdens het typenMaak een tekstvak.Begin een woord te typen dat niet met een hoofdletter begint.Publisher maakt automatisch een hoofdletter(zie vorig item).Ga met je muisaanwijzer naar dit verbeterde woord.Er verschijnt een keuzemenu aan dit woord.
Ongedaan maken Automatisch hoofdletter-
gebruik: maakt dit éénmalig ongedaan.
Zinnen niet meer met een hoofdletter gebin-
nen: doet dit niet meer voor dit tekstvak.
Autocorrectie-opties instellen: zie vorig item.
Tekst bijvoegen die automatisch verbeterd wordt
Klik in het menu op ExtraAutocorrectie-opties
In het linkervak Door, typ je de tekst die moet vervangen wor-den. Typ hier je voor- en achternaam.In het rechtervak Vervang, typ je de tekst die je moet vervan-gen, vb je initialen.Klik op toevoegen en sluit dit venster.
Maak nu een tekstvak en typ hierin je initialen, je volledige naam komt tevoorschijn.
Volg jeeven mee?

Publisher Caroline Decock Pagina: 42
Gebruik echter geen bestaande woorden in het vak Door, het is niet aangenaam wanneer telkens
bij het intikken van bijvoorbeeld het woordje “de” telkens Dewilde Erik tevoorschijn zou komen.
Autoopmaak tijdens het typenTijdens het typen kan er ook een bepaalde opmaak tevoorschijn komen.
ExtraAutocorrectie-optiesAutoOpmaak tijdens typen
OPTIES VAN TEKST
ExtraOptiesTabblad bewerken
Tekst bewerken door slepen en neerzetten: tekst kan je ge-
makkelijk verplaatsen door een stukje tekst te selecteren, muis-aanwijzer hierop ingedrukt houden en verslepen naar de juisteplaats.
Automatisch hele woorden selecteren: bij het selecteren wordt
er automatisch een volledig woord geselecteerd.
Tijdens opmaak heel woord automatisch opmaken: typ enkele
woorden, klik in een woord, klik op het icoontje vet, het volledige woord komt vet.
Afbreken: hier kan je de afbreekzone instellen voor alle tekstframes die verder in je publicatie ge-
maakt worden.
SYMBOLEN INVOEGEN
Klik in het menu op InvoegenSymbool
Kies bij Lettertype het gewenste lettertype.
Om een symbool in te voegen, selecteer je dit en klik je op Invoegen.
SPECIALE TEKENS WEERGEVEN
Klik in de werkbalk Standaard op het icoontje Speciale tekens weergeven om de codes van
je document zichtbaar te maken.

Publisher Caroline Decock Pagina: 43
HANDELINGEN ONGEDAAN MAKEN
In de werkbalk Standaard bevindt zich het pictogram Ongedaan maken.Door hierop te klikken maakt dit je laatste handeling ongedaan.
Je kan ook klikken in het menu op BewerkenOngedaan maken of CTRL+Z
Indien je toch deze handeling wenst (je twijfelt even), kan je terug klikken op het picto-gram opnieuw en vergelijken.
Je kan ook klikken in het menu op BewerkenOpnieuw of CTRL+Y
Deze pictogrammen zorgen ervoor dat je even iets kan uitproberen!

Publisher Caroline Decock Pagina: 44
FIGUURFRAME INVOEGEN
Klik op het pictogram Figuurframe invoegen.
Teken in je blad een figuurframe door te slepen.Voeg je figuur in door het gewenste bestand te kiezen.Klaar!
FIGUREN UIT DE ILLUSTRATIEGALERIE INVOEGEN
Klik op het pictogram Frame van mediagalerie.
In het taakvenster kan je bij Zoeken naar een trefwoord opgeven.
Druk op de knop Zoeken om het zoeken te starten.
In het taakvenster verschijnen de figuren die aan het opge-geven trefwoord voldoen.Om een figuur in te voegen, klik je op deze figuur.
Ben je niet tevreden klik op de knop Wijzigen om een nieu-
we zoekopdracht te starten.
Zoekopties
CollectiesAlle figuren staan ingedeeld in collecties.Je kan hiermee het zoeken in collecties uitschakelen of juist inschakelen.Om een collectie met subcollecties volledig uit te schakelen klik je in het vakje en vervolgens nog eensom de subcollecties uit te schakelen. Dezelfde werkwijze hanteer je voor het inschakelen van eencollectie.
Resultaten moeten zijnKeuze tussen illustraties, film, foto, geluid.
MediagalerieHeimwee naar de illustratiegalerie van vroeger?
Klik onderaan op Mediagalerie.
In het nieuwe venster klik je best in het linkerdeelop Office-collecties.Alle figuren staan terug ingedeeld in catalogusjes.Klik in het linkergedeelte de gewenste catalogusaan. In het rechterdeel zie je de figuren die tot dezecatalogus behoren. Een figuur voeg je in door eropte klikken.

Publisher Caroline Decock Pagina: 45
Voor je gaat invoegen
Naast iedere figuur vind je terug een uitschuiflijstje met enkele opties.
Invoegenvoegt je figuur inKopiërenkopieert je figuurVerwijderen uit Mediagalerieverwijdert je figuur uit de mediagalerie.Clip openen inje kunt een clip openen in een ander programma.Kopiëren naar collectiekopieert je figuur naar een andere collectie.Trefwoorden bewerkengeeft je een overzicht over welke trefwoorden bij eenfiguur behoren, eventueel voeg je een trefwoord bij.Vergelijkbare stijl zoekener zal een figuur gezocht worden met vergelijkbaretrefwoorden.Voorbeeld/Eigenschappenje kunt hier zien hoeveel geheugenruimte je figuurinneemt, welk bestandsformaat dit is, etc.
Bewerkingen op ingevoegde figuren
Een figuur kan je maar bewerken wanneer deze geselecteerd is.
Een werkbalk figuren verschijnt of via BeeldWerkbalkenFiguur
Volgende opties zijn beschikbaar:
KleurAutomatisch: het oorspronkelijke kleur van je figuurGrijswaarden: vormt de kleuren om naar grijswaardenZwart-wit: vormt de kleuren om naar zwart of witWassen: vormt de kleuren om naar een watermerk
ContrastMeer contrast.Alle kleuren worden feller, onderscheid tussen bleek en donker wordt duidelijker.Dit kan resulteren tot een figuur met enkel zwart en wit.Minder contrast.Alle kleuren worden minder fel, onderscheid tussen de kleuren wordt minder duidelijk.Dit kan resulteren tot een grijze figuur.
HelderheidMeer helderheidEr wordt aan alle kleuren wit toegevoegd. Dit kan resulteren tot een witte figuur.Minder helderheidAlle kleuren worden donkerder. Dit kan resulteren tot een zwarte figuur.
BijsnijdenWe kunnen een stukje afknippen van een figuur. Klik op het pictogram Bijsnijden. Ga met je muis-aanwijzer naar je figuur en sleep een stukje af van de gewenste kant.
Lijn/RandstijlVoegt een kader toe aan je figuur

Publisher Caroline Decock Pagina: 46
TekstomloopWanneer je een figuur in een tekstvak brengt, kan je de tekst rond deze figuur op verschillende ma-nieren laten lopen.
Een figuur dient steeds op de VOORGROND te staan ten opzichte van een tekstvak.
Om kader: de tekst loopt rond je figuur alsof deze in een kader stond.
Contour: de tekst loopt rond de afgelijnde vorm van je figuur
Transparant: de tekst loopt niet alleen rond de vorm van je figuur, maar ook in de ruimtes tussen je
figuur
Boven en onder: de tekst loopt enkel maar boven en onder
je figuur
Geen: tekst loopt door je figuur, je plaatst dan beter je fi-
guur naar de opties Wassen en vervolgens naar de achter-grond
Omlooppunten bewerken: er verschijnt een rode lijn met
zwarte blokjes rond je figuur. Deze blokjes kan je verplaat-sen. Klik daarna bij tekstomloop op contour, indien eenvraag gesteld wordt, zeg je nee.
Figuur opmakenDeze opties zijn veelal dezelfde als bij het opmaken van een tekstvak of object.
Tabblad Indeling: Tekstomloopoptie links: er wordt enkel tekst langs de linkerzijde van het object
geplaatst. De andere opties zijn gelijkaardig.
On-line Mediagalerie
Haalt figuren rechtstreeks van internet en plaatst deze in je illustratiegalerie.
Klik in het taakvenster Illustratie invoegen op On-line mediagalerie.
Internet brengt je naar de gewenste website. Klik op Accepteren.
Zoeken naarTyp daar een trefwoord
Klik alle gewenste clips aan, klik vervolgens op downloaden
De clips worden automatisch in je illustratiegalerie gevoegd, volgens trefwoord en tevens in de cate-
gorie Gedownloade clips.
Kleuren van een figuur wijzigen in tinten van eenzelfde kleur
Selecteer je figuur.
Klik op de knop Figuur opmaken op de werkbalk Figuren.
Kies voor het tabblad Figuur
AfbeeldingsinstellingAndere instelling kiezen of klik op de knop Andere kleuren.
KleurAndere kleur kiezen en Toepassen
Op ok klikken en sluiten.
Opmaak van een figuur kopiëren naar een andere figuur
Geef een figuur een rand, randkleur, eventueel een opvulkleur of een andere kleur.
Klik op de knop Opmaak kopiëren uit de werkbalk Standaard.
Klik op een andere figuur, de opmaak van figuur 1 is gekopieerd naar de andere figuur.

Publisher Caroline Decock Pagina: 47
WORDART
Klik op het icoontje Wordart op de werkbalk Objecten.
Kies een Wordart-figuurTyp je tekst, eventueel gescheiden door een enter.Kies een lettertype, vet, schuin, etc
Werkbalk Wordart
Tekst bewerkende reeds ingetypte tekst kan jeterug bewerkenWordartgaleriekies terug een andere lay-out voor je figuurWordart opmakenje figuur kan je opmaken zoals een andere figuur, grootte, etcWortart vormgeeft vorm aan je figuurTekstomloopzie figurenWordart letters zelfde groottegeeft eenzelfde grootte aan lettersVerticale tekstplaatst je tekst verticaalWordart uitlijningdit is van toepassing wanneer je tekst gescheiden door een enter hebt getypt, detekst kan dan uitgelijnd worden volgens voorkeurWordarttekenafstandruimte tussen de tekens
Klik in je blad om Wordart te stoppen.Dubbelklik op je Wordart-object om dit terug te bewerken.
Twee teksten gescheiden door een enter.Alle tekens zijn even groot, hoofd-en kleine letters.De letters van de teskst zijn uitgevuld.
WORKSHOP: ONTWERP JE EIGEN LOGO
We ontwerpen een visitekaartje waarop ons eigen gemaakt logo komt.Hier noemen we Suzzie Wallens en we verkopen eigen gemaakte bootjes.Maak een dergelijk logo met je eigen initialen en je eigen hobby of werk.De letters krijgen een schaduw en het vak zelf krijgt een opvulkleur.Behalve de twee wordartfiguren, bevat dit logo nog twee tekstframes, een tekstframe met een sym-bool en een tekstframe met het vervolg van de naam allens.Een gedraaid wit vierkant en een witte ovaal bedekken stukken van het wordartframe met de letterW.

Publisher Caroline Decock Pagina: 48
ONTWERPGALERIE-OBJECTEN
In Publisher kan je voorgemaakte objecten invoegen.
Klik in de werkbalk Objecten op het icoontje Ont-werpgalerie-objecten.
Je komt in een catalogus terecht, waarbij je terug kan kiezenvolgens ontwerp of volgens de lay-out.
Kies volgens ontwerp.
Kies voor een blikvangercitaat.
Plaats je blikvanger op de gewenste plaats in je publicatie. Vergroot of verklein zoals andere objecten.
Klik in je blikvanger en klik op je CTRL+A toets om al je tekst te selecteren.
Typ de gewenste tekst
Klik op het toverstafje om alsnog het ontwerp te veran-deren van Lay-out.
Bij de wizard kan je vervolgens nog de kleurencombina-tie aanpassen.
Probeer verdere objecten uit van deze ontwerpgalerie.
Menu InvoegenOntwerpgalerie-object
Eigen ontwerpen toevoegen aan de ontwerpgalerie
Maak nu een eigen logo, bestaande uit enkele objecten en een tekstvak. Groepeer dit ontwerp.
Klik in het menu op InvoegenSelectie toevoegen aan Ontwerpgalerie.
Typ een objectnaam een een categorie waartoe je ontwerp dient te behoren. Klik op OK om te beves-tigen.
Klik op het pictogram Objectgalerie-object.Kies voor het tabblad Eigen objecten.Daar vind je vast en zeker je eigen object in terug.
Volg jeeven mee?

Publisher Caroline Decock Pagina: 49
TABELLEN
Klik op het pictogram Tabel in de werkbalk
Object.Trek in je publicatie een kader waar je tabeldient te komen.
Een tabel wordt in Publisher ook in een frame ge-
plaatst!
Kies een aantal rijen, een aantal kolommen.Kies een opmaak voor je tabel, die best bij je inhoudpast.In je tabel ga je steeds over van cel naar cel via jetabtoets.Je kan ook gewoon in een cel klikken.Om terug te keren, druk je op Shift+tab.Druk je in de laatste cel op je tabtoets, dan wordt er een rij bijgevoegd.
Formaat veranderen
Aangezien een tabel in een frame zit, verander je een tabel van grootte net zoals een figuur, object oftekstframe.
Selectie
Cellen selecteer je door je muisaanwijzer erover ingedrukt te slepen.
Of klik in het menu op TabelSelecteren en maak de gewenste keuze.
Verwijderen
Selecteer één of meerdere cellen, kolommen, rijen of een volledige tabel.
Klik in het menu op TabelVerwijderen en kies voor tabel, kolom of rij
InvoegenSelecteer één of meerdere cellen, kolommen of rijen.
Klik in het menu op TabelInvoegen en maak je keuze.
Een nieuwe tabel invoegen, voegt terug een nieuw frame in.
Samenvoegen of splitsen
Selecteer enkele cellen en klik in het menu op TabelCellen samenvoegen.
De cellen worden samengevoegd tot één cel.
Om cellen te splitsen, selecteer je een samengevoegde cel en klik in het menu op TabelCellen
splitsen.

Publisher Caroline Decock Pagina: 50
Cellen diagonaal splitsen
Selecteer enkele cellen en klik in het menu op TabelCellen diagonaal opsplitsen.
Kies voor Van linksboven naar onder, of omgekeerd.In ieder deel van de cel kan je tekst typen.
Doorvoeren
Typ tekst in een cel.Selecteer deze cel en enkele cellen hieronder.
Klik in het menu op TabelOmlaag doorvoeren.
De tekst in de eerste cel wordt in iedere andere cel geplaatst.
Tabelgalerie
Klik in een tabel.
Om een andere opmaak te geven aan je tabel klik je in het menu op TabelTabelgalerie.
Klik op Opties voor meer mogelijkheden.
Klik je op dit venster een optie uit, dan wordt deze optie niet toegepast op je tabel.Voorbeeld je hebt reeds een mooie letteropmaak aan je tabel gegeven en toch wens je nog een op-maak van de galerie toe te passen. Om je eigen opmaak te behouden, schakel je het vinkje uit naastTekstopmaak.
Tabeleigenschappen
LijnopmaakWe maken een tabel met verschillende buitenrand, en verschillende binnenranden. Dit is een voor-
beeld voor randen van je tabel opmaken. Wanneer je dezeoefening kan, kan je alle mogelijke lijnopmaken maken.
Maak een tabel met drie rijen en drie kolommen.Kies voor geen tabelopmaak.
Dubbelklik op de tabelrand om het eigenschappenvenster teopenen.
Kies voor het tabblad Kleuren en lijnen.
Schakel eerst alle lijnen uit door bij Standaard te klikken op het pictogram Geen rand.Kies bij Standaard voor het pictogram Buitenrand.Kies nu een lijnkleur en een tekengewicht, je kan tevens voor een kaderillustratie kiezen, pas wel dedikte aan.Schakel nu alle buitenranden uit, door naast het voorbeeldvenster te klikken op bovenrand, onder-rand, linkerrand en rechterrand.Schakel de horizontale binnenrand in. Kies een kleur en dikte.
Volg jeeven mee?

Publisher Caroline Decock Pagina: 51
Schakel de horizontale binnenrand uit en schakel de verticale binnenrand in. Kies kleur en dikte.Je tabel heeft nu een andere buitenrand en andere binnenranden.
Geen lijnenTabellen dienen vaak om gegevens volgens een bepaalde structuur onder te brengen, zonder dat delijnen van de tabel zichtbaar zijn.
Door te klikken op tabeleigenschappenStandaardGeen randen, zijn er wel randen, doch deze
worden niet afgedrukt.
Celeigenschappen
Dubbelklik op je tabelrand en kies voor het tabblad Eigenschappen van cel.
Je vindt hier dezelfde opties als bij een tekstvak.
Opvulkleur, grootte, etcAlle opties zoals bij een object kan je hier toepassen.
Mooie tabellen uit de galerieVoorbeelden van mooie tabellen vind je in de galerie onder de categorie Kalenders of onder de cate-gorie Zakelijke formulieren.Mooie voorbeelden van tabellen vind je tevens in de Ontwerpgalerie-objecten.

Publisher Caroline Decock Pagina: 52
UITBREIDING INVOEGMOGELIJKHEDEN
Persoonlijke gegevens
Klik in het menu op InvoegenPersoonlijke gegevens
Maak je keuze, vb naamEr wordt een tekstvak met je naam in de publicatie ingevoegd.Achteraf kan je deze gegevens wijzigen door te klikken in het menu op BewerkenPersoonlijke gege-vens.
Datum en tijd
Om datum en tijd in te voegen, dien je eerst een tekstvak te maken.
Klik daarna in het menu op InvoegenDatum en tijd.
Indien automatisch bijwerken aangevinkt staat, past de datum en tijd zich steeds aan.
Sectie
Maak om dit te begrijpen een publicatie met een vijftal pagina’s. Maak een koptekst op alle pagina’s.Om nu te vermijden dat er op de eerste en derde pagina een koptekst komt, gaan we als volgt tewerk:Klik op derde pagina, in deze pagina begint er voor ons een nieuwe sectie.
Klik daarom in het menu op InvoegenEen sectie beginnen met deze pagina.
In de statusbalk zie je een sterretje bij dit paginanummer.
Klik op de eerste pagina en kies voor InvoegenKop-en voetteksten weergeven op de eerste pagi-
na van deze sectie.
Klik op de derde pagina en kies voor InvoegenKop-en voetteksten weergeven op de eerste pagina
van deze sectie.
Met secties kan je ook de nummering veranderen van pagina’s, zodat er per sectie steeds opnieuwgenummerd wordt.

Publisher Caroline Decock Pagina: 53
KNIPPEN, KOPIËREN EN PLAKKEN
Knippen
Teken een tekstvak en typ hierin wat tekst.Selecteer een stukje tekst en klik op het pictogram Knippen.Het stukje tekst verdwijnt en wordt op een klembord ge-plaatst.
Plaats je cursor op een andere plaats en klik op het pictogram Plakken. Het stukje tekstwordt daar geplakt.
Kopiëren
Teken een tekstvak en typ hierin wat tekst.Selecteer een stukje tekst en klik op het icoontje Kopiëren.Het stukje tekst blijft staan en wordt op een klembord geplaatst.Plaats je cursor op een andere plaats en klik op het icoontje Plakken. Het stukje tekst wordt daargeplakt.
Je kan meerdere keren een stukje tekst plakken. Dit komt doordat dit stukje tekst op een klem-
bord wordt geplaatst.
Knippen en kopiëren met de muis
Selecteer een tekst, hou je muisaanwijzer nu ingedrukt op deze tekst en sleep deze tekst naar degewenste locatie. Op die manier kan je een tekst verplaatsen.
Om te kopiëren hou je ook nog je CTRL-toets ingedrukt.
Teksten knippen of kopiëren kan je ook doen met de rechtermuisknop.
Knippen en kopiëren met het menu of sneltoetsen
BewerkenKnippen CTRL+XBewerkenKopiëren CTRL+CBewerkenPlakken CTRL+V
Hierboven is uitleg gegeven over het knippen of kopiëren van teksten, dit geldt ook voor objec-
ten en volledige tekstvakken. Om een volledig tekstvak te knippen of kopiëren, zorg je ervoor dat
er geen tekst geselecteerd staat.
Opties van Plakken
Typ een stukje tekst en geef dit een opmaak.Selecteer dit stukje, kopieer.Plak in een ander tekstvak.Aan deze geplakte tekst verschijnt een pictogram.Je kan kiezen om de oorspronkelijke tekst met opmaak te behouden of om enkel de tekst zonder op-maak te behouden.
Volg jeeven mee?

Publisher Caroline Decock Pagina: 54
Het office-klembord
Klik in het menu op BewerkenOffice klembord
In het taakvenster zie je het klembord.
In dit klembord kan je 24 items plakken.
Om een item in je publicatie te plakken, klik je gewoon op dititem. Je kan dit meerdere keren doen.
Om een item te verwijderen, zoek je het uitschuifpijltje naast hetitem en klik je op Verwijderen.
Je kan tevens alle gegevens van het klembord in je publicatieplakken of alle gegevens wissen.

Publisher Caroline Decock Pagina: 55
PAGINAOPMAAK
Nieuwe pagina invoegen
Om een nieuwe pagina in te voegen in je publicatie klik je in het menu op InvoegenNieuwe pagina
Aantal nieuwe pagina’s: typ hier het gewenste getal
in.
Maak je keuze of deze voor of na de huidige pagina
moeten komen.
Opties: Lege pagina, een volledige lege pagina
Één tekstframe invoegen op elke pagina, voegt al
een tekstframe in.
Alle bestaande objecten dupliceren op pagina: de
objecten van de gekozen pagina worden gekopieerdnaar alle nieuwe pagina’s. Voorbeeld staat een cirkelop pagina 1, dan zal deze cirkel ook op de nieuwe pagina’s staan.
Onderaan het scherm zie je de verschillende pagina’s. Je kan naar een andere pagina overgaan doorop het betreffende icoontje te klikken.
Een pagina verwijderen
Klik in het menu op BewerkenPagina verwijderen
Naar een pagina gaan
Klik onderaan het scherm op de gewenste pagina.
Ofwel klik in het menu BeeldGa naar pagina en typ het paginanummer in.
Pagina-instelling
Klik in het menu op BestandPagina-instelling
Kies een lay-out voor je publicatie.
Volg telkens de richtlijnen op het scherm.
Standaard wordt er van een A4-formaat uitgegaan.Breedte en Hoogte kan je aanpassen via het typeAangepast.

Publisher Caroline Decock Pagina: 56
Achtergrondkleur van een Pagina
Klik in het menu op OpmaakAchtergrond
In het taakvenster kan je een keuze maken uit verschillende achtergronden.Bij iedere achtergrond kan je beslissen of dit voor 1 pagina of meerdere pagina’s dient te gebeuren.
Achtergrond aanpassen
Klik op de optie Meer achtergronden.
Kies bij kleurovergang eventueel voor twee kleuren, kies een arceringsstijl en een variante.Pas toe.Achtergronden worden vooral bij Webpagina’s toegepast.
BASISONTWERP FOLDER OF DRIELUIKJE OF BROCHURE
Kies voor een nieuwe publicatie.
Kies voor een volledige Pagina.
Via het menu BestandPagina-instelling, plaats je deze pagina liggend.
Voeg nog een pagina in via InvoegenPagina
Plaats je marges overal op 1.5 cm via SchikkenLay-outhulplijnenMarges
Plaats 3 kolommen op je pagina’s via SchikkenLay-outhulplijnenKolommen
Voeg enkele horizontale hulplijnen in die je helpen bij het schikken van tekstvakken.Bewaar onder de bestandsnaam drieluikje, dit wordt achteraf verder aangevuld.
Mooie brochures vind je tevens in de ontwerpgalerie, in de categorie Brochures.
Een brochure dien je altijd in drie te plooien. Daarom is het handiger om op de rasterhulplijnen
een klein fijn streepje te plaatsen met het pictogram Lijn. Dit valt heus niet op en het plooien
gaat veel gemakkelijker.
Een brochure kan je op verschillende manieren plooien. Haal eerst een voorbeeldbrochure bij je,
zodat je duidelijk ziet op welke kant je voorkant begint.

Publisher Caroline Decock Pagina: 57
ACHTERGROND VAN EEN PUBLICATIE
Wat is de achtergrond?
De achtergrond is de plaats waar je elementen neerzet die op elke pagina van een publicatie moetenworden herhaald, zoals kop- en voetteksten, paginanummers of afbeeldingen.U hoeft deze elementen niet te plaatsen op elke pagina waar u ze wilt opnemen, maar u kunt diteenmalig op de achtergrond doen. Deze elementen worden dan automatisch herhaald.De achtergrond noemen we tevens het hoofddocument.
Hoe ga je naar de achtergrond of voorgrond?
Om naar de achtergrond te gaan:
Klik in het menu op BeeldHoofddocument of druk op CTRL+M
Om je erop te wijzen dat je op de achtergrond of het hoofddocument bezig bent, staat onderaan in destatusbalk de letter R.
Om naar de voorgrond te gaan:
Klik in het menu op BeeldHoofddocument of druk op CTRL+M
Plaats in de achtergrond de objecten die op iedere pagina herhaald dienen te worden.
De achtergrond van één pagina verbergen
Klik in het menu op BeeldHoofddocument negeren
Alle instellingen van het hoofddocument worden niet afgedrukt op deze pagina.
Een object dat op de voorgrond staat naar de achtergrond plaatsen enomgekeerd
Selecteer het object en klik in het menu op SchikkenOp de achtergrond plaatsen
Kop-en voettekst
Klik in het menu op BeeldKop-en voettekst.
Je komt in het hoofddocument terecht.De werkbalk Koptekst en voettekst ver-schijnt op je scherm.
Eerste pictogram paginanummerTweede pictogramdatumDerde pictogramtijdVierde pictogramkeuze tussen kop-tekst of voettekst.
Klik op sluiten om de koptekst of voet-tekst te sluiten.
Achteraf dubbelklik je op je kop-of voettekst om in het hoofddocument terecht te komen.

Publisher Caroline Decock Pagina: 58
Tekst en figuren herhalen op tegenoverliggende pagina’s (zoals bijeen boek)
Met deze procedure krijg je twee achtergronden, één voor de linkerpagina's van de publicatie en éénvoor de rechterpagina's.
Neem een nieuwe publicatie met 7 pagina’s.
Klik in het menu op BeeldDubbele pagina.
Teken een cirkel met opvulkleur en klik op Knippen.
Klik in het menu Beeld op Achtergrond.
Klik op Plakken in het menu Bewerken en plaats het object op de rechterachtergrond.
Klik in het menu Schikken op Layouthulplijnen.
Schakel het selectievakje Twee achtergronden met gespiegelde hulplijnen maken in.
Klik op OK.Het object dat u op de rechterachtergrond hebt geplaatst, is nu gespiegeld op de linkerachtergrond.
Klik in het menu op BeeldVoorgrond
Paginanummer in je publicatie
Ga naar de achtergrond van je publicatie. Voeg een tekstvak in op een pagina. Klik in het menu op
InvoegenPaginanummer. Een paginanummer wordt ingevoegd in de kop- of voettekst.
Volg jeeven mee?

Publisher Caroline Decock Pagina: 59
AFDRUKVOORBEELD
Voor je gaat afdrukken, bekijk je het ontwerp beter in de afdrukweergave.
Klik op het pictogram Afdrukvoorbeeld.
Je komt in het afdrukvoorbeeld terecht, dit zie je doordat het woord Afdrukvoorbeeld tussen haakjesin de blauwe titelbalk staat.
Je muisaanwijzer is veranderd in een vergrootglas, door te klikken met het vergrootglas op je publica-tie zoom je in of uit.
Het afdrukvoorbeeld sluit je door op de knop Sluiten te drukken.
Boven in je scherm verschijnt een nieuwe werkbalk.
Eerste pictogramVorige PaginaTweede pictogramVolgende PaginaAfdrukkenDrukt je publicatie af.Vierde pictogramToont 1 pagina van je publicatie op het schermVijfde pictogramSelecteer hier het aantal pagina’s van je publicatie dat je op je scherm wenst.ZoompercentageBepaal hier hoe groot je de publicatie op het scherm wenst door het zoompercen-tage aan te passen.Kleur/GrijswaardeWanneer de publicatie in grijstinten afgedrukt gaat worden, is het nuttig om ditook eens in deze grijswaarden te bekijken.
Eigenlijk is het niet nodig om een publicatie in het afdrukvoorbeeld te bekijken. Wanneer je een
publicatie maakt, is datgene wat je maakt, datgene wat je gaat afdrukken. Verberg dan wel de
begrenzingen en hulplijnen door te klikken in het menu op BeeldBegrenzingen en hulplijnen.

Publisher Caroline Decock Pagina: 60
ONTWERPCONTROLE
Voor je gaat afdrukken, kan het handig zijn om het ontwerp, de lay-out en de inhoud te controleren.
Klik in het menu op ExtraOntwerpcontrole.
Klik op de gewenste pagina’s of alle pagina’s.Indien een probleem wordt gevonden, krijg je hiervan een melding.Je kan dit negeren of doorgaan.
Voorbeeld: indien een object zichbuiten een marge bevindt zal hiervaneen melding gebeuren.
Je kan enkele controle-elementen in-of
uitschakelen door te klikken op Ex-
traOntwerpcontroleOpties.
AFDRUKKEN
Om je volledige publicatie af te drukken, klik je op het pictogram Afdrukken.
Afdrukopties via een bureauprinterKlik in het menu op BestandAfdrukken
Het bovenste deel van dit venster, geeft je meer informatie over je printer zelf, of hier kan je eenandere printer uit kiezen.
AfdrukbereikAlle pagina’sdrukt alle pagina’s afPagina’s vantyp in het eerste vak de pagina die eerst afgedrukt moet worden tot en met de paginadie je in het tweede vak typt.Huidige paginaPagina die op je scherm staat, waarop je cursor staat.
Dubbelzijdig afdrukkenEen aantal publicaties dienen afgedrukt te worden op 1 pagina.Indien je printer het dubbelzijdig afdrukken niet ondersteunt, kan je als volgt tewerk gaan.
Ga uit van een folder die je wenst af te drukken.Klik in het menu op BestandAfdrukkenPagina: 1 t/m 1Haal je papier uit de printer, draai dit en kies voor BestandAfdrukkenPagina: 2 t/m 2
Afdrukken via een commerciële afdrukserviceOm een publicatie af te leveren bij een commerciële afdrukservice is het best om de wizard Inpakkenen wegwezen te gebruiken.Klik in het menu op BestandInpakken en wegwezenNaar een commerciële afdrukservice.Volg telkens de raadgevingen op het scherm.

Publisher Caroline Decock Pagina: 61
TIPS VOOR HELP GEBRUIKEN
Boven in het venster zie je een vak Typ een vraag voor hulp.Typ hier een trefwoord en druk op je entertoets.Een uitschuiflijst met mogelijkheden verschijnt.Bij het aanklikken van een item krijg je een bijkomend scherm met eventue-le uitleg.
In sommige dialoogvenster kan je gewoon met je rechtermuisknop op een item klikken. De tekst Watis dit? Verschijnt, klik hierop en je krijgt uitleg over een knop of invulvak.
Bijkomende uitleg over Help vind je in het menu Help.
TIPS VOOR EEN GOEDE PUBLICATIE
OntwerpprincipesHanteer volgende principes:
EenvoudSamenhangContrast
Doelgroep?Voor wie maak je dit ontwerp? Een vriend, zakenrelatie of kind?
TipsGelijke randen bij kaders in éénzelfde publicatie.Dezelfde lettertypes en effecten voor dezelfde titels.Teveel variatie komt slordig over.Maak gebruik van witte ruimtes rond titels.Gebruik contrasten, maar niet te kwistig.Het principe dat geldt voor één soort publicatie is niet noodzakelijk geldig voor een anderepublicatie.
PlanningKies een ontwerp, een A4-formaat, katern, visitekaartje, folder of iets anders.Maak een raster voor de lay-out, waar komen je titels, figuren, etcWelke teksten, objecten dienen op iedere pagina te komen, plaats deze op het hoofddocument (ZieWat is de achtergrond? op pagina 57).Voeg teksten en objecten toe.Afwerking.