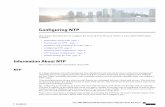NTP Halo User Guide
-
Upload
craig-ford -
Category
Documents
-
view
122 -
download
1
Transcript of NTP Halo User Guide

Version 1
Review Date: June 2016 All rights reserved © NTP 2015
NTP Halo: Electronic Health & Safety Support System
User Guide
Ease of use has been pivotal to the development of NTP Halo; as a consequence, its use is
completely intuitive for anyone with even the most basic IT skills.
Therefore, Section 1 will give you the fundamental guidance and confidence to get started.
Section 2 is intended to contextualise Health & Safety within your Organisation and Section
3 will identify how NTP Halo will help you.
The remaining sections are for your support should you encounter any problems; they are
not intended to be read like a user manual – mainly because there is no need for this.
If this guide still does not solve any issue you have then please do not hesitate to contact us:
Tel: 01670 856341 e-mail: [email protected]
1. Go to: www.ntphalo.org.uk on the internet.
2. Click on the “Login” button and then insert the unique username and password
(Security Credentials) that you have been given for your Organisation.
3. Navigate around the system using the black “Navigation Ribbon”.
Health and Safety e Solutions
Introduction
Section 1: Quick Start Guide
Navigation
Ribbon

Version 1
Review Date: June 2016 All rights reserved © NTP 2015
To gain information and User Forms go to the Document Library. Clicking onto any of the
folders in the Document Library will offer you four options. Unless you know what you are
specifically looking for then open the Procedure document, which is known as a “Driving
Document” because it will drive you around the information in that section.
If you wish to view any document that has previously been uploaded by your Organisation
then click on Filing Cabinet and choose the appropriate category or sub-folder.
If you have the authority to upload documents then click on Upload Document and
complete the electronic form as appropriate. Ensure you know where the document is to
be filed before going into this Upload Document form.
Only users with Read/Write Access will see “Upload Document” in the Navigation Ribbon.
Health & Safety Legislation has been developed to ensure that people AT WORK and those who might be affected by the “UNDERTAKING” are kept safe. The EMPLOYER has an obligation to ensure, as far as practicable, that everyone who might be affected is not injured or becomes ill.
Whilst your Organisation has ultimate responsibility for Health & Safety, duties are likely to be delegated.
The priority for those managing Health & Safety in an Organisation should be to focus first on those areas which have the potential to cause MOST HARM. Once these areas have been dealt with then attention can be turned to those areas which may cause less harm. In both cases, the Risk Assessment and control measures or mitigation should be proportionate and be in context with that of an Organisation.
NTP Halo can assist to develop uniformity of a Health & Safety culture within your Organisation and can be used for the measurement of Health & Safety Legislation compliance.
“Ease of use” has been absolutely pivotal to the development of NTP Halo.
NTP Halo will provide help and support when you need guidance with up-to-date information which has been contextualised where appropriate. This information is kept within the “Library” of NTP Halo.
NTP Halo will provide a secure platform in which to host your Health & Safety documentation which can be kept, reviewed and audited as necessary. This information is kept within NTP Halo under your Organisation’s “Filing Cabinet”.
Section 2: Background to Health & Safety
Section 3: Aims of the NTP Halo Electronic Support System

Version 1
Review Date: June 2016 All rights reserved © NTP 2015
NTP Halo is an internet based system hosting the “Library” and “Filing Cabinet”. This system can be found at the Internet Address (URL):
www.ntphalo.org.uk
Having opened this web page you will be presented with two welcome screens, the second of which will invite you to “Log In / Sign Up” or “View the Document Library”.
However, until you have logged in it is not possible to view the library.
So, to log in, click on either “Log In / Sign Up” or “View the Document Library”. Either will open the Sign In page.
Section 4: Accessing NTP Halo

Version 1
Review Date: June 2016 All rights reserved © NTP 2015
Log in will require the correct security credentials of matching “User Name” and “Password”. In order to protect the information contained within NTP Halo these security credentials are case sensitive and are not “User Editable”.
THE SECURITY CREDENTIALS MUST NOT BE GIVEN TO ANY UNAUTHORISED PERSONS.
Enter your “Username”. This will reflect the name of your Organisation and be prefixed with either “RW” or “RO”. These representing: “Read Write” or “Read Only” access.
Everyone should have at least “Read Only” access. The leadership team in each Organisation should decide the appropriate persons to have “Read Write” access in order to ensure quality and to control who can impact upon Health & Safety management and culture within your Organisation.
Enter the appropriate “Password” which matches the “Username”.
Once logged in all pages show:
Contact details which can be used for gaining further help and support.
The navigation ribbon. This is your main navigational pathway around the site, which provides access to the following pages:
o “Home”. This being the welcome screens described above. o “Terms”. These are the Terms and Conditions which have been agreed by
your Organisation. o “Document Library”. This is the area to find information to support and
guide you with regard to H&S. Each folder is split into the following four strands:
Legislation. Procedure Guidance User Forms.
o “Upload Documents”. This is only visible to those who have “Read Write” Access. This page is an electronic form which allows you to upload your documents into the appropriate area of your “Filing Cabinet”.
o “Filing Cabinet”. This is the electronic filing area specific to your Organisation. Documents can be uploaded directly from your computer or as an electronic version of a paper document which has been scanned and turned into an electronic file. It is strongly recommended that large files are first converted to the “pdf” format prior to uploading, which will enhance security and provide a quick upload/download. Documents which contain sensitive information should be password protected before uploading.
o “Logout”.
“Home”, “Terms” and “Logout” need no further explanation. However, information pertaining to the “Document Library”, “Upload Document” and “Filing Cabinet” follows in the sections below.
Section 5: General Familiarisation

Version 1
Review Date: June 2016 All rights reserved © NTP 2015
This example shows the “Navigation Ribbon” as seen on the “Document Library” page.
The Document Library is the default starting position after log-in but, if you are logged in and on another page and you want to quickly return to the Document Library, then simply click into that area of the “Navigation Ribbon”.
The Document Library is the area to find information to support and guide you with regard to Health and Safety in your Organisation.
You can see in the above screen shot that, within the Document Library, there are twelve folders including the “Bulletin Board” and this “User Guide”. Each document contained within the folders and sub-folders has been specifically designed to be succinct. Keeping these documents focused has been achieved with the use of hyperlinks which enable the user to move quickly and effortlessly from one document to another or to internet based information.
NTP Halo Limited will monitor legislation and events to ensure that the Document Library is continually updated so you can be assured of accessing the latest information.
Each folder is split into the following four strands:
Legislation
Procedure
Guidance
User Forms
These four folders are seen on the following screen shot taken from the COSHH folder of information.
Section 6: Document Library

Version 1
Review Date: June 2016 All rights reserved © NTP 2015
The Legislation document contains the main information and hyperlinks pertinent to this area of Health and Safety.
The Procedure document is the main user interface for that particular folder. It is the “driving document” which enables the user to comply with your Organisation’s Health and Safety Policy and Procedures and to find relevant supporting information. Users will find a set of hyperlinks, at the bottom of the Procedure, which pertain to that particular area of Health and Safety.
The Guidance documents provide further details pertaining to various aspects particular to that area of Health and Safety.
User Forms are word templates that are only editable in the fields which require you to enter information. These forms utilise 3 commands for the input of data:
“Enter”. An editable field which requires you to enter free text.
“Choose”. Asks you to choose information from a drop down list.
“Check”. A simple check box which, when clicked on, will enter an “X” and may be used to indicate that you have completed a specific function.
Having chosen the document you want, simply click on it and the click on the “Open” button on the pop-up dialog box that will appear.
From the Navigation Ribbon click on “Filing Cabinet”. This will give you direct access to the documents your Organisation has uploaded. Whilst Management have the security credentials to view all Filing Cabinets in multi-site Organisations, you (the user) will only have access to your permitted Filing Cabinet and documents therein.
For any filing system to work, even an E-Filing Cabinet, users must be familiar with the structure (more of which in the Uploading Documents section below). There are fourteen “Categories” within the Filing Cabinet which are non-editable by users; these can be seen in the screen shot below.
Section 7: Your Filing Cabinet

Version 1
Review Date: June 2016 All rights reserved © NTP 2015
Within each of the main “Categories”, shown above, is a sub-folder for the year. Within the majority of the “Categories” you will also find sub-folders which have been created to aid the filing process and the retrieval of your documents.
Clicking on “Upload Document” on the Navigation Ribbon will take you to an E-Form which you will complete to both identify the document and also to place your document in the correct “Category”. It is therefore important that you understand the above structure of the Filing Cabinet so that your document is filed in the appropriate Category or sub-folder; this will allow others to find it.
The E-Form is shown below:
Section 8: Uploading Documents to Your E-Filing Cabinet

Version 1
Review Date: June 2016 All rights reserved © NTP 2015
It is strongly recommended that documents which are either a large file size or are not likely to be updated or modified on a regular basis should be uploaded in pdf format. Whilst NTP Halo is a secure site with high levels of encryption, documents which contain sensitive information should also be protected and locked in a format such as pdf.
The NTP Halo system has been developed with User Forms for you to complete various tasks; for example Risk Assessments. As described in Section 6, to access a document, click on it and then click the “Open” button in the pop-up dialogue box that appears.
In this case, opening a “User Form” will download an MS Word Template. Once you have opened the “User Form”, click on the “Enable Editing” button at the top of the page. You can now complete the User Form as appropriate.
Prior to uploading to the “Filing Cabinet”, it is essential that all documents are quality assured, some of the documents require the completion of a Quality Assurance (QA) section:
Save the completed “User Form” in a place which will allow QA to be undertaken. It is the decision of the Management Team to identify how this QA process will work in each individual Organisation. However, the suggested process is to save the document, with an appropriate title (including date), into a Temporary H&S Folder. This will allow various members of staff to take a share in the completion of “User Forms”. The saved “User Forms” can then be reviewed before the nominated person(s) upload the documents to the “Filing Cabinet”.
There will be cases where it is necessary to upload other ‘hard copy’ documents such as certificates, written reports, licences, pictures, photos, etc. Simply scan the document, save it to your Temporary H&S Folder then upload it once the document has been quality assured. If it is a photo then there may be an electronic file format such as jpeg which can be dealt with as described above.
Once safely uploaded to the “Filing Cabinet” any original documents in the Temporary H&S Folder can be deleted.