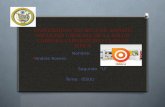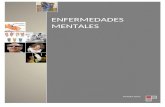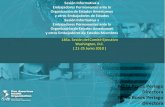Ntics powerpoint
-
Upload
fer-poveda -
Category
Documents
-
view
305 -
download
1
description
Transcript of Ntics powerpoint

UNIVERSIDAD TÉCNICA DE
AMBATO
FACULTAD DE JURISPRUDENCIA Y CIENCIAS
SOCIALES
NOMBRE: Fernando Poveda Camino
CURSO: 1ro “B” derecho
MATERIA: NTICS

POWER POINT
Barra de títulos - muestra el nombre del documento seguido del nombre del programa.
Barra de herramientas estándar - contiene botones de atajo para ejecutar las operaciones más comunes.
Barra de herramientas de formato - contiene botones que se utilizan para dar formato al texto.
Barra de estado - muestra la posición de la diapositiva y el tipo de diseño en PowerPoint.
Barra de herramientas de dibujo - contiene herramientas para trazar líneas, formas y objetos.
Barra de menú- Para que aparezcan o desaparezcan las distintas barras de menú se utiliza la instrucción de la barra superior "Ver". Si a lo largo del curso alguna de las barras de comandos que utilizamos no le aparece en pantalla tiene que:
A) Seleccionar en la barra superior "Ver"
B) Dentro del menú seleccionar "Barra de herramientas"
C) Activar del menú que aparece la barra que le falta.

La barra de herramientas "Estándar" es especialmente útil y cómoda de utilizar. Es importante que se familiarizarse con las distintas opciones que presenta para:
"Nuevo" para abrir una nueva diapositiva. Para comenzar partiendo de cero.
"Abrir" una que tenemos ya en el ordenador, "Guardar" para tenerlas archivadas. El consejo es archivar siempre las
diapositivas y guardarlas ordenadas en directorios salvo que realmente no la queramos utilizar.
Y una opción muy interesante y seguramente la que más utilizo es "Deshacer" lo efectuado. Nos permite retroceder cuando nos equivocamos.
Una nueva
diapositiva
Abrir una
existente
Guardar lo
efectuado
Y muy útil
retroceder
Algunas opciones interesantes pueden requerir pulsar más botones
La opción para realizar la revisión de la ortografía

PANEL DE NOTAS: En esta zona de la pantalla podrá escribir las notas que acompañen a cada diapositiva.
NORMAL:Es la vista habitual de trabajo de power point. Muestra la diapositiva actual e incluye un panel con dos fichas.
GUARDAR EL DOCUMENTO
Podrá guardar, cerrar y salir de las presentaciones de PowerPoint tal como lo hace con otras aplicaciones de Microsoft.
Siga estos pasos para guardar una presentación:
Haga clic en File (Archivo) Save (Guardar). Es decir, Ctrl + S si está ejecutando la aplicación en inglés o Ctrl + G si la está ejecutando en español.
Seleccione la ubicación donde desea guardar su presentación. Un buen lugar es la carpeta My Documents (Mis documentos).
Escriba un nombre en el cuadro File Name (Nombre de archivo) o conserve el que le proporcionó PowerPoint.
Instrucciones para cerrar una presentación y salir de PowerPoint
Una vez que haya finalizado su presentación, podrá cerrarla rápidamente.
Siga estos pasos para cerrar una presentación:
Haga clic en la X situada en la ventana de la presentación en PowerPoint (Ctrl + W).
PowerPoint permanecerá abierta y usted podrá comenzar una nueva presentación. En la página siguiente encontrará más detalles.
Siga estos pasos para salir de PowerPoint:
Haga clic en la X situada en el ángulo superior derecho.

INSERTAR NUEVA DIAPOSITIVA
Aparecerá una barra gris a la derecha del diseño seleccionado.
Haga clic en la flecha hacia abajo y seleccione Insert New Slide (Insertar nueva diapositiva).
Haga clic en el botón New Slide (Nueva diapositiva) ubicado en la parte superior de la pantalla.
Desplace el puntero del ratón sobre los diseños o utilice la barra de desplazamiento y seleccione uno.
Aparecerá una barra gris a la derecha del diseño seleccionado.
Haga clic en la flecha hacia abajo y seleccione Insert New Slide (Insertar nueva diapositiva).
CAMBIAR DE COLOR A LA DIAPOSITIVA
Haga clic en Format (Formato) Background (Fondo).
Aparecerá un cuadro de diálogo.

Elija un color de fondo. Si desea ver la paleta de colores completa, haga clic en More Colors (Más colores).
AÑADIR ELIMINAR LAS DIAPOSITIVAS
Para añadir una diapositiva:
Hacer clic entre dos miniaturas de diapositivas o, en la ficha esquema activar la diapositiva previa a la nueva diapositiva.
Elegir nueva diapositiva en el menú insertar o en el menú contextual. Para eliminar diapositiva:
Seleccione la diapositiva q desee eliminar.
Elegir eliminar diapositiva en el menú edición o en el menú contextual asociado a la selección.
DISEÑO DE DIAPOSITIVA:
Desplace el puntero del ratón sobre los diseños o utilice la barra de desplazamiento del panel de diseño de diapositivas.
Aparecerá una barra gris a la derecha de cada uno de los diseños.
Una vez que haya encontrado uno que le agrade, haga clic en la flecha hacia abajo y seleccione Apply to Selected Slides (Aplicar a las diapositivas seleccionadas).

También puede hacer clic sobre el diseño de diapositiva para aplicarlo. Observe que la diapositiva en la que está trabajando tiene un borde oscuro en el panel de tareas.
Marcadores de posición
Una vez que haya elegido un diseño para sus diapositivas, podrá comenzar a agregar texto, objetos y otros elementos. Esto puede realizarlo mediante los marcadores de posición, sitios especiales de la diapositiva en los que puede agregar contenido.
Siga estos pasos para agregar texto en un marcador de posición:
Haga clic en el marcador de posición.
Comience a escribir.

EL ASISTENTE DEAUTOCONTENIDO
PowerPoint posee un Asistente para autocontenido, una herramienta útil que le permitirá crear presentaciones en muy poco tiempo. Este asistente ofrece varias diapositivas con distintos contenidos que sirven de guía. Existen presentaciones disponibles en distintas áreas, entre ellas temas generales, empresariales y de ventas/marketing.
Siga estos pasos para usar el Asistente para autocontenido:
En el panel de tareas, bajo la opción Nueva Presentación haga clic en From AutoContent Wizard (A partir del Asistente para autocontenido).
Haga clic en Next (Siguiente) para ver las distintas opciones disponibles.
Selección de un tipo de presentación

A medida que continúa trabajando con el Asistente, determine cuál es la presentación que le conviene más. Si está indeciso, intente con General (General) - Generic (General).
Una vez que haya seleccionado un tipo de presentación, haga clic en Next (Siguiente).
Estilo de presentación
En la siguiente pantalla deberá responder la pregunta: ¿Cómo impartirá la presentación?
Dado que muy probablemente realizará una presentación en pantalla, haga clic dentro del círculo junto a On-screen presentation (Presentación en pantalla). O bien, seleccione otro tipo de presentación.
Haga clic en Next (Siguiente).
En la siguiente pantalla podrá ingresar su PresentationTitle (Título de la presentación). Agregue un pie de página, si fuera necesario.
Haga clic en Next (Siguiente).

Aparecerá el último cuadro de diálogo del Asistente para autocontenido.
Haga clic en Finish (Finalizar).
PLANTILLAS
En el panel de tareas, bajo la opción panel de tareas Inicio, busque Abrir y haga clic en el nombre de la presentación que quiere abrir
Haga clic en la flecha hacia abajo del panel de tareas Inicio, y bajo la opción Estilo de la diapositiva, aparecerá en pantalla una variedad de plantillas en Aplicar una plantilla de diseño, escoja la que prefiera.
Desplace el puntero del ratón por los distintos diseños o utilice la barra de desplazamiento.
Haga clic en la flecha hacia abajo ubicada en la barra gris de la plantilla que le agrada.
Seleccione ApplytoAllSlides (Aplicar a todas las diapositivas).

Instrucciones para aplicar una plantilla de diseño a las diapositivas seleccionadas
Mientras trabaja en su presentación, podrá seleccionar la opción ApplytoSelectedSlides (Aplicar a las diapositivas seleccionadas) si desea modificar la apariencia de una o varias.
Detalles de las plantillas de diseño
Siga estos pasos para aprender más sobre las plantillas de diseño:
Una vez que haya abierto una presentación, haga clic en una plantilla.
Luego, haga clic en la flecha hacia abajo que se encuentra en la barra gris ubicada a la izquierda.
Seleccione Show LargePreviews (Mostrar vistas previas grandes). Ahora, la opción está seleccionada.
Para regresar a las vistas más pequeñas, haga clic en la barra gris de cualquiera de las plantillas y quite la marca de verificación de Show LargePreviews (Mostrar vistas previas grandes).
Instrucciones para seleccionar una combinación de colores
Si bien en las plantillas de diseño de PowerPoint 2003 los colores ya están seleccionados, usted podrá elegir su propia combinación de colores. Al hacerlo, esta opción cambiará los colores del texto y fondo de sus diapositivas.
Siga estos pasos para seleccionar una combinación de colores distinta:

En el panel de tareas, haga clic en la flecha hacia abajo y seleccione la opción Slide Design - Color Schemes (Estilo de la diapositiva - Combinaciones de colores).
VIÑETAS
Las viñetas pueden representarse con puntos, marcas de verificación, flechas, cuadrados y muchas otras formas.
También hay disponibles viñetas de imágenes, coloridas viñetas con distintos diseños.
Instrucciones para dar formato a una lista con viñetas
Use el menú Format (Formato) para modificar la apariencia de las viñetas.
Siga estos pasos para dar formato a una lista con viñetas:
Haga clic en el menú Format (Formato) y seleccione la opción Bullets and Numbering (Numeración y viñetas). Asegúrese de que el cursor esté en la sección especial para viñetas en la diapositiva.

Se abre un cuadro de diálogo. Asegúrese de que esté seleccionada la ficha Bulleted (Con viñetas).
Seleccione el estilo de la viñeta que desea de los ejemplos que aparecen en pantalla o haga clic en Picture (Imagen) y seleccione un estilo de los que se visualizan en este cuadro. También puede seleccionar el tamaño y el color.
Haga clic en OK (Aceptar).
Instrucciones para personalizar una lista con viñetas
Si no le agradan las viñetas tradicionales o los diseños que le ofrece PowerPoint, puede crear sus propias viñetas.
Siga estos pasos para personalizar una lista con viñetas:
Haga clic en el menú Format (Formato) y seleccione la opción Bullets and Numbering (Numeración y viñetas). Asegúrese de que el cursor esté en la sección especial para viñetas de la diapositiva.

Aparecerá un cuadro de diálogo. Asegúrese de que esté seleccionada la ficha Bulleted (Con viñetas).
INSERTAR IMÁGENES
Inserción de imágenes prediseñadas en una diapositiva
Las imágenes prediseñadas son un conjunto de imágenes gráficas. Utilícelas para mejorar fácilmente su presentación en pocos pasos.
Siga estos pasos para insertar imágenes prediseñadas en una diapositiva:
En la ficha Outline (Esquema) del panel izquierdo, seleccione la diapositiva en la que desea colocar la imagen prediseñada.
Haga clic en el botón Clip Art (Insertar imagen prediseñada) situado en la barra de herramientas de dibujo.

O BIEN,
Seleccione la diapositiva con la que desea trabajar.
Haga clic en la flecha hacia abajo en el panel de tareas y seleccione Clip Art (Imagen prediseñada).
Si está trabajando con una diapositiva que incluye un icono para imagen prediseñada, haga clic en ese icono. Aprenderá más sobre este tema en otra página de esta lección.
Búsqueda de imágenes prediseñadas
Una vez que haya activado la opción Insert Clip Art (Insertar imagen prediseñada), aparecerá en pantalla una variedad de imágenes. Si no encuentra la imagen que desea para su presentación, puede buscarla mediante la función Search (Buscar).
Siga estos pasos para buscar una imagen prediseñada:
En Search (Buscar), ingrese el nombre de la imagen que busca. Por ejemplo: gente, edificios, estaciones, etc.
Haga clic en Search (Buscar).
Haga clic en la imagen prediseñada que desea insertar.

La imagen prediseñada aparecerá en su diapositiva.
Usted puede desplazar o modificar el tamaño de la imagen prediseñada y de otros objetos, una vez que los haya insertado en la diapositiva. Aprenderá más sobre este tema en otra página de esta lección.
Búsqueda de imágenes prediseñadas en la Web
Si desea contar con una selección más amplia de imágenes prediseñadas, acuda a la Web. Primero asegúrese de que esté conectado a la Internet.
Siga estos pasos para buscar imágenes prediseñadas en la Web:
Bajo la opción Imágenes prediseñadas en el panel de tareas, ingrese el nombre de la imagen que busca en Search (Buscar). Por ejemplo: gente, edificios, estaciones, etc.
En Buscar en, marque la casilla de verificación situada junto a Web Collections (Colecciones Web).

Examine las distintas opciones de imágenes prediseñadas.
Haga clic en la imagen que desea insertar.
Instrucciones para insertar imágenes de archivo
Una presentación con imágenes de archivo también puede ayudarlo a captar la atención del auditorio. Puede insertar imágenes que ya están archivadas en su computadora.
Siga estos pasos para insertar imágenes de archivo:
Haga clic en Insert (Insertar) Picture (Imagen) From File (Desde archivo).
Desplácese a la carpeta donde guardó la imagen.
Haga clic en la imagen que desea insertar en la diapositiva.
O BIEN,
Haga clic en el botón Insert Picture (Insertar imagen) en la barra de herramientas de dibujo.

Desplácese a la imagen que desea utilizar.
Seleccione la imagen y haga clic en Insert (Insertar).
Inserción de distintas clases de imágenes mediante la aplicación de diseño de diapositivas
Algunos diseños de diapositivas ya poseen iconos para distintas clases de imágenes. PowerPoint le permite insertar imágenes mediante estos diseños de diapositivas.
Siga estos pasos para utilizar un diseño de diapositiva:
Explore los diseños de diapositivas para encontrar uno que contenga un icono para una imagen de archivo.
Haga clic en el icono de imagen.
Desplácese a la imagen que desea insertar.
Seleccione la imagen y haga clic en Insert (Insertar).
Modificación del tamaño de distintas clases de imágenes
Una vez que haya insertado una imagen, ya sea prediseñada o de archivo, posiblemente necesite modificar su tamaño para que luzca mejor en la diapositiva.
Siga estos pasos para cambiar el tamaño de las imágenes de archivo o prediseñadas:
Coloque el cursor sobre uno de los bordes de la imagen para que aparezca un controlador de tamaño. Se denomina así a una flecha negra de dos puntas que se transforma en un "signo más", + , una vez que ha comenzado a modificar el tamaño de la imagen.

Arrastre la imagen hasta que tenga el tamaño que desea.
Inserción de un gráfico
PowerPoint le permite insertar gráficos en su presentación para mostrar diferentes tipos de información al auditorio.
Siga estos pasos para insertar un gráfico:
Inserte una nueva diapositiva con marcador de posición para título e icono para gráfico.
Una vez que visualice la diapositiva, haga clic en el icono Insert Chart (Insertar gráfico).
Recomendaciones
Es aconsejable que a la hora de realizar presentaciones se sigan una serie de
pasos:
Guardar el documento al principio y cada cierto intervalo de tiempo
Determinar el formato de diapositiva. Tener en cuenta que si después de
haber diseñado las diapositivas se cambia el tamaño de las mismas, la
disposición de los distintos elementos cambiara y será necesario volver
a revisarlas todas.
Determine el esquema de colores. Ahorra mucho trabajo.
Utilizar plantillas. Bien las del programa o las suyas propias.
Si se comete un error, éste puede ser subsanado con la opción
deshacer del menú Edición.