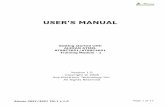NtGCM User's Manual: 1
Transcript of NtGCM User's Manual: 1

NASA/TM�2019�220395
NtGCM User's Manual: 1.1(High Pressure High Temperature Laser based) Nanotube Growth
Chamber Monitor
Godfrey Sauti, Cheol Park, Joseph W. Lee, Hoa H. Luong
NASA Langley Research Center, Hampton, Virginia
Sang-Hyon Chu
National Institute of Aerospace, Hampton, Virginia
August 2019

NASA STI Program . . . in Pro�le
Since its founding, NASA has beendedicated to the advancement ofaeronautics and space science. TheNASA scienti�c and technicalinformation (STI) program plays a keypart in helping NASA maintain thisimportant role.
The NASA STI Program operatesunder the auspices of the Agency ChiefInformation O�cer. It collects,organizes, provides for archiving, anddisseminates NASA's STI. The NASASTI Program provides access to theNASA Aeronautics and SpaceDatabase and its public interface, theNASA Technical Report Server, thusproviding one of the largest collectionof aeronautical and space science STIin the world. Results are published inboth non-NASA channels and byNASA in the NASA STI Report Series,which includes the following reporttypes:
• TECHNICAL PUBLICATION.Reports of completed research or amajor signi�cant phase of researchthat present the results of NASAprograms and include extensive dataor theoretical analysis. Includescompilations of signi�cant scienti�cand technical data and informationdeemed to be of continuing referencevalue. NASA counterpart ofpeer-reviewed formal professionalpapers, but having less stringentlimitations on manuscript length andextent of graphic presentations.
• TECHNICAL MEMORANDUM.Scienti�c and technical �ndings thatare preliminary or of specializedinterest, e.g., quick release reports,working papers, and bibliographiesthat contain minimal annotation.Does not contain extensive analysis.
• CONTRACTOR REPORT.Scienti�c and technical �ndings byNASA-sponsored contractors andgrantees.
• CONFERENCE PUBLICATION.Collected papers from scienti�c andtechnical conferences, symposia,seminars, or other meetingssponsored or co-sponsored by NASA.
• SPECIAL PUBLICATION.Scienti�c, technical, or historicalinformation from NASA programs,projects, and missions, oftenconcerned with subjects havingsubstantial public interest.
• TECHNICAL TRANSLATION.English-language translations offoreign scienti�c and technicalmaterial pertinent to NASA'smission.
Specialized services also includecreating custom thesauri, buildingcustomized databases, and organizingand publishing research results.
For more information about the NASASTI Program, see the following:
• Access the NASA STI program homepage athttp://www.sti.nasa.gov
• E-mail your question [email protected]
• Phone the NASA STI Help Desk at757-864-9658
• Write to:NASA STI Information DeskMail Stop 148NASA Langley Research CenterHampton, VA 23681-2199

NASA/TM�2019�220395
NtGCM User's Manual: 1.1(High Pressure High Temperature Laser based) Nanotube Growth
Chamber Monitor
Godfrey Sauti, Cheol Park, Joseph W. Lee, Hoa H. Luong
NASA Langley Research Center, Hampton, Virginia
Sang-Hyon Chu
National Institute of Aerospace, Hampton, Virginia
National Aeronautics andSpace Administration
Langley Research CenterHampton, Virginia 23681-2199
August 2019

Acknowledgments
NtGCM utilizes modules from the GS Toolkit (GSTK) and CB Toolkit (CBTK). TheGSTK was developed and is maintained by Godfrey Sauti. The CBTK was developedby Cameron Butler and Godfrey Sauti and is maintained by Godfrey Sauti. NtGCMsoftware was developed and is maintained by Godfrey Sauti.
The use of trademarks or names of manufacturers in this report is for accurate reporting anddoes not constitute an o�cal endorsement, either expressed or implied, of such products ormanufacturers by the National Aeronautics and Space Administration.
Available from:
NASA STI Program / Mail Stop 148NASA Langley Research Center
Hampton, VA 23681-2199Fax: 757-864-6500

Abstract
This manual describes the installation and use of NtGCM software.NtGCM is software designed for monitoring the growth of nanotubes ina high temperature and high pressure chamber using a laser*. NtGCMsoftware monitors a dozen di�erent parameters that are important tounderstanding the growth of the nanomaterials including the laser inputpower, the temperature at eight separate locations inside and outsidethe growth chamber, as well as the pressure and �ow rate of the gaseousmedia that control the environment in the chamber. The measurementsare all made in real time. The program features a robust user accountmanagement layer and a rich data display manager that allows plotteddata, displayed units and other parameters to be changed on the �y forthe operator's convenience.
*For more details on nanotube growth using lasers see for example M. W. Smith,K. C. Jordan, C. Park, J.-W. Kim, P. T. Lillehei, R. Crooks, J. S. Harrison, �Very longsingle- and few-walled boron nitride nanotubes via the pressurized vapor/condensermethod� Nanotechnology 20 505604 (2009).
1

THIS PAGE INTENTIONALLY LEFT BLANK
2

Contents
1 About this document 5
1.1 Disclaimer . . . . . . . . . . . . . . . . . . . . . . . . . . . 5
2 Getting started 6
2.1 Terminology and notation . . . . . . . . . . . . . . . . . . 6
2.2 Requirements . . . . . . . . . . . . . . . . . . . . . . . . . 8
3 NtGCM overview 9
3.1 Start up . . . . . . . . . . . . . . . . . . . . . . . . . . . . 9
3.2 Accessing help . . . . . . . . . . . . . . . . . . . . . . . . 15
3.3 NtGCM �les . . . . . . . . . . . . . . . . . . . . . . . . . 15
4 The user interface 16
4.1 Front panel controls . . . . . . . . . . . . . . . . . . . . . 16
4.2 The main menu . . . . . . . . . . . . . . . . . . . . . . . . 19
4.3 Graph and Messages windows . . . . . . . . . . . . . . . . 21
4.3.1 Primary Measurement Window (Graph) . . . . . . 21
4.3.2 Con�guring the front panel indicators . . . . . . . 22
4.3.3 Messages window . . . . . . . . . . . . . . . . . . . 23
4.3.4 Auxiliary Measurement Window . . . . . . . . . . 24
4.3.5 2D analysis graph window . . . . . . . . . . . . . . 25
4.3.6 Con�guring graph axes . . . . . . . . . . . . . . . 26
4.3.7 Graph legends . . . . . . . . . . . . . . . . . . . . 30
4.3.8 Selecting curves . . . . . . . . . . . . . . . . . . . . 33
4.3.9 Measurement Status Window . . . . . . . . . . . . 35
5 User account management 36
5.1 First-time user/creating new accounts . . . . . . . . . . . 36
5.2 Logging in . . . . . . . . . . . . . . . . . . . . . . . . . . . 39
5.3 Logging out/saving settings . . . . . . . . . . . . . . . . . 42
5.4 Deleting user accounts (Administrator ONLY) . . . . . . . 43
5.5 Logbook . . . . . . . . . . . . . . . . . . . . . . . . . . . . 44
6 Setting up a measurement 46
6.1 Selecting instruments . . . . . . . . . . . . . . . . . . . . . 46
6.2 Setting the test description and test environment . . . . . 52
6.3 Reviewing the test range and setting alarms . . . . . . . . 53
6.4 Previewing test settings . . . . . . . . . . . . . . . . . . . 56
6.5 Advanced measurement settings: Sampling frequency . . . 57
6.6 Setting �lenames . . . . . . . . . . . . . . . . . . . . . . . 58
6.7 Saving and loading measurement methods . . . . . . . . . 59
7 Running the measurement 60
8 Working with measurement results �les 62
3

8.1 Opening a measurement result . . . . . . . . . . . . . . . 628.2 Importing measurement data . . . . . . . . . . . . . . . . 628.3 Accessing measurement descriptions . . . . . . . . . . . . 628.4 Saving measurement result as new �le . . . . . . . . . . . 648.5 Modifying and (re)saving measurement data . . . . . . . . 648.6 Exporting measurement data . . . . . . . . . . . . . . . . 668.7 Reading measurement and messages logs . . . . . . . . . . 69
9 Getting help 70
A Supported hardware 72
A.1 USB DAQs (�Primary� DAQs) . . . . . . . . . . . . . . . 72A.2 Temperature DAQs . . . . . . . . . . . . . . . . . . . . . . 72A.3 Temperature probes . . . . . . . . . . . . . . . . . . . . . 72
B Setting up the USB DAQs 73
B.1 Setting up the NI-USB-6009 in NI MAX and NtGCM . . 73B.2 Setting up the USB-TC in InstaCal . . . . . . . . . . . . 76
C Troubleshooting the USB devices 81
C.1 Wiring diagrams . . . . . . . . . . . . . . . . . . . . . . . 81
4

1 About this document
This manual is intended primarily to help guide the user through installationand running of the software described. In addition to helping an existinguser to be able to more e�ectively utilize the software, this manualalso provides an avenue for a potential new user to understand thecapabilities of the software. Finally, the software described is built ina modular manner, with common tasks such as the graphing of data anduser management handled by dedicated modules that can be insertedinto a new project. This manual also provides program developers anapplication example demonstrating the use of these modules for possibleintegration into their work.
1.1 Disclaimer
While every e�ort has been made to ensure the smooth operation ofthe software and accuracy of this manual, it must be noted that theprogram is intended to be used for research purposes only. The authors,developer, copyright holders and/or other parties provide the programand this manual "AS IS" without warranty of any kind, either expressedor implied, including, but not limited to, the implied warranties of �tnessfor a particular purpose. The developer also o�er no warranty that thedata format of future versions of the program will be compatible withthat of this development version. The entire risk as to the quality andperformance of the program and the security of data rests with the user.Any suggestions on improvements to the program or this manual maybe communicated to the developer for consideration. The modules thatcarry out data management, user account management and other tasksin this software are available from the developer upon request.
5

2 Getting started
2.1 Terminology and notation
Back to the table of contents
Figure 1: A highly simpli�ed schematic of the high pressure hightemperature growth of boron nitride nanotubes using a laser. Thecomponents labeled in the schematic are described in the text.
Figure 1 shows a highly simpli�ed schematic of the high temperaturehigh pressure laser growth of boron nitride nanotubes. The schematic isaimed only at helping understand the terminology used in this manual.For a fuller description of the growth process, the reader is referred toSmith et al. 1 The elements of the growth system are:
1. High pressure chamber2. A gaseous medium that includes nitrogen or nitrogen containing
compounds3. A feedstock containing boron4. The laser which heats up and vaporizes the feedstock5. A plume in which elemental boron reacts with nitrogen6. A condensation/collector mesh7. Nanotubes accumulating on the collector mesh
In this manual, the terms measurement, monitoring and test will beused interchangeably to refer to an instance when nanotubes are beinggrown in the pressure chamber and is tracking and recording one ormore processing variables. Note also the use of timestamp/Timestampand Time Stamp when referring to time signatures that are included inthe measurement data. Whenever possible the single word timestampwill be used in the text but Time Stamp may also be used when there
1M. W. Smith, K. C. Jordan, C. Park, J.-W. Kim, P. T. Lillehei, R. Crooks, J. S.Harrison, �Very long single- and few-walled boron nitride nanotubes via the pressurizedvapor/condenser method� Nanotechnology 20 505604 (2009).
6

is a need for consistency with the notation utilized in the program code.Section, subsection and description headers will be in normal case exceptfor cases where the header refers to a named application window orfunction. In that case, �rst letter capitalization may be used.
Note: While the information displayed in the screenshots
from running instances of the application is only meant as an
illustration to the user of the program features and is scaled to
�t the page layout, in the electronic version of this document,
it is possible to zoom in to that sample content for a closer
look.
7

2.2 Requirements
Back to the table of contents� Minimum (tested) hardware
Pentium III/Celeron 866 MHz or higher; 256 MB RAM; 700 MBdisk space
� Operating System
Microsoft Windows XP and above. Tested on MS Windows XP, 7and 8.
� National Instruments (NI) LabVIEW Run-Time Engine
On computers that do not have a working installation of NI LabVIEW,requires the installation of the NI Run-Time environment. Use
Run-Time engine 2013 or newer. The 32 and 64 bit WindowsRun-Time engines for LabVIEW 2014 may be obtained from NationalInstrumentshttp://www.ni.com/download/labview-run-time-engine-2014/
4887/en/ andhttp://www.ni.com/download/labview-run-time-engine-2014/
4889/en/.� Measurement Computing (MC) DAQ Drivers & InstaCal
requires the installation of Measurement Computing driversfor the USB-TC thermocouple DAQ. The selection of the thermocoupleto be used can only be done in Measurement Computing InstaCalsoftware. The thermocouple selection in is only to ensure thatthe correct description is included in the measurement data �les.
DOES NOT CONFIGURE THE THERMOCOUPLE.
Measurement Computing software may be obtained from www.
mccdaq.com.� Instrument settings �le
Instrument settings are read from NtGCM_Instrument_Settings.cfg
which must be in the installation folder.� Notepad
In order to be able access the read-only views of the Logbook,(program) Error Log, Measurement Log and Messages Log, a texteditor such as MS Notepad must be installed on the computerrunning .
� Adobe Reader
To access (*.pdf) help �les, Adobe Reader should be installed.Adobe Reader can be obtained from www.adobe.com.
� Image viewer
To view the screen shots generated by a photo browser thatdisplays *.png image �les must be installed.
While every e�ort has been made to test functionality of 3rd party tools,the �nal responsibility for compatibility of third party software settingsand rests with the user.
8

3 NtGCM overview
3.1 Start up
Back to the table of contentsOn starting up, loads a number of settings from con�guration
�les located in the installation directory and the application directory(Fig. 2). The location of these �les, on a particular host system, isdetermined at installation time by the software. The settings in the �lesinclude information that the application will need to communicate withinstruments as well as details on the currently registered users. If no�le with user settings is found, it will be assumed that this is the �rstrunning of the software on a particular host and therefore a new one willbe created.
Figure 2: NtGCM loads settings from con�guration �les located in theinstallation directory as well as the application directory. These settingsinclude instrument con�gurations and information on the registeredusers.
9

(a) Start up screen when no users registered (LOGIN button disabled)
(b) One or more users registered (LOGIN button enabled)
Figure 3: The windows that display when NtGCM launches
Figures 3 and 4 show some screenshots. Figure 3 shows thestartup screen before (3(a)) and after (3(b)) the �rst user has beenregistered (user administration will be discussed in more detail in Section 5).Figure 4 shows thePrimary MeasurementWindow which is describedin detail in Section 4.3.1.
10

(a) Before measurement
(b) Measurement running
(c) Measurement stopped
Figure 4: The Primary Measurement Window (a) before, (b) duringand (c) after a measurement
11

Features of the program include:
1. The big picture(a) is intended to make the user experience in setting up
and running of the measurement the same irrespective of theinstruments in use. The user only deals with one interfaceand the program handles instrument speci�c settings.
(b) monitors/can monitor and record (depending on the physicalhardware present and user settings) the variables listed belowwith their (typically SI) units:i. Time [s] (From the start of the measurement to when thedata point is captured)
ii. Timestamp (Recorded internally as the time in secondssince 01/01/1904 00:00:00.00 UTC)
iii. Laser power [W]iv. (Boron feedstock) Feeder position [m]v. (Chamber gas) Pressure [Pa]vi. (Gas) Flow rate [m3/s]vii. 8 Temperatures:
A. RoomB. Chamber neckC. Chamber wallD. Interior of chamber location 1E. Interior of chamber location 2F. Interior of chamber location 3G. A temperature at a location that is speci�ed by the
user in the test notesH. Another temperature at a location that is speci�ed
by the user in the test notesviii. (Boron source) Feed rate (Change in feeder position divided
by elapsed time) [m/s]ix. Proportional Indicators [%]:
These record certain values in proportion to some prede�nedmaxima (typically device/safety limits). The values recordedare...A. Laser powerB. Feeder positionC. (Chamber) pressureD. (Gas) �ow rate
2. User management(a) features aUser Manager to control access to experiment
settings(b) The User Manager allows di�erent measurement settings
and preferences to be saved for each authorized user. Thesesettings are loaded whenever the associated user logs in.
(c) User account types are:
12

Standard user Can carry out measurements but not add orremove users
Advanced user Can carry out measurements, and add butnot remove users
Administrator Can carry out measurements and add orremove users
(d) The User Manager features a logbook that registers variousevents including user login/logout and the start of measurements.User comments can also be entered into the logbook. Allusers are able to open a read-only snapshot of the logbook.Snapshots of the logbook are compressed and archived periodically(automatically or at the user's request).
3. Instruments(a) o�ers of a choice of suitable instruments for each measurement.
The user must ensure that the instruments chosen to run themeasurement are correctly connected and con�gured. Theprogram then handles communicating with the instrumentsand using them during testing.
(b) Instrument settings are read from the �leNtGCM_Instrument_Settings.cfg which must always be availablein the parent directory.
4. Measurement �les
(a) All �lenames are speci�ed before the start of a test, allowingthe program to save each data point immediately upon measurement.This prevents the loss of data should anything interrupt thesystem during a measurement.
(b) The program can automatically generate unique �lenamesthat are timestamped. This is convenient when the userneeds to set up a measurement quickly. It is however highlyrecommended that �les be given more descriptive names oreasy future reference.
5. Setting up and running a measurement
(a) will not start a test until various critical settings havebeen con�gured. A test status display guides the user inidentifying any outstanding issues.
(b) The program also selectively enables and disables access tomenu items to guide the user in setting up measurements orotherwise using the application. Only those menu functionsthat are compatible with the current settings or are appropriatefor the current stage in the set up process are enabled.
(c) A test pro�le feature allows the user to preview and verify theparameters of a test before it is run. A clock counts from thestart of a test, allowing the user to keep track of its progress.
(d) Various warnings and alarms may be set up to alert the user ofspecial conditions during a measurement. Alarms and warnings
13

can be set for the following variables:i. Laser powerii. Feeder positioniii. Pressureiv. Flow ratev. All temperatures except room temperaturevi. Feed rateConditions that can trigger an alarm/warning include:� Value rises above a set limit� Value drops below a set limit� Value drops a by a certain (user entered) (%)� The value of a continuously monitored variable drops auser de�ned (%) below the maximum measured value.This is achieved by continuously recalculating the maximumas data is monitored.
Additional settings are available but will most likely not bevery relevant in the usage of .
6. Graph and front panel controls
(a) The user may change any graph or front panel controls evenwhen a measurement is running
(b) The user can display the data in any appropriate units thatthey are comfortable with
(c) The analysis graphs allow for the overlay of multiple measurements(d) The graphs allow the user to place the legend information in
an unobtrusive location(e) Menu and mouse access to various features(f) At any time, a user may take a snapshot of a graph window
or the front panel controls. The *.png image �le generated isautomatically named (including date and time) and stored inthe user's working directory.
7. Help(a) Multiple help �les including instrument manuals and this manual
are available within the program in *.pdf format and accessiblethrough the menu or front panel controls.
The above and other features will be described in more detail in theremainder of this manual.
14

3.2 Accessing help
Back to the table of contentsfeatures a number of help tools that can be accessed though the
front panel controls or from the main menu. Included in the help sectionis information about the program, this manual as well as the manuals ofthe instruments that can control (Fig. 5).
Figure 5: A list of the all the help �les accessible through NtGCM.These �les can be opened by the system's *.pdf reader.
3.3 NtGCM �les
Back to the table of contentsDuring measurements, data is written to three �les. The Measurement
Data File (*.res) contains all information about the measurement. Thisdata is structured for read-back by the program but is in a format that ishuman readable. A select set of data is written to the Measurement Log(*.log) which contains tabular text. Messages generated by the programduring the measurement are written, in plain text, to the measurementMessages Log (*.msg). Note that the program starts to write to themessages log as soon as a new �lename is entered and not at the startof the measurement. This allows for messages that may come up duringmeasurement set up or between measurements to also be recorded. Thesemessages could be useful in troubleshooting.
15

4 The user interface
4.1 Front panel controls
Back to the table of contents
Figure 6: Controls and indicators in the Primary Measurement
Window
Below is a description of the controls and indicators in the PrimaryMeasurement Window. Note that in notationPrimary Measurement Window actually refers to the graph (11) inFig. 6. In this manual, Primary Measurement Window will be usedto refer both to the graph as well as to the full front panel featuring thegraph and the additional controls depending on the context.
1. Main menu: This is where most user actions and measurementsetup will occur. Some but not all of the menu actions are mirroredwith controls on the front panel. The menu will be discussed indetail in Section 4.2.
2. Clocks: The clocks are the pulse of the system. The sessiontimer shows how much time has passed since the currently runninginstance of the program was started. Any internal error state thatmay freeze the operation of the program's measurement engine isoften �rst seen by a stopping of this timer. The test timer startscounting once a measurement begins. This clock will continue toupdate periodically until the measurement is completed.
3. LOGIN / LOGOUT : User login and logout button.4. Logged in user name: Name of the currently logged in user.5. Test Readiness Indicator : This indicator shows whether or not
the minimum setup to start a measurement has been met. If not,
16

it indicates, sequentially, the settings that need to be addressedbefore the start of a measurement. Additional states of theTest Readiness Indicator are shown in Fig. 7.
6. Laser power: Laser power indicator.7. Feeder position: Feedstock position indicator.8. Pressure and �ow rate: Chamber pressure and gas �ow rate
indicators.9. Temperature: Temperature indicators for various zones inside
and outside of the pressure chamber.10. Proportional indicators: This shows a selection of the variables
compared to some preset maxima. The maximum values of thevariables are set in the instrument con�guration �leNtGCM_Instrument_Settings.cfg
11. Primary Measurement Window (Graph): This is one of threegraph windows generated by . Data from the running measurementis shown in this window. The plotted quantities and their units canbe changed at any time during or after the measurement. The othertwo graph windows are the Auxiliary Measurement Window
and Analysis (2D) Window which are full screen windows.12. Clock: This shows the current date and time as reported by
the Operating System (OS). The clock's timestamp will be addedto the measurement data recorded by to help synchronizewith measurements from other instruments that are not beingread through . This assumes that these measurements areon the same computer or one whose time has been synced withthat running . If the timestamp is incorrect, this can be �xedby adjusting the system time using the OS's clock tools.
13. About and ?: Quick access to the help items.14. EXIT / STOP MONITORING button: This provides another
option for stopping a measurement or exiting the program. Whena measurement is running, this button transforms to aSTOP MONITORING button. The measurement must be in thestopped state before exiting the program. During a measurement,the Test Readiness indicator becomes the Emergency Stop! button.This provides yet another way to quickly stop the measurementwhile ensuring that measurement �les are properly terminated andcommunications with instruments safely closed.
17

(a) No users registered
(b) No user logged in
(c) Primary DAQ not selected
(d) Temperature monitor no selected
(e) Invalid test description
(f) Invalid test environment
(g) Measurement �lenames not set
(h) Measurement ready to start
(i) Measurement running
(j) Measurement stopped by user
(k) Post measurement (waiting for setup of the next measurement)
Figure 7: NtGCM guides the user through the steps of setting up andrunning a measurement through the Test Readiness Indicator
18

4.2 The main menu
Back to the table of contentsFig. 8 shows the menu.
(a) File (b) Primary DAQ (c) Temperature monitor
(d) Measurement (e) Window (f) Graph
(g) Alarm (h) User-Logbook (i) User-Advanced user
(j) Administrator (k) Help (l) Help submenus
Figure 8: The NtGCM menu
19

A full listing of the menu items is shown below:
1. File� Set Filenames� Open Measurement Result (Ctrl+O)� Import Measurement Data� Read Measurement Log� Read Measurement Messages� Measurement Descriptions� Update Measurement Data� Save Measurement Result As (Ctrl+Shift+S)� Con�gure ASCII Export� Export ASCII� Quit Program (Ctrl+Q)
2. Instruments� Primary DAQ
� Select� DAQ Con�guration
� Temperature Monitor� Select� Con�gure Probes
� Read Settings File3. Monitoring
� Sample/Test Description� Test Environment� Review Test Range� Start (Ctrl+R)� Stop (Ctrl+X)� Preview Settings� Save Measurement Method� Select Measurement Method� Advanced Settings
� Set Sampling Frequency4. Window
� Primary Measurement� Auxiliary Measurement� Messages� Analysis (2D)� Analysis (3D) (Disabled)� Misc F/P Control� Additional Functions
� Con�gure F/P Controls� Capture Screen Image� Toggle Measurement Status Window
5. Graph� Select Curves� Con�gure Axes� Legend
� Show/Hide� Move� Format
* LV Native* Floating* Embedded
� Labels� Additional Settings
6. Alarm� O�� Test
7. User� Login� List All Users� Logout� Logged In User Info� Save Program Settings� Logbook
� Read� Archive Now� Write Comment� Read Error Log
� Advanced User� Create New User Account� Update Account Information
� Administrator� Delete User Account
8. Help� About� NtGCM Users Manual� Instrument Manuals
� Primary DAQ* NI-USB-6009
� USB Temperature DAQs* MC-USB-TC
� All Literature
20

4.3 Graph and Messages windows
Back to the table of contentsA variety of plotting options, for the data collected, are available
through the window and graph menus. At any point during or aftera measurement, the plotted quantities, for the currently running orloaded measurements, may be changed by selecting Graph→Con�gureAxes from the menu. The interface for doing so will be covered after thedescriptions for each of the available plotting windows.
4.3.1 Primary Measurement Window (Graph)
In the Primary Measurement Window (Fig. 9) consists of agraph also known as the Primary Measurement Window as wellas some additional numerical indicators. The most recently collectedmeasurement data in the current session will be displayed in thePrimaryMeasurementWindow graph and those indicators. During a measurement,this graph and the indicators will update as data points are collected.
Figure 9: ThePrimary Measurement Window when a measurementis running
21

4.3.2 Con�guring the front panel indicators
The display units and range of the front panel controls can be changed bydouble-clicking on any one of these controls. The dialog shown in Fig. 10is brought up. Note that while the range of each of the temperaturecontrols can be set in any units that the user is comfortable with in thesetup dialog, all the temperatures will be displayed to the units selectedfor the �rst (RT) indicator. The units being used are included as partof the control caption as shown in Fig. 11. All the other ranges will beautomatically converted to the units of the �rst control.
(a) Front panel control units (b) Options are available for the units
Figure 10: Setting the units and display ranges of the front panel controls
Figure 11: Note that all the temperature controls will display values tothe units selected for the �rst control (Room temperature). Individualranges can be set for the di�erent indicators.
22

4.3.3 Messages window
Clicking Window→Messages in the menu heading will cause the screenin Fig. 12 to appear.
ThisMeasurement Messages Window displays certain measurementrelated messages. These include the time at which a measurement startsor ends, information on the measurement settings and the status ofcommunications with the instruments. When troubleshooting any measurementanomaly, this should be the �rst place to look. The information displayedin the Measurement Messages Window is written to the MessagesLog �le. Note that writing to a Messages Log starts (and ends) whena new �lename is entered and so the messages recorded will includeinformation generated at set up time before a measurement or after onehas �nished.
Figure 12: TheMeasurement Messages Window showing a snapshotof typical messages displayed during a run. These messages willchange depending on the communications between the program and theinstruments. Note: In the electronic version of this manual, it
is possible to zoom in and read the messages displayed in this
test instance.
23

4.3.4 Auxiliary Measurement Window
The measurement data can also be plotted on a full screen graph in theAuxiliary Measurement Window (Fig. 13). As with the PrimaryMeasurement Window, the data will be plotted in real-time as it isacquired. By default, theAuxiliary MeasurementWindow automaticallyloads the �rst measurement in the session. If there are additional measurements,those will need to be selected for plotting in theAuxiliary Measurement
Window. If the currently running measurement is one of those selectedfor display then the data is updated automatically. The Auxiliary
Measurement Window supports plotting multiple curves and so thecurrently running measurement as well as any loaded measurement resultscan be plotted together. Information on the plots is provided throughlegends that can be displayed in various formats.
(a) Single curve (�embedded� legend)
(b) Multiple curves (��oating� legend)
Figure 13: Data plotted in the Auxiliary Measurement Window. Ifthe current measurement is one of the selected plots in the AuxiliaryMeasurement Window then the data is updated as the measurementruns. The Auxiliary Measurement Window allows stacking ofmultiple plots (b) so measured results from di�erent runs can becompared. Various legend formats are supported.
24

4.3.5 2D analysis graph window
In this window, users may plot results from multiple measurements forcomparison and any additional analysis (Fig. 14). The user must havecollected, opened or imported at least one set of data during the currentsession. Procedures for opening and importing data are covered inSection 8. Once there is data available to the Analysis (2D) Window,the user may use Graph→Select Curves to select which curves to displayfrom the available data (Section 4.3.8).
Figure 14: The Analysis (2D) Window showing multiple plots
25

4.3.6 Con�guring graph axes
In order to con�gure the graph axes select Graph→Con�gure Axes fromthe menu which will bring up the dialog shown in Fig. 15. The dialogwill come up for the currently displayed graph window. The dialog canalso be brought up by double-clicking with the mouse on the graph axes.To set what quantity is being displayed on either Y-axis, simply click onthe desired quantity from the list of available options. The units may bechanged by either clicking on the up and down arrows next to the unitsbox or by clicking the units box and then selecting the desired units fromthe list that appears.
For each axis, there are a number of selectable options for managingthe display of data. The are as follows:
� AutoScale: This option is checked by default. If it is not desirablefor the axis scale to automatically adjust as new data is collected,then this item should be unchecked and a minimum and maximumvalue for the scale should be provided in the appropriate inputcontrols.
� Show From..., Show Last..., Show Up To: These allow settinga rolling scale that shows part of the range (X-axis Time and TimeStamp only). These special ranges are set using the dialogs shownin Fig. 16.
� Logarithm: Checking this will cause the scale to be put into alogarithmic format.
� Negative: When this option is selected, the data displayed willbe multiplied by negative one (−1).
� Invert: This option will display the inverse of the data (1/x).� Reverse: This option will �ip the scale of the axis to go from ahigh value to a lower one.
� Show Grid: Choosing this option will cause grid lines to be drawnalong the axis for which the option is selected. Horizontal lines willappear on the chart for a Y-axis and vertical lines for an X-axis.
� Join Points: Selecting this will draw straight line segments betweenthe data points.
� Hide Points: This option toggles the visibility of data points. IfJoin Points is checked, then the lines will still appear on the chart.
The quantity plotted on the X-axis can also be changed in one oftwo ways. Firstly, the user can select the variable to be plotted fromthe drop-down menu. In some cases, it is desirable to plot data thatwould typically be on a Y-axis as the X value. This is done by usingSet Right Y as X option and will automatically set the X-axis to bewhatever quantity was being plotted on the right Y-axis. In this mode,the right Y-axis will then no longer be displayed. As with the othersettings, the user can readily go back to the conventional display of theaxes by de-selecting Set Right Y as X.
26

(a) Con�guring plots displayed in the Primary Measurement Window
(b) Setting up a �special range� for data in the Auxiliary MeasurementWindow
Figure 15: Con�guring the axes and plot of a 2D graph in the (a)Primary Measurement Window and (b) Auxiliary Measurement
Window). For �special� variables such as the Time Stamp additionaltools are available when setting the range manually.
27

(a) Show Last...
(b) Show From...
(c) Special range for the Time Stamp
Figure 16: X-Axis Time and Time Stamp have additional ranges thatare available for manual selection
28

Figure 17: Some additional graph settings
There are some additional plot attributes that can also be set foreach of the graphs through the dialog shown in Fig. 17. The dialog maybe obtained from the menu selection Graph→Additional Settings. Thesettings accessible include:
� Highlight Negative Logs Whenever the Logarithm option isselected, in the graph format in Fig. 15, plots the log ofthe absolute value of the number to protect against numericalerrors (Logs of negative numbers are not de�ned in the real plane).In some cases, the data whose value is being plotted is actuallynegative, it is possible for to show this.
� Plot Multiple Colors Because has to deal with di�erentgraph content possibly on both the left and right axes and withthe possibility of having to highlight negative logs, it has been leftto the user to determine, for the presentation of a particular dataset, whether or not to try and use multiple colors.
� Plot Multiple Line Styles and Plot Multiple Symbol Styles
As with the line colors, the options are provided to use multiple lineand symbol styles. The user is encouraged to try out combinationsof these settings to see what works best for their particular data.
� Match Legend Text and Plot Colors will either have allthe legend text in one color or can match the text color to the plotcolor. Again the user is encouraged to use the settings that best�t their requirements.
� Line Thickness and Symbol Size can vary the thickness ofthe graph lines as well as the sign of the symbols used.
29

4.3.7 Graph legends
gives a number of options for the information that can be displayedin the legend Fig. 18.
(a) Selecting legend labels
(b) Options for labeling the plots
Figure 18: Selecting information to display in the graph legend
The plotting windows in can display legends in various forms.The following legend con�guration options are available from the menu:
� Show/Hide Legend (in the Auxiliary Measurement Window
andAnalysis (2D)Window this is also achieved by double-clickinganywhere in the plot, away from the axes. Clicking in the regionof the axes brings up the axes settings dialogs.)
� Change the format of the legend� Change the information that is displayed in the legend� Change the location of the legend
The LV Native and Embedded legends are drawn on the graph canvaswhile the Floating legends are displayed in specialized ��oating �windows.
30

(a) �Embedded� legend positioned in the top left corner
(b) �Embedded� legend positioned in the bottom right corner
Figure 19: Embedded legends showing di�erent placement options
The position of the LV Native and Embedded legends on the canvascan be changed by double-clicking somewhere in the graph window (noton the axes labels) or through the Graph→Legend→Move menu item.The positions available range from top-left to bottom-right (Figs. 19(a)and 19(b)). It is up to the user to pick a location for the legend thatdoes not (substantially) interfere with the reading of the plotted data.The Floating legends o�er a more �exible option that can be moved toany place on the screen. Two options for the test descriptions are shownin are shown in use in Figs. 20(a) and 20(b), the test name and testdate respectively. Note that for user settable test descriptors, the datafor a speci�c option may not be available if the user did not enter thatinformation when the test was carried out.
31

(a) �Floating� legend (plots labeled by test/sample name)
(b) �Floating� legend (plots labeled by test date)
Figure 20: Floating legends showing information display options
32

4.3.8 Selecting curves
The option Graph→Select Curves is available only for the AuxiliaryMeasurementWindow andAnalysis (2D)Window which are capableof plotting multiple curves. This allows the user to choose what data tohave displayed in these graphs to make them more readable or to comparedi�erent measurements. Figure 21 shows the dialogs for selecting curvesfor the Auxiliary Measurement Window (21(a)) and the Analysis(2D) Window (21(b)). The di�erence in the two is that the Analysis(2D) Window allows for the independent selection of data sets for theleft and right axes while in the case of the Auxiliary Measurement
Window, the same data sets are used for both axes. With each dataset, di�erent columns can be selected for plotting (Section 4.3.6).
(a) Selecting curves to plot in Auxiliary Measurement Window
(b) Selecting left and right y-axis data for the Analysis (2D) Window
Figure 21: Selecting the curves to display in the (a) Auxiliary
Measurement Window and (b) Analysis (2D) Window
33

To select a curve for plotting in theAuxiliary MeasurementWindow,click on it in the Available Curves column and then the Add button.This will add the data associated with the selected curve to the plot. Forthe Analysis (2D) Window, the curve highlighted in the AvailableCurves column can be added to either the Y1 (Left Y) or Y2 (Right
Y) axis independently. This is done by using the Add button pointingto the desired axis column. To remove data from an axis, click on thecurve listing in the appropriate column and then click the single Removebutton in the case of the Auxiliary Measurement Window or thebutton under the column for theAnalysis (2D) Window. The buttons
Add All and Remove All can also be used to add or remove all theavailable plots.
34

4.3.9 Measurement Status Window
A �oating window to show the status of the measurement can be displayed(or hidden) using the menu selectionWindow→Additional Settings→ToggleMeasurement Messages or by double-clicking with the mouse in thecenter of the graph in the Primary Measurement Window. Selectingto display the messages brings up a text dialog similar to those shownin Fig. 22. The dialog can be closed by double-clicking anywhere in themain window or through the close button.
(a) Measurement status dialog when test is idle
(b) Measurement status dialog when a test is running
(c) Measurement status dialog after a test is completed
Figure 22: TheMeasurement Status Window showing messages thatare typically displayed at various stages of a measurement
35

5 User account management
runs a user account management system that controls user accessto functions as well as allowing each user to have their own preferredsettings. The settings include measurement parameters and the con�gurationsof the various graphs and controls, such as the units, �le paths etc. Onlogging into the application, the program looks to see if there is a validuser settings �le, which it reads in, otherwise default settings are loaded.NOTE!Only users that are registered and logged in can run measurementswhile all others are able to recall measurements and browse the settings.
allows for three types of user accounts:1. Standard User Can run measurements but cannot create or delete
user accounts2. Advanced User Can create user accounts but cannot delete an
existing account3. Administrator Can create and delete user accounts
When there is no user logged in it is still possible to open and plot savedmeasurement results as well as read the logbook but not to set up or runa measurement.
5.1 First-time user/creating new accounts
Back to the table of contentsThe �rst time any user wishes to make a measurement, an account
must be created for them. The �rst account created on the computer willbe an Administrator account Fig. 23(a). In order to create an account, goto the User→Advanced User→Create New User Account option from themenu. Note that creating an account requires Administrator or AdvancedUser authentication credentials (Fig. 23(b)). The dialog box in Fig. 23(c)will appear for creating an account. There are several options for thelevel of access that the new user should have, the administrator/accountcreator may select any one of these that is available.NOTE!Only anAdministrator can create an account with administratorprivileges.
Once an account is created, it is possible to modify the accountinformation. A Standard User or Advanced User can only update his/herown account information. An Administrator can update the informationof any user, including resetting user account passwords for the otherusers. To modify an existing user account, the dialogs in Fig. 24 shouldbe invoked through the menu selection User→Advanced User→UpdateAccount Information.
36

(a) Creating the �rst user account (b) Administrator authentication
(c) User account types
Figure 23: NtGCM o�ers a number of user account types. (a)The �rstuser registered is automatically assigned an Administrator account. (b)The subsequent addition of users requires Administrator (or AdvancedUser) authentication. (c) These added users can have Standard User,Advanced User or Administrator level credentials. An Advanced Usercan add additional Standard or Advanced but not Administratorsprivileges.
37

(a) Authentication (b) Standard User information update
(c) Administrators can update other users' accounts
Figure 24: Some user account information can be updated afterthe account has been created. (a) In order to update information,authentication is required. (b) A Standard User can only updatetheir own information, while (c) an administrator can also modify theinformation of other users.
38

5.2 Logging in
Back to the table of contentsThere are three ways to access the user login dialog (Fig. 25(a)). The
�rst is the LOGIN button at the top right hand of the front panel (3)in Fig. 6. The menu selection User→Login will also bring up the logindialog. For the two options above, once the login dialog is displayed, theuser must enter the correct login name and password. The third optionis through the menu selection User→List All Users. This will cause adialog to appear with all registered users listed Fig. 25(b). From there,if there is no user currently logged in, they can select the user account tobe logged in to and click the LOGIN button. This will bring the up thelogin dialog in Fig. 25(a) with the user name �eld pre-populated. Theuser must then enter the correct password to login. A password hint isalso available if one was set up during the account creation process.
(a) The user login dialog
(b) List of all registered users
Figure 25: User logging in can be achieved by (a) directly calling thelogin dialog from the main menu or front panel login button and thenentering the user (login) name and password. Alternatively, (a) a listof all registered users can be brought up and used to pre-populate thename �eld in the login dialog.
39

After the user has successfully logged in, user speci�c settings areloaded as shown in Fig. 26(a). User login requirements are strictlyenforced and incorrect information leads to login failure Fig. 26(b).
(a) Login success (b) Login failure
Figure 26: Login success and failure
If a user is already logged in, then the selection and login functionsof the List All Users dialog are disabled (Fig. 27).
Figure 27: List All Users dialog when there is a user already logged in.New user selection and login functions are disabled
40

At anytime, it is possible to request some information about thecurrently logged in user, Fig. 28. The information provided includesthe contact information of the user, if that was included in the accountsettings, when they logged in as well as when they last ran a measurement.
(a) Logged in user Information with partial contact details
(b) User information including full contact details and timingof the latest measurements in the current session
Figure 28: Accessing information about the currently logged in user,including contact details if they are available, as well as information onwhen they last ran a measurement
41

5.3 Logging out/saving settings
Back to the table of contentsMaking the User→Logout menu selection, using the LOGOUT button
on the Front Panel or the EXIT button (14 in Fig. 6) will bring up thelogout dialogs Fig. 29. The program will ask the user if they would like tosave their settings as they logout Fig. 29. Saved settings are available tothe user upon logging in again and make setting up and getting ready torun a measurement quicker. The settings that are saved by includeall of the following:
� Test description (except for the test/sample name)� Selected instruments� Front panel control units and ranges� Graph axes con�gurations� ASCII data export settings
Note! Settings can also be saved while logged in by selecting User→SaveProgram Settings in the menu. This action is recommended after amajor change to the settings which the user wishes to preserve, such ascon�guring a number of instruments. It helps protect the new settingsshould the session not terminate cleanly.
(a) User logout dialog
(b) Quit program (user logged in) (c) Quit program (no user logged in)
Figure 29: Dialogs that appear on (a) user logout and (b) & (c) quittingthe program
42

5.4 Deleting user accounts (Administrator ONLY)
Back to the table of contentsBy selecting User→Administrator→Delete User Account in the menu,
an administrator may remove a user account. Administrator authenticationis through the dialog in Fig. 30(a).
Note! Account deletion is NOT reversible. A warning is issuedbefore the deletion of the user account Fig. 30(b). The accounts of auser that is currently logged in or the administrator that is attemptingto delete the account (unless they are the last remaining user) cannotbe deleted Fig. 30(c). Deleting a user account in will erase settingsbut not any measurement data.
(a) Administrator authentication
(b) Delete con�rmation
(c) Some accounts may be non-deletable withcurrent settings
Figure 30: (a) Deleting a user account requires Administratorcredentials. (b) NtGCM will give a series of warnings before deleting auser account. (c) Note that it is not possible to delete the account of auser that is currently logged in or the administrator that is attemptingto delete the account unless they are the last registered user.
43

5.5 Logbook
Back to the table of contentsmaintains a logbook that contains various information on program
execution events. The logbook can be accessed by the User→Logbook→Readmenu selection. The logbook displays any information regarding whenusers have logged on or o� and when any measurements have been run(Fig. 31(b)). Additionally, it will display any comments written byprevious users. A user may write a comment by clickingUser→Logbook→Write Comment in the user menu to get the dialog inFig. 31(a). Simply entering the desired commentary into the resultingdialog box is su�cient, as the logbook will automatically add a time anddate to the comment.
The program also maintains an error log. The error log (Fig. 32) canalso be accessed from the user menu. As its name implies, this log is arunning record of any errors that have occurred while the program wasrunning. These notes are mainly aimed for developer/maintainer userand may be requested during program troubleshooting.
(a) Writing a user comment
(b) Read-only view of the logbook
Figure 31: A logged in user may write a brief comment into the logbook.Any user can access a read-only view of the logbook
44

Figure 32: NtGCM also maintains an error log. Again the user isable to access a read-only view of the log. The errors logged may becommunicated to the developer for possible �xes in later releases of thesoftware.
IMPORTANT! Note that the logbook and error log are onlyintended for tracking program performance. It is up to the user tomaintain proper records and notes of their experiments.
45

6 Setting up a measurement
The software will not allow a measurement to be started until varioussettings have been correctly con�gured. These are described in thissection. Incomplete or non-compliant settings will be highlighted in theTest Readiness Indicator .
6.1 Selecting instruments
Back to the table of contentsThe �Primary� DAQ, which reads all the test variables except for the
temperatures, can be selected through Instruments→Primary DAQ→Select.The dialog box in Fig. 33 will be brought up. The device to be used canthen be selected from the pull-down menu. A device number allows theinstrument to be identi�ed on the host system's USB bus.
(a) Primary DAQ selection window
(b) The DAQs available for selection
Figure 33: Selecting the primary DAQ. The device to be usedcan be chosen in the pull-down menu listing all the devices thatNtGCM supports. A device number is used by the system to addressthe speci�c hardware being used.
46

The con�guration of the primary DAQ that is currently selected canbe accessed by going to Instruments→Primary DAQ→Con�gure in themenu to get one of the dialogs in Fig. 34. These settings, which cannotbe altered from within , are shown for information only.
(a) No DAQ selected
(b) Simulation DAQ settings (c) NI USB 6009 DAQ settings
Figure 34: Primary DAQ con�guration settings. These are read in froma �le which is located in the NtGCM installation directory
47

uses a separate (from the �Primary�) DAQ to read the temperatureprobes. This DAQ can be selected by navigating to Instruments→TemperatureMonitor→Select in the menu. The dialog box in Fig. 35 will appear. Theuser must select both the DAQ device and the (temperature reading)probe type. A device number must also be set and is used by the systemto address the hardware.
(a) The temperature reading DAQ selection dialog
(b) Available DAQs (c) Selected DAQ and probe type
Figure 35: Dialogs for selecting the temperature probe reading DAQ.The user must select both the DAQ device and probe type that is beingused.
48

The probe selection dialog allows for a large number of options.(Fig. 36). Not all of these will be in use for a particular instancein which is being used, nor would all the temperature ranges becompatible with the experiments managed by the software. Do notethat the selection in must match the hardware that is being usedfor the information saved in the measurement �les to be useful in settingup future experiments.
REMINDER! The temperature probe selection in is only forreference purposes and ensuring that the correct information is added tothe measurement results �les. Con�guring of the probe that will actuallybe used by the software is done external to (Section B.2)
Figure 36: Selecting the temperature probe. Note that in NtGCM,the probe selection is only for reference purposes and inclusion in themeasurement �le description �elds. The actual probe used will bedetermined by the settings in InstaCal. It is highly recommendedthough that the NtGCM settings match the InstaCal settings so thatthe data in the measurement �les will include the correct details on theexperiment.
49

The temperature probe locations can seen by going toInstruments→Temperature Monitor→Con�gure Probes which brings upthe dialog shown in Fig. 37. These settings cannot be changed by theuser and again are shown for information only. However, there aretwo �Auxiliary� temperature probes that the user can locate at theirdiscretion. Information on the location of these probes may be added tothe test notes (Section 6.2).
Figure 37: Temperature probe locations. Note that these settings cannotbe changed by the user. However, there are two �Auxiliary � temperatureprobe channels that the user can assign as they �nd necessary. Notes onthe location of these probes may be added to the test settings notes orotherwise recorded by the user.
50

The complete �Primary�and temperature reading DAQs con�gurationinformation is read in from the �le NtGCM_Instrument_Settings.cfg.The contents of this �le can be shown to the user following the menuselection Instruments→Read Settings File. A dialog such as that shownin Fig. 38 will be displayed. These developer level settings cannot bemodi�ed by the user are are only shown for information purposes.
Figure 38: Snapshot of the contents of the settings �le thatNtGCM uses and which is located in the installation directory. It ispossible to view but not to change these settings in the application.
51

6.2 Setting the test description and test environment
Back to the table of contentsThe dialogs in Fig. 39 are used to specify settings of the test. A
description of the test, including a sample/test identi�er, the materialunder test and any additional notes that the user may wish to addare entered using the dialog shown in Fig. 39(a). The Sample/TestName is a required �eld that must be �lled in before a measurementcan begin. As the test/sample description may be used in legend labelsit is recommended to keep it short and concise. Additional informationon the test can always be added in the notes. A valid test environmentmust also be entered using the dialog in Fig. 39(c). There are a numberof prede�ned templates for setting the test environment Fig. 39(b) aswell as the ability to enter settings for a fully user de�ned environment.
(a) Test/sample description
(b) Picking templates for setting the testenvironment
(c) Details of a test environment
Figure 39: Setting the test/sample description as well as the testenvironment
52

6.3 Reviewing the test range and setting alarms
Back to the table of contentsThe Review Test Range dialog (Fig. 40) allows the user to set alarms
and other actions for those variables that allow it. The dialog is accessedby the menu selection Monitoring→Review Test Range. A summary ofsome key test variables is presented, as well as, warning and alarms thatthe user may have set.
Figure 40: Before the test, the user can review the range of values thatvarious variables are expected to lie in and set actions to be carriedout if the values reach some critical points during a run. Note thatbecause NtGCM is a monitoring (and not a measurement controlling)application, the operator signature is not a strict requirement to start ameasurement.
53

allows alarms and other actions to be set for a number of themeasurement variables. Entering of the set-points for alarms and other
actions is initiated by clicking the Check/Set Critical Points button on
the test range review dialog. This brings up the additional dialogs inFigs. 41 and 42. Figure 41(a) shows a summary of the settings whileFigs. 41(b), 42(a) and 42(b) show some of the variables that allow forsetting of critical points, the status of the variables that can triggercritical point actions 42(a) and the actions that can be triggered 42(b).
(a) Settings to de�ne the critical points and actions to be triggered
(b) The variables for which critical point actions can be set
Figure 41: Various actions can be set to be triggered should somevariables exceed preset bounds during a measurement
54

(a) Variable status that trigger critical points
(b) Actions to be taken on reaching a critical point
Figure 42: (a)Measurement variable status that trigger critical pointactions and (b) the actions that are triggered
55

6.4 Previewing test settings
Back to the table of contentsAt any moment before or during a measurement, the user can see a
summary of the current test settings. Monitoring→Preview Settings willbring up the dialog in Fig. 43.
(a) Previewing test settings
(b) Preview test settings (continued)
Figure 43: At any time before or during a measurement, it is possible toview a summary of the current test settings
56

6.5 Advanced measurement settings: Sampling frequency
Back to the table of contentsThe user can set a data capture rate using the dialog shown in Fig. 44.
This dialog is invoked though the menu selection Monitoring→AdvancedSettings→Set Sampling Frequency. It is important to make sure that thisdata capture rate is supported by the hardware being used Fig. 44(a). Awarning is issued to the user before setting this value to make them awareof the importance of ensuring that the settings chosen are compatiblewith the hardware in use Fig. 44(b).
(a) Setting the sampling frequency
(b) Sample frequency warning
Figure 44: NtGCM allows the user to set a (maximum)sampling/instrument reading rate to be used in the measurement. Itshould be noted that the actual frequency at which data is gathered willdepend on the hardware response.
57

6.6 Setting �lenames
Back to the table of contents
Before beginning a measurement, the �les to which the data shouldbe written must be speci�ed through the dialogs in Fig. 45. writes tothree �les during the measurement (Fig. 45(a)). These are the MeasurementData (*.res), Measurement Log (*.log) and Messages Log (*.msg) �les.Each of the three �les is required and if not set correctly will behighlighted Fig. 45(b). The Use the Same Base Name For All Files option
(a) The dialog for setting up measurement �lenames
(b) Highlighting of a missing required �le
(c) Auto-generated �lenames (also using the same base name)
Figure 45: Setting the measurement �lenames. NtGCM writesmeasurement data to three �les. The names of the �les can beindependent, have the same base, be auto-generated or derive from thesample/test name. The user must enter the full path for the �les. In thecase of the auto-generated and test/sample name derived �lenames, thepath points to the current working directory.
58

may be selected to ensure all �les are saved in the same folder withthe same base name and di�erent extensions. This eliminates the needto type each name individually and keeps the data and logs �lenamesconsistent. If using the same base name is enabled, then the user needonly enter a value in the Measurement Result input.
Pressing the Autogenerate Filenames button allows all the �lenameinputs to be populated with automatically generated names. The formatfor the automatically generated �lenames which includes the currentname of the program and the date and time of the measurement is shownin Fig. 45(c). Filenames are generated pointing to the current workingdirectory which is usually the user's assigned directory. Filenames mayalso be derived from the sample/test names. Note that in this caseit is up to the user to make sure that the appropriate test name hasbeen set before using the Set to Test Name button. will read thecurrent settings and propose a �lename which is displayed to the user.The name will not be automatically updated if a user were to go andchange the measurement settings and not come back to the �lenameset up dialog. This protects the �lename settings from characters ina test/sample description that may not be compatible with the hostsystem's �le naming rules.
6.7 Saving and loading measurement methods
Back to the table of contentsmeasurement settings are typically saved and loaded as part of
the user login/logout process. In this case, there is one set of settingsfor the user. There may be cases where the user might want to be ableto save and quickly access more than one experiment con�guration orwhen the same settings need to accessed by multiple users. Save/loadmeasurement method provides this functionality. The measurement methodincludes instrument selections and data export settings. Saving a measurementmethod is through the menu selection Monitoring→Save MeasurementMethod. A method can be loaded by selecting Monitoring→Load MeasurementMethod. The loaded method will override any settings that the user mayhave con�gured in the currently running session.
59

7 Running the measurement
Data acquisition is started through the main menu selection Monitoring→Start.This brings up the user prompt dialog in Fig. 46(a). Once data acquisitionhas begun, the measurements will run until stopped by the user. TheTest Readiness Indicator button on the the front panel highlights that
the measurement is running and the EXIT button at the bottom of the
Front Panel changes to STOP MONITORING state.To stop monitoring, either the button on the front panel (14) in Fig. 6
can be used or the menu selection selection Monitoring→Stop made.Once data acquisition is completed, a dialog box will appear listing
the locations to which the measurement results as well as measurementand messages logs were saved (Fig. 46(b)).
(a) Measurement startup prompt
(b) Measurement completion message
Figure 46: Measurement start and completed messages. Themeasurement completion message includes a listing of the full paths ofthe measurement �les.
60

After the measurement is completed, the test name is reset whileother settings are maintained to make it easier to set up the next measurement.As experiments are typically run with di�erent settings, will promptthe user to con�rm some variables before the start of the next test evenif they are to remain the same.
(a) Measurement interrupt by the user
(b) Post measurement view of front panel controls
Figure 47: Primary Measurement Window when a measurement isstopped and afterwards. Note that after a test is completed, the usermust con�rm a number of parameters such as the Test Description evenif it is intended to use the same settings as before.
61

8 Working with measurement results �les
provides a variety of tools to work with measurement data. Thissection gives an overview of the di�erent functions that can be used tomanipulate data �les in the program. All of these functions may befound under the File menu.
8.1 Opening a measurement result
Back to the table of contentsallows the user to not only load results from previous measurement
for display and analysis in the Auxiliary Measurement Window andAnalysis (2D) Window, but also to easily access and reuse the settingsof those measurements. When a measurement result is opened, it willbring the data as well as all the measurement settings associated withthat data into the program's workspace, automatically overwriting anyprevious measurement settings the user may have entered. All this isdone through a dialog box which prompts the user to enter or browsefor the desired data �le (Fig. 48).
Figure 48: The dialog to open a measurement result �le
8.2 Importing measurement data
Back to the table of contentsImporting di�ers from opening a measurement result �le in that the
settings from the loaded measurement �le are not used to reset thecurrent measurement environment. This makes importing ideal whenthe data is desired purely for display/analysis purposes. Opening ameasurement result is more suited when it is intended to display datafrom the previous measurement as well as setting up a new test usingsettings similar to the one that has been opened.
8.3 Accessing measurement descriptions
Back to the table of contentsWhen saves test data, there is additional information describing
the measurement that is also saved. The data, which is available forthe measurements conducted in or loaded into the session, can beaccessed through the File→Measurement Descriptions menu selection.This brings up the dialog in Fig. 49(a) allowing the user to browse and
62

select from the available measurements. Once a measurement is selected,information such as that shown in Fig. 49(b) is displayed.
(a) Selecting a measurement whose description to display
(b) Description of the measurement
Figure 49: NtGCM can display the description of the currentmeasurement or other measurements loaded into the current session. (a)The user can select the measurement whose description they wish to seeand (b) get the information that is available on that measurement.
63

8.4 Saving measurement result as new �le
Back to the table of contentsAlthough the program will automatically save data acquired during
a run to the �lenames speci�ed at measurement set up, it is sometimesnecessary to save data under a new �lename. This is particularly thecase for example if the user wants to replace an automatically generated�lename with something that is easier to remember. The menu selectionFile→Save Measurement Result As will open a dialog that allows theuser to set a new �le path to which the data will be saved. The functioncreates a copy of the data and does not erase the previous �le. If the userwishes to erase that �le, they may use the host system's �le managementtools. This should only be done after making certain of the location andvalidity of the replacement �le.
Figure 50: The dialog to save a measurement result under a new �lename
8.5 Modifying and (re)saving measurement data
will allow certain aspects of already measured data to be modi�edand the measurement saved, preferably under a new name. This featureallows the user to, for example, �x an incorrect sample description.Note that none of these changes have any e�ect on the experimentallymeasured data. A note on the changes is added to a new measurementmessages �le which is created when the modi�ed data is saved. Only themost recently completed or opened (not imported) measurement can bemodi�ed. Modi�cation of the measurement data is achieved by goingto the appropriate measurement con�guration dialog (Section 6). Theuser must explicitly request for the change to the data to be completed(File→Update Measurement Data) upon which a dialog warning aboutwhat the action is issued (Fig. 51). Should the user continue with thechanges, the data is then modi�ed. Measurement data can be savedunder the existing �lename or a new �lename (preferred) by calling theSave Measurement Result As... dialog (Fig. 50).
64

Figure 51: Warning about what is and (more importantly) is not possiblewhen updating measurement data
65

8.6 Exporting measurement data
Back to the table of contentsAny measurement results collected can be exported in ASCII format.
The �rst step in doing so is to select File→Con�gure ASCII Export inthe menu, which will cause the dialog in Fig. 52 to appear. To adda data column to the exported �le, click on the desired quantity inthe Functions Available list and then the Add button. There isno limit to the number of columns that are exported beyond the numberof measured values but each available column may only be exportedonce. The ordering of the exported columns may be changed by selectingone from the Export Data Column(s) list using the Move Up and
Move Down buttons.The units used for a given column can also be changed by selecting it
in the Export Data Column(s) list and then selection the desired unit
from the Units column. Set SI Units for All will a�ect all exporteddata columns and change their units to SI.
Figure 52: Con�guring data export involves picking which columns fromall the available data to export, the ordering of those columns as well thethe units to use. Additional header information may also be included inthe export �le.
The user may also opt to include column names, comments made inthe sample description dialog and/or the sample description itself in theexported data �le. Note that if comments and/or a sample descriptionare included in the export, this additional information may a�ect theway some spreadsheet programs will load/import the exported data.
Additional control of the formating of the numeric data that is exportedis possible and invoked using the Advanced Settings button. Thisbrings up the dialog in Fig. 53. Some formatting choices may makethe data easier to display or import into other software.
66

Figure 53: Detailed control of the formatting of the exported data is alsosupported
After the export is con�gured, the user must use the menu selectionFile→Export ASCII in order to actually export data. This will bring upa dialog with a list of all datasets collected or opened during the currentsession (Fig. 54). Highlighting a dataset to be exported and choosing the
SELECT button will bring up the dialog in Fig. 55(a). If it is desired
to export all the available datasets, then the SELECT ALL option canbe used. When exporting multiple datasets at once, there are a numberof options o�ered for setting the export �lenames (Figs. 55(b), 55(c)) orsaving all the exported datasets to a single �le (Fig. 55(d)).
Figure 54: Selecting the data to export. It is possible to select a singleor multiple datasets and to save that data in one or multiple �les.
67

(a) Exporting a single dataset
(b) Using data name to generate �lenames when exporting for multiple datasets
(c) Filenames for multiple datasets can be generated from a user input base name
(d) Data from multiple measurements can also be exported to a single �le
Figure 55: Dialogs for exporting data for (a) a single dataset, as wellas (b), (c) options for naming �les that NtGCM o�ers when exportingmultiple datasets. (d) Multiple datasets may also be exported to a single�le. In that case, the data columns will be concatenated.
68

8.7 Reading measurement and messages logs
Back to the table of contentscan open saved measurement and messages logs in read-only
mode using the host system's text editor. This function can be accessedfrom the menu through File→Read Measurement Log and File→ReadMessages Log.
69

9 Getting help
features a help interface that includes access to this manual aswell as instrument manuals. The manuals and other documentationare in *.pdf format and therefore reading them requires a workinginstallation of a suitable reader to be available on the host computer.Information about the program, including the version number be beaccessed through the menu selection Help→About. This brings up thedialog shown in Fig. 56.
(a) Information about the program
(b) Information about the program (cont)
Figure 56: Information about NtGCM
70

This manual can be accessed through the menu selection Help→NtGCMUsers Manual. Individual instrument manuals are accessed through themenu selection Help→(..the instrument..). It is also possible to access allthe literature in the program data store through the option Help→AllLiterature.This brings up the dialog shown in Fig. 57.
Figure 57: A listing of all the available resource �les
71

Appendix A
Supported hardware
This software supports the use of any of the hardware described inthis appendix for data acquisition.
A.1 USB DAQs (�Primary� DAQs)
Back to the table of contentssupports the DAQs below as the �Primary� device for reading
most of the test data with the exception of the temperature probes whichare read through a dedicated DAQ.
� National Instruments NI USB 6009 This is a multifunctionDAQ device with eight (8) analog in (AI) (14-bit, 48 kS/s), two (2)analog out (AO) (150 Hz) and thirteen (13) digital I/O channels.
A.2 Temperature DAQs
Back to the table of contentsuses a dedicated temperature reading DAQ that supports multiple
probes.
1. Measurement Computing USB-TC (MC USB-TC) The MCUSB-TC will support up to eight (8) thermocouples.
A.3 Temperature probes
Back to the table of contents1. The MC-USB-TC supports type J, K, R, S, T, N, E, and B thermocouples.
IMPORTANT! For con�guring the MC USB-TC, the temperatureprobes (thermocouples) to be used have to be speci�ed in the MeasurementComputing provided and separately installed InstaCal software. Thecorresponding setting in is only used for reference purposes andDOES NOT a�ect the actual hardware used. It is up to the user tomake sure that the correct temperature probe is being used and that thereadings are being interpreted correctly.
72

Appendix B
Setting up the USB DAQs
Back to the table of contentsNote that the following information includes settings in 3rd
party software. The Developers and maintainers of make
no claims as to the accuracy of the information which is only
intended to help the user get started. For more up to date and
accurate information, the user is strongly advised to consult
the documentation for the 3rd party tools.
B.1 Setting up the NI-USB-6009 in NI MAX and NtGCM
1. Make sure that the device is connected to the computer and thatthe status indicator LED is ON.
2. Open National Instruments Measurement and Automation Explorer(NI MAX). NtGCM was compiled with the Version of MAXshown in Fig. B58(a).
3. In NI MAX, under Devices and Interfaces �nd your device(NI-USB-6009). Information about the device will be displayedunder Settings. Key are the Name and Status (Fig. B58(b)).The device name must correspond to the setting in NtGCM andthe device status must be Present for it to be accessed by .
4. To rename a device, in the left hand panel, right-click on theselected device and select Rename then enter the new name (Fig. B58(c))
5. For USB devices, using the naming conventionDevice_NtGCM-Number is used. Device and Number should beas shown in the select device dialog (Fig. B59).
6. A restart of and or the computer may be required to make thesettings take e�ect.
73

(a) NI MAX Version used in NtGCM compilation
(b) Key settings for the NI USB-6009 DAQ
(c) Renaming the device
Figure B58: Con�guring the USB DAQ in NI MAX
74

Figure B59: The convention for naming a USB DAQ in NtGCM. Thecorresponding name must be entered in NI MAX in order forNtGCM tobe able to communicate with the device.
75

B.2 Setting up the USB-TC in InstaCal
The version of InstaCal used to test is show in Fig. B60. To useInstaCal...
1. Make sure that the device is connected to the computer and thatthe status indicator LED is ON.
2. Open Measurement Computing InstaCal. Information about thedevices (Boards in InstaCalnotation) that are available shouldthen be displayed as shown in Fig. B61(a). If there are more thanone device attached, you may need to use InstaCal's blink featureto identify the board you intend to use with .
3. If necessary, you can change the number of a board as shown inFigs. B61(b) and B61(b) to match what you intend to use in .In order for NtGCM to be able to communicate with the
Device, the Board number must match the Device number
in the select temperature DAQ dialog.
4. Select the type of thermocouple that you intend to use as shownin Fig. B62(a). Note: This is the ONLY place you have
to select the thermocouple that will be used. As stated
elsewhere, the selection in is only used for reference
purposes
5. Save the con�guration as shown in Fig. B62(b).The naming conventionfor the con�guration isDevice_NtGCM-Number . Device and Numbershould be as shown in the select device dialog (Fig. B63).
6. Make sure that the con�guration that you intend to use has beensent to the device. A dialog to that e�ect appears when you savea con�guration di�erent from the current one.
7. A restart of the computer is recommended to make the settingstake e�ect.
8. You may also need to plug and unplug the device if you havecommunicated with it using InstaCal, before can take propercontrol of it.
76

(a) The InstaCal banner
(b) The InstaCal version used to test NtGCM
Figure B60: The version of InstaCal used to test NtGCM
77

(a) The Boards available
(b) Changing the Board Number
(c) Selecting the Board Number
Figure B61: Selecting a device and setting the Board Number inInstaCal. The Board Number is equivalent to the Device Number inNtGCM.
78

(a) Selecting a thermocouple in InstaCal
(b) Saving the con�guration
Figure B62: Selecting the thermocouple and saving the con�gurationin InstaCal. Note that while it may be possible to assign di�erentthermocouple types to the di�erent channels, NtGCM assumes asingle type of thermocouple is being used for all the channels. Notethat this limitation in NtGCM only a�ects the information writtenabout the measurement and the user could use multiple thermocoupletypes as allowed by InstaCal and add appropriate comments to themeasurement notes.
79

Figure B63: The convention for naming a temperature DAQ inNtGCM. The device number used in NtGCM must match the boardnumber in InstaCal in order for NtGCM to be able to communicatewith the device.
80

Appendix C
Troubleshooting the USB devices
Back to the table of contentsIn the event of communications trouble with the USB devices, the
user may try self-test and reset procedures using NI MAX for the NIUSB-6009 and InstaCal for the MC USB-TC. To access the interactivecontrol of these devices follow the steps in Sections B.1 and B.2 to getthe dialogs in �gures B58, B60, B61, and B62. Additional informationabout these may be found in the appropriate instrument manuals.
C.1 Wiring diagrams
Figures C64 and C65 are the recommended wiring diagrams for the NIUSB-6009 and MC USB-TC. Note that the actual wiring used may di�erfrom the recommendation if necessary but the user must make sure tomake the appropriate changes in the instrument settings �le for theNI USB-6009 or including them in the measurement notes for the MCUSB-TC.
81

Figure C64: Recommended wiring for the NI USB-6009
82

Figure C65: Recommended wiring for the MC USB-TC
83

REPORT DOCUMENTATION PAGE Form ApprovedOMB No. 0704–0188
The public reporting burden for this collection of information is estimated to average 1 hour per response, including the time for reviewing instructions, searching existing data sources,gathering and maintaining the data needed, and completing and reviewing the collection of information. Send comments regarding this burden estimate or any other aspect of this collectionof information, including suggestions for reducing this burden, to Department of Defense, Washington Headquarters Services, Directorate for Information Operations and Reports(0704-0188), 1215 Jefferson Davis Highway, Suite 1204, Arlington, VA 22202-4302. Respondents should be aware that notwithstanding any other provision of law, no person shall besubject to any penalty for failing to comply with a collection of information if it does not display a currently valid OMB control number.PLEASE DO NOT RETURN YOUR FORM TO THE ABOVE ADDRESS.
Standard Form 298 (Rev. 8/98)Prescribed by ANSI Std. Z39.18
1. REPORT DATE (DD-MM-YYYY)01-08-2019
2. REPORT TYPE
Technical Memorandum3. DATES COVERED (From - To)
4. TITLE AND SUBTITLE
NtGCM User's Manual: 1.1
(High Pressure High Temperature Laser based) NanotubeGrowth Chamber Monitor
5a. CONTRACT NUMBER
5b. GRANT NUMBER
5c. PROGRAM ELEMENT NUMBER
5d. PROJECT NUMBER
5e. TASK NUMBER
5f. WORK UNIT NUMBER432938.09.01.07.01
6. AUTHOR(S)
Godfrey Sauti, Cheol Park, Joseph W. Lee and Hoa H. Luong, Sang-HyonChu
7. PERFORMING ORGANIZATION NAME(S) AND ADDRESS(ES)
NASA Langley Research CenterHampton, Virginia 23681-2199
8. PERFORMING ORGANIZATIONREPORT NUMBER
L�21035
9. SPONSORING/MONITORING AGENCY NAME(S) AND ADDRESS(ES)
National Aeronautics and Space AdministrationWashington, DC 20546-0001
10. SPONSOR/MONITOR’S ACRONYM(S)
NASA
11. SPONSOR/MONITOR’S REPORTNUMBER(S)
NASA/TM�2019�220395
12. DISTRIBUTION/AVAILABILITY STATEMENT
Unclassi�ed-UnlimitedSubject Category 61Availability: NASA STI Program (757) 864-9658
13. SUPPLEMENTARY NOTES
An electronic version can be found at http://ntrs.nasa.gov.
14. ABSTRACT
This manual describes the installation and use of NtGCM software. NtGCM is software designed for monitoring the growthof nanotubes in a high temperature and high pressure chamber using a laser*. NtGCM software monitors a dozen di�erentparameters that are important to understanding the growth of the nanomaterials including the laser input power, thetemperature at eight separate locations inside and outside the growth chamber, as well as the pressure and �ow rate of thegaseous media that control the environment in the chamber. The measurements are all made in real time. The programfeatures a robust user account management layer and a rich data display manager that allows plotted data, displayed unitsand other parameters to be changed on the �y for the operator's convenience.
15. SUBJECT TERMS
Laser Grown Nanotubes, Boron Nitride Nanotubes, High Pressure, High Temperature, LabVIEW Programming
16. SECURITY CLASSIFICATION OF:
a. REPORT
U
b. ABSTRACT
U
c. THIS PAGE
U
17. LIMITATION OFABSTRACT
UU
18. NUMBEROFPAGES
88
19a. NAME OF RESPONSIBLE PERSON
STI Help Desk (email: [email protected])
19b. TELEPHONE NUMBER (Include area code)
(757) 864-9658