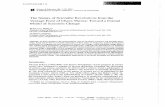NSF International Human Resources Information System User Guide Employee Self...
Transcript of NSF International Human Resources Information System User Guide Employee Self...

Printed: October 31, 2014
1
NSF International Human Resources Information System
User Guide Employee Self Service
Functions Covered
Actions Awaiting Your Attention
Personal Actions
Personal Information
Time Off Request
Benefits
My Information

Printed: October 31, 2014
2
Oracle HRIS The Human Resources Information System (HRIS) offers many on-line functions that will allow you to update personal information, access the on-line Performance Management process, register for classes and access your training records and enroll in benefits (Open Enrollment). This User Guide will give you instructions for accessing and using these Employee Self Service functions.
Accessing Oracle HRIS: To access the HRIS menu, go to the Applications Portal and click on the “Oracle Applications link.
You will now be asked to log into Oracle

Printed: October 31, 2014
3
After you log in, the HRIS menu will come up. Click on the “NSF US Employee Self Service” link, as shown below:
This will give you the Employee Self Service Menu. From here you can navigate to the function you are looking for.

Printed: October 31, 2014
4
Overview of Employee Self Service Functions
This function will allow you to track your submitted requests that are in progress or any actions you have not completed in Oracle. For example, you can view the request; see who is processing it, view the date submitted, and see the status of the request. You can also update requests you have already started by clicking on the “Update" pencil icon.
On this screen you will still see “All Actions Awaiting Your Attention”. All of your available actions will be listed. If you have selected the “Save for Later” function when updating information, selecting benefits or preparing an appraisal, you can access your saved file here.

Printed: October 31, 2014
5
The Talent Management link is used for Objective setting and Performance Appraisals. For instructions on setting Objectives and doing a Performance Appraisal, please see the Performance Management Process User Guides, which can be found on the HR Portal under the Performance Management tab.
You can use this function to access your performance appraisals. To access a previously completed appraisal, click on the appropriate icon under the “Details” column. You can also print your appraisals by selecting the icon under the “Print” column.

Printed: October 31, 2014
6
You can use Oracle to make updates to your personal information (name change, marital status, phone numbers, address, emergency contacts, etc). All changes will go through an approval process initiated by HR. Additional documentation will be required for some changes (Name change, marital status) before the process can be completed. Upon approval, all
changes will automatically be updated with all benefit providers and HR systems.
Updating Your Personal Information The first screen you will see is an overview of your current personal information, as shown below. This will than allow you to review your personal information for accuracy and make any necessary changes.
To make changes in your Basic Details
The only time you would make a change to your Basic Details is if your name and/or marital status changes.
1. To make the change, click on the “Update” button next to the section that you would like to make an update in. Please note: You will not be able to change certain fields (Effective date, date of birth, social security, employee number or organizational e-mail address)
2. Select the “Enter new information” option and then click on “Next”

Printed: October 31, 2014
7
3. Enter your new last name and title (if applicable) and/or change your marital status. Click on “Next”.
4. The Review screen lets you review the changes you made.

Printed: October 31, 2014
8
You should also use the Additional Information section to add the appropriate scanned documents to support your change (such as marriage license, divorce decree, etc.)
You can now click on “Submit” to send the request to HR for approval and processing.

Printed: October 31, 2014
9
To add or change your phone number 1. Click on the “Update” button in the Phone Numbers section.
2. Fill in your each of your phone numbers (Home, Personal Mobile, Work, Fax, Other) or update as necessary. You can also choose to add another row for secondary phone numbers. Then select “Next”.
3. This brings you to the Review screen. Confirm that the information you entered is correct. If
so, click the “Submit” button.
You will receive confirmation that your change in your personal information has been sent to HR for approval. Click on “Return to Overview” to continue updating Personal Information.

Printed: October 31, 2014
10
To change your address:
1. Select the icon next to the field your address is in.
2. Select either “Correct or amend this address” or “Enter a new address” depending on what you need to change. Click on “Next”.
3. Enter the appropriate information. Click on “Next”
Important note: Please be sure to enter the county your address is located in.

Printed: October 31, 2014
11
4. The next screen lets you review your changes. If they are correct, click on “Submit”.
You will receive confirmation that your changes have been sent for approval. Click on “Return to Overview” if you need to make additional changes or updates.

Printed: October 31, 2014
12
1. You can view your current emergency contacts and add additional contacts by selecting “add”.
2. If you have existing contacts in the system, Oracle will give you the option to select one of
them as your emergency contact. You may do that, or you may select to add a different person as your emergency contact.
3. Complete address and phone number information, and then click “Next”.
Please note: If your relationship start date is prior to your date of hire, please use your date of hire in the “Relationship Start Date” field. Please indicate if this is your main contact by checking the “Primary Contact” box.
To Add/Change Emergency Contacts

Printed: October 31, 2014
13
4. Review the information to ensure that it is complete and correct. If so, click “Submit”.
The Time Off Request form is used to request time off. To make a request, click on the “Create Absence” button.

Printed: October 31, 2014
14
Fill in the requested information. If you are requesting multiple days, enter the information for the start and end dates, but DO NOT fill in the Start Time and End Time. If you are requesting less than a full 8 hour day, enter the same date for the start date and end date and then fill in the Start Time and End Time fields. PLEASE NOTE: If you are taking the afternoon hours off, please use military time. (e.g. 13:00 for 1:00 pm) Click on “Calculate Duration” button and the system will calculate t he number of hours. Click “Next”.
The next screen will allow you to review the information you have entered. If it is correct, you can click “Submit” to send the request to your supervisor for approval. You also have the option to cancel or print your request, save your request for later, or click the “back” button to make changes.
You will receive confirmation that the request has been sent to your supervisor.

Printed: October 31, 2014
15
You can view your current benefit selections, covered dependants, and beneficiaries at anytime using Oracle. The Open Enrollment process, where you can add/modify beneficiaries and dependants and modify coverage options, will also be completed using this link. (For more detail on Open Enrollment, please see the Open Enrollment User Guide). Once you have selected the Benefits link from the menu, you will be able to view your benefits for the current plan year.
At the top of the screen, click on the drop down menu to view the benefits you selected for previous plan years.
Important Note: You can only make changes to your benefits selections during Open Enrollment or if you have a Qualifying Life Event, such as the birth
of a child. If you have a Qualifying Life Event, please contact HR as soon as possible.

Printed: October 31, 2014
16
My Information contains a summary of the employee’s employment history with NSF. The links provide information on the employee’s hire date and position, salary history, performance appraisal scores, days absent and any internal jobs the employee has applied for. This is a “read only” section.
You use this menu item to enter information about educational degrees and/or professional certifications you have received. Expand the “Professional Details” menu item and select “Education and Qualifications” from the sub-menu.
1. Click on the “Add Qualification” button to add a new degree or certification.

Printed: October 31, 2014
17