NSDL e-Governance Infrastructure Ltd Central Recordkeeping … · 2019-06-13 · 10) After clicking...
Transcript of NSDL e-Governance Infrastructure Ltd Central Recordkeeping … · 2019-06-13 · 10) After clicking...

1
NSDL e-Governance Infrastructure Ltd
Central Recordkeeping Agency
Standard Operating Procedure for
Photo Signature Upload by Subscriber

2
Detail Process flow for upload of Photo and Signature by Subscriber
1. Subscriber is required to login in CRA system with PRAN (as user ID) and password for uploading Photo
signature. (Please refer Figure 1 )
Figure 1

3
2) On entering the login credentials provided to subscriber, Home screen will be displayed. Subscriber is required
to click on menu “Demographic Changes” and then click on sub-menu “Update Personal Details” as shown in
Figure 2.
Figure 2
3) Subscriber is required to select radio button “Upload Photo and Signature” as shown in the
Figure 3
Figure 3

4
2. PRAN will be auto populated on the screen but subscriber is required to enter Date of Birth as per records
registered in CRA system. Subscriber is required to enter Captcha and click on “Generate OTP”.(Please
refer figure 4).
Figure 4
3. Before OTP is send Pop Up will be displayed regarding “Pre-requisites” for Photo and Signature
Upload. Subscriber is required to read and click on “Proceed”(Please refer figure 5 )
Figure 5

5
4. In case Subscriber needs more information than Subscriber can click on “Know More” tab in above figure
5. After clicking on “Know More” additional information as shown in Figure 6 will be displayed
Figure 6
5. After clicking on “Proceed”, in Figure 5 an OTP will be sent on Subscriber’s registered mobile number in
CRA . Please enter OTP and click on “Submit OTP”. If subscriber has not received OTP then he can
regenerate OTP by clicking on “Regenerate OTP”.(Please refer figure 7 )
Figure 7

6
6) After entering correct OTP Screen will be displayed for uploading of Photo and Signature. Click on
“Browse” and upload the file and click on “Save”. File should be in .jpg format and size of the file should
be between 4 kb and 12 kb.(Please refer figure 8 )
Figure 8
7) Once the Photo and Signature is uploaded, click on “Confirm” (Please refer figure 9 )
Figure

7
8) Photo and Signature will be successfully uploaded as displayed in below screen. An Acknowledgement no.
will be generated for the same. Subscriber is required to eSign the form by clicking on “eSign Subscriber
Registration Form”. (Please refer figure 11 )
Figure 11
9) Below mentioned screen will be displayed for eSign process. Click on “eSign & Download” (Please refer
figure 12)
Figure 12

8
10) After clicking on “eSign & Download”, subscriber will be redirected to UIDAI website. Subscriber is
required to check and click on “Proceed” Please refer Figure 13.
Figure 13
11) Aadhaar number and consent will be displayed. Subscriber is required to check Aadhaar Number, tick on
consent and click on “Generate OTP” as displayed in Figure 14.
Figure 14

9
12) Enter the OTP which is received by subscriber on the mobile no and click on “Verify OTP” please refer
figure 15.
Figure 15
13) After clicking on “Submit”, process of photo signature upload and eSign will be completed. If subscriber
want to download eSign form with updated Signature and Photo, then click on “Download E-Sign File” as
displayed in Figure 16.
Figure 16

10
14) After clicking on “Downloaf E-SIGN FILE” below form will be displayed, Subscriber can save this form on
their system. Please refer Figure 17.
Figure 17
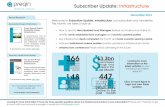

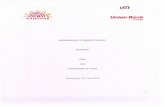




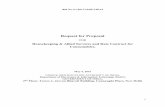




![UIDAI+ Paper+ +Ver+1.1[1]](https://static.fdocuments.net/doc/165x107/577d396c1a28ab3a6b99b554/uidai-paper-ver111.jpg)






