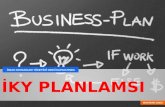İnsan Kaynakları Yönetimi - Mikro
Transcript of İnsan Kaynakları Yönetimi - Mikro

İnsan Kaynakları yönetimi ©2008 Mikro Yazılımevi A.Ş. 1
İnsan Kaynakları Yönetimi
©2008 Mikro Yazılımevi A.Ş.

İnsan Kaynakları yönetimi ©2008 Mikro Yazılımevi A.Ş. 2
İNSAN KAYNAKLARI YÖNETİMİ
1 İNSAN KAYNAKLARI YÖNETİMİ .................................................................... 4 1.1 Sicil İşlemleri .......................................................................................................... 4
1.1.1 Kartlar Menüsü Yardım Tuşları..................................................................... 4 1.1.2 Personel Sicil Kartları (111100) .................................................................... 7 1.1.3 İşten Ayrılan Personelin Sicil Kartları (111200) ......................................... 21 1.1.4 Muhasebe Grup ve Kod Tanıtımı (111300) ............................................. 21 1.1.5 Personel Durum Kartları (111400) ............................................................. 22 1.1.6 İzin Formu (111500) .................................................................................... 23 1.1.7 Personel İzin Tablosu (Chart) (113610) .................................................... 25 1.1.8 Tahakkuk Ay ve No Değiştir (116300) ...................................................... 27
1.2 Kariyer Planlaması ............................................................................................. 27 1.2.1 Ödül ve Ceza Tanımlamaları ................................................................... 28
1.2.1.1 Ceza Tanımlamaları (121200) ....................................................... 28
1.2.1.2 Ödül Tanımlamaları (121300) ....................................................... 28 1.2.2 Alınan Ceza ve Ödüller............................................................................. 28
1.2.2.1 Alınan Cezalar (121250) ............................................................... 28
1.2.2.2 Alınan Ödüller (121350) ............................................................... 28 1.2.3 Raporlar ...................................................................................................... 29
1.2.3.1 Personel Puanları Raporu (125000) .............................................. 29
1.2.3.2 Personel Bazlı Verilen Ceza ve Ödüller Raporu (125400) ............ 29 1.3 Eğitim Planlaması ............................................................................................... 29
1.3.1 Sınavlar ....................................................................................................... 30 1.3.1.1 Sınav Tanımlamaları (121400) ...................................................... 30
1.3.1.2 Alınan Sınavlar (121470) .............................................................. 30
1.3.1.3 Sınav Sonucu Girişi (121450) ....................................................... 30 1.3.2 Eğitimler ...................................................................................................... 31
1.3.2.1 Eğitim Tanımlamaları (121500) .................................................... 31
1.3.2.2 Eğitmen Tanımlamaları (121510) ................................................. 31
1.3.2.3 Eğitim Planlama (121570) ............................................................. 31
1.3.2.4 Alınan Eğitim Girişi (121550) ....................................................... 32 1.3.3 Raporlar ...................................................................................................... 32
1.3.3.1 Alınan Sınavlar Raporu (125500) .................................................. 32
1.3.3.2 Alınan Eğitimler Raporu (125600) ................................................ 32
1.3.3.3 Eğitim Plan Matrisi Raporu (121580) ........................................... 32
1.3.3.4 Eğitim Seçimli Eğitim Plan Matrisi Raporu (121585) .................. 32 1.3.4 Operasyonlar ............................................................................................. 33
1.3.4.1 Eğitim planlama operasyonları (121590) ...................................... 33 1.4 İşe Kabul Yönetimi ............................................................................................. 34
1.4.1 İş Başvuruları (122100)................................................................................ 34 1.4.2 Başvuru Değerlendirmeleri (122300) ........................................................ 36 1.4.3 Başvuru Puan Tanımlamaları (122200) .................................................... 37 1.4.4 İş Talepleri (122400).................................................................................... 37 1.4.5 Personel Bazlı İş Başvuru Değerlendirmeleri (125200) ............................ 38 1.4.6 Başvuru Bazlı İş Başvuru Değerlendirmeleri (125300) ............................. 38
1.5 Norm Kadro Planlama ...................................................................................... 39 1.5.1 Norm Kadro Tanıtımı (123000) .................................................................. 39
1.6 Organizasyon Şemaları ..................................................................................... 40 1.6.1 İdari Organizasyon Şeması (121100) .............................................................. 40 1.6.2 Teknik Organizasyon Şeması (121150) ........................................................... 41
1.7 Parametreler ...................................................................................................... 41

İnsan Kaynakları yönetimi ©2008 Mikro Yazılımevi A.Ş. 3
1.7.1 Departman Tanımları (129000) ................................................................ 41 1.7.2 Görev Tanımları (129100) .......................................................................... 42

İnsan Kaynakları yönetimi ©2008 Mikro Yazılımevi A.Ş. 4
İNSAN KAYNAKLARI YÖNETİMİ
Globalleşen Dünyanın belki de en fazla etkilediği alanlardan biri insan kaynaklarıdır. Yetenek
savaşlarının yaşandığı dünyamızda; insan sermayesinin, bir şirketin sahip olduğu en önemli
değer olduğu görülüyor ve bu konuda İnsan Kaynakları departmanına düşen görev ve
sorumlulukları hafifletmek amacıyla Mikro Yazılımevi siz kullanıcılarımıza İnsan
Kaynakları Yönetimi adıyla bir program sunmaktadır. Bu yönetim içerisinde, kariyer
planlaması, eğitim planlaması, işe kabul yönetimi gibi bir çok planlama çeşitlerini
barındırarak insan kaynaklarını geliştiren uygulamalar mevcuttur.
İnsan kaynakları etiketi artık iş yerlerinde bir norm haline geldiğinden, organizasyonlarda
insanların yalnızca işe alma ile özdeşleştirdikleri “personel”den daha geniş bir kapsam ve
stratejik rol ifade etmektedir. Firmaların iş akışlarını düzenli olarak takip edebilmeleri için
programlarımızdan “Norm kadrolarını” oluşturabilmeleri de mümkündür. Yani ihtiyaç
duydukları kadronun nitelik ve nicelik olarak standart hale getirilmiş tanımlamalarını da
yapabileceklerdir. Bu amaçla insan kaynaklarının “Norm kadro planlama” menüsü siz
kullanıcılarımıza büyük kolaylık sağlayacaktır.
İnsan kaynakları yönetimi programında öncelikle yapmanız gereken, şirketinizdeki mevcut
personelleri personel sicil kartlarından (111100) tanıtmanızdır. Daha sonra da kullanacağınız
planlama türüne göre ödül, ceza, sınav, görev ve departman gibi tanımlamaları
programınızdan yapmaktır. Şimdi ilk olarak Sicil İşlemleri menüsündeki programları
açıklamaya başlayalım.
Sicil İşlemleri
Bu bölümde yer alan programlar sayesinde bilgi girişi yapacağımız kartların bir takım
özelliklerini belirleyeceğiz. Şimdi bu programları sırayla açıklamaya çalışalım.
Kartlar Menüsü Yardım Tuşları
Personel sicil kartı ile ilgili açıklamalarımıza geçmeden önce INSAN KAYNAKLARI
YÖNETIMI programınızın bütün bölümlerinde olduğu gibi, bu bölümde de siz
kullanıcılarımıza yol göstermek amacıyla hazırlanmış kısa yol tuşlarının neler olduğunu
açıklamaya çalışalım. Bu tuşların bir listesini CTRL+Y tuşlarına beraber basarak
görüntüleyebilirsiniz.
TAB (Sonraki Alan): TAB tuşu ile, imlecin bulunduğu bilgi giriş alanından, bir sonraki
bilgi giriş alanına geçebilirsiniz.
(ENTER) (TAB): Onay ENTER yada TAB tuşu ile, giriş yaptığınız alanı onaylayarak bir
sonraki bilgi giriş alanına geçebilirsiniz.
ESC: Çıkış. ESC tuşu ile, bulunduğunuz ekrandan çıkar ve bir önceki ekrana dönersiniz.
SHIFT+TAB (Önceki Alan): SHIFT+TAB tuşlarına birlikte basarak, bulunduğunuz bilgi
giriş alanından bir önce yer alan bilgi giriş alanına geçebilirsiniz.

İnsan Kaynakları yönetimi ©2008 Mikro Yazılımevi A.Ş. 5
ALT+E (Yeni Kart): ALT+E tuşlarına birlikte basarak, bir önceki menüye dönmeden,
ekrandaki sicil kartını boşaltıp, sonra yeni personele ait sicil kartını çağırabilirsiniz. Eğer
ekrandaki kart üzerinde herhangi bir değişiklik yaptıysanız, ALT+E tuşlarına basmanız
halinde bu değişiklikler kaybolacaktır. Dolayısı ile ALT+E tuşlarını değişiklik yaptığınız
kartlar açıkken kullanmamanız gerekir. Bu tuşun asıl işlevi; kartları sadece incelemek amacı
ile çağırmanız halinde, ESC tuşunu kullanarak programdan çıkıp yeniden programa girmenizi,
dolayısı ile zaman kaybını engellemek içindir.
ALT+Y (Tekst Data): ALT+Y tuşlarına birlikte basarak, ekranda yer alan personelinize
ilişkin, aklınıza gelebilecek her türlü detayın girilebileceği bir editör ekranına ulaşacaksınız.
Tıpkı bir not defteri gibi kullanabileceğiniz bu ekrana, yaptığınız işlem ile ilgili dilediğiniz
bilgileri girebilirsiniz. “tekst data” ekranına bilgilerinizi girdikten sonra, ALT+S tuşlarına
basarak bunları kayıt etmelisiniz. Daha sonra gerek duyulduğunda, yine ALT+Y tuşlarına
basarak tekst datanızı görüntüleyebilirsiniz. Dilerseniz, mouse göstergesini ekranınızın sağ üst
köşesindeki ( Y ) kutusunun üzerine getirip bir kez tıklatarak da bu ekrana ulaşabilirsiniz.
Tekst datanızı yazıcıya dökmek için ALT+P tuşlarını kullanmalısınız.
ALT+O (Önceki Kart): ALT+O tuşlarına birlikte basarak, ekranda bulunan sicil kartından
bir önce girilmiş olan kartı çağırabilirsiniz.
ALT+S (Kart Sakla): ALT+S tuşlarına birlikte basarak, kartlarınızı bilgisayarınızın sabit
diskine kayıt edebilirsiniz. Bu tuşlara bastığınızda, ekranınızın alt tarafında;
"Evet Kaydedebilirsin Hayır Kaydetme"
şeklinde butonlar belirecektir. Bu aşamada, girişlerinizi bilgisayarınızın sabit diskine kayıt
edebilmek için, “evet kaydedebilirsin” butonunu kliklemelisiniz. Aksi halde, kayıt işleminden
vazgeçtiyseniz, “hayır kaydetme” butonunu kliklemeniz yeterli olacaktır. ALT+S tuşları ile
kayıt etmediğiniz kartlarınızı tekrar girmek zorunda kalacağınızı lütfen unutmayınız.
ALT+D (İlave Alanlar): ALT+D tuşları hem F10 ekranlarında hem de normal giriş
programlarında kullanılabilir (kartlar, evraklar gibi). ALT+D tuşları ile, ekranınızda yer alan
program her ne ise, o program için ilave giriş alanları yaratabilirsiniz. Başka bir deyişle,
ekranınızda şu anda personel tanıtım kartı açık bulunuyor. Eğer bu tanıtım kartında ah keşke
şunu da girebileceğim bir alan olsaydı diyorsanız, bu alanı kendiniz ilave edebilirsiniz. Bunun
için; öncelikle ALT ve D tuşlarına birlikte basınız. Karşınıza Veri tabanı alan
tanımlamaları başlıklı bir ekran gelecektir. Şimdi, ilave edeceğiniz alanlara ait bazı
özelliklerin tanımlanması gerekir. Bunun için ekranda gördüğünüz Ekle butonunu
tıklamalısınız. Kaşınıza Alan Editörü başlılığı altında küçük bir pencere açılacaktır. Şimdi
ilave edilecek alanlara ait tanımlamaları yapmaya başlayabiliriz. Bunun için; ekranınızın
Alan Adı alanına, ilave etmek istediğiniz alan ismini girmelisiniz.
Alan Tipi: Bu alana gelindiğinde, 4 seçenekten oluşan bir pencere ile karşılaşacaksınız. Bu
aşamada sizden istenilen, biraz önce ilave ettiğiniz alana, ne tür bilgi girileceğini
belirlemenizdir. Eğer ilave alanınıza;
Düz yazı şeklinde giriş yapacaksanız String
Sadece rakam girecekseniz Real‟i

İnsan Kaynakları yönetimi ©2008 Mikro Yazılımevi A.Ş. 6
Sadece tarih girecekseniz Date‟i seçmelisiniz.
Alan tipini de seçtikten sonra Tamam butonuna basarak ilave ettiğiniz alan isimlerinin yer
aldığı “Veri tabanı alan tanımlamaları” başlıklı bir önceki ekrana ulaşacaksınız. Eğer bu
ekranda tanımlamış olduğunuz alanlardan herhangi birini silmek yada değişiklik yapmak
istiyor iseniz, ilgili alan üzerine gelip, silmek için Sil butonuna, değişiklik yapmak içinde
Değiştir butonuna basmanız yeterli olacaktır. İlave edilecek alanlarınızı açıklamalarımız
doğrultusunda belirledikten sonra, ekranınızın kapat butonuna basarak karşınıza gelecek
ekrandan tanımlamış olduğunuz alanlara ilişkin değer girişlerini yapmaya başlayabilirsiniz.
ALT+G (Kayıt Hikayesi): ALT+G tuşları hem F10 ekranlarında, hem de normal giriş
programlarında kullanılabilir. ALT+G tuşları ile o anda kart ile ilgili bazı kayıt bilgilerini
öğrenmeniz mümkündür. Örneğin o kaydı kim, ne zaman girmiş, en son kim değiştirmiş?
gibi. ALT+G tuşlarına birlikte bastığınızda karşınıza bir pencere gelecektir. Bu pencerede yer
alan bilgiler şunlardır;
Kayıt No: Ekranınızdaki kaydın (örneğin personel kartının) kayıt sıra numarasıdır. Örneğin
bu alanda 5 görüyorsanız, ilgili personel 5. sıradadır. Başka bir ifade ile, ekranınızdaki karttan
önce girilmiş 4 personel kartı daha vardır.
Kayıt ID: Ekranınızdaki kaydın programa girdiğiniz kaçıncı kayıt olduğunu bu alandan
görebilirsiniz.
Oluşturan Kullanıcı Id: Ekranınızdaki kaydı ilk giren kullanıcının kodudur.
Adı Soyadı: Ekranınızdaki kaydı ilk giren kullanıcının adı ve soyadıdır.
Tarih/Saat: Ekranınızdaki kaydın girildiği tarih ve saattir.
Son Değiştiren Kullanıcı Id: Ekranınızdaki kayıt üzerinde en son değişikliği yapan
kullanıcının kodudur.
Adı Soyadı: Ekranınızdaki kayıt üzerinde en son değişikliği yapan kullanıcının adı ve
soyadıdır.
Tarih/Saat: Ekranınızdaki kaydın en son değiştirildiği tarih ve saattir.
Özel Kod1-2-3: İlgili kayıt için girilen özel kodlardır.
Kayıt hikayesi ekranı üzerinde yardımcı tablo butonunu tıklayarak ilave alanlar penceresine,
yaz-boz tahtası butonunu tıklayarak aklınıza gelebilecek her türlü notun kaydedileceği bir
ekrana ve tüm veriler butonunu tıklayarak da ekranınızda açık olan kart ile ilgili bütün veri
giriş alanlarının kod ve uzunlukları ile birlikte yer aldığı bir pencereye ulaşabilirsiniz.
Ayrıca bu ekrandaki “Dosya ekleri” butonunu çalıştırdığınız taktirde karşınıza “Ekli dosyalar”
başlığında bir ekran çıkacaktır. Buraya ilgili kayda ilişkin bir veya birden fazla dosya
ekleyebileceksiniz.
Bunun yapılış amaçlarından birini örnek vererek açıklayalım; bildiğiniz gibi stok kartınızda
ilgili stoğun tek bir resmini koyma imkanınız vardır ama stoğun teknik resmini veya başka

İnsan Kaynakları yönetimi ©2008 Mikro Yazılımevi A.Ş. 7
boyutlardaki resimlerini de görmek isteyebilirsiniz. İşte devreye programımıza yeni eklenen
“Dosya ekleri” seçeneği girmektedir. Verdiğimiz örnekleri çoğaltacak olursak, bu dosyaya
stoğunuzu ilgilendiren bir yazı (word dokümanı), excel dosyası da ekleyebilirsiniz. Bunlara
benzer olarak ilgili kartı/evrağı vb. ilgilendiren dosyaları eklemek için, Ekli dosyalar
başlığındaki ekrandan “Yeni dosya ekle” butonunu çalıştırmanız ve karşınıza çıkan ekrandan
ilgili dosyayı seçmeniz yeterli olacaktır.
Yeni dosya ekleme dışında; seçili dosyayı değiştirme, açma ve silme gibi işlemleri yapma
özgürlüğüne de sahipsiniz. Bunun için ekrandaki “Seçili dosyayı değiştir”, “Seçili dosyayı
aç” ve “Seçili dosyayı sil” seçeneklerini çalıştırmanız yeterli olacaktır.
Ayrıca föy ve yönetim ekranından da, sıralanan evrak/kart satırında iken Alt+A yaparak hızlı
bir şekilde ilgili ekli dosyaya erişebileceksiniz veya yukarda anlattığımız gibi yeni bir dosya
ekleyebilecek/değiştirebilecek/silebilecek/açabileceksiniz.
ALT+L (Kart İptal): ALT +L tuşlarına birlikte basarak, girmiş olduğunuz sicil kartını iptal
edebilirsiniz. Bu tuşlara bastığınızda, ekranınızın alt tarafında;
"Evet Silebilirsin Hayır Silme"
şeklinde butonlar belirecektir. Bu aşamada, kartınızı iptal edebilmek için, “evet, silebilirsin” butonunu kliklemelisiniz. Aksi halde, yani
kartınızı silmekten vazgeçtiyseniz, “hayır, silme” butonunu kliklemelisiniz.
ALT+N (Sonraki Kart): ALT+N tuşlarına birlikte basarak, ekranda bulunan sicil kartından
bir sonra girilmiş olan personel sicil kartını ekrana getirebilirsiniz.
F3 (Kart No): Girmiş olduğunuz her sicil kartına programınız tarafından birer kart numarası
verilmektedir. Dilerseniz F3 tuşuna basıp kart numarasını girerek, ilgili kart numaralı
personelinizin tanıtım kartını ekrana getirebilirsiniz.
F10 (Yardımcı Tablo): Personel kodlarını tam olarak hatırlayamadığınız zamanlarda, kod
girişi alanında F10 tuşuna basarsanız, tüm personellerinizin kod ve isimleri ile birlikte yer
aldığı bir yardım penceresine ulaşabilir, bu pencereden seçim yapabilirsiniz.
ALT+C (Kopyala): Boş personel tanıtım kartı üzerinde ALT+C tuşlarına basarak ya da
ekranın alt tarafında görülen CKopyala butonunu tıklayarak, en son girmiş olduğunuz
personele ait tüm bilgileri boş olan bu ekran üzerine kopyalayabilirsiniz.
Personel Sicil Kartları (111100)
Programınızın bu bölümünden mevcut personellerinizin programa tanıtımları yapılacak ve
personellerinize dair her türlü bilginin giriş işlemini yapacaksınız. Programa ilk girdiğinizde
karşınıza aşağıda bir örneğini göreceğiniz tanıtım kartı gelecektir. Şimdi bu karttan girişi
yapılması gereken tüm alanları tek tek açıklayalım.
Kodu: Personel sicil bilgileri dosyasının bu ilk değişkeni programın verimli ve amaca uygun
kullanılması açısından önem taşır. 25 dijit uzunluğa sahip bu alana rakam ve/veya harf
girilebilir. Kodu aynı olan birden fazla personel kaydı olamaz. Bu alan yeni girilen bir personele
kart açarken kod girmek için ya da varolan bir personel kaydını ekrana çağırmak için
kullanılabilir. Dosyada kaydı bulunan personelin kodunu girdiğinizde bununla ilgili kayıt

İnsan Kaynakları yönetimi ©2008 Mikro Yazılımevi A.Ş. 8
karşınıza geleceğinden bu kodu başka bir personele daha vermek ancak varolan kaydı sildikten
sonra mümkün olur.
Personel kodu sayesinde bu personel sicil kartlarını önceki ve sonraki kayıt (ALT+O: önceki
kart, ALT+N: sonraki kart) tuşları kullanılarak ardışık tarama yapılabilir. Bu özelliklerinden
dolayı program personel kodu olmayan bir kaydı kabul etmeyecektir.
Kod değişkeni sadece istenilen personele ulaşma, personeli sıralama, gruplandırma gibi
işlemlerde kolaylık sağlamakla kalmaz aynı zamanda firmanızın işleyişine uygun çıktılar
almanıza olanak verir. Bu yüzden personeli kodlarken firmada kullanılan ücretlendirme
sistemine ait tüm evraklar göz önüne alınmalıdır.
Adı Soyadı: Elli karakterlik bu alan personelin ad ve soyadına ayrılmıştır.
SSK Sicil No: Bu alana, personellerin SSK sicil numaraları girilecektir. On sekiz dijit
uzunluğundaki sicil numarası personel kayıtlarının kontrolünde kullanabileceğiniz ikinci bir
koddur. SSK Sicil numarası da personel kodu gibi kayıtlara ulaşmada kullanılabilir. Sicil
numarası doğru girilen bir personele ait kayıt ekrana gelecektir. Bu özelliğinden ötürü aynı sicil
numarasına sahip birden fazla kayıt olamaz. Sicil numarasını girmeden bu alanı geçmeye
çalışırsanız, programınız sizi uyaracak ve ekranınızın üzerine;
“Sonra gireceğim Şimdi gireceğim”
butonlarının yer aldığı onay ekranı gelecektir. Sicil numarasını girmeden girişlerinize devam
etmek isterseniz, “sonra gireceğim” butonunu tıklamanız gerekir. Bu durumda imleç bir alt
satırda konumlanacaktır. Eğer sicil numarasının girileceği alana geri dönmek isterseniz, bu
durumda “şimdi gireceğim” butonunu tıklamalısınız.
Tipi: Bu alanda satır sonu butonunu tıkladığınızda açılacak olan pencereden tanıtım kartını
girmekte olduğunuz elemanınızın ne iş yaptığını programınıza tanıtacaksınız.
Departman Kodu: Bu alanda, kartını girmekte olduğunuz personelin hangi departmana bağlı
olduğunu belirteceksiniz. Eğer daha önceden Sistem/Şirket Parametreleri/Departman Tanımı
bölümünde firmanızın departmanlarını programınıza tanıttıysanız bu alanda iken F10 tuşuna
bastığınızda yada satır sonu butonunu tıkladığınızda bu departmanlar kodları ve isimleri ile
beraber liste halinde karşınıza gelecektir.
Böylece ilgili personelin hangi departmanda
çalıştığını kolaylıkla seçme şansınız
olacaktır. Bunun için F10 penceresindeyken
ok tuşları ile ilgili departmanın üzerine gelip
kliklemeniz yeterlidir.
İş Grubu: Bu alan personelin yaptığı işin
statüsünün belirtildiği yerdir. İmleç bu alanda
iken satır sonu butonunu tıkladığınızda küçük
bir pencere açılacaktır. Bu pencereden
personelinizin çalıştığı iş grubunu klikleyerek
belirleyebilirsiniz. Bu alana girilen bilgiler
verilen sosyal yardımların bu gruplara göre
farklılık içerdiği durumlarda önem kazanır.

İnsan Kaynakları yönetimi ©2008 Mikro Yazılımevi A.Ş. 9
Hatırlanacağı gibi Sosyal Yardım Parametreleri programını anlatırken Grup 1-Memur, Grup 2-
İşçi, Grup 3-16 yaşından küçük işçiler, Grup 4-Yönetim kurulu üyeleri, Grup 5-Sanatçı ya denk
düştüğünü belirtmiştik. Eğer bir firmada sosyal yardımlardan yararlanma konusunda farkları
olan gruplar varsa, personelin yer aldığı grubun belirtileceği yer bu alandır.
Giriş Tarihi: Personelin işe girdiği tarihin yazıldığı alandır. Bu alana girilen bilgi sabit bir sicil
bilgisi olmaktan öte personelin tasarruf teşvik fonunun, kıdem ve ihbar tazminatlarının
hesaplanmasında kullanılan önemli bir bilgidir. Tarih girişi için bu alanda satır sonu butonunu
tıkladığınızda karşınıza gelecek takvim ekranından da faydalanabilirsiniz.
Çıkış Tarihi: Bu alan personelin işten çıktığı tarihi gösterir. PERSONEL YÖNETIMI işten
çıkan personelin kaydını silmez. Eğer kullanıcı personelin tanıtım kartını silmezse bu kayıt
istenildiğinde başvurulmak üzere saklanır. Ancak çıkış tarihi girilen personelin kaydı çıkış
tarihinden sonraki tarihlere puantaj yapılırken ya da döküm alınırken kullanıcının karşısına
çıkmaz. Bu tarih aynı zamanda kıdem ve ihbar tazminatı hesaplarında da kullanılır. Bu alanda
da, satır sonu butonunu tıkladığınızda karşınıza gelecek takvim ekranından tarih girişi için
faydalanabilirsiniz.
Çıkış Sebebi (Seçimli): Bu alanda sizden istenen işten ayrılan personellerinizin çıkış
sebeplerinin hangi maddeye dayalı olarak gerçekleştiğini belirtmenizdir. Programınız size
çıkış sebebi olarak bir çok maddeyi hazır sunacaktır. Emeklilik, Kadın sigortalının evlenmesi
vb. Eğer bu sebepler içinde herhangi birisi size uygun değil ise bu alanı “hiçbiri” olarak
belirtip bir alt satırda yer alan “Çıkış Sebebi” alanına, işten ayrılmış personelleriniz için
ayrılma sebebini kendiniz girebilirsiniz. Bu alana girilen bilgi Ek-2 de kullanılacaktır.
Döviz Cinsi: Bu alanda ilgili personelin maaşını hangi para birimi ile aldığı girilecektir. Bu
alanda satır sonu butonunu tıkladığınızda karşınıza çıkacak olan para birimlerini gösteren
listeden ilgili personeliniz için para birimini seçebilirsiniz. Eğer bu alanı TAB tuşu ile
geçerseniz, programınız para cinsini TLR olarak seçecektir.
Cari Muhasebe Kodu: Bu alanda ilgili personelinizin tahakkuk kesinleştirme işleminden
sonraki hesaplarının hangi muhasebe kodu altında görüneceğini belirleyeceksiniz. Muhasebe
kod seçimi için F10 penceresinden yararlanacağınız gibi, satır sonu butonunu tıkladığınızda
karşınıza gelecek listeden de seçebilirsiniz.
Entegre Grubu: Bu alana, sicil kartını girmekte olduğunuz personelinizin hangi muhasebe
grubuna bağlı olduğu girilecektir. Muhasebe grup girişi için, satır sonu butonunu
tıkladığınızda karşınıza gelecek ekrandan da faydalanabilirsiniz. Muhasebe gruplarıyla ilgili
daha geniş bilgi için Bkz. Sicil/Muhasebe Grup Tanıtımı.
Kıdem Tarihi: Bu alan, işe giriş tarihi ile kıdem tazminatının hesaplatılacağı tarih farklı olan
personeller için kullanılacaktır. Dolayısıyla tanıtımını yaptığınız personel için kıdem
tazminatının hangi tarihten itibaren hesaplatılacağını bu alana girmelisiniz. Örneğin X ve Y
adında iki tane firma sahibi olduğunuzu düşünelim. X firmanızda çalışmakta olan PER001
kodlu personelinizin, Y firmanızda çalışmasına karar verdiniz, bu durumda PER001 kodlu
personelin Y firmasına geçişinde, kıdem tazminatında herhangi bir değişikliğin olmaması için
kıdem tarihi alanına X firmasında çalışmaya başladığı tarihi girmelisiniz. Böylece ilgili
personeliniz şirket değiştirmiş olmasına rağmen, kıdem tazminatı sizinle çalışmaya başladığı
ilk günden itibaren hesaplatılabilecektir.

İnsan Kaynakları yönetimi ©2008 Mikro Yazılımevi A.Ş. 10
Bölge Kodu: Personellerinizi bölgeler bazında ayırarak takip ediyorsanız, kartını girmekte
olduğunuz personelin hangi bölgede yer aldığına ilişkin kodu bu alana girebilirsiniz. Bölge
tanımlamaları programınızın Şirket Tanımlamaları/Bölge tanımlamaları yapılmaktadır.
Personel tanıtım kartı ekranında yapmanız gereken ilk girişler yukarıda sıraladıklarımızdan
ibarettir. Dikkat ederseniz ekranınızın sağ tarafında Fotoğraf adı altında bir bölüm
görülmektedir.Şimdi sizlere bu bölümle ilgili açıklamada bulunmak istiyoruz. Bu bölüme
tanıtımını yaptığınız personele ilişkin resim yükleyebilmeniz mümkündür. Bunun için
öncelikle yapmanız gereken Fotoğraf alanında mouse göstergenizin sağ tuşuna basmak
olmalıdır. Bu işlem sonrasında ekranınızın üzerine yükle, sil, tara ve göster seçeneklerinin
yer aldığı bir menü açılacaktır. Bu menüden yükle seçeneğini seçerek, sisteminizde kayıtlı
olan personel resminizi bu bölüme getirebilirsiniz. Tara seçeneği, scaneri olan
kullanıcılarımız için işlevsel olacaktır. Dolayısıyla bu seçenekle scanerdan taradığınız
personelinizin resmini anında bu bölüme getirebileceksiniz. Sil seçeneği yüklediğiniz
resimleri silmek için, göster seçeneği de, ilgili resmi orijinal boyutlarda görüntüleyebilmek
için kullanılacaktır.
Evet fotoğraf alanı ile ilgili açıklamalarımızı da yaptıktan sonra şimdi sıra, personellerinize
ilişkin diğer tanımlamaların yani, personel ücret bilgileri, nüfus bilgileri, prim bilgileri vb.
programa nasıl tanıtılacağı ile ilgili açıklamalara geldi. Bunun için ekranınızın üst bölümünde
yer alan butonlar kullanılacaktır. Bu butonların hepsi ekranınızın üzerinde gözükmeyebilir.
Bunun için yapmanız gereken, ekranınızın üzerindeki kaydırma okunu istediğiniz butona
gelene kadar tıklamanızdır. Şimdi bu butonları sıra ile incelemeye başlayalım.
Personel Adres Ve Telefon Bilgileri
Personel tanıtım kartı ekranında iken, personel adres ve telefon bilgileri butonunu
tıkladığınızda karşınıza aşağıda görülen bir ekran gelecektir. Bu ekrandan ilgili personelinize
ait ikametgah adresinin girişini yapacaksınız. Şimdi bu ekranda yer alan alanları tek tek
açıklayalım.
Adres: Kartta iki satır olarak yer alacak adres alanına ilgili personelin ikametgah adresi
girilmelidir.
Posta Kodu: İlgili personelin posta kodu bu alana girilmelidir.
İlçe: İlgili personelin bağlı olduğu ilçedir.
İl: İlgili personelin bulunduğu ildir.
Ülke: İlgili personelin bulunduğu ülkedir.
Tel Ülke Kodu: İlgili personelin bulunduğu ülkenin milletlerarası telefon kodudur.
Tel Bölge Kodu: İlgili personelin bulunduğu ilin bölge kodudur.

İnsan Kaynakları yönetimi ©2008 Mikro Yazılımevi A.Ş. 11
Tel No1-2: İki satır olarak ayrılmış
bu alana personelin telefon
no sunu girebilirsiniz.
Faks No: İlgili personelin varsa
faks numarası bu alana
girilmelidir.
Modem No: İlgili
personelin varsa modem
numarası bu alana
girilmelidir.
Mail Adresi: İlgili
personelin varsa mail adresini
bu alana girip satır sonu butonu
tıklayarak mail
gönderebilirsiniz.
Personel Kimlik Bilgileri
Tanıtımını yaptığınız
personele ait kimlik bilgileri
bu bölümden girilecektir. Bunun için ekranınızın personel kimlik bilgileri butonu üzerinde
mouse göstergesini tıklayın, karşınıza aşağıdaki gibi bir ekran gelecektir. Şimdi bu ekranda
personelinize ait özel bilgilerin yer aldığı alanları tek tek inceleyelim.
Çalışma Tipi: Bu alanda sizden istenen tanıtımını yaptığınız personelin çalışma tipini, Genel, imalatçı veya pazarlama olarak belirtmenizdir. Bu alanda yapacağınız seçime göre personellerinize ilişkin işletme gider kodları
tanımlanabilecektir.
Tahsili: Bu alanda satır sonu butonunu tıkladığınızda açılacak olan pencereden ilgili
personelin tahsil durumunu seçeceksiniz.
Okulu: Bu alana personelin mezun olduğu okul girilecektir.
Mesleği: Bu alana ilgili personelin mesleği girilecektir.
Görevi: Bu alana ilgili personelin firmadaki görevi girilecektir. Daha önceden Sistem/Şirket
Parametreleri/Görev Tanımları bölümünden firmanızdaki mevcut görevleri tanımladıysanız
bu alanda F10 tuşuna bastığınızda tanımlamış olduğunuz görevler isimleri ve kodlarıyla
beraber liste halinde karşınıza gelecektir. Buradan da ilgili personelin görevi seçilebilir.
Dili: Bu alana ilgili personelin lisanı girilecektir.
Sakatlık Derecesi: Personelin sakatlık derecesinin tanımlandığı bu alana girilecek bilgi açılan
pencereden seçilir. Ayrıca bu alandan vergi indiriminden yararlanmayan personelleriniz için
de “vergi indirim dışı” seçeneğini seçmelisiniz.
Göçmen Kodu: Personelin göçmen olup olmadığı bu alanda belirtilecektir.
Görev Kodu: Bu alanda açılacak olan pencereden ilgili personelin görev kodu seçilir.

İnsan Kaynakları yönetimi ©2008 Mikro Yazılımevi A.Ş. 12
SGK Kodu: Bu alana ilgili personelin bağlı bulunduğu sigorta kurumu açılacak olan
pencereden girilmelidir.
Eş İsmi: Kartı girilen personel evli
ise eşinin ismi bu alanda yer
almalıdır.
Eşi Ücretli: İlgili personelin eşinin
çalışıp çalışmadığı bu alanda
belirtilmelidir.
Çocuk Adedi: İlgili personelin
çocuğu varsa çocuk sayısı bu alana
girilmelidir. Bu alan, personellerine
çocuk yardımı veren firmalar için
önem taşır.
Okul Öncesi, İlk, Orta, Lise,
Yüksek: Personellerine çocuk
yardımı veren firmalar, bu yardımı
çocukların tahsil derecelerine göre
gruplara ayırdılarsa, bu alanlara
ilgili personelin her tahsil
derecesindeki çocuk sayısı
girilmelidir.
Burada önemli bir noktayı hatırlatmakta fayda görüyoruz; çocuk yardımı ya çocuk sayısına
göre, ya da çocukların tahsil derecelerine göre verilir. Yani çocuk sayısıyla ilgili girişlerinizi
ya çocuk adedi alanına ya da okul öncesi, ilk, orta, lise yüksek alanlarına yapmalısınız (Bkz.
Sistem/Şirket Parametreleri/Sosyal Yardım Tanımları).
Kapsam: Bu alanda sizde istenen tanıtımını
yaptığınız personelin durumunu belirtmenizdir. Örneğin ilgili personel eski bir hükümlü ise bu alanda satır sonu butonunu tıklayıp açılacak pencereden Esk.Hük. seçeneğini seçmelisiniz. Tabi olduğu kanun: Bu alanda sizden istenen,
tanımladığınız personelin iş yerinizde hangi kanuna tabi olarak çalıştığını belirtmenizdir. Yani Hazine kanununa göre mi?, olağan üstü hal kanununa göre mi? Çalıştığının belirlendiği alandır.
Bu butonda yapılacak girişleri
tamamladıktan sonra ekranınızdaki
diğer butonlarla ilgili girişlerinize
devam edebilirsiniz. Personel Nüfus Bilgileri
Tanıtımını yaptığınız personelinize ait
nüfus cüzdanı bilgilerinin girileceği
butondur. Bu butonu mouse
göstergesiyle tıklattığınızda karşınıza

İnsan Kaynakları yönetimi ©2008 Mikro Yazılımevi A.Ş. 13
nüfus bilgileri ekranı gelecektir. Bu ekranın bir örneği aşağıda yer almaktadır. Şimdi bu
ekranda yer alan alanları tek tek inceleyelim.
Uyruğu: İlgili personelin uyruğu bu alana girilecektir.
Cinsiyeti: İlgili personelin cinsiyeti bu alanda satır sonu butonunu tıkladığınızda karşınıza
gelecek pencereden seçilecektir. Bu alandaki cinsiyet seçiminin doğru yapılmaması durumunda
program; SSK aylık bildirgesi dökümünü doğru olarak hesaplamayacaktır.
Medeni Hal: İlgili personelin medeni hali bu alanda satır sonu butonunu tıkladığınızda
açılacak olan pencereden seçilecektir.
Dini: İlgili personelin dini bu alana girilecektir.
Baba Adı: İlgili personelin baba adı bu alana girilecektir.
Ana Adı: İlgili personelin ana adı bu alana girilecektir.
Doğum Tarihi: İlgili personelin doğum tarihi gün/ay/yıl formatında bu alana girilecektir.
Tarih girişi için bu alanda satır sonu butonunu tıkladığınızda açılacak takvim ekranından da
faydalanabilirsiniz.
Doğum Yeri: İlgili personelin doğum yeri bu alana girilecektir.
Kan Grubu: İlgili personelin kan grubu bu alanda satır sonu butonunu tıkladığınızda açılacak
olan pencereden seçilecektir.
Seri No: İlgili personelin nüfus cüzdan seri no su bu alana girilecektir.
İl: İlgili personelin nüfusa kayıtlı olduğu il bu alana girilecektir.
İlçe: İlgili personelin nüfusa kayıtlı olduğu ilçe bu alana girilecektir.
Mahalle: İlgili personelin varsa nüfusa kayıtlı olduğu mahalle ismi bu alana girilecektir.
Köy: İlgili personelin varsa nüfusa kayıtlı olduğu köy ismi bu alana girilecektir.
Cilt No: İlgili personelin nüfus cüzdan cilt no su bu alana girilecektir.
Sayfa No: İlgili personelin nüfus cüzdan sayfa no su bu alana girilecektir.
Kütük Sıra No: İlgili personelin kütük sıra numarası bu alana girilecektir.
Askerlik Cüzdan No: İlgili personelin erkek olması ve askerlik yapmış olması durumunda
askerlik cüzdanı numarası bu alana girilecektir.
Veriliş Nedeni: İlgili personele nüfus cüzdanının veriliş nedeni bu alana girilecektir.

İnsan Kaynakları yönetimi ©2008 Mikro Yazılımevi A.Ş. 14
Verildiği Nüfus İdaresi: İlgili personele nüfus cüzdanını veren nüfus dairesinin ismi bu alana
girilecektir.
Veriliş Tarihi: İlgili personele nüfus cüzdanının verildiği tarih bu alana girilecektir.
Cüzdan Kayıt No: İlgili personelin nüfus cüzdanı kayıt numarası bu alana girilecektir.
T.C. Kimlik No: İlgili personelin T.C. kimlik numarası bu alana girilecektir.
İnternetten T.C. Kimlik No Sorgulama: Manuel olarak personelinizin kimlik bilgilerini girmek yerine, bu buton aracılığıyla personelinize ait TC kimlik numarası veya kişi/yer bilgisinden ilgili personelinizin bilgilerini internetten sorgulayarak, bu bilgileri karta da aktarabileceksiniz. Bunun için yapmanız gereken TC kimlik no sorgulama butonuna bastıktan sonra, personel kartından girilen ad ve soyad bilgisi otomatik olarak sorgulama parametrelerine gelecektir, daha sonra ilgili personelinizin kütüğünün bağlı olduğu il ve ilçeyi de ekrandaki parametrelerden seçtikten sonra “Arama şekli” parametresinden isteğinize bağlı olarak; kişi bilgisinden, kayıt yerinden veya TC kimlik numarasından bildiğiniz seçeneği işaretleyerek, ilgili kritere göre personel bilgilerini ekrana getirebileceksiniz. Arama şekli Kişi bilgisinden olduğu taktirde, baba-anne adı, doğum tarihi ve cinsiyet bilgilerini, kayıt yerinden olduğunda cilt-aile sıra ve birey sıra no, TC kimlik numarasından olduğunda da ekrana gelecek olan T.C. Kimlik no alanından girişinizi yaparak “T.C. Kimlik No Sorgulama” butonunu tıkladıktan sonra aramanız yapılacak ve sorgulama sonucu olarak personelinizle ilgili kimlik no, ad, soyad, anne-baba adı, il-ilçe, aile sıra no, birey sıra no, cilt no, cinsiyet, doğum yılı bilgileri otomatik olarak gelecektir. Bu bilgilerin personel tanıtım kartındaki “Personel nüfus bilgileri” alanlarına gelmesini istiyorsanız “Bilgileri karta aktar” butonunu tıklamalısınız. Böylece otomatik olarak personelinizin nüfus bilgileri karta aktarılacaktır. İlk Soyad: İlgili bayan personelin kızlık soyadı bu alana girilecektir.
Nüfus bilgileri ile ilgili girişlerimizi de burada bitirdik. Şimdi personelinizin ücret durumuyla
ilgili olan personel ücret bilgileri butonunu açıklayalım.
Personel Ücret Bilgileri
Bu butonu mouse göstergesi ile tıkladığınızda karşınıza aşağıda bir örneği görülen ekran
gelecektir. Bu ekrandan ilgili personelin
ücreti, sigortası, kesintileri vs. ile ilgili
birtakım detay bilgiler girilecektir. Şimdi bu
ekranda yer alan alanları tek tek inceleyelim.
Ücret Tipi: Bu alan, personelin hangi zaman
birimi ile ücretlendirildiğini belirttiğimiz
alandır. İmleç bu alanda iken satır sonu
butonunu tıkladığınızda küçük bir pencere
karşınıza gelir. Bu pencereden personelin ücret
tipini aylık, günlük ya da saatlik olarak
belirlemelisiniz. Bu alana girilen bilgi başka
bir deyişle personelin bir sonraki alanda

İnsan Kaynakları yönetimi ©2008 Mikro Yazılımevi A.Ş. 15
girilecek ücretinin aylık, günlük ya da saatlik olduğunu belirtecektir.
Hesap Tipi: Bu alanda satır sonu butonunu tıkladığınızda karşınıza iki seçenekli bir pencere
açılacaktır. Buradan ilgili personelinizin maaşının net üzerinden mi brüt üzerinden mi
hesaplanacağına karar vereceksiniz. Buradaki seçiminiz doğrultusunda programınız diğer
seçeneği otomatik olarak hesaplayacaktır. Yani bu alanda “Brütten nete” seçimini yapmanız
durumunda ilgili personelin net maaşını programınız otomatik olarak hesaplayacaktır. Aynı
şekilde “Netten brüte” seçimini yapmanız durumunda ise bu sefer brüt maaşı otomatik olarak
hesaplayacaktır.
Ücret: Bu alanda yukarıda (Hesap tipi alanında) yaptığınız tercihi göz önünde bulundurarak
ilgili personel için ücret girişi yapacaksınız. Yani yukarıda girdiğiniz hesap tipi „Netten brüte‟
ise, bu alana ilgili personel için karar verdiğiniz net ücreti, “Brütten nete” ise, ilgili personel
için tespit edilmiş brüt ücreti girmek zorundasınız. Ücret girişini bu açıklamalarımızı dikkate
alarak yapınız.
Asgari Ücretli: Bu alanda sizden istenen kartını girmekte olduğunuz personelin asgari ücretle
çalışıp çalışmayacağını belirtmenizdir. Bu alanda yapacağınız seçime göre asgari ücretle
çalışan personellerinizin net ve brüt ücretlerini toplu olarak değiştirebilmeniz mümkün
olacaktır.
Sendika Durumu: Bu alanda satır sonu butonunu tıkladığınızda açılacak olan pencereden
personelinizin sendikalı olup olmadığını belirleyeceksiniz.
Sendika: Bu alana ancak „sendika durumu‟ alanına ilgili personel için „sendikalı‟ demiş
olmanız koşulu ile geçebilirsiniz. Çünkü buradan ilgili personelin bağlı olduğu sendika no su
girilecektir. Fakat bu alana sendika no su girebilmek için daha önceden Sistem/Şirket
Parametreleri/Sendika tanımları bölümünden ilgili sendikaları tanımlamış olmanız
gerekmektedir. Tanımladığınız sendikalara programınız otomatik olarak birer numara verecek
ve siz F10 tuşuna bastığınızda sendikalar bir liste halinde karşınıza gelecek böylece buradan
ilgili personel için sendika seçimi yapabileceksiniz.
Sigorta Şubesi: İlgili personelin bağlı olduğu sigorta şubesinin adı bu alana girilecektir. Fakat
bunun için daha önceden bağlı bulunulan sigorta şubesinin/şubelerinin programa tanıtılmış
olması gerekir. Bu tanıtım Sistem/Şirket Parametreleri/SSK Tanımları bölümünden
yapılmalıdır. Tanımlanan SSK şubeleri daha sonra bu alanda bir liste halinde karşınıza
gelecektir.
Sigorta % Grubu: Personelin hangi sigorta grubuna girdiğini gösteren alandır. İmleç bu alan
da iken satır sonu butonunu tıkladığınızda karşınıza çıkan küçük pencere seçilebilecek grupları
gösterir. Bu pencereden personelin sigorta grubunu seçebilirsiniz. Personelin sigorta primleri
burada seçilen grup için SSK Limit ve Oranları programında verilen yüzdeler üzerinden
hesaplanacaktır. Eğer sicil kartı girişini yaptığınız personel emekli ise bu alandaki seçiminiz
“emekli” olarak belirlenmelidir.
Banka Ödeme: Bu alanda satır sonu butonunu tıkladığınızda „yapılsın-yapılmasın‟
şıklarından oluşan iki seçenekle karşılaşacaksınız. İlgili personelinize yapılacak ödemelerin
banka aracılığıyla yapılmasını istiyorsanız „yapılsın‟ seçeneğini, istemiyorsanız „yapılmasın‟
seçeneğini seçmelisiniz.

İnsan Kaynakları yönetimi ©2008 Mikro Yazılımevi A.Ş. 16
Hesap No: İlgili personelinizin banka hesap numarası bu alana girilecektir.
Vergi Dairesi: İlgili personelin, bağlı olduğu vergi dairesinin ismi bu alana girilecektir.
Vergi Karne No: İlgili personelin vergi karnesinin numarasıdır.
Vergi Karne Tarihi: İlgili personelin vergi karnesinin düzenlendiği tarihtir. Tarih girişi için
satır sonu butonunu tıkladığınızda açılacak takvim ekranından da faydalanabilirsiniz.
Özel Not: Personel ücret bilgileri ile ilgili belirtmek istediğiniz özel bir notunuz varsa bu
alana girebilirsiniz.
Tas. Teşvik: Personellerden ve işverenlerden yapılan yasal kesintilerden biri olan "tasarruf
teşvik kesintileri" 01.06.2000 tarihinden itibaren uygulamadan kaldırılmış olup aynı tarihten
itibaren "işsizlik sigortası" kesintileri uygulanmaya başlanmıştır. Bundan dolayı tasarruf
teşvik parametreleri programında yer alan "tasarruf teşvik" başlıklı alan "yok" yapılmalıdır.
Personel Sicil Kartında yer alan "tasarruf teşvik" alanı aynen bırakılmalıdır (var olarak).
Çünkü, TTF oranları parametrelerden kaldırıldığı için, programınız TTF ile ilgili herhangi bir
hesaplama yapmayacaktır. Dolayısı ile de personel sicil kartından bu konu ile ilgili ekstra bir
düzeltme yapmaya gerek yoktur. Personel sicil kartlarından tasarruf teşvik ile ilgili
parametrenin "var" olarak bırakılmasının bir nedeni de, ilerleyen günlerde personellere
geçmişe yönelik olarak tasarruf teşvik dökümlerinin verilebileceği düşüncesidir. Personel sicil
kartlarından tasarruf teşvik parametresi "yok" olarak tanımlandığında, bu dökümleri almanız
mümkündür.
Tas. Teşvik: Bu alan personelin tasarruf teşvik kesintisine tabii olup olmadığını belirtmek
için kullanılır. İmleç bu alana indiğinde satır sonu butonunu tıkladığınızda açılan küçük
pencere iki seçenek içerir. Burada „Var‟ personelin zorunlu tasarrufa tabii olduğunu, „Yok‟ ise
olmadığını gösterir. İlgili personel için seçiminizi bu açıklamalarımız doğrultusunda yapınız.
Tasarruf Teşvik Hes. No: İmleç bu alana yukarıda „Tasarruf Teşvik‟ alanına „var‟ demeniz
durumunda gelecektir. Buradan ilgili personelin tasarruf teşvik hesap numarasını girmelisiniz.
Ödenen Tasarruf Teşvik Tutarı: Programınız içinde bulunduğunuz çalışma yılı için
personellere yapılacak nema ödemelerini hesaplayabilmektedir. Bunun için öncelikle Sistem
Menüsü/Yasal Parametreler/Nema Oranları programından ilgili oran girişleri yapılmış
olmalıdır. Daha sonra bu alana ilgili personel için şimdiye kadar ödenen (kümülatif) tasarruf
teşvik tutarı girilmelidir.
İşsizlik Sigortası: Personellerden ve işverenden yapılacak işsizlik sigortası kesintisi
01.06.2000 tarihinden itibaren uygulanmaya başlamıştır. Dolayısıyla bu alanda personelin
işsizlik sigortası kesintisine tabii olup olmadığı belirlenecektir. İmleç bu alanda iken satır
sonu butonunu tıklayın karşınıza var/yok seçeneklerinden oluşan bir pencere gelecektir.
Buradaki seçiminiz “Var” olarak belirlenmiş ise ilgili personelin işsizlik sigortası ödemesine
tabii olduğunu, “Yok” ise olmadığını gösterir. Tanıtımını yaptığınız personel için seçiminizi
bu açıklamalarımız doğrultusunda yapınız.

İnsan Kaynakları yönetimi ©2008 Mikro Yazılımevi A.Ş. 17
Konut Fonu: Bu alanda kaydı yapılan personel için konut fonu ödenip ödenmediği
belirtilecektir. Bu alanda satır sonu butonunu tıkladığınızda karşınıza „Var‟ ve „Yok‟
seçeneklerinden oluşan bir pencere açılacaktır. Eğer ilgili personel için konut fonu ödeniyorsa
seçiminiz „Var‟ olmalıdır. Aksi taktirde „Yok‟ seçeneğini seçmelisiniz.
Önce Ödeme Konut Fonu Ayı: İmleç bu alana yukarıda „Konut Fonu‟ alanını „Var‟
seçmeniz durumunda gelecektir. Bu alanda Konut fonu kesintisi olduğu durumda program
onun firmada çalışmaya başladığı tarihten önce ödenen konut fonu aylarının sayısını soracaktır.
Önceden ödenen konut fonu ayı alanı personel sicil kartının ilk sayfasında girilen Giriş Tarihi'ni
taban alır. Bu tarihten önce personel için ödenen konut fonu ayları varsa bunların sayısı bu alana
girilmelidir. Örneğin daha önce 6 ay başka bir işyerinde çalışmış ve konut fonu ödenmiş bir işçi
için bu rakam 6'dır. Program ödenecek konut fonu rakamlarını konut fonu parametrelerini ve
sicil kartında girilen bilgileri esas alarak kendiliğinden hesapladığı için bu alana girilecek
bilgilerin doğru olması gerekir.
Vakıf Kesintisi Uygula: Firmanızda personel maaşlarından vakıf kesintisi yapılıyorsa
ödenecek tutarın Sistem/Şirket Parametreleri/Şirket Tanımı/Firma Parametreleri 3 bölümünde
bulunan vakıf aidat tavanı” alanına girilmesi gerekmekteydi. İşte firmanızca belirlenen
ödenecek vakıf aidatının, kartını girmekte olduğunuz personel için uygulanıp
uygulanmayacağını bu alanda seçeceksiniz. Bunun için bu alanda iken satır sonu butonunu
tıkladığınızda karşınıza açılacak pencereden “evet” seçeneği seçilmelidir. Eğer vakıf kesintisi
uygulanmıyorsa bu penceredeki seçiminiz “hayır” olmalıdır.
Çalışma Dönemi: Tanıtımını yaptığınız personel geçici olarak, yani belirli tarihler arasında
sizinle çalışacak ise bu alan “süreksiz” aksi halde sürekli olarak belirtilmelidir.
Vergi Dairesi Muhtasar: Bu alanda sizden istenen tanıtımını yaptığınız personelin hangi
vergi dairesine bağlı olduğunu seçmenizdir. Bu parametre, birden fazla şubesi olan firmalar
için işlevsel olacaktır. Çünkü tanıtımı yapılan personeller farklı farklı vergi dairesine bağlı
olabilirler. Bu durumda muhtasar beyanname dökümlerinin de farklı farklı vergi dairesine
verilmesi gerekecektir. Bunun için öncelikle Kur9000/Sistem/Muhasebe parametreleri/Vergi
Dairesi Tanımları programından vergi daireleri tanıtılmalı ve muhtasar beyanname dökümü
alınırken bu vergi dairelerinin seçilebilmesi için de, Sistem Parametreleri/Yasal
parametreler/Diğer parametreler ekranında yer alan Muhtasar Beyanname Vergi Dairesine
göre dökülsün parametresi “evet” olarak seçilmelidir. Tüm bu tanımlamalar sonrasında
istediğiniz vergi dairesine bağlı olan personeller bu alandan yaptığınız seçim doğrultusunda
dikkate alınacak ve muhtasar beyannamesi dökülecektir.
Bu butonun son alanı ile ilgili girişlerimizi de tamamladıktan sonra ekranınızdaki personel
yardım bilgileri butonunu açıklamaya geçebiliriz.
Personel Yardım Bilgileri
Personel tanıtım kartı ekranında iken „personel yadım bilgileri butonunun üzerine gelip
mouse göstergenizle tıklattığınızda aşağıda bir örneğini göreceğiniz ekran karşınıza
gelecektir. Bu ekrandan ilgili personelinizin aldığı yardımları seçeceksiniz. Şimdi bu ekranda
yer alan alanları inceleyelim.
Yol Yardımı: İlgili personele yol yardımı yapılıyorsa, bu alanda satır sonu butonunu
tıkladığınızda açılacak olan pencereden „Var‟ seçeneğini seçmelisiniz.

İnsan Kaynakları yönetimi ©2008 Mikro Yazılımevi A.Ş. 18
Yemek Yardımı: İlgili personele yemek yardımı yapılıyorsa, bu alanda satır sonu butonunu
tıkladığınızda açılacak olan pencereden „Var‟ seçeneğini seçmelisiniz.
Yakacak Yardımı: İlgili personele yakacak yardımı yapılıyorsa, bu alanda satır sonu
butonunu tıkladığınızda açılacak olan pencereden „Var‟ seçeneğini seçmelisiniz.
Bayram Yardımı: İlgili personele bayram yardımı yapılıyorsa, bu alanda satır sonu butonunu
tıkladığınızda açılacak olan pencereden „Var‟ seçeneğini seçmelisiniz.
Çocuk Yardımı: İlgili personele çocuk yardımı yapılıyorsa, bu alanda satır sonu butonunu
tıkladığınızda açılacak olan pencereden „Var‟ seçeneğini seçmelisiniz.
Aile Yardımı: İlgili personele aile
yardımı yapılıyorsa, bu alanda satır sonu
butonunu tıkladığınızda açılacak olan
pencereden „Var‟ seçeneğini
seçmelisiniz.
Özel İndirim: Bu alanda satır sonu
butonunu tıkladığınızda karşınıza
normal, kalkınmada öncelikli ve yok
seçeneklerinin yer aldığı bir pencere
açılacaktır. Bu aşamada sizden istenen
tanıtımını yaptığınız personel normal
olan özel indirime tabi ise bu alandan
“Normal” seçeneğini, kalkınmaya
öncelikli bölgede çalışıyor ise bu
bölgeler için belirlenen indirimden
yararlanabilmesi için “kalkınmada
öncelikli” seçeneğini, herhangi bir
indirime tabi değilse de “yok”
seçeneğini seçmelisiniz.
Maaşından İkramiye: Personelinize
maaşı üzerinden ikramiye verilecekse, bu alanda satır sonu butonunu tıkladığınızda açılacak
olan pencereden „Var‟ seçeneğini seçiniz. İkramiye tahakkuk ettirilebilmesi için Sistem/Şirket
Parametreleri/Şirket Tanımı/Firma Parametreleri 3 programından ikramiye aylarının ve
yüzdesinin de girilmiş olması gerekir.
Yukarıda açıkladığımız alanların bordroya yansıyabilmesi için, bu alanları „Var‟ olarak
seçmek yeterli değildir. Daha önceden Sistem/Şirket Parametreleri/Sosyal Yardım
Tanımları‟ndan „Var‟ olarak seçilecek alanların hangi gruplara ve meblağ olarak ne miktarda
olacağı girilmelidir. Bu yapılmadığı taktirde yukarıda saydığımız alanların „Var‟ olarak
seçilmesi herhangi bir anlam ifade etmez.
Personel Prim Bilgileri
Personel prim bilgileri butonunun üzerine gelip mouse göstergenizle tıklattığınızda karşınıza
aşağıdaki ekran açılacaktır.

İnsan Kaynakları yönetimi ©2008 Mikro Yazılımevi A.Ş. 19
Prim girişleri, ya satılan ürün miktarı üzerinden sabit bir fiyat, ya toplam satış tutarı üzerinden
belirli bir yüzde, ya da hem sabit fiyat hem de yüzde olabilir. Örnek: X satış elemanı adedi 0,5
YTL‟ dan 3 adet satış yaptığında;
Sabit Prim Miktarı: Sattığı ürün başına 0,05 YTL prim hakkı varsa,
0,05 x 3 = 0,15 YTL
Sabit Prim Yüzdesi: Satış tutarı üzerinden %5 prim hakkı varsa,
0,5 x %5 = 0,025 YTL prim almaya,
Hem sabit fiyat, hem de prim yüzdesi girilmişse,
0,15 + 0,025 = 0,175 YTL prim almaya hak kazanır.
Bu ekranda görülen stok prim oranı çarpanı, her bir stok için ayrı ayrı oranlarda prim
hesaplanması durumunda kullanılacaktır. Stok tanıtım kartından her bir stok için değişik
yüzdeler girerek prim
hesaplanmasını
sağlayabilirsiniz. Stok
kartlarından girilen bu stokun satışları
üzerinden verilecek prim
personellere göre
değişecekse, bu alana ilgili
personelin stok üzerinden alacağı
prim oranı çarpanını
girebiliriniz. Örneğin
stoklarınızın prim oranları %5-
%10 gibi rakamlarda. Ancak kartını
girmekte olduğunuz
personelin bu prim oranının tamamı
üzerinden prim almasını
istemiyorsunuz. Bu durumda bu alana
gelerek stok kartındaki
yüzdenin ne kadarının bu personel
için hesaplanacağını
girebilirsiniz. Örneğin %5 - %10
gibi rakamların tamamı değil yarısı
kadar prim verilecekse, bu alana 50 girişini yapabilirsiniz.
PERSONEL YÖNETIMI‟nde asıl prim tanımlamaları Sistem/Şirket Parametreleri/Departman
Tanımı bölümünden yapılmaktadır. Personel sicil kartındaki prim butonu, PERSONEL
YÖNETIMI‟ni kullanmayıp, sadece MIS9000‟i kullanan firmalar için ekranda yer almaktadır
(FİNANS yönetiminde aynı sicil kartı yer aldığından dolayı kartlardaki standart da aynıdır).
Bu nedenden dolayı prim ile ilgili işlemlerinizi departman tanımlamaları bölümünden
yürütmenizi öneriyoruz.
Özel Alacak Entegrasyon Kodları Butonu
Bu butonu tıkladığınızda karşınıza gelecek ekranda, personellerinize yaptığınız bir takım
ödemelerin ve kesintilerin tanımları görülmektedir. Her bir personele özel olan bu ödeme ve
kesintileri (Sendika aidatı, Borç taksiti, İcra taksiti, Kredi taksiti, Avans, İzin avansı, İkramiye
avansı, Yakacak avansı, Bayram avansı, Yardım sandığı, Fon kesintisi, Ceza, Geçen

İnsan Kaynakları yönetimi ©2008 Mikro Yazılımevi A.Ş. 20
yuvarlama, Ters bakiye, Diğer Kesinti 1,2,3, Askerlik borçlanması, Diğer Kesinti 4,5,6,7,8,9)
ayrı ayrı muhasebe hesaplarında izlemek için, bu ekranda yer alan her bir ödenek ve kesinti
cinsi için çalışacak muhasebe hesabının kodunu tek tek girmelisiniz. Muhasebe hesap kodları
MUHASEBE yönetiminden açıldıktan sonra, “muhasebe kodu” alanında F10 tuşuna basılarak
seçilebilir. Ayrıca bu ekranda gördüğünüz izin avansı, yakacak avansı, bayram avansı, ceza,
diğer kesinti 4,5,6,7,8,9 adı altında sıralanan tahakkuk kesinti isimlerini, kullanıcıların kendi
istekleri doğrultusunda farklı bir isimle değiştirebilmeleri mümkündür. Bunun için yapılması
gereken tek işlem, programınızın Sistem Parametreleri/Şirket parametreleri/Tahakkuk
kesintisi isimleri programından değiştirilecek kesinti ismi satırına gelip, “Yeni ismi”
kolonuna yeni ismin girilmesidir.
Basamaklı Prim Tablosu
Personellerinize yapmış oldukları satış tutarlarına göre çeşitli şekillerde primler verebilmeniz
mümkündür. Bu primlerden biri basamaklı prim olarak adlandırdığımız primdir. Bu prim
ekranına ulaşabilmek için personel tanıtım kartı ekranında iken basamaklı prim tablosu
butonunu mouse göstergenizle tıklamanız yeterlidir. Karşınıza gelecek ekrandan, firmanız
bünyesindeki satış elemanlarınız için yapacakları satış tutarlarına göre alacakları prim
yüzdelerini girebileceksiniz. Örneğin Per01 kodlu personeliniz için 2 ciro tavanı ve bu cirolar
için alacağı prim yüzdesi girdiğinizi düşünelim. Birinci ciro tavanı, 100 YTL olsun ve ilgili
personeliniz bu kadar satış yaptığında hak edeceği prim % 10 olsun. İkinci ciro tavanı olarak
da 500 YTL‟lik bir tutar belirlensin ve bu tutar kadar satış yaptığında da % 20 prim alsın. İşte
bu bölümden personellerinizin satış ciro tavanları ve bu ciro tavanlarına göre hak ettikleri
prim yüzdelerinin tanımlamaları yapılacaktır. Basamaklı prim butonu ile ilgili örnek bir ekran
aşağıda verilmiştir. Şimdi bu ekranın;
Basamaklı Prim Butonu
Ciro Tavanı Prim Yüzdesi (%)
100 % 5
500 % 7
Ciro tavanı alanına; tanıtımını yaptığınız personel için prim almaya hak kazanacağı ve bu
prim için yapması gereken satış tutarlarını,
Prim yüzdesi alanına da; ilgili ciro tavanlarından (yaptığı satış tutarlarından) alacağı prim
yüzdelerinin girişini yapın.
Bu ekrana toplam beş adet ciro tavanı ve prim yüzdesi girişi yapabileceksiniz.
Aile Bilgileri
Bu butonu tıkladığınızda karşınıza, tanıtımı yapılan personelin aile bireylerine ilişkin (anne, baba, eş, ve çocuklar) kimlik bilgilerinin girileceği bir ekran gelecektir. Dolayısıyla programınız sizden, ilgili personelin, anne, baba, eş ve çocuklarının adını, soyadını, T.C kimlik numarasını, doğum tarihlerini doğum yerlerini, cinsiyetlerini, sakatlık derecesini ve adres bilgilerini uygun şekilde girmenizi bekleyecektir. Daha sonra bu bilgiler, aile yakınları için programınızın Bildirgeler/Vizite kağıdı bölümünden Personel eş-çocuğu için vizite kağıdı ve Sağlık belgesi düzenlemek istediğinizde,

İnsan Kaynakları yönetimi ©2008 Mikro Yazılımevi A.Ş. 21
seçtiğiniz aile bireyine bağlı olarak karşınıza gelecek ve bu evrakları seri bir şekilde düzenleyebilmenizi mümkün kılacaktır. Personellerin bakmakla yükümlü olduğu anne, baba, eş ve çocuklarının sakatlık durumları söz konusu ise bu ekrandan yapılacak seçime bağlı olarak personeller sakatlık indirimden yararlanabileceklerdir. Çünkü aile fertleri için belirlenen sakatlık derecesi personelin gelir vergisi matrahının hesaplanmasında indirim olarak uygulanacaktır. Personel sicil kartı ekranında iken ALT+S tuşlarına beraber bastığımızda yada ekranınızın alt bölümünde yer alan “Sakla” butonunu tıkladığımızda “Evet kaydedebilirsin - Hayır kaydetme” seçenekleri karşımıza gelecektir. Eğer bilgilerinizde herhangi bir yanlışlık yok ise “Evet kaydedebilirsin” seçeneğini kliklemeniz gerekir. Böylece az önce kart ekranında ve butonlarda, ilgili personel için girdiğimiz tüm bilgiler kayıt edilmiş olacaktır. Bu pencereden “Hayır kaydetme” seçeneğini seçmeniz durumunda imleç, bu ekranda en son giriş yaptığınız alana geri dönecektir. Böylece siz de yanlış bilgi girdiğiniz yere dönüp düzeltebilir ve daha sonra kartınızı kaydedebilirsiniz. Personel sicil kartı ile ilgili tüm girişlerimizi ve açıklamalarımızı bitirmiş olduk. Sicil Kartı ana ekranındayken ALT+S tuşu ile girdiğiniz tüm bilgileri bilgisayarınızın sabit diskine kaydetmeniz gerekmektedir. Unutmayınız ki burada girdiğiniz bilgileri kaydetmeden çıkmanız durumunda aynı bilgileri tekrar girmek zorunda kalırsınız.
İşten Ayrılan Personelin Sicil Kartları (111200)
INSAN KAYNAKLARI YÖNETIMI işten ayrılan personellerinizin sicil kartlarını silmez.
Personel sicil kartından “çıkış tarihi” girilerek işten ayrıldığı belirtilen personeller bu karttan
alınarak, sicil kartıyla aynı özelliklere sahip “işten ayrılanlar” bölümüne aktarılır. Böylece
hem personel sicil kartlarını incelerken veya raporlar alırken işten ayrılan personelleriniz
gereksiz bir yer işgal etmiş olmaz, hem de bu personellere ait sicil bilgilerine gerektiği zaman
ulaşma imkanı saklı kalır. İşte personel sicil kartından “çıkış tarihi” girilerek işten ayrıldığı
belirtilen personellerinize ait bilgilere bu program yardımıyla ulaşabilirsiniz. Ancak işten
ayrılan personelleriniz, çıkış ayından bir sonraki ayda bu karttan izlenebilir. Aynı şekilde sicil
kartında da işten çıktığı aydan bir sonraki ayda kaybolacaktır.
Muhasebe Grup ve Kod Tanıtımı (111300)
Bu program, personellerinizin almaya hak kazandıkları brüt ücret, ek kazanç ve sosyal
yardımlar ile, bunlardan ilgili vergilerin kesilmesiyle hesaplanan net kazançlara ilişkin
muhasebe hesap kodlarının programa girildiği bölümdür. Özellikle PERSONEL
YÖNETIMI‟ni Ticari bölümle entegre kullanan firmalar muhasebe hesap kodlarını da bu
programdan tanıtmayı unutmamalıdır. Bu programda borç ve alacak muhasebe hesap kodları
gruplar altında toplanır. Muhasebe hesaplarını neye göre gruplayacağınız tamamen firmanızın
ihtiyaçlarına göre saptanacak bir konudur. Örneğin firmanızda 4 ayrı iş grubuna bağlı
(memur, işçi, 16 yaş, yön. kurul.) çalışanlarınız var. Bu 4 ayrı iş grubuna dahil olan
personellerinizin muhasebe hesap kodlarını da 4 grup altında toplayabilirsiniz. Sicil kartında
her bir personelin muhasebe hesap grup kodu girilince, o personel ile ilgili hareketler ilgili
muhasebe hesaplarına kaydedilecektir. Programa girdiğinizde karşınıza aşağıdaki gibi bir
ekran gelecektir.

İnsan Kaynakları yönetimi ©2008 Mikro Yazılımevi A.Ş. 22
Şimdi yapmanız gereken ilk işlem, maksimum 10 dijitten oluşan bir muhasebe grup kodu
girmenizdir. Daha sonra bu gruba bir isim vermelisiniz. Grup ismi de girildikten sonra sıra bu
gruba dahil personeller için borç ve alacak muhasebe hesap kodlarını girmeye gelmiştir.
Ekranınızda yer alan “Borç Muhasebe Kodları” butonunu çift tıkladığınızda “borç
muhasebe kodları” penceresine ulaşabilirsiniz. Bu pencerede, personellerinizin normal
kazanç, ek kazanç ve sosyal yardım kazançlarına ait tanımlar yer almaktadır. Bu kazanç
tutarları brüttür. Yani henüz gerekli vergiler kesilmemiştir. Bu yüzden borç muhasebe hesap
kodları penceresinde yer alır. Şimdi “alan” başlıklı kolonda görülen her bir brüt kazanç
tutarının hangi muhasebe hesap koduna kaydedileceğini “muhasebe kodu” alanına
girmelisiniz. Bu alanda F10 tuşuna basarak bütün muhasebe hesaplarınızın bir listesini ekrana
getirebilirsiniz. Her bir kazanç türü için çalışacak muhasebe hesabının kodu girildikten sonra
esc tuşuna basarak bir önceki ekrana geri dönebilirsiniz. Şimdi ekranınızdaki diğer butona
yani “Alacak Muhasebe Kodları” butonunu çift tıklayın. Alacak muhasebe hesap kodlarının
girileceği pencereye ulaşacaksınız. Bu pencereden, personellerinizin net kazanç tutarları, gelir
vergisi, damga vergisi, SSK payı, zorunlu tasarruf personel payı, emekli personelleriniz için
SSK payı ve ödenecek SSK işveren hissesi, zorunlu tasarruf işveren hissesi, emekliler için
SSK payı, işsizlik sigortası işveren payı ve işsizlik sigortası personel payının kaydedileceği
muhasebe hesap kodları girilecektir. Muhasebe hesap kodlarını girerken F10 tuşundan
yararlanabilirsiniz. Bütün girişleriniz bittiğinde esc tuşuna basarak bir önceki ekrana geri
dönünüz.
Evet, bir muhasebe grubu için borç ve alacak muhasebe hesap kodlarını programa girdik.
Şimdi yapılan girişleri ekranınızın alt bölümünde yer alan “Sakla” butonunu tıklayarak
kaydetmelisiniz. Kaydedilmeyen bilgileri tekrar girmek zorunda kalacağınızı lütfen
unutmayın.
Personel Durum Kartları (111400)
Personel ile ilgili yıllık tahakkukların toplu olarak görüntülendiği karttır. Ay sonunda yapılan
kesinleştirme işleminin ardından programa girildiğinde, kartını görmek istediğimiz personeli
belirleyeceğimiz bir ekran gelir. İlgili personelin kodunu yazıp (Personel seçimi için bu alanda
satır sonu butonunu tıkladığınızda açılacak pencereden yararlanabilirsiniz) enter tuşuna
bastığınızda karşınıza bir ekran gelecektir.
Önemli Not! Kullanıcılarınızın Personel durum kartı programında kayıt yapmalarını önlemek
istiyor iseniz, KUR9000/Kuruluş/Kullanıcı Hak Tanımlamaları programında yer
alan Personel Durum Kartı Kayıt Yapabilir alanını istediğiniz kullanıcı için
“hayır” olarak seçmelisiniz. Böylece ilgili kullanıcının bu program üzerinde
değişiklik yapabilmesi mümkün olmayacaktır.

İnsan Kaynakları yönetimi ©2008 Mikro Yazılımevi A.Ş. 23
Personel durum kartında, ekranda görülen kolanlardan daha fazla kolon vardır. Ancak,
ekrandaki yer darlığı sebebiyle bu kolonların belli bir bölümü görülmektedir. Görünmeyen
diğer kolonları görebilmek için sol ok ( ) ve sağ ok ( ) tuşlarını kullanabilir, böylece ileri
giderek ve geri gelerek kart üzerinde oynayabilir ve mevcut tüm kolonları görebilirsiniz.
İstediğiniz herhangi bir sayfada ALT+N tuşlarına basarak bir sonraki veya ALT+O tuşlarına
basarak, bir önceki personele ait durum kartını ekrana getirmeniz mümkündür. Tahakkuk
bilgilerinin burada çıkması için mutlaka kesinleştirilmesi gerekmektedir. Şimdi, personel durum
kartındaki kolonları üç ayrı bölüm gibi düşünüp bu bilgileri kolon sırası ile inceleyelim.
1. Bölüm, SSK kesintisi, tasarrufu teşvik ve konut fonu kesintilerinin aylık dağılımını
göstermektedir.
2. Bölüm, gelir ve damga vergisi matrah ve miktarları ile işsizlik sigortası işveren ve personel
payının aylara göre dağılımını göstermektedir.
3. Bölüm, kazanç, ek kazanç, sosyal yardım özel kesintiler ve yasal kesintiler ile net kazancın
aylara göre dağılımını göstermektedir.
İzin Formu (111500)
Bu bölümden mevcut personelinizin kullanacağı izinler için form düzenleyeceksiniz. Bu bölümdeki izin formları sayesinde ilgili personelin kaç gün, ne için izin kullandığını raporlar/personel raporları/izin raporları bölümünden izleyebilirsiniz. Ayrıca bu kartta iken ilgili personel için izin sayısı alanına gidip bu sayıları azaltarak bir önceki kartı ekrana getirmek usulüyle görebilirsiniz. Programa girdiğinizde karşınıza gelecek olan ekranda sizden istenen aşağıda açıkladığımız parametrelere girişler yapmanızdır. İzin Sayısı: Bu alana gelecek rakam, ilgili personel için düzenlemiş olduğunuz izin sayısı formu kadar olacak ve siz o personel için izin formu düzenledikçe, bu rakam otomatik olarak artacaktır. Dolayısıyla, sizin herhangi bir şekilde bu alana istediğiniz numarayı vererek giriş yapma imkanınız yoktur.
Personel Kodu: İzin formunu düzenleyeceğiniz personelinizin kodunu bu alana gireceksiniz. Personel kodları için satır sonu butonunu tıkladığınızda karşınıza gelecek listeden yararlanabilirsiniz.

İnsan Kaynakları yönetimi ©2008 Mikro Yazılımevi A.Ş. 24
Personel Adı: Kodunu girdiğiniz personelinizin adı bu alana otomatik olarak gelecektir. Pers. SSK No: İlgili personelinizin SSK numarasıdır. İşe Giriş Tarihi: İlgili personelinizin işe başladığı tarihtir.
Önceki Hak ediş Tarihi: Bu alana ilgili personelin en son izin hakkettiği tarih gelecektir. İzin Hak ediş Tarihi: Bu alana ilgili personelin yasal olarak izin kullanması gereken tarih gelecektir.
İzin Tipi: Bu alanda satır sonu butonunu tıkladığınızda açılacak pencereden personelin istediği izin tipi seçilmelidir. İzin tipleri 8 madde altında toplanmıştır. Bunlar; yıllık, ücretli, hastalık, askerlik, zorunluluk hali, devamsızlık, hizmete ara verme ve diğerdir.
Önemli Not: Personellere hak ettikleri yıllık izin tarihinden önce izin girişi nasıl yapılır? Bu amaca yönelik programınızın Sistem parametreleri/Şirket parametreleri/Şirket tanımı menüsünde yer alan Firma parametreleri (116113) ekranındaki "Hak edişten önce yıllık izin kullanabilsin" parametresi siz kullanıcılarımıza yardımcı olacaktır. Bu parametre "Hayır" olarak belirtilirse yeni işe girmiş dolayısıyla yıllık izni hak etmemiş olan personeller için İzin formu (111500) girildiğinde, programınız sizi "İzin hak ediş tarihi henüz dolmamış" şeklinde uyaracak ve kayıt yapmanızı engelleyecektir. Eğer ki kullanıcılarımız, bu durumda olan personelleri için yıllık izin girişi yapmak istiyorlar ise bu parametreyi "Evet" olarak seçmeleri gerekecektir. Bu durumda programınız sizi yine uyaracak fakat kayıt yapabilmenize imkan tanıyacaktır. İzin Günü: Bu alana ilgili personele kaç gün izin verildiği girilecektir. Yol İzni: Bu alana ilgili personele normal izni dışında yol izni de verilmiş ise verilen bu yol izninin gün sayısı girilecektir. Başlangıç Tarihi: Bu alana ilgili personele verilen iznin başlangıç tarihi girilecektir. Tarih girişi için, bu alanda satır sonu butonunu tıkladığınızda karşınıza gelecek takvim ekranından faydalanabilirsiniz.

İnsan Kaynakları yönetimi ©2008 Mikro Yazılımevi A.Ş. 25
Bitiş Tarihi: Bu alana ilgili personelin izninin biteceği gün sayısı, izin günü ve başlangıç tarihi baz alınarak programınız tarafından otomatik olarak getirilecektir. Bu alandan sonra personellerinizin ilgili dönem içinde, formdan seçtiğiniz izin tipine bağlı olarak toplam kullanmış olduğu izin sayısını, izin gününü, izin tipi ayrımı gözetilmeksizin genel olarak kullandığı toplam izin sayısını, tüm bu izinlerin gün olarak toplamını en son olarak da personellerin çalışılan yıl içinde hak ettiği izin günü sayısını, bu izinlerin ne kadarını kullandığını, geçen yıldan devreden izin gününü, geçmiş yıllara ait izinlerde dahil olmak üzere toplamda kalan yıllık izin sayısının ne kadar olduğunu izleyebileceksiniz. Genel firma parametreleri (116111) ekranının Çalışma parametreleri sayfasında yer alan “geçmiş yıldan kullanılmayan izinler hesaplansın” parametresini “evet” olarak seçmiş iseniz geçmiş yıldan devretmiş olan izinlerin ne kadar olduğu programınız tarafından otomatik olarak hesaplanacaktır. Ancak programımızı yeni kullanmaya başlayanlar için böyle bir hesaplama söz konusu olamayacağından personellerin devreden izin sayısının manuel olarak girilmesi gerekmektedir. Bunun için de kullanıcılarımızın yapması gereken Sicil işlemleri/Personel borç ve devir tanımlamaları (111600) ekranında yer alan Geçen yıldan devreden izin (manuel) parametresine devreden izin sayılarını girmeleri gerekecektir. İlgili sayı izin formu ekranınıza otomatik olarak yansıyacaktır. İzin formuna bütün girişleriniz bittikten sonra ALT+S tuşlarıyla kaydetmeyi unutmayınız. Ekranınızın en alt bölümünde yer alan Print butonunu tıklayarak da personellerinizin izin bilgilerini önce ekrana alıp sonradan yazıcıdan dökebilir ve personelinize imzalatabilirsiniz.
Personel İzin Tablosu (Chart) (113610)
Bu program ile kullanıcılarımız; İzin formu (111500) ekranından tanımladıkları her personelin izinli olduğu tarih aralığını grafik bazında görüntüleyebilmekte, dolayısıyla hangi personel hangi tarih aralığında izne ayrılmış sorularına tek bir ekran üzerinden cevap bulabilmektedirler. Bu ekranın en önemli özelliği kullanıcılarımızın aynı ekran üzerinden bir çok işlemi gerçekleştirebilmelerine imkan tanımasıdır.
Nasıl mı?
Personellere ilişkin ileri tarihe izin tanımlaması yapılabilecek, dolayısıyla planlı olan tüm izinler bu ekrandan izlenebilecektir. Böylece aynı tarih aralığında izne ayrılacak olan personellerin izinleri yeniden gözden geçirilebilecek hatta aynı görevde çalışan personellere farklı tarihlerde izin tanımlanabilmesi mümkün olacaktır.
Programımızda bir personel için birden fazla izin tanımlanabilmektedir. Dolayısıyla her tanımlanan izin de, tarih aralığına bağlı olarak ilgili personele karşılık gelen takvim üzerinde yer alacaktır. İzinler ekranda yatay şeritler halinde belirtilmektedir. Kullanıcılarımız mouse göstergelerini bu şeritler üzerine getirerek personellerinin izin detaylarını, ekranın alt bölümünden izleyebilirler. İzin tipi, izin gün sayısı vb. Bunun yanı sıra mouse göstergelerinin

İnsan Kaynakları yönetimi ©2008 Mikro Yazılımevi A.Ş. 26
sağ tuşuna basarak da, personel kartı ve izin kartı ekranına ulaşabilir hatta izin kartı bilgilerinde değişiklik yapabilirler.
Mouse'un sürükle bırak özelliğini kullanarak tanımlı olan izinlerin farklı bir tarih aralığına taşınmasını, yine mouse yardımıyla izin tarihlerine yeni günlerin eklenmesini ya da çıkarılmasını sağlayabileceklerdir. İzin eklemek ya da çıkarmak için yapmanız gereken, tarihlerin gösterildiği şeritlerin başlangıç ya da bitiş noktalarında mouse'un sağ tuşunu basılı tutup şeridinizi istediğiniz izin tarihine gelene kadar ileri ya da geriye doğru çekmenizdir. Böylece herhangi bir işleme gerek kalmadan izin tarihlerini değiştirmiş olacak ve "Değişiklikleri kaydet" butonu yardımıyla da personellerin izin formuna anında işleyebileceksiniz.
Ekranda tüm izinler tanımlanan izin tipine bağlı olarak farklı renkle belirtilmektedir. Dolayısıyla hangi personel yıllık izne ayrılmış, hangisi ücretli izin kullanıyor, ya da hastalık sebebi ile izinli gibi durumlar, görüntülenen renklere göre de ayırt edilebilecektir. Kırmızı şerit yıllık izin, sarı şerit ücretli izin gibi.
Ekranın üst bölümünde yer alan "Başlangıç tarihi" alanına tarih girişi yaparak, sadece istediğiniz tarih itibari ile izne başlayan personellerinizin görüntülenmesini sağlayabilirsiniz 30 Haziran'da kimler izne ayrılıyor diyebilirsiniz mesela.
Yine ekranın üst yarısında yer alan butonlar ile izin tablonuzun dökümünü alabilir, ekran görüntünüzü büyütüp küçültebilirsiniz. Ekrandaki görüntünün küçülmesi durumunda tarihlerin sıralandığı bölümde daralma olacağından bazı tarihler görüntülenmeyebilecektir.

İnsan Kaynakları yönetimi ©2008 Mikro Yazılımevi A.Ş. 27
İzin/ekle çıkar butonu ile kullanıcılarımız İzin formu (111500) ekranına ulaşacak ve personelleri için yeni izin tanımlaması yapabilecek ya da tanımlı olan izinleri silebileceklerdir. Daha sonra ekrandaki yenile butonunu tıklayarak da yenilenen bilgilerin görüntülenmesini sağlayabileceklerdir.
Programı çalıştırdığınızda sadece sizden, izin planlarını inceleyeceğiniz ya da değişiklik yapacağınız personelleri seçmeniz istenecektir. Personel seçimini ekranınızın Departman, bölge ve görev kodu alanlarından belirleyebilirsiniz. Tercihiniz doğrultusunda izin tanımı belli olan personelleriniz ekranınızın ikinci bölümüne yansıyacaktır. Ekranın alt bölümünde de, mouse göstergeniz hangi izin şeridi üzerinde ise, izni kullanan personelin adı, izin tipi, izin gün sayısı ve yol izni bilgisi size sunulacaktır. Bu aşamada size düşen, personelleriniz için “İzin/ekle” butonunu kullanarak yeni izin tanımı yapmanız ya da izin planlarında gerekli olan değişikliği gerçekleştirmenizdir. Ekranda yapılan değişiklikler "Değişiklikleri kaydet" butonu tıklanarak kaydedilmelidir.
Tahakkuk Ay ve No Değiştir (116300)
Personel programınız ile bir ay içinde dilediğiniz kadar tahakkuk yapabilmeniz mümkündür.
Eğer siz de aynı ay içinde birden fazla tahakkuk yapmış iseniz, bu program ile çalışmak
istediğiniz tahakkuk ay ve numarasını değiştirebileceksiniz. Şöyle ki, personel programınızın
giriş ekranında çalışmak istediğiniz ay için Şubat, tahakkuk numarası içinde 1 girdiğinizi
düşünelim. Daha sonra ilgili ay için 2. Tahakkuku çalıştırmak istiyorsunuz. Bu durumda
personel programından çıkıp, tekrar programa girerek karşınıza gelen ekranda tahakkuk
numarasına 2 yazmak yerine, bu program sayesinde çalışmak istediğiniz tahakkuk numarasını
değiştirebileceksiniz. Programa girdiğinizde karşınıza gelecek ekranın;
Tahakkuk ayı alanında satır sonu butonunu tıklayın, karşınıza tüm ayların yazılı olduğu bir
ekran gelecektir. Bu aşamada yapmanız gereken çalışmak istediğiniz ayı ilgili ekrandan
seçmek olacaktır.
Tahakuk no alanına ise çalışmak istediğiniz tahakkuk numarasını girmelisiniz. Bu alanda
açılmamış olan tahakkukla ilgili giriş yaptığınızda programınız sizi uyaracaktır. Şöyle ki 1.
ve 2. Tahakuku açtığınızı düşünelim fakat 3. ve 4. tahakkuk açılmamış olsun. Bu durumda bu
alana 4 yazar iseniz programınız sizi bir önceki tahakkuk açılmamış diye uyaracaktır. Bu
ekranla ilgili girişlerinizi tamamladıktan sonra Esc tuşuna basarak programınızın ana
menüsüne dönebilirsiniz.
Kariyer Planlaması
1990‟lı yıllara gelindiğinde öğrenen organizasyonlar ve en üst kademeden en alt kademeye
kadar kalitenin yayılmasını savunan toplam kalite anlayışları sayesinde işletmelerde insan
faktörü çok daha ön plana çıkmaya başladı. Personel Bölümleri adlarını yavaş yavaş İnsan
Kaynakları Bölümü olarak değiştirseler de halen personele ait özlük işlemlerinden bir süre
daha kendilerini soyutlayamadılar. Ama fonksiyonlarının arasına ödüllendirme, performans
değerlendirme, kariyer yönetimi gibi yeni yeni kavramlar girmeye başladı.
İnsan kaynaklarının geliştirilmesi için yöntemlerden biri de çalışanlara kariyer planlarını
geliştirmede yardımcı olunmasıdır. Bu amaçla Kariyer Planlaması menüsünde ödül ve ceza

İnsan Kaynakları yönetimi ©2008 Mikro Yazılımevi A.Ş. 28
tanımlamalarını, alınan ceza ve ödülleri, eğitim planlama operasyonlarını ve bununla ilgili
raporları inceleyeceğiz.
Ödül ve Ceza Tanımlamaları
Kariyer planlama bölümünün ilk menüsü ödül ve ceza tanımlamalarıdır. Şimdi kısaca bunları
açıklayalım.
Ceza Tanımlamaları (121200)
Personellere verilecek olan ceza tanımlamaları buradan yapılacaktır. Bunun için yapmanız
gereken, personele verilmesi gereken ceza kodu ve adını girmek, daha sonra da bu kartta ilgili
cezanın puan girişini yapmaktır.
Ödül Tanımlamaları (121300)
Günümüzde bir işletmenin başarısı sahip olduğu fiziksel varlıklardan çok, insan kaynağının doğru bir şekilde yönetilerek faydalı ürün ve hizmete dönüştürme kapasitesinin planlanabilmesine bağlıdır. Bu doğrultuda, çalışanların gösterdikleri hizmetlerden dolayı ödüllendirilmesi, takdir edilmeye uygun bulunması motivasyonlarının artırımında tartışmasız rol oynamaktadır. İşte insan kaynakları yönetiminin bu bölümünden; kullanıcılarımız çalışanları için uygun buldukları ödülleri tanıtacaklardır. Yapılacak girişler çok basit olup, program çalıştırıldığında açılacak ekrandan personellere verilecek ödülün kodu, adı ve bu ödülü alan personele verilecek puan girişinden ibarettir.
Alınan Ceza ve Ödüller
Kariyer planlama bölümünün ikinci menüsü alınan ceza ve ödüllerdir. Şimdi kısaca bunları
açıklayalım.
Alınan Cezalar (121250)
Bu bölümde personellerinize verilen ceza girişlerini tanıtacaksınız. Bunlar; cezanın verildiği
tarih, alınan ceza kodu-adı, ceza puanı, cezayı alan personel, cezayı veren personel ve ek
olarak açıklama girişlerinden ibarettir. Unutmamalısınız ki cezayı veren personel, cezayı alan
personelin idari amiri olmak durumundadır. Aksi taktirde program “Cezayı veren personel,
alan personelin idari amiri olmalıdır.” şeklinde uyaracaktır.
Alınan Ödüller (121350)
Bu bölümde personellerinize verilen ödül girişlerini tanıtacaksınız. Bunlar; ödülün verildiği
tarih, alınan ödül kodu-adı, ödül puanı, ödülü alan personel,ödülü veren personel ve ek olarak
açıklama girişlerinden ibarettir. Unutmamalısınız ki ödülü veren personel, ödülü alan
personelin idari amiri olmak durumundadır. Aksi taktirde program “Ödülü veren personel,
alan personelin idari amiri olmalıdır.” şeklinde uyaracaktır.
Not: İdari amir tanımlaması personel sicil kartındaki İdari amir kodu-adı alanından yapılmaktadır.

İnsan Kaynakları yönetimi ©2008 Mikro Yazılımevi A.Ş. 29
Raporlar
Bu raporlar bölümünde, girişini yaptığınız alınan ceza ve ödül tanımlamalarına göre personel
puanları ve personel bazlı verilen ceza ve ödül raporlarını alacaksınız. Bunlara kısaca
değinelim.
Personel Puanları Raporu (125000)
Bu raporda vereceğiniz personel kodu ve tarih aralığına göre raporunuzda, personellerinize
verilen toplam ceza, ödül, sınav, eğitim puanları ile toplam puan bilgileri kolon başlıkları
halinde yansıyacaktır.
Böylece istediğiniz tarih aralığında, parametreler ekranından belirlediğiniz personellerinizin
aldığı ceza-ödül-sınav-eğitim puan bilgilerine toplu olarak ulaşabileceksiniz.
Personel Bazlı Verilen Ceza ve Ödüller Raporu (125400)
Bu rapor ile personellere verilen ceza ve ödülleri, parametreler ekranından yapacağınız
personel seçimine göre personel bazlı olarak alabileceksiniz. Programı çalıştırdığınızda ödül
ve cezayı veren ilk ve son personel kodu ve raporda dökülmesini istediğiniz ödül/ceza verilen
personeller ilk-son kod girişlerini yaptıktan sonra cezaları dahil et ve ödülleri dahil et
kutucuklarını işaretleyerek, ilgili personellere verilen ödül ve cezaları da listelemiş
olacaksınız.
Rapor alma ekranında yapacağınız seçime göre raporunuz dökülecektir. Raporunuzda
parametre ekranından yaptığınız seçimlere göre ödül veya ceza veren personeller listelenerek
altında da cezalar ve ödüller başlıkları adı altında, ödül/ceza alan personeller, tarih bilgisi,
ödül/ceza kodu-adı, puanı ve açıklamaları listelenecektir. Kısacası alınan cezalar ve alınan
ödüller programından yaptığınız girişler sonucu ilgili bilgiler bu raporda kolon başlıkları
halinde listelenecektir.
Eğitim Planlaması
İnsan kaynakları yönetimin temel uygulamalarından biri eğitim planlarının doğru amaçlara
yönelik oluşturulabilmesidir. Bu doğrultuda çalışanların, firma hedeflerinin
gerçekleştirilmesine sağladığı katkılarının değerlendirilmesi, dönem içinde gösterdikleri
performansların doğru analiz edilebilmesi, geliştirilmesi gereken yönlerin tespit edilmesi,
bunun yanı sıra daha iyi bir performans gösterilmesi için gerek duyulan eğitim ihtiyaçlarının
belirlenmesi eğitim planlama uygulamalarının temelini teşkil etmektedir. Bu doğrultuda V11
serisi programlarımızın insan kaynakları yönetiminin Eğitim Planlaması menüsü, ihtiyaç
duyabileceğiniz her detayı düşünmüş olup, siz kullanıcılarımıza
Çalışanlarınızın performanslarını değerlendirebileceğiniz sınav tanımlamalarına,
Alınması gereken eğitimlerin süre ve puanlama olarak tanımlanabilmesine,
Eğitimlerin hangi kurum ya da kişiler tarafından düzenleneceğine yönelik
tanımlamalara,
Eğitim planlarınızı en ince ayrıntısına kadar izleyebileceğiniz bir çok rapor detayına
yer vermiştir. Şimdi her bir konu başlığımızı kendi içinde değerlendirip incelemeye ve
açıklamaya çalışalım.

İnsan Kaynakları yönetimi ©2008 Mikro Yazılımevi A.Ş. 30
Sınavlar
Bu menüyü oluşturan programlar ile; personellerinizin performanslarını değerlendirebilmek
amacıyla düzenleyebileceğiniz sınavların tanımlamalarını, hangi sınavlara hangi personellerin
katıldığını, sınav sonuçlarının her personel için nasıl puanlandığı gibi bir çok ayrıntıyı
programa girebileceksiniz. Böylece elde edeceğiniz sonuçlar doğrultusunda çalışanlarınız için
eğitim planlaması yapabileceksiniz. Şimdi menümüzü anlatmaya sınav tanımlamalarının nasıl
yapılacağını belirterek başlayalım.
Sınav Tanımlamaları (121400)
Firma çalışanlarınızın performanslarını değerlendirmek ve çalışma konusundaki hakimiyetini
ölçümleyebilmek için gerekli olacak sınavların tanımlamaları bu bölümden yapılacaktır.
Amaç hangi personelin hangi konuda eksik olduğunu tespit etmek ve ona göre eğitim planını
düzenleyebilmektir.
Programlarımızda personelleriniz için sınırsız sayıda sınav tanımlayabilmeniz mümkündür.
İster firma içi sınavlar isterseniz de firma dışında sınav organizasyonları yapabilirsiniz. Ama
öncelikle programınızın bu bölümünden performans değerlendirilmesinde dikkate alınacak
sınavların ve bu sınavlarda değerlendirilecek en yüksek puanlamanın belirlenmesi
gerekmektedir. Yapacağınız işlem çok basit olup programı çalıştırdığınızda karşınıza gelecek
olan ekrandan öncelikle tanımlayacağınız her bir sınav tanımının takip edileceği,
Sınavın kodunu
Sınavın hangi konuya yönelik olduğunu açıklayacak nitelikte sınav adını
Tanımladığınız sınava tabi olacak çalışanların değerlendirilecekleri en yüksek puanın
ne olduğunu girip kaydetmelisiniz.
Bu bölümden tanımladığınız sınavlar daha sonra Sınav sonucu girişi ve toplu sınav sonucu
girişi programlarında kullanılacak ve hangi personelin hangi sınava girdiği, aldığı puanın ne
olduğu kaydedilecektir. Girilen sınav sonuçları toplu olarak Alınan Sınavlar (121470)
programından incelenebilecektir.
Alınan Sınavlar (121470)
Bu program ile ilgili sınava giren personellerin ve aldıkları puanların girişleri yapılacaktır.
Ayrıca Sınav Sonucu Girişi (121450) ve Toplu Sınav Sonucu Girişi (121460) menülerinden
yapılan kayıtlar da bu programa yansıyacaktır.
Programı çalıştırdığınızda öncelikle sınav tarihini ve ilgili sınav kodunu gireceksiniz, daha
sonra da sınav alanın kodu-adı, puanı, açıklama bilgilerini dolduracaksınız veya bahsettiğimiz
gibi Sınav Sonucu Girişi (121450) ve Toplu Sınav Sonucu Girişi (121460) menülerinden
yaptığınız kayıtlar otomatik olarak ilgili sınav seçiminize göre gelecektir.
Sınav Sonucu Girişi (121450)
Personellerinizin aldıkları eğitim sonucunda girdikleri sınavların sonuçları bu programdan
tanıtılacaktır. Burada sınavın alındığı tarih, alınan sınav kodu, sınavdan alınan puan, sınavı
alan personelinizin kodu ve herhangi bir açıklama mevcut ise girişlerinizi yapmalısınız.
Böylece bu sınav sonucu girişlerini toplu olarak Alınan Sınavlar (121450) menüsünden
izleyebilirsiniz.

İnsan Kaynakları yönetimi ©2008 Mikro Yazılımevi A.Ş. 31
Eğitimler
Bu menüde yer alan programlar ile kullanıcılarımız; firma çalışanları için eğitim yapılacak
alan ve konularının tanımlamalarını, eğitimin hangi kurum veya kişiler tarafından
düzenleneceğini, hangi eğitim programına hangi personel ya da personellerin katılacağı gibi
bir çok eğitim konusunun tanımlamasını yapacaklardır. Eğitim yönetimi ve kariyer yönetimi
süreçlerinin her ikisi de, firmanın insan kaynaklarının geliştirilmesini temel hedef olarak alır.
Eğitim yönetiminin çıkış noktası firma personelinin eğitim ihtiyaçlarının karşılanmasıdır.
Kariyer yönetiminin çıkış noktası ise çalışanların mesleki gelişimidir. Şimdi menümüzü
incelemeye, çalışanlar için düzenlenebilecek eğitimlerin tanımlamalarını yaparak başlayalım.
Eğitim Tanımlamaları (121500)
Bu program ile kullanıcılarımız, firma çalışanları için düzenlenen eğitim tanımlamalarını
yapacaklardır. Buradaki girişler eğitim kodu, adı, eğitim puanı ve saat cinsinden eğitim
süresinden ibarettir. Böylece buradan yaptığınız girişler eğitim planlama, alınan eğitim girişi
ve toplu eğitim girişinde yer alan eğitim kodu alanı için seçilebilir hale gelecektir.
Eğitmen Tanımlamaları (121510)
Bu program ile firma çalışanları için aldırdığınız eğitimlerin eğitmen tanımlamalarını
yapacaksınız. Yapacağınız işlem çok basit olup programı çalıştırdığınızda karşınıza gelecek
olan ekrandan öncelikle tanımlayacağınız her bir sınav tanımının takip edileceği,
Eğitmen kodunu,
Eğitmen adını,
Eğitimi veren firma unvanının ne olduğunu girip, kaydetmelisiniz.
Eğitim Planlama (121570)
Programınızın bu bölümünde personellerinizin ilgili eğitim programındaki durumu için bir
planlama girişi yapmanızı sağlamaktadır. Programı çalıştırdığınızda öncelikle planlamasını
yaptığınız eğitimin tarihini ve kodunu giriyorsunuz, daha sonra evrak girişlerindeki alanları
sırasıyla açıklayalım.
Personel kodu-adı: Eğitim planlaması yapılan ilgili personel girişlerini F10 listesinden
seçebileceksiniz.
Puanı: Personelin ilgili eğitimden aldığı puan girişi yapılacaktır.
Süre (Saat): İlk başta girmiş olduğunuz eğitimin kartından girilen süresi otomatik olarak gelecektir.
Eğitim Durumu: Planlaması yapılan eğitimin durumunu satır sonu butonunda yer alan
beklemede, tamamlandı ve iptal seçeneklerinden birini seçerek ilgili alana getireceksiniz.
Eğitim Tipi: Eğer alınan eğitim şirket içinde verilen bir eğitim ise iç, şirket dışından yani başka bir kurumdan alınan eğitim ise dış seçeneğini seçmelisiniz.
Eğitmen kodu-adı: Eğitim tipi iç ise, f10 listesinden tanımlı olan personelleriniz, dış ise
tanımladığınız eğitmenlerinizi seçmelisiniz.

İnsan Kaynakları yönetimi ©2008 Mikro Yazılımevi A.Ş. 32
Eğitim tarihi: İlgili eğitimin tarihi bu alana girilecektir.
Ertelenen eğitim tarihi: Eğitim ertelenmiş ise, ertelenen tarihi bu alandan seçeceksiniz.
Açıklama: Eğitim planlama ile ilgili bir açıklama var ise bu alana yazabilirsiniz.
Yaptığınız girişler sonucunda eğitim planlama evrağınızı artık kaydedebilirsiniz.
Alınan Eğitim Girişi (121550)
Bu programın girişleri de eğitim planlama ile aynıdır. Zaten herhangi birinde yaptığınız kayıt,
diğerinde otomatik olarak gözükecektir. Eğitim planlaması programında yaptığımız
açıklamalardan faydalanabilirsiniz.
Raporlar
Bu bölümde ise sınavlar ve eğitimler menüsü programlarından girilen verilerin raporu
alınacaktır. Şimdi gelin sırasıyla bunları açıklayalım.
Alınan Sınavlar Raporu (125500)
Bu rapor ile parametreler ekranından vereceğiniz sınav kodu aralığı seçiminize göre sınava
giren personellerin adı, sınavlardan aldıkları puanlar, sınava alındıkları tarih ve alınan sınavlar
evrağından açıklama girilmişse bu açıklama bilgisi de yer alacaktır.
Alınan Eğitimler Raporu (125600)
Bu rapor ile parametreler ekranından vereceğiniz eğitim kodu aralığı seçiminize göre eğitim
tanımlamaları ve eğitim süre bilgisi altından çizgi çekilerek eğitime giren personellerin adı,
eğitimlerden aldıkları puanlar, eğitime katıldıkları tarih ve eğitim evrağından açıklama
girilmişse bu açıklama bilgisi de yer alacaktır.
Eğitim Plan Matrisi Raporu (121580)
Bu rapor ile dökülmesini istediğiniz eğitim planlama evrağından girilen bilgileri, parametreler
ekranından tarih aralığı ve planlamasını görmek istediğiniz personellere ait tanımlanan
departman kod yapısı aralığı vererek dökebilirsiniz.
Raporunuzda bahsettiğimiz gibi eğitim planlama evrağındaki alınacak eğitim kodu-adı,
eğitimin planlanan ve ertelenen tarihi, eğitim tipi, ayrıca parametreler ekranından
tanımladığınız departmanlara göre ilgili personellerin kodu-adı ile departmanları kolon başlığı
olarak tek tek görüntülenecek ve eğer eğitim durumu tamamlanmış ise ilgili eğitim planlaması
satırında X işareti ile konumlanacaktır.
Eğitim Seçimli Eğitim Plan Matrisi Raporu (121585)
Bu raporu ise eğitim plan matrisi raporuna benzer olarak parametreler ekranından seçeceğiniz
tarih aralığı ve eğitim tanımı seçiminize göre eğitim bazında alacaksınız. Raporunuzda eğitim
planlama evrağından gelen bilgileri kolon başlıkları olarak listelenmiş şekilde göreceksiniz.

İnsan Kaynakları yönetimi ©2008 Mikro Yazılımevi A.Ş. 33
Operasyonlar
Bu menüde sadece eğitim planlama operasyonunu inceleyeceğiz. Şimdi gelin bu operasyonu
açıklayalım.
Eğitim planlama operasyonları (121590)
Bu program ile kullanıcılarımız; istedikleri tarih aralığında Eğitim planlaması/Eğitimler
menüsündeki Eğitim Planlama programından yaptıkları girişleri toplu olarak tek bir ekran
üzerinden inceleyebileceklerdir. Dolayısıyla bu ekrana yansıyacak tüm bilgiler eğitim
planlama evrağından gelecektir. Böylece kullanıcılarımız ekrandan seçecekleri eğitim
durumuna göre hangi tarihte, hangi eğitim planlaması yapılmış gibi bilgilere anında
ulaşacaklardır. Kullanıcılarımız ekrandaki herhangi bir satır üzerinde enter tuşuna
bastıklarında karşılarına direk olarak Eğitim planlama (121570) evrağı gelecektir. Operasyon
ekranlarının en önemli özelliği, kullanıcılarımıza bir çok işlemi tek bir ekran üzerinden
gerçekleştirmelerine olanak tanımasıdır.
Programı çalıştırdığınızda öncelikle sizden, tarih aralığı girmeniz istenecektir. Dolayısıyla ekranınızın ilk tarih ve son tarih alanlarına hangi tarihlerdeki eğitim planlamalarını inceleyeceğinizi ve son olarak da planlamasını görmek istediğiniz eğitim durumlarını belirtmelisiniz. Bu belirlemelerle birlikte, ekranınızın ikinci yarısına verdiğiniz parametre kriterlerine uyan tüm eğitim planlamaları yansıyacaktır. Ayrıca bu ekranda ALT+C tuşlarına basarak imlecinizi tekrar tarih alanında konumlandırıp yeni tarih aralığı girebilirsiniz. Öncelikle belirtmek isteriz ki, mouse'unuzun sürükle bırak özelliğinin bu programda da kullanılabiliyor olması ve tablonuzun her alanında mouse'unuzun sağ tuşuna basarak ulaşacağınız programlar, ekran düzenlemelerinde siz kullanıcılarımıza büyük kolaylık sağlayacaktır. Bunun yanı sıra
Bu ekranda da, bilgilerinizi istediğiniz kolon başlığına göre sıralayabilecek,
Görünüm başlıklı menüde yer alan seçenekler ile; alınan puan kolonu için dip toplam alabilecek, ekranınızda yer alan dökümleri istediğiniz kolon başlığına göre gruplayarak listelenmesini sağlayacak, hatta bu gruplar altındaki bilgilerin ekranınızda sürekli görüntülenip görüntülenmeyeceğini belirleyebileceksiniz.
Aktarım menüsündeki seçenekler ile kayıtlarınızı istediğiniz ortama aktarabileceksiniz (excel, text, xml, html vb.) ve aktarım özellikleri seçeneğini kullanarak istediğiniz formatta aktarım yapabileceksiniz.
Yönetim menüsünde yer alan seçenekler ve ekranınızın üst bölümünde gördüğünüz kısa yol tuşlarından bazıları ile, tabloda yer alan herhangi bir eğitim planlama evrağına ait çeşitli detaylarda hazırlanmış bilgiye ulaşabileceksiniz.
Yazıcı menüsünde yer alan seçenekler ile dökümünüzü inceleyebilecek ve çıktısını alabileceksiniz.
Şimdi de bu bölümde sadece bu ekrana özel olan operasyonlar menüsündeki seçenekleri kısaca anlatalım. Operasyon menüsündeki seçeneklerle neler yapılır? Bu operasyon programındaki seçenekler ile istediğiniz eğitim plan satırını silebilir veya yazdırabilirsiniz. Şimdi gelin Eğitim planlama operasyonu programındaki Operasyon menüsü seçenekleri ile neler yapabileceğinizi anlatalım.

İnsan Kaynakları yönetimi ©2008 Mikro Yazılımevi A.Ş. 34
Seçili eğitimlerin durumunu değiştir: Bu seçenek yardımıyla kullanıcılarımız, planlaması yapılan eğitimlerin durumunu değiştirebileceklerdir. Mesela beklemede olan bir eğitim vardı ise ve herhangi bir tarihte tamamlanmış ise bu seçeneği kullanacaklardır. Öncelikle karşınıza Eğitim durum girişi başlıklı ekran gelecektir, burada amacınıza uygun olan eğitim durumunu girdikten sonra ikinci olarak karşınıza bu defa eğitim puan girişi başlıklı ekran gelecektir. Bu alanda da personelinizin eğitimden aldığı puan girilecektir. Eğer önceden girişini yaptığınız puanda değişiklik yok ise esc ile çıkmanız yeterli olacaktır. Tabii unutmamalısınız ki tamamlanmış bir eğitimin durumunu beklemede yaptığınız taktirde programınız sizi “Tamamlanan eğitimin durumu değiştirilemez.” şeklinde uyaracaktır. Seçili eğitimlerin erteleme tarihini değiştir: Bu seçenek yardımıyla eğitim planlama evrağındaki ertelenen eğitim tarihlerini değiştirebileceksiniz. Seçeneği çalıştırdığınızda karşınıza çıkan ekranda ertelenen eğitim tarihini giriniz alanında yapacağınız seçim doğrultusunda ilgili tarih eğitim planlama evrağındaki “Ertelenen eğitim tarihi” alanına yansıyacaktır. Seçili eğitimlere puan ver: Bu seçenek yardımıyla da, eğitim planlama evrağında eğer puan alanında giriş yapmamışsanız veya puanda herhangi bir değişiklik yapılmış ise ilgili puanı girebileceksiniz. Seçili eğitimlere puan ver seçeneğini çalıştırdıktan sonra karşınıza çıkan ekranda Eğitim puanını giriniz alanında manuel olarak yapacağınız puan girişi, eğitim planlama evrağındaki Puan alanına yansıyacaktır.
İşe Kabul Yönetimi
İnsan kaynakları yönetiminde ihtiyaçlar doğrultusunda işe alınacak personelin belirlenmesi iş
akışının sürekliliği açısında önemli rol üstlenmektedir. Dolayısıyla tüm başvuruların
arşivlenmesinin ve değerlendirilmeye alınmasının doğru personel seçimindeki katkısı
yadsınamaz. Bu amaçla İnsan kaynakları yönetimi programınız her detayı düşünmüş olup siz
kullanıcılarımızın
Firmanıza başvuruda bulunan personellerin bilgilerini arşivleyebilmenize,
Tüm başvuruları belirleyeceğiniz puanlar dahilinde değerlendirebilmenizi,
Firma içindeki departmanlarınızın personel ihtiyaç taleplerini göz önünde
bulundurmanıza
olanak sağlamaktadır. Şimdi bu menüyü oluşturan programların neler olduklarını tek tek
incelemeye çalışalım.
İş Başvuruları (122100)
Programınızın bu bölümünden; firmanıza iş başvurusunda bulunan adaylar hakkında ihtiyaç duyabileceğiniz tüm temel verilerin girişlerini yapacaksınız. Dolayısıyla kadronuzu oluştururken bu bilgiler doğrultusunda adaylar hakkında kıyaslama yapabilecek ve sizin için en doğru adayın hangisi olduğunu belirleyebileceksiniz. Programınız her ayrıntıyı düşünmüş olup adaylarınızın tüm bilgisini

İnsan Kaynakları yönetimi ©2008 Mikro Yazılımevi A.Ş. 35
arşivleyebileceğiniz yapıda hazırlanmıştır. Bir anlamda CV bankanızı oluşturacaksınız. Programı çalıştırdığınızda karşınıza gelecek olan ekranın üst bölümünde, adaylarınıza yönelik giriş yapabileceğiniz bir çok sayfasının yer aldığını göreceksiniz. Şimdi bu sayfalardan girilecek bilgilerin neler olduklarını tek tek inceleyelim.
İş başvuru formu sayfasında yapmanız gereken; kaydını girdiğiniz iş başvurusunun tarihini, başvuran adayın adını, cinsiyetini, medeni halini, doğum tarihi ve yılını, öğrenim durumunu, askerlik durumunu, ehliyet tipini, hangi alanlarla ilgili olduğunu girmenizdir.
İletişim bilgileri sayfasında iş başvurusunda bulunan aday ile iletişim kurulabilecek bilgilerin girişleri yapılacaktır. Dolayısıyla programınız sizden adayın adresini, telefon numarasını varsa e-posta adresini girmenizi isteyecektir.
Öğrenim durumu sayfasında yapılması gereken, iş başvurusunda bulunan adayın öğrenimini gerçekleştirdiği tüm okulların bilgisini bölüm, bitirme yılı ve bitirme derecesi ile birlikte belirtmenizdir.
Yabancı dil sayfası adaylarınızın hangi yabancı dillere ne derecede hakim olduğunun bilgi girişine ayrılmıştır. Dolayısıyla öncelikle dil seçimi yapılacak sonrasında da bu dile ne kadar hakim olduğunu belirleyen seviyesi girilecektir.
Alınan kurs, eğitim ve seminerler sayfasına adayınızın hangi yıllarda hangi kurs veya seminerlere katıldığı ile ilgili bilgi girişleri yapılacaktır.
Adayınızın firmanıza iş başvurusunda bulunmadan önce çalışmakta olduğu eski iş yerlerine ait bilgi tanımlamaları adından da anlaşılacağı üzere “eski iş yerleri” sayfasından girilecektir.
İş başvurusunda bulunan adaylarınız hakkında referans alabileceğiniz bilgiler ekranınızın “referanslar” sayfasından tanımlanacaktır.
Başvurulan işler sayfası, adaylarınızın firmanızın hangi bölümüne yönelik iş başvurusunda bulunduğunun bilgi girişine ayrılmıştır. Dolayısıyla sizden öncelikle, başvuruda bulunduğu departmanı sonrasında da ilgili departmanın hangi pozisyonu ile ilgilendiğinin bilgisini belirtmeniz istenecektir. Daha sonra bu bilgiler ışığında departmanlarınızdan gelen iş taleplerini otomatik olarak karşılayabileceksiniz. Örneğin satış departmanınızın eleman talebinin olduğunu düşünelim. Bu alandan satış departmanına yönelik girdiğiniz tüm başvurular, satış departmanının iş talepleri dikkate alınarak İş Taleplerini Karşıla (122500) programına otomatik olarak gelecek ve eleman ihtiyaçlarının karşılanmasına yardımcı olacaktır.
Bu ekrandan girilecek en son detay ise; iş başvurusunda bulunan adayın firmanızdan talep ettiği ücret bilgisinin tanımlanmasıdır. Dolayısıyla ücretler sayfasından çalışma ücreti girilecek ve talep edilen ücretin aylık mı, günlük mü

İnsan Kaynakları yönetimi ©2008 Mikro Yazılımevi A.Ş. 36
yoksa saatlik iş gücüne mi ait olduğu belirtilecek, istenen maaşın net mi yoksa brüt ücret olarak mı değerlendirileceği girilecektir. Daha sonrada aynı detaylar sizin ilgili aday için önerdiğiniz ücret bilgileri içinde belirtilecektir.
Evet iş başvurusunda bulunan adaylarınıza ait bilgilerinizi açıklamalarımız doğrultusunda girdikten sonra kayıt etmelisiniz. Bundan sonra ki aşama başvurularınız için nasıl bir değerlendirmede bulunacağınızı belirmenizdir. İlk giriş yapıldığında tüm başvurular için “başvuru durumu” değerlendirilmedi olarak işlem görecektir. Daha sonra bu alan değerlendirmeleriniz sonrasında uygun, uygun değil, reddedildi vb. şeklinde değiştirilecektir. Başvurularınızın nasıl değerlendirildiğini ekranınızın alt bölümünde yer alan “bu başvuruyu değerlendir” butonunu tıklayarak inceleyebilirsiniz. Çünkü bu ekrana programınızın Başvuru Değerlendirmeleri (122300) bölümünden girilen sonuçları yansıyacaktır. Kullanıcılarımızın bu ekran üzerinde değerlendirme sonuçlarını değiştirebilmeleri hatta yeni değerlendirme sonucu girebilmeleri de pek tabi ki mümkündür. Önemli Not: Başvuruyu değerlendirebilmeniz için programa girişini yaptığınız kullanıcının
bir personele bağlanması gerekmektedir. Bunun için yapmanız gereken herhangi bir personel
tanıtım kartındaki “Sistem kullanıcı no” alanına kullanıcı numaranızı girmenizdir. Bu işlemi
yapmadığınız taktirde programınız sizi “Giriş yaptığınız kullanıcı herhangi bir personele
bağlanmamış !” şeklinde uyaracaktır ve başvuruyu değerlendiremeyeceksiniz. Eğer ki ilgili başvuruda bulunan adayın işe alımı söz konusu ise ekranınızda yer alan “bu başvuruyu kabul et” butonunu tıklamanız yeterlidir. Bu işlem sonrasında programınız otomatik olarak personel sicil kartını karşınıza getirecek ve ilgili adayın işe girişi yapılacaktır. Giriş tamamlandıktan sonra bu başvurunun durumu “işe alındı” olarak işlem görecektir. Eğer ki ilgili başvuru reddedilmiş ise ekranınızda ki “bu başvuruyu reddet” butonunu tıklamanız yeterli olacak ve başvuru durumu reddedildi olarak programınıza kaydedilecektir. Girişini yaptığınız başvuruların durumlarını ve değerlendirme durumlarını toplu olarak programınızın Başvuru Durumları (125100) raporundan inceleyebilirsiniz.
Başvuru Değerlendirmeleri (122300)
Şirkete yapılmış olan iş başvurularının saklanıp değerlendirilmesi, çeşitli kriterlere göre sorgulanıp uygunluk derecesinin saptanması kuşkusuz işe kabul yönetiminin en önemli detaylarından birini teşkil etmektedir. Bu aşamada, iş akışının sürekliliği açısından, başvuran adayların doğru kişiler tarafından değerlendiriliyor olmasının, uygun personelin seçilmesindeki gerekliliği yadsınamaz. İşte programınızın bu bölümünden; başvuruda bulunan adaylarınızı, istediğiniz kriterlere göre ölçümleyebilecek ve uygunluk tespitini yapabileceksiniz. Programı çalıştırdığınızda sizden, iş başvurularının
Hangi tarihte değerlendirildiği,

İnsan Kaynakları yönetimi ©2008 Mikro Yazılımevi A.Ş. 37
Bu değerlemenin hangi personel tarafından yapıldığı,
İş başvurusunda bulunan hangi adayın değerlemeye alındığı,
Bu değerlemede hangi kriterin yani Başvuru Puan Tanımlamaları (122200) bölümünden tanıttığınız hangi puan tipinin baz alındığı,
Seçilen puan tipine göre değerlendirme puanının ne kadar olduğu ve
Görüşme sonrasında belirtilmesi gereken özel bir detay var ise bu detayı açıklama olarak
girmeniz istenecektir. Tüm girişlerinizi tamamlandıktan sonra bilgilerinizi kaydetmelisiniz. Daha sonra bu değerlemeleri baz alarak, adaylarınız için İş Başvuruları (122100) ekranında yer alan “başvuru durumu” alanındaki görüşünüzü, olumlu, olumsuz vb. şekilde belirleyebileceksiniz.
Başvuru Puan Tanımlamaları (122200)
İnsan kaynakları yönetiminde; iş başvurusunda bulunmuş her aday için, teknik bilgi, kişisel özellik, genel yetenek vb. bir çok detayın standart olabilecek şekilde değerlendirilip seçiliyor olması hiç kuşkusuz önemli rol üstlenmektedir. Örneğin iş başvurusunda bulunan adaylarınızı, firmanızın yapısı ve kültürü doğrultusunda belirleyeceğiniz testlerle değerlendirebilirsiniz. Yada firmanız için aday seçiminde önem verilen farklı detaylar söz konusu olabilir. Dolayısıyla bu detayları her aday için puanlandırma yaparak değerlendiriyor olabilirsiniz. Şöyle ki; firmanızda adaylarınızı önce genel yetenek ve bilgi testine tabi tuttuğunuzu düşünelim. Genel yetenek testi için ölçüm kabul ettiğiniz üst sınır puanınızın 80, teknik bilgi testinizin üst sınırının da 70 puan olarak baz alındığını varsayalım. Adaylarınızı bu testler doğrultusunda değerlendirirken üst sınıra göre ne kadar puan aldığına göre seçebilir, hatta tüm testler sonucunda toplamda aldığı puanlamalara göre ölçümleyip seçiminizi yapabilirsiniz. İşte programınızın bu bölümü; firmanızın iş başvuruları için değerleme olarak kabul ettiği puan tiplerinin ve bu puan tipleri için üst sınır kabul edilen puanların tanımlamalarına ayrılmıştır. Yapacağınız girişler çok basit olup, programı çalıştırdığınızda karşınıza gelecek olan ekrandan öncelikle, tanımlayacağınız puan tiplerine uygun bir kod ve isim vermeniz, sonrasında da bu tanım için uygun gördüğünüz maksimum puanı belirtmenizdir. Bu ekrandan birden fazla puan tipi tanımlaması yapabilirsiniz. Bu tanımlamalar programınızın Başvuru Değerlendirmeleri (122300) bölümünden seçilecek ve iş başvurusunda bulunan aday için seçilen puan tipine göre belirlediğiniz puanların girişi yapılacaktır. Daha sonrasında da iş başvuru programından, adayınız için kriter alınan puan tipi ve verilen puanlar izlenecek ve değerlendirmenizin nasıl olacağı konusunda size yol gösterecektir.
İş Talepleri (122400)
Her firmanın misyonuna uygun, firma hedeflerini benimsemiş ve konusunda uzmanlaşmış elemanlarla çalışıyor olmasının, başarı grafiğinin yükselmesindeki belirleyiciliği hiç kuşkusuz tartışılamaz. Bu bağlamda çalışanların, kendileri için en uygun pozisyonlarda görev yapmaları motivasyonlarının artmasına, dolayısıyla bağlı oldukları departmanların ön plana çıkmasına olanak tanır. İnsan kaynakları yönetiminin en belirleyici özelliklerinden biri de, kurumların amaçlarına ulaşabilmeleri

İnsan Kaynakları yönetimi ©2008 Mikro Yazılımevi A.Ş. 38
için açık pozisyonda olan görev tanımlarını sürekli takip edebilmek ve bu pozisyonlara uygun personelleri yerleştirebilmektir. İşte programınızın bu bölümünden şirketinizdeki açık durumda olan pozisyonları, görev ve departman tanımlamalarıyla birlikte programa tanıtacak ve bu pozisyonlar için uygun adayı İş Başvuruları (122100) programından yaptığınız girişlerden yola çıkarak İş Taleplerini Karşıla (122500) programından otomatik olarak seçebileceksiniz. Yapacağınız işlem çok basit olup programı çalıştırdığınızda karşınıza gelecek olan ekrandan, öncelikle her bir iş talebinin takip edileceği,
Talep kodu ve ismini,
Talebin hangi tarihte düzenlendiği,
İş talebinde bulunulan görev tanımının kodu ve adını,
Aynı şekilde girilen iş talebinin hangi departmanlar ile ilgili olduğuna ait departman kodu ve adını,
Talepte bulunan personelin kodu ve adını,
İlgili görev için talep edilen eleman sayısını,
En son olarak da ilgili talebin durumunun ne şekilde sonuçlandığı girilip bilgiler kaydedilecektir. Daha sonra bu talepler İş Taleplerini Karşıla (122500) programından seçilecek ve bu talebe uygun olan tüm başvurular listelenecek ve eleman seçimi yapılabilecektir.
Personel Bazlı İş Başvuru Değerlendirmeleri (125200)
Bu rapor kullanıcılarımıza; iş başvurularına ait kayıtlarını, değerlendirmeyi yapan personelleri bazında listeleyebilme olanağı sağlayacaktır. Bir anlamda hangi personel hangi iş başvuru formunu değerlendirmiş ve nasıl sonuçlanmış gibi sorulara cevap bulabileceklerdir. Programı çalıştırdığınızda yapacağınız tek işlem, başvuru değerlendirmesini listeleyeceğiniz personellerinizi seçmenizdir. Seçiminiz doğrultusunda raporunuz istediğiniz bilgileri size sunacaktır. Raporunuzda öncelikle parametreler ekranından seçtiğiniz dolayısıyla başvuruyu değerlendiren personellerin kodu, adı, hemen altında da ilgili personelin
Hangi tarihte hangi iş başvuru kaydını değerlendirdiği,
Bu başvuruda bulunan adayın adı,
Değerleme sonucunda ilgili personelin aday için uygun gördüğü puan tipinin kodu adı
Değerleme sonrasında uygun gördüğü puan ile açıklama başlıkları yer alacaktır. Tüm bu detaylar Başvuru Değerlendirmeleri programlarındaki girişler baz alınarak oluşturulmaktadır.
Başvuru Bazlı İş Başvuru Değerlendirmeleri (125300)
Bu rapor ile kullanıcılarımız; iş başvurularının değerlendirmesini başvuran adaylar bazında listeleyeceklerdir. Bir önceki rapordan tek farklı yanı parametreler ekranından başvurusu değerlendirilen adayların seçilmesi ve bilgilerin bu adaylar çerçevesinde listelenmesidir. Size sunulacak bilgiler tamamen Personel Bazlı İş Başvuru Değerlendirmeleri (125200) programı ile aynıdır.

İnsan Kaynakları yönetimi ©2008 Mikro Yazılımevi A.Ş. 39
Norm Kadro Planlama
İnsan kaynaklarının bu menüsünde norm kadro tanıtımını ve bununla ilgili organizasyon
şemalarını inceleyeceğiz. Öncelikle norm kadro tanıtımını açıklayalım.
Norm Kadro Tanıtımı (123000)
İnsan kaynakları etiketi artık iş yerlerinde bir norm haline geldiğinden, organizasyonlarda
insanların yalnızca işe alma ile özdeşleştirdikleri “personel”den daha geniş bir kapsam ve
stratejik rol ifade etmektedir. Firmaların iş akışlarını düzenli olarak takip edebilmeleri için
programlarımızdan “Norm kadrolarını” oluşturabilmeleri de mümkündür. Yani ihtiyaç
duydukları kadronun nitelik ve nicelik olarak standart hale getirilmiş tanımlamalarını da
yapabileceklerdir. Bu amaçla insan kaynaklarının “Norm kadro planlama” menüsündeki
Norm Kadro Tanıtımı siz kullanıcılarımıza büyük kolaylık sağlayacaktır.
Norm kadro; firmaların görevlerini etkin ve verimli bir şekilde yerine getirebilmesi için,
nitelik ve sayısal yönden personel kadrolarının saptanmasıdır. Yani kısacası, firmadaki söz
konusu olan bölümde işi yürütebilecek çekirdek personel kadrosu olarak da tanımlanabilir.
Varsayalım ki işlerin yoğunluğu nedeniyle personel alımına ihtiyaç duyuldu ve toplam
personel sayısı 100‟e çıktı. Ama benim norm kadrodaki eleman sayısı 20 olsun. İşlerin
bozulması veyahut da herhangi bir sebepten dolayı eğitim aldırmaya ihtiyaç duyulduğunda
önceliği norm kadroya veririm. İşletmelerdeki olmazsa olmaz bir çekirdek kadro planıdır.
Şimdi bu programda girişi yapılacak alanları tanımlayalım.
Kadro kodu: İşletmenizde mevcut olan norm kadro için bir kadro kodu tanımlamalısınız.
Kadro açıklaması: Tanımladığınız norm kadro için bu alandan bir açıklama girişi
yapabilirsiniz.
Asıl personel: Norm kadronuzda mevcut olan asıl personeli F10 listesinden seçebilirsiniz.
Vekil personel: Norm kadronuzda asıl personelinizi temsil eden vekil personel mevcut ise
F10 listesinden seçebilirsiniz.
Bağlı olduğu idari amir kadrosu: Tanımlanan norm kadronun bağlı olduğu idari amir
kadrosunu F10 listesinden seçebilirsiniz.
Bağlı olduğu teknik amir kadrosu: Tanımlanan norm kadronun bağlı olduğu teknik amir
kadrosunu F10 listesinden seçebilirsiniz.
Gerekli olan minimum eğitim seviyesi: Tanımlanan norm kadro için gerekli olan minimum
eğitim seviyesini satır sonu butonundan seçmelisiniz.
Hedef kadro 1-2-3: İlgili norm kadronun hedeflediği kadrolar var ise F10 listesinden
seçmelisiniz.
Görev tanımı: Tanımlanan norm kadroya ilişkin görev tanımını manuel olarak girebilirsiniz.

İnsan Kaynakları yönetimi ©2008 Mikro Yazılımevi A.Ş. 40
Sorumluluk tanımı: Görev tanımına benzer olarak bu alanda da manuel olarak sorumluluk
girişini yapabilirsiniz.
Bütçesi: Tanımladığınız norm kadroya ayırdığınız bütçeyi bu alana girebilirsiniz.
Şemada gösterme: Tanımladığınız norm kadronun, Norm kadro idari organizasyon
şemasında (123100) ve Norm kadro teknik organizasyon şemasında (123200) gösterilmesini
istemiyorsanız bu kutucuğu işaretlemelisiniz, aksi taktirde varsayılan olarak zaten ilgili
kutucu boş olarak gelmektedir.
Yapılan bu tanımlamalardan sonra norm kadro tanıtım kartını Alt+S tuşları ile
kaydedebilirsiniz.
Organizasyon Şemaları
Şimdi gelin sırasıyla idari ve teknik organizasyon şemalarını inceleyelim.
İdari Organizasyon Şeması (121100)
Organizasyon Şeması, şirketinizle ilgili kararların verilmesinde yolunuzu aydınlatacak bir araçtır. Şirketin organizasyon şemasını görsel ortamda yaratabilir, yaşatabilir, geçmişteki halini izleyebilir, geleceğe yönelik planlamanızı da bu ortamda yapabilirsiniz. Organizasyon Şeması modülünde, departmanları, departmanlardaki pozisyonları, kendi içlerinde ast-üst ilişkilerini belirleyebilirsiniz. İş tanımları ile şirketinizde yer alan kadroları tanımlayabilirsiniz. Örneğin; Departman Müdürü veya Departman Müdür Yardımcısı birer iş tanımıdır. Bu işler için gereksinim duyulan nitelikler global olarak tanımlanabilir. Her bir pozisyon için hangi işi yaptığını da iş tanımları ile eşleştirerek izleyebilir, pozisyonun, iş tanımındaki gerekli nitelikleri edinmesini sağlayabilirsiniz. Organizasyon şemasıyla ilgili genel açıklamamızdan sonra Organizasyon Şemaları menüsü altındaki ilk programımız olan İdari Organizasyon Şemasıyla ilgili açıklamalarımıza başlayabiliriz. Bu programı çalıştırdığınızda karşınıza, personel tanıtım kartlarından yaptığınız İdari amir girişleri sonucuna göre şirketinizde mevcut olan ast-üst personeller şemasal olarak sıralanacaktır.
Ekranınızda listelenen personellerin ast-üst ilişkileri değiştiği taktirde bunu programa aktarmak için mouse'unuzun sürükle bırak özelliğini kullanacaksınız. Zaten şemayı kapattığınızda programınız sizi “Değişiklikleri kaydetmek ister misiniz?” şeklinde bir onay ekranı karşınıza çıkartacaktır. Buradan yapacağınız seçime göre ilgili değişiklikleri Personel Sicil Kartlarındaki (111100) idari amir kodlarının girildiği “Detay Bilgiler” penceresinden izleyebileceksiniz.
Ayrıca bu ekran üzerinde mouse'unuzu sağ tıklayarak karşınıza çıkan pencerede ilgili personelinizin personel kartını görüntüleyebilir, yeni bir personel tanıtabilir, hepsini gösterebilir veya gizleyebilir, ilgili şemayı farklı bir bakış açısıyla görmek için döndürebilir, ekranı yakınlaştırabilir veya uzaklaştırabilirsiniz.
Ekranın üst bölümünde bulunan seçenekler ile görüntülenen personelleri ekranın sağ tarafında personel kodu-adı, amir kodu, kullanıcı numarası, çıkış tarihi, şemada gösterme ve görev kolon başlıkları altında listelenmiş olarak görebileceksiniz.

İnsan Kaynakları yönetimi ©2008 Mikro Yazılımevi A.Ş. 41
Mouse'unuz ile ilgili personel üzerine geldikten sonra, Şema anahtarını göster/gizle butonu ile ekranın sol alt köşesinde; şu andaki kullanıcı, değiştirilebilir veya değiştirilemez personel, seçilmiş personelleri renkler bazında görüntüleyebileceksiniz.
Eğer makinenizde Microsoft Office Visio yüklü ise bu ekrandaki verileri Visio programına aktarabileceksiniz. Bunun için yapmanız gereken Visio butonunu tıklamanızdır. İşte bu şekilde idari organizasyon şemasında bir çok işlemi seri bir şekilde yapabilmeniz sağlanmıştır.
Teknik Organizasyon Şeması (121150)
Organizasyon şeması menüsü altındaki ikinci program “Teknik organizasyon şeması”dır. İdari organizasyon şeması için anlattıklarımız bu şema için de geçerlidir Tek farkı programı çalıştırdığınızda karşınıza, personel tanıtım kartlarından yaptığınız Teknik amir girişleri sonucuna göre şirketinizde mevcut olan ast-üst personellerin şemasal olarak sıralanmasıdır. Bu şemayla ilgili olarak İdari organizasyon şeması (121100) altındaki açıklamalarımızdan faydalanabilirsiniz.
Parametreler
Bu bölümdeki programlar ile personel sicil kartından girişi yapılan departman ve görev
tanımları yapılacaktır. Şimdi kısaca bunları açıklayalım.
Departman Tanımları (129000)
Bu bölümden firmanızdaki departmanlara kodlar vereceksiniz. Programa girdiğinizde karşınıza gelecek ekranda yer alan alanlar aşağıda açıklanmıştır.
Departman kodu: Bu alanda firmanızdaki mevcut departmanlara birer kod vereceksiniz.
Departman adı: Bu alanda yukarıda kod verdiğiniz departmanların isimlerini gireceksiniz.
Muhasebe kodu: Bu alana tanıtım bilgilerini girdiğiniz departmanın hesaplarının atılacağı muhasebe kodunu gireceksiniz.
Sorumluluk merkezi: Her bir departmana ait hareketleri, FİNANS bölümünden tanımlayacağınız sorumluluk merkezlerine bağlayabilme imkanına sahipsiniz. Eğer FİNANS bölümden sorumluluk merkezi tanımlamaları yaptıysanız, bu alanda F10 tuşuna basarak sorumluluk merkezlerini görüntüye getirip, tanımlamakta olduğunuz departmanı ilgili sorumluluk merkezine bağlayabilirsiniz.
Kendi tahsilatlarından prim: Bu alan, ticari programlarımızı kullanan firmaların, yaptıkları satış üzerinden personellerine prim vermesi durumunda kullanılacaktır. Başka bir ifadeyle, personel programı ile ticari programlarımızı bir arada kullanan

İnsan Kaynakları yönetimi ©2008 Mikro Yazılımevi A.Ş. 42
firmaların giriş yapacağı bir alandır. Kartını girmekte olduğunuz departman elemanlarına prim verecekseniz (sadece kendi satışları üzerinden), bu alana ilgili prim yüzdesini giriniz. Örneğin şu anda satış-pazarlama departmanını tanıtıyorsunuz. Bu departmanda çalışan personeller, yaptıkları her satış tutarı üzerinden %3 prim alma hakkına sahipler. Bu durumda uygulamada olan prim oranı ( %3) bu alana girilecektir. Ancak bu alana girilen rakam, her bir personelin kendi satışları üzerinden alacağı prim oranıdır. Satış ve pazarlama departmanı o ay içinde 100 YTL tutarında satış yaptıysa, PER001 kodlu personel 100 YTL üzerinden değil, sadece kendi satış tutarı üzerinden %3 prim alacaktır. Eğer personeller toplam satış üzerinden de prim alacaksa (örneğimizdeki 100 YTL üzerinden), alacakları prim yüzdesi "toplam tahsilatından prim" alanına girilmelidir. Eğer tanımlamakta olduğunuz departman için prim uygulaması yoksa bu alanı boş geçmelisiniz. Prim raporları SATIŞ/Raporlar/Satış Elemanı (Plasiyer)Raporları bölümünden izlenebilir.
Toplam tahsilattan prim: Bu alana ilgili departmanda çalışan personellerinize firmanız için yapılan tahsilatların tümü üzerinden prim vermek istediğiniz zaman giriş yapacaksınız. Bu alana gireceğiniz yüzde ile bu departmanda çalışan tüm personellerinize tüm tahsilatlarınız üzerinden bu yüzde kadar prim verilecektir.
Yukarıda açıklamaya çalıştığımız alanları firmanız bünyesine göre uygun bir şekilde tanımladıktan sonra, bu bilgileri ALT+S tuşları ile yada ekranınızın alt bölümünde yer
alan "Sakla" butonunu tıklayarak kayıt etmelisiniz. Bu bölümden girdiğiniz departman kodu ve adı bilgilerini daha sonra 'Personel Sicil Kartı' bölümünde yer alan 'Departman Kodu' alanında F10 tuşuna basarak çağırabilir ve kartını girdiğiniz personelinizin hangi departmanda çalıştığını bu karta işleyebilirsiniz. Departman tanımlamaları yapılıp sicil kartlarına girildikten sonra, bütün raporları tanımlı olan departmanlara göre almanız da mümkün olacaktır.
Görev Tanımları (129100)
Bu bölümden "departman tanımı" programından girdiğiniz mevcut departmanlarınıza uygun olarak, firmanızda varolan görev tanımlamalarını yapacaksınız. Bu tanımlamalar ayrı ayrı kod ve isim verilerek yapılacaktır. Burada vereceğiniz kodlar ve görev isimleri, daha sonra personel sicil kartları 'Kimlik bilgileri' butonuyla açılan penceredeki 'görevi' alanında <F10> penceresinde toplu olarak yer alacak ve sizin de seçiminizi ilgili personele uygun bir şekilde yapmanızda kolaylık sağlayacaktır. Programa girdiğinizde karşınıza görev kodu ve görev adı başlıklı iki alan gelecektir.
Buradan görev kodu alanına uygun kod girişini yaptıktan sonra, görev adını firmanızda var olan görevleri düşünerek girmelisiniz. Bir yazılım evini örnek verecek olursak; departmanlar yazılım, satış, eğitim-destek olarak gruplanıp, görevler de programcı, analist, satış temsilcisi, eğitim elemanı şeklinde tanımlanabilir. -Dikkat etmeniz gereken bir husus da firmanızdaki her görev için ayrı kod girişi ve ayrı isim girişi yapmanız gerektiğidir. Firmanızdaki departmanlarınızda yer alan görev kodu ve görev ismi tanımlamalarını tek tek yaptıktan sonra girdiğiniz her yeni tanımlamayı (görev kodu, görev adı) ALT+S tuşları ile ya da ekranınızın alt bölümünde yer alan "Sakla" butonunu tıklayarak bilgisayarınızın sabit diskine kayıt etmelisiniz.

İnsan Kaynakları yönetimi ©2008 Mikro Yazılımevi A.Ş. 43