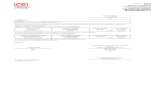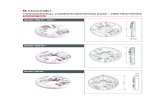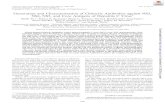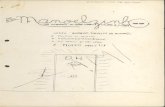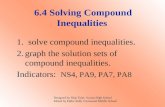NS4 Manual En
-
Upload
alexey-stchegolev -
Category
Documents
-
view
223 -
download
0
Transcript of NS4 Manual En
-
8/14/2019 NS4 Manual En
1/139
Nikon Scan 4 Reference Manual
Read This First ........................................................................................211
Scanning Basics.............................................................................................6
Introduction ............................................................................................. 25
The Scan Window.................................................................................1229
The Tool Chest ..................................................................................... 3076
Preferences.........................................................................................77105
Image Windows................................................................................106126
Scan Index ........................................................................................ 128131
Appendices....................................................................................... 131139
Getting Started .......................................................................................710
Nikon View ...............................................................................................127
Elements of Nikon Scan...............................................................................11
http://../manual.pdf -
8/14/2019 NS4 Manual En
2/139
2Read This First Introduction
ntrodu tionIntroduction bout This ManualAbout This Manual
Welcome to Nikon Scan! Nikon Scan is used to control
Nikon scanners from a computer. It can be used to preview
images and adjust scanner settings before scanning, giving
the user control over advanced features supported by Nikonfilm scanners, including:
The Scan Image Enhancer automatically adjusts hue to
produce images with clear contrast (9000 ED, 5000 ED,
COOLSCAN V ED only)
Digital ICE detects, analyzes, and automatically compen-
sates for scratches and dust
Digital ROC digitally restores faded colors in old film Digital GEM automatically corrects for film grain, smooth-
ing pictures taken with high-speed film
Digital DEE reveals details in shadows of backlit and un-
derexposed shots and increases contrast in washed-out
areas of highlights to produce natural-looking exposure
(9000 ED, 5000 ED, COOLSCAN V ED only)
Nikon Scan also supports batch scanning and can be usedto scan images directly into third-party applications such as
Adobe Photoshop.
This manual has been written to guide the user through the
process of scanning and enhancing images. For informa-
tion on how to perform specific tasks, see the Scanning
Guide. For information on specific elements of the NikonScan interface, see The Scan Window, The Tool Chest,
Preferences, and Image Windows. For troubleshooting
information and a glossary of imaging terminology, see the
appendices.
Trademark nformationTrademark InformationAdobe and Acrobat are registered trademarks of Adobe Systems Inc.
Apple, the Apple logo, Macintosh, and Mac OS are registered trade-
marks of Apple Computer, Inc. Digital ICE4
AdvancedTM
is Digital ICETM
,Digital ROCTM, Digital GEMTMand Digital DEETM. Digital ICE4AdvancedTM
are technologies developed by Applied Science Fiction. Pentium is a
trademark of Intel Corporation. Microsoft and Windows are registered
trademarks of Microsoft Corporation. Radius, ColorMatch, and Press-
View are registered trademarks of miro displays, inc. All other trade
names mentioned in this manual or the other documentation provided
with your Nikon product are trademarks or registered trademarks of
their respective holders.
-
8/14/2019 NS4 Manual En
3/139
3TOPRead This First Introduction
IllustrationsIllustrationsSave where otherwise noted, the illustrations in this manual show the
menus and dialogs displayed when the SUPER COOLSCAN 5000 ED
is used under Windows XP. Illustrations from Mac OS X are included
where operations for Windows and Macintosh versions differ.
Background KnowledgeBackground KnowledgeThis manual assumes familiarity with operations common to the Ma-
cintosh and Windows operating systems. Refer to the documentation
provided with the operating system if in doubt concerning the meaning
of any of the terms used here.
Printing This ManualPrinting This ManualTo print this manual for ease of reference, select Print from the Ado-
be Acrobat Reader File menu and specify the desired page range.
To make it easier to find the information you need, the fol-
lowing symbols and conventions are used:
This icon marks notes, information that should be read
before using Nikon Scan.This icon marks tips, additional information that may
be helpful when using Nikon Scan.
This icon indicates that more information is available
elsewhere in this manual or in other documentation.
This icon marks cautions, information that should be
read before use to prevent damage to the scanner.
Use the following buttons and links to navigate the manual:
Click to go back one page.
Click to return to the table of contents.
Click to go forward one page.
Click to go to the beginning of the section.TOP
Blue underlined text indicates a link to an-
other part of this manual or the World Wide
Web. Click the text to follow the link (note
that a web browser and an Internet connec-
tion are required to link to the World Wide
Web).
and/or
blue under-
lined text
Life Long LearningLife-Long LearningAs part of Nikons Life-Long Learning commitment to ongoing prod-
uct support and education, continually-updated information is available
on-line at the following sites:
For users in the U.S.A.: http://www.nikonusa.com/ For users in Europe: http://www.nikon-euro.com/
For users in Asia, Oceania, the Middle East, and Africa:
http://www.nikon-asia.com/
Visit these sites to keep up-to -date with the latest product in formation,
tips, answers to frequently-asked questions (FAQs), and general advice
on digital imaging and photography. Additional information may be
available from the Nikon representative in your area. See the URL below
for contact information: http://www.nikon-image.com/eng/
http://www.nikonusa.com/http://www.nikon-euro.com/http://www.nikon-asia.com/http://www.nikon-image.com/eng/http://www.nikon-image.com/eng/http://www.nikon-asia.com/http://www.nikon-euro.com/http://www.nikonusa.com/ -
8/14/2019 NS4 Manual En
4/1394TOPRead This First Introduction
System Requirements
Nikon Scan must be installed before the scanner can be used to scan images. See the documentation provided with the
scanner for complete installation instructions. Before installing Nikon Scan, make sure that the computer satisfies the fol-
lowing system requirements:
Windows
*More memory may be required depending on film type, scan size, resolution, bit depth, the number of scans performed in each session, the
film holder or adapter used, and on whether Digital ROC, Digital GEM or Digital DEE is used. A system with more than the minimum amount of
memory is recommended.
More free disk space may be required depending on the film type and number of frames. Nikon recommends having as much free disk space as
possible when running Nikon Scan.
Depending on the type of interface installed, USB will operate at high speed (USB 2.0 only; maximum transfer rate 480 Mbps) or full speed (USB
1.1/USB 2.0; maximum transfer rate 12 Mbps). Windows XP and Windows 2000 Professional computers with a USB 2.0 interface support high-speed USB. For more information, consult the manufacturer.
Additional information technical and support information may be available atthe Nikon web sites listed in this manual ( 3).
Video resolution 800 600 pixels or more with 16-bit color (High Color) or more.
Hard-disk spaceA minimum of 40 MB required for installation (200 MB recommended), with an additional 200 MB of free disk space avail -
able while Nikon Scan is running.
Miscellaneous CD-ROM drive required for installation.
RAM* 128 MB or more (512 MB or more recommended)
OS Preinstalled versions of Windows XP, Windows 2000 Professional, Windows Me, Windows 98 SE
Interface Built-in USB 1.1/USB 2.0 ports
CPU 300 MHz Pentium or better
USB OHCI-compliant IEEE 1394 interface required.IEEE 1394
-
8/14/2019 NS4 Manual En
5/1395TOPRead This First Introduction
Macintosh
*For the latest information on supported versions of Mac OS, seethe Nikon web sites listed in this manual ( 3).
More memory may be required depending on film type, scan size, resolution, bit depth, the number of scans performed in each session, the
film holder or adapter used, and on whether Digital ROC, Digital GEM or Digital DEE is used. A system with more than the minimum amount of
memory is recommended.More free disk space may be required depending on the film type and number of frames. Nikon recommends having as much free disk space as
possible when running Nikon Scan.
**Depending on the type of interface installed, USB will operate at high speed (USB 2.0 only; maximum transfer rate 480 Mbps) or full speed (USB
1.1/USB 2.0; maximum transfer rate 12 Mbps). Mac OS X computers with a USB 2.0 interface support high-speed USB. For more information,
consult the manufacturer. Users of Mac OS X whose computer is not equipped with USB 2.0 can install a RATOC PCIU3U USB 2.0 interface
board (for more information, visit Ratoc Systems English- language web-site athttp://www.ratocsystems.com/english/index.html).
The computer may fail to recover from sleep mode when a 5000 ED, COOLSCAN V, or COOLSCAN IV is connected via USB 2.0. To prevent the
computer from entering sleep mode, select System Preferencesfrom the Apple menu, open the Energy Saver pane (in Mac OS 9, select
Energy Saverfrom the Control Panelssub-menu in the Apple menu), and set the Put system to sleep whenever it is inactive for slider to
Never.
Additional technical and support information may be available atthe Nikon web sites listed in this manual ( 3).
Video resolution 800 600 pixels or more with 16-bit color (thousands of colors) or more.
Hard-disk spaceA minimum of 70 MB required for installation (200 MB recommended), with an additional 200 MB (Mac OS 9) or 550 MB
(Mac OS X) of free disk space available while Nikon Scan is running.
Miscellaneous CD-ROM drive required for installation.
RAM Mac OS 9: 64 MB or more (256 MB or more recommended)
Mac OS X: 128 MB or more (512 MB or more recommended)
OS* Mac OS 9 (9.1 or later), Mac OS X (10.1.5 or later)
Interface Built-in USB 1.1 ports, USB 2.0.
CPU Power PC G3 or later (G4 or later recommended)
USB** Only built-in Firewire ports supported.Firewire
http://www.ratocsystems.com/english/index.htmlhttp://www.ratocsystems.com/english/index.htmlhttp://www.ratocsystems.com/english/index.htmlhttp://www.ratocsystems.com/english/index.html -
8/14/2019 NS4 Manual En
6/139
6TOPRead This First Scanning Basics
Scanning asicsScanning BasicsScanning mages with Nikon ScanScanning Images with Nikon Scan
Required
Hardware
Nikon film scanner
Film
Adapter and/or
film holder
After installing Nikon
Scan and Nikon
View, connect thescanner and ready
the film and adapter
or film holder. See
the scanner Users
Manualfor more in-
formation.
Nikon Scan
1Open the scan window
To use Nikon Scan as a stand-alone
application, select Nikon Scan from
the Start menu (Windows) or dou-ble-click the Nikon Scanicon.
To use Nikon Scan to scan images
into third-party applicationssuch as
Adobe Photoshop, select Nikon Scan
from the applications list of acquire
or import sources.
6Save
Save the pictures using the Save or
Save As command in the host ap-
plication.
5ScanScan
Click the Scan button to scan the
images. The images will be opened
in windows in the host application.
4Adjust settings
Use the tools in the scan window
andTool Chestto adjust settings and
enhance pictures before scanning.
Tool Chest
Scan window
3PreviewPreview
Click the Preview button to preview
images in the scan window.
Nikon View
Use Nikon View to organize saved
pictures.
2Insert film
See the scanner Users Manual for
details.
-
8/14/2019 NS4 Manual En
7/139
7TOPRead This First Getting Started
etting StartedGetting Started efore ScanningBefore Scanning
Supported Scanners and Film
Nikon Scan 4 supports the following scanners:
SUPER COOLSCAN 9000 ED (9000 ED)
SUPER COOLSCAN 5000 ED (5000 ED) COOLSCAN V ED
SUPER COOLSCAN 8000 ED (8000 ED)
SUPER COOLSCAN 4000 ED (4000 ED) COOLSCAN IV ED
The following types of film can be scanned:
Film holder/adapter
FH-835M
FH-835S
FH-869S
FH-869G
FH-896GR
FH-816
FH-8G1
FH-869M
MA-21/MA-20 (S)
SA-21
FH-G1
SF-210/SF -200 (S)
IA-20 (S)
SA-30
FH-3
Film
35-mm film
35-mm slides
Medium-format (120/220, 2 or Brownie) film, electron microscope film
16-mm film
Medium-format (120/220, 2 or Brownie) film, electron microscope film, 35-mm panorama film
Glass microscope slides
35-mm slides (batch scans and thumbnail preview not supported)
Medium-format (120/220, 2 or Brownie) slides
35-mm film (in strips of 26 frames)
Glass microscope slides (batch scans and thumbnail preview not supported)
35-mm slides (up to 50 slides 1.5 mm thick; thumbnail preview not supported)
APS (IX-240) film cartridges
35-mm film (in strips of 240 frames)
35-mm film (in strips of 16 frames; batch scans and thumbnail preview not supported)
Scanner
9000 ED
8000 ED
5000 ED
4000 ED
COOLSCAN V ED
COOLSCAN IV ED
5000 ED
4000 ED
-
8/14/2019 NS4 Manual En
8/139
8TOPRead This First Getting Started
Starting Nikon Scan
Before scanning, complete the following steps (see the scanner documentation for details): Install Nikon Scan Connect the power and interface cables Turn the scanner on and insert the adapter, and/or place film in the film holder
Nikon Scan can be used as a stand-alone application to scan, process, print, and save images, or it can be used to scanimages into a third-party application such as Adobe Photoshop, where the images can then be processed, printed, or saved.The application in which images are displayed after scanning is known as the host application.
Starting Nikon Scan as a Stand-Alone Application Windows)Starting Nikon Scan as a Stand-Alone Application (Windows)If a shortcut was created during installation, Nikon Scan can be started by double-clicking the Nikon Scan icon on the desktop.
Starting Nikon Scan as a Stand-Alone Application Macintosh)Starting Nikon Scan as a Stand-Alone Application (Macintosh)If Nikon Scan was added to the Dock or an alias was created during installation, Nikon Scan can be started by clicking the Nikon Scan icon in theDock (Mac OS X) or by double-clicking the alias on the desktop (Mac OS 9).
Calibration 9000 ED, 8000 ED)Calibration (9000 ED, 8000 ED)When the 9000 ED is turned on, the status LED will blink for one to two minutes while the scanner is calibrated. Do not start Nikon Scan until thestatus LED has stopped blinking. In the case of the 8000 ED, calibration is not performed until Nikon Scan is started. Do not use the controls inthe scan window or Tool Chest until the status LED has stopped blinking.
Operation Nikon Scan used as stand-alone application Third-party host application
ScanningImages are previewed in the Nikon Scan scan window and modified using the tools in the Tool Chest. Scan settings are adjustedin the scan window and Preferences dialog. When preview is complete, click the Scan button to scan the images into imagewindows in the host application.
Opening thescan window
Open the Start menu and select Nikon Scan 4 from the pro-gram list (Windows only) or double-click the Nikon Scan iconin the install destination folder.
Select Nikon Scan from the applications list of Acquire orImport sources. For more information, see the documenta-tion provided with the application.
Processing Images are processed in Nikon Scan. Images are processed in the third-party application.
Images are saved from Nikon Scan. Images are saved from the third-party application.Saving images
-
8/14/2019 NS4 Manual En
9/139
9TOPRead This First Getting Started
Starting Nikon Scan as a Stand-Alone Application
The scan window opens on the desktop and menus for the
Nikon Scan application appear in the Nikon Scan application
window (Windows) or menu bar (Macintosh). The Tool Chest
will also be displayed the first time Nikon Scan is used.
Starting Nikon Scan from a Third-Party Application
Selecting Nikon Scan from the applications list of acquire or
import sources opens the scan window. If this is the first time
Nikon Scan is used, the Tool Chest will also be displayed.
Tool Chest
Scan window
Nikon Scan application window (Windows only)
Tool Chest
Scan window
Third-party application (illustration shows Adobe
Photoshop)
-
8/14/2019 NS4 Manual En
10/139
10TOPRead This First Getting Started
Opening the Scan Window from Nikon Scan
When Nikon Scan is used as a stand-alone application, the
scan window can be opened by selecting the scan window
from the Nikon Scan Tools menu. Use this option if the scan
window has been closed after scanning.
Windows
Select the scan window from the Tools menu.
Select Open Twain Source from the File menu.
Click the icon in the toolbar.
Macintosh
Select the scan window from the Tools menu.
-
8/14/2019 NS4 Manual En
11/139
11TOPRead This First Elements of Nikon Scan
lements of Nikon ScanElements of Nikon Scan etting to Know Nikon ScanGetting to Know Nikon Scan
The Nikon Scan interface includes the windows identified below. Click the links for more information.
Tool Chest ( 30)
The Tool Chest contains
tools for scanning and
enhancing images.
Image windows ( 106)
Images are opened in im-
age windows after scan-
ning, where they can be
enhanced, printed, andsaved.
Scan window ( 12)
This is where images are pre-
viewed and modified before
scanning.
Preferences ( 77)
The Preferences dialog con-
trols scan window settings.
Progress window ( 22)
Shows the status of current tasks and lists operations that have been or are
about to be performed.
-
8/14/2019 NS4 Manual En
12/139
12The Scan Window
The Scan WindowThe Scanner-Computer Interface
The parts of the scan window are identified below. Click the links for more information.
Thumbnail drawer tab ( 23)Click to display the thumbnail area, where multiple
frames can be selected for preview or scanning.
Title barShows the scanner currently
connected.
Preview area ( 27)
Preview images before scan-
ning.
Interactive help
(Windows only)
Displays a brief tip about thecontrol under the cursor.
Interactive help text and tool
tip for the Preview button
Control area ( 13)
Contains frequently used scan-
ning and preview controls.
Information panel ( 25)
Lists information on current
settings.
Preview button ( 26)
Click to view selected frames
in the preview area.
Scan button ( 28)
Click to scan the selected frames.
h l
-
8/14/2019 NS4 Manual En
13/139
13TOPThe Scan Window The Control Area
The Control reaThe Control AreaScan Window ControlsScan Window Controls
The scan window control area contains frequently-used preview and scan controls. Click the links below for more informa-tion about the buttons and menus in the control area.
Name Control Description
Tools button ( 22) Display the Tool Chest or progress window.
Preferences button ( 21) Open the Preferences dialog.
Frame size menu ( 20)
(9000 ED/8000 ED only) Specify the film frame size.
Color model menu ( 20) Choose to scan images in color or grayscale.
Film type menu ( 19) Specify the type of film to be scanned.
Zoom buttons ( 16)Zoom the crop selected in the preview area in or
out.
Autoexposure button ( 16) Optimize exposure automatically.
Settings menu ( 17) Save, reset, and load scan window settings.
Eject button ( 14) Eject the film or holder.
Help button ( 21) View help.
Autofocus button ( 15)Focus the scanner on the point selected with thefocus tool.
Th Ej t B tt
-
8/14/2019 NS4 Manual En
14/139
14TOPThe Scan Window The Control Area
The Eject Button
The (eject) button ejects filmholders or ejects or rewinds filmas described below.
Adapter Description
SA-30 (available separately for5000 ED and 4000 ED) Ejects film from adapter.
SA-21 Ejects film from adapter.
IA-20 (S) (available separately) Rewinds film.
SF-210/SF -200 (S)(available separately for 5000 ED
and 4000 ED)
Ejects current slide and feeds anew one. To eject current slidewithout feeding a new slide, pressCtrl (Windows) or option (Macin-tosh) while clicking eject button.
MA-21/MA-20 (S) Eject button not available.9000 ED/8000 ED
Clicking the button ejects film holders from the scanner.
5000 ED/4000 ED/COOLSCAN V ED/COOLSCAN IV ED
The operation performed by the button varies dependingon the adapter used.
MA-21/MA-20 S)MA-21/MA-20 (S)When the MA-21/MA-20 (S) is inserted in the scanner, the button isgrayed out and unavailable. Use the eject button on the adapter.
The A tofoc s B tton
-
8/14/2019 NS4 Manual En
15/139
15TOPThe Scan Window The Control Area
The Autofocus Button
Clicking the (autofocus) buttonfocuses the scanner on a selectedpoint (if no focus point has beenselected, the scanner will focuson the center of the frame).
Autofocus PreferencesAutofocus PreferencesDepending on the options selected in the Preferences dialog, an auto-focus operation may be performed automatically when the focus pointis moved or an image is previewed or scanned: If Perform autofocus when focus point is moved is selected in the
Automatic Actions category of the Preferences dialog, the scan-
ner will automatically refocus when a new focus point is selected usingthe Focus Tool.
If Auto focus is selected for Before scan in the Single Scancategory of the Preferences dialog, an autofocus operation will au-tomatically be performed when the Scan button is clicked to scan asingle image.
If a batch scan is performed when Auto focus is selected for Beforeeach image in the Batch Scan category of the Preferences dialog,
the scanner will automatically perform an autofocus operation beforeeach scanning each image. If Auto focus is selected for Settings to be applied to preview
in the Preview Settings category of the Preferences dialog, anautofocus operation will automatically be performed when a frame ispreviewed.
To select a new focus point, click the button while press-ing the Ctrl (Windows) or option (Macintosh) key. The cur-sor will take the shape of a set of cross hairs ( ). Move thecursor over the point in the preview image that will be usedas the new focus point and click to focus the scanner on theselected point.
The Focus ToolThe Focus ToolThe focus point can be moved using the Focus Tool in the Layout Toolspalette. Click the button in the Layout Tools palette to select theFocus Tool, then click in the preview image to select a focus point.
The Autoexposure Button The Zoom Buttons
-
8/14/2019 NS4 Manual En
16/139
16TOPThe Scan Window The Control Area
The Autoexposure Button
At default settings, the scannerautomatically adjusts exposureas necessary before displayingimages in the preview area. The
(autoexposure) button is only
required if autoexposure has beenturned off by removing the check from the Auto exposurefor positive film or Auto exposure for negative filmoptions in the Single Scan, Batch Scan, or Preview Set-tings categories of the Preferences dialog. In these cases,click the button before performing the selected operation(single scan, batch scan, or preview) on film of the affected
type (positive or negative).
The Zoom Buttons
Click the button to zoom in onthe current crop, enlarging it to fillthe preview area. If a smaller se-lection is made within the originalcrop, clicking the button will
zoom the new selection in to fillthe preview area. To zoom outto the previous view, click thebutton.
Preview Image QualityPreview Image QualityThe image in the preview area may seem rough and uneven at highzoom ratios. This can be cured by clicking the Preview button to pre-view the image at the new zoom ratio.
The Settings Menu
-
8/14/2019 NS4 Manual En
17/139
17TOPThe Scan Window The Control Area
The Settings Menu
The settings menu can be used to
save and export the following set-
tings and recall them as desired:
the current scanner, film type,
color model, and the location
and dimensions of the currentcrop
all settings in effect in the Tool
Chest, including image orienta-
tion, curves, color balance, LCH
Editor, Unsharp Mask, and Digi-
tal ICE4Advanced settings
Tool Palette Settings MenusTool Palette Settings MenusThe settings for the Crop, Curves, Color Balance, LCH Editor,
Unsharp Mask, and Digital ICE4Advanced palettes can be saved
and recalled separately using the palette settings menu.
Save Settings Export SettingsSave Settings / Export SettingsTo save settings for the current image, use the Save Settings or Ex-
port Settings options before previewing another image.
The settings menu contains the following options: Option Description
-
8/14/2019 NS4 Manual En
18/139
18TOPThe Scan Window The Control Area
The settings menu contains the following options:
Option Description
Import
Settings
Imports settings created with the Export Settings
option.Delete
Settings
Displays dialog where settings created with Save Set-tings can be selected for deletion.
Export
Settings
Exports current settings to a user-specified location.Settings files have the extension .set.
Set User
Settings
Saves current settings as user default settings, which can
be recalled by selecting reset to user settings optionsin the scan window or tool palette settings menus. Set-tings created with the SA-21, IA-20 (S), or SA-30 can beused with any of these adapters, while settings createdwith the 9000 ED/8000 ED apply to all film holders.
Save
Settings
Saves current settings under a user-specified name.Saved settings will be added to the end of the settingsmenu.
Clear User
Settings
Deletes user defaults created with the Set User Set-tings option.
Restore
Factory
DefaultsRestores the settings in effect at installation.
Reset User
Settings
Restores user default settings created with Set UserSettings. Settings created with the SA-21, IA-20 (S),or SA-30 can be used with any of these adapters, whilesettings created with the 9000 ED/8000 ED apply to allfilm holders.
Option Description
Last Saved
Settings
Restores the most recent settings created with SaveSettings, Set User Settings, or Export Settings.
Savedsettings list
To apply saved settings to selected thumbnails or to theimage in the preview window, select the desired settingsfrom the list at the end of the settings menu.
Settings for Other Adapters or ScannersSettings for Other Adapters or ScannersThe maximum crop size and other settings differ depending on theadapter and scanner used. When settings for a different scanner oradapter are selected from the settings menu, only those options thatapply to the current adapter are affected.
The Film Type Menu
-
8/14/2019 NS4 Manual En
19/139
19TOPThe Scan Window The Control Area
The Film Type Menu
Choose the type of film to be scannedfrom the options in the film typemenu.
Option Description
Kodachrome
Use with Kodachrome positives. Kodachrome film ismanufactured by Eastman Kodak and is usually mount-ed in cardboard or plastic slide mounts embossed orprinted with the label Kodachrome.
Neg (Mono) Use with black-and-white negatives.
Neg (Color)
Use with color film negatives. Color negatives can beidentified by their orange-tinted film base and by the
fact that the colors in the images are reversed.
Positive
Use with most makes of positive slides and reversalfilm. These films have a black film base, and the imagein each frame appears in its actual colors.
9000 ED/8000 ED9000 ED/8000 EDThe film type menu is only available when a film holder is inserted inthe scanner.
Glass Microscope SlidesGlass Microscope SlidesSelect Positive when scanning glass microscope slides with the optionalFH-G1 or FH-8G1 film holder.
The Frame Size Menu (9000 ED/8000 ED Only)The Color Model Menu
-
8/14/2019 NS4 Manual En
20/139
20TOPThe Scan Window The Control Area
The Frame Size Menu (9000 ED/8000 ED Only)
When scanning medium-format (120/
220, 2 or Brownie) film using the FH-
869S or optional FH-869G film holder,
select the frame size from the options
below (with other holders, the appro-
priate frame size is selected automati-cally). The maximum length of the film
strip that can be scanned in these hold-
ers depends on the frame size.
Frame size Maximum length
6 9 (cm)
Two frames
6 7 (cm)6 6 (cm) Three frames
6 4.5 (cm) Four frames
6 8 (cm)
The Color Model Menu
Choose whether to scan images in
color or monochrome (grayscale).
The options available depend on
whether the Nikon Color Manage-
ment System (CMS) in on (the default
setting) or off.
Option Description
RGB
(CMS off) Use to edit raw RGB data from the scanner.
Calibrated RGB
(CMS on)
Choose when scanning images that will be printed in
color or edited or displayed on a computer monitor.
GrayscaleChoose when scanning images that will be printed
or displayed in monochrome.
Nikon Color ManagementNikon Color ManagementColor management systems using ICC profiles ensure consistent color
reproduction among devices such as scanners, monitors, and printers.
The Nikon Color Management System is one such ICC profile system,and functions to ensure that colors from the scanner are reproduced
accurately on the monitor. See theNikon Color Management System
( 78)for details.
Calibrated RGB RGBCalibrated RGB/RGBCalibrated RGB is available when Use Nikon Color Management
is selected in the Color Management category of the Preferences
dialog, RGB when it is not.
The color-model
menu (CMS on)
The Help Button
The Preferences Button
-
8/14/2019 NS4 Manual En
21/139
21TOPThe Scan Window The Control Area
Clicking the Help button displaysthe Nikon Scan help dialog.
The Help Button
Nikon Scan Help dialog
Clicking the Prefs (preferences)button displays thePreferencesdialog ( 77).
The Preferences Button
Using Nikon Scan as a Stand-Alone ApplicationUsing Nikon Scan as a Stand-Alone ApplicationThe Preferences dialog can also be opened by selecting Prefer-encesfrom the Edit menu (Windows, Mac OS 9) or the Nikon Scanapplication menu (Mac OS X).
Preferences dialog
The Tools Button
-
8/14/2019 NS4 Manual En
22/139
22TOPThe Scan Window The Control Area
Clicking the Tools button displays a menu that can be used
to open the Tool Chest or progress window.
The Tool Chest
Select Tool Palette 1 to open theTool Chest ( 30).
The Progress Window
Selecting Progress Window
opens the progress window. The
progress of the current task (ac-
quiring thumbnails, preview, or
scanning) is shown at the top ofthe window. To cancel the current
task, click Stop.
Clicking the triangle under the
progress meter displays the
Queue and Log tabs. The
Queue tab lists the tasks that
have yet to be performed. To can-
cel a task, select it in the list and
click the button. The Log
tab lists the tasks that have been
completed.
The Thumbnail Drawer Tab
-
8/14/2019 NS4 Manual En
23/139
23TOPThe Scan Window The Thumbnail Drawer Tab
Film Holders and Adapters That Do Not Support Thumbnail PreviewsFilm Holders and Adapters That Do Not Support Thumbnail PreviewsThe following film holders and adapters do not support thumbnail previews: MA-21 / MA-20 (S) (5000 ED, 4000 ED, COOLSCAN V ED, COOLSCANIV ED), SF-210 / SF-200 (S) (available separately for the 5000 ED and 4000 ED), and FH-869GR (available separately for the 9000 ED and 8000 ED).The thumbnail drawer tab is not displayed when these adapters and holders are inserted in the scanner.
Batch ScansBatch ScansBatch scans are supported with the following film holders and adapters:
The Thumbnail Drawer TabThe Thumbnail Drawer TabSelecting FramesSelecting Frames
If the current adapter or film holder supports thumbnail pre-views, the frames to be scanned can be selected from thethumbnail drawer. Click the thumbnail drawer tab to open thethumbnail drawer. By default, frames are listed by number; to
display the frames as small thumbnail previews, click thebutton. Frames can be selected for preview or scanning byclicking the associated frame number or thumbnail. To selectmultiple frames for a batch scan, click each frame while press-ing the Ctrl (Windows) or command (Macintosh) key, or pressthe shift key and click two images to select these images and allframes between them.
Thumbnail
drawer tab
Click to display thumbnails
Frame
numbers
Thumbnail drawer
9000 ED/8000 ED
FH-8G1 (available separately)
FH-869M (available separately) FH-816 (available separately)
FH-869S FH-869G (available separately)
FH-835M FH-835S
5000 ED/4000 ED/COOLSCAN V ED/COOLSCAN IV ED
SA-30 (available separately for 5000 ED and 4000 ED)
SF-210 / SF-200 (S)(available separately for 5000 ED and 4000 ED)
SA-21 IA-20 (S) (available separately)
Click to hide thumbnailsClick to close
thumbnail
drawer
Drag to resize
thumbnail
drawerSelected thumbnail
High-Contrast ImagesHigh-Contrast Images
-
8/14/2019 NS4 Manual En
24/139
24TOPThe Scan Window The Thumbnail Drawer Tab
Thumbnails may have unusual coloration if the associated image is very high contrast. The preview image and final scan are unaffected.
Film OffsetFilm OffsetThumbnails generated with the FH-869S, FH-869G, SA-21, or SA-30 may be slightly out of position. Use the Strip Film Offset control in theScanner Extras palette to adjust thumbnail position.
Frame CountFrame CountThe frame number display for the SA-21 (supplied with the 5000 ED, 4000 ED, COOLSCAN V ED, and COOLSCAN IV ED) always contains six frames
regardless of the actual number of frames in the film strip, while the frame number display for the SA-30 (available separately for the 5000 ED and4000 ED) always contains forty frames. The correct number of frames will be displayed when the button is clicked to create thumbnail pre-views. Both the frame number and thumbnail displays for the 9000 ED and 8000 ED contain as many frames as there are apertures in the holder,even if some apertures are empty.
The Thumbnail DisplayThe Thumbnail DisplayThe thumbnail display is stored in memory until new film is inserted in the scanner.
The Information PanelThe Information Panel
-
8/14/2019 NS4 Manual En
25/139
25TOPThe Scan Window The Information Panel
mage nformationImage InformationThe information panel provides information about the image in the preview area.
Area Description See also
Shows the orientation of the preview image, reflect-
ing any flips or rotations that have been performed.
If the image has been flipped, the letter R will be
shown in red.
Orientation
Layout Tools ( 33)
Gives the height and width of the current crop in pix-
els, and the size of the file that will result if the crop is
scanned at the current output size and resolution.
Crop ( 36)
Dimensions/File size
Shows the status of analog gain, Digital ICE4 Ad-
vanced, and the Scan Image Enhancer. A warning
icon will be displayed if the preview image has not
been updated to reflect changes to these settings.
Image enhancement
Analog Gain ( 69)
Digital ICE4 Advanced ( 61)
Scan Image Enhancer ( 70)
Indicates the current bit depth (which determines the
number of colors in the image) and whether multi-
sample scanning (9000 ED, 8000 ED, 5000 ED, and4000 ED only) is in effect.
Scanner extras
Scanner Extras ( 71)
Lists the color values for the point under the cursor.
If changes are made to the settings listed at right, the
colors in the Natural tab will be listed in the top row,
the colors in the Processed tab in the bottom row.
Color values
Curves ( 41)
Color Balance ( 51)
LCH Editor ( 56)
The Preview uttonThe Preview Button
-
8/14/2019 NS4 Manual En
26/139
26TOPThe Scan Window The Preview Button
Previewing magesPreviewing ImagesClick the Preview button to view the image to be scanned in the preview area. If multiple frames are selected in the thumb-
nail drawer, a preview will be performed for each frame. Click the selected thumbnails in the thumbnail drawer to switch
back and forth between previews.
Preview
buttonPreview area
Updating PreviewsUpdating PreviewsBe sure to click the Preview button to update the image after selecting a new frame size (9000 ED/8000 ED only) or film type, or after making
changes to Digital ICE settings in the Digital ICE4Advanced palette or to the Strip Film Offsetoption in the Scanner Extras palette.
The Preview reaThe Preview Area
-
8/14/2019 NS4 Manual En
27/139
27TOPThe Scan Window The Preview Area
Previewing the Effects of hanges to SettingsPreviewing the Effects of Changes to SettingsThe preview image created when the Preview button is clicked is displayed in the preview area. The preview area contains
two panels: a Natural panel showing the unprocessed image and a Processed panel that shows the effects of any
changes to settings. Click the Natural and Processed tabs for a quick before-and-after comparison that helps deter-
mine whether changes to settings are having the desired effect.
Processed (shows changes to settings) Natural (unprocessed image)
Switching Between the Natural and Processed PanelsSwitching Between the Natural and Processed PanelsWhen Nikon Scan is used as a stand-alone application, the Show Natural Pane/Show Processed Pane options in the Scanner menu and the
Ctrl-T (Windows)/command-T (Macintosh) shortcuts can be used to switch back and forth between the Natural and Processed tabs.
Analog Gain Scan Image EnhancerAnalog Gain / Scan Image EnhancerChanges to analog gain and the Scan Image Enhancer are reflected in both the Natural and Processed panes.
The Scan uttonThe Scan Button
-
8/14/2019 NS4 Manual En
28/139
28TOPThe Scan Window The Scan Button
Scanning magesScanning ImagesClick the Scan button to scan begin scanning (if multiple images are selected in the thumbnail drawer, all the selected im-
ages will be scanned). When scanning is complete, the images will be opened in image windows in the host application.
Image
window
Host pplicationHost ApplicationThe host application is the application in which images are displayed after scanning. When Nikon Scan is used as a stand-alone application,
scanned images will be opened in Nikon Scan. If Nikon Scan is used as a TWAIN source or acquire plug-in for a third-party application such as
Adobe Photoshop, images will be opened in image windows in the third-party application.
Scan button
Batch Scans
B h ll b h f l i l f b SF 210/SF 200 (S) Slid F d Ad
-
8/14/2019 NS4 Manual En
29/139
29TOPThe Scan Window The Scan Button
Batch scans allow a batch of multiple frames to bescanned with a single click of the Scan button.
Using the Thumbnail Drawer
Batch scans can be performed withfilm holders and adaptersthat support thumbnail previews ( 23): all frames selected
in the thumbnail drawer are scanned when the Scan buttonis clicked. The images can be scanned at the same settings,or settings can be adjusted separately for each frame.
Multiple Frames, Same Settings
1. Select one frame in the thumbnail drawer.2. Preview the image and adjust settings as desired.
3. Save changes to settings in the scan window settingsmenu ( 17).
4. Select all the frames to be scanned in the thumbnail drawer.5. Select the saved settings from the settings menu (if this
step is omitted, the settings in the scan window and ToolChest will apply only to the first frame; the remainingframes will be scanned at default settings).
6. Click the Scan button to scan the selected frames.Multiple Frames, Different Settings
1. Select the frames to be scanned in the thumbnail drawer.2. Preview the frames and adjust settings separately for each im-
age (use the thumbnail drawer to switch between frames).3. Click the Scan button to scan the selected frames.
SF-210/SF-200 (S) Slide-Feeder Adapters
The slide feeder adapters available separately for the 5000ED and 4000 ED also support batch scans, allowing a seriesof slides to be scanned automatically at the same settings.
1. Preview the first slide and adjust settings as desired.2. Select the number slides to be scanned in the Scanner
Extras palette ( 76).3. Click the Scan button to scan the slides at current set-
tings.
Batch Scan SettingsBatch Scan SettingsSettings in the scan window and Tool Chest will be reset to default val-ues if the film or holder is ejected before the Scanbutton is clicked.
Slide Feeder AdaptersSlide Feeder AdaptersBecause slide feeder adapters do not support thumbnail previews, im-ages can not be selected in the thumbnail drawer, nor can settings beadjusted separately for each slide in a batch scan. To scan a series ofslides at different settings, preview and scan each slide separately.
Preferences > Batch ScanPreferences > Batch ScanTheBatch Scan category ( 96)in the Preferences dialog containsa variety of batch scan options.
The Tool Chest
-
8/14/2019 NS4 Manual En
30/139
30The Tool Chest
Using the Tool Chest ( 31)
Curves ( 41)
Information ( 35)
Layout Tools ( 33)
Crop ( 36)
Color Balance ( 51)
Unsharp Mask ( 53)
LCH Editor ( 56)
Digital ICE4 Advanced ( 61)
Analog Gain ( 69)
Scan Image Enhancer ( 70)
Scanner Extras ( 71)
The Scan Window and mage WindowsThe Scan Window and Image WindowsThe Crop, Digital ICE4Advanced, Analog Gain, Scan Image Enhancer, and Scanner Extras palettes are available only in the scan win-
dow. When Nikon Scan is used as a stand-alone application, the other palettes can be used both before scanning (in the scan window) and
after scanning (in image windows).
The Tool ChestSetting up Scans and Enhancing Images
The tools in the Tool Chest can be used before scanning to select the area to be scanned, rotate and flip images, specify
size and resolution, adjust color, brightness, and contrast, improve sharpness, and mitigate the effects of dust, scratches,
and fading. When Nikon Scan is used as a stand-alone application, some tools can also be used to edit images openedin image windows after scanning. Click the links below for more information.
-
8/14/2019 NS4 Manual En
31/139
Opening a Tool Palette in a Separate Window
Tool palettes can be opened in a separate window by click-Changing the Order of Palettes in the Tool Chest
To change the order of palettes in the Tool Chest click a tool
-
8/14/2019 NS4 Manual En
32/139
32TOPThe Tool Chest Using the Tool Chest
Tool palettes can be opened in a separate window by clicking the palette title and dragging it outside the current win-dow to create a new Tool Chest containing only the selectedpalette.
Tools can be added to the new window by dragging ad-ditional palettes into the window. The new window will be
added to the tools menu in the scan window. If you closethe new window by clicking the window close box, you canopen it again by se lecting the desired Tool Chest from thetools menu.
To change the order of palettes in the Tool Chest, click a toolpalette title bar and drag it into a new position.
Moving the Layout
Tools palette to a
position following
the Crop palette
Layout ToolsLayout ToolsS tti S d O i ti I
-
8/14/2019 NS4 Manual En
33/139
33TOPThe Tool Chest Layout Tools
Setting up Scans and Orienting ImagesSetting up Scans and Orienting ImagesThe Layout Tools palette contains tools for making selec-tions and adjusting focus in the scan window. It can also beused to flip and rotate images both before and after scan-ning and to navigate images displayed in image windows.
The tools available in the Layout Tools palette differ de-pending on whether the active window is the scan window
or an image window.
Tool Image windowScan window
Flip Rotate
Hand Cursor
Crop Cursor
Zoom Cursor
Focus Tool
The Hand Cursor (Image Windows Only)
When Nikon Scan is used as a stand-alone application, theHand Cursor tool can be used to scroll images that have beenopened in image windows after scanning. It can not be used
in the scan window or a third-party host application.
The Crop Cursor
The Crop Cursor tool is used to make a selection, or crop.In the scan window, the crop is the area selected for scan-ning. In image windows, the crop is the source of the his-togram.
To make a selection, drag the mouseover the image in the active window.The size of the crop can be changedby dragging its borders, its location byplacing the cursor anywhere inside thecrop and dragging it to a new posi-
tion. To cancel the crop, double clickanywhere outside the selected area.
The Zoom Cursor (Image Windows Only)
When Nikon Scan is used as a stand-alone application
/ Rotate Buttons
Clicking these buttons rotates the image in the active win-
-
8/14/2019 NS4 Manual En
34/139
34TOPThe Tool Chest Layout Tools
When Nikon Scan is used as a stand alone application,the Zoom Cursor tool is used to zoom the images in the ac-tive image window in or out. It can not be used in the scanwindow or a third-party host application.
Select the Zoom Cursor tool and click anywhere within the
image window to zoom in on the selected point. To zoomout, click the image while pressing Alt (Windows) or option(Macintosh).
The Zoom Cursor tool can also be activated by selectingZoom Cursor from the Nikon Scan View menu.
The Focus Tool (Scan Window Only)The Focus Tool is used to select the focus point in the scanwindow. It is only available when the scan window is active.See The Autofocus Button ( 15)for more information.
Clicking these buttons rotates the image in the active window. Any rotations are reflected in the orientation of theletter R in the Layout Tools palette.
/ Flip Buttons
Clicking these buttons flips the image in the active window.The letter R in the Layout Tools palette turns red whenthe image is flipped.
Button Description
Flips image vertically. ABC ABC
Flips image horizontally. ABC ABC
Button Description
Rotates image 90 clock-
wise.
ABC
ABC
Rotates image 90 coun-
terclockwise.
ABCABC
Button Description
Show Grid
When this option is checked, a layout grid is displayed in theactive window. The Grid Settings category in the Prefer-ences dialog ( 105)controls grid spacing and color.
InformationInformationPixel and Crop Information
-
8/14/2019 NS4 Manual En
35/139
35TOPThe Tool Chest Information
Pixel and Crop InformationPixel and Crop InformationThe Information palette provides information about thesize and location of the current crop, the position of the cur-sor within the active image, and the color of the point underthe cursor.
The Information PaletteThe Information PaletteThe Information palette is automatically updated to reflect changes tothe crop in the Crop palette. All measurements are in pixels.
The Information palette can be used in both the scan window and inimage windows.
Item Description
W:
H: Height and Width of crop.
L:T: Coordinates of Top Left corner of crop.
X:
Y:
Horizontal (X) and vertical (Y) distance of cursor from top leftcorner of image.
Color values for point under cursor. If selected color model
is grayscale, only one channel (Luminosity, or brightness) isshown. If selected color is model RGB, separate values areshown for Red, Green, and Blue channels. If image has beenmodified, two values will be shown for each channel, givingcolor before and after processing. Size of area sampled to de-termine color value can be changed using Sample point sizeoption in Advanced Color category of the Preferencesdialog ( 102).
L: R:
G:
B:
Calibrated RGB/RGB Grayscale
CropCropOutput Size and Resolution
-
8/14/2019 NS4 Manual En
36/139
36TOPThe Tool Chest Crop
Output Size and ResolutionOutput Size and ResolutionThe Crop palette is used to specify the dimensions andresolution at which the current crop will be scanned.
Crop
(input) size(size of area
scanned)
Output
size
File size
ScaleOutput
resolutionCustom
button
Three options are available for choosing output size andresolution. Select an option according to how the image willbe used.
Keep this Crop ( 38)
Adjust output dimensions, file size, and resolution withoutchanging the crop selected in the preview area.
Keep this Output Size ( 38)
Adjust file size, resolution, and the selection in the previewarea without changing the chosen output size.
Keep this File Size ( 39)
Adjust output size, resolution, and the selection in the pre-view area without affecting the chosen file size.
The Crop PaletteThe Crop PaletteThe Crop palette is only available when the scan window is active.
The Crop palette contains the following items:
Item Description
Item Description
Select from the following menu of custom resolutions:
-
8/14/2019 NS4 Manual En
37/139
37TOPThe Tool Chest Crop
Item Description
Crop
(input)
size
Gives the dimensions of the current crop. The units for
input size can be chosen from the menu to the right of
the display; the units chosen are reflected in the rulers in
the preview area.
Output
size
Gives the output dimensions of the current crop (i.e., thesize of the crop after scanning). The units for output size
can be chosen from the menu to the right of the display.
If a new value is entered for Width or Height when Keep
this crop is selected, the other value will change auto-
matically to maintain the current crop. If Keep this file
sizeis selected when Pixels is chosen in the output units
menu, the other value will automatically change to main-
tain the specified file size. This change will be reflected in
the dimensions of the current crop.
File size
States the size of the file that will result if the crop is
scanned at current settings, before JPEG compression (if
applicable) and not including file headers (which typically
increase file size by about 10 KB).
ScaleScale (output size relative to the size of the image on film)
can be set by direct entry or using the Scale slider.
Outputresolution
Enter a value for output resolution (minimum 90 ppi).
The units for resolution can be chosen from the menu to
the right of the text box.
Custom
g
Add Resolution .................. Add custom resolution
Delete Resolution .............. Delete custom resolution
Inkjet Printer ...................... Set resolution to 360 dpi
Dye Sublimation Printer .... Set resolution to 300 dpi
400 dpi Printer .................... Set resolution to 400 dpi
hoosing an Output ResolutionChoosing an Output Resolution Inkjet printers
Most inkjet printers require three or four dots of different colors to
reproduce a single pixel (simulated halftone). The target output reso-
lution for an inkjet printer (in pixels per inch, or ppi) is therefore less
than the printers catalogue resolution (in dots in per inch, or dpi). In
general, a resolution of 360 ppi will produce acceptable results.
Dye sublimation printers
Printers that use photographic or dye- sublimation processes reproduce
each pixel with a single dot (continuous halftone). The target output
resolution for these devices is therefore the same as the printer resolu-
tion.
Commercial printingCommercial printing processes typically use from 150 to 300 lines per
inch (lpi). As a rule of thumb, assume an output resolution (in ppi) of
about double the number of lines per inch when scanning for output
on a commercial printer.
Monitors
Computer monitors are usually considered to have resolutions of from
72 ppi (Macintosh) to 96 ppi (Windows).
Follow the instructions below to choose an output size and
resolution.
Keep this Output Size
When Keep this Output Size is selected, the values en-
-
8/14/2019 NS4 Manual En
38/139
38TOPThe Tool Chest Crop
Keep this Crop
When Keep this Crop is selected, the size and location of
the crop will not change when new values are entered for
output size and resolution. This option is the best choice for
general-purpose scanning.1. Select Keep this Crop.
2. Drag the mouse in the preview area of the scan window to
select a crop. If no crop is selected, the entire image will
be scanned.
3. Choose an option from the output units menu and enter
the desired value for Width or Height. The remaining di-
mension will change automatically to maintain the currentcrop. The output size can also be chosen using the Scale
slider.
4. Choose an option from the resolution units menu and en-
ter the desired value for resolution, or select a resolution
for a specific output device from the Custom button
menu.
tered for output Width and Height will not change when the
crop is resized or a new value is entered for file size. Choose
this option when scanning images that must display or print
at a specified size.
1. Select Keep this Output Size.
2. Choose an option other than pixels from the output units
menu and enter the desired value for Width and Height.
3. Choose an option from the resolution units menu and en-
ter the desired value for resolution, or select a resolution
for a specific output device from the Custom button
menu.
4. Adjust the size and location of the crop. The crop will be
maintained at the height-width ratio specified in Step 2,
and the value for scale will automatically be adjusted ac-
cording to the size of the crop.
eep This Output SizeKeep This Output SizeKeep this Outputsize fixes the physical dimensions of the image when
output on a printer on monitor. When Pixels is selected in the output
units menu, adjusting resolution will cause the values shown in the out-
put size text boxes to change. The physical dimensions of the image
when output on a printer on monitor will however remain constant.
-
8/14/2019 NS4 Manual En
39/139
The Crop Settings Menu
Clicking the triangle in the top right corner of the Crop palette displays the crop settings menu.
-
8/14/2019 NS4 Manual En
40/139
40TOPThe Tool Chest Crop
Option Description
Reset to User Crop Settings
Reset to Default Crop Settings
Export Crop Settings
Import Crop Settings
Delete Crop Settings
Save Crop Settings
Copy Crop Settings to
Clipboard(Macintosh only)
Copy current crop settings to the clipboard. These settings can then be pasted into the Crop palette by
selecting Paste from the Edit menu.
Save current crop settings under a user-specified name. These settings will be added to the end of the crop
settings menu, where they can be recalled by selecting the desired settings by name.
Delete settings created using the Save Crop Settingsoption. A dialog will be displayed where the set-
tings to be deleted can be selected by name.
Import settings created using the Export Crop Settingsoption.
Export current settings to a file in a location of your choice. Crop settings files have the extension .ncc.
Cancel the current crop and reset resolution and scale to default values.
Restore the default crop settings created with the Set User Settings option in thescan window settings
menu ( 17).
MacintoshWindows
CurvesCurvesFine-Tuning Color Contrast and BrightnessFine-Tuning Color, Contrast, and Brightness
-
8/14/2019 NS4 Manual En
41/139
41TOPThe Tool Chest Curves
The Curve Edit DisplayThe Curve Edit DisplayAlthough values for input and output in the Curves palette range fromzero to 255 (eight-bit precision, familiar to users of other image editingsoftware), the results of any changes to curves are calculated at a preci-sion of sixteen bits. This allows images scanned at twelve and fourteenbits to be modified without lowering the quality of the output.
Input is plotted along the horizontal axis, with shadows (thedark areas of the image) to the left, high lights (the brightareas of the image) to the right, and mid-tones in between.The left end of the axis marks the minimum possible value
for colors in the selected channel (zero, or no color), the rightend the maximum value. In the case of the master curve, theminimum value represents areas of the input image that area true black; the maximum value represents areas that are atrue white. Output is plotted along the vertical axis, with theminimum possible output value (again, zero, or no color) atthe bottom and the maximum output value at the top.
Current channel
Curve edit display
The Curves palette is used to adjust brightness, contrast,and color in specific portions of the tone range (highlights,mid-tones, and shadows). The main editing tool in theCurves palette is the curve edit display, which contains a
curve showing the relationship between input (the tones inthe original image) and output (how the tones in the inputwill be represented in the final image). Separate curvescontrol the relationship between input and output for theimage as a whole (the master curve) and for each of thecomponent colors, or channels, in the current color model(red, green, and blue in the case of the RGB color model).
The default curve in each case is linear, meaning that toneswill be output exactly as they are input.
The Curves PaletteThe Curves PaletteThe Curves palette can be used in both the scan window and in im-age windows.
Output
Input
Shadows
Mid-tones
Highlights
When the cursor is moved over the curve edit display, theinput and output values for the point under the cursor areshown in the input/output display
Step 1Viewing the Histogram
The first step in adjusting tone levels andl b l i h l i
-
8/14/2019 NS4 Manual En
42/139
42TOPThe Tool Chest Curves
shown in the input/output display.
The Apply ButtonThe Apply ButtonChanges to curves only apply when the button at the top left corner ofthe Curves palette is checked. When this button is checked, changesto curves will be reflected in the image in the active window. The boxcan be checked and unchecked for a quick before-and-after compari-son to determine whether changes to settings are having the desiredeffect.
Apply button
Input/output display
color balance in the Curves palette isto view the histogram displayed in thebackground of the curve edit display. Thehistogram provides information on whattones are present in the original imageand in what amounts, information thatis used when setting the black point and white point andediting curves.
The histogram takes the form of a bar graph. The horizontalaxis shows the tone level (pixel brightness), with shadows tothe left and highlights to the right. The vertical axis gives the
number of pixels of each tone level found in the current crop,scaled to fit in the curve edit display (note that the histogramdoes not show the position of pixels within the crop).
To view the distribution of tones in the final, output imageafter changes to curves, click the button. Click the but-ton again to view the input tone distribution.
Sixteen-Bit ImagesSixteen-Bit ImagesThe histogram uses eight-bit precision, with the result that spikes maybe visible in the histogram when previewing images at a bit-depth ofsixteen bits. Sixteen-bit precision is however used when the image isscanned.
Step 2Channel Selection
The channel menu is used to select compo-t f th t l d l f diti
Step 3Setting White and Black Points
The endpoints of the curve are referred to as the whitei t d th bl k i t Th bl k i t f i
-
8/14/2019 NS4 Manual En
43/139
43TOPThe Tool Chest Curves
Channel Selection ShortcutsChannel Selection ShortcutsThe current channel can also be selected using the following shortcuts:
Ctrl ~ (Windows)/ ~ (Macintosh)Master channel (RGB) Ctrl 1 (Windows)/ 1 (Macintosh)
Red channel (RGB) Ctrl 2 (Windows)/ 2 (Macintosh)
Green channel (RGB) Ctrl 3 (Windows)/ 3 (Macintosh)
Blue channel (RGB)
nents of the current color model for editing.Select the master curve to modify tones forall channels in the image. In the RGB colormodel, the red, green, and blue curves canbe modified separately. The histogram shows tone levels forthe selected channel only.
When the master curve is selected, the auto-contrast but-ton and white-point and black-point eyedropper tools applysimultaneously to all of the red, green, and blue curves (themaster curve is unaffected). When one of the red, green,and blue curves is selected, these controls can be used to
edit only the selected curve.
point and the black point. The black point for a givenchannel represents the darkest shade (minimum value) forthat color, the white point, the brightest shade (maximumvalue). By default, the input and output values for the blackpoint are zero. The darkest shade in the input image mayhowever be greater than zero, with the result that a portionof the curve is dedicated to reproducing tones not actuallypresent in the image. Increasing the input value for the blackpoint until it matches the darkest shade in the image willsteepen the curve, en hancing overall contrast without caus-ing a corresponding loss of detail in shadows. Similarly, if theoriginal image does not actually contain shades correspond-ing to the maximum value, the white point can be loweredto match the brightest shade in the image.
There are two steps to selecting a white point and blackpoint for the final image: choosing the white-point andblack-point input levels, and selecting output levels.
White-Point and Black-Point Input Levels
Input levels for the white point and black point can be set
using any of the following three methods:
To perform an auto contrast operation, click the but-
ton. The white and black points for each of the red, green,
and blue channels will be modified simultaneously and the
-
8/14/2019 NS4 Manual En
44/139
44TOPThe Tool Chest Curves
using any of the following three methods:
automatic contrast adjustment
white-point and black-point sliders
direct sampling using the white-point and black-point
eyedropper tools
Automatic Contrast Adjustment
In automatic contrast adjustment, Nikon Scan automati-
cally selects white and black points that exclude a certain
percentage of the brightest and darkest pixels in the image,
steepening curves for enhanced contrast (the exact percent-
age of pixels excluded can be specified in the Preferences
dialog). By default, 0.5% of the brightest and darkest pixelsare excluded, producing a curve that makes optimal use of
the output tone range while preserving details in shadows
and highlights.
and blue channels will be modified simultaneously and the
master curve will be displayed in the Curves palette (the
master curve itself is unaffected by this operation). Clicking
the button with the Ctrl (Windows) or option (Macintosh)
key held down adjusts contrast only for the channel currently
selected in the channel menu.
To modify brightness and contrast without affecting color
balance, select the master channel and click the button
while pressing Ctrl (Windows) or option (Macintosh).
White-Point and Black-Point Sliders
The white-point and black-point sliders can be used to matchthe white and black points to the histogram displayed in the
To edit the white point or black point, click the correspond-ing slider once to activate it, then drag it to the right or left (avalue can also be entered directly in the text box underneath
-
8/14/2019 NS4 Manual En
45/139
45TOPThe Tool Chest Curves
the white and black points to the histogram displayed in thecurve edit display. While these sliders can be used to editcurves for any channel, the best results are usually obtainedwhen they are used to modify the master curve.
value can also be entered directly in the text box underneaththe slider). Matching the black-point slider with the low-est input value displayed in the histogram will set the mini-mum output value for the selected channel to the darkestpixel actually present in the image, steepening the curve and
enhancing contrast without sacrificing detail in shadows.Similarly, matching the white-point slider with the highestinput value displayed in the histogram will set the maximumoutput value for the selected channel to the brightest pixelpresent in the image, enhancing contrast without loss of de-tail in highlights. Any changes are applied instantly to theactive image.
Black-point
slider
White-point
slider
Black-point
input value
White-point
input value
Sampling the Image for White Point or Black Point
The white point or black point can be set by directly sam-pling the image, allowing the user to choose the pixels that
To sample the white point, click the button. When thecursor is moved over the active image, it will take the shapeof an eyedropper. Move the cursor over the image to find
-
8/14/2019 NS4 Manual En
46/139
46TOPThe Tool Chest Curves
pling the image, allowing the user to choose the pixels thatwill be used to set the maximum (white point) or minimum(black point) output value. This makes it possible to set theblack point by matching it to a pixel in the darkest part ofthe image containing detail you want to preserve, eliminat-
ing details in darker areas that are not important to the finalimage. Similarly, you can match the white point to a pixel inthe brightest area of the image containing details importantto the final image. While direct sampling can be used withany channel, it is most effective when used with the mastercurve. When the master curve is selected, sampling will setthe white or black point for red, green, and blue curves si-
multaneously; the master curve itself is unaffected.
Setting the White or Black Point for the Current ChannelSetting the White or Black Point for the Current ChannelBy default, sampling sets the white point or black point for all channelsand displays the master curve. To set the white point or black point forthe current channel only, press the Ctrl key (Windows) or option key(Macintosh) while clicking the or button. To modify brightnessand contrast without affecting color balance, select the master channeland press Ctrl (Windows) or option (Macintosh) while clicking theor button.
of an eyedropper. Move the cursor over the image to findthe pixel that you want to use to set the white point, keepingan eye on pixel level display in the Information palette toidentify pixels with high input values. With the cursor overthe target pixel, click the mouse button. The input value
for the selected pixel will be used as the input value for thewhite point. The image will automatically be altered to re-flect the new value for white point and the master curve willbe displayed in the Curves palette.
To sample the image for the black point, click the buttonand move the eyedropper cursor over the image until you
find the point that you want to use to set the minimum inputvalue, then click the mouse button to select the black point.
White Point and Black Point Output Levels
Once the input levels for the black and white points havebeen determined, output levels can be altered to reflect the
To set the output level, click the slider once to activate it,then drag it up or down until you have found the desiredoutput level (the output level can also be set by entering a
-
8/14/2019 NS4 Manual En
47/139
47TOPThe Tool Chest Curves
, pactual shade of the darkest and brightest pixels in the image.If the darkest shade in the image represents a true black,for example, the output level for the black point can be leftat zero. If, however, darkest shade present in the image is
a lighter color, the output level for the black point can beraised to achieve more natural coloration.
The output levels for the white point and black point are setusing the white-point and black-point output sliders on theleft side of the curve edit display.
p ( p y gvalue directly in the text box to the left of the slider). The ef-fects of the change will be reflected in the active image.
Black-point
output slider
White-point
output slider
Output LevelsOutput LevelsIn some cases, it is best if the darkest and lightest points of the imageare not printed or displayed as saturated black or white, even when thecolors in the original represent a true black or true white. For example:
Making blacks less saturated can reduce the amount of ink consumed Making whites less saturated can prevent undesirable lines from ap-
pearing when a true white is printed in ink (for example, when white isprinted on a colored background)
Default Output ValuesDefault Output ValuesThedefault output levels for white point and black point can be set intheAdvanced Color category of the Preferences dialog ( 101).
The Gray-Point Slider
The gray-point slider is located at the bottom of the curve
Step 4Setting the Gray Point
The point midway between the maximum and minimum
input values is known as the gray point (or midpoint)
-
8/14/2019 NS4 Manual En
48/139
48TOPThe Tool Chest Curves
ammaGammaGamma (also written ) is a fundamental property of video systems
which determines the intensity of the output signal relative to the input.
When calculating gamma, the maximum possible input intensity is as-
signed a value of one, and the minimum possible intensity (no input)
is assigned a value of zero. Output is calculated by raising input to a
power that is the inverse of the gamma value (output = input (1/)). In
practical terms, raising the gamma value has the same effect as mov-ing the midpoint slider to the left, raising mid-tone output values and
brightening the image while leaving the maximum and minimum values
untouched. Lowering the gamma value has the same effect as mov-
ing the midpoint slider to the right, lowering mid-tone output values
and darkening the image. The default value for gamma is one, which
produces a linear curve in which input and output values are the same.
Gamma can be set to any value between 0.45 and 3.00.
The gray point slider is located at the bottom of the curve
edit display.
Move the slider to the left to increase the brightness of
mid-tones in the selected channel, or move it to the right
to decrease brightness. Alternatively, you can enter a value
for gamma directly in the text box under the slider. The ef-
fects of changes to the gray point can be seen in the active
image.
Gray-point
slider
Gamma value
input values is known as the gray point (or midpoint ).
This point represents a neutral shade corresponding to an
output level of 128. The gray point is controlled by a slider at
the bottom of the curve edit display. Moving the midpoint
slider to the left increases the brightness of mid-tones with-
out washing out highlights. Moving the slider to the right
darkens mid-tones without obliterating detail in shad ows.
The midpoint can be set using the gray-point slider or by
directly sampling the image using the gray-point eyedropper
tool.
Sampling the Image for Gray Point
The gray point can also be set by direct sampling. Regardlessof the channel currently selected in the channel menu, sam-
Step 5Editing Curves DirectlyCurves can be reshaped to make adjustments to brightnessand contrast in specific portions of the tone range.
-
8/14/2019 NS4 Manual En
49/139
49TOPThe Tool Chest Curves
pling simultaneously defines the gray point for each of thered, green, and blue channels while leaving the gray point forthe master curve unchanged. Grayscale images can not besampled for gray point.
To sample the gray point, click the button. When the cur-sor is moved over the active image, it will take the shape of aneyedropper. Move the cursor over the image to find a pixelto use to set the gray point, keeping an eye on the pixel leveldisplay in the Information palette to identify pixels with aneutral input value (look for pixels that should be a neutral
gray color in the final image). With the cursor over the targetpixel, click the mouse button. The gray point for each of thecomponent channels will be adjusted to alter color balancewithout altering the brightness of the sampled pixel (theweight assigned to each channel can be selected using theGray point target options inthe Advanced Color catego-ry of the Preferences dialog; 101). The image will au-
tomatically be altered to reflect the new value for gray point.
and contrast in specific portions of the tone range.
Adding New Points to the Curve
Move the cursor to the desired location in the curve editdisplay and click. A new point will be added at this position
and the curve will automatically be adjusted to pass throughthis point. Points can be repositioned by dragging them tonew locations in the curve edit display. Steepening a sectionof the curve will enhance contrast in that portion of the tonerange, while changing the curve to map input to higher orlower output levels will brighten or darken tones in the af-fected portion of the tone range. The image in the active
window will automatically be adjusted to reflect changes tothe curve.
Removing Points from the Curve
Points can be removed from the curve by dragging them outof the curve window.
Resetting the Curves to Linear
The default linear curve for the current channel can be re-stored by clicking the button in the Curves palette. Toreset all curves to linear, click the button.Resizing the Curve Edit DisplayResizing the Curve Edit Display
The Tool Chest can be resized by dragging its borders (Windows) orby dragging the handle at its lower right corner (Macintosh). The sizeof the curves edit display changes with the size of the palette. For in-creased precision, enlarge the palette when editing curves.
The Curves Settings MenuClicking the triangle in the top right corner of the Curves palette displays the curves settings menu.
-
8/14/2019 NS4 Manual En
50/139
50TOPThe Tool Chest Curves
Option Description
Reset to User Curve SettingsRestore the default curves settings created with the Set User Settings option in the scan window settingsmenu ( 17).
Reset to Default Curve Settings Reset all curves to linear.
Export Curve Settings Export current settings to a file in a location of your choice. Curves settings files have the extension .ncv.
Import Curve Settings Import settings created using the Export Curve Settingsoption.
Delete Curve SettingsDelete settings created using the Save Curve Settingsoption. A dialog will be displayed where the set-tings to be deleted can be selected by name.
Save Curve SettingsSave current curves settings under a user-specified name. These settings will be added to the end of thecurves settings menu, where they can be recalled by selecting the desired settings by name.
Copy to ClipboardCopy current curve settings to the clipboard. These settings can then be pasted into the Curves palettefor another window by activating the window and selecting Paste from the Edit menu.
Color BalanceColor BalanceAdjusting Overall Color Contrast and BrightnessAdjusting Overall Color, Contrast, and Brightness
The Color Balance palette offers simple controls for adjust- Item Description
-
8/14/2019 NS4 Manual En
51/139
51TOPThe Tool Chest Color Balance
The Color Balance palette offers simple controls for adjusting brightness, contrast, and color balance for the entire im-age. Unlike the controls in the Curves palette, however, theColor Balance palette does not allow changes that affect
only a portion of the tone range.The controls in the Color Balance palette are described op-posite. Note that when grayscale is selected for the colormodel, the Color Balance palette contains only brightnessand contrast sliders.
The Color Balance PaletteThe Color Balance PaletteThe Color Balance palette can be used in both the scan window andin image windows.
The Apply ButtonThe Apply ButtonChanges to color balance only apply when the button at the top leftcorner of the Color Balance palette is checked. When this button ischecked, changes to color balance will be reflected in the image in theactive window. The box can be checked and unchecked for a quick be-fore-and-after comparison to determine whether changes to settingsare having the desired effect.
Apply button
Sliders
Item Description
Brightness
The brightness slider adjusts brightness for the entire im-age. Dragging the brightness slider in the + directionbrightens the image, while dragging the slider in the direction darkens the image. A value for brightness be-
tween 100 and +100 can be entered directly in the textbox to the right of the slider.
Contrast
Dragging the contrast slider in the + direction height-ens the difference between highlights and shadows inthe image, increasing contrast. Dragging the slider in the direction decreases the difference between light anddark portions of the image, lowering contrast. A valuefor contrast between 100 and +100 can be entered in
the text box to the right of the slider.
Colorbalance(Red,
Green,Blue)
While the brightness slider adjusts brightness for the im-age as a whole, the three color-balance controls allowthe user to adjust brightness for each color individually.For example, dragging the red slider in the + directionbrightens the red portions of the image, making the im-age as a whole more red. Dragging it in the direc-tion dims the red elements in the image, bringing out
the remaining colors. Color balance can also be set byentering values between 100 and +100 directly in thetext boxes to the right of the sliders.
The Color Balance Settings MenuClicking the triangle in the top right corner of the Color Balance palette displays the color balance settings menu.
-
8/14/2019 NS4 Manual En
52/139
52TOPThe Tool Chest Color Balance
Option Description
Reset to User Color Balance SettingsRestore the default color balance settings created with the Set User Settings option in thescanwindow settings menu ( 17).
Reset to Default Color Balance Settings Reset all sliders to 0.
Export Color Balance SettingsExport current settings to a file in a location of your choice. Color balance settings files have theextension .nca.
Import Color Balance Settings Import settings created using the Export Color Balance Settingsoption.
Delete Color Balance SettingsDelete settings created using the Save Color Balance Settings option. A dialog will be dis-played where the settings to be deleted can be selected by name.
Save Color Balance Settings
Save current color balance settings under a user-specified name. These settings will be added tothe end of the color balance settings menu, where they can be recalled by selecting the desiredsettings by name.
Copy to Clipboard
Copy current color balance settings to the clipboard. These settings can then be pasted into theColor Balance palette for another window by activating the window and selecting Paste from
the Edit menu.
Unsharp MaskUnsharp MaskIncreasing SharpnessIncreasing Sharpness
Using Unsharp Mask, the user can increase the sharpness Unsharp Mask can be applied to all the colors in the image
-
8/14/2019 NS4 Manual En
53/139
53TOPThe Tool Chest Unsharp Mask
g p pof images by making edges more distinct. Unsharp Maskworks by increasing the contrast of edges in the image whileleaving other areas untouched. The amount of sharpnessis determined by three factors: intensity, halo width, andthreshold.
The Unsharp Mask PaletteThe Unsharp Mask PaletteThe Unsharp Mask palette can be used in both the scan window andin image windows.
The Apply ButtonThe Apply ButtonChanges to Unsharp Mask only apply when the button at the top leftcorner of the Unsharp Mask palette is checked. When this button ischecked, changes to settings will be reflected in the image in the activewindow. The box can be checked and unchecked for a quick before-and-after comparison to determine whether changes to settings arehaving the desired effect.
Apply button
Intensity
Halo widthThreshold
p pp gor selectively to areas of the image in which red, green, blue,cyan, magenta, or yellow predominate, as determined by thecolor values for each pixel. The brightness (luminosity) of theaffected pixels is adjusted to sharpen edges without affect-ing color balance. The controls in the Unsharp Mask palettecan be used to create multiple masks, one for each color orfor all colors.
Unsharp MaskUnsharp MaskUnsharp Mask sharpens edges without affecting color balance by ad-
justing only luminosity (brightness). The effect is the same as perform-ing Unsharp Mask with the Luminosity channel selected in the AdobePhotoshop Lab color model.
Image Size and ResolutionImage Size and ResolutionThe amount of Unsharp Mask required depends on the size and resolu-tion of the final image. The more pixels in the image, the greater the
amount of Unsharp Mask required to achieve the same degree of appar-ent sharpness. Before applying a mask, scale the image to the desiredsize and resolution.
Nikon Color ManagementNikon Color Management ( 78)78)Unsharp Mask is only available when the Nikon Color Management Sys-tem (CMS) is on. If Nikon CMS is off, the tools in the Unsharp Maskpalette will be disabled.
Creating Unsharp Masks
Step 1Select a Color
Select a color from the color menu. Masks apply only to
Step 3Check the ResultsTo compare the effects of the Unsharp Mask with the un-modified image, click the Apply button at the top left
f th U h M k l tt t t th ff t f
-
8/14/2019 NS4 Manual En
54/139
54TOPThe Tool Chest Unsharp Mask
pp y yedges where the selected color predominates. To create amask that applies to all colors, select All.
Intensity The amount the contrast of edges will be increased.
Halo
Width
The size of the area that will be affected. The greaterthe halo width, the wider edges will appear. Too large avalue for halo width will produce a halo along edgesin the image.
Threshold
The limit at which sharpening will be applied. If the
threshold is zero, sharpening will apply to all pixels in theimage. Increasing the threshold increases the amount ofcontrast that must be present between pixels before themask will be applied, with the result that only more dis-tinctly contrasting edges will be affected.
corner of the Unsharp Mask palette to turn the effects ofUnsharp Mask on or off.
Step 4Create Additional Masks
Repeat steps 13 to create additional masks for differentcolors. New masks will be added to the end of the UnsharpMask list. Masks apply in the order listed. To change theorder, select a mask in the Unsharp Mask list and clickto move it up in the list or to move it down. To delete amask, select it and click the button.Step 2Set Intensity, Halo Width, and Threshold
Use the sliders or enter values directly in the text boxes to
their right.
-
8/14/2019 NS4 Manual En
55/139
The LCH EditorThe LCH Editor Editing ColorsEditing ColorsThe LCH Editor models color using three components: Light- The hue editor features unique controls for unparalleled flex-
-
8/14/2019 NS4 Manual En
56/139
56TOPThe Tool Chest The LCH Editor
ness (brightness), Chroma (color saturation, or vividness),and Hue. Each component has its own edit display. Lu-minosity and chroma are represented by curves, which canbe edited in mu