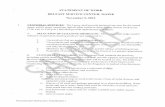NRCS MINNESOTA THE CIVIL 3D 2016 RIBBONS 200.0 …Toolbox tab to access Reports Manager, and...
Transcript of NRCS MINNESOTA THE CIVIL 3D 2016 RIBBONS 200.0 …Toolbox tab to access Reports Manager, and...

Civil 3D 2016 1 Rev. 3/2017
200.0 NRCS MINNESOTA THE CIVIL 3D 2016 RIBBONS
With Civil 3D 2016, the traditional drop down menu structure has been replaced by a ribbon style user interface. Commands on the ribbon are organized onto ribbon tabs which also contain individual ribbon panels.
Tabs
Panels
A set of default static ribbon tabs will appear when you open a new drawing. The static ribbon tab set for the Civil 3D workspace is shown in the figure above. If you select a design object such as a surface or an alignment, a contextual ribbon tab will also appear which contains more commands specific to that type of object.
Many of the panels on the ribbon tabs will have a small arrow in the lower right hand corner. Clicking on these arrows will expand the panel to display more commands available on that panel.
A summary of the static and contextual ribbon tabs for the Civil 3D workspace is included below:
Static Tabs for Civil 3D Workspace
Home Tab (shown above)
Insert Tab
Annotate Tab
Modify Tab
Analyze Tab
View Tab

Rev. 3/2017 2 Civil 3D 2010
THE CIVIL 3D 2016 RIBBONS NRCS MINNESOTA 200.0
Output Tab
Manage Tab
Trimble Link Tab (if loaded)
NRCS Tab (if loaded)
Express Tools Tab

Civil 3D 2016 3 Rev. 3/2017
200.0 NRCS MINNESOTA THE CIVIL 3D 2016 RIBBONS
Contextual Tabs for Civil 3D Workspace
Clicking on a design object in a drawing will bring up a contextual tab on the ribbon with commands that are specific to the type of object selected. The object’s name will be displayed on the contextual ribbon tab. The following is a summary of commonly used contextual ribbon tabs in the Civil 3D workspace.
Surface
Alignment
Profile
Grading
Corridor

Rev. 3/2017 4 Civil 3D 2010
THE CIVIL 3D 2016 RIBBONS NRCS MINNESOTA 200.0
Assembly
Sections

Civil 3D 2016 1 Rev. 3/2017
201.0 NRCS MINNESOTA THE CIVIL 3D 2016 USER INTERFACE
1 Application Menu In addition to file management commands such as New, Open, Save, Export and Close, the application menu includes a keyword search for finding other commands in the application. The application menu also tracks recent documents and open documents. Recent documents include all file types that can be opened, such as DWG, DWT, DWS, and DXF.
Push pins keep a file in the list of recently opened items in the application menu. On the ribbon, push pins are used to keep a ribbon panel open.
2 Quick Access Toolbar Store commands that you frequently access. By default, you can access New, Open, Save, Plot, Undo and Redo from the Quick access Toolbar. Add commands to the Quick access Toolbar using the More Commands option available by clicking the drop-down menu.
3 Ribbon The Ribbon is the central location for accessing commands. It provides easy access to tools through a collection of tabs and panels. Each tab contains multiple panels, and each panel contains multiple tools. Some panels can be expanded to access additional tools.
4 Layout and Model Tabs Allows you to switch between model space and paper space. Click the plus (+) icon to add more Layout tabs. Click the double-down arrow to view more Layout tabs.
5 InfoCenter InfoCenter tools let you establish links and settings for automatic updates, notifications, and access to user groups. Enter a keyword to generate a list of links to related learning resources.
1 2
3
4
5 6
7
8
9
10
11
12
13
14

Rev. 3/2017 2 Civil 3D 2016
THE CIVIL 3D 2016 USER INTERFACE NRCS MINNESOTA 201.0
6 Help Menu Click the question mark to open the Help files. Click the drop-down arrow to display additional menu choices.
7 Toolspace Access the Prospector, Settings, Survey and Toolbox tabs. Use the
Prospector tab to manage design objects. Use the Settings tab to manage object settings, styles, and other drawing items, such as point file formats, description key sets, and grading criteria sets. Use the Survey tab to manage survey projects, data, and settings. Use the Toolbox tab to access Reports Manager, and additional customized NRCS design tools including the HEC RAS Extension and the Stage Storage Extension.
8 Drawing Area The drawing area is where you create all objects. The objects are most often displayed in a top view. You can change the viewing direction to see objects that have both 2D and 3D components.
9 Context Menu Right-clicking any selected object displays a menu of editing commands specific to that object. For example, right-click an alignment and edit the alignment, alignment labels, and alignment styles.
10 View & Navigation panel The view and navigation panel displays buttons and controls used for both 2D and 3D viewing.

Civil 3D 2016 3 Rev. 3/2017
201.0 NRCS MINNESOTA THE CIVIL 3D 2016 USER INTERFACE
11 Tool Palettes Organize, share, and place tools such as blocks, subassembly and corridor assembly objects, and drafting objects such as polylines, lines or text. Change the properties of any tool palette and organize tool palettes into groups.
12 Properties Palette You can use the Properties palette to enter values for objects as you create them or to edit the values of existing objects that you select.
13 Command Line Execute a command by typing the full command name or command alias at the command prompt and pressing ENTER or SPACEBAR. When Dynamic Input is on and set to display dynamic prompts, you can enter many commands in tooltips near the cursor.
14 Application Status Bar The application status bar displays the coordinate values of the cursor position and provides tools to navigate your drawing. It also lets you view and modify many settings for drawing aids, such as object snap settings that help you to connect precisely to existing objects. Other options let you switch between model space and paper space, switch between open drawings, add movement and transitions to a saved view, maximize the drawing area, and minimize interface components. The Application Status Bar menu drop-down, on the far right, lets you control which of these options and settings are displayed.

Civil 3D 2016 1 Rev. 2/2017
202.0 NRCS MINNESOTA COMMON DRAFTING COMMANDS AND SHORTCUTS
Dynamic Input
Dynamic input is toggled on using the icon on the Application Status Bar at the bottom of the window. When dynamic input is activated, input windows will appear in the drawing area when you draft object which allow you to dynamically input variables used to define that object, such as length, rotation angle, curve radii, etc.
The figure below and to the right shows a 2D polyline being drawn without the dynamic input feature turned on. The figure below and to the left shows the same command with the dynamic input feature on.
You can manually enter values for the variable that is highlighted. Switch between variables, such as between the input for length and angle in the example above, by hitting the Tab key.
Selecting Drawing Objects
In most commands, drawing objects can be selected individually by left clicking on them with the mouse. If you want to remove a specific object from a selection set, hold down the Shift key and select it again.
Multiple objects can also be selected using a crossing window. If you click on the left hand corner of the window first and window around the objects moving from left to right, only the drawing objects contained completely within the window will be selected. If you click on the right hand corner of the window first and window around the objects moving from right to left, all of the drawing objects contained within the window or that the window touches will be selected.
Using the Command Line to Specify Drawing Object Dimensions
You can specify the dimensions of a line or edge of a polygon by entering the values at the command line. To do this, start by clicking on the beginning point in the drawing, and then typing in a command following the format below:
@{distance in the x-direction} , {distance in the y-direction}
For example, to specify an ending point for the objects that is at a point 10 units to the right and 20 units above the starting point, enter the command @10,20 at the command line. Coordinates to the left, or in the negative x-direction, or those below the starting point, or in the negative y-direction will need to have a negative value.

Civil 3D 2016 1 Rev. 4/2017
204.0 NRCS MINNESOTA ADDING REPORT SURFACE VOLUME ICON TO RIBBON
In the command line type CUI Under Command List, type “volume”. You should see surface volumes. Go above ‘All Customization List’
Ribbons -Panels -> Civil 3D Analyze Volumes and materials -> Sub-panel 2 -> Row 3 Drag ‘Surface Volume’ under Row 3. See next page for image

Rev. 4/2017 2 Civil 3D 2016
ADDING REPORT SURFACE VOLUME ICON TO RIBBON NRCS MINNESOTA 204.0
Click on the Surface Volume and Change the button style to SmallWith Text
Under Row 3 where surface volumes was placed, Delete the blank row/header. Click Apply and OK

Civil 3D 2010 1 Rev. 1/2011
210.0 NRCS MINNESOTA MOVING AROUND IN THE DRAWING
This guide covers some of the most commonly using AutoCAD commands used to navigate in the drawing area. All of the following commands are located on the View panel on the Home ribbon
Pan
Icon: Command: PAN Description: Moves the view Procedure: Hold the left mouse button down in the drawing and drag to move the view. Hit Enter or
ESC to exit. Mouse Command: Hold down the center scroll wheel on the mouse and drag to move the view.
Zoom Realtime
Icon: Command: ZOOM
Hit Enter at the command line to select the default real time option Description: Zooms in or out in real time Procedure: Left click with the mouse and move the mouse to the left to zoom out or to the right to
zoom in. Hit Enter or ESC to exit the command. Mouse Command: Roll the center scroll wheel upward to zoom in or downward to zoom out. The display will
zoom in or out around the point where the mouse pointer is pointing.

Rev. 1/2011 2 Civil 3D 2010
MOVING AROUND IN THE DRAWING NRCS MINNESOTA 210.0
Zoom In
Icon: Description: Zooms to increase the apparent size of objects.
Zoom Out
Icon: Description: Zooms to decrease the apparent size of objects.
Zoom All
Icon: Command: ZOOM
Type A at the command line to select the All option Description: Zooms to display all visible objects and visual aids.
Zoom Center
Icon: Command: ZOOM
Type C at the command line to select the Center option Description: Zooms to display a view specified by a center point and magnification or height.
Zoom Dynamic
Icon: Command: ZOOM
Type D at the command line to select the Dynamic option Description: Zooms to display the generated portion of the drawing.
Zoom Extents
Icon: Command: ZOOM
Type E at the command line to select the Extents option Description: Zooms the display to the drawing extents Mouse Command: Double click on the center scroll wheel on the mouse Hint: If you use this command and the drawing appears to be blank, even though you are sure
there are objects in the drawing, you probably have objects located very far apart from each other. When this happens, you are zoomed out so far that the drawing objects are very small and can be hard to see.
Zoom Previous Icon: Command: ZOOM
Type P at the command line to select the Previous option Description: Displays the previous zoom view

Civil 3D 2010 3 Rev. 1/2011
210.0 NRCS MINNESOTA MOVING AROUND IN THE DRAWING
Zoom Window
Icon: Command: ZOOM
Type W at the command line to select the Window option Description: Zooms to an area defined by a rectangular window Procedure: Click on two corners of a rectangle to define the view window.
Zoom Object
Icon: Command: ZOOM
Type O at the command line to select the Object option Description: Zooms to a display area based on the extents of an object Procedure: Click on the object that you want to use to define the view extents

Civil 3D 2016 1 Rev. 3/2017
211.0 NRCS MINNESOTA SNAP AND TRACKING
This guide covers some of the most commonly used snapping and tracking commands located on the Application Status Bar at the bottom of the window.
A B C D A. Ortho Mode
When ortho mode is turned on, objects can only be drawn in either the horizontal or vertical direction.
B. Polar Tracking
When polar mode is turned on, the drafting of objects in the drawing can be controlled using tracking lines that appear at given angular intervals. An example of using polar tracking to draft a polyline with a 45 degree angle is shown to the right. In this example, the beginning point of the polyline was specified by left clicking on the beginning point of the polyline. Next, hover the mouse near the area where the polyline would form a 45 degree angle, and a dashed tracking line should appear as shown below. Slide the mouse pointer along the tracking line and left click again to set the ending point of the polyline.
The angular increment of the polar tracking line can be specified by right clicking on the polar tracking icon and selecting an angle from the list that appears. You can also control the polar tracking settings by right clicking on the polar tracking icon and selecting Settings… from the menu. This will bring up the Drafting Settings window, shown below.
Another example of a tracking line is an extension line that appears when you click on the ending point of an existing object in the drawing. An example of the extension tracking line is shown below.

Rev. 3/2017 2 Civil 3D 2016
SNAP AND TRACKING NRCS MINNESOTA 211.0
C. Object Snap
Object snap allows you to snap a drafting object exactly to a specific location on an existing object in the drawing. For example, you can draw a line that is snapped to the midpoint or endpoint of a line that has previously been drawn in the drawing. when object snapping is turned on, a small square will appear on a drawing object that represents a point where a new object can be snapped to. The example to the left is an example of an indicator that appears allowing you to snap to the endpoint of an existing line.
There are a number of locations on an object that you can choose to snap to. If you right click on the object snap icon, the menu shown below and to the left will appear. You can use this menu to toggle individual snap location options on or off. A snap location that is activated will have a box around the icon to the left of the name. Right clicking on the object snap icon and choosing Settings… from the menu will open the Drafting Settings window, shown below and to the right. This window can also be used to select or unselect object snap modes.
You can also manually select the snap mode when drafting a new drawing object. For example, assume you want to draw a new polyline that is snapped to the endpoint of an existing polyline. Start the polyline command, but before you click on a starting point for the new polyline, hold down the Shift key and right click with the mouse. The shortcut menu shown to the right will appear. You can specify a snap point from this shortcut menu that will be used to place the starting point of the new polyline. This procedure does not require you to have the snap mode turned on. This procedure is especially useful when you are working in a congested area of the drawing to prevent you from accidentally snapping to a location other than where you want to snap to.

Civil 3D 2016 3 Rev. 3/2017
211.0 NRCS MINNESOTA SNAP AND TRACKING
D. Object Snap Tracking
Object snap tracking is a method that can be used to combine the snap feature with the benefits of the tracking lines. The way object snap tracking works is illustrated in the example below, which shows how it can be used to draw a polyline with a starting point that is located at the point where the extension lines of two existing objects would intersect.
1. Make sure Object Snap and Object Snap Tracking is toggled on.
2. Start the command to draw a new polyline.
3. Hover the mouse pointer over the end of one of the existing polylines until the endpoint snap symbol appears. Do not left click to select the endpoint.
4. Slowly move the mouse pointer away from the end of the first polyline and hover it over the end of the
second polyline until the endpoint snap symbol appears on that object. Do not left click on the endpoint of this object either. A small cross should still be shown on the endpoint of the first polyline.
5. Slowly move the mouse pointer away from the end of the second polyline until the dashed extension line
appears, as shown below.
6. Continue to move the mouse pointer along the dashed extension line until a second extension line
appears linking to the first polyline object.
7. When the cross appears indicating the location where the extension lines from the two existing polylines
intersect, left click to select the beginning point of the new polyline.

Civil 3D 2016 1 Rev. 3/2017
220.0 NRCS MINNESOTA BASIC LINEWORK AND DRAFTING OBJECTS
This guide covers some of the most commonly using AutoCAD drafting tools.
The properties of these objects, including their elevation and beginning and ending coordinates, can be modified
by selecting the objects and opening the Properties window. Open the Properties window by clicking on the icon, which is located on the Palettes panel of the Home ribbon.
The properties of individual segments of objects which have individual vertices, such as polylines and rectangles, can be modified through the Properties window. Select the object, go to the Properties window and click on the Vertex cell. Arrows will appear next to the vertex number which you can use to scroll between individual vertices and modify their properties.
Line
Icon: Command: LINE Location: Draw panel on the Home ribbon
Draw toolbar Description: The Line command creates a single straight line or a series of individual lines separated
by vertices. Elevations can be assigned to the ends of the lines by changing the Start Z and End Z values in the Properties window.
Arc
Icon: Command: ARC Location: Draw panel on the Home ribbon
Draw toolbar Description: This command creates an arc based on three points that it will prompt you to specify. By
default, you will be prompted to select the beginning point of the arc, the center, and the end point of the arc. You also have an option to choose to select the center first, and then the starting and ending points of the arc.
2D Polyline
Icon: Command: PLINE Location: Draw panel on the Home ribbon
Draw toolbar Description: The 2D Polyline command creates a two dimensional polyline object, with individual
segments connected together to form a continuous object. If you assign an elevation to the 2D polyline it will apply to the entire object, so each individual segment will have the same elevation.
Polyline Edit
Icon: Command: PEDIT Location: Modify panel on the Modify ribbon (Click on the down arrow to expand the command
listing) Modify II toolbar
Description: This command is used to modify 2D polylines. Some of the modifications you can make to the polyline include close, join, edit vertex and reverse. If you are going to join several polylines into a single object, be sure to specify that you are selecting multiple polylines (i.e. type ‘m’ at the command line) in the first step when you are asked to select the polyline(s).

Rev. 3/2017 2 Civil 3D 2016
BASIC LINEWORK AND DRAFTING OBJECTS NRCS MINNESOTA 220.0
Circle
Icon: Command: CIRCLE Location: Draw panel on the Home ribbon
Draw toolbar Description: This command creates a circle, with various options for creating the object. By default,
you will be prompted to select the center of the circle and then to enter the diameter.
Rectangle
Icon: Command: RECTANG Location: Draw panel on the Home ribbon
Draw toolbar Description: This command is used to create a rectangle by specifying two corners of the object. The
sites are aligned along the x and y directions of the drawing.
Curves
Icon: Command: (various) Location: Draw panel on the Home ribbon Description: There are several commands available for creating curves, including:
Create Curves between Two Lines Create Curves on Two Lines Create Curve through Point Create Multiple Curves Create Curve from End of Object Create Reverse or Compound Curve Curve Calculator
Ellipse
Icon: Command: ELLIPSE Location: Draw panel on the Home ribbon
Draw toolbar Description: This command creates an ellipse, with various options for creating the object. By default
you will be prompted to select the center of the ellipse and the endpoints on the x and y axes.
3D Polyline
Icon: Command: 3DPOLY Location: Draw panel on the Home ribbon (Click on the down arrow to expand the command listing) Description: The 3D Polyline command creates a three dimensional polyline object, with individual
segments connected together to form a continuous object. The 3D polyline differs from a 2D polyline in that each node can have a different elevation assigned to it.

Civil 3D 2016 1 Rev. 3/2017
221.0 NRCS MINNESOTA MOVE, COPY OR MODIFY OBJECTS
This guide covers some of the most commonly using AutoCAD commands used to modify or manipulate objects in a drawing.
Copy
Icon: Command: COPY Location: Modify panel on the Modify ribbon
Modify toolbar Description: Copies a drawing object Procedure: 1. Select the object(s) to copy and right click or hit enter. Continue to click on objects to
add to the selection set. Hold the shift key and click an object to remove it from the selection set.
2. Click on a base point 3. Click on a second point to copy the object to. You can continue to copy the object by
selecting points in the drawing until you hit the ESC key to exit the copy command. Move
Icon: Command: MOVE Location: Modify panel on the Modify ribbon (Pull down arrow on Modify panel to display additional
command options) Modify toolbar
Description: Moves a drawing object Procedure: 1. Select the object(s) to move and right click or hit enter. Continue to click on objects
to add to the selection set. Hold the shift key and click an object to remove it from the selection set.
2. Click on a base point 3. Click on a second point to move the object to.
Rotate
Icon: Command: ROTATE Location: Modify panel on the Modify ribbon
Modify toolbar Description: Rotates a drawing object Procedure: 1. Select the object(s) to rotate and right click or hit enter. Continue to click on objects
to add to the selection set. Hold the shift key and click an object to remove it from the selection set.
2. Click on a base point that you want to rotate the object(s) around 3. Specify a rotation angle. You can either manually rotate the object by moving the
mouse and clicking in the drawing area, you can type in a value for the rotation angle, or you can use the reference option by typing ‘R’ at the command line and hitting Enter. With the reference option, you can select two points on the object you are rotating and then a third point where you want to rotate the object to.
Stretch
Icon: Command: STRETCH Location: Modify panel on the Modify ribbon
Modify toolbar Description: Stretches objects in the drawing. Objects such as circles, ellipses, and blocks, cannot be
stretched. Procedure: 1. Select the object(s) to stretch and right click or hit enter. Objects that are partially
enclosed by a crossing window are stretched. Objects that are completely enclosed within the crossing window, or that are selected individually, are moved rather than stretched.
2. Click on a base point to represent the starting point of the stretch length. 3. Click on a second point to represent the ending point of the stretch length.

Rev. 3/2017 2 Civil 3D 2016
MOVE, COPY OR MODIFY OBJECTS NRCS MINNESOTA 221.0
Scale
Icon: Command: SCALE Location: Modify panel on the Modify ribbon
Modify toolbar Description: Expands or shrinks drawing objects Procedure: 1. Select the object(s) to scale and right click or hit enter. Continue to click on objects
to add to the selection set. Hold the shift key and click an object to remove it from the selection set.
2. Click on a base point to represent the point to scale objects from . 3. Specify a scale factor. You can either manually scale the object by moving the
mouse and clicking in the drawing area, you can type in a value for the scale factor, or you can use the reference option by typing ‘R’ at the command line and hitting Enter. With the reference option, you can select two points on the object you are scaling and then a third point that represents the length that you want to have between the first two points you selected.
Offset
Icon: Command: OFFSET Location: Modify panel on the Modify ribbon
Modify toolbar Description: Offsets drawing objects a given distance or through a point. Procedure: 1. Specify the distance to offset the object.
2. Select the object to offset. Only one object can be offset at a time. 3. Select the side of the object where you want it to be offset to.
Mirror
Icon: Command: MIRROR Location: Modify panel on the Modify ribbon
Modify toolbar Description: Mirrors objects about a base line Procedure: 1. Select the object(s) to mirror and right click or hit enter.
2. Click on the first point of the mirror line. 3. Click on the second point of the mirror line. 4. Specify whether you want to erase the source object or not. If you answer no, a copy
will be made that is a mirror image of the original object. Trim
Icon: Command: TRIM Location: Modify panel on the Modify ribbon
Modify toolbar Description: Trims object(s) using a cutting line defined by another drawing object. Procedure: 1. Select the object that you want to use as a cutting line to trim the object you want to
modify and right click or hit enter. 2. Select the object(s) that you want to trim. You can select objects individually or
window to select multiple objects. When you use a window, all of the objects that the window overlaps will be trimmed.
NOTE: If the object that you want to trim does not intersect with your cutting line, type E at the command line (for Edge) and then select the object(s) you want to trim. This will cause the object(s) to be trimmed at the point where it would intersect with the cutting line.

Civil 3D 2016 3 Rev. 3/2017
221.0 NRCS MINNESOTA MOVE, COPY OR MODIFY OBJECTS
Extend
Icon: Command: EXTEND Location: Modify panel on the Modify ribbon (pull down arrow next to Trim command)
Modify toolbar Description: Extends object(s) using an extension line defined by another drawing object. Procedure: 1. Select the object that you want to use as an extension line to extend the object you
want to modify and right click or hit enter. 2. Select the object(s) that you want to extend. You can select objects individually or
window to select multiple objects. When you use a window, all of the objects that the window overlaps will be trimmed.
NOTE: If the object that you want to extend does not intersect with your extension line, type E at the command line (for Edge) and then select the object(s) you want to extend. This will cause the object(s) to be extended to the point where it would intersect with the extension line.
Erase
Icon: Command: ERASE Location: Modify panel on the Modify ribbon
Modify toolbar Description: Erase objects Procedure: 1. Select the objects(s) that you want to erase. You can continue to click on objects to
add them to the set of items to erase. If you want to remove an object from the set, hold down the shift key and select it again.
Explode Icon: Command: EXPLODE Location: Modify panel on the Modify ribbon
Modify toolbar Description: Explode objects into individual components or segments Procedure: 1. Select the objects(s) that you want to explode. You can continue to click on objects
to add them to the set of items to explode. If you want to remove an object from the set, hold down the shift key and select it again.
Break
Icon: Command: BREAK Location: Modify panel on the Modify ribbon (Pull down arrow on Modify panel to display additional
command options) Modify toolbar
Description: Breaks an object between two points Procedure: 1. Select the first point where you want to break the object
2. Select the second point where you want to break the object Break at Point
Icon: Command: N/A Location: Modify panel on the Modify ribbon (Pull down arrow on Modify panel to display additional
command options) Modify toolbar
Description: Breaks as objects at one point Procedure: 1. Select the object that you want to break
2. Select the point along the object where you want the object to be broken.

Rev. 3/2017 4 Civil 3D 2016
MOVE, COPY OR MODIFY OBJECTS NRCS MINNESOTA 221.0
Fillet
Icon: Command: FILLET Location: Modify panel on the Modify ribbon
Modify toolbar Description: Places an arc fillet between two objects Procedure: 1. When you start the command, you will be asked to select the first object. At this
point, you will have the option to specify the radius of the arc that will be placed between the objects by typing R at the command line and then providing a value for the curve radius.
2. Select the second object. Chamfer
Icon: Command: CHAMFER Location: Modify panel on the Modify ribbon (pull down arrow next to Fillet command)
Modify toolbar Description: Bevels the edge of objects a given distance along each edge from the corner. Procedure: 1. When you start the command, you will be asked to select the first object. At this
point, you will have the option to specify the distances that will be provided from the intersection point at the corner by typing D at the command line and then providing values for the chamfer length on each side.
2. Select the second object.

Civil 3D 2016 1 Rev. 3/2017
240.0 NRCS MINNESOTA ANNOTATION – TEXT AND LEADERS
This guide covers some of the most commonly using AutoCAD commands for creating text notes and annotation with leaders.
When text or multileader objects are created, they will be assigned the style that is current in the drawing. These style are set by selecting a style from the drop-down menu located on the Text or Leaders panels on the Annotate ribbon. See the Styles section below for more information on text or leader styles.
Text
Multiline Text
Multiline text is a text object that consists of multiple lines. The command is located on the Text panel on the Annotate tab. When you start the command, you will be prompted to click on two corners to define the box where the text will be placed. After you select the corners of the window, a box will appear where you can enter your text. If the text that you enter exceeds the width of the box, the text will automatically wrap around and start additional lines of text in the box.
Multiline text can be formatted in many of the same ways as text in a Word document. This includes indentation, paragraph spacing, bullets and numberings, columns and special characters that can be inserted.
To edit an existing piece of multiline text, simply double click on the text. You can make changes to the body of the text, and the Text Editor ribbon will appear that contains commands that you can use to format the text.
Single Line Text
Single line text is a text object that consists on only a single line. The command is located on the Text panel on the Annotate tab. You will probably need to click on the down arrow to the right of the Multiline Text command to find the Single Line Text command option.
When you start the command, you will be prompted to selecting a starting point for the text. Next, you will be asked to specify a rotation angle. This can be entered in manually at the command line, or you can select a second point in the drawing to define the angle. After you specify the rotation angle, a cursor will appear where you can start entering your text.
To edit an existing piece of single line text, double click on the text. You will be able to edit the text itself, but your options to change its properties are limited. Single line text objects do not have all of the formatting options as multiline text objects. You can change the justification by selecting the single line text object, right clicking, and selecting Justify from the popup menu.
One advantage to using single line text is that the text can be easily aligned along lines or other drafting objects in the drawing by selecting two points along the object when you specify the starting point and rotation angle. Multiline text, on the other hand, is always placed horizontally in the drawing.
Several separate single line text objects can be combined into a single multiline text object. This is done by typing the command txt2mtxt at the command line and selecting the single line text objects.
Multileaders
Multileader
A multileader is a combination of text and a leader with an arrowhead. The command is located on the Leaders panel on the Annotate tab. When you start the command, you will be prompted to specify the leader arrowhead location. Next, you will be asked to select the location for the text. The leader will then be placed in the drawing and a cursor will appear where you can enter your text. The text associated with the multileader object will be multiline text.
To edit the text associated with a multileader, double click on the text. You can also click on the multileader and use the grips that appear to adjust the multileader’s text and leader positions.

Rev. 3/2017 2 Civil 3D 2016
ANNOTATION – TEXT AND LEADERS NRCS MINNESOTA 240.0
Other multileader editing commands:
Add Leader
This command adds additional leaders to a multileader object. It is activated by clicking on the icon on the Leaders panel on the Annotate ribbon. You will be prompted to select the multileader object that you want to add a leader to, and then the location for the additional leader.
Remove Leader
This command removes leaders from a multileader object. It is activated by clicking on the icon on the Leaders panel on the Annotate ribbon. You will be prompted to select the multileader object that you want to modify, and then the leader(s) that you want to remove.
Align
This command aligns several multileader objects. It is activated by clicking on the icon on the Leaders panel on the Annotate ribbon. You will be prompted to select the multileader objects that you want to align, and then the object in the group that you want to align the other multileaders to. A line will then appear that you can use to change the slope of the alignment line.
Styles
There are three text styles provided with the Minnesota drawing template. These are Notation, Subtitle and Title. There is also an NRCS leader style.
All of these styles are annotative, meaning that their scale in model space can be controlled using the annotative scale for the drawing. The annotative scale is changed from the Application Status Bar at the bottom of the window. When this scale is changed, the text or leader properties such as text height or leader arrowhead size will be automatically rescaled. For annotative text to work properly, make sure the two icons immediately to the right of the list of annotative scales are activated.

Civil 3D 2016 1 Rev. 3/2017
241.0 NRCS MINNESOTA ANNOTATION – DIMENSIONING
This guide covers some of the most commonly using AutoCAD commands for dimensioning objects in a drawing.
When dimensions are placed in a drawing, they will be assigned the style that is current in the drawing. These style are set by selecting a style from the drop-down menu located on the Dimensions panel on the Annotate ribbon. See the Styles section below for more information on dimension styles.
Linear
Creates a linear dimension between two points on a drawing object. The dimension will be measured and displayed in the horizontal or vertical direction.
Command: DIMLINEAR Icon:
Aligned
Creates an aligned dimension between two points on a drawing object. The dimension will be measured and displayed between the two points that are selected.
Command: DIMALIGNED Icon:
Angular
Creates a dimension that displays the angle between two objects in a drawing.
Command: DIMANGULAR Icon:
Arc Length
Creates a dimension that displays the length of an arc.
Command: DIMARC Icon:
Radius
Creates a dimension that displays the radius of a circle or an arc and places a marker at the center point of the circle or arc.
Command: DIMRADIUS Icon:

Rev. 3/2017 2 Civil 3D 2016
ANNOTATION – DIMENSIONING NRCS MINNESOTA 241.0
Diameter
Creates a dimension that displays the diameter of a circle or an arc and places a marker at the center point of the circle or arc.
Command: DIMDIAMETER Icon:
Jogged
Creates jogged dimensions for circles or arcs. Command: DIMJOGGED Icon:
Other Dimension Commands
Break
Breaks or restores dimension lines when they cross other objects Command: DIMBREAK Icon:
Dimension Jog Line
Adds or removes a jog line on a linear or angular dimension Command: DIMJOGLINE Icon:
Center Mark
Displays a center mark for an arc or circle
Command: DIMCENTER Icon:

Civil 3D 2016 3 Rev. 3/2017
241.0 NRCS MINNESOTA ANNOTATION – DIMENSIONING
Adjust Space
Adjusts the spacing between linear or angular dimensions.
When you start the command, you will be propted to select a base dimension. This will be the dimension object that the spacing of the other dimensions will be referenced to. You will then be prompted to select the dimensions to space.
After you select the dimensions to space, hit enter. Next, you will be asked for a spacing value.
If you are spacing dimensions an even interval apart, as shown in the example to the left, select Auto spacing or provide a distance that you want the dimension lines spaced apart.
If you are lining up adjacent dimensions as sown in the example to the left, enter a value of 0 for the spacing.
Command: DIMSPACE Styles
The dimension style provided with the Minnesota drawing template is the Dim dimension style. This is an annotative dimension style, meaning that its scale in model space can be controlled using the annotative scale for the drawing. The annotative scale is changed from the Application Status Bar at the bottom of the window. When this scale is changed, the dimension text and leaders will be automatically rescaled. For annotative dimensions to work properly, make sure the two icons immediately to the right of the list of annotative scales are activated.

Civil 3D 2016 1 Rev. 3/2017
242.0 NRCS MINNESOTA ANNOTATION – TABLES
This guide covers the basic properties of the table tool in Civil 3D 2010.
There is a table object in Civil 3D, which can be used to organize data into a tabular format of rows and columns. Basic cell formatting can be applied, such as merging cells across columns or rows or applying borders, and the table can handle simple equations or automated calculations.
The command for creating a table object is not located on any of the standard ribbons on the Civil 3D workspace. It can be accessed by clicking on the icon on the Draw toolbar, or by typing the command TABLE at the command line.
When you start the table command, the Insert Table window will appear. In this window, you will choose the table and cell styles to use and specify the numbers of columns and data rows. The table will also contain a title and a header row, so the number of data rows will be included below these two standard rows.
After you make your selections in the Insert Table window, click on the OK button and select the table’s insertion point in the drawing area. The table will be created and you will be taken automatically to the table’s header cell.
The Text Editor ribbon, shown below, should also appear at the top of the window. This ribbon appears any time you click on a cell to edit its contents. You can move between cells by using the TAB key, the arrow keys, or by double clicking on a cell with the mouse.
Multiple cells in the table can be selected by left clicking within a cell and dragging over the cells you want to select while holding down the mouse button. When one or more cells in the table are selected, the Table Cell ribbon will become active, which can be used to insert or delete rows or columns, merge or format cells, and other tasks.

Civil 3D 2016 1 Rev. 3/2017
243.0 NRCS MINNESOTA TEXT FIELDS
This quick reference guide covers the process for setting up and using custom document properties
Add a new custom property to the drawing
1. Go to Drawing Utilities on the Application Menu at the top left hand corner of the drawing and select Drawing Properties.
2. Go to the Custom tab in the Drawing Properties window
3. To add a new custom property, click on the Add… button
4. Provide a name for the custom property and a default value
5. Continue to add custom properties as needed. Click on the OK button when finished.

Rev. 3/2017 2 Civil 3D 2016
TEXT FIELDS NRCS MINNESOTA 243.0
Link the custom property with text in the drawing
1. Insert a new single line or multiline text object in the drawing, or double click on an existing piece of text to start editing it
2. Right click in the text editor and select Insert Field…
3. The Field window will open. Select the field that you want to use to define the text and select the format that you want to use. Click on the OK button when finished.
HINT: Custom document property fields should be listed under the Document Field category.
Updating custom property fields.
1. The value for custom document properties can be changed in the Document Properties window. Again, go to Drawing Utilities on the Application Menu at the top left hand corner of the drawing and select Drawing Properties
2. Double click in a cell in the Value column to change that field’s value. Click on the OK button when finished.
3. You may need to regenerate the drawing for the changes to take effect.

Civil 3D 2016 1 Rev. 2/2017
250.0 NRCS MINNESOTA MN DRAWING TEMPLATE LAYERS
General Linework and Annotation
0 Default layer created by Civil 3D. Useful for void or miscellaneous objects 1-ANNOTATION General annotation objects, such as match lines or break lines 1-AS BUILT Markup lines for as-builts. Will plot in red with black and white plot style. 1-BLOCKS Blocks 1-BORDER Borders around details or tables 1-BOUNDARY Boundary lines 1-DETAIL Standard details 1-DIMENSION Dimension annotation 1-DOCUMENTATION Non-plotting layer containing documentation and background information
about the drawing. 1-FRAMES Frames for images or sheet sets 1-GRID FINE Fine weight grid lines 1-GRID HEAVY Heavy weight grid lines 1-HATCHING Hatch pattern objects 1-IMAGES Inserted images such as Ortho images or topo maps 1-MISC Miscellaneous objects 1-SHAPEFILES Inserted shapefiles 1-TABLE Tables 1-TEXT Text and leaders 1-TITLE BLOCK BORDER Border of the standard title block 1-TITLE BLOCK LOGO Logo in the standard title block 1-TITLE BLOCK REVISION BLOCK Revision block in the standard title block 1-TITLE BLOCK TEXT Text in the standard title block 1-VIEWPORT Viewports in a layout
Existing Features
EX-ALIGNMENT Existing alignments and centerlines EX-BREAKLINES Breaklines used to refine existing feature surfaces EX-BUILDING Existing buildings EX-CHANNEL Existing channels or drainage paths EX-CONT-MAJOR Major contours on existing feature surfaces EX-CONT-MINOR Minor contours on existing feature surfaces EX-CONT-USER User defined contours on existing feature surfaces EX-DRAIN Existing drains and filters EX-EMBANKMENT Existing embankments EX-EXCAVATION Existing excavations EX-FENCE Existing fence lines EX-HIDDEN LINES Hidden lines in existing objects EX-MISC Miscellaneous existing objects EX-PIPE Existing pipes and conduits EX-PROPERTY LINE Estimated location of existing property lines EX-RAILROAD Rail lines EX-RIPRAP Existing riprap EX-RISER Existing risers and other inlets EX-ROAD Existing roads and driveways EX-STEEL Reinforcing steel or existing metal structures EX-STRUCTURE Existing structures EX-SURFACE Surface objects for existing features EX-TERRACE CHANNEL Existing terrace channels EX-TERRACE RIDGE Existing terrace ridges EX-TILE Existing tile lines EX-UTILITIES Buried or above ground utilities EX-VEGETATION Tree lines and other vegetation EX-WATER Edge of existing streams, ponds, or other water features EX-WWAY BANK Existing waterway banks EX-WWAY CHANNEL Existing waterway channels

Rev. 2/2017 2 Civil 3D 2016
MN DRAWING TEMPLATE LAYERS NRCS MINNESOTA 250.0
Plan View Design Objects
PLAN-ASSEMBLY Assembly objects PLAN-BORING Locations of soil borings from geotechnical investigations PLAN-CORRIDOR Corridor objects PLAN-FEATURE Feature lines and objects PLAN-GRADING Grading objects PLAN-SAMPLE Sample lines PLAN-SLOPE Slope lines
Proposed Features
PR-ALIGNMENT Proposed alignments and centerlines PR-BUILDING Proposed buildings PR-CHANNEL Proposed channels or drainage paths PR-CONT-MAJOR Major contours on proposed feature surfaces PR-CONT-MINOR Minor contours on proposed feature surfaces PR-CONT-USER User defined contours on proposed feature surfaces PR-DRAIN Proposed drains and filters PR-EMBANKMENT Proposed embankments PR-EXCAVATION Proposed excavations PR-FENCE Proposed new fences PR-FENCE REMOVED Fences to be removed PR-HIDDEN LINES Hidden lines in proposed objects PR-MISC Miscellaneous proposed objects PR-PIPE Proposed pipes and conduits PR-RIPRAP Proposed riprap PR-RISER Proposed risers and other inlets PR-ROAD Proposed roads and driveways PR-SEEDING Disturbed areas to be seeded PR-STEEL Reinforcing steel or proposed metal structures PR-STRUCTURE Proposed structures PR-SURFACE Surface objects for proposed features PR-TERRACE CHANNEL Proposed terrace channels PR-TERRACE RIDGE Proposed terrace ridges PR-TILE Proposed tile lines PR-WWAY BANK Proposed waterway banks PR-WWAY CHANNEL Proposed waterway channels
Survey Objects
SURV-FIGURE Survey figures SURV-NETWORK Survey networks SURV-POINTS Survey points
Cross Section and Profile Objects
XSPROF-BORINGS Soil boring profiles XSPROF-CHANNEL Channels in profiles and cross sections XSPROF-CONCRETE Concrete structures in profiles and cross sections XSPROF-CORRIDOR Corridor objects in profiles and cross sections XSPROF-DRAIN Drains and filters in profiles and cross sections XSPROF-EMBANKMENT Embankments in profiles and cross sections XSPROF-EXCAVATION Excavation in profiles and cross sections XSPROF-FENCE Fences in profiles and cross sections XSPROF-FG Finished ground surface in profiles and cross sections XSPROF-GEOTEXTILE Geotextiles in profiles and cross sections XSPROF-HIDDEN LINES Hidden lines in profiles and cross sections XSPROF-LINER Waste storage pit liners in profiles and cross sections XSPROF-MISC Miscellaneous objects in profiles and cross sections XSPROF-OFFSET Offset lines in profiles and cross sections

Civil 3D 2016 3 Rev. 2/2017
250.0 NRCS MINNESOTA MN DRAWING TEMPLATE LAYERS
Cross Section and Profile Objects (Cont.)
XSPROF-OGND Original ground surface in profiles and cross sections XSPROF-PIPE Pipes and conduits in profiles and cross sections XSPROF-RIPRAP Riprap in profiles and cross sections XSPROF-RISER Risers and inlets in profiles and cross sections XSPROF-ROAD Roads and driveways in profiles and cross sections XSPROF-ROCK Gravel, rock and bedrock outcroppings in profiles and cross sections XSPROF-SAND Sand materials in profiles and cross sections XSPROF-STEEL Reinforcing steel or metal structures in profiles and cross sections XSPROF-STRIPPING Stripping lines in profiles and cross sections XSPROF-STRUCTURE Structures in profiles and cross sections XSPROF-TERRACE CHANNEL Terrace channels in profiles and cross sections XSPROF-TERRACE RIDGE Terrace ridges in profiles and cross sections XSPROF-TILE Tile lines in profiles and cross sections XSPROF-WATER Streams, ponds and other water features in profiles and cross sections XSPROF-WWAY BANK Waterway banks in profiles and cross sections XSPROF-WWAY CHANNEL Waterway channels in profiles and cross sections

Civil 3D 2016 1 Rev. 3/2017
251.0 NRCS MINNESOTA USING LAYERS
Layers are used to organize and control the display of objects in a drawing. This guide covers the commonly used commands for working with layers. All of the commands in this guide are located on the Layers panel on the Home ribbon.
Objects drafted in a drawing are automatically placed on the layer that is set current. The current layer is displayed on the Layers panel on the Home ribbon. To change the current layer, click on the down arrow to the right of the layer name on the panel, and select a layer from the drop-down list.
When you select an object in a drawing, the layer that it is placed on will appear on the Layers panel. You can change the layer that the object is placed on by selecting the object and changing the layer by using the drop-down menu on the Layers panel, as shown in the figure on the left.
The drop-down menu on the Layers panel can also be used to turn layers on, off, or to lock a layer by clicking on the appropriate icon next to the layer name in the drop-down menu.
Layer Properties Manager
Icon: Command: LAYER Description: Used to create new layers, to assign the properties of a layer, and to organize layers
using filters.
The properties of a layer, such as color, linetype and lineweight, can be assigned in the Layer Properties Manager. These properties will be applied to any objects that are located on that layer whose properties are set to BYLAYER.
On/Off
Icon: / Command: LAYON / LAYOFF Description: The LAYOFF command is used to turn individual layers in the drawing off. When you
start this command, you will select an object in the drawing and the layer that that object is located on will be turned off. The LAYON command turns on all of the layers in the drawing.

Rev. 3/2017 2 Civil 3D 2016
USING LAYERS NRCS MINNESOTA 251.0
Freeze/Thaw
Icon: / Command: LAYFRZ / LAYTHW Description: The LAYFRZ command is used to freeze individual layers in the drawing. When you start
this command, you will select an object in the drawing and the layer that that object is located on will be frozen. The LAYTHW command thaws all of the layers in the drawing.
The difference between freezing a layer and turning the layer off is that when a layer is turned off, it does not display in the drawing but its definition is still active and the objects on that layer will be processed when you zoom in or out of the drawing. This can slow down the display with large or complex objects such as inserted images. If you freeze a layer, the objects on that layer will not be processed when you zoom in or out, which can help with performance.
Lock/Unlock
Icon: / Command: LAYLCK / LAYULK Description: The LAYLCK command is used to lock individual layers in the drawing. When you start
this command, you will select an object in the drawing and the layer that that object is located on will be locked. Objects on a locked layer will still appear in the drawing, but they cannot be modified (moved, deleted, etc.). The LAYULK command unlocks all of the layers in the drawing.
Isolate/Unisolate
Icon: / Command: LAYISO / LAYUNISO Description: The LAYISO command is used to isolate objects on a layer. When you start this
command, you will select an object in the drawing and all objects in the drawing except for that layer will be turned off. The LAYUNISO restores all layers that were isolated using the LAYISO command.
Layer Walk
Icon: Command: LAYWALK Description: When this command is started, the Layer Walk window
will appear, as shown to the right. Click on layers in the list in the window to select or deselect them. Only the layers that you select in this window will appear in the drawing. If you check the box next to Restore on exit, the display will revert to how it was set before you started the LAYWALK command. If this box is not checked, all of the layers in the drawing except for those selected in the Layer Walk window will be turned off when you close the window.
Layer Previous
Icon: Command: LAYERP Description: This command undoes the last change or set of changes made to layer settings.

Civil 3D 2016 3 Rev. 3/2017
251.0 NRCS MINNESOTA USING LAYERS
Match
Icon: Command: LAYMCH Description: This command allows you to change the layer an object is on by selecting another object
in the drawing. First, you will select the object(s) in the drawing whose layer that you want to change, then you will select an object that is on the layer you want to use.
Make Object Layer Current
Icon: Command: LAYMCUR Description: This command sets the layer that a selected object is on as the current layer.
Change to Current Layer
Icon: Command: LAYCUR Description: This command changes the layer of selected objects to the current layer.
Copy Objects to New Layer
Icon: Command: COPYTOLAYER Description: This command copies one or more objects to a new layer. When you start this
command, you will be prompted to select the objects that you want to copy. You will then be asked to specify the destination layer by either selecting an object in the drawing that is located on that layer or by hitting the Enter key to bring up a list of layers in the drawing that you can select from.

Civil 3D 2016 1 Rev. 3/2017
252.0 NRCS MINNESOTA LAYER FILTERS
The layers listed in a drawing can be limited through the use of layer filters. Layer filters control which layers are displayed based on the layer name or properties. There are two types of layer filters, group filters and property filters. The Minnesota NRCS drawing template contains layer group filters for several types of projects and also layer property filters to help further control the display of layers.
This guide provides a brief description of the two types of layer filters, and how they can be used to control the display of layers in a drawing.
Layer Group Filters
To create a new layer group filter, either click on the New Group Filter icon on the Layer Properties Manager window, or right click in the filters tree list in the Layer Properties Manager window and select New Group Filter from the menu.
Layers are added to the group filter by selecting objects in the drawing that are on the layer you want to add to the group, or by dragging and dropping layers from the list of all layers in the layer property manager.
Layer property filters can also be applied to layer group filters in order to further control the display of the layers in a group. Refer to the next section for more information on layer property filters.
Layer Property Filters
To create a new layer property filter, either click on the New Property Filter icon on the Layer Properties Manager window, or right click in the filters tree list in the Layer Properties Manager window and select New Properties Filter… from the shortcut menu. Other options on the right-click shortcut menu can also be used to delete, rename, or modify filters. You can convert a layer property filter to a layer group filter, or change the visibility or lock or unlock all layers in a filter. The Isolate Group option turns off all layers in the drawing that are not in the selected filter.
A layer property filter includes layers whose properties meet certain criteria, such as having a given color or whose name contains certain characters. Once you have created a layer property filter you specify the properties of the layers to be included in the filter by double clicking on its name in the filters tree list to open the Layer Filter Properties window.
Any of the following properties can be included in the filter definition:
• Layer names, colors, linetypes, lineweights, and plot styles • Whether layers are in use • Whether layers are turned on or off • Whether layers are frozen or thawed in the active viewport or all viewports • Whether layers are locked or unlocked • Whether layers are set to be plotted
Layer property filters can also be nested under other layer property filters, similar to the nesting that can be done with layer group filters.

Rev. 3/2017 2 Civil 3D 2016
LAYER FILTERS NRCS MINNESOTA 252.0
Wildcard characters can be used to help when selecting layers with a specific text string in its name.
The following wildcard characters can be used to help filter layer names:
# (pound) Matches any numeric digit
@ (at) Matches any alphabetic character
. (period) Matches any nonalphanumeric character
* (asterisk) Matches any string and can be used anywhere in the search string
? (question mark) Matches any single character; for example, ?BC matches ABC, 3BC, and so on
~ (tilde) Matches anything but the pattern; for example; ~*AB*matches all strings that don't contain AB
[ ] Matches any one of the characters enclosed; for example, [AB]C matches AC and BC
[~] Matches any character not enclosed; for example, [~AB]C matches XC but not AC
[-] Specifies a range for a single character; for example, [A-G]C matches AC, BC, and so on to GC, but not HC
` (reverse quote) Reads the next character literally; for example, `~AB matches ~AB. Use this when the text you want to filter contain a character that is ordinarily a wildcard character.
Invert Filter
You can also invert a layer filter. For example, if all the site plan information in a drawing is contained in multiple layers that include the word site as part of the layer name, you can display all information except site plan information by first creating a filter definition that filters layers by name (*site*) and then using the Invert Filter option.
Sort Layers
Once you have created layers, you can sort them by name or other properties. In the Layer Properties Manager, click the column heading to sort layers by the property in that column. Layer names can be sorted in ascending or descending alphabetical order.

Civil 3D 2016 1 Rev. 3/2017
253.0 NRCS MINNESOTA PLOTTING
This quick reference guide covers the basic process of plotting from a Civil 3D drawing. You can either plot a specific area in the drawing’s model space or from a layout.
The Plot command is located on the Plot panel on the Output ribbon. It can also be found on the Quick Access Toolbar at the top left hand side of the drawing.
The Plot Window
If the sections on the right hand side of the Plot window, shown above, are missing, click on the > button at the bottom right hand corner of the window.
1. Click on the down arrow next to the printer/plotter name to bring up a list of printers available that you can plot to.
2. Click on the down arrow next to the paper size and select the size of the sheet that you want to plot.
3. Make sure the What to plot: option is set to Window and click on the Window< button. You will be taken to the drawing where you can window around the area that you want to plot.
The standard NRCS Title block has a rectangle around the outside of the title block that represents the edges of an 11x17 sheet of paper. Clicking on the corners of this rectangle will center the plot closely with the paper.
4. Click on the Center the plot option in the Plot offset area to center the plotting area you selected on the paper.

Rev. 3/2017 2 Civil 3D 2016
PLOTTING NRCS MINNESOTA 253.0
5. You can either specify a plot scale or select the box next to Fit to paper to fit the plotting area to the paper size that you selected.
Because the internal margins and plot setting of different printers vary, the plot scales may not come out exactly to an even scale if you select the Fit to paper option and use the corners of the plot area rectangle around the standard title block to define the plotting area. If this happens, select a plot scale from the drop down menu and click on the Preview… button to make sure that the edges of the plot are not cut off.
6. Select a plot style from the Plot style table drop down menu. Two commonly used plot scales are listed below.
The acad.ctb plot style plots objects according to the color that they are assigned in the drawing.
The NRCS BWgray.ctb plot style plots the drawing in black and white with line weights of varying thickness depending on the properties of the drawing objects. In other words, thicker lines are plotted with a thicker width than fine lines. Some plot styles plot fine lines as a lighter shade of gray which can cause fine lines to fade or disappear altogether when a sheet is copied.
There is a way to override the color settings in the NRCS BWgray.ctb plot style and cause specific objects or layers to plot in color. To do this, you need to assign the object or layer a color that is not a standard color listed on the Index Color tab of the Select Color window. Instead, select a color from the Color Books tab.
7. Select a drawing orientation from the Drawing orientation pane in the bottom right hand corner of the window.
8. After you have made selections for the settings in the Plot window, click on the OK button to plot the drawing.
Plotting a Layout
The plot settings covered in this guide can be saved to a layout. When a layout has had plot settings applied to it, the objects in that layout will be overlain on the page size that was selected and the sheet will appear as it will plot to the printer. This allows you to quickly visualize how a sheet will print. For more information on assigning page settings to a layout, refer to Quick Reference Guide 260.2 Assign a Page Setup to a Layout.
To plot a layout to a printer, right click on the layout tab at the bottom of the drawing and select Plot… The plot window shown above will appear. Verify the plot settings that were assigned by the page setup and click on the OK button to print the sheet.

Civil 3D 2016 1 Rev. 3/2017
260.0 NRCS MINNESOTA MODEL SPACE AND LAYOUTS
Civil 3D drawings contain two working environments, called model space and paper space. Model space contains a three dimensional model of the design elements in the drawing. Paper space is a two dimensional view of the objects in model space.
Model Space
The model space environment is accessed through the tabs located at the bottom of the drawing area. A drawing will always have a Model tab and at least one layout tab. Drawing elements are drafted full size (at a 1:1 scale) in model space. The plotting scale of the drawing elements is controlled through the properties of the layouts.
Layouts
A layout is a representation of an individual plan sheet. The working area in a layout is referred to as Paper Space. It usually contains a title block plotted at a 1:1 scale, and design elements that you want to include on the plan sheet are organized on the layout drawing using viewports.
One way that layouts can be used is to organize text, dimensions, and other annotation objects entirely on layouts rather than in model space. This helps to reduce clutter in the working area of the drawing and makes it easier to control which notes appear on a plan sheet, especially when more than one sheet may contain a view of a common area of the drawing, such as the plan view of a site. Dimensions placed in a layout can display the model space dimension of the object in a viewport if you use object snap when dimensioning the object in a layout.
Viewports
A viewport is essentially a window into model space from the layout. A specific scale can be applied to a viewport in order to control the size of the model space elements seen through the viewport. In the example below, two viewports are shows which are looking at the same location in model space. The viewport on the left is assigned a scale of 1:50 while the viewport on the right is assigned a scale of 1:200.
When a viewport is activated, its scale can be changed using the Viewport Scale menu on the Application Status Bar at the bottom right hand side of the window.

Rev. 3/2017 2 Civil 3D 2016
MODEL SPACE AND LAYOUTS NRCS MINNESOTA 260.0
It is good practice to lock a viewport once you have it set at the scale and location in model space that you want to view through the viewport. This will prevent you from inadvertently moving or rescaling the viewport which is particularly important if you have text and dimensions in the layout. To lock a viewport, select its border, right click, go to Display Locked and select Yes, or you can also click on the lock icon to the left of the Viewport Scale menu on the Application Status Bar.
Viewport commands are organized on the viewports pane on the View ribbon, shown below.
Rotating Viewport Views
The view of model space can be rotated in a viewport using the MVSETUP command. The view of locked viewports cannot be rotated. When prompted to select an option, type A for Align, then R to rotate the view. Next, you will be prompted to select a basepoint in the viewport whose view will be rotated, then the angle to rotate the view. You can either type in an angle or you can draw a line to represent the direction that up in model space will be oriented to.
When typing in an angle value, positive values will rotate the view to the right or clockwise and negative values will rotate the view to the left or counter clockwise. Also, when typing in an angle value keep in mind that the value you enter will be referenced from the unrotated view of model space. For example, assume you have a viewport whose view has been rotated by 45 degrees, and you want to rotate the view an additional 45 degrees for a total rotation angle of 90 degrees. When you rotate the view for the second time you would need to specify a rotation angle of 90 degrees (the total rotation) instead of the additional 45 degree incremental angle.
Annotative Text and Dimensions
A text or dimension style can be made annotative which ties the size of the text or dimension to the annotation scale in model space. The annotation scale is controlled using the annotation scale which is located on the Application Status Bar near the lower right hand corner of the window. This tool bar appears when you are Model space.
Annotative text and dimensions in model space are automatically resized when the model space annotation scale is changed. Model space text and dimensions that are seen through a viewport in a layout will be automatically resized based on the scale of the viewport that the text is viewed through. You may need to regenerate the view using the REGENALL command to make changes to the display take effect.
In the example on the previous page you can see how the alignment and contour labels and the dimension have been automatically rescaled so that the text is the same height in the layout even though the viewports are different scales.
Plotting
You can save plot settings for a layout in a drawing which prevents you from needing to redefine them every time a layout is plotted. These settings are not built into the standard Minnesota drawing template, so you will need to redefine plotting settings for layouts in new drawings that are created.
Right click on the layout tab at the bottom of the drawing window and select Page Setup Manager… Select the layout from the page setup list and click on the Modify… button. A Page Setup window will appear which contains the same setting as the window that appears when you plot a drawing. Once you make changes to the settings in this window and click on the OK button, those settings are saved for that layout so you do not need to change the setting again the next time you plot that layout.

Civil 3D 2016 3 Rev. 3/2017
260.0 NRCS MINNESOTA MODEL SPACE AND LAYOUTS
Linetype Scaling
Linetype patterns can also be synchronized so that they show up at the same scale in model space and paper space, or between viewports of different scales in a layout. This is controlled through the PSLTSCALE variable.
If the PSLTSCALE variable is set to 0, the linetype scale will be controlled by the global linetype scale in model space (the LTSCALE value) and by the individual viewport scales in a layout. Linetypes will appear the same between model space and a viewport if the same scales LTSCALE and viewport scale are used, but the pattern will be different if the scales are not the same. An example of this is in the graphic below and to the left, which shows two viewports with different scales. The linetype pattern is different in the viewports because of the differing viewport scales.
Setting the PSLTSCALE variable to 1 will maintain the same linetype scaling between viewports of different scales, as is shown in the graphic below and to the right. A drawback to this option, however, is that the linetype may not display correctly in model space. In the example below, the global linetype scale is set to 1 to make the line patterns visible in the viewports, but when viewed in model space the line patterning is so small that the patterned lines appear as solid lines.
PSLTSCALE = 0 PSLTSCALE = 1

Civil 3D 2016 1 Rev. 3/2017
260.1 NRCS MINNESOTA ALIGNING MODEL SPACE OBJECTS IN A VIEWPORT
This quick reference guide covers the process of modifying the view in a viewport so that objects in model space that are viewed through the viewport window are aligned to a specific location in the layout.
In this example, a profile view has been inserted into the model space of the drawing, as shown below.
The drawing also includes a layout which contains drawing details and a pane where a profile can be plotted using gridlines that extend the full width of the drawing area. As seen below, the profile view in model space needs to be lined up with the gridlines that are drawn in the layout.

Rev. 3/2017 2 Civil 3D 2016
ALIGNING MODEL SPACE OBJECTS IN A VIEWPORT NRCS MINNESOTA 260.1
To align a viewport, follow the procedure below:
1. Go to the Express Tool ribbon
2. In the Layout pane, click on Align Space
3. You will be prompted to select the first alignment in model space. In this example, click on the lower left hand corner of the profile view border.
4. Next, you will be asked to select a second point in model space, or hit return to continue without selecting a second point. In this example, hit return without selecting a second model space point.
You only need to select a second point in model space if you want to automatically scale the objects in the viewport as well as align the model space objects to a specific point in the layout. If you do select a second model space point, you will also be asked to select a second paper space point in the next step, and the scale of the viewport will be altered to increase or decrease the size of the model space objects to fit between the two points that you selected in the layout.
5. You will now be asked to select an alignment point in paper space. This will be a point on the gridlines that are drawn in the layout that you want to align the model space profile view to.
6. The last step is to activate the viewport that you want to align and hit enter to continue. The viewport that is currently activated will be identified with a heavy border. Once you hit enter, the display of the viewport will be moved so that the profile view lines up with the gridlines in the layout.

Civil 3D 2016 1 Rev. 3/2017
260.2 NRCS MINNESOTA ASSIGN A PAGE SETUP TO A LAYOUT
This quick reference guide covers the procedure for saving plot settings to a layout. When a layout has had plot settings applied to it, the objects in that layout will be overlain on the page size that was selected and the sheet will appear as it will plot to the printer. This allows you to quickly visualize how a sheet will print.
Plot settings are saved to a layout by modifying that layouts page setup. Right click on the layout tab at the bottom of the drawing and select Page Setup Manager… When the Page Setup Manager window appears, select the layout you want to modify (the current layout should be selected by default) and click on the Modify… button. The Page Setup window, shown below, will appear.
1. Click on the down arrow next to the printer/plotter name to bring up a list of printers available that you can plot
to.
2. Click on the down arrow next to the paper size and select the size of the sheet that you want to plot.
3. Make sure the What to plot: option is set to Window and click on the Window< button. You will be taken to the drawing where you can window around the area that you want to plot.
The standard NRCS Title block has a rectangle around the outside of the title block that represents the edges of an 11x17 sheet of paper. Clicking on the corners of this rectangle will center the plot closely with the paper.
4. Click on the Center the plot option in the Plot offset area to center the plotting area you selected on the paper.

Rev. 3/2017 2 Civil 3D 2016
ASSIGN A PAGE SETUP TO A LAYOUT NRCS MINNESOTA 260.2
5. You can either specify a plot scale or select the box next to Fit to paper to fit the plotting area to the paper size that you selected.
Because the internal margins and plot setting of different printers vary, the plot scales may not come out exactly to an even scale if you select the Fit to paper option and use the corners of the plot area rectangle around the standard title block to define the plotting area. If this happens, select a plot scale from the drop down menu and click on the Preview… button to make sure that the edges of the plot are not cut off.
6. Select a plot style from the Plot style table drop down menu. Two commonly used plot scales are listed below.
The acad.ctb plot style plots objects according to the color that they are assigned in the drawing.
The NRCS BWgray.ctb plot style plots the drawing in black and white with line weights of varying thickness depending on the properties of the drawing objects. In other words, thicker lines are plotted with a thicker width than fine lines. Some plot styles plot fine lines as a lighter shade of gray which can cause fine lines to fade or disappear altogether when a sheet is copied.
There is a way to override the color settings in the NRCS BWgray.ctb plot style and cause specific objects or layers to plot in color. To do this, you need to assign the object or layer a color that is not a standard color listed on the Index Color tab of the Select Color window. Instead, select a color from the Color Books tab.
Selecting the box next to Display plot styles will cause the display of the layout to appear just as the sheet will plot to the printer. This means that if you have selected the NRCS BWgray.ctb plot style in order to plot the sheet in black and white, the linework in the layout will show up as black instead of the color that is assigned to them.
7. Select a drawing orientation from the Drawing orientation pane in the bottom right hand corner of the window.
8. After you have made selections for the settings in the Page Setup window, click on the OK button to assign these settings to the layout.

Civil 3D 2016 1 Rev. 3/2017
261.0 NRCS MINNESOTA DESIGN CENTER
The Design Center is a tool that can be used to transfer drawing content from a source drawing into your current drawing. Some of the drawing content that can be transferred includes blocks, layouts, text styles, dimension styles, linetypes and layers.
Design Center is opened by clicking on the icon on the Palettes panel of the View ribbon.
The Design Center is organized into a tree view in the left hand pane of the window and a content area in the right hand pane of the window. You can navigate to a drawing file in the tree view and click on the + to the left of the drawing name to expand a list of all of the content items that can be brought in to your current drawing. You can also use the tabs above the left hand pane to access open drawings, history, and the DC Online system which contains content that is available from various websites.
Below is a summary of the icons that control tree view and content area options.
1. Allows you to browse to and select a file to load into the content area
2. Returns to the most recent location in the history list
3. Goes to the next location in the history list
4. Scrolls up one file in the tree view
5. Search dialog box
6. Displays the contents of the favorites folder. Items are added to this folder by right clicking on them in the tree view pane and selecting Add to Favorites
7. Returns Design Center to the home folder. The home folder can be set by right clicking on a folder location in the tree view pane and selecting Set as Home
8. Toggle button that displays or hides the tree view pane
9. Preview button that displays or hides the preview pane in the content area
10. Description button that displays or hides the description pane in the content area
11. Provides display format options for items in the content area. Items can be displayed as large icons, small icons, as a list, or with details.
Select a content category for a file in the tree view in the left hand pane of the Design Center to display all of the objects of that type in that drawing. For example, the window to the right shows all of the layers in the NRCS_MN_2016_1.0 drawing template file. To import a layer from the drawing template file into the current drawing, you can either select it from the listing in the right hand content area and drag it into the current drawing, or right click on the layer name and select Add Layer(s) from the menu. The same procedure is used to import blocks, dimstyles, layouts, linetypes, multileaderstyles, tablestyles, textstyles and xrefs.
1 2 3 4 5 6 7 8 9 10 11
Content Area Tree View

Rev. 3/2017 2 Civil 3D 2016
DESIGN CENTER NRCS MINNESOTA 261.0
A link referencing an external file, such as a drawing file or an aerial photo image file, can be transferred from one drawing to another. Right click on the external reference in the content area and select Attach Xref… This process will create a link between the current drawing and the files being referenced in the original drawing, and not a link to the drawing that is selected in the tree view in Design Center.
When importing a block into a drawing, you can either select it and drag and drop it into the current drawing or you can right click on the block in the right hand content pane and select Insert Block… If you drag a block directly into the drawing it will be inserted at its current size and rotation, but if you use the insert block command a window will appear where you can change the block’s scale and rotation.

Civil 3D 2016 1 Rev. 3/2017
262.0 NRCS MINNESOTA WORKING WITH TOOL PALETTES
The Civil 3D Tool Palette can be used to easily share commonly used drawing settings, objects and commands between individual drawings and between designers. Palettes can also be used to automate the creation of commonly uses objects, eliminating the need for a drafter to remember to switch layers or text and dimension styles when drafting objects in a drawing.
Adding Automation Content to Palettes
Tool Palettes can be used to automate the process of creating objects such as 2D and 3D polylines, lines, circles, text, dimensions, hatches, viewports, external references and raster images. The properties of the objects created with the tools on the palette, such as the layer the object is placed on, its color, or the style of text or dimension objects are controlled by the tools on the palette. For example, if you click on the As Built 3D Polyline tool, shown in the palette to the left, Civil 3D will start the command to create a 3D polyline object and will automatically place that object on the layer 1-AS BUILT.
The easiest way to add content to the palette is to find a sample object that already exists in a drawing that has the properties you want to use and drag and drop it onto the palette. This will create a new tool on the palette that stores the properties of the original object, such as the type of object, the layer the object was on, and the linetype, lineweight, text style or dimension style of the original object. This tool can now be used to create a new object in a drawing by simply clicking on the tool in the palette. This will create
a new object with the properties of the original object that was used to create the tool.
The properties of a tool can be modified by right clicking on a tool and selecting Properties… In this window you can check or modify the properties that will be assigned when a new object is created using the tool. You can also provide a name and description for the tool. The name will be displayed next to the tool where it is listed in the palette, and the description will also appear when you hover the mouse pointer over the tool.
Keep in mind that if you drag and drop text onto a palette, you will only be adding a tool that stores the properties of that text object to the palette, not the narrative content of the text itself. If you want to save a standard note to a palette, you will need to create a block out of the text object in order to store the wording of the note itself on the palette and not just its properties.
Adding Blocks to Palettes
Blocks can also be added to a palette by dragging and dropping individual blocks onto the palette from an existing drawing. One thing to keep in mind when working with blocks is that the tool representing the block on the palette will automatically refer to a specific block and drawing location when the tool is used to insert a new block into a drawing using the tool on the palette. This block and file path will initially be set to refer to the original block and file that was used when creating the tool, and this can be changed by right clicking on the tool and selecting Properties…
All of the blocks in a drawing can also be exported to a new tool palette by using the Civil 3D Design Center. In Design Center, navigate to the drawing containing the blocks that you want to used to create the tool palette. Right click on the drawing name and select Create Tool Palette.

Rev. 3/2017 2 Civil 3D 2016
WORKING WITH TOOL PALETTES NRCS MINNESOTA 262.0
Adding Corridor Subassemblies and Assembly Objects to Palettes
Commonly used subassembly objects can be copied to a palette and used to create new corridor assemblies. In the corridor modeling catalog, right click on the subassembly object that you want to add to the palette and select Copy. Then, go to the palette, right click and select Paste. The subassembly object is now available for developing a new corridor assembly object without needing to open the corridor modeling catalog.
Completed assembly objects can be dragged and dropped onto a palette and used in multiple drawings. Be sure to select the vertical line representing the assembly object’s baseline when dragging the assembly to the palette.
Adding Custom Commands to a Palette
Frequently used commands can also be added to a palette. To add a command to a palette, right click in the palette and select Customize Commands… This will open the Customize User Interface window. To add a command, simple click on it in the command list is the Customize User Interface window and drag it onto the palette.
Organizing Tool Palettes
Commands can be organized onto individual palettes in the Tool Palettes window. These palettes appear as individual tabs along the edge of the Tool Palette. To create a new palette tab, right click in the Tool Palette and select New Palette from the shortcut menu. Individual palettes can also be deleted or renamed from the shortcut menu.
You can also add text headers and separator lines using commands from the right click shortcut menu to help further organize the tools on the palette.
Individual palettes can also be combined into palette groups. Right click in the Tool Palette and select Customize Palettes… from the shortcut menu. The Customize window will appear which contains two panes, one for palettes and one for palette groups. To create a new palette group, right click in the Palette Groups: pane and select New Group. Once you have created a palette group, you can add individual palettes to it by dragging them over from the Palettes: pane. The display of the Tool Palette can be controlled to display only one specific palette group through the Properties icon along the edge of the Tool Palette. The list of available palette groups will be listed near the bottom of the Properties menu.
Sharing Tool Palettes
Tool palettes can be shared among designers by exporting and importing tool palette files. Tool palette files have a file extension of .xtp. To export a tool palette file, right click on the Tool Palette and select Customize Palettes… from the shortcut menu. Right click on the palette that you want to export and select Export… You will be prompted to provide a file name and location for the tool palette file.
To import a tool palette file, right click in the Palettes pane of the Customize window and select Import… Browse to the file you want to import and select Open.
It is important to keep in mind that a user who imports a tool palette that contains blocks must have the drawing file containing the original block objects in the location referenced in the properties of the block tool in the palette.

Civil 3D 2016 1 Rev. 3/2017
263.0 NRCS MINNESOTA SETTING UP MN NRCS CUSTOMIZED TOOL PALETTES
This guide covers the process of setting up the Minnesota customizations in the tool palette.
1. Unzip the file MN NRCS CAD Std.zip to the following folder on your hard drive:
C:\ProgramData\MN NRCS CAD Std\MN NRCS Tool Palettes
If these folders already exist on your hard drive, you will receive a message asking if you want to overwrite the existing files.
2. Start Civil 3D
3. Open the Options window. This can be done by typing options at the command line, but right clicking in the drawing area and selecting Options from the shortcut menu, or by clicking on the Options button on the Application Menu at the top left hand corner of the window.
4. Go to the Files tab
5. Click on the + sign next to Tool Palettes File Locations
6. Click on the file path next to the arrow under Tool Palettes File Locations and click on the Add… button
7. Click on the Browse… button and go to the following location on your hard drive:
C:\ProgramData\MN NRCS CAD Std\MN NRCS Tool Palettes
8. Click on the Apply button, then the OK button to exit the Options window.
9. Open the Tool Palette window. This can be done by clicking on the icon on the Palettes panel on the View ribbon.
10. Click on the menu icon on the Tool Palettes window (the third icon down on the upper left hand corner of the Tool Palettes window shown below). Select Customize Palettes… from the menu that appears.

Rev. 3/2017 2 Civil 3D 2016
SETTING UP MN NRCS CUSTOMIZED TOOL PALETTES NRCS MINNESOTA 263.0
11. Right click in the Palette Groups: window on the right side of the Customize window and select Import…
12. Browse to the following location:
C:\ProgramData\MN NRCS CAD Std\MN NRCS Tool Palettes
13. Select a tool palette group (these are files with a .xpg extension) and click on the Open button to load it into the tool palette. You will need to repeat steps 11 through 13 for each tool palette group that you want to load.
14. There should now be individual tool palettes and tool palette groups loaded into the Customize window. Click on the Close button to exit from this window.
15. You should now have tool palettes and groups loaded and ready to use. For more information on Tool Palettes, refer to Quick Reference Guide 262.0 Working With Tool Palettes.