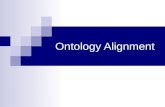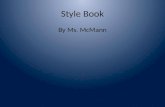NRCS MINNESOTA STYLES - ALIGNMENT LINES 500.0 ......Civil 3D 2016 1 Rev. 3/2017 NRCS MINNESOTA...
Transcript of NRCS MINNESOTA STYLES - ALIGNMENT LINES 500.0 ......Civil 3D 2016 1 Rev. 3/2017 NRCS MINNESOTA...

Civil 3D 2016 1 Rev. 3/2017
500.0 NRCS MINNESOTA STYLES - ALIGNMENT LINES
This guide summarizes the alignment styles provided with the Minnesota drawing template.
Style: _No Display Description: Suppresses the display of the alignment line
Style: Alignment Line Description: Displays lines and curves along the alignment as a line with a centerline linetype pattern. Line
and curve extensions are also shown. The alignment is placed on the layer EX-ALIGNMENT.
Style: As Built Description: Use for as-built plans. Displays lines and curves along the alignment as a line with a centerline
linetype pattern. The alignment is placed on the layer 1-AS BUILT, which plots in red when the black and white plot style is used.

Civil 3D 2016 1 Rev. 3/2017
501.0 NRCS MINNESOTA STYLES - ALIGNMENT STATION LABELS
This guide outlines the procedure for changing label sets for an alignment, and it summarizes the alignment labels sets provided with the Minnesota drawing template.
Changing Label Sets for an Alignment
1. Select an alignment in the drawing 2. Right click and select Edit Alignment Labels… from the shortcut menu 3. In the Alignment Labels window, click on the Import label set… button. 4. Select a new alignment label set from the drop-down menu in the Select Style Set window. 5. Click on the OK button in the Select Style Set and the Alignment Labels windows.
Minnesota Drawing Template Alignment Label Sets
Label Set: _No Display Major Stations: None Minor Stations: None Geometry Labels: None Preview:
Label Set: Major(Par) Minor (100 and 50) Major Stations: Station labels placed parallel to the alignment line at 100 foot intervals Minor Stations: Tics placed at 50 foot intervals Geometry Labels: None Preview:

Rev. 3/2017 2 Civil 3D 2016
STYLES - ALIGNMENT STATION LABELS NRCS MINNESOTA 501.0
Label Set: Major(Par) Minor (500 and 100) Major Stations: Station labels placed parallel to the alignment line at 500 foot intervals Minor Stations: Tics placed at 100 foot intervals Geometry Labels: None Preview: Label Set: Major(Perp) Minor (100 and 50) Major Stations: Station labels placed perpendicular to the alignment line at 100 foot intervals Minor Stations: Tics placed at 50 foot intervals Geometry Labels: None Preview:

Civil 3D 2016 3 Rev. 3/2017
501.0 NRCS MINNESOTA STYLES - ALIGNMENT STATION LABELS
Label Set: Major(Perp) Minor (100 and 50) Geometry Major Stations: Station labels placed perpendicular to the alignment line at 100 foot intervals Minor Stations: Tics placed at 50 foot intervals Geometry Labels: Yes Preview: Label Set: Major(Perp) Minor (500 and 100) Major Stations: Station labels placed perpendicular to the alignment line at 500 foot intervals Minor Stations: Tics placed at 100 foot intervals Geometry Labels: None Preview:

Rev. 3/2017 4 Civil 3D 2016
STYLES - ALIGNMENT STATION LABELS NRCS MINNESOTA 501.0
Label Set: Major(Perp) Minor (500 and 100) Geometry Major Stations: Station labels placed perpendicular to the alignment line at 500 foot intervals Minor Stations: Tics placed at 100 foot intervals Geometry Labels: Yes Preview:

Civil 3D 2016 1 Rev. 3/2017
510.0 NRCS MINNESOTA CREATING AN ALIGNMENT FROM OBJECTS
An alignment can be defined using existing lines, curves or polylines. This reference guide covers the procedure for defining an alignment based on a polyline that has been drafted in a drawing.
1. Go to the Create Design panel on the Home ribbon.
2. Click on the down arrow next to Alignment and select Create Alignment from Objects.
3. At the command line, you will be prompted to select the first line/arc/polyline. Click on the polyline that will be used to define the alignment, represented by the red line near the centerline of the channel shown in the figure to the right. By default, the end of the object closest to the point where you select it will be set as the beginning point for the alignment.
If there is more than one object being used to define the alignment, continue to click on objects until all have been selected. When you are finished selecting objects, right click or hit the ENTER key to continue.
4. Next, you will be asked at the command line to accept the alignment direction, or type R at the command line to reverse the direction.
5. The Create Alignment from Objects window will now appear. The following settings can be made in this window:
• Alignment Name: An alignment name will have been created based on the default naming convention provided in the Minnesota drawing template. You can replace this with your own alignment name.
• There are four types of alignments that you can specify; Centerline, Offset, Curb Return, and Miscellaneous. This procedure is an example of a centerline alignment.
• You can assign the alignment to a specific Site, if you have created sites in the drawing, or you can leave the site setting to <None>.
• Choose an alignment style. For more information on the alignment styles provided with the Minnesota drawing template, refer to Quick Reference Guide 500.0 Styles – Alignment Lines.
• By default, the alignment will be placed on the layer EX-ALIGNMENT. This can be changed by clicking on the icon next to the alignment layer.
• Choose an alignment label set. For more information on the alignment label sets provided with the Minnesota drawing template, refer to Quick Reference Guide 501.0 Styles – Alignment Station Labels.
• Under Conversion options you can choose to add curves between tangent sections, and specify a radius for the curves. You can also choose to erase the existing entities, which will remove the object(s) used to define the alignment from the drawing.
• There is also a Design Criteria tab in the Create Alignment from Objects window where you can control criteria related to the design of roadways, such as roadway superelevation and sight distance requirements.

Rev. 3/2017 2 Civil 3D 2016
CREATING AN ALIGNMENT FROM OBJECTS NRCS MINNESOTA 510.0
An alignment has been created from the object(s) that you selected in Step 3. The alignment labels will be placed based on the label set that you selected in the Create Alignment from Objects window.
The size of the alignment labels is controlled using the drawing’s annotation scale. The annotation scale is controlled using the menu on the Application Status Bar at the bottom of the window, as shown below. In the figures above and to the left, an annotation scale of 1”=100’ is applied, while the figure above and to the right, an annotation scale of 1”=50’ is applied.

Civil 3D 2016 1 Rev. 3/2017
511.0 NRCS MINNESOTA CREATING AN ALIGNMENT USING ALIGNMENT CREATION TOOLS
An alignment can be manually defined using a variety of tools provided on the Alignment Layout Tools toolbar. This toolbar includes a variety of commands to create lines, curves, spirals, and tangents used to define the alignment. The following procedure covers the procedure for creating a simple alignment consisting of two straight line segments joined by a curve with a radius of 200 feet.
For more information on the commands included on the Alignment Layout Tools toolbar, refer to Quick Reference Guide 513.0 Editing Alignments–Alignment Layout Tools.
1. Go to the Create Design panel on the Home ribbon.
2. Click on the down arrow next to Alignment and select Alignment Creating Tools.
3. The Create Alignment - Layout window will now appear. The following settings can be made in this window:
• Alignment Name: An alignment name will have been created based on the default naming convention provided in the Minnesota drawing template. You can replace this with your own alignment name.
• There are four types of alignments that you can specify; Centerline, Offset, Curb Return, and Miscellaneous. This procedure is an example of a centerline alignment.
• The starting station for the alignment can be specified.
• You can assign the alignment to a specific Site, if you have created sites in the drawing, or you can leave the site setting to <None>.
• Choose an alignment style. For more information on the alignment styles provided with the Minnesota drawing template, refer to Quick Reference Guide 500.0 Styles - Alignment Lines.
• By default, the alignment will be placed on the layer EX-ALIGNMENT. This can be changed by clicking on the icon next to the alignment layer.
• Choose an alignment label set. For more information on the alignment label sets provided with the Minnesota drawing template, refer to Quick Reference Guide 501.0 Styles - Alignment Station Labels.
• There is also a Design Criteria tab in the Create Alignment from Objects window where you can control criteria related to the design of roadways, such as roadway superelevation and sight distance requirements.
• Click on the OK button
4. You will be returned to the drawing, and the Alignment Layout Tools toolbar will appear. Before specifying a starting point for the alignment, check the Curve and Spiral Settings… to see what the radius of curvature will be used for the curves placed between tangent sections.

Rev. 3/2017 2 Civil 3D 2016
CREATING AN ALIGNMENT USING ALIGNMENT CREATION TOOLS NRCS MINNESOTA 511.0
5. The Curve and Spiral Settings window will open where you can specify radius lengths for curves and spirals.
6. After you check the setting for the radius of curvature value, go back to the Alignment Layout Tools toolbar
and click on the Tangent-Tangent (With curves) command.
7. Click on a starting point in the drawing, then click on subsequent break points along the alignment. At least
one other point must be specified to define the ending point of the alignment. Right click or hit the ENTER key when you are finished defining the alignment.
8. An alignment has been created and the alignment labels will be placed based on the label set that you selected in the Create Alignment - Layout window, as shown in the figures below.
The size of the alignment labels is controlled using the drawing’s annotation scale. The annotation scale is controlled using the menu on the Application Status Bar at the bottom of the window, as shown below. In the figures above and to the left, an annotation scale of 1”=100’ is applied, while the figure above and to the right, an annotation scale of 1”=50’ is applied.

Civil 3D 2016 1 Rev. 3/2017
512.0 NRCS MINNESOTA CREATE AN OFFSET ALIGNMENT
Offset alignments can be created that are parallel to an existing alignment. These alignments could be used to represent the edges of a waterway channel, the top edges of an embankment, or other similar features. This guide covers the procedure used to create an offset alignment based on an existing centerline alignment.
1. Go to the Create Design panel on the Home ribbon.
2. Click on the down arrow next to Alignment and select Create Offset Alignment.
3. Either select the existing centerline alignment by click in it in the drawing or hit the Enter key to bring up a listing of alignments included in the drawing that you can select from.
4. The Create Offset Alignments window will appear. The following settings can be made in this window:
• Alignment to offset from: This will automatically be set to the alignment you selected in Step 3, but it can be changed by selecting an alignment from the drop-down menu in this window.
• Offset alignment Name: The name for the offset alignment can be generated based on the default naming convention provided in the Minnesota drawing template. You can also replace this with your own alignment name.
• The beginning and ending stations for the offset alignment can be specified in the Station range section.
• The number of offset alignments to be created to the left and right of the base alignment can be set, and the incremental offset distances can be established.
• You can assign the alignment to a specific Site, if you have created sites in the drawing, or you can leave the site setting to <None>.
• Choose an alignment style. For more information on the alignment styles provided with the Minnesota drawing template, refer to Quick Reference Guide 500.0 Styles – Alignment Lines.
• By default, the alignment will be placed on the layer EX-ALIGNMENT. This can be changed by clicking on the icon next to the alignment layer.
• Choose an alignment label set. For more information on the alignment label sets provided with the Minnesota drawing template, refer to Quick Reference Guide 501.0 Styles – Alignment Station Labels.
• There is also a Design Criteria tab in the Create Alignment from Objects window where you can control criteria related to the design of roadways, such as roadway superelevation and sight distance requirements.

Rev. 3/2017 2 Civil 3D 2016
CREATE AN OFFSET ALIGNMENT NRCS MINNESOTA 512.0
A set of offset alignments will have been created from the base alignment that you specified in Step 3. The alignment labels will be placed based on the label set that you selected in the Create Offset Alignments window.
The size of the alignment labels is controlled using the drawing’s annotation scale. The annotation scale is controlled using the menu on the Application Status Bar at the bottom of the window, as shown below. In the figures above and to the left, an annotation scale of 1”=100’ is applied, while the figure above and to the right, an annotation scale of 1”=50’ is applied.

Civil 3D 2016 1 Rev. 3/2017
513.0 NRCS MINNESOTA EDITING ALIGNMENTS – ALIGNMENT LAYOUT TOOLS
The Alignment Layout Tools toolbar is used to edit the properties of existing alignments, and is also launched when creating a new alignment using the Alignment Creation Tools option. This guide provides a brief summary of the commands located on the Alignment Layout Tools toolbar.
Insert PI Breaks a fixed line into two adjacent fixed lines by creating a point of intersection (PI) at a point that you specify.
Delete PI Creates a single tangent from two adjacent tangents by removing their point of intersection (PI).
Break Apart PI Separates the point of intersection (PI) where the endpoints of two fixed or floating tangents meet.
Convert AutoCAD Line And Arc Creates a fixed two-point line or three-point curve alignment entity from an AutoCAD object.
An alignment sub-entity that has been converted from an AutoCAD entity may be added as a solved portion of the alignment geometry in either of two ways:
• Before the AutoCAD entity is converted, it must be attached to an unattached end point of another solved sub-entity in the alignment.
• After the AutoCAD entity has been converted, it may be joined to the solved alignment geometry using the alignment layout tools.
Reverse Sub-entity Direction Reverses the direction of a fixed, unconnected line or curve sub-entity.
Delete Sub-Entity Deletes a specified alignment sub-entity.
Edit Best Fit Data For All Entities Displays a table of data that contains the original regression data for all alignment sub-entities that were created by best fit.
Pick Sub-entity Displays a selected sub-entity's parameters for editing.
Alignment Layout Parameters Displays a vertical table of numeric data about a single, selected alignment sub-entity.
Alignment Entities Displays a horizontal table of numeric data about multiple, selected alignment subentities. The properties of entities that are part of the alignment, such as curve lengths and radii, can be edited directly through this table.
Tangent Tools
Tangent-Tangent (No Curves)
Adds a series of fixed tangents between specified points.
Tangent-Tangent (With Curves) Adds a series of fixed tangents between specified points, with free curves automatically added at the points of intersection.

Rev. 3/2017 2 Civil 3D 2016
EDITING ALIGNMENTS – ALIGNMENT LAYOUT TOOLS NRCS MINNESOTA 513.0
Curve And Spiral Settings Specifies the curve parameters to use with the Tangent-Tangent With Curves command.
Line Tools
Fixed Line (Two points)
Adds a fixed line between two specified points.
Fixed Line (From curve end, length) Adds a fixed line to and from the endpoint of an existing curve to another specified point. Tangency is not maintained if either entity is edited.
Fixed Line - Best Fit Adds the most probable fixed line through a series of AutoCAD Civil 3D points, AutoCAD points, existing entities, or clicks on screen.
Floating Line (From curve, through point) Adds a floating line from any point on an existing curve entity through a specified point.
Floating Line (From curve end, length) Adds a floating line tangent, with a specified length, to the end of a curve entity. Tangency is maintained to the attached entity end, regardless of how the entity is edited.
Floating Line - Best Fit Adds the most probable floating line from a point on an existing entity through a series of AutoCAD Civil 3D points, AutoCAD points, existing entities, or clicks on screen. Tangency is maintained to the attached entity, regardless of how the entity is edited.
Free Line (Between two curves) Adds a free line between two existing curves.
Lines with Spiral Tools
Floating Line with Spiral (From curve, through point) Adds a floating spiral-line group, which is defined by a specified pass-through point, to a curve.
Floating Line with Spiral (From curve end, length) Adds a floating spiral-line group, which is defined by the line length, to a curve.

Civil 3D 2016 3 Rev. 3/2017
513.0 NRCS MINNESOTA EDITING ALIGNMENTS – ALIGNMENT LAYOUT TOOLS
Curve Tools
Fixed Curve (Three points)
Adds a fixed curve through three points.
Fixed Curve (Two points and direction at first point) Adds a fixed curve that is defined by specified start and end points and a direction at the start point.
Fixed Curve (Two points and direction at second point) Adds a fixed curve that is defined by specified start and end points and a direction at the end point.
Fixed Curve (Two points and radius) Adds a fixed curve that is defined by specified radius, direction, and start and end points.
Fixed Curve (From entity end, through point) Adds a fixed curve from the end of an existing entity to a specified end point.
Fixed Curve (Center point and radius) Adds a full, fixed circle that is defined by a specified center point, direction, and radius.
Fixed Curve (Center point and through point) Adds a full, fixed circle that is defined by a specified center point, direction, and pass-through point.
Fixed Curve (Through point, direction at point and radius) Adds a full, fixed circle that is defined by a specified pass-through point, direction at the pass-through point, curve direction, and radius.
Fixed Curve - Best Fit Adds the most probable fixed curve through a series of AutoCAD Civil 3D points, AutoCAD points, existing entities, or clicks on screen.
Floating Curve (From entity, radius, through point) Adds a floating curve, which is defined by a specified radius and angle range, from an existing entity to a specified end point.
Floating Curve (From entity end, through point) Adds a floating curve from the end of an existing entity to a specified pass-through point.
Floating Curve (From entity, through point, direction at point) Adds a floating curve from an existing entity to a specified pass-through point.

Rev. 3/2017 4 Civil 3D 2016
EDITING ALIGNMENTS – ALIGNMENT LAYOUT TOOLS NRCS MINNESOTA 513.0
Floating Curve (From entity end, radius, length) Adds a floating curve, which is defined by a specified direction, radius, and length, to the end of an existing entity.
Curve Tools (Cont)
Floating Curve - Best Fit Adds the most probable floating curve from an existing entity through a series of AutoCAD Civil 3D points, AutoCAD points, existing entities, or clicks on screen. Tangency is maintained to the attached entity, regardless of how the entity is edited.
Free Curve Fillet (Between two entities, radius) Adds a free curve, which is defined by a specified angle range and radius, between two entities.
Free Curve Fillet (Between two entities, through point) Adds a free curve, with a specified pass-through point, between two entities.
Free Curve - Best Fit Adds the most probable free curve between two existing entities, and through a series of AutoCAD Civil 3D points, AutoCAD points, existing entities, or clicks on screen. Tangency is maintained to the attached entities, regardless of how the entities are edited.
Curves with Spiral Tools
Floating Curve with Spiral (From entity end, radius, length)
Adds a floating spiral-curve group, which is defined by a specified radius and pass-through point, to a line.
Floating Curve with Spiral (From entity, radius, through point) Adds a floating spiral-curve group, which is defined by a specified radius and length, to a curve.
Floating Reverse Curve with Spirals (From curve, radius, through point) Adds a floating reverse spiral-spiral-curve group, which is defined by a specified radius and pass-through point, to a curve.
Floating Reverse Curve with Spirals (From curve, two points) Adds a floating reverse spiral-spiral-curve group, which is defined by two specified pass-through points, to an existing curve.
Free Spiral-Curve-Spiral (Between two entities) Adds a free spiral-curve-spiral group between
• Two tangents, creating a simple spiral. • A tangent and a curve, creating a compound spiral at one end and a simple spiral at
the other end. • Two curves, creating two compound spirals at each end.

Civil 3D 2016 5 Rev. 3/2017
513.0 NRCS MINNESOTA EDITING ALIGNMENTS – ALIGNMENT LAYOUT TOOLS
Free Compound Spiral-Curve-Spiral-Curve-Spiral (Between two tangents) Adds a free compound spiral-curve-spiral-curve-spiral group between two tangents. You can specify a zero length for any of the three spirals.
Free Reverse Spiral-Curve-Spiral-Spiral-Curve-Spiral (Between two tangents) Adds a free reverse spiral-curve-spiral-spiral-curve-spiral group between two tangents.
Spiral Tools
Fixed Spiral Adds a fixed spiral, which is defined by a specified radius and length, to the end of a line or curve.
Free Spiral (Between two entities) Adds a free, compound spiral between two curves with different radii.
Free Compound Spiral-Spiral (Between two curves) Adds a free compound spiral-spiral group between two curves.
Free Reverse Spiral-Spiral (Between two curves) Adds a free reverse spiral-spiral group between two curves.
Free Compound Spiral-Spiral (Between two tangents) Adds a free compound spiral-spiral between two tangents.
Free Compound Spiral-Line-Spiral (Between two curves, spiral lengths) Adds a free compound spiral-line-spiral group, which is defined by specified spiral lengths, between two curves.
Free Reverse Spiral-Line-Spiral (Between two curves, spiral lengths) Adds a free reverse spiral-line-spiral group, which is defined by specified spiral lengths, between two curves.
Free Compound Spiral-Line-Spiral (Between two curves, line length) Adds a free compound spiral-line-spiral group, which is defined by a specified line length, between two curves.
Free Reverse Spiral-Line-Spiral (Between two curves, line length) Adds a free reverse spiral-line-spiral, which is defined by a specified line length, between two curves.
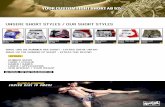





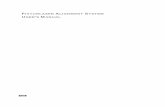


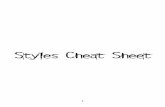
![Haskell Programming Fundamentals: Learn Pure Functional ... · 9 More Haskell Expressions 500.0 * 2 500.0 * length [2,3] :t 2 500.00 * fromIntegral (length [2,3]) -- need type conversion](https://static.fdocuments.net/doc/165x107/5ec560b7f1bc091b4526c59d/haskell-programming-fundamentals-learn-pure-functional-9-more-haskell-expressions.jpg)