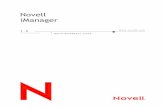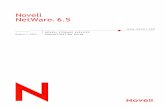Novell iManager 2.7.5 Installation Guide
Transcript of Novell iManager 2.7.5 Installation Guide

www.novell.com/documentation
Installation GuideiManager 2.7.5April 30, 2012

Legal Notices
Novell, Inc., makes no representations or warranties with respect to the contents or use of this documentation, and specifically disclaims any express or implied warranties of merchantability or fitness for any particular purpose. Further, Novell, Inc., reserves the right to revise this publication and to make changes to its content, at any time, without obligation to notify any person or entity of such revisions or changes.
Further, Novell, Inc., makes no representations or warranties with respect to any software, and specifically disclaims any express or implied warranties of merchantability or fitness for any particular purpose. Further, Novell, Inc., reserves the right to make changes to any and all parts of Novell software, at any time, without any obligation to notify any person or entity of such changes.
Any products or technical information provided under this Agreement may be subject to U.S. export controls and the trade laws of other countries. You agree to comply with all export control regulations and to obtain any required licenses or classification to export, re‐export or import deliverables. You agree not to export or re‐export to entities on the current U.S. export exclusion lists or to any embargoed or terrorist countries as specified in the U.S. export laws. You agree to not use deliverables for prohibited nuclear, missile, or chemical biological weaponry end uses. See the Novell International Trade Services Web page (http://www.novell.com/info/exports/) for more information on exporting Novell software. Novell assumes no responsibility for your failure to obtain any necessary export approvals.
Copyright © 2012 Novell, Inc. All rights reserved. No part of this publication may be reproduced, photocopied, stored on a retrieval system, or transmitted without the express written consent of the publisher.
Novell, Inc.1800 South Novell PlaceProvo, UT 84606U.S.A.www.novell.com
Online Documentation: To access the latest online documentation for this and other Novell products, see the Novell Documentation Web page (http://www.novell.com/documentation).
Novell Trademarks
For Novell trademarks, see the Novell Trademark and Service Mark list (http://www.novell.com/company/legal/trademarks/tmlist.html).
Third-Party Materials
All third‐party trademarks are the property of their respective owners.

Contents
About This Guide 5
1 Installing iManager 71.1 Server-Based and Client-Based Versions of iManager 2.7 . . . . . . . . . . . . . . . . . . . . . . . . . . . . . . . . . 7
1.1.1 Supported Platforms on iManager (server based) . . . . . . . . . . . . . . . . . . . . . . . . . . . . . . . . . 81.1.2 Supported Platforms on iManager Workstation . . . . . . . . . . . . . . . . . . . . . . . . . . . . . . . . . . . 91.1.3 Backward Compatibility . . . . . . . . . . . . . . . . . . . . . . . . . . . . . . . . . . . . . . . . . . . . . . . . . . . . 10
1.2 Prerequisites . . . . . . . . . . . . . . . . . . . . . . . . . . . . . . . . . . . . . . . . . . . . . . . . . . . . . . . . . . . . . . . . . . . 101.3 Self-Signed Certificates . . . . . . . . . . . . . . . . . . . . . . . . . . . . . . . . . . . . . . . . . . . . . . . . . . . . . . . . . . . 10
1.3.1 Linux . . . . . . . . . . . . . . . . . . . . . . . . . . . . . . . . . . . . . . . . . . . . . . . . . . . . . . . . . . . . . . . . . . 111.3.2 Windows . . . . . . . . . . . . . . . . . . . . . . . . . . . . . . . . . . . . . . . . . . . . . . . . . . . . . . . . . . . . . . . 12
1.4 Downloading and Installing Plug-Ins During Installation . . . . . . . . . . . . . . . . . . . . . . . . . . . . . . . . . . 131.5 Installing a New Version of iManager. . . . . . . . . . . . . . . . . . . . . . . . . . . . . . . . . . . . . . . . . . . . . . . . . 14
1.5.1 iManager Server on Linux . . . . . . . . . . . . . . . . . . . . . . . . . . . . . . . . . . . . . . . . . . . . . . . . . . 141.5.2 iManager Server on Windows . . . . . . . . . . . . . . . . . . . . . . . . . . . . . . . . . . . . . . . . . . . . . . . 171.5.3 iManager Workstation on Linux Clients . . . . . . . . . . . . . . . . . . . . . . . . . . . . . . . . . . . . . . . . 201.5.4 iManager Workstation on Windows Clients . . . . . . . . . . . . . . . . . . . . . . . . . . . . . . . . . . . . 21
1.6 Silent Installation of iManager Server . . . . . . . . . . . . . . . . . . . . . . . . . . . . . . . . . . . . . . . . . . . . . . . . 221.6.1 Standard Silent Install . . . . . . . . . . . . . . . . . . . . . . . . . . . . . . . . . . . . . . . . . . . . . . . . . . . . . 221.6.2 Customized Silent Install . . . . . . . . . . . . . . . . . . . . . . . . . . . . . . . . . . . . . . . . . . . . . . . . . . . 23
2 Upgrading iManager 252.1 Upgrade Scenarios . . . . . . . . . . . . . . . . . . . . . . . . . . . . . . . . . . . . . . . . . . . . . . . . . . . . . . . . . . . . . . 25
2.1.1 Upgrade Scenario for Standalone Server Based Installations of iManager 2.5/2.6. . . . . . . 252.1.2 Upgrade Scenario for Windows Running iManager 2.7 with Tomcat 5.0 . . . . . . . . . . . . . . 252.1.3 Upgrade Scenario for Linux Running iManager 2.7 with Tomcat 5.0 . . . . . . . . . . . . . . . . . 262.1.4 Upgrade Scenario for OES Installations Running iManager 2.5/2.6 . . . . . . . . . . . . . . . . . . 262.1.5 Upgrade Scenario for Upgrading iManager 2.7 to the Latest Support Pack or Patch . . . . . 26
2.2 Authorized Users . . . . . . . . . . . . . . . . . . . . . . . . . . . . . . . . . . . . . . . . . . . . . . . . . . . . . . . . . . . . . . . . 272.3 Updating Role Based Services . . . . . . . . . . . . . . . . . . . . . . . . . . . . . . . . . . . . . . . . . . . . . . . . . . . . . 272.4 Re-Installing or Migrating Plug-in Studio Plug-ins . . . . . . . . . . . . . . . . . . . . . . . . . . . . . . . . . . . . . . . 28
3 Uninstalling iManager 2.7 293.1 Linux. . . . . . . . . . . . . . . . . . . . . . . . . . . . . . . . . . . . . . . . . . . . . . . . . . . . . . . . . . . . . . . . . . . . . . . . . . 293.2 Windows. . . . . . . . . . . . . . . . . . . . . . . . . . . . . . . . . . . . . . . . . . . . . . . . . . . . . . . . . . . . . . . . . . . . . . . 303.3 iManager Workstation . . . . . . . . . . . . . . . . . . . . . . . . . . . . . . . . . . . . . . . . . . . . . . . . . . . . . . . . . . . . 30
Contents 3

4 Novell iManager 2.7.5 Installation Guide

About This Guide
This guide describes how to install Novell iManager 2.7. It is intended for network administrators and includes the following sections:
Chapter 1, “Installing iManager,” on page 7
Chapter 2, “Upgrading iManager,” on page 25
Chapter 3, “Uninstalling iManager 2.7,” on page 29
AudienceThis guide is intended for network administrators.
FeedbackWe want to hear your comments and suggestions about this manual and the other documentation included with this product. Please use the User Comments feature at the bottom of each page of the online documentation.
Documentation UpdatesFor the most current version of the Novell iManager 2.7.5 Installation Guide, see the English version of the documentation at the Novell iManager online documentation site (http://www.novell.com/documentation/imanager27/index.html).
Additional DocumentationNovell iManager 2.7.5 Administration Guide (http://www.novell.com/documentation/imanager27)
Apache Tomcat Web site (http://tomcat.apache.org/)
Java Web site (http://www.oracle.com/technetwork/java/index.html)
Novell eDirectory home (http://www.novell.com/products/edirectory)
Novell eDirectory documentation (http://www.novell.com/documentation/edir88/index.html)
Novell eDirectory Cool Solutions community (http://www.novell.com/coolsolutions/nds)
Novell Technical Services (http://support.novell.com)
About This Guide 5

6 Novell iManager 2.7.5 Installation Guide

1 1Installing iManager
Novell iManager provides a global view of your network from one browser‐based tool, allowing you to proactively assess and respond to changing network demands.
Using iManager, you can administer Novell eDirectory and many other Novell and third‐party products, including Novell Open Enterprise Server, Identity Manager, Novell Audit, and BorderManager. This centralized management system eliminates administrative redundancy and unnecessary overhead, saving your time and money.
This section includes the following information:
Section 1.1, “Server‐Based and Client‐Based Versions of iManager 2.7,” on page 7
Section 1.2, “Prerequisites,” on page 10
Section 1.3, “Self‐Signed Certificates,” on page 10
Section 1.4, “Downloading and Installing Plug‐Ins During Installation,” on page 13
Section 1.5, “Installing a New Version of iManager,” on page 14
Section 1.6, “Silent Installation of iManager Server,” on page 22
1.1 Server-Based and Client-Based Versions of iManager 2.7The traditional server‐based version of iManager 2.7, called simply iManager, is installed on a server that can access an eDirectory tree. The client‐based version of iManager, called iManager Workstation, is installed on a client workstation rather than a server. Use the following guidelines to decide which version fits best in your environment, or whether your eDirectory management policies would benefit from installing both versions:
If you have a single administrator who always manages eDirectory from the same client workstation, you can take advantage of iManager Workstation. iManager Workstation is fully self‐contained and requires little setup. It automatically starts and stops the resources it needs when it loads or unloads. iManager Workstation installs and runs on various Linux or Windows client workstations, has no dependencies on server‐based iManager, and it can coexist with any other versions of iManager installed on your network.
iManager plug‐ins do not automatically synchronize between iManager instances. If you have multiple administrators and use customized plug‐ins, iManager Workstation and these plug‐ins must be installed on each administrator’s client workstation.
If you manage eDirectory from multiple client workstations, or have multiple administrators, install iManager Server so that it is available from any connected workstation. Additionally, customized plug‐ins only need to be installed once per iManager Server.
Installing iManager 7

1.1.1 Supported Platforms on iManager (server based)iManager 2.7 supports the following server platforms:
Operating SystemsLinux
Red Hat Enterprise Linux Server 5 (32‐bit and 64‐bit)
Red Hat Enterprise Linux Server 6 (32‐bit and 64‐bit)
Red Hat Enterprise Linux 5 Advanced Platform (32‐bit and 64‐bit)
Red Hat Enterprise Linux 6 Advanced Platform (32‐bit and 64‐bit)
SUSE Linux Enterprise Server 10 SP1 or later
SUSE Linux Enterprise Server 11 or later (32‐bit and 64‐bit)
Open Enterprise Server 2 SP1, SP2, and SP3
Windows
Windows Server 2003 Standard Edition SP2 (32‐ bit)
Windows Server 2003 Enterprise Edition SP2 (32‐bit)
Windows Server 2008 Enterprise Edition SP2 (32‐bit and 64‐bit)
Windows Server 2008 R2 Enterprise Edition (64‐bit)
Windows Server 2008 R2 Standard Edition (64‐bit)
NOTE
iManager 2.7.5 does not include NetWare as a supported platform.
iManager 2.7 does not include Solaris as a supported platform. However, iManager can still manage and work with applications and resources, such as eDirectory, running on the Solaris platform.
Application ServersTomcat 5.5.x
Web ServersExcept for the Open Enterprise Server 2 (OES 2) platform (Linux), iManager uses only Tomcat 5.5 for its Web Server requirements. On the OES 2 Linux platform, iManager 2.7 uses both Tomcat 5.0.30 and Apache 2.2.3.
BrowsersSafari 5.1.4
Google Chrome 18
Internet Explorer (IE) 6 SP2 on Windows XP
IE 7
IE 8
8 Novell iManager 2.7.5 Installation Guide

IE 9
Firefox 1.5.x, 2.0.x, 3.0, 3.5, and 3.6
Firefox 4.0.1
Firefox 9.0.1
Firefox 10
Firefox 11
IMPORTANT: Though you can access iManager through a Web browser that is not listed, we do not guarantee full functionality.
iManager 2.7 does not support access through an iChain server with a path‐based multihoming accelerator, and with Remove Sub Path from URL enabled.
Directory ServiceseDirectory 8.7.3
eDirectory 8.8
1.1.2 Supported Platforms on iManager WorkstationiManager workstation supports the following desktop platforms:
LinuxRed Hat Enterprise Linux Work Station 4, Red Hat Enterprise Linux Work Station 5, and Red Hat Enterprise Linux Work Station 6
SUSE Linux Enterprise Desktop 10 SP1 or later
OpenSUSE 10.3/11/11.1/11.2/11.3/11.4 (32‐bit and 64‐bit)
SUSE Linux Enterprise Desktop 11 SP1 (32‐bit and 64‐bit)
WindowsWindows XP Professional SP3
Windows Vista Ultimate SP1 (32‐bit and 64‐bit)
Windows Vista Enterprise SP1 (32‐bit and 64‐bit)
Windows Vista Business SP1 (32‐bit and 64‐bit)
Windows 7 Enterprise Edition (32‐bit and 64‐bit)
Windows 7 Ultimate Edition (32‐bit and 64‐bit)
Windows 7 Professional Edition (32‐bit and 64‐bit)
NOTE: With the release of iManager 2.7, the term ʺMobile iManagerʺ has been changed to ʺiManager Workstationʺ.
Installing iManager 9

iManager workstation bundles the following versions of Tomcat and Java:
Tomcat 5.5.34
Java 1.6.0_30
1.1.3 Backward CompatibilityIf the iManager 2.7 Server installation routine detects a previously installed version of iManager 2.5 or 2.6, it prompts you that it will remove the existing iManager and Tomcat. If you do not want this to happen, stop the installation.
Because iManager Workstation is a self‐contained environment, you can install multiple versions on the same workstation (including older versions of Mobile iManager.) However, you should not attempt to run them simultaneously. If you need to use different versions, run one version, close it, and then run the other version.
The same eDirectory tree can be managed with iManager 2.7, iManager 2.6 and iManager 2.5. Your RBS Collection(s) should be updated for iManager 2.7. The updated RBS Collection(s) maintains backward compatibility with iManager 2.6 and 2.5.
1.2 PrerequisitesYou must satisfy the following prerequisites in order to install and use either iManager or iManager Workstation. These prerequisites apply to all server platforms. Additional platform‐specific prerequisites are listed by platform in Section 1.5, “Installing a New Version of iManager,” on page 14.
eDirectory Management: iManager 2.7 can manage any server running Novell eDirectory 8.7.3 or later.
Admin‐Equivalent Rights: You must have admin‐equivalent rights for the creation of a Role‐Based Services (RBS) collection in the eDirectory tree, and to run the iManager RBS Configuration Wizard.
File System Rights: You must have root access for Linux servers or Administrator access for Windows servers.
1.3 Self-Signed CertificatesNOTE: The information in this section does not apply to OES Linux, which installs both Tomcat and Apache. The OES Linux documentation includes information about replacing the self‐signed Apache/Tomcat certificate.
Standalone iManager installations include a temporary, self‐signed certificate for use by Tomcat. It has an expiration date of one year.
This is not intended to be a long‐term implementation. It is a temporary solution to get your system up and running so you can securely use iManager immediately following installation. OpenSSL does not recommend using self‐signed certificates except for testing purposes.
10 Novell iManager 2.7.5 Installation Guide

One challenge to replacing the self‐signed certificate is that Tomcat’s default keystore uses is in Tomcat {JKS} format file. The tool used to modify this keystore, keytool, cannot import a private key. It will only use a self‐generated key.
If you are using eDirectory, you can use Novell Certificate Server to securely generate, track, store and revoke certificates with no further investment. To generate a public/private key pair in eDirectory using Novell Certificate Server, complete the following steps for your applicable platform:
1.3.1 LinuxThe following instructions show how to create a keypair in eDirectory and export the Public, Private and Root Certificate Authority (CA) keys via a PKCS#12 file on the Linux platform. This includes modifying Tomcatʹs server.xml configuration file in order to use the PKCS12 directive and point the configuration to an actual P12 file rather than use the default JKS keystore.
The files associated with this process are as follows:
The temporary keypair is held in the /var/opt/novell/novlwww/.keystore file.
The trusted roots are contained in the /etc/opt/novell/java/security/cacerts file.
The file for configuring Tomcatʹs use of certificates is /etc/opt/novell/tomcat5/server.xml.
Procedure1 Create a new server certificate with iManager.
In iManager, select Novell Certificate Server > Create Server Certificate. Select the appropriate server, specify a nickname and accept the rest of the certificate defaults.
2 Export the server certificate to the Tomcat home directory (/var/opt/novell/novlwww).
In iManager, select Directory Administration > Modify Object. Browse to and select the Key Material Object (KMO) object. In the Certificates tab, select Export. Specify a password and save the server certificate as a pkcs12 file (.pfx).
3 Convert the .pfx file to a .pem file.
To do this, use a command similar to the following:
openssl pkcs12 -in newtomcert.pfx -out newtomcert.pem
Specify the certificate password specified in Step 2, and specify a password for the new .pem file. You can use the same password, if desired.
4 Convert the .pem file to a .p12 file.
To do this, use a command similar to the following:
openssl pkcs12 -export -in newtomcert.pem -out newtomcert.p12 -name "New Tomcat"
Specify the certificate password specified in Step 3, and specify a password for the new .p12 file. You can use the same password, if desired.
5 Enter the following command to stop Tomcat:
/etc/init.d/novell-tomcat5 stop
6 Edit the Tomcat configuration file (/etc/opt/novell/tomcat5/server.xml) and add keystoreType, keystoreFile, and keystorePass variables to let Tomcat use the newly created .p12 certificate file. For example:
Installing iManager 11

<Connector className="org.apache.coyote.tomcat5.CoyoteConnector" port="8443" minProcessors="5" maxProcessors="75" enableLookups="true" acceptCount="100" debug="0" scheme="https" secure="true" useURIValidationHack="false" disableUploadTimeout="true"> <Factory className="org.apache.coyote.tomcat5.CoyoteServerSocketFactory" clientAuth="false" protocol="TLS" keystoreType="PKCS12" keystoreFile="/var/opt/novell/novlwww/newtomcert.p12" keystorePass="password" /></Connector>
When setting the keystore type to PKCS12 you must specify the entire path to the certificate file, as Tomcat will no longer default to using the Tomcat home path.
7 Change the .p12 file’s ownership to the appropriate Tomcat user/group, typically novlwww, and set the file permissions to user=rw, group=rw, and others=r. For example:
chown novlwww:novlwww newtomcert.p12
chmod 654 newtomcert.p12
8 Enter the following command to restart Tomcat:
/etc/init.d/novell-tomcat5 start
1.3.2 WindowsThe following instructions show how to create a keypair in eDirectory and export the Public, Private and Root Certificate Authority (CA) keys via a PKCS#12 file on the Windows platform. This includes modifying Tomcatʹs server.xml configuration file in order to use the PKCS12 directive and point the configuration to an actual P12 file rather than use the default JKS keystore.
The files, and their default locations, associated with this process are as follows:
The temporary keypair: C:\Program Files\Novell\Tomcat\conf\ssl\. keystore.
The trusted root certificates: C:\Program Files\Novell\jre\lib\security\cacerts.
Configure Tomcatʹs certificate use: C:\Program Files\Novell\Tomcat\conf\server.xml
Procedure1 Create a new server certificate with iManager.
In iManager, select Novell Certificate Server > Create Server Certificate. Select the appropriate server, specify a nickname and accept the rest of the certificate defaults.
2 Export the server certificate.
In iManager, select Directory Administration > Modify Object. Browse to and select the KMO object. In the Certificates tab, select Export. Specify a password and save the server certificate as a pkcs12 file (.pfx).
3 Convert the .pfx file to a .pem file.
NOTE: OpenSSL is not installed on Windows by default, but a version for the Windows platform is available on the OpenSSL Web site (http://www.openssl.org/related/binaries.html). Alternatively, you can convert the certificate on a Linux platform, on which OpenSSL is installed by default.
To do this, use a command similar to the following:
openssl pkcs12 -in newtomcert.pfx -out newtomcert.pem
12 Novell iManager 2.7.5 Installation Guide

Specify the certificate password from Step 2, and specify a password for the new .pem file. You can use the same password, if desired.
4 Convert the .pem file to a .p12 file.
To do this, use a command similar to the following:
openssl pkcs12 -export -in newtomcert.pem -out newtomcert.p12 -name "New Tomcat"
Specify the certificate password from Step 3, and specify a password for the new .p12 file. You can use the same password, if desired.
5 Copy the .p12 file to the Tomcat certifcate location.
By default, this is C:\Program Files\Novell\Tomcat\conf\ssl\.
6 Stop the Tomcat Service.
/etc/init.d/novell-tomcat5 stop
7 Edit the Tomcat’s server.xml and add keystoreType, keystoreFile, and keystorePass variables to let Tomcat use the newly created .p12 certificate file. For example:
<Connector className="org.apache.coyote.tomcat5.CoyoteConnector" port="8443" minProcessors="5" maxProcessors="75" enableLookups="true" acceptCount="100" debug="0" scheme="https" secure="true" useURIValidationHack="false" disableUploadTimeout="true"> <Factory className="org.apache.coyote.tomcat5.CoyoteServerSocketFactory" clientAuth="false" protocol="TLS" keystoreType="PKCS12" keystoreFile="/conf/ssl/newtomcert.p12" keystorePass="password" />
When setting the keystore type to PKCS12 you must specify the entire path to the certificate file, as Tomcat will no longer default to using the Tomcat home path.
8 Start the Tomcat Service.
1.4 Downloading and Installing Plug-Ins During InstallationDuring the iManager 2.7 installation, a message appears displaying a URL that refers to an XML descriptor file of available plug‐ins. The default location of the Novell descriptor file is http://www.novell.com/products/consoles/imanager/iman_mod_desc.xml (http://www.novell.com/products/consoles/imanager/iman_mod_desc.xml).
You can change this URL to a different location if your iManager install is having trouble reaching the default descriptor file URL. See “Plug‐In Module Installation” in the Novell iManager 2.7.5 Administration Guide for information on customizing iManagerʹs plug‐in download and install process.
For a clean install, the “typical” plug‐ins are preselected. For an upgrade, only plug‐ins that need to be updated are preselected. You can override the default selections and add new plug‐ins to download but it is recommended that you do not unselect any plug‐in that was already selected to be updated from a previous version of iManager.
IMPORTANT: iManager 2.7 plug‐ins are not compatible with previous versions of iManager. Additionally, any custom plug‐ins you want to use with iManager 2.7 must be re‐compiled in the iManager 2.7 environment by using the iManager 2.7 SDK.
Installing iManager 13

1.5 Installing a New Version of iManagerNovell iManager 2.7 can be installed on the platforms listed below. In general, you should apply the latest Service Packs for your platform and meet the prerequisites listed in “Prerequisites” on page 10, before installing iManager.
Section 1.5.1, “iManager Server on Linux,” on page 14
Section 1.5.2, “iManager Server on Windows,” on page 17
Section 1.5.3, “iManager Workstation on Linux Clients,” on page 20
Section 1.5.4, “iManager Workstation on Windows Clients,” on page 21
1.5.1 iManager Server on LinuxIf the iManager 2.7 installation routine detects a previously installed version of iManager 2.5 or 2.6, it prompts you that it will remove the existing iManager and Tomcat. If you do not want this to happen, stop the installation.
However, when removing the previously installed version of iManager, its directory structure is backed up to the old TOMCAT_HOME directory to preserve any previously created custom content.
To prepare for the installation, review the following checklist of prerequisites.
PrerequisitesIn addition to the general prerequisites listed in Section 1.2, “Prerequisites,” on page 10, the following prerequisites also apply to iManager on Linux:
Required Linux Packages: If any of the following packages are not installed, you must obtain them from the vendor of your Linux distribution and install them before installing iManager. They should be on your installation CDs.
compat‐libstdc++‐33 (Red Hat Server 5, Red Hat Server 6)
libstdc++33‐32bit (SLES 11 64‐bit)
libstdc++43‐32bit (SLES 11 64‐bit)
libstdc++33 (SLES 11 32‐bit)
libstdc++43 (SLES 11 32‐bit)
compat‐lsb (SLES 10)
libstdc++33‐32bit (SLES 10 SP3 64‐bit)
compat‐libstdc++‐33‐3.2.3‐47.3.i386.rpm (RHEL 6 32‐bit)
compat‐libstdc++‐33‐3.2.3‐47.3.i386.rpm (RHEL 6 64‐bit)
compat‐libstdc++‐33‐3.2.3‐47.3.x86_64.rpm (RHEL 6 64‐bit)
XFree86‐libs‐4.2.0‐8.i386.rpm (RHEL 6 64‐bit, for GUI mode)
libstdc++44‐32bit‐4.4.0_20090212‐2.1.x86_64.rpm (RHEL 6 64‐bit, for GUI mode)
glibc‐2.12‐1.7.el6.i686.rpm (RHEL 6 64‐bit)
NOTE: If you are using PKI plug‐in, you must install the following RPMs on the iManager server:
SLES 10 32‐bit: compat (compat‐2006.1.25‐11.2)
14 Novell iManager 2.7.5 Installation Guide

SLES 10 64‐bit: compat‐32bit (compat‐32bit‐2006.1.25‐11.2)
SLES 11 32‐bit: compat (compat‐2009.1.19‐2.1)
SLES 11 64‐bit: compat‐32bit (compat‐32bit‐2009.1.19‐2.1)
Previous Versions of iManager: If you have installed iManager 2.5 or 2.6, you do not need to uninstall it. See Chapter 2, “Upgrading iManager,” on page 25 for more information.
Processor: Pentium* III 600MHz or higher processor
Disk Space: 200 MB hard‐disk space for a local installation
Memory: 512 MB RAM (1024 MB recommended)
Port Setup: Be aware of possible port conflicts. Tomcat is installed as part of the iManager 2.7 installation, which determines whether the default ports are in use. If they are in use, the install prompts you for different ports for use by Tomcat. By default, Tomcat uses ports 8080, 8443, and 9009.
IMPORTANT: On Linux, iManager is supported only with the version of Tomcat that is installed with iManager.
iManager installs the following products during installation:
Tomcat 5.5.34
Java 1.6.0_30
Novell International Cryptographic Infrastructure (NICI) 2.7.3
Procedure1 At the Novell Downloads Web site (http://download.novell.com), search for iManager products,
select iManager 2.7, then download iMan_27_linux.tgz to a directory on your server.
2 Use the following command to extract to the iManager folder:
tar -zxvf iMan_27_linux.tgz
3 Open a shell and change to the /extracted_directory/iManager/installs/linux directory.
This path is relative to the directory where you copied or extracted the iManager files.
4 Enter one of the following commands while logged in as root or root‐equivalent.
To do a command‐line (text) install, enter the following command:
./iManagerInstallLinux.bin
To do a GUI install, enter the following command:
./iManagerInstallLinux.bin -i gui
After a successful install, the installer generates a configuration file (/var/log/installer.properties) with values based upon the questions asked during the install. This file can then be modified and used for a silent install. See Section 1.6, “Silent Installation of iManager Server,” on page 22.
5 On the opening iManager splash screen, select a language, then click OK.
6 Read through the Introduction, then click Next.
7 Accept the license agreement, then click Next.
8 Specify the components to install as part of the iManager installation, then click Next.
Installing iManager 15

You can specify either of the following components:
Novell iManager 2.7, Tomcat, JVM ‐ Installs all the three components.
Novell iManager 2.7 ‐ Installs only the iManager component. You can specify this if you already have Novell Tomcat and JVM installed on your machine.
Tomcat, JVM ‐ Installs Novell Tomcat and JVM components. You can specify to install the two components, and later install iManager separately.
9 Specify if you want to download and install plug‐ins as part of the installation, then click Next.
10 (Conditional) To download plug‐ins as part of the installation, specify the plug‐ins you want to download, then click Next.
For a console install, enter a comma‐separated list of the plug‐in numbers to download.
For a GUI install, select the check boxes. Default selections are already made.
If the message No new or updated plug‐ins found. All plug‐ins are downloaded or updated or the iManager download server is unavailable appears in the plug‐in download area, one or more of the following conditions exist:
There are no updated plug‐ins available on the Novell download site.
There is a problem with your Internet connection. Verify your connection and try again.
Connection to the Novell Descriptor File (http://www.novell.com/products/consoles/imanager/iman_mod_desc.xml) was not successful.
The iManager install is behind a proxy that does not allow a connection to the above URL
11 Specify if you want to install plug‐ins from a local drive, then click Next.
12 (Conditional) To install plug‐ins from a local directory, specify the directory path that contains the appropriate plug‐in (.npm) files.
The default path is /extracted location/iManager/installs/plugins, but you can specify any valid mount point here.
If desired, you can specify an alternative URL for downloading plug‐ins. For more information, see Section 1.4, “Downloading and Installing Plug‐Ins During Installation,” on page 13. When using an alternative URL for downloading plug‐ins, it is solely your responsibility to verify the URL contents, and verify that the plug‐in is appropriate for your use.
13 Specify the ports on which you want Tomcat to run.
The defaults are 8080 for HTTP, 8443 for HTTPS, and 9009 as the MOD_JK connector port.
14 (Optional) Specify an authorized user and the appropriate eDirectory tree name that this user will manage, then click Next.
This information is not used to authenticate to eDirectory during installation and the information is not validated in any way. Make sure you use the syntax required by the iManager login page.
If you leave these fields blank, iManager allows any user to install plug‐ins and make changes to iManager server settings (not recommended long‐term.) Specify an authorized user post‐install from the Configure > iManager Server > Configure iManager > Security page in iManager. For more information, see “iManager Authorized Users and Groups” in the Novell iManager 2.7.5 Administration Guide.
15 Read the Pre‐Installation Summary page and click Next.
During installation, iManager files are installed, plug‐ins are downloaded, and configuration changes occur. Installation can take several minutes.
16 Novell iManager 2.7.5 Installation Guide

After the installation completes, the Install Complete page, which displays the successful/unsuccessful installation message, is displayed.
16 Click Done to quit the installer.
A browser window appears which displays the Getting Started page.
Wait for iManager to initialize before attempting access.
To access iManager, click the first link on the Getting Started page, then log in. For more information, see “Accessing iManager” in the Novell iManager 2.7.5 Administration Guide.
IMPORTANT: When you install iManager on Linux, the following files from InstallAnywhere are given with writeable permissions:
/var/opt/novell/tomcat5/webapps/nps/UninstallerData/.com.zerog.registry.xml
/var/opt/novell/tomcat5/webapps/nps/UninstallerData/Uninstall_<PluginName>/.com.zerog.registry.xml
<PluginName> ‐ The name of the plug‐in installed on iManager.
You must change the permissions from 600 to 644 using the chmod command. However, you should not modify the content in the files. If you modify the files, any change might impact the other installations that use InstallAnywhere.
1.5.2 iManager Server on WindowsIf the iManager 2.7 installation routine detects a previously installed version of iManager 2.5 or 2.6, it prompts you that it will remove the existing iManager and Tomcat. If you do not want this to happen, stop the installation.
However, when removing the previously installed version of iManager, its directory structure is backed up to the old TOMCAT_HOME directory to preserve any previously created custom content.
To prepare for the installation, review the following checklist of prerequisites.
PrerequisitesIn addition to the general prerequisites listed in Section 1.2, “Prerequisites,” on page 10, the following prerequisites also apply to iManager on Windows:
Previous versions of iManager: If you have installed iManager 2.5 or 2.6, you do not need to uninstall it. See Chapter 2, “Upgrading iManager,” on page 25 for more information.
Web Services: iManager uses Tomcat on Windows servers. It does not provide any integration with IIS or Apache environments. However, following the iManager 2.7 installation, you can manually integrate iManager with your existing Web server infrastructure, if desired.
Processor: Pentium III 600 MHz or higher processor
Disk Space: 500 MB minimum for a local installation
Memory: 512 MB of RAM (1024 MB recommended)
iManager can install the following products during installation:
Tomcat 5.5.34
Installing iManager 17

Java 1.6.0_30
Novell International Cryptographic Infrastructure (NICI) 2.7.3
ProcedureFor information about running iManager Server on the same machine as Novell eDirectory, see “Running eDirectory and iManager on the Same Machine (Windows only)” in the Novell iManager 2.7.5 Administration Guide.
1 Log in as a user with administrator privileges to install iManager.
2 At the Novell Downloads Web site (http://download.novell.com), search for iManager products, select iManager 2.7, then download it to a directory on your server.
3 Extract the file into the iManager folder.
4 Find and run iManagerInstall.exe (extracted_directory\iManager\installs\win.)
You can view the debug output of the installation program by holding down the Ctrl key immediately after launching the installer. Continue to hold down the key until a console window appears. For more information on debugging, see “Troubleshooting” in the Novell iManager 2.7.5 Administration Guide.
5 On the opening iManager splash screen, select a language and click OK.
6 On the introduction page, click Next.
7 Accept the license agreement, then click Next.
8 Read the Detection Summary page, then click Next.
The Detection Summary displays currently installed Servlet container and JVM software that iManager will use once it is installed, and supporting components that are installed as part of the iManager install. Use the Browse button to modify the list of installed components if the correct version is not listed.
The Get PORT Input window is displayed.
9 Mention the HTTP and SSL port numbers on which Tomcat server must run on, and click Next.
By default, the HTTP port and SSL port values are 8080 and 8443, respectively. However, if you have any other service or tomcat server configured on the default ports, you can configure ports of your choice.
The Choose Install Folder window is displayed.
10 Specify the install folder, then click Next.
The default installation location is C:\Program Files\Novell.
11 Select the plug‐ins to download and install, then click Next.
If desired, you can specify an alternative URL. For more information, see Section 1.4, “Downloading and Installing Plug‐Ins During Installation,” on page 13. When using an alternative URL for downloading plug‐ins, it is solely your responsibility to verify the URL contents, and verify that the plug‐in is appropriate for your use.
If the message No new or updated plug-ins found.All the plug-ins are downloaded or updated or the iManager download server is unavailable appears in the plug‐in download area, one or more of the following conditions exist:
There are no updated plug‐ins available on the Novell download site.
There is a problem with your Internet connection. Verify your connection and try again.
18 Novell iManager 2.7.5 Installation Guide

Connection to the Novell Descriptor File (http://www.novell.com/products/consoles/imanager/iman_mod_desc.xml) was not successful.
The iManager install is behind a proxy that does not allow a connection to the above URL
12 (Optional) Select plug‐ins to install from the local disk drive, then click Next.
This lets you to install previously downloaded or custom plug‐ins during the installation.
13 (Optional) Specify an authorized user and the appropriate eDirectory tree name that this user will manage, then click Next.
This information is not used to authenticate to eDirectory during installation and the information is not validated in any way. Make sure you use the syntax required by the iManager login page.
If you leave these fields blank, iManager allows any user to install plug‐ins and make changes to iManager server settings (not recommended long‐term.) Specify an authorized user post‐install from the Configure > iManager Server > Configure iManager > Security page in iManager. For more information, see “iManager Authorized Users and Groups” in the Novell iManager 2.7.5 Administration Guide.
14 Read the Pre‐installation summary page, then click Install.
During installation, iManager files are installed, plug‐ins are downloaded, and configuration changes occur. Installation can take several minutes.
After the installation completes, the Install Complete page, which displays the successful/unsuccessful installation message, is displayed.
NOTE: On Windows, the Install Complete page displays the following error message in spite of a successful installation.
The installation of iManager Install 2.7 is complete, but some errors occurred during the install.Please see the installation log <Log file path> for details. Press "Done" to quit the installer.
If the specified error message is displayed, do the following:
1. Make note of the log file path that is specified within the error message in the Install Complete page.
2. In the Install Complete page, click Done.
3. Open the log file.
4. If you find the following error in the log file, then ignore the error message that is displayed in the Install Complete page because the installation is actually successful, and iManager properly functions.
Custom Action: com.novell.application.iManager.install.InstallDLLs Status: ERROR Additional Notes: ERROR - class com.novell.application.iManager.install.InstallDLLs NonfatalInstallException C:\WINDOWS\system32\msvcr71.dll (The process cannot access the file because it is being used by another process)
15 Click Done to quit the installer.
A browser window appears which displays the Getting Started page.
Wait for iManager to initialize before attempting access.
To access iManager, click the first link on the Getting Started page, then log in. For more information, see “Accessing iManager” in the Novell iManager 2.7.5 Administration Guide.
Installing iManager 19

1.5.3 iManager Workstation on Linux ClientsiManager Workstation is a self‐contained environment. Therefore, you can install multiple versions on the same workstation (including older versions of Mobile iManager). However, you should not attempt to run them simultaneously. If you need to use different versions, run one version, close it, and then run the other version.
To prepare for the installation, review the following checklist of prerequisites.
PrerequisitesIn addition to the general prerequisites listed in Section 1.2, “Prerequisites,” on page 10, the following prerequisites also apply to iManager Workstation on Linux Clients:
Required Linux Packages: If any of the following packages are not installed, you must obtain them from the vendor of your Linux distribution and install them before installing iManager. They should be on your installation CDs.
GTK2
GLIBC 2.3
libstd++33
SLED 11 32‐bit
SLED 11 SP1 32‐bit
openSUSE 11.0 32‐bit
openSUSE 11.1 32‐bit
openSUSE 11.2 32‐bit
openSUSE 11.3 32‐bit
libstd++33‐32 bit
SLED 11 64‐bit
SLED 11 SP1 64‐bit
openSUSE 11.0 64‐bit
openSUSE 11.1 64‐bit
openSUSE 11.2 64‐bit
openSUSE 11.3 64‐bit
Processor: Pentium III 600 MHz or higher processor
Disk Space: 200 MB minimum
Memory Requirements: 256 MB RAM (512 MB recommended)
IMPORTANT: Do not run iManager Workstation from a path that contains spaces.
iManager installs the following products during installation:
Tomcat 5.5.34
Java 1.6.0_30
Novell International Cryptographic Infrastructure (NICI) 2.7.3
20 Novell iManager 2.7.5 Installation Guide

Procedure1 At the Novell Downloads Web site (http://download.novell.com), search for iManager products,
select iManager 2.7, then download iMan_27_workstation_linux.tar.bz2 to a directory on your server.
2 Extract the file using the following command:
tar -xjvf iMan_27_workstation_linux.tar.bz2
The extraction creates an imanager folder in the same folder where iManager Workstation’s tar.bz2 file is located.
3 Log in as root, or a root‐equivalent, and install the Novell International Cryptography Infrastructure (NICI) software.
To do this, execute the following command from the imanager/NICI/linux directory:
rpm -Uvh nici.i386.rpm
On desktops where NICI is not installed, this command installs NICI. On desktops where NICI is already installed, this command upgrades NICI.
4 If you plan to run iManager Workstation as a non‐root user in the future, do not run iManager as root the first time. Navigate to the imanager/bin directory and execute the iManager Workstation startup script.
./iManager.sh
5 When the iManager login screen appears, specify a user name, password, and eDirectory tree.
To access iManager, see “Accessing iManager” in the Novell iManager 2.7.5 Administration Guide.
If you upgraded from a previous version of iManager, see Chapter 2, “Upgrading iManager,” on page 25.
1.5.4 iManager Workstation on Windows Clients Because iManager Workstation is a self‐contained environment, you can install multiple versions on the same workstation (including older versions of Mobile iManager.) However, you should not attempt to run them simultaneously. If you need to use different versions, run one version, close it, and then run the other version.
To prepare for the installation, review the following checklist of prerequisites.
PrerequisitesAdditional Configuration: If you configure Internet Explorer to use a proxy server for your LAN, then you must also select the Tools > Internet Options > Connections > LAN Settings > Bypass Proxy Server for Local Addresses option.
Processor: Pentium III 600 MHz or higher processor
Disk Space: 200 MB minimum
Memory: 256 MB of RAM (512 MB recommended)
Do not run iManager Workstation from a path with spaces in it.
Installing iManager 21

If you are running a Novell Client earlier than version 4.91, make sure that the Novell Modular Authentication Service (NMAS) client is already installed on the workstation before launching iManager Workstation.
Running iManager Workstation from a path where any directory contains temp or tmp in the name is not supported. If you do this, iManager plug‐ins wonʹt install. Run iManager Workstation from C:\imanager or some other permanent directory, rather than c:\temp\imanager or d:\tmp\imanager or c:\programs\temp\imanager
The first time you run iManager Workstation on a Windows workstation, you must do so as a user that is a member of the workstationʹs Administrators group.
iManager installs the following products during installation:
Tomcat 5.5.34
Java 1.6.0_30
Novell International Cryptographic Infrastructure (NICI) 2.7.3
Procedure1 At the Novell Downloads Web site (http://download.novell.com), search for iManager products,
select iManager 2.7, then download iMan_27_workstation_win.zip.
2 Using any ZIP program, extract the iMan_27_workstation_win.zip file to a folder.
3 With a file browser, navigate to the imanager\bin folder.
4 To execute the script, double‐click the iManager.bat file.
5 When the iManager login page appears, enter your user name, password, and tree.
To access iManager, see “Accessing iManager” in the Novell iManager 2.7.5 Administration Guide.
If you upgraded from a previous version of iManager, see Chapter 2, “Upgrading iManager,” on page 25.
1.6 Silent Installation of iManager ServerA silent (non‐interactive) installation doesn’t display a user interface or ask the user any questions. Instead, InstallAnywhere uses information from a properties file for this purpose.
There are two silent installation options:
Section 1.6.1, “Standard Silent Install,” on page 22
Section 1.6.2, “Customized Silent Install,” on page 23
1.6.1 Standard Silent InstallTo perform a standard silent install on Linux or Windows server using the default install values:
1 Open a console window and go to the directory containing the iManager file you downloaded.
2 On the command line, enter the following for Linux:
./iManagerInstall<platform>.bin -i silent
22 Novell iManager 2.7.5 Installation Guide

or enter the following for Windows:
iManagerInstall.exe -i silent
1.6.2 Customized Silent InstallTo perform a customized silent install for more control over which modules are installed:
1 Create an installer.properties file in the same directory that contains the installer executable file.
2 To perform a silent install using the installer.properties file, enter:
./iManagerInstallplatform.bin -i silent -f pathto_properties_file
3 In installer.properties, set and save the following values for:
$PLUGIN_INSTALL MODE$: The property that controls whether plug‐ins are installed from disk, network, both disk and network, or neither.
If plug‐ins are to be installed from disk, set this property to DISK. This is the default value.
If plug‐ins are to be installed from the network, set this property to NET.
If plug‐ins are to be installed from both disk and network, set this property to BOTH.
If plugins are not to be installed, set this property to SKIP.
$PLUGIN_DIR$: The property that defines an alternate path where plug‐ins are located on disk.
The default path is installer_root_directory/iManager/installs/platform path/plugin.
All modules found in the plug‐in directory are installed, except for subdirectories.
$PLUGIN_INSTALL_URL$: The property that specifies the URL where plug‐ins are located.
You can modify this URL. For more information, see “Downloading and Installing Plug‐in Modules” in the Novell iManager 2.7.5 Administration Guide.
$LAUNCH_BROWSER$: The property that enables/disables launching of gettingstarted.html when the iManager installation completes.
$USER_INSTALL_DIR$: The property that specifies the default path where iManager is to be installed.
4 To specify particular modules to download, use the following examples, providing the module ID and version from the MANIFEST.MF file, located in the NPMʹs META-INF/ folder.
$PLUGIN_MODULE_ID_1$=eDirectoryBackupAndRestore
$PLUGIN_VERSION_1$=2.7.20050517
$PLUGIN_MODULE_ID_2$=ldap
$PLUGIN_VERSION_2$=2.7.20050517
etc. . . . (repeated as many times as there are modules)
If no modules are defined, then the most commonly installed modules, tagged as “selected” in the iman_mod_desc.xml files on the download Web site, are installed.
If no version is defined for a module, then any module that matches the NPM name is installed.
Installing iManager 23

24 Novell iManager 2.7.5 Installation Guide

2 2Upgrading iManager
Novell iManager version upgrade or migrate to 2.7.x depends on the currently installed iManager version on the server. This section explains the following procedures:
Section 2.1, “Upgrade Scenarios,” on page 25
Section 2.2, “Authorized Users,” on page 27
Section 2.3, “Updating Role Based Services,” on page 27
Section 2.4, “Re‐Installing or Migrating Plug‐in Studio Plug‐ins,” on page 28
2.1 Upgrade ScenariosThe following sections describe various upgrade scenarios of iManager:
2.1.1 Upgrade Scenario for Standalone Server Based Installations of iManager 2.5/2.6You cannot upgrade previous versions (2.6.x or earlier) of iManager standalone server to iManager 2.7. You should freshly install iManager 2.7 on a standalone server.
2.1.2 Upgrade Scenario for Windows Running iManager 2.7 with Tomcat 5.0The upgrade scenario for Windows is about installing new iManager 2.7 that runs Tomcat 5.5.32, on top of the existing iManager 2.7 that runs Tomcat 5.0.
Make sure that you do the following while installing the new iManager 2.7:
1 Back up the ..\Tomcat\webapps\nps\packages folder to a temporary folder on your machine.
2 Uninstall the existing iManager 2.7.
3 Delete the ..\jre folder.
4 During the new iManager 2.7 installation:
When you are prompted to select jre version, make sure that you select jre 1.6.x.
When you are prompted to install the plug‐ins, specify the path to the temporary folder where you have backed up the packages folder.
Upgrading iManager 25

2.1.3 Upgrade Scenario for Linux Running iManager 2.7 with Tomcat 5.0The upgrade scenario for Linux is about installing new iManager 2.7 that runs Tomcat 5.5.32, on top of the existing iManager 2.7 that runs Tomcat 5.0.
Make sure that you do the following while installing the new iManager 2.7:
1 Back up the nps folder, which has the entire directory structure of the existing iManager 2.7, as nps_2.7 under the /var/opt/novell/tomcat5 folder.
2 While installing the new iManager 2.7, if you do not specify any path for installing the plug‐ins, the path defaults to /var/opt/novell/tomcat5/nps_2.7/packages, which has the backed‐up plug‐ins.
2.1.4 Upgrade Scenario for OES Installations Running iManager 2.5/2.6To upgrade the iManager version from 2.5/2.6 to 2.7, you should first upgrade the corresponding version of Operating System.
For OES‐Linux, upgrade:
OES 1 SP2 Linux (32‐bit) to OES 2 SP1 Linux (32‐bit)
OES 2 Linux (32‐bit) to OES 2 SP1 Linux (32‐bit)
For more information on upgrading the Linux version, refer to Novell Open Enterprise Server 2 Installation Guide (http://www.novell.com/documentation/oes2/inst_oes_lx/data/front.html).
When you upgrade OES to OES 2 SP1, iManager will be upgraded to iManager 2.7.2 (iManager 2.7 Support Pack 2). You can then upgrade iManager to version 2.7.5.
2.1.5 Upgrade Scenario for Upgrading iManager 2.7 to the Latest Support Pack or PatchThe following is a generic scenario to upgrade the iManager version from 2.7 to the latest support pack or patch. Patches and support packs are cumulative, so you only need to install the latest available pack or patch to upgrade your iManager installation.
To upgrade iManager, complete the following steps:
1 Log in to iManager.
2 Click Configure > Plug‐in Installation > Available Novell Plug‐in Modules. The Available Novell Plug‐in Modules page is displayed.
3 Navigate to the Novell Downloads Web site (http://download.novell.com) and download the latest support pack or patch.
4 In iManager, under Novell Plug‐in Modules, click Add.
5 Browse to and select the NPM file downloaded with the support pack or patch, then click OK.
6 In the Novell Plug‐in Modules list, select the support pack or patch to which you want to upgrade iManager 2.7 and click Install.
7 If iManager displays the License Agreement page, read the License Agreement, select I Agree
8 Click OK. The progress indicator is displayed. If you want to stop the installation, click Stop.
9 After the installation is completed, click Close. The following successful message is displayed.
26 Novell iManager 2.7.5 Installation Guide

Success: The plug-in module has been successfully installed. You must now restart Tomcat in order for the changes to take effect.After Tomcat restarts, if Role Based Services is installed you will need to configure the newly installed modules.
10 Open a command‐line interface and enter the following commands to restart Tomcat:
/etc/init.d/novell-tomcat5 stop
/etc/init.d/novell-tomcat5 start
2.2 Authorized UsersWhen upgrading iManager you will not see the Authorized User screen during the install if an existing configiman.properties file is detected. The install will use the existing Authorized User settings from that file.
2.3 Updating Role Based ServicesThe first time you use iManager 2.7 to log in to an eDirectory tree that already contains an RBS collection, it is possible that not all of the roles and tasks are displayed. This is working as expected because some of the plug‐ins require updates so that iManager 2.7 can fully utilize them. The RBS Configuration task lists which RBS modules are out‐of‐date. We recommend that you update your RBS modules to the latest version so that you can see and use all of the available functionality in iManager 2.7.
Be aware that you might have multiple roles with the same name. When plug‐ins were updated for iManager 2.5, some plug‐in developers changed task IDs or module names but retained the same display names, thus causing the roles to appear to be duplicated when, in fact, one instance is from one version and the other is from a newer version.
NOTE: Because different installations of iManager might have a different number of plug‐ins locally installed, you might see discrepancies in the module report for any given collection from the Role Based Services > RBS Configuration page. In order for the numbers to match between iManager installations, make sure that the same subset of plug‐ins is installed on each iManager instance in the tree.
To check whether you have outdated RBS objects:
1 From the Configure view, select Role Based Services > RBS Configuration.
The table on the 2.x Collections tabbed page displays any out‐of‐date modules.
2 To update them, select the number in the Out‐Of‐Date column for the Collection you want to update.
The list of outdated modules is displayed.
3 Select the module you want to update, then click Update at the top of the table.
NOTE: When updating to iManager 2.7, or re‐installing iManager 2.7, existing plug‐ins are not updated automatically. To update plug‐ins manually, launch iManager and browse to Configure > Plug‐in Installation > Available Novell Plug‐in Modules. For more information, see “Plug‐In Module Installation” in the Novell iManager 2.7.5 Administration Guide.
Upgrading iManager 27

2.4 Re-Installing or Migrating Plug-in Studio Plug-insTo migrate or replicate Plug‐in Studio plug‐ins to another iManager instance, or a new or updated version of iManager, do the following:
1 From the iManager Configure view, select Role Based Services > Plug‐in Studio. The Content frame displays the Installed Custom Plug‐ins list, including the location of the RBS collection to which the plug‐ins belong.
2 Select the plug‐in you want to re‐install or migrate, then click Edit. You can only edit one plug‐in at a time.
3 Click Install. You should receive a message saying it was successful. Do this for every plug‐in you need to re‐install or migrate.
28 Novell iManager 2.7.5 Installation Guide

3 3Uninstalling iManager 2.7
This section explains how to uninstall iManager on the following platforms:
Section 3.1, “Linux,” on page 29
Section 3.2, “Windows,” on page 30
Section 3.3, “iManager Workstation,” on page 30
IMPORTANT: As a precaution, before uninstalling iManager, back up any custom content or other special iManager files that you want to preserve
There is no specific sequence in which iManager or the associated third‐party components must be uninstalled.
There are, of course, ramifications to uninstalling any of these components. For example, if you uninstall either the Web server or the servlet container, you cannot run iManager. Also, on all platforms, the uninstall removes only files that it installed in the first place. If there are files that were created by the application (for example, the log files and auto‐generated configuration files that are created while Tomcat runs), these are not deleted by the uninstall because it did not install them.
Likewise, if you have created new files or modified existing files within the directory structure that was originally laid down during the install, these files are not removed by the uninstall. This is a safeguard so that data is not unintentionally deleted when a product is uninstalled.
Uninstalling iManager does not affect any of the RBS configurations that you have set in your tree. The uninstall procedure does not remove log files or custom content.
After running the iManager uninstaller, ensure that the following directories are removed to completely uninstall the iManager.
var/opt/novell/iManager/
/etc/opt/novell/iManager/
/var/opt/novell/tomcat5/
/etc/opt/novell/tomcat5/
If you try reinstalling iManager when these directories are not cleaned, the installation does not successfully complete and the installer throws some errors.
3.1 LinuxRoot access is required for uninstalling.
1 Open a shell and execute the following command:
/var/opt/novell/iManager/nps/UninstallerData/UninstalliManager
Uninstalling iManager 2.7 29

As noted during the uninstall routine, the iManager uninstall process does not uninstall NICI. You can uninstall NICI separately, if desired.
IMPORTANT: If eDirectory is installed on the same server as iManager, NICI is required to continue to run eDirectory.
3.2 WindowsUninstall iManager using Windows’ Add or Remove Programs applet in the Control Panel.
Tomcat and NICI are listed separately. If you are no longer using them, you can uninstall each program separately.
IMPORTANT: If eDirectory is installed on the same server as iManager, NICI is required to continue to run eDirectory.
When you remove iManager 2.7, only some files in the file system are removed. You are asked if you want to remove all iManager files. If you select Yes, all iManager files are removed, including all custom content. However, the 2.7 RBS objects are not removed from the eDirectory tree, and the schema remains in the same state.
3.3 iManager WorkstationTo uninstall iManager Workstation, delete the directory where you extracted the files. NICI can be removed through Add or Remove Programs in the Control Panel on Windows or with the rpm command on Linux.
30 Novell iManager 2.7.5 Installation Guide