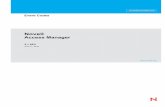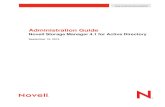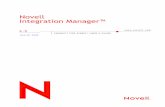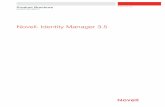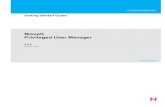Novell Access Manager for VPN
-
Upload
uday-kiran -
Category
Documents
-
view
171 -
download
3
Transcript of Novell Access Manager for VPN
novdocx (en) 16 April 2010
AUTHORIZED DOCUMENTATION
SSL VPN User Guide
Novell3.1 SP3February 03, 2011
Access Manager
www.novell.com
Novell Access Manager 3.1 SP3 SSL VPN User Guide
novdocx (en) 16 April 2010
Legal NoticesNovell, Inc., makes no representations or warranties with respect to the contents or use of this documentation, and specifically disclaims any express or implied warranties of merchantability or fitness for any particular purpose. Further, Novell, Inc., reserves the right to revise this publication and to make changes to its content, at any time, without obligation to notify any person or entity of such revisions or changes. Further, Novell, Inc., makes no representations or warranties with respect to any software, and specifically disclaims any express or implied warranties of merchantability or fitness for any particular purpose. Further, Novell, Inc., reserves the right to make changes to any and all parts of Novell software, at any time, without any obligation to notify any person or entity of such changes. Any products or technical information provided under this Agreement may be subject to U.S. export controls and the trade laws of other countries. You agree to comply with all export control regulations and to obtain any required licenses or classification to export, re-export or import deliverables. You agree not to export or re-export to entities on the current U.S. export exclusion lists or to any embargoed or terrorist countries as specified in the U.S. export laws. You agree to not use deliverables for prohibited nuclear, missile, or chemical biological weaponry end uses. See the Novell International Trade Services Web page (http://www.novell.com/info/exports/) for more information on exporting Novell software. Novell assumes no responsibility for your failure to obtain any necessary export approvals. Copyright 2007-2011 Novell, Inc. All rights reserved. No part of this publication may be reproduced, photocopied, stored on a retrieval system, or transmitted without the express written consent of the publisher. Novell, Inc. 404 Wyman Street, Suite 500 Waltham, MA 02451 U.S.A. www.novell.com Online Documentation: To access the latest online documentation for this and other Novell products, see the Novell Documentation Web page (http://www.novell.com/documentation).
novdocx (en) 16 April 2010
Novell TrademarksFor Novell trademarks, see the Novell Trademark and Service Mark list (http://www.novell.com/company/legal/ trademarks/tmlist.html).
Third-Party MaterialsAll third-party trademarks are the property of their respective owners.
novdocx (en) 16 April 2010
4
Novell Access Manager 3.1 SP3 SSL VPN User Guide
novdocx (en) 16 April 2010
ContentsAbout This Guide 1 Overview of SSL VPN1.1
7 9
1.2
Access Modes . . . . . . . . . . . . . . . . . . . . . . . . . . . . . . . . . . . . . . . . . . . . . . . . . . . . . . . . . . . . . . 9 1.1.1 Kiosk Mode . . . . . . . . . . . . . . . . . . . . . . . . . . . . . . . . . . . . . . . . . . . . . . . . . . . . . . . . . 9 1.1.2 Enterprise Mode . . . . . . . . . . . . . . . . . . . . . . . . . . . . . . . . . . . . . . . . . . . . . . . . . . . . 10 Client Machine Requirements . . . . . . . . . . . . . . . . . . . . . . . . . . . . . . . . . . . . . . . . . . . . . . . . . 10 1.2.1 Linux Requirements . . . . . . . . . . . . . . . . . . . . . . . . . . . . . . . . . . . . . . . . . . . . . . . . . . 10 1.2.2 Macintosh Requirements . . . . . . . . . . . . . . . . . . . . . . . . . . . . . . . . . . . . . . . . . . . . . . 11 1.2.3 Windows Requirements. . . . . . . . . . . . . . . . . . . . . . . . . . . . . . . . . . . . . . . . . . . . . . . 11
2 Accessing SSL VPN in Kiosk Mode2.1 2.2
13
Accessing the SSL VPN User Portal . . . . . . . . . . . . . . . . . . . . . . . . . . . . . . . . . . . . . . . . . . . . 13 Switching from Kiosk Mode to Enterprise Mode. . . . . . . . . . . . . . . . . . . . . . . . . . . . . . . . . . . . 15
3 Accessing SSL VPN in Enterprise Mode3.1 3.2 3.3 3.4 3.5 Prerequisites . . . . . . . . . . . . . . . . . . . . . . . . . . . . . . . . . . . . . . . . . . . . . . . . . . . . . . . . . . . . . . Accessing SSL VPN When You Are an Admin or root User . . . . . . . . . . . . . . . . . . . . . . . . . . Accessing SSL VPN as a Non-Admin User . . . . . . . . . . . . . . . . . . . . . . . . . . . . . . . . . . . . . . . Switching from Enterprise Mode to Kiosk Mode. . . . . . . . . . . . . . . . . . . . . . . . . . . . . . . . . . . . Enabling the Sudo Command for Standard Users in the Mac OS . . . . . . . . . . . . . . . . . . . . . .
1717 17 19 21 21
4 Accessing Published Citrix Applications through SSL VPN4.1 4.2
23
Accessing Published Citrix Applications in Kiosk Mode . . . . . . . . . . . . . . . . . . . . . . . . . . . . . . 23 Accessing Published Citrix Applications in Enterprise Mode . . . . . . . . . . . . . . . . . . . . . . . . . . 23
5 Using SSL VPN5.1 5.2 5.3 5.4 5.5 Using the SSL VPN Home Page . . . . . . . . . . . . . . . . . . . . . . . . . . . . . . . . . . . . . . . . . . . . . . . Using the Policies Page . . . . . . . . . . . . . . . . . . . . . . . . . . . . . . . . . . . . . . . . . . . . . . . . . . . . . . Configuring the Cleanup Options . . . . . . . . . . . . . . . . . . . . . . . . . . . . . . . . . . . . . . . . . . . . . . . Viewing SSL VPN Logs . . . . . . . . . . . . . . . . . . . . . . . . . . . . . . . . . . . . . . . . . . . . . . . . . . . . . . Enabling Applications for SSL . . . . . . . . . . . . . . . . . . . . . . . . . . . . . . . . . . . . . . . . . . . . . . . . . 5.5.1 Enabling Linux Applications for SSL . . . . . . . . . . . . . . . . . . . . . . . . . . . . . . . . . . . . . 5.5.2 Enabling Macintosh Applications for SSL . . . . . . . . . . . . . . . . . . . . . . . . . . . . . . . . . 5.5.3 Enabling Terminals for SSL . . . . . . . . . . . . . . . . . . . . . . . . . . . . . . . . . . . . . . . . . . . . Logging Out of the Active SSL VPN Session . . . . . . . . . . . . . . . . . . . . . . . . . . . . . . . . . . . . . . Using the Sandbox Feature . . . . . . . . . . . . . . . . . . . . . . . . . . . . . . . . . . . . . . . . . . . . . . . . . . . Error . . . . . . . . . . . . . . . . . . . . . . . . . . . . . . . . . . . . . . . . . . . . . . . . . . . . . . . . . . . . . . . . . . . . . Connecting after the Session Timeout Period . . . . . . . . . . . . . . . . . . . . . . . . . . . . . . . . . . . . . Downloading the Applet on Internet Explorer. . . . . . . . . . . . . . . . . . . . . . . . . . . . . . . . . . . . . .
2525 26 27 28 29 29 30 30 30 30 31 32 32
5.6 5.7 5.8 5.9 5.10
Contents
5
novdocx (en) 16 April 2010
A Error Messages B Troubleshooting SSL VPNB.1 B.2 B.3 B.4 B.5 B.6 B.7 B.8 B.9 B.10 B.11 B.12 B.13 B.14 B.15 B.16 B.17 B.18 B.19 B.20 B.21 B.22 B.23 B.24 B.25 B.26
33 51
SSL VPN Fails to Load If Firefox 3.0 Is Used on Vista 64-bit . . . . . . . . . . . . . . . . . . . . . . . . . 52 Error: Failed to Fetch CIC Policy from the Server . . . . . . . . . . . . . . . . . . . . . . . . . . . . . . . . . . 52 Stability Issues when You Use a Firefox Browser on a Vista 64-Bit Machine . . . . . . . . . . . . . 52 Unable to Connect to SSL VPN Because of the OpenVPN Error . . . . . . . . . . . . . . . . . . . . . . 52 The SSL VPN Applet Fails to Download on a SLED 11 64-Bit Machine . . . . . . . . . . . . . . . . . 53 Unable to Connect to SSL VPN . . . . . . . . . . . . . . . . . . . . . . . . . . . . . . . . . . . . . . . . . . . . . . . 53 Unable to Connect to SSL VPN from the Same Internet Explorer Browser Session . . . . . . . . 54 The SSL VPN Connection Fails with an OpenVPN Connection Error . . . . . . . . . . . . . . . . . . . 54 The Browser Cache Is Not Cleared When Multiple Tabs Are Used in Vista . . . . . . . . . . . . . . 54 Failed to Connect to SSL VPN . . . . . . . . . . . . . . . . . . . . . . . . . . . . . . . . . . . . . . . . . . . . . . . . . 54 Mozilla Firefox Browser Displays an X Mark . . . . . . . . . . . . . . . . . . . . . . . . . . . . . . . . . . . . . 55 Applications Are Not Enabled from the Terminal after Running the su Command . . . . . . . . . 55 SSL VPN Session Disconnects after Approximately 10 Hours . . . . . . . . . . . . . . . . . . . . . . . . 55 Error: Failed to Download the SSLVPN Files from Gateway . . . . . . . . . . . . . . . . . . . . . . . . . . 55 Unable to Connect After the Previous Connection Ended Abruptly . . . . . . . . . . . . . . . . . . . . . 56 SSL VPN Client Displays the Nonsecure Items Dialog Box. . . . . . . . . . . . . . . . . . . . . . . . . . . 56 Clear Cache Option Retains Some Image Files in the Temporary Internet Folder . . . . . . . . . 56 SSL VPN Fails to Retrieve Help Pages When There Is an Error . . . . . . . . . . . . . . . . . . . . . . . 57 The Browser Becomes Non-Responsive If Clear Browser Private Data Is Repeatedly Clicked . 57 SSL VPN Issues with the Latest Versions of JRE 1.6 . . . . . . . . . . . . . . . . . . . . . . . . . . . . . . . 57 Unable to Access Protected HTTP Applications through a Safari Browser . . . . . . . . . . . . . . . 57 Linux Browser Issues in Kiosk Mode . . . . . . . . . . . . . . . . . . . . . . . . . . . . . . . . . . . . . . . . . . . . 57 Issues with the Intlclock Toolbar Application . . . . . . . . . . . . . . . . . . . . . . . . . . . . . . . . . . . . . . 58 Socks Client Logs Are Displayed under Service Logs . . . . . . . . . . . . . . . . . . . . . . . . . . . . . . . 58 Connection Fails in SSL VPN If the Root User Password Is Not Set in Macintosh . . . . . . . . . 58 SSL VPN Log In Displays Error . . . . . . . . . . . . . . . . . . . . . . . . . . . . . . . . . . . . . . . . . . . . . . . . 58
6
Novell Access Manager 3.1 SP3 SSL VPN User Guide
novdocx (en) 16 April 2010
About This GuideThis document is intended to help you understand and use the SSL VPN user portal. It contains the following information: Chapter 1, Overview of SSL VPN, on page 9 Chapter 2, Accessing SSL VPN in Kiosk Mode, on page 13 Chapter 3, Accessing SSL VPN in Enterprise Mode, on page 17 Chapter 4, Accessing Published Citrix Applications through SSL VPN, on page 23 Chapter 5, Using SSL VPN, on page 25 Appendix B, Troubleshooting SSL VPN, on page 51 Appendix A, Error Messages, on page 33 Audience This guide is intended for Novell Access Manager SSL VPN end users. Feedback We want to hear your comments and suggestions about this manual and the other documentation included with this product. Please use the User Comments feature at the bottom of each page of the online documentation, or go to www.novell.com/documentation/feedback.html and enter your comments there. Documentation Updates For the most recent version of the SSL VPN User Guide, visit the Novell Access Manager Documentation Web site (http://www.novell.com/documentation/novellaccessmanager31). Additional Documentation Novell Access Manager 3.1 SP3 SSL VPN Server Guide Novell Access Manager 3.1 SP3 Installation Guide Novell Access Manager 3.1 SP3 Setup Guide Novell Access Manager 3.1 SP3 Administration Console Guide Novell Access Manager 3.1 SP3 Identity Server Guide Novell Access Manager 3.1 SP3 Access Gateway Guide Documentation Conventions In Novell documentation, a greater-than symbol (>) is used to separate actions within a step and items in a cross-reference path.
About This Guide
7
novdocx (en) 16 April 2010
8
Novell Access Manager 3.1 SP3 SSL VPN User Guide
novdocx (en) 16 April 2010
1
Overview of SSL VPN
1
The Novell Access Manager SSL VPN allows you to use a Web browser to access corporate resources securely from a remote site. It uses a Secure Socket Layer (SSL) with a virtual private connection (VPN). It is a clientless solution, and it eliminates the need to install or configure a VPN client on your desktop or laptop. This gives you the flexibility to access the corporate resources from a laptop, a home computer, or a Web browsing kiosk. When you access the SSL VPN server through a Web browser, a Java applet or an ActiveX control is installed on your machine after the successful connection. This encrypts the traffic passing through the tunnel and sends it to the SSL VPN server. This section describes the following features of SSL VPN: Section 1.1, Access Modes, on page 9 Section 1.2, Client Machine Requirements, on page 10
1.1 Access ModesThe Novell SSL VPN uses both clientless and thin-client access methods. The clientless method is called the Kiosk mode SSL VPN and the thin-client method is called the Enterprise mode SSL VPN. Section 1.1.1, Kiosk Mode, on page 9 Section 1.1.2, Enterprise Mode, on page 10
1.1.1 Kiosk ModeKiosk mode is the usual choice for computers not controlled by the organization, such as home computers and computers in Web-browsing kiosks. When you connect to SSL VPN in Kiosk mode, only a limited set of applications are enabled for SSL. Applications that were opened before the SSL VPN connection was established are not enabled for SSL. You must manually enable the applications that were opened before the SSL VPN connection. For more information, see Section 5.5, Enabling Applications for SSL, on page 29. You are connected to SSL VPN in Kiosk mode if: You do not have administrator rights or root privileges to the workstation, and you do not know the credentials of the administrator or root user of the machine. You have administrator rights or root privileges to the workstation, but you are required by the system administrator to connect in Kiosk mode only. For more information on using the Kiosk mode, see Chapter 2, Accessing SSL VPN in Kiosk Mode, on page 13.
Overview of SSL VPN
9
novdocx (en) 16 April 2010
1.1.2 Enterprise ModeThe Enterprise mode is the usual choice for computers that are controlled by the organization, such as notebooks provided by the organization for employees.When you connect to SSL VPN in Enterprise mode, all applications are enabled for SSL, regardless of whether they were opened before or after connecting to the SSL VPN. This includes your desktop applications and toolbar applications. You are connected to SSL VPN in Enterprise mode if: You are the administrator or root user of a workstation, if the system administrator has not required you to connect in Kiosk mode only. You are not the administrator or root user of a workstation, but you know the credentials of the administrator or root user. If someone with administrator access has preinstalled the SSL VPN thin-client components on your machine, you can connect to SSL VPN in Enterprise mode. For more information on preinstalling the thin-client components, see Preinstalling the SSL VPN Client Components in the Novell Access Manager 3.1 SP3 SSL VPN Server GuideNovell Access Manager 3.1 SP3 SSL VPN Server Guide. For more information on using Enterprise mode, see Chapter 3, Accessing SSL VPN in Enterprise Mode, on page 17.
1.2 Client Machine RequirementsThis section explains the operating software and browser requirements for the client machine, in order to access the SSL VPN user portal. Section 1.2.1, Linux Requirements, on page 10 Section 1.2.2, Macintosh Requirements, on page 11 Section 1.2.3, Windows Requirements, on page 11
1.2.1 Linux RequirementsWhen you access the SSL VPN user portal in the Linux a Java applet is downloaded to the client machine. The following table lists the supported versions of operating software and browsers for the Linux environment:Table 1-1 Supported Linux Configurations
Component
Requirement
Operating Systems OpenSSL Shells
SUSE Linux Enterprise Desktop (SLED) 10.0 and SLED 11 are supported for 32-bit and 64-bit platforms. 0.9.7 or higher. If your OpenSSL version is higher than 0.9.7, you must install an OpenSSL 0.9.7 compatible library. bash xterm
10
Novell Access Manager 3.1 SP3 SSL VPN User Guide
novdocx (en) 16 April 2010
Component
Requirement
Browser
Mozilla Firefox 2.x, 3.0.X and 3.x Java and JavaScript enabled
Sun JRE
1.5.0_11 or higher
NOTE: If you are using SLED 11.0 64-bit client, make sure that you have the latest JRE installed on your machine.
1.2.2 Macintosh RequirementsWhen you access the SSL VPN user portal in the Macintosh environment, a Java applet is downloaded to the client machine. The following table lists the supported versions of operating software and browsers in the Mac environment:Table 1-2 Supported Macintosh Configurations
Component
Requirement
Operating System
Mac PPC 10.4 Tiger Mac Intel 10.5 Leopard Mac OSX 10.6 Snow Leopard
OpenSSL Shell Browser
0.9.7 bash Mac Safari 2.0.4 Build 412 or higher Firefox 2.x, 3.0.X or 3.5 Java and JavaScript enabled
Sun JRE
1.5.0_11 or higher
NOTE: GroupWise 7.0 and 8.0 does not work when SSL VPN Kiosk mode is running on Macintosh Tiger OS.
1.2.3 Windows RequirementsWhen you access the SSL VPN user portal in the Windows environment, an ActiveX control is downloaded to the client machine. If you want to download the Java applet on your machine instead of the ActiveX control, the administrator needs to perform some server-side configurations. For more information, refer to Configuring SSL VPN to Download the Java Applet on Internet Explorer in the Novell Access Manager 3.1 SP3 SSL VPN Server Guide. The following table lists the supported versions of operating software and browsers in the Windows environment:
Overview of SSL VPN
11
novdocx (en) 16 April 2010
Table 1-3 Supported Windows Configurations
Component
Requirement
Operating System
Windows XP SP2/SP3 - 32-bit and 64-bit Windows Vista - 32-bit and 64-bit Windows 7 32-bit and 64-bit NOTE: Windows 64-bit is supported only in Enterprise Mode
Browser
Internet Explorer 7.0 and 8.0 Mozilla Firefox 2.x, 3.0.x, 3.5, 3.6 x NOTE: Do not use Windows Explorer to run SSL VPN.
Sun JRE
1.4.1 or higher NOTE: If you are using Firefox 3.6, you must have Java SE 6 update 10 or higher.
12
Novell Access Manager 3.1 SP3 SSL VPN User Guide
novdocx (en) 16 April 2010
Accessing SSL VPN in Kiosk Mode2
2
Kiosk mode is the usual choice for computers not controlled by the organization, such as home computers and computers in Web-browsing kiosks. In the Kiosk mode of SSL VPN, only those applications that are opened after connecting to the SSL VPN server are enabled for SSL. You must manually add the applications that were opened before connecting to SSL VPN in order to enable them for SSL. For more information on manually adding the applications, see Section 5.5, Enabling Applications for SSL, on page 29. This section has the following information on accessing SSL VPN in Kiosk mode: Section 2.1, Accessing the SSL VPN User Portal, on page 13 Section 2.2, Switching from Kiosk Mode to Enterprise Mode, on page 15 For information on connecting to the SSL VPN user portal in Enterprise mode, see Chapter 3, Accessing SSL VPN in Enterprise Mode, on page 17.
2.1 Accessing the SSL VPN User Portal1 Log in to the SSL VPN server by using the following URL:https:///sslvpn/login
Replace with the DNS name of your SSL VPN server.
2 On the Access Manager page, specify the username and password, then click OK. 3 Click Yes in the warning message to accept and download the signed ActiveX control or Java applet required for the SSL VPN client. The SSL VPN mode selection dialog box is displayed.
Accessing SSL VPN in Kiosk Mode
13
novdocx (en) 16 April 2010
4 Do one of the following: Select Kiosk Mode (Current) to connect to SSL VPN in Kiosk mode for the current session. When you select this option, you are prompted to enter the username and password for the administrator user the next time you log in. Click Kiosk Mode (Always) to always connect to SSL VPN in Kiosk mode. When you select this option, you are connected to SSL VPN in Kiosk mode in the subsequent logins without being prompted to select the mode. If you want to connect to SSL VPN in Enterprise mode in one of the subsequent connections, you can do so. For more information, see Section 2.2, Switching from Kiosk Mode to Enterprise Mode, on page 15. 5 Click OK. If you click Cancel you are connected to SSL VPN in Kiosk mode for the current session. 6 (Conditional) If you are a non-admin user and if you are using Internet Explorer to connect to SSL VPN, click the link displayed in option 2 of the following screen to proceed with the SSL VPN connection.
This page is displayed because a non-admin user of the machine cannot download the ActiveX control, which is essential to establish the SSL VPN connection. Clicking the link downloads the applet on your machine and establishes the connection. 7 If the SSL VPN connection is successful, the SSL VPN Home page is displayed. Make sure that you keep the browser open throughout the SSL VPN session, and continue with Step 8. or If the SSL VPN connection fails, an error message is displayed. Skip to Step 9.
14
Novell Access Manager 3.1 SP3 SSL VPN User Guide
novdocx (en) 16 April 2010
8 Do one of the following, depending on whether you are a Linux, Macintosh, or Windows user: Linux: If you are a Linux user, open a new terminal to launch applications that need to be enabled for SSL. For more information, see Section 5.5.1, Enabling Linux Applications for SSL, on page 29. Macintosh: If you are a Macintosh user, open a new terminal to launch applications that need to be enabled for SSL. For more information, see Section 5.5.2, Enabling Macintosh Applications for SSL, on page 30. Windows: If you are a Windows user, open applications that you want to access from your protected network. 9 If the SSL VPN connection fails, click Logout to close the session and retry. For more information on these error messages, see Appendix A, Error Messages, on page 33
2.2 Switching from Kiosk Mode to Enterprise ModeIf you selected Kiosk Mode (Always) when you first connected to SSL VPN, you are connected to SSL VPN in Kiosk mode in subsequent connections. However, you can switch to Enterprise mode after you connect. 1 Connect in Kiosk mode. 2 Click Exit to log out of the current session. 3 Select the Enable Enterprise mode check box in the Exit SSL VPN page. 4 Log in again in Enterprise mode. For more information on connecting to SSL VPN in Enterprise mode, see Chapter 3, Accessing SSL VPN in Enterprise Mode, on page 17.
Accessing SSL VPN in Kiosk Mode
15
novdocx (en) 16 April 2010
16
Novell Access Manager 3.1 SP3 SSL VPN User Guide
novdocx (en) 16 April 2010
Accessing SSL VPN in Enterprise Mode3
3
The Enterprise mode is the usual choice for computers that are controlled by the organization, such as notebooks provided by the organization for employees. When you access the SSL VPN user portal in Enterprise mode, all applications are enabled for SSL, whether they were opened before or after the SSL VPN connection was made. This section contains the following information on using the SSL VPN user portal in Enterprise mode: Section 3.1, Prerequisites, on page 17 Section 3.2, Accessing SSL VPN When You Are an Admin or root User, on page 17 Section 3.3, Accessing SSL VPN as a Non-Admin User, on page 19 Section 3.4, Switching from Enterprise Mode to Kiosk Mode, on page 21 Section 3.5, Enabling the Sudo Command for Standard Users in the Mac OS, on page 21 For information on connecting to the SSL VPN user portal in Kiosk mode, see Chapter 2, Accessing SSL VPN in Kiosk Mode, on page 13.
3.1 PrerequisitesTo connect to SSL VPN in Enterprise mode: You should be an admin user in the Windows environment or root user in the Linux or Macintosh environment, or a user with the administrative or root user access. If you are a non-admin or a non-root user and do not have admin or root user access, you must pre-install the client components. For more information on pre-installing the client components, see Preinstalling the SSL VPN Client Components in the Novell Access Manager 3.1 SP3 SSL VPN Server Guide. You must have the recommended browser or operating software installed in your system. For more information, see Section 1.2, Client Machine Requirements, on page 10. If you are a standard user, make sure that the sudo command is enabled. For more information, see Section 3.5, Enabling the Sudo Command for Standard Users in the Mac OS, on page 21.
3.2 Accessing SSL VPN When You Are an Admin or root UserIf you are an admin or root user, the Enterprise mode of SSL VPN is enabled by default unless the SSL VPN administrator has configured you to connect in Kiosk mode only. 1 Log in to the SSL VPN server by using the following URL:https:///sslvpn/login
Replace with the DNS name of your SSL VPN server.
Accessing SSL VPN in Enterprise Mode
17
novdocx (en) 16 April 2010
2 On the Access Manager page, specify the username and password, then click OK. 3 Click Yes in the warning message to accept and download the signed applet components required for SSL VPN. 4 (Conditional) If the connection is successful, the SSL VPN Home page is displayed, allowing access to all the resources listed on the Policy tab. Make sure that you do not close this browser during the SSL VPN session.
If the SSL VPN connection fails, an error message is displayed.
18
Novell Access Manager 3.1 SP3 SSL VPN User Guide
novdocx (en) 16 April 2010
5 (Conditional) If you see this error message, click Logout to log out of the session. For more information on these error messages, see Appendix A, Error Messages, on page 33.
3.3 Accessing SSL VPN as a Non-Admin UserIf you are a non-admin or a non-root user, but you know the credentials of the administrator or root user, you can connect to SSL VPN in Enterprise mode as follows: 1 Log in to the SSL VPN server by using the following URL:https:///sslvpn/login
Replace with the DNS name of your SSL VPN server. 2 On the Access Manager page, specify the username and password of the administrator or the root user of the machine, then click OK.
3 Click Yes to download the signed applet components required for SSL VPN. 4 Select Enterprise mode login in the dialog box prompting you to select a mode of SSL VPN.
Accessing SSL VPN in Enterprise Mode
19
novdocx (en) 16 April 2010
5 Specify the username and password of the administrator or root user, then click OK. You are connected to SSL VPN in Enterprise mode in subsequent connections. You are not prompted for the administrator or root username and password the next time you log in. If you click OK in the dialog box to enable Enterprise mode of SSL VPN and you later want to switch to the Kiosk mode on the same machine, see Section 3.4, Switching from Enterprise Mode to Kiosk Mode, on page 21 6 (Conditional) If you are using the Internet Explorer browser and the ActiveX control is not installed, click the toolbar of the following screen to download the ActiveX control:
7 (Conditional) If the connection is successful, the SSL VPN Home page is displayed, allowing access to all the resources listed on the Policy page. Make sure that you do not close this browser during the SSL VPN session. or
20
Novell Access Manager 3.1 SP3 SSL VPN User Guide
novdocx (en) 16 April 2010
If the SSL VPN connection fails, an error message is displayed. For more information on these error messages, see Appendix A, Error Messages, on page 15
3.4 Switching from Enterprise Mode to Kiosk ModeIf you are a non-admin or non-root user and you enabled the Enterprise mode of SSL VPN, you are connected to SSL VPN in the Enterprise mode in subsequent logins. You can return to Kiosk mode on the same workstation during the next login. 1 Connect in Enterprise mode. 2 Click Exit to log out of the current session. 3 Select the Uninstall Enterprise mode check box on the Exit SSL VPN page. 4 Log in again in Kiosk mode. For more information on connecting to SSL VPN in Kiosk mode, see Chapter 2, Accessing SSL VPN in Kiosk Mode, on page 13.
3.5 Enabling the Sudo Command for Standard Users in the Mac OSNovell SSL VPN uses the sudo command to gain root privileges for non-root users in the Mac OS. This command is not enabled by default for standard users in the Mac OS. To manually enable the command: 1 Open /etc/sudoers 2 Add the following lines:Defaults targetpw ALL ALL=(ALL) ALL
3 Save and close the file.
Accessing SSL VPN in Enterprise Mode
21
novdocx (en) 16 April 2010
22
Novell Access Manager 3.1 SP3 SSL VPN User Guide
novdocx (en) 16 April 2010
Accessing Published Citrix Applications through SSL VPN4
4
You can access published Citrix applications through SSL VPN. Section 4.1, Accessing Published Citrix Applications in Kiosk Mode, on page 23 Section 4.2, Accessing Published Citrix Applications in Enterprise Mode, on page 23
4.1 Accessing Published Citrix Applications in Kiosk Mode1 Connect to a Citrix server by using the following URL:http:///Citrix/MetaFrame
Replace with the DNS name of your Citrix server. The Access Manager login page is displayed. 2 Specify your login credentials. 3 Click Allow to accept and download signed certificates and change the browser setting. 4 Click OK in the dialog box when you are prompted. The SSL VPN connection is automatically established. You can now access the published applications by clicking the corresponding icons on the Citrix Web page.
4.2 Accessing Published Citrix Applications in Enterprise Mode1 Connect to a Citrix server by using the following URL:http:///Citrix/MetaFrame
Replace with the DNS name of your Citrix server. The Access Manager login page is displayed. 2 Specify your login credentials. You are authenticated to both the Citrix and SSL VPN servers. 3 Depending on your server-side configuration, you might need to accept and download signed certificates. When you are prompted, click Allow. The SSL VPN connection is automatically established. You can now access the published applications by clicking the corresponding icons on the Citrix Web page.
Accessing Published Citrix Applications through SSL VPN
23
novdocx (en) 16 April 2010
24
Novell Access Manager 3.1 SP3 SSL VPN User Guide
novdocx (en) 16 April 2010
5
Using SSL VPN
5
When you connect successfully to SSL VPN, the SSL VPN Home page is displayed to you by default. Use this page as the central point for your SSL VPN activities. Make sure that you do not close the browser during a session. To access Web pages from the protected network, use another browser instance. Section 5.1, Using the SSL VPN Home Page, on page 25 Section 5.2, Using the Policies Page, on page 26 Section 5.3, Configuring the Cleanup Options, on page 27 Section 5.4, Viewing SSL VPN Logs, on page 28 Section 5.5, Enabling Applications for SSL, on page 29 Section 5.6, Logging Out of the Active SSL VPN Session, on page 30 Section 5.7, Using the Sandbox Feature, on page 30 Section 5.8, Error, on page 31 Section 5.9, Connecting after the Session Timeout Period, on page 32 Section 5.10, Downloading the Applet on Internet Explorer, on page 32
5.1 Using the SSL VPN Home PageClick the Home icon to display the Home page. How this page is displayed to you depends on how your organization has customized this page. The following figure displays the default Novell SSL VPN home page.Figure 5-1 SSL VPN Home Page
This page displays the following: Home: Displays the customer or the product information. This page can be customized for different organizations. Logout: Click the Logout icon to log out of the current session.
Using SSL VPN
25
novdocx (en) 16 April 2010
Policies: Displays the resources accessible by the user, based on the traffic policies configured for your role. The traffic policies are configured by the administrator on the server. For more information on the Policies page, see Section 5.2, Using the Policies Page, on page 26. Cleanup Options: This page lists some of the desktop cleanup options that can be selected before logging out of an active SSL VPN connection. For more information on the Cleanup options page, see Section 5.6, Logging Out of the Active SSL VPN Session, on page 30. Log Entries: Displays ActiveX or Java applet logs. For more information on the Log Entries page, see Section 5.4, Viewing SSL VPN Logs, on page 28. Applications: Specifies steps to add desktop applications to SSL VPN. This tab is available only in the Kiosk mode of Linux and Macintosh, because in these two platforms, applications that were opened before establishing the SSL VPN connection are not enabled for SSL. For more information on the Applications page, see Section 5.5, Enabling Applications for SSL, on page 29. Username: Specifies the name of the currently logged-in user in the top left corner of the page. Duration: Specifies the duration that the SSL VPN connection has been on. Sent: Displays bytes sent through the tunnel. Received: Displays bytes received through the tunnel. Idle: Displays the time left in minutes before disconnecting, if there is no data transfer happening in the tunnel. Status of Connection: Indicates the state of connection. The following table describes the different connection statuses:Status Description
Indicates that the Java applet or ActiveX has successfully established a connection to the SSL VPN server. It also displays the connection mode. Indicates that the user has logged out of the SSL VPN server. This status is displayed when the user clicks the Exit button. Indicates that the connection is in progress. To avoid problems, the user must wait until a successful connection status is displayed before clicking any other button. Indicates that disconnection is in progress. To avoid problems, the user must wait until a successful disconnection status is displayed before clicking any other button. Indicates that ActiveX or the Java applet has an error. Check ActiveX or the Java applet log for more information on the error. For more information on error messages, see Appendix A, Error Messages, on page 33.
Disconnected Connecting
Disconnecting
Error: Message
5.2 Using the Policies Page1 On the SSL VPN Home page, click the Policies icon.
26
Novell Access Manager 3.1 SP3 SSL VPN User Guide
novdocx (en) 16 April 2010
2 Review the information on the page. This page displays the resources you can access, based on the traffic policies configured by your system administrator for your role. The information is displayed as follows: Name: The name of the traffic policy applicable for your role. Destination: The IP address of the destination network. Port: The destination port. Protocol: TCP, UDP, or ICMP. Action: The action can be Encrypt or Deny. If the action is Encrypt, you are permitted to access the protected resources. If the action is Deny, you are denied access to the protected resources.
5.3 Configuring the Cleanup Options1 On the SSL VPN Home page, click the Cleanup Options icon. 2 Select one or more of the following options before you log out of the SSL VPN session: NOTE: In Firefox and Safari browsers, all the components downloaded on the system to establish the SSL VPN connection, and the cookies, Internet Explorer add-on, and cache are deleted from the system when all instances of the browser are closed after disconnecting. Leave Behind the Client Components: Select this option to reduce the connection time when you log in again. When you select this option, some of the SSL VPN components are left behind in the client. This reduces the time to connect in subsequent logins because these components need not do not need to be downloaded again. Uninstall Enterprise Mode: This option is displayed only if you are the administrator or root user of the machine and have connected in Enterprise mode, or if you selected the Enterprise mode option in the SSL VPN dialog box. If you want to switch to Enterprise mode when you connect to SSL VPN the next time you log in, you must select this option before clicking the Exit button. Enable Option for Enterprise Mode: This option is displayed only if you have selected the Kiosk Mode (Always) option. You must select this option before clicking the Exit button if you want to connect to SSL VPN in the Enterprise Mode the next time you log in. Clear Browser Private Data: If you use Internet Explorer to establish the SSL VPN connection, this option appears as a check box. If you use Firefox to establish the SSL VPN connection, this option appears as a button. Select the appropriate option in order to clear the browser history and cache when you log out.
Using SSL VPN
27
novdocx (en) 16 April 2010
Unregister ActiveX Control: This option is displayed only if you use the Internet Explorer to connect to SSL VPN. Clear Java Cache: This option is available only if you use Firefox to connect to SSL VPN. Select this check box to clear the Java cache when you log out. This clears not only the files and the applet used by SSL VPN, but clears all files and applets in the cache. NOTE: If you are using Firefox or the Force JRE option in Internet Explorer, the logout options selected during the previous login are not displayed if you use the same instance of the browser to connect to SSL VPN again. 3 Click Remember My Option to remember the logout options that you have selected. If you select this option, the option selection dialog box is not displayed the next time you log out of SSL VPN.
5.4 Viewing SSL VPN LogsThe Log Entries page displays the log files. These log files are useful to you or your system administrator for troubleshooting any issues that come up during the connection. 1 On the SSL VPN Home page, click the Log Entries icon. The Log Entries page is displayed.
2 To view logs for a particular component or action, click one of the following links in the View Log list: Browser Agent Logs: Displays the ActiveX or applet logs. Install Logs: Displays the installation logs. NOTE: When you click the installation logs, you might notice the log message Sandbox is enabled for you at VPN-SANDBOX. This message indicates that a folder named VPNSANDBOX was automatically created for you on your desktop during the SSL VPN
28
Novell Access Manager 3.1 SP3 SSL VPN User Guide
novdocx (en) 16 April 2010
connection. Copy or download all the files into this folder. This folder, along with its contents, is deleted automatically, when you disconnect the SSL VPN connection. Section 5.7, Using the Sandbox Feature, on page 30 Tunnel Logs: Displays the tunnel logs. This contains STunnel logs if the SSL VPN connection is in Kiosk mode and OpenVPN logs if the SSL VPN connection is in Enterprise mode. Service Logs: Displays logs about the SSL VPN service. CIC Logs: Displays the Client Integrity Check logs. Cleanup Logs: Displays the cleanup logs. However, no desktop cleanup logs are displayed if you are using ActiveX. NOTE: Occasionally, the cleanup logs might display messages such as Error copying file or File not found exception. These messages indicate that there was an error in making a backup of some of the files. These messages do not affect the desktop cleanup or indicate that the desktop cleanup process is incomplete. 3 Click Save Logs, then select a location to save the log files. You can alternatively use one of the following shortcut keys to save logs, depending on your browser. NOTE: If you are using Mac OS, manually specify a name for the folder where you want to save logs. If you are using Firefox, press Alt+Shift+s. If you are using Safari, press Alt+Shift+Ctrl+s. If you are using Internet Explorer, press Alt+s.
5.5 Enabling Applications for SSLIf you are a Kiosk mode user in Linux or Macintosh, you must enable applications for SSL if they were opened before the SSL VPN connection was established. This section has the following information: Section 5.5.1, Enabling Linux Applications for SSL, on page 29 Section 5.5.2, Enabling Macintosh Applications for SSL, on page 30 Section 5.5.3, Enabling Terminals for SSL, on page 30
5.5.1 Enabling Linux Applications for SSL1 Start the SSL VPN services. 2 Create desktop shortcuts for application that you want to enable for SSL. 3 On the SSL VPN page, click the Application tab, then click SSLize Application. 4 Launch the application from the desktop shortcut. NOTE: Applications in the program menu are not enabled for SSL in Linux.
Using SSL VPN
29
novdocx (en) 16 April 2010
5.5.2 Enabling Macintosh Applications for SSL1 Create an alias for the application you want to enable for SSL by selecting the application and pressing Command+L. 2 Drag and drop the newly created alias into the SSL VPN folder on desktop. 3 On the SSL VPN Home page, click the Application tab, then click SSLize Application. 4 Launch the application by using the alias in the SSL VPN folder on desktop.
5.5.3 Enabling Terminals for SSLTo enable terminals that were opened either before or after the start of SSL VPN for SSL in Linux or Macintosh, do one of the following: Run bash on bash shell. Run tcsh on tcsh or csh shell.
5.6 Logging Out of the Active SSL VPN SessionUse the following procedure to log out of the active SSL VPN session. Do not disconnect the session by closing the browser. If you close the browser without exiting the session, the client components that were downloaded to establish the SSL VPN connection might not be deleted from your machine. NOTE: If you have logged into SSLVPN from multiple machines by using the same credentials, you are logged out of all the machines when you log out of one of them. To log out of the active SSL VPN session: 1 On the SSL VPN Home page, click the Logout icon. The Confirm Logout dialog box is displayed.
2 Click OK to confirm logout.
5.7 Using the Sandbox FeatureThe SSL VPN client comes with the sandbox feature. When you connect to SSL VPN in either Kiosk mode or Enterprise mode, a folder named VPN-SANDBOX is created on your desktop. You can copy all the files and folders that you have downloaded from your corporate network, or that
30
Novell Access Manager 3.1 SP3 SSL VPN User Guide
novdocx (en) 16 April 2010
you have created into this folder. This folder is automatically deleted when the SSL VPN connection is terminated. This is a very useful feature if you are browsing from an Internet Kiosk and you do not want any sensitive information to reach other persons.Figure 5-2 Sandbox Folder on Your Desktop
The Browser Agent logs indicate that the Sandbox folder has been created on your desktop. For more information on how to view SSL VPN logs, see Section 5.4, Viewing SSL VPN Logs, on page 28.Figure 5-3 Log Message in the Sandbox Folder
5.8 Error
This page is displayed to you if you click the Cleanup Options icon or if the SSL VPN connection fails and disconnects. If the SSL VPN connection fails, an error message is displayed. For more information on error messages, see Error Messages.
Using SSL VPN
31
novdocx (en) 16 April 2010
5.9 Connecting after the Session Timeout PeriodIf there is no data communication over the SSL VPN channel for more than the specified timeout period, the connection becomes inactive. You must log in again to establish the SSL VPN session. Do not use the Refresh, Back, or Forward options in the browser.
5.10 Downloading the Applet on Internet ExplorerThe SSL VPN client components are downloaded to the client desktop through a Java applet or through ActiveX, along with the policies and the required client components. Some Windows clients do not allow ActiveX controls to run in Internet Explorer. In such scenarios, the user can force the Windows client to load a Java-based applet instead of the ActiveX controls. In order to force load the applet, enter the following URL to launch the SSL VPN user interface:https:/sslvpn/login?forcejre
32
Novell Access Manager 3.1 SP3 SSL VPN User Guide
novdocx (en) 16 April 2010
A
Error Messages
A
Some frequently encountered error messages and their explanations are given below: AM.1000: Client Integrity Check Failed. Check Error Logs for More Information. on page 36 AM.1001: Server Is not Responding. on page 36 AM.1002: Client Is Inactive for More Than Minutes. Please Log Out. on page 36 AM.1003: Problem with One of the Underlying Components/ Connection Error. Please Log Out. on page 36 AM.1004: Problem with One of the Underlying Components/Connection. Please Log Out. on page 36 AM.1005: Failed to Find Free Ports on the Client. on page 37 AM.1006: Resource Not Found on the Gateway. on page 37 AM.1007: Failed to Download SSL VPN Files from the Gateway. on page 37 AM.1008: Unable to Fetch Configuration Information from the Gateway. on page 37 AM.1009: Unable to Fetch Policy Information from the Gateway. on page 37 AM.100A: User Denied Access. Please Contact the System Administrator. on page 37 AM.100B: OpenSSL Needs to Be Installed. Please Log Out. on page 37 AM.100C: Dependent Components Are not Available in this System. Please Log Out. on page 37 AM.100D: Another Instance of SSL VPN Is Running. Please Close this Browser. on page 38 AM.100E: SSL VPN Session Disconnected as Because the Server Is Not Responding. Please Log Out. on page 38 AM.100F: Gateway Internal Error. Please contact the System Administrator. on page 38 AM.100G: The Enterprise Server Is Down. Please Contact the System Administrator. on page 38 AM.100H: The Kiosk Server Is Down. Please Contact the System Administrator. on page 38 AM.100I: Your SSL VPN connection was terminated by the System Administrator. Please Log Out. on page 38 AM.100J: Your SSL VPN connection was terminated because of configuration changes in the server or because the server was restarted. Please log out. on page 39 AM.101A: Failed to find free ports for CIC on the client on page 39 AM.101B: Failed to install the CIC package on page 39 AM.101C: Failed to accept CIC call on page 39 AM.101D: Invalid message type received from CIC on page 39 AM.101E: Connection closed by CIC on page 39 AM.101F: Failed to Uninstall the CIC Package on page 39 AM.101G: Error in CIC Policy Processing on page 40
Error Messages
33
novdocx (en) 16 April 2010
AM.101H: Failed to Run CIC on page 40 AM.101I: Failed to send policy to CIC. on page 40 AM.101J: Failed to download the SSL VPN CIC client on page 40 AM.101K: CIC might not be running. Please log out. on page 40 AM.1010: Unable to Contact the Gateway. Please Close this Browser. on page 40 AM.1011: This Operating System Is not Supported. Please Log Out. on page 40 AM.1012: The User Does Not Seem to Have Enough Privileges. Please Log Out. on page 41 AM.1013: Unable to Fetch the Certificate Subject Name from the Gateway on page 41 AM.1014: Unable to Fetch the CA Certificate from the Gateway on page 41 AM.1015: Failed to Install the SSL VPN Client. on page 41 AM.1016: Failed to Fetch the CIC Policy from the Server on page 41 AM.1017: There Are No Policies Configured for This User on page 41 AM.1018: Server Disconnected on page 41 AM.1019: Failed to Start the Client Using Thin Client. Please Log Out. on page 42 AM.1020: Failed to Fetch the Cookie from the Server on page 42 AM.1020A: Failed to Fetch the Cookie from the Browser on page 42 AM.1020B: Unable to Fetch Username from the Server on page 42 AM.1021: Failed to Send a Keepalive Message to Server on page 42 AM.1022: Failed to Send Cookie Message to Polresolver on page 42 AM.1023: Failed to Send a DNS Message to Polresolver on page 42 AM.1023A: Failed to Send a Policy Message to Polresolver on page 43 AM.1024: Failed to Uninstall the SSL VPN Package on page 43 AM.1025: Unable to fetch a HASH from server on page 43 AM.1026: Error occurred during service communication on page 43 AM.1100: Received Zero Length Data from the SOCKS Client. on page 43 AM.1101: Policy Resolution Request from the SOCKS Client Was Not in The Correct Format (Incorrect Message Length). on page 43 AM.1102: Unable to Reply to the Policy Resolution Request by the SOCKS Client. on page 43 AM.1103: Policy Resolution Request from the SOCKS Client Was Not in the Correct Format (Incorrect Message Type) on page 44 AM.1201: Failed to Open the File. Please Check Logs for More Information. on page 44 AM.1203: Error Parsing the Home URL. Please Check Logs For More Information. on page 44 AM.1301: Unable to Send Statistics Reply to the Applet on page 44 AM.1302: Cookie Received from the Applet Was Not in the Correct Format (Incorrect Message Length) on page 44 AM.1303: Unable to Send Acknowledgment to the Applet for the Cookie Received on page 44
34
Novell Access Manager 3.1 SP3 SSL VPN User Guide
novdocx (en) 16 April 2010
AM.1304: Incorrect DNS Information Message Received from the Applet (Incorrect Length of Message) on page 44 AM.1305: Unable to Send Acknowledgment to the Applet for the DNS Message Received on page 44 AM.1306: Disconnect Message from the Applet Was Incorrect (Incorrect Message Length) on page 45 AM.1307: Unable to Send Acknowledgment to the Applet for the Disconnect Message Received on page 45 AM.1308: Polresolver Received an Incomplete Message. on page 45 AM.1309: Failed to Allocate Memory for Internal Operation. on page 45 AM.1500: Failed to Send Statistics Request to Stunnel. on page 45 AM.1501: Statistics Response Message from Stunnel was Incorrect (Incorrect Message Length) on page 45 AM.1502: Unable to Send Disconnect Message from Stunnel on page 45 AM.1503: Disconnect Acknowledgment Message from Stunnel Was Incorrect (Incorrect Length of Message) on page 45 AM.1504: Incorrect Message from Stunnel (Incorrect Length of Message) on page 45 AM.1505: Invalid Message from Stunnel (Message Type Unknown) on page 46 AM.1506: SSL VPN Server Certificate Validation Failed. Please Log Out. on page 46 AM.1507: Disconnected Because of Hibernation/Standby. Please Log Out. on page 46 AM.1701: OpenVPN Authentication Failed. Please Log Out. on page 46 AM.1702: OpenVPN Connection Error. Please Log Out. on page 46 AM.1703: Received a Fatal Error from OpenVPN. Please Log Out. on page 46 AM.1704: Policy Initialization Failed. Please Log Out. on page 47 AM.1705: Tunnel Adapter Interface Is Down. Please Log Out. on page 47 AM.1706: System Routing table has been modified in Full Tunneling mode. Disconnecting. on page 47 AM.1801: Service Is not Running. Please Log Out. on page 47 AM.1801A: Connection to Service Failed on page 47 AM.1801B: Failed to Run SSL VPN Services on page 48 AM.1804: Maximum Attempts to Enter Password Reached. Please Close the Browser. on page 48 AM.1805: Timeout Occurred While Entering Credentials. Please Close the Browser. on page 48 AM.1805A: You Have Been Forced to Use the Enterprise Mode. Please Close the Browser on page 48 AM.1806: Unable to Initialize Browser Cache Cleaner on page 48 AM.1807: Failed to Update the Thin Client with Policies on page 48 AM.1808: Pop-up Window Inactivity Time Is Up on page 49 AM.1809: Error: Failed to Start SSL VPN Desktop Cleanup on page 49
Error Messages
35
novdocx (en) 16 April 2010
AM.1810: Please Log Out of the Current Session or Close the Browser before Connecting Again on page 49 AM.1811: For More Information on the Error, Please Check the Logs or the Error Codes Page in the Online Help on page 49 AM.1812: You have not accepted the security certificate. Please log out. on page 49 Object Does Not Support This Property or Method on page 49 Connections Threshold Exceeded. Please Try Again Later. on page 50 AM.1000: Client Integrity Check Failed. Check Error Logs for More Information. Possible Cause: The SSL VPN connection requires software or a package that is currently not running in your system. Action: Click Log Entries, then select CIC Logs from View Logs to check details on the software or package that is missing in your system. Install the software or package, then try to reconnect. Possible Cause: The administrator has not configured any Client Integrity Check levels for your role. Action: Click Log Entries, select Browser Agent Logs from View Logs to check details, then contact your system administrator. AM.1001: Server Is not Responding. Possible Cause: Either the SSL VPN server or Access Manager is down or the network connection has failed. Action: Check the network connectivity and reconnect. AM.1002: Client Is Inactive for More Than Minutes. Please Log Out. Possible Cause: The client is not active or there was no data transfer from the VPN client to the server. However, this does not log the client out of Access Manager. Action: Log out of the SSL VPN connection, then log in again to connect. AM.1003: Problem with One of the Underlying Components/ Connection Error. Please Log Out. Possible Cause: There was an error starting the Kiosk mode binaries. The binaries could have been exited with errors. Action: Click Log Entries, select Polresolver Logs, Tunnel Logs, and Service Logs, from View Logs to check details, then contact your system administrator. AM.1004: Problem with One of the Underlying Components/Connection. Please Log Out. Possible Cause: A forward proxy is configured in the browser and UDP is configured in the SSL VPN server. Action: Click Log Entries, select Polresolver Logs, Tunnel Logs and Service Logs from View Logs to check details, then contact your system administrator. Possible Cause: The SSL VPN tunnel is down.
36
Novell Access Manager 3.1 SP3 SSL VPN User Guide
novdocx (en) 16 April 2010
Action: Click Log Entries, then select Tunnel Logs from View Logs to check details. Try reconnecting again. If the problem persists, contact your system administrator. AM.1005: Failed to Find Free Ports on the Client. Possible Cause: No free ports are available. Action: Contact your system administrator. AM.1006: Resource Not Found on the Gateway. Possible Cause: The client binaries failed to download properly. Action: Try reconnecting from a fresh instance of the browser. If the problem persists, contact your system administrator. AM.1007: Failed to Download SSL VPN Files from the Gateway. Possible Cause: The client binaries failed to download properly. Action: Try reconnecting from a fresh instance of the browser. If the problem persists, contact your system administrator. AM.1008: Unable to Fetch Configuration Information from the Gateway. Possible Cause: There was an error while reading your configuration from the server. Action: Try reconnecting from a fresh instance of the browser. If the problem persists, contact your system administrator. AM.1009: Unable to Fetch Policy Information from the Gateway. Possible Cause: There was an error while reading your access control policy from the server. Action: Try reconnecting from a fresh instance of the browser. If the problem persists, contact your system administrator. AM.100A: User Denied Access. Please Contact the System Administrator. Possible Cause: There are no policies configured for your role. Action: Contact your system administrator. AM.100B: OpenSSL Needs to Be Installed. Please Log Out. Possible Cause: OpenSSL is not installed on your machine. Action: Click Log Entries, then select Install Logs from View Logs to check details. Try reconnecting. Save the logs and contact your system administrator. Possible Cause: OpenSSL is not installed in the correct path. Action: Click Log Entries, then select Install Logs from View Logs to check details. Try reconnecting. Save the logs and contact your system administrator. AM.100C: Dependent Components Are not Available in this System. Please Log Out. Possible Cause: OpenSSL is not installed on the client.
Error Messages
37
novdocx (en) 16 April 2010
Action: Click Log Entries, then select Install Logs from View Logs to check details. Try reconnecting. Save the logs and contact your system administrator. Possible Cause: OpenSSL is not installed in the correct path. Action: Click Log Entries, then select Install Logs from View Logs to check details. Try reconnecting. Save the logs and contact your system administrator. AM.100D: Another Instance of SSL VPN Is Running. Please Close this Browser. Possible Cause: Check if SSL VPN is running in another browser. Action: Log out of the SSL VPN connection and close the browser. Possible Cause: Check if openvpn, polresolver, or stunnel are running in your system. Action: If any of these processes are running, terminate the processes, close all instances of browser, and reconnect. Possible Cause: The previous connection terminated without a proper logout. Action: Click Logout to log out of the active SSL VPN connection. AM.100E: SSL VPN Session Disconnected as Because the Server Is Not Responding. Please Log Out. Possible Cause: Your network connectivity is lost. Action: Check your network connection and try reconnecting. Possible Cause: The load on the SSL VPN server is high, so it is taking some time to respond. Action: Try reconnecting from a fresh instance of the browser. AM.100F: Gateway Internal Error. Please contact the System Administrator. Possible Cause: The SSL VPN server is down and must be restarted by the system administrator. Action: Contact your system administrator. AM.100G: The Enterprise Server Is Down. Please Contact the System Administrator. Possible Cause: The SSL VPN server is down and must be restarted by the system administrator. Action: Contact your system administrator. AM.100H: The Kiosk Server Is Down. Please Contact the System Administrator. Possible Cause: The SSL VPN server is down and must be restarted by the system administrator. Action: Contact your system administrator. AM.100I: Your SSL VPN connection was terminated by the System Administrator. Please Log Out. Possible Cause: The system administrator has disconnected your connection. Action: Try reconnecting. If the problem persists, contact your system administrator.
38
Novell Access Manager 3.1 SP3 SSL VPN User Guide
novdocx (en) 16 April 2010
AM.100J: Your SSL VPN connection was terminated because of configuration changes in the server or because the server was restarted. Please log out. Possible Cause: The SSL VPN restarted to apply the configuration changes. Action: Log out of SSL VPN connection. Try reconnecting after a few minutes. Possible Cause: One of the SSL VPN server components might have gone down. Action: Log out of SSL VPN connection. Try reconnecting after a few minutes. AM.101A: Failed to find free ports for CIC on the client Possible Cause: All the system ports are in use. Action: Log out of the current session. Close all instances of the browser and try reconnecting from a fresh browser instance. If the problem persists, try reconnecting after a while. AM.101B: Failed to install the CIC package Possible Cause: The CIC MSI package failed to install. Action: Click Log Entries, then select CIC Logs for more details. If the problem persists, contact your system administrator. AM.101C: Failed to accept CIC call Possible Cause: Action: AM.101D: Invalid message type received from CIC Possible Cause: CIC sent a message in an invalid message type. Action: Click Log Entries, then select CIC Logs for more details. Try reconnecting again from a fresh instance of the browser. AM.101E: Connection closed by CIC Possible Cause: The CIC process might not be running. Action: Click Log Entries, then select CIC Logs for more details. Check if the following processes are running:lincic.rpm in Linux wincic.exe in Windows maccic.rpm in Mac
Try reconnecting again from a fresh instance of the browser. AM.101F: Failed to Uninstall the CIC Package Possible Cause: The CIC MSI package failed to uninstall. Action: Check uninstall_log.txt in the directory for more details. If the problem persists, contact your system administrator.
Error Messages
39
novdocx (en) 16 April 2010
AM.101G: Error in CIC Policy Processing Possible Cause: The CIC policies are in the wrong format. Action: Close all instances of the browser and try reconnecting. If the problem persists, contact the system administrator. AM.101H: Failed to Run CIC Possible Cause: Failed to execute the Windows CIC process. Action: Click Log Entries, then select Browser Agent Logs from View Logs for more details. Make sure that wincic.exe is installed at \Novell\SSLVPN\Wincic\. If the problem persists, contact the system administrator. AM.101I: Failed to send policy to CIC. Possible Cause: The CIC policies were not sent to CIC. Action: Click Log Entries, then select CIC Logs for more details. Try reconnecting from a fresh instance of the browser. If the problem persists, contact your system administrator. AM.101J: Failed to download the SSL VPN CIC client Possible Cause: The CIC client failed to download from the server. Action: Click Log Entries, then select Browser Agent Logs from View Logs for more details. Make sure that there is sufficient free disk space on your workstation. Clear the browser cache, close all instances of browser, and try connecting again. If the problem persists, contact the system administrator. AM.101K: CIC might not be running. Please log out. Possible Cause: The CIC process might not be running. Action: Click Log Entries, then select CIC Logs for more details. Check if the following processes are running:lincic.rpm in Linux wincic.exe in Windows maccic.rpm in Mac
Try reconnecting again from a fresh instance of the browser. AM.1010: Unable to Contact the Gateway. Please Close this Browser. Possible Cause: You are already successfully logged out of the session. Action: Close the browser. If you want to reconnect, initiate the connection from a fresh instance of the browser. AM.1011: This Operating System Is not Supported. Please Log Out. Possible Cause: Your operating system is not supported.
40
Novell Access Manager 3.1 SP3 SSL VPN User Guide
novdocx (en) 16 April 2010
Action: Click Log Entries, then select Browser Agent Logs from View Logs for more information. Check the Novell Access Manager 3.1 SSL VPN User Guide (http://www.novell.com/documentation/novellaccessmanager31/ sslvpn_userguide/index.html?page=/documentation/novellaccessmanager31/ sslvpn_userguide/data/bookinfo.html) for supported platforms. AM.1012: The User Does Not Seem to Have Enough Privileges. Please Log Out. Possible Cause: There was a problem in installing the SSL VPN client component. Action: Click Log Entries, then select Install Logs from View Logs to check details. Save the logs and contact your system administrator. AM.1013: Unable to Fetch the Certificate Subject Name from the Gateway Possible Cause: The browser agent is unable to fetch the subject name from the gateway because of authentication or network problems. Action: Make sure that you have entered proper log in credentials. Close all instances of the browser and try connecting from a fresh instance of the browser. If the problem persists, contact the system administrator. AM.1014: Unable to Fetch the CA Certificate from the Gateway Possible Cause: Either the certificate file is not present in the gateway or there is a problem with the connectivity. Action: Try reconnecting from a fresh instance of the browser. If the problem persists, contact your system administrator. AM.1015: Failed to Install the SSL VPN Client. Possible Cause: There was a problem in installing the SSL VPN client. Action: Click Log Entries, select Install Logs and Browser Agent Logs from View Logs and Save Logs, then contact your system administrator. AM.1016: Failed to Fetch the CIC Policy from the Server Possible Cause: Some of the server components are down. Action: Try disconnecting and reconnecting to the SSL VPN server. If the problem persists, contact your system administrator. AM.1017: There Are No Policies Configured for This User Possible Cause: The administrator has not configured a policy for the users role. Action: Contact your system administrator AM.1018: Server Disconnected Possible Cause: The SSL VPN server might be down or the network connectivity was lost. Action: Try reconnecting after some time. If the problem persists, contact your system administrator.
Error Messages
41
novdocx (en) 16 April 2010
AM.1019: Failed to Start the Client Using Thin Client. Please Log Out. Possible Cause: The thin client or the client service might not be installed properly. Action: Click Log Entries, select Service Logs and Tunnel Logs from View Logs and Save Logs, then contact your system administrator. AM.1020: Failed to Fetch the Cookie from the Server Possible Cause: Failed to fetch session information from the server. Action: Check your network connectivity. Clear the browser cache, close all instances of browser, and try connecting again. If the problem persists, contact the system administrator. AM.1020A: Failed to Fetch the Cookie from the Browser Possible Cause: Failed to fetch session information from the browser. Action: Make sure that the browser or the version of the browser that you are using is supported by Novell SSL VPN. For more information, see Novell Access Manager 3.1 SSL VPN User Guide (http://www.novell.com/documentation/ novellaccessmanager31/sslvpn_userguide/index.html?page=/documentation/ novellaccessmanager31/sslvpn_userguide/data/ba9j4uq.html). If your browser is supported by Novell SSL VPN, close all instances of the browser and try connecting from a fresh instance of the browser. AM.1020B: Unable to Fetch Username from the Server Possible Cause: Failed to fetch username from the server. This error might be a certificate issue. Action: Delete the old certificate and create a new certificate. Clear the browser cache. Open a new browser and then try again, it works. AM.1021: Failed to Send a Keepalive Message to Server Possible Cause: Failed to send the session persistence packets to the server. Action: Click Log Entries, then select Browser Agent Logs from View Logs for more details. Check your network connectivity. Clear the browser cache, close all instances of browser, and try connecting again. If the problem persists, contact the system administrator. AM.1022: Failed to Send Cookie Message to Polresolver Possible Cause: The polresolver process might not be responding. Action: Click Log Entries, select Browser Agent Logs from View Logs, and check if the polresolver binary is running. If it is not running, log out of the current session and reconnect after some time. AM.1023: Failed to Send a DNS Message to Polresolver Possible Cause: The polresolver process might not be responding.
42
Novell Access Manager 3.1 SP3 SSL VPN User Guide
novdocx (en) 16 April 2010
Action: Click Log Entries, select Browser Agent Logs from View Logs, and check if the polresolver binary is running. If it is not running, log out of the current session and reconnect after some time. AM.1023A: Failed to Send a Policy Message to Polresolver Possible Cause: The policy information was not sent to the policy resolver. Action: Click Log Entries, select Browser Agent Logs from View Logs, and check if the polresolver binary is running. If it is not running, log out of the current session and reconnect after some time. AM.1024: Failed to Uninstall the SSL VPN Package Possible Cause: Uninstalling the SSL VPN client MSI package has failed. Action: Check the MSI uninstall_log.txt in for more details. If the problem persists, contact the system administrator. AM.1025: Unable to fetch a HASH from server Possible Cause: The browser agent is unable to get the HASH values from the gateway. Action: Check the network connectivity. Log out of the current session. Close all browser instances and try connecting from a fresh instance of the browser. AM.1026: Error occurred during service communication Possible Cause: Problem in connection with the Enterprise client service. Action: Click Log Entries, then select Browser Agent Logs and Service Logs from View Logs for more information. Check if the enterprise thin client service binary novell-sslvpn-serv is running. AM.1100: Received Zero Length Data from the SOCKS Client. Possible Cause: The SSL-enabled application crashed while performing a policy resolution. Action: Run the application again. If the problem persists, contact your system administrator. AM.1101: Policy Resolution Request from the SOCKS Client Was Not in The Correct Format (Incorrect Message Length). Possible Cause: A message from the SOCKS client is corrupted. Action: Contact your system administrator. AM.1102: Unable to Reply to the Policy Resolution Request by the SOCKS Client. Possible Cause: The SSL-enabled application that requested policy resolution crashed. Action: Run the application again. If the problem persists, contact your system administrator.
Error Messages
43
novdocx (en) 16 April 2010
AM.1103: Policy Resolution Request from the SOCKS Client Was Not in the Correct Format (Incorrect Message Type) Possible Cause: Possible hack by an intruder. Action: Restart your session. Check the list of currently running processes in the system for viruses. AM.1201: Failed to Open the File. Please Check Logs for More Information. Possible Cause: Unable to open the file. Action: Click Log Entries, then select Browser Agent Logs from View Logs for more details. If the problem persists, contact the system administrator. AM.1203: Error Parsing the Home URL. Please Check Logs For More Information. Possible Cause: Wrong format of the server URL. Action: Click Log Entries, then select Browser Agent Logs from View Logs for more details. Check your network connectivity. Clear the browser cache, close all instances of browser, and try connecting again. If the problem persists, contact the system administrator. AM.1301: Unable to Send Statistics Reply to the Applet Possible Cause: The user closed the browser or the applet closed without sending a disconnect. Action: Contact your system administrator if the problem persists. AM.1302: Cookie Received from the Applet Was Not in the Correct Format (Incorrect Message Length) Possible Cause: Polresolver Applet communication is bad. Action: Disconnect the session and reconnect. Contact your system administrator if the problem persists. AM.1303: Unable to Send Acknowledgment to the Applet for the Cookie Received Possible Cause: Polresolver Applet communication is bad. Action: If the problem persists, the session is disconnected automatically. AM.1304: Incorrect DNS Information Message Received from the Applet (Incorrect Length of Message) Possible Cause: Incorrect DNS message from the applet. Action: Disconnect the session and connect again to be able to use DNS across the protected network. AM.1305: Unable to Send Acknowledgment to the Applet for the DNS Message Received Possible Cause: Polresolver Applet communication is bad. Action: If the problem persists, the session is automatically disconnected.
44
Novell Access Manager 3.1 SP3 SSL VPN User Guide
novdocx (en) 16 April 2010
AM.1306: Disconnect Message from the Applet Was Incorrect (Incorrect Message Length) Possible Cause: Polresolver Applet communication is bad or the session cleanup is incomplete. Action: Contact your system administrator if the problem persists. AM.1307: Unable to Send Acknowledgment to the Applet for the Disconnect Message Received Possible Cause: Polresolver Applet communication is bad or the session cleanup is incomplete. Action: Contact your system administrator if the problem persists. AM.1308: Polresolver Received an Incomplete Message. Possible Cause: An intruder might be probing Polresolver with an incorrect message. Action: Contact your system administrator with appropriate logs. AM.1309: Failed to Allocate Memory for Internal Operation. Possible Cause: Insufficient memory. Action: This message is usually accompanied by another error code, indicating which operation failed. Restart the session. AM.1500: Failed to Send Statistics Request to Stunnel. Possible Cause: Stunnel is down. This message is sent only after trying for a specified number of times. Action: Restart the session. If the problem persists, contact your system administrator. AM.1501: Statistics Response Message from Stunnel was Incorrect (Incorrect Message Length) Possible Cause: Polresolver Stunnel communication is bad. Action: Contact your system administrator with appropriate logs. AM.1502: Unable to Send Disconnect Message from Stunnel Possible Cause: Stunnel is down. Action: Restart the session. Contact your system administrator if the problem persists. AM.1503: Disconnect Acknowledgment Message from Stunnel Was Incorrect (Incorrect Length of Message) Possible Cause: Polresolver Stunnel message is bad. Action: Contact your system administrator with appropriate logs. AM.1504: Incorrect Message from Stunnel (Incorrect Length of Message) Possible Cause: Polresolver Stunnel communication is bad.
Error Messages
45
novdocx (en) 16 April 2010
Action: Contact your system administrator with appropriate logs. AM.1505: Invalid Message from Stunnel (Message Type Unknown) Possible Cause: Polresolver Stunnel communication is bad. Action: Contact your system administrator with appropriate logs. AM.1506: SSL VPN Server Certificate Validation Failed. Please Log Out. Possible Cause: Failed to validate the certificate. Action: Try reconnecting from a fresh instance of the browser. If the problem persists, contact your system administrator. AM.1507: Disconnected Because of Hibernation/Standby. Please Log Out. Possible Cause: The machine went into the hibernation or standby mode. Action: Log out of the SSL VPN connection, then log in again from a fresh instance of the browser. AM.1701: OpenVPN Authentication Failed. Please Log Out. Possible Cause: There was a gateway internal error. Action: Check the network connectivity. Try reconnecting from a fresh instance of the browser. If the problem persists, contact your system administrator. AM.1702: OpenVPN Connection Error. Please Log Out. Possible Cause: Your network connectivity is down or is interrupted. Action: Check your network connectivity. Try reconnecting from a fresh instance of the browser if the network connection is up again. Possible Cause: Your IP address might have changed because of renewal or a network restart. Action: Click Log Entries, then select Tunnel Logs from View Logs to check logs. Try reconnecting from a fresh instance of the browser. If the problem persists, contact your system administrator. Possible Cause: The Access Gateway might have been restarted. Action: Click Log Entries, then select Tunnel Logs from View Logs to check logs. Try reconnecting from a fresh instance of the browser. If the problem persists, contact your system administrator. AM.1703: Received a Fatal Error from OpenVPN. Please Log Out. Possible Cause: Your network connectivity is down or is interrupted. Action: Check your network connectivity. Try reconnecting from a fresh instance of the browser if the network connection is up again. Possible Cause: Your IP address might have changed because of renewal or a network restart. Action: Click Log Entries, then select Tunnel Logs from View Logs to check logs. Try reconnecting from a fresh instance of the browser. If the problem persists, contact your system administrator.
46
Novell Access Manager 3.1 SP3 SSL VPN User Guide
novdocx (en) 16 April 2010
Possible Cause: The Access Gateway might have been restarted. Action: Click Log Entries, then select Tunnel Logs from View Logs to check logs. Try reconnecting from a fresh instance of the browser. If the problem persists, contact your system administrator. AM.1704: Policy Initialization Failed. Please Log Out. Possible Cause: The tunnel component had a problem in initializing the policies configured for you. Action: Close all the browser instances and try reconnecting from a fresh instance of the browser. If the problem persists, contact your system administrator. AM.1705: Tunnel Adapter Interface Is Down. Please Log Out. Possible Cause: The tunnel adapter interface is down. Action: Select Start > Control Panel > Network Connections and check if the installed device is named TAP-Win 32 Adapter. Then, check if the installed device is in the Enabled state. If it is not, right-click the device and select Enabled. If the problem persists, contact your system administrator with appropriate logs. AM.1706: System Routing table has been modified in Full Tunneling mode. Disconnecting. Possible Cause: The system routing table was modified to cofeature SSL VPN for the full tunneling mode. Action: Close all the browser instances and try reconnecting from a fresh instance of the browser. AM.1801: Service Is not Running. Please Log Out. Possible Cause: The installation of the thin client might have failed. Action: Click Log Entries, then select Service Logs from View Logs to check logs. Try reconnecting from a fresh instance of the browser. If the problem persists, contact your system administrator. AM.1801A: Connection to Service Failed Possible Cause: Failed to establish the connection with the thin-client service or the connection established with the thin-client service has been terminated. Action: Click Log Entries, then select Browser Agent Logs from View Logs for more details. Go to the Task Manager and check if the process novell-sslvpnserv.exe is running. If it is not running, go to Control Panel > Administrative Tools > Services Panel and look for a service named novell-sslvpn-serv. If it is found, restart it. If it is not found, then the thin-client service is not installed properly. Close all instances of browser and try connecting again. Action: Check if SSL VPN is running in another instance of the browser. If it is, click Logout, then close the browser. Try connecting again. If the problem persists, contact your system administrator.
Error Messages
47
novdocx (en) 16 April 2010
AM.1801B: Failed to Run SSL VPN Services Possible Cause: Failed to run the client installer. Action: Click Log Entries, then select Browser Agent Logs and Install Logs from View Logs for more details. AM.1804: Maximum Attempts to Enter Password Reached. Please Close the Browser. Possible Cause: You have not entered the correct credentials for the administrator or the root user of the machine. Action: You must enter the correct credentials of the administrator and the root user of the machine. Check if the Caps Lock is on for your keyboard. Try reconnecting from a fresh instance of the browser. If the problem persists, contact your system administrator. AM.1805: Timeout Occurred While Entering Credentials. Please Close the Browser. Possible Cause: You have not entered the correct credentials within the timeout period. Action: Make sure you specify the correct credentials within three minutes. Close all instances of the browser and try reconnecting from a fresh instance of the browser. AM.1805A: You Have Been Forced to Use the Enterprise Mode. Please Close the Browser Possible Cause: You must use the Enterprise mode of SSL VPN. You cannot connect to SSL VPN in Kiosk mode. Action: Specify the credentials of the administrator or root user of the machine in the mode selection dialog box. Action: Try connecting from a machine on which you have the administrator or root user rights. Action: Close all instances of the browser. Try reconnecting from a fresh instance of the browser. AM.1806: Unable to Initialize Browser Cache Cleaner Possible Cause: There was a problem in clearing your browser cache. Action: Click Log Entries, then select Cleanup Logs from View Logs for more information. Close all instances of the browser and try reconnecting from a fresh instance of the browser. AM.1807: Failed to Update the Thin Client with Policies Possible Cause: The Kiosk mode client was not updated with policies. Action: Click Log Entries, then select Service Logs from View Logs for more information. Close all instances of the browser and try reconnecting from a fresh instance of the browser. Contact your system administrator if the problem persists.
48
Novell Access Manager 3.1 SP3 SSL VPN User Guide
novdocx (en) 16 April 2010
AM.1808: Pop-up Window Inactivity Time Is Up Possible Cause: You have not selected any client mode in the SSL VPN mode selection dialog box. Action: Log out from the current session and connect again. When the Mode selection dialog box appears, select a client mode. For more information on SSL VPN modes, see the Novell Access Manager SSL VPN User Guide (http://www.novell.com/documentation/ novellaccessmanager31/sslvpn_userguide/index.html?page=/documentation/ novellaccessmanager31/sslvpn_userguide/data/bac4n0o.html) AM.1809: Error: Failed to Start SSL VPN Desktop Cleanup Possible Cause: There was an error in initiating the desktop cleanup action. Action: Click Log Entries, then select Cleanup Logs from View Logs for more information. Close all instances of the browser and try reconnecting from a fresh instance of the browser. AM.1810: Please Log Out of the Current Session or Close the Browser before Connecting Again Possible Cause: You clicked the Exit button. Action: You must select the Logout options and click Logout. Close the browser to complete the browser session. AM.1811: For More Information on the Error, Please Check the Logs or the Error Codes Page in the Online Help Possible Cause: Your SSL VPN connection has encountered an error. Action: Click Log Entries to find more information in the logs or click the Error Codes page in the online help. AM.1812: You have not accepted the security certificate. Please log out. Possible Cause: You might have clicked No or Deny when prompted to accept the security certificate. Action: Click Logout to log out of the current session, then close the browser. Try reconnecting from a fresh instance of the browser. Click OK when prompted to accept the security certificate. If the problem persists, clear the browser cache and then try reconnecting. Object Does Not Support This Property or Method Possible Cause: ActiveX controls are not loaded into the Internet Explorer browser. Action: Add the Access Gateway URL to the trusted sites list in Internet Explorer > Tools > Internet Options > Security.
Error Messages
49
novdocx (en) 16 April 2010
Connections Threshold Exceeded. Please Try Again Later. Possible Cause: The server has reached the limit for the maximum number of connections. The low bandwidth SSL VPN allows only 249 simultaneous SSL VPN sessions and a transfer rate of 40 Mbps because of some export restrictions. Action: Try to connect again after some time. If any user has disconnected, you will be connected to the server. If you cannot download the high bandwidth version of SSL VPN because of export restrictions, you can set up more than one SSL VPN server in a cluster. If your deployment requires 250 or more concurrent SSL VPN connections, your regular Novell sales channel can determine if the export law allows you to order the high bandwidth version at no extra cost.
50
Novell Access Manager 3.1 SP3 SSL VPN User Guide
novdocx (en) 16 April 2010
B
Troubleshooting SSL VPN
B
This section provides various troubleshooting scenarios that you might encounter while configuring SSL VPN. Section B.1, SSL VPN Fails to Load If Firefox 3.0 Is Used on Vista 64-bit, on page 52 Section B.2, Error: Failed to Fetch CIC Policy from the Server, on page 52 Section B.3, Stability Issues when You Use a Firefox Browser on a Vista 64-Bit Machine, on page 52 Section B.4, Unable to Connect to SSL VPN Because of the OpenVPN Error, on page 52 Section B.5, The SSL VPN Applet Fails to Download on a SLED 11 64-Bit Machine, on page 53 Section B.6, Unable to Connect to SSL VPN, on page 53 Section B.7, Unable to Connect to SSL VPN from the Same Internet Explorer Browser Session, on page 54 Section B.8, The SSL VPN Connection Fails with an OpenVPN Connection Error, on page 54 Section B.9, The Browser Cache Is Not Cleared When Multiple Tabs Are Used in Vista, on page 54 Section B.10, Failed to Connect to SSL VPN, on page 54 Section B.11, Mozilla Firefox Browser Displays an X Mark, on page 55 Section B.12, Applications Are Not Enabled from the Terminal after Running the su Command, on page 55 Section B.13, SSL VPN Session Disconnects after Approximately 10 Hours, on page 55 Section B.14, Error: Failed to Download the SSLVPN Files from Gateway, on page 55 Section B.15, Unable to Connect After the Previous Connection Ended Abruptly, on page 56 Section B.16, SSL VPN Client Displays the Nonsecure Items Dialog Box, on page 56 Section B.17, Clear Cache Option Retains Some Image Files in the Temporary Internet Folder, on page 56 Section B.18, SSL VPN Fails to Retrieve Help Pages When There Is an Error, on page 57 Section B.19, The Browser Becomes Non-Responsive If Clear Browser Private Data Is Repeatedly Clicked, on page 57 Section B.20, SSL VPN Issues with the Latest Versions of JRE 1.6, on page 57 Section B.21, Unable to Access Protected HTTP Applications through a Safari Browser, on page 57 Section B.22, Linux Browser Issues in Kiosk Mode, on page 57 Section B.23, Issues with the Intlclock Toolbar Application, on page 58 Section B.24, Socks Client Logs Are Displayed under Service Logs, on page 58
Troubleshooting SSL VPN
51
novdocx (en) 16 April 2010
Section B.25, Connection Fails in SSL VPN If the Root User Password Is Not Set in Macintosh, on page 58 Section B.26, SSL VPN Log In Displays Error, on page 58
B.1 SSL VPN Fails to Load If Firefox 3.0 Is Used on Vista 64-bitWhen a user tries to connect to SSL VPN by using Firefox 3.0 (32-bit) on Vista 64-bit, the SSL VPN applet fails to load. This is because Sun JRE 1.6 Update 12 additionally bundles a newer Java plugin for Firefox, so some applets fail to load. To work around this problem, disable the newer Java plug-in and roll back to the older plug-in as follows: 1 Open the Java Control Panel in one of the following ways: Browse to \Java\jre6\bin, then run Javacpl.exe. Go to Start > Control Panel > Java. 2 Select Advanced > Java Plug-in and deselect Enable the next generation Java plug-in. 3 Select Advanced > Default Java For Browsers and make sure that Mozilla Family option is enabled. 4 Restart the browser.
B.2 Error: Failed to Fetch CIC Policy from the ServerThe SSL VPN Kiosk mode connection fails in the HTTPS access mode on a Windows XP machine, with the following log message:Error: Failed to Fetch CIC Policy from the Server
This error is caused because of a problem with the certificate. To work around this issue, remove old certificates from the server and create new ones.
B.3 Stability Issues when You Use a Firefox Browser on a Vista 64-Bit MachineIf you are using a Windows Vista 64-bit machine and the Firefox browser to connect to SSL VPN, the connection might fail after running for a few hours, because of a Firefox browser stability issue. To work around this problem, make sure you upgrade to Firefox 3.0.10 or later.
B.4 Unable to Connect to SSL VPN Because of the OpenVPN ErrorOccasionally, the SSL VPN connection in Enterprise mode fails and the following OpenVPN error message is displayed in the log files:
52
Novell Access Manager 3.1 SP3 SSL VPN User Guide
novdocx (en) 16 April 2010
Failed to Renew DHCP IP Address Lease on TAP-Win 32 Adapter: The system cannot find the file specified.
To work around this issue, do the following before attempting to connect to SSL VPN again: 1 Select Start > Control Panel > Network Connections. 2 Right-click the Local Area Connection with the device name TAP-Win 32 Adapter, then select Properties. 3 Click Configure, then select the Advanced tab. 4 Select Media Status and set the value to Always Connected. 5 Click OK.
B.5 The SSL VPN Applet Fails to Download on a SLED 11 64-Bit MachineOn a SUSE Linux Enterprise Desktop (SLED) 11 64-bit machine, the SSL VPN applet might fail to download after log into the SSL VPN client. It displays a blank page because the browser fails to find the appropriate JRE plug-in installed on the client machine. To work around the issue, 1 Run the following command to check if JRE plug-in is installed:rpm -aq | grep jre-plugin
2 If JRE plug-in is not installed, select YaST > Software Management to install it. 3 Search for the Sun JRE plug-in and install it. 4 Reconnect to the SSL VPN client.
B.6 Unable to Connect to SSL VPNIf you are unable to connect to SSL VPN, check the SSL VPN logs to see if there is any reference to proxy configuration. If there is a reference, it indicates that SSL VPN is unable to establish a connection with the server through a forward proxy. To enable SSL VPN to connect through forward proxy, modify the proxy.conf file as follows: 1 Browse to the user home directory and open the proxy.conf. If the file does not already ex