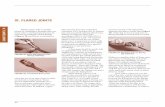Notices Information - HtekNotices Information 2 Cleaning To clean the device, use an anti-static...
Transcript of Notices Information - HtekNotices Information 2 Cleaning To clean the device, use an anti-static...
-
Notices Information
1
Notices Information
Copyright
Copyright © 2005 - 2015 Nanjing Hanlong Technology CO., LTD. All rights reserved.
Nanjing Hanlong Technology Co., LTD. owns all the right to revise and change this document at
any time. And all the illustrations and instructions in this paper are subject to the copyright
protection of legal law. No parts of this document may be used or reproduced, transmitted by the
third parties for any purposes without the express written permission of Nanjing Hanlong
Technology Co., LTD.
When this document is made available on www.h-tek.com , hanlong Technology Co., LTD. gives
its right to download and print copies of this content only for private use as a user manual. No
parts shall have the right to alter, modify or use as commercial means without the express written
permission of Nanjing Hanlong Technology Co., LTD.
Safety cautions
To use the Phone follow the instructions in this manual.
To use the power adapter that delivered with the phone. Other power adapters may damage
the phone.
The phone is only for indoor use. And also avoid in high humidity, water and some other
liquids.
Do not use the phone during thunderstorms.
CE
FCC
WEEE Warning
To avoid the potential effects on the environment and human health as a result of the
presence of hazardous substances in electrical and electronic equipment, end users of
electrical and electronic equipment should understand the meaning of the
crossed-out wheeled bin symbol. Do not dispose of WEEE as unsorted municipal
waste and have to collect such WEEE separately.
http://www.h-tek.com/
-
Notices Information
2
Cleaning
To clean the device, use an anti-static cloth. Please avoid cleaning liquids as they might damage
the surface or internal electronics of the phone.
-
Table of Content
3
Table of Content
Notices Information ........................................................................................................................ 1
Copyright .................................................................................................................................. 1
Safety cautions .......................................................................................................................... 1
WEEE Warning ......................................................................................................................... 1
Cleaning .................................................................................................................................... 2
Table of Content ............................................................................................................................. 3
Getting Started ................................................................................................................................ 7
Packing List .............................................................................................................................. 7
Phone Installation ...................................................................................................................... 9
1. Attach the Foot stand ..................................................................................................... 9
2. Connect the Handset and optional Headset ................................................................. 10
3. Connect the Network and Power ................................................................................. 11
Initialization ............................................................................................................................ 11
Status ....................................................................................................................................... 13
Registration ............................................................................................................................. 14
Idle Screen .............................................................................................................................. 17
Getting Familiar with Your Phone............................................................................................... 17
Hardware Components Preview .............................................................................................. 18
Icon Preview ........................................................................................................................... 20
LED Instruction....................................................................................................................... 25
Power Indicator LED ...................................................................................................... 25
Line LED:(Line Key set as Line) .................................................................................... 25
BLF or BLF List Key LED :( Line Key set as BLF) ...................................................... 26
Shared Line Key LED :( Line Key set as Shared Line) .................................................. 26
Other Key Led ................................................................................................................. 27
Info Key Instruction ................................................................................................................ 27
User Interface .......................................................................................................................... 29
Line Key Function Overview .................................................................................................. 30
Basic Features Configuration ..................................................................................................... 32
Web Login ............................................................................................................................... 32
Administrator Password .......................................................................................................... 33
Basic Network Setting ............................................................................................................ 35
WAN Port ........................................................................................................................ 35
PC Port ............................................................................................................................ 38
Display Mode .......................................................................................................................... 40
Language ................................................................................................................................. 41
How to connect to the UC40 ................................................................................................... 42
Time and Date ......................................................................................................................... 44
Ring Tone ................................................................................................................................ 48
Volume .................................................................................................................................... 51
-
Table of Content
4
Wallpaper ................................................................................................................................ 53
Screen Saver ............................................................................................................................ 54
LED Status Setting .................................................................................................................. 57
Backlight ................................................................................................................................. 57
Contact Management .............................................................................................................. 58
Local Directory ....................................................................................................................... 58
Remote Phonebook ................................................................................................................. 63
Call History ............................................................................................................................. 64
LDAP Phonebook ................................................................................................................... 67
Broadsoft Phonebook .............................................................................................................. 70
Call log .................................................................................................................................... 70
Search Contact: ....................................................................................................................... 71
Other features settings ................................................................................................................ 73
Dial Plan .................................................................................................................................. 73
Emergency Call ....................................................................................................................... 74
LED Status Setting .................................................................................................................. 75
Action URL ............................................................................................................................. 76
Softkey Layout ........................................................................................................................ 77
Programmable Key ................................................................................................................. 78
Ext Key ................................................................................................................................... 79
Basic Call Features ...................................................................................................................... 79
Place a Call ............................................................................................................................. 79
End a Call ................................................................................................................................ 81
Redial a Call ............................................................................................................................ 81
Receive a Call ......................................................................................................................... 81
Incoming Call Show Mode ..................................................................................................... 82
Auto Answer ........................................................................................................................... 83
Call Hold ................................................................................................................................. 84
Call Transfer ............................................................................................................................ 84
Call Conference....................................................................................................................... 87
Call Forward ........................................................................................................................... 89
Call Return .............................................................................................................................. 93
Call Waiting Tone .................................................................................................................... 94
Hide Caller ID ......................................................................................................................... 95
Reject Anonymous .................................................................................................................. 96
Call Mute ................................................................................................................................ 97
DND ........................................................................................................................................ 98
Key as Send ............................................................................................................................. 98
No Key Entry Timeout ............................................................................................................ 99
Dail-Now Timeout ................................................................................................................ 100
Keypad Lock ......................................................................................................................... 100
Hot Line ................................................................................................................................ 102
Function Key Features Settings ............................................................................................... 103
Line ....................................................................................................................................... 103
-
Table of Content
5
Speed Dial ............................................................................................................................. 104
BLF ....................................................................................................................................... 105
BLF List ................................................................................................................................ 106
Voice Message ....................................................................................................................... 108
Direct Pickup ........................................................................................................................ 109
Group Pickup ........................................................................................................................ 110
Call Park ................................................................................................................................ 111
Intercom ................................................................................................................................ 112
DTMF ................................................................................................................................... 114
Prefix ..................................................................................................................................... 115
Local Group .......................................................................................................................... 116
XML Group ........................................................................................................................... 117
LDAP .................................................................................................................................... 118
XML Browser ....................................................................................................................... 119
Broadsoft Group .................................................................................................................... 120
Conference ............................................................................................................................ 120
Forward ................................................................................................................................. 121
Transfer ................................................................................................................................. 122
Hold....................................................................................................................................... 123
Group Listening .................................................................................................................... 123
DND ...................................................................................................................................... 124
Redial .................................................................................................................................... 125
SMS....................................................................................................................................... 125
Send SMS ...................................................................................................................... 125
Set SMS Line Key ......................................................................................................... 126
Record ................................................................................................................................... 127
URL Record .......................................................................................................................... 128
Paging ................................................................................................................................... 129
Shared Line ........................................................................................................................... 129
Public Hold ........................................................................................................................... 131
Private Hold .......................................................................................................................... 132
Share line .............................................................................................................................. 133
Hot Desking .......................................................................................................................... 134
ACD ...................................................................................................................................... 135
Zero Touch ............................................................................................................................ 136
Multicast Paging ................................................................................................................... 137
Sending RTP Stream ..................................................................................................... 137
Receiving RTP Stream .................................................................................................. 138
Upgrade ....................................................................................................................................... 140
Factory Reset ........................................................................................................................ 140
Pcap Feature .......................................................................................................................... 140
System Log ........................................................................................................................... 141
Upgrade ................................................................................................................................. 142
Configuration File ................................................................................................................. 144
-
Table of Content
6
Troubleshooting .......................................................................................................................... 145
Why is the phone LCD screen blank? ................................................................................... 145
Why does the phone display "Network Unavailable"? ......................................................... 145
Why can’t I get a dial tone? .................................................................................................. 145
Where to set the tone? ........................................................................................................... 146
How to download XML Configuration? ............................................................................... 146
How to Import Trusted CA certificate? ................................................................................. 146
How to Import Server CA certificate? .................................................................................. 147
How to use Vlan? .................................................................................................................. 147
How to use LLDP? ................................................................................................................ 148
How to Set LCD and Web GUI: ......................................................................................... 148
How to Upgrade via FTP? .................................................................................................... 148
How to make Ringtone? ........................................................................................................ 148
How to use Open VPN? ........................................................................................................ 148
Provisioning Guide on Free PBX:......................................................................................... 148
Failover Notes ....................................................................................................................... 149
How to Upload Wallpaper? ................................................................................................... 149
How to Use Auto Provision Phonebook? .............................................................................. 149
All Documents ...................................................................................................................... 149
-
Getting Started
7
Getting Started
Packing List
The package contains the following parts, please check if all the items are not missed:
1. The phone device
2. The footstand
3. Handset
-
Getting Started
8
4. Headset cord
5. Power adapter
6. Ethernet cable
-
Getting Started
9
7. Quick installation reference
Phone Installation
1. Attach the Foot stand
-
Getting Started
10
2. Connect the Handset and optional Headset
-
Getting Started
11
3. Connect the Network and Power
Initialization
After your phone has been powered up, the system boots up and performs the following steps:
Automatic Phone Initialization
The phone finishes the initialization process by loading the saved configuration. The phone LCD
screen will display "Booting"
-
Getting Started
12
And then show “Initializing “during the initialization.
The IP Phone will upgrade the firmware if there is a new firmware on your server. And the IP
Phone will show “Check firmware, please waitg…“ after initialization.
Then IP Phone will show Reboot information:
By default the phone attempts to contact a DHCP server in your network in order to obtain its
valid network settings, e.g. IP address, subnet mask, default gateway, DNS server.
-
Getting Started
13
Status
You can view the system status of your phone via phone user interface or web user interface. The
information of phone status includes: Information(e.g., Model, IP, MAC, Firmware, Hardware),
Network(e.g., WAN Type, IP, Mask, LAN Type, Gateway, DNS… )Account (e.g., register status
of accounts)
To view the phone status via phone interface:
1. Press Menu →Status →InformationNetwork/ Account
2. Press Menu →Status →Network
3. Press Menu →Status →Account
-
Getting Started
14
To view the phone status via Web interface:
Login webpage( For How to login, please refer to Web Login)
View the information of Version, Account and Network.
Registration
To register via phone interface:
-
Getting Started
15
Press Menu SettingAdvanced settings(default password:admin)Accounts
Select the desired account
Select Enable for Account active
Filled the SIP Server
Filled the Failover SIP server if need (Optional)
Filled the Outbound Proxy (Optional)
Filled the SIP User ID, Authenticate ID
Filled the password, Name (shown on LCD) and Ringtone.
Press Save to save the configuration.
Note:
If there is a port of sip server, you need to press “1” on the keypad, then you will find the “:”.
Additional Information:
When the current input method is ABC/abc/2ab,
Pressing “1”, you will find “, . ?:;”
Pressing “0”, you will find “ < >(){}[]”
Pressing “*”, you will find “*/”!@$”
Pressing “#”, you will find “#’%&*|”
To register via web interface:
1. Login webpage and Click AccountBasic
-
Getting Started
16
2. Select the desired Account
3. Select Yes for Account Active
4. Filled the Primary SIP SERVER and other account information
5. Click to save the configuration.
Note:
1. All fields with * must be filled. If changed, it requires a phone restart.
2. Account Status says the account registered successfully or not.
3. When change the account information via phone, it will shown Restart note when back
to idle page.
-
Getting Familiar with Your Phone
17
Idle Screen
Name Description
1. Date&Time It shows the phone’s time & date. For Date&time setting, see
Time&Date
2. Notice It shows the phone features status, More see Icon Preview
3. Line Keys
This area shows the four line key labels. Line keys are also can be
used as other function keys. For more information you can refer to
Memory Keys
4. Soft Key
This area shows the soft key labels. The default soft key labels are
“History”, “Directory”, “DND” and “Menu”. More to see
Programmable Key
5. Default Account This shows the current use account. User can use to
change the default use account.
6. Wallpaper This shows the backgrounds picture. You can also change it.
For more information you can refer to Wallpaper.
Getting Familiar with Your Phone
-
Getting Familiar with Your Phone
18
Hardware Components Preview
Item Description
LCD screen To Presentation all information about the date& time, accounts,
soft keys, messages, calls and other some information.
Power Indicator LED To indicate the power status
Line keys
The phone supported up to 3 accounts
1. Steady green: idle interface, during a call..
2. Blink red: a call incoming
Soft keys Labels automatically to identity their context-sensitive features.
Navigation keys
1. OK.
Up arrow key: To move up of the selection shows on the
screen.
Right arrow key: To move right of the selection
shows on the screen.
Left arrow key: To move left of the selection shows on the
screen.
-
Getting Familiar with Your Phone
19
Down arrow key: To move down of the selection shows
on the screen.
1. To return to idle screen.
2. To cancel the information or call on the screen.
Mute key 1. To mute the voice during the call (green light).
2. To un-mute the call.
Conference To place a conference call
Line Keys
To be configured as different function as:
1. Line
2. Speed Dial
3. BLF
4. BLF List
5. Voice mail
6. Direct Pickup
7. Group Pickup
8. Call Park
9. Intercom
10. DTMF
11. Prefix
12. Hold
13. Conference
14. DND
15. Redial
16. Transfer
17. SMS
18. Hot-desking
19. Call Return
20. Paging
21. Record
22. Shared Line
The LED lights status when set as Shared line:
Stay green: Idle
Stay red: Busy
Blinked green: Ring Back
Blinked red: A call incoming
Steady orange: During a call
Blinked orange: Public Hold
Blinked green: Private Hold
-
Getting Familiar with Your Phone
20
Light Drown: Unregistered
23. Hot desking
24. ACD
25. Zero Touch
26. Multicast paging
Speaker Press this button to place a call in hands-free mode.
Redial To dial the previous dialed number.
To act as send key.
Volume
To decrease the volume.
To increase the volume.
Hold To hold or to resume a call during a conversation.
Information To show the accounts status and some other relevant
information.
Transfer To transfer a call to a third party.
To enable or disable Forward feature during the idle page.
Alphanumeric keypad To enter the phone numbers, letters and so on.
Message To indicator the New message, and press to read.
Headset To indicate that the phone is or not in Headset mode.
Icon Preview
Icon Description
Network available
Network down
Line(Registered succeed)
-
Getting Familiar with Your Phone
21
Line (Unregistered)
Line(Ringing)
Speed Dial
BLF
BLF(Ringing)
BLF(Talking)
Speakerphone mode
Handset mode
Headset mode
Voice messages
-
Getting Familiar with Your Phone
22
Text message
Mute
Do Not Disturb
Volume is 0
SRTP
Hold
Dialed calls
Received calls
Missed calls
Forward calls
Conference
Keypad locked
Keypad unlocked
Pick up
-
Getting Familiar with Your Phone
23
Call Park
Intercom/Paging
DTMF
Prefix
XML Group
Local Group
XML Browser
LDAP
Broadsoft Group
Conference
Forward
Transfer
Hold
Line on Hold
DND
Redial
-
Getting Familiar with Your Phone
24
Call Return
SMS
Record
-
Getting Familiar with Your Phone
25
LED Instruction
This part mainly instructs the LED status. The Power LED Status describe on the premise that the
LED setting all set as Yes. For LED status setting, please refer to: LED Status Setting
Power Indicator LED
Line LED:(Line Key set as Line)
Recording
Group Listening
Shared Line
Other Functions
LED Status Description
Blinked green Ringing or have missed call
Steady Green Idle status(Power on)
Off Powered off.
LED Status Description
Steady Green Hold
Steady Green Off hook or during a conversation.
Blinked red Ringing.
Off Idle staus
-
Getting Familiar with Your Phone
26
BLF or BLF List Key LED :( Line Key set as BLF)
LED Status Description
Steady Green Idle status for the monitored line
Steady Red The monitored line is calling or during a call
Blinked red The monitored line is ringing.
Off All other unknown status
Shared Line Key LED :( Line Key set as Shared Line)
LED Status Description
off Idle status
Stay green a member of the SCA group in off-hook
status
Stay red
Other member of the SCA group’s led status
when a member of the SCA group in
off-hook status
Blinked green every 500ms a member of the SCA group in Private hold
status.
Stay red
Other member of the SCA group’s led status
when a member of the SCA group in Private
hold status
Blinked green every 500ms a member of the SCA group in public hold
status
Blinked red every 500ms
Other member of the SCA group’s led status
when a member of the SCA group in public
hold status
Blinked green every 500ms a member of the SCA group in progressing
status
Stay red
Other member of the SCA group’s led status
when a member of the SCA group in
progressing status
Blinked red every 100ms Alerting
-
Getting Familiar with Your Phone
27
Other Key Led
Info Key Instruction
Info Key plays many roles in this phone:
1. Quick get the Information page.
2. Get the full information of the item with . When the item with , it means the
information is not full display or there more options for the item. Press info key, you can get
the complete content or the prompt list for all options.
Stay green
a member of the SCA group in active
status when there is an incoming call
designated for the SCA group
Stay red
Other member of the SCA group’s led status
when a member of the SCA group in active
status
Key Description
Headset Key When use in headset mode, the led is steady
green or the LED is off.
Message Key Blinked green when there is new messages
or the LED is off.
Mute Key Red when the mute the call, or the LED is
off.
-
Getting Familiar with Your Phone
28
3. Fast access to the new missed or Forward calls, New Voicemail or Text Message.
4. Get all other parties information during a conference.
-
Getting Familiar with Your Phone
29
User Interface
There are two ways to customize specific configurations on your IP phone:
The user interface on the IP phone
The user interface in a web browser on your PC
The hardware components keypad and LCD screen constitute the phone user interface, which
allows the user to execute all call operation tasks and basic configuration changes directly on the
phone. In addition, you can use the web user interface to access all configuration settings. In many
instances, it is possible to use both the phone user interface and the web user interface to operate
the phone and change settings. However, in some instances, it is only possible to use the phone or
the web user interface.
Phone Interface Overview
Option
Status
Model
IP
MAC
Firmware
Hardware
Network
Account
Device Cert
Language
Features
Call Forward
Function Key(Line key setting)
More Key see Line Key Overview
Key as Send
Hot Line
Anonymous Call
DND
History Setting
Basic Settings
Language
Time & Date
Time & Date Format
DHCP Time
-
Getting Familiar with Your Phone
30
Ring tone
Advanced Settings
Account
Network
Factory Reset
Auto provision
Directory
All Contacts
Local Contacts
Remote Contacts
Broadsoft Contacts
Blacklist Contacts
AP Contacts
History Local History
Network CallLog
Message Voice Mail set and View. Text Message view and set.
Display
Display Mode
Wallpaper
Screensaver
Others
Factory Function
System Restart
Device Reboot
Pcap Feature
Line Key Function Overview
Line
Speed Dial
BLF
BLF List
Voice Mail
Direct Pick Up
-
Getting Familiar with Your Phone
31
Group Pick Up
Call Park
Intercom
DTMF
Prefix
Local Group
XML group
LDAP
XML Browser
Broadsoft group
Conference
Forward
Transfer
Hold
Group Listening
DND
Redial
Call Return
SMS
-
Basic Features Configuration
32
Record
URL Record
Paging
Shared Line
Public Hold
Private Hold
Hot Desking
ACD
Zero Touch
Multicast Paging
Basic Features Configuration
This part will mainly introduce the basic configuration as the Time, Language, and Volume…
Web Login
1. Get the IP address: Press Menu →Status →Information.
-
Basic Features Configuration
33
2. Input the IP Address in the web browser.
3. Input the user name (default is admin), password (default is admin).
4. Login successfully.
Note:
The PC and phone should be in the same segment.
When register the accounts in web and the server port is not “5060”, then “SIP Server”
should be set as “SIP Server’s IP address: server port.”, for example, “192.168.0.122: 5090”.
Administrator Password
The password is mainly used for login the web interface or set the advanced settings through
phone interface. And the default password of the administrator is: admin
-
Basic Features Configuration
34
To change to password via Phone Interface
1. Press Menu → setting → Advanced settings → password (default admin) →Phone
Setting → Set Password
2. Enter the current PWD (password), new password and confirm the new password.
3. Press save soft key or to save the new password.
To change to password via Web Interface
1. Management → Password
2. Fill the value
3. Click to save the configuration.
Note:
-
Basic Features Configuration
35
When you use the web interface: user name: admin password: admin(default)
Basic Network Setting
Htek IP Phone support three mode of Network: DHCP, Static, and PPPoE. The default mode is
DHCP, it will obtain IP address and other information automatically.
If your phone cannot contact a DHCP server for any reason, you need to configure a static IP
address manually.
When switch DHCP, Static IP and PPPoE to each other, or change the Static IP on webpage, it
will show the warning of restart as following.
WAN Port
To configure a static IP address via phone interface:
1. Press MenuSettingAdvanced Settings (password: admin) NetworkWANPort
Static mode.
2. Enter the parameters: IP, Netmask, Gateway, Pri. DNS(primary dns), sec. DNS(second DNS)
in the corresponding fields.
-
Basic Features Configuration
36
3. Click Save and restart the phone.
Press the Save soft key to accept the change or the Back soft key to cancel. If you are using an
xDSL modem, you can connect your phone to the Internet via PPPoE mode. You can set a WAN
port to be a PPPoE port. The PPPoE port will perform a PPP negotiation to obtain the IP address.
Contact your system administrator for the PPPoE user name and password.
To configure PPPoE via phone interface:
1. Press MenuSettingAdvanced Settings (password: admin) NetworkWANPort
PPPoE mode.
2. Enter the User ID and password
3. Click Save and restart the phone.
To configure DHCP via phone interface:
-
Basic Features Configuration
37
1. Press MenuSettingAdvanced Settings (password: admin) NetworkWANPort
DHCP mode.
2. Click Save and restart the phone.
To configure Network via web interface:
1. Click NetworkBasic
2. Select the desired Type: DHCP, Static or PPPoE
3. Filled the necessary information.
4. Click the SaveSet and restart the phone.
Note:
Wrong network parameters may result in inaccessibility of your phone and may also have
an impact on your network performance. For more information about these parameters,
contact your system administrator.
-
Basic Features Configuration
38
PC Port
Three modes for PC port: bridge, connect to Expansion Module and router.
To configure PC Bridge via Phone interface:
1. Press MenuSettingAdvanced Settings (password: admin) NetworkPC Port Bridge
mode.
2. Click Save
3. Back to Idle interface and Click the OK button, then the phone will reboot.
To configure PC router via Phone interface:
1. Press MenuSettingAdvanced Settings (password: admin) NetworkPC Port Router
mode.
2. Enter the IP, Netmask and DHCP server
3. Click Save
4. Back to Idle interface and Click the OK button, then the phone will reboot
To configure PC Connect to Expansion Module via Phone interface:
1. Press MenuSettingAdvanced Settings (password: admin) NetworkPC Port
Connect to Expansion Module.
2. Enter the IP, Netmask and DHCP server
3. Click Save
4. Back to Idle interface and Click the OK button, then the phone will reboot
To configure Bridge via web interface:
1. Click NetworkBasic
2. Select
-
Basic Features Configuration
39
3. Click and the phone will reboot automatically
To configure Router via web interface:
1. Click NetworkBasic
2. Select As Router
3. Fill the IP address and other necessary information.
4. Click and the phone will reboot automatically
To configure PC Connect to Expansion Module via web interface:
1. Click NetworkBasic
2. Select As Connect to Expansion Module
3. Click and the phone will reboot automatically
-
Basic Features Configuration
40
Display Mode
This phone support two Display mode: Text and Icon.
Icon Mode: all Items are shown same as the main with Icon.
Text Mode: Only the 8 main items are shown as Icon, and others all text description.
To Configure Display mode via phone interface:
1. Press Menu DisplayDisplay Mode
2. Select Text or Icon
3. Press Save soft key to save the configuration.
To Configure Display mode via web interface:
1. Login web interface, and click Setting Preference
2. Select Icon Mode or Text Mode for the Display mode
-
Basic Features Configuration
41
3. Click to save the configuration.
Language
The default Phone interface language is English.
To change the language via Phone interface
1. Press Menu → Setting → Basic Settings → Language.
2. Press or Save soft key to save the configuration.
-
Basic Features Configuration
42
To change the language via Web Interface
1. Setting → Preference →Web Language
2. Select the necessary one.
3. Press to save the configuration.
Note:
All languages may not be available for selection. The available languages depend on the
language packs currently loaded to the IP phone.
How to connect to the UC40
Change the IP Phone to “Connect to Expansion Module.” Through web UI.
1. Login
Login name: admin, password: admin(default)
2. Network → Basic →PC Port
3. Choose the “Connect to Expansion Module”
-
Basic Features Configuration
43
4. After save set the Phone will reboot.
Change the IP Phone to “Connect to Expansion Module.” Through web UI.
1. To press Menu → Setting → Advanced setting → Network → PC Port
2. Press and to select the Connect to Module.
3. Press or Save soft key enter to choose the configuration.
4. Press OK to reboot the phone.
-
Basic Features Configuration
44
Time and Date
The time and date show on the idle page, and it can be set and change by SNTP server
automatically or manual setting.
-
Basic Features Configuration
45
To configure the time and Date by SNTP setting via phone interface
5. To press Menu → Setting → Basic setting → Time & Date → SNTP Settings
6. Press or , or to change the Time zone.
7. Fill the NTP server1, NTP Server2, and Daylight Saving.
8. Press or Save soft key to save the configuration.
Note:
Press , all zone will show on the display, select the one you want and press save or
confirm key to save the configuration.
To configure time and date manually via phone interface
1. To press Menu → Setting → Basic setting → Time & Date → Manual Settings
2. Press and or change the right time, or you can input the right time.
3. Press or Save soft key to save the configuration.
-
Basic Features Configuration
46
To configure the Time & Date Format via phone interface
1. To press Menu → Setting → Basic setting → Time & Date Format
2. Press and or press to change between 12 Hour or 24 Hour.
3. Press and or press to change among Y-M-D(year-month-day),
M-D-Y(month-day-year), D-M-Y(day-month-year).
4. Press or Save soft key to save the configuration.
To configure the DHCP time via phone interface
1. To press Menu → Setting → Basic setting → DHCP time
2. Press and or press to change between Disable and Enable.
3. Press or Save soft key to save the configuration.
-
Basic Features Configuration
47
To configure the NTP Server by web interface
1. Login
Login name: admin, password: admin(default)
2. Setting → Date &Time→NTP Server
3. Fill the value in the blank.
To change the Time Zone and Date Display Format via web interface
1. Setting → Date &Time
2. Select the necessary one.
-
Basic Features Configuration
48
3. Press to save the configuration.
Note:
If the IP Phone cannot obtain the time and date from the Simple Network Time Protocol
(SNTP) server, please contact your system administrator for more information.
Ring Tone
You can adjust the type and volume of the ring tone.
To adjust the Ring Tone Type via Phone interface:
1. Press Menu → Setting → Basic Settings → Ring Tone.
2. Press and to select the aimed one.
3. Press or Save soft key to save the configuration.
-
Basic Features Configuration
49
To adjust the Ring Tone Type via Web Interface
1. Setting → Preference → Ring Tone
2. Select the wanted one
3. Click to save the configuration.
To configure Distinctive Ring Tone via Phone Interface
1. Press Directory
2. Select the target contact
3. Press Detail soft key to edit the contact.
-
Basic Features Configuration
50
4. Press and to select the wanted Ring Tone for the contact
5. Press Save soft key to save the contact.
To configure Distinctive Ring Tone via Web Interface
1. Directory → Directory → Contact
2. Choose the Ring Tone you want to use.
3. Click → to save the configuration.
-
Basic Features Configuration
51
Click Ring tone for more information.
Volume
You can adjust the volume for the phone by the volume keys: and .
To adjust the Ring tone volume via phone interface:
http://www.hanlongtek.com/uploadfile/swfupload/file/Ringtone%20select%20Notes.pdf
-
Basic Features Configuration
52
1. Option 1: To press and on the idle page
2. Option 2: To press and during the call is ringing.
To adjust the handset volume via phone interface:
To press and during a call in handset mode.
To adjust the headset volume via phone interface:
To press and during a call in headset mode.
To adjust the speaker Volume via phone interface:
To press and during a call in speaker mode.
-
Basic Features Configuration
53
Wallpaper
To change the preferred one picture for you by the following steps:
To change the wallpaper via phone interface:
1. To press Menu → Display → wallpaper
2. Press and or press Switch soft key to display the different pictures.
3. Press or Save soft key to save the selected picture as the wallpaper.
To change the wallpaper via web interface:
1. Click SettingPreference
-
Basic Features Configuration
54
2. Select the desired wallpaper picture to upload.
3. Click to save the setting.
To delete the wallpaper via web interface:
1. Click SettingPreference
2. Select the desired wallpaper to delete.
3. Click to save the setting.
Note:
System wallpaper(Wallpaper1-Wallpaper6) can not be deleted!!!
Screen Saver
There are three types of screen saver: Time & Logo, Photo Switch and Photo.
Time & Logo: when the screensaver works, it will show Time and logo in turns.
Photo Switch: all screensaver pictures display one by one.
Phone: Only the select phone display as screensaver.
Text logo: It works with the Time & Logo, when enter the value, it will disyplay the time and the
entered value in turns.
To enable screen saver via Phone interface:
1. To press Menu → Display → Screensaver...
2. Press and or press Switch soft key to Choose the Time-out as 1 min or 2/5/10/30
-
Basic Features Configuration
55
minute.
3. Enter the Screensaver Type to choose one of the type: Backlight off, Time & Logo and Photo
4. Press or Save soft key to save the selected configuration.
To disable screen saver via Phone interface
1. To press Menu → Display → Screensaver...
2. Press and or press Switch soft key to Choose the Time-out as off.
3. Press or Save soft key to save the selected configuration.
To upload screen saver via Web interface:
1. Setting → Preference
-
Basic Features Configuration
56
2. Choose the picture wanted to use as screen saver
3. Click to save the upload picture
To delete upload screen saver phone via Web interface:
1. Setting → Preference
2. Select the photo that to delete.
3. Click Delete to delete the photo.
Note:
System Screen Photo(ScreenSaver1-ScreenSaver3) can not be deleted!!!
To custom text logo via web interface:
1. Click SettingPreference.
2. choose the Time-out as 1 min or 2/5/10/30 minute.
3. Enter the desired value in the Text Logo field.
4. Click Saveset to save the configuration.
To wake up screen saver via Web interface:
-
Basic Features Configuration
57
1. Click Setting → Preference
2. Choose Dial First Digit: Screensaver Wakes up or Screensaver Wakes up and Dial
Note:
1. The upload Photo size should be less than 2M bytes, name length should be less than 48,
and the File name should be letters, numbers or underline '_' and photo number should
be less than 9.
2. The default screensaver photos cannot be deleted.
3. You can only upload screen photos in format of '.bmp' and '.jpg'.
LED Status Setting
Backlight
To set Backlight via web interface:
1. Click settingPreference
2. Enter the time for Backlight time(In seconds).
3. Click to save the configuration.
The default is 0, which means Backlight is always on.
-
Basic Features Configuration
58
Contact Management
This section provides the operating instructions for managing contacts. The topics
include:
Local Directory
Blacklist
Remote Phonebook
Call History
LDAP
BroadSoft Phonebook
CallLog
Search Contact
Local Directory
In the directory, you can add or delete your friends, business partner or anyone others’ phone No.
so you will not forget their number. Or put some anonymous phone No. in the blacklist to prevent
from being disturbed. The local Directory can add up to 1000 contacts.
A. To add contacts list into local directory
To add contacts manually via phone interface
1. Press Menu → Directory → Local Directory
2. Press Add soft key.
3. Enter the necessary information as Name, Phone number…
-
Basic Features Configuration
59
4. Press save soft key or to add the contacts successfully.
To add contacts from history via phone interface:
1. Press History soft key or press Menu → History → Local history
2. Press and to select the targeted one. (Press and switched among the All
calls, Dialed calls, Received calls, Missed Calls and Forward Calls).
3. Press Option soft key → Add to Contacts
4. Edit the necessary information as Name, Phone number…
5. Press save soft key or to add the contacts successfully.
To add contacts via web interface:
-
Basic Features Configuration
60
1. Click DirectoryDirectory
2. Enter the name, number and some other information.
3. Press and then press button.
B: To add contacts into blacklist
To add blacklist from Directory via phone interface:
1. Press Menu → Directory → Local Contacts/Remote Contacts/Broadsoft ContactsAP
Contacts
2. Press More →Option →Add to Blacklist.
3. Press save soft key or to add the contacts successfully.
To add blacklist from history via phone interface:
1. Press History soft key or press Menu → History → Local History
-
Basic Features Configuration
61
2. Press and to select the targeted one.
3. Press Option soft key → Add to Blacklist
4. Edit the necessary information as Name, Phone number…
5. Press save soft key or to add successfully.
Upload Contacts photo via web interface:
1. Click Directory and select the desired contact.
2. Click Choose file to select the photo for the contact
3. Click to upload the phote.
-
Basic Features Configuration
62
When you place a call from the contact, the phone idle screen will show the contact photo.
Note:
The format of the photo supported is jpg or bmp, and the size shoud be less than 128 *128
To import or export the contact list
You can manage your phone’s local directory via phone or web user interface. But you can only
import or export the contact list via web interface.
-
Basic Features Configuration
63
To import an XML file of contact list via web interface:
1. Click on Directory
2. Click Browse to select a contact list file (file format must be .xml) from your local system.
3. Click Import XML to import the contact list.
To export an XML file of contact list via web interface:
1. Click on Directory
2. Click Export XML to import the contact list.
To import a CSV file of contact list via web interface:
1. Click on Directory
2. Click Browse to select a contact list file (file format must be .csv) from your local system.
3. Click Import Csv to import the contact list.
To export a CSV file of contact list via web interface:
1. Click on Directory
2. Click Export Csv to import the contact list.
Note:
If the xml file and CSV file more than 1000 contacts, the phone will only upload 1000 contacts.
Remote Phonebook
To set Romote PhoneBook via web interface:
1. Login the webpage and click DirectoryRemote Phone Book
-
Basic Features Configuration
64
2. Fill the path of the remote file in the Phone Book URL field.
For example,
http://192.168.0.240/Phonebook/Phonebook.xml
3. Fill the Name and then click to save the configuration.
To check the contacts via phone interface:
Press DirectoryLeft ButtonLeft Button, and then you can see the item you set, press enter you
will find the detail.
For More detail, please refer to: Remote Phonebook on www.h-tek.com .
Note:
Every remote contact only support 1000 contacts.
Call History
This phone maintains call history lists of Dialed Calls, Received Calls, Missed Calls and
Forwarded Calls. The call history list supports up to100 entries in all on phone interface and more
than 1500 items. You can check the call history, dial a call, add a contact or delete an entry from
the call history list. You should enable the history record feature in advance.
To enable the history record feature via phone interface:
1. Press MenuFeatureHistory Setting
2. Press and or Switch soft key to enable History record.
3. Press Save soft key to save the configuration.
http://192.168.0.240/Phonebook/Phonebook.xmlhttp://www.hanlongtek.com/uploadfile/swfupload/file/Remote%20Phonebook.pdfhttp://www.h-tek.com/
-
Basic Features Configuration
65
To check the call history via phone interface:
1. Press the History soft key. The LCD screen displays All Calls list.
2. Press Right or Left Key to switch among All Calls, Missed Calls, Received Calls, Dialed
Calls and Forwarded Calls.
3. Press to select the desired entry.
4. Press the Option soft key, and then select Detail from the prompt list.
5. The detailed information of the entry appears on the LCD screen.
To delete an entry from the call history list via phone interface:
1. Press the History soft key.
-
Basic Features Configuration
66
2. Press Right or Left Key to switch among All Calls, Missed Calls, Received Calls, Dialed Calls
and Forwarded Calls.
3. Press UP or DOWN key to select the desired entry.
4. Press the Delete soft key.
To delete all entries from the call history list via phone interface:
1. Press the History soft key.
2. Press Right or Left Key to switch among All Calls, Missed Calls, Received Calls, Dialed Calls
and Forwarded Calls.
3. Press the Option soft key, and then select Delete All from the prompt list.
4. Press the OK soft key.
5. Press the OK soft key to confirm the deleting or the Cancel soft key to cancel.
To check the call history via web interface:
1. Click Directory Call History
2. Click Dialed List, Missed List, Received List, Forwarded List then you can see the history
list.
-
Basic Features Configuration
67
To Dial a call from Call History via web interface:
1. Click DirectoryCall History
2. Select the desired history item, and click Tel Number.
3. Then the call is dialed on phone.
To Dial a call from Call History via phone interface:
1. Press History soft key or press Menu → History → Local history
2. Press and to select the targeted one.
3. Press the Send soft key, or , or , or the corresponding line key.
LDAP Phonebook
When use the LDAP feature, you can get the LDAP Phonebook directly.
To configure LDAP via web interface:
1. Login webpage and click DirectoryLDAP
2. Filled the LDAP Name Filter:
a) This parameter specifies the name attributes for LDAP searching. The “%” symbol in
the filter stands for the entering string used as the prefix of the filter condition.
b) For example (cn=%), when the name prefix of the cn of the contact record matches the
search criteria, the record will be displayed on the IP PHONE LCD.
3. Filled LDAP Number Filter:
-
Basic Features Configuration
68
This This parameter specifies the number attributes for LDAP searching.
4. Filled Server Address: Fill the domain name or IP address of the LDAP Server.
For example: 192.168.0.124
5. Port(the port of the LDAP Serve) Base, User Name, Password
6. Max.Hits(1-32000): the maximum number of the search results to be returned by the LDAP
server.
7. LDAP Display Name: the display name of the contact record displayed on the LCD screen.
8. Filled the relative value and then click save button the save the settings.
Following is the example screenshot for the configuration.
To Configure LDAP Key
To configure LDAP Key via web interface:
1. Click Function KeyMemory Key choose Memory Key 1(for example)
2. Select LDAP in the Type field.
3. Click save to save the configuration.
-
Basic Features Configuration
69
To Configure LDAP Key via phone interface:
1. Press MenuFeatureFunction KeysLine Keys as Function KeysMemory Key 1
2. Select LDAP in the Type field
3. Press save or OK key to save the configuration.
When press the LDAP Key the LCD will display as following:
For More detail, please refer to LDAP Notes on www.h-tek.com
http://www.hanlongtek.com/uploadfile/swfupload/file/LDAP.pdfhttp://www.h-tek.com/
-
Basic Features Configuration
70
Broadsoft Phonebook
You can access the BroadSoft directory through your phone. You can add local contacts from the
BroadSoft directory. You can also dial a contact from the BroadSoft directory. You can configure
your new phone to access up to 6 BroadSoft directories and every broadsoft directory support 100
contacts. Contact your system administrator for the access URL of the BroadSoft directory.
To Configure Broadsoft via web interface:
1. To click DirectoryBroadsoft
2. Select the desired Broadsoft Item
3. Enter the Display name
4. Enter the Server, port, User and password
5. Click to save the configuration.
Call log
You can access the call log of the BroadSoft user through the IP phone. The call log contains call
information such as remote party identification, time and date. You can check the call log and dial
a call from the call log list. The BroadSoft call log allows users to view and dial the stored
numbers in the following lists: missed, received, and placed. You can configure the IP phone to
access up to 3 call log items and every call log item support 100 contacts. Contact your system
administrator for the access URL of the BroadSoft call log.
-
Basic Features Configuration
71
To Configure Call log via web interface:
1. To click DirectoryCall log
2. Select the desired Call log Item
3. Enter the Display name
4. Enter the Server, port, User and password
5. Click to save the configuration.
Search Contact:
You can search contact in all contacts, local contacts, remote contacts and LDAP contact.
To search contact in all contacts:
1. Click the Directory softkey on Idle interface.
2. Click the More Softkey, then you can see the Search softkey
3. Click the Search softkey, you can enter the desired part of name or part of number.
4. Click Ok softkey, then with the search content to match the contact will be displayed on the
LCD.
-
Basic Features Configuration
72
Note:
If you don’t click the OK softkey, then IP Phone will display the relevant contacts automatically
within 5 seconds
To search contact in Local contacts:
1. Click the Directory softkey on Idle interface.
2. Click the button and select the Local contacts list.
3. Click the More Softkey, then you can see the Search softkey
4. Click the Search softkey, you can enter the desired part of name or part of number.
5. Click Ok softkey, then with the search content to match the contact will be displayed on the
LCD.
Note:
If you don’t click the OK softkey, then IP Phone will display the relevant contacts
automaticallywithin 5 seconds
To search contact in Remote contacts:
1. Click the Directory softkey on Idle interface.
2. Click the button and select the remote contacts list.
-
Other features settings
73
3. Select the desired the remote contact and click Enter softkey.
4. Click the Search softkey, you can enter the desired part of name or part of number.
5. Click Ok softkey, then with the search content to match the contact will be displayed on the
LCD.
Note:
If you don’t click the OK softkey, then IP Phone will display the relevant contacts
automaticallywithin 5 seconds
To search contact in LDAP contacts:
1. Click the LDAP function key.
2. Enter the first character or more of contact’s name.
3. Select the desired the remote contact and click Enter softkey.
4. Then IP Phone will display the relevant contacts automatically within Search Delay.
Other features settings
Dial Plan
Dial plan is a string of characters that governs the way this phone processes the inputs received
from your phone keypad. This phone supports dial plan with following accept digits:
1,2,3,4,5,6,7,8,9,0,*,#
Grammer Description
x any digit from 0-9;
xx+ at least 2 digit number;
^ exclude;
, hear dial tone;
[3-5] any digit of 3, 4, or 5;
[147] any digit 1, 4, or 7;
replace digit 2 with 011 when dialing.
To configure dial plan via web interface:
1. Click Account—Advanced—Dial Plan.
-
Other features settings
74
2. Filled the value in dial plan field.
3. Click SaveSet to save the configuration.
Note:
Illegal input will fall back to default: {[x*]+}. For More, please refer to dial plan on
www.h-tek.com
Emergency Call
Public telephone networks in countries around the world have a single emergency telephone
number (emergency services number), that allows a caller to contact local emergency services for
assistance when required. The emergency telephone number may differ from country to country. It
is typically a three-digit number so that it can be easily remembered and dialed quickly. Some
countries have a different emergency number for each of the different emergency services.
You can specify the emergency telephone numbers on the IP phone for contacting the emergency
services in an emergency situation.
To configure emergency call via web interface:
http://www.hanlongtek.com/uploadfile/swfupload/file/Dial%20plan%20Notes.pdfhttp://www.h-tek.com/
-
Other features settings
75
1. Click SettingFeaturesPhone Lock
2. Enter the emergency services number in the Emergency field
3. Click SaveSet to save the configuration.
LED Status Setting
The LED Status setting mainly defines the power indicator LED.
To configure LED Status via web interface:
1. Click SettingPreference
2. Select Yes or No for Power Status, Ringing Status, Miss Calls Status and Voice Message
Status.
3. Click for the setting.
For the LED status description, see: LED Instruction Power Indicator LED
-
Other features settings
76
Action URL
To configure action url via web interface:
1. Click SettingAction URL
2. Filled the needed value in the necessary blank.
3. Click to save the setting.
Click Action URL for more how to use, or check on www.h-tek.com
http://www.hanlongtek.com/uploadfile/swfupload/file/Action%20URL%20URI%20Notes.pdfhttp://www.h-tek.com/
-
Other features settings
77
Softkey Layout
This feature mainly defines which shown on the soft key in some status. For example, what the
soft key displays when dialing, or talking.
To configure Soft key via web interface:
1. Click SettingSoft key Layout
2. Select Enable for Custom Soft key
3. Select call States.
4. Select the feature form the disable key to enable key field by
Disable to Enable field. Delete the Enable, and it will back to Disable field.
5. Click or to change to position or each feature.
6. Click to save the configuration.
Note:
-
Other features settings
78
1. When there more than 5 items in the Enable field, the last soft key will display More,
and last two item will show in the next page soft key, you can check by press more.
Programmable Key
For the default keys as Soft keys, Navigation keys and so on, you can define them as some
specific feature, and it works only on the idle page.
To configure Programmable Key via web interface:
1. Click Function KeysProgrammable Keys
2. Select the desired Key to set.
3. Click to save the setting.
4. By clicking , all setting of the keys will be back to default.
-
Basic Call Features
79
Ext Key
It only works when there is expansion module connected with the phone.
For Ext Key configuration, please refer to: UC40 User manual.
Basic Call Features
Place a Call
There are three ways to dialing a call: Handset, Headset and Hands-free speakerphone.
To place a call by Handset
1. Pick up the handset, or press a line key and dial the necessary number.
2. Press or or press the send softkey, then the call is sending.
To place a call by Headset:
1. Press the ( light is Green),
2. Enter the desired number.
3. Press or , or press the Send soft key, then the call is sending.
Using headset to place and answer calls for all time
1. Click webpage Setting Preference
2. HeadSet Priority Enable
3. Ring Device For HeadSet User Headset
4. Press
http://www.hanlongtek.com/uploadfile/swfupload/file/UC40%20user%20manual.pdf
-
Basic Call Features
80
Placing a call by hands-free speakerphone
1. Press the , or press the Line key, then you can hear the dial tone.
2. Press the number.
3. Press or , or press the Send soft key, then the call is sending.
To place a call by call history or Directory
1. Press the History soft key (On the idle page) or Menu → History /Directory
2. Press and to select the targeted one.
3. Press the Send soft key, or , or , or the corresponding line key, then the call is
sending.
Note:
1. The key is set to be a send key. For more information, refer to the Key as Send on
page
2. During the call, you can also change among Headset, Handset or Free-speaker mode.
Making two calls with one line and one account
-
Basic Call Features
81
1. Press a line key and dial one phone number, then make a call.
2. Press the corresponding line key
3. Dial another phone number,
4. Press the Send soft key, or , then make the second call.
End a Call
Here shows to end a call during three mode:
To end a call by Handset
Press the Cancel soft key or hang up the handset, or press
To end a call under Headset Mode
Press the Cancel soft key or press , or press .
To end a call under hands-free speakerphone Mode
Press the Cancel soft key or press , or press .
Note:
1. During the conference, to end the call is same as mentioned above.
Redial a Call
1. To redial the last placed call from the IP Phone
2. Press directly when LCD is on the idle interface.
Receive a Call
There are three ways to receive a call when the phone is ringing:
To receive a call by handset
Pick up the handset the conversation is built.
-
Basic Call Features
82
To receive a call by headset
Press and now the conversation is built.
To receive a call by hands-free speaker
1. Option 1: Press directly.
2. Option 2: Press Answer soft key.
3. Option 3: Press the Line key (flashes red).
Moreover, some other action can be done by soft key when the call is coming.
1. To press the Reject soft key to reject the call. Or press to reject the current call.
2. To press Forward to forward to another phone.
3. To press Silence soft key, and then the call will keep silent, no ring tone display.
Incoming Call Show Mode
There are two incoming call show mode for this phone:
1. name and number of the contacts
2. name and number of the incoming call and the account which is connecting
To set incoming call show mode via web interface:
1. Click setting preference
-
Basic Call Features
83
2. Select the desire mode for the incoming call show mode
3. Click to save the setting.
Auto Answer
Enable auto answer feature, you will answer all incoming call automatically.
To enable Auto Answer via Webpage
1. To Click Account → Advanced
2. To choose Yes for the Auto Answer.
3. To click Saveset to save the configuration.
To Disable Auto Answer via Webpage
1. To Click Account → Advanced
2. To choose No for the Auto Answer.
3. To click Saveset to save the configuration.
-
Basic Call Features
84
Call Hold
When use hold feature, the Hold icon will show on the display.
To make a call on hold during three modes:
To hold a call under handset mode:
1. Press Hold soft key or to hold the current call.
2. Press Resume soft key or to resume the call on hold.
To hold a call under headset mode:
1. Press Hold soft key or to hold the current call.
2. Press Resume soft key or to resume the call on hold.
To hold a call during the speaker mode:
1. Press Hold soft key or to hold the current call.
2. Press Resume soft key or to resume the call on hold.
Call Transfer
This phone supports blind, attended and Semi-Attended Transfer.
-
Basic Call Features
85
Blind Transfer
When you use this feature, you can transfer
1. Press or Transfer soft key during the conversation, the call is on hold now.
2. Enter the number that transfers to.
3. Press , and now the blind transfer completed.
Attended Transfer
When you use this feature, you can
1. Press or transfer soft key during the conversation, the call is on hold now.
2. Enter the number that transfer to, and press the send soft key or .
3. Start the second conversation, press or transfer soft key, then, transfer completed.
NOTE:
To transfer calls across SIP domains, SIP service providers must support transfer across SIP
domains. Blind transfer will usually use the primary account SIP profile.
Semi-Attended Transfer
-
Basic Call Features
86
1. Press or transfer soft key during the conversation, the call is on hold now.
2. Enter the number transfer to, and then press , then you can here the ring tone.
3. Press or the Tran soft key, and now the Semi-attended transfer completed.
BLF Transfer
1. Set a Programmable Key or line key is set as BLF. For how to set BLF, please refer to BLF
2. Press or transfer soft key during the conversation, the call is on hold now.
3. Press BLF key then realize blind, attended and Semi-Attended Transfer.
Hold transfer on hook:
1. Setting Features Transfer Setting: Hold Transfer On Hook: ON.
2. A place a call to B, B answer, A press the hold softkey and place a call to C, A cancel the call
when C is ringing or answering, then C and B in the same call and the transfer is successful.
Transfer to New Call via web interface
1. Click Setting → Feature
2. Select Transfer Mode via DSS key → New Call
-
Basic Call Features
87
3. Select the desired Line and select Transfer in the Type.
4. Enter the phone number in the Value field.
NOTE: if the person that wanted to be spoken to do not want to answer the call, then the person
that answered the coming call could use this function.
Call Conference
This IP Phone supports up to 5-way conference.
5-way conference
1. Assuming that call party A and B are in conversation. A wants to bring C, D and E in a
conference
-
Basic Call Features
88
2. A press line 2 key, the call is placed on hold.
3. A enter the number of C and then press send soft key or .
4. C answering the call.
5. A press or the conference soft key, then A, B and C are now in a conference.(and now
this is 3-way conference)
6. A press line 3 key, the current 3-way conference is placed on hold.
7. A enter the number of D and then press send soft key or .
8. D answering the call.
9. A press or the conference soft key, then A, B, C and D are now in a conference.(and
now this is 4-way conference)
10. A press line 4 key, the call is placed on hold.
11. A enter the number of E and then press send soft key or .
12. E answering the call.
13. A press or the conference soft key, then A, B, C, D and E are now the 5-way conference
is built.
14. A end the call, the conference is finished.
-
Basic Call Features
89
Note:
1. If C does not answer the call, A can back to continue the conversation with B;
2. Once A hangs up the call, the conference is ended, while if B or C drops the call, A&C or
A&B conversation continues.
3. The conference feature is not available on all servers. For more information, contact your
system administrator.
4. To realize the 5 way conference, the line should be all available.
5. Press to get all parties information.
Call Forward
This phone supports static forward (always forward, busy forward and no answer forward) and
dynamic forward
To configure static forward
To configure always forward
With this feature, all incoming calls will forward immediately to configured number.
1. Press Menu → Features → Call forward →Always Forward.
2. Press and or press to select the enable choice
3. Enter the forward to number and on code (optional), off code (optional).
-
Basic Call Features
90
4. Press or Save soft key to save the configuration.
To configure busy forward
With this feature, the incoming calls are immediately forwarded if the phone is busy.
1. Press Menu →Features → Call forward →Busy forward.
2. Press and or press to select the enable choice.
3. Enter the forward to number and on code (optional), off code (optional).
4. Press or Save soft key to save the configuration.
To configure no answer forward
-
Basic Call Features
91
No Answer Forward: Incoming calls are forwarded if not answered after some time.
1. Press Menu →Features → Call forward →No answer forward.
2. Press and or press to select the enable choice
3. Enter the forward to number and on code (optional), off code (optional).
4. Press or Save soft key to save the configuration.
When the Forward feature is enabled, the Icon will display on Top of the LCD.
To configure Forward via Web Interface
1. Setting → Feature
-
Basic Call Features
92
2. Click On for the Always/Busy/No Answer
3. Fill the Forward to Number
4. (Optional) fill the on/off code
5. Click to save the configuration
To cancel the forward feature via Phone Interface
1. Option 1: To press the key to disable the forward feature.
2. Option 2: Press Menu →Features → Call forward→Always/Busy/No answer Forward
Press and or press to select the disable choice
Press or Save soft key to save the configuration.
To cancel the forward feature via Web Interface
1. Phone → Feature
2. Click Off for the Always/Busy/No Answer
-
Basic Call Features
93
3. Click to save the configuration
To configure dynamic forward
Forward an incoming call during the ringing.
1. When the phone is ringing, press Forward soft key.
2. Enter the forward number.
3. Press or press the send soft key, then the call is forwarded.
Note:
If the Programmable Key or line key is set as BLF, when an incoming call ringing, press this
BLF key directly to realize the dynamic forward.
Call Return
This feature allows you to dial the last phone call you received.
To configure the Call Return via phone interface
1. Press Menu→Features→Function Keys→Line Key as Function Keys
2. Select the wanted Line key.
3. Press and or press key to select the Key Event in the type field.
-
Basic Call Features